Формат raw на флешке как восстановить данные: 3-Шаговое Восстановление USB RAW: Восстановление Данных с RAW USB
Содержание
Восстановление данных с RAW раздела с помощью TestDisk
Недавно столкнулся с ситуацией, когда мой старый внешний USB диск перестал читаться в Windows, определяясь как RAW. Это свидетельствует о том, что Windows не может определить структуру файловой системы, имеющейся на диске. Причина, по которой раздел определяется, как RAW могут быть разными: диск может быть не размечен, может быть стерт/поврежден/отсутствовать заголовок таблицы разделов, на диске могут присутствовать битые сектора либо иметь место физические проблемы с самим диском или его контроллером.
С точки зрения пользователя такой RAW диск отображается в проводнике, но его размер определяется как 0 (нулевой). При попытке открыть или прочитать данные с RAW раздела появляются различные ошибки вида:
Чтобы использовать диск в дисководе E:, сначала отформатируйте его. Вы хотите его отформатировать?
You need to format the disk in Drive E: before you can use it. Do you want to format it?
Нет доступа к E:\.
 Файловая система тома не распознана.
Файловая система тома не распознана.Cannot Access Disk. The volume does not contain a recognized file system.
Примечание. Мы намеренно не рассматриваем вариант с физическим повреждением диска, так как программными средствами это не лечится. Общая рекомендация: желательно в первую очередь проверить диск с помощью любой утилиты просмотра статуса S.M.A.R.T.
Как правило, самый простой способ восстановить работоспособность диска — удалить текущий RAW раздел и пересоздать его с форматированием. Но данные при этом, естественно, будут потеряны, что может быть категорически не приемлемо. Попытамся запустить проверку диска с помощью стандартной утилиты проверки дисков CHKDSK:
chkdsk e: /f
Утилита вернула, что CHKDSK нельзя выполнить для дисков в формате RAW.
The type of the file system is RAW.
CHKDSK is not available for RAW drives.
Для восстановления оригинальной файловой системы на RAW диске без форматирования воспользуемся бесплатной консольной утилитой TestDisk.
Примечание. Скачать утилиту TestDisk можно с официального сайта разработчика. Имеются версии для Windows, Linux и Mac систем.
- Качаем, распаковываем архив с утилитой и запускаем exe в режиме No Log
- Находим диск, файловая система которого определяется как RAW и выбираем Proceed
- Далее нужно выбрать тип таблицы разделов диска. Как правило, он определяется автоматически как Intel для MBR разделов либо EFI GPT для GPT таблицы. Однако в некоторых случаях нужно выбрать None
- Чтобы запустить анализ структуры данных диска выберите Analyze, а на следующем экране Quick Search
- Утилита TestDisk отобразит список найденных разделов. С помощью клавиши P можно вывести список файлов на найденном разделе (Q- выход из режима просмотра), В том случае, если и раздела имеется метка P (раздел выделен зеленым цветом) – такой раздел будет восстановлен.
 Метка D – удален. Чтобы изменить метку, воспользуйтесь стрелками влево/вправо на клавиатуре.
Метка D – удален. Чтобы изменить метку, воспользуйтесь стрелками влево/вправо на клавиатуре.Совет. Довольно полезная функций режима просмотра файлов на файловой системе – возможность восстановить отдельные папки/файлы на другой диск. Для этого в режиме просмотра нажмите клавишу C.
- После того как все разделы к восстановлению помечены, нажмите Enter и Write (тут будьте внимательными, чтобы не перезатереть таблицу разделов мусором). Если нужно выполнить более глубокий анализ диска, выберите Deep Search.
Совет. Имейте в виду, что если вы восстанавливаете таким образом системный диск, помимо раздела с самой Windows, в зависимости от версии ОС могут присутствовать и другие разделы раздел с загрузчиком, раздел со средой восстановления и т.д. Для понимания структуры разделов Windows рекомендую познакомится со статьями раз, два, три. В том случае, если загрузочный сектор диска поврежден, утилита TestDisk предложит попытаться восстановить его с помощью опции Rebuild BS.

- После этого (может потребоваться перезагрузка), утилита восстановит исходную структуру таблицы разделов и файловой системы (как правило, это NTFS или FAT32) на RAW диске и вы сможете получить доступ к хранящимся на нем файлам.
⚡Как восстановить RAW диск
Как известно, при каких-либо разрушениях структуры файловой системы логического диска операционная система и все программы, привыкшие к четкому и стройному структурированию, начинают испытывать трудности с определением типа файловой системы испорченных разделов. В подобных случаях в строке «свойства логического диска» появляется многозначительная запись: RAW.
В этой статье мы рассмотрим главные причины возникновения этой файловой системы, а также методы ее исправления.
Содержание
- Как проверить действительно ли диск стал RAW?
- Форматирование RAW диска, если данные не важны
- Как извлечь данные c RAW диска?
- RAW диск не форматируется, что делать?
- Метод 1: Удаление раздела и создание нового при помощи «Управление дисками»
- Метод 2: Использование низкоуровневого форматирования
- Что делать, если ничего не помогло?
Жесткие и SSD диски являются достаточно надежными устройствами, однако иногда они могут давать сбои, которые приводят к файловой системе RAW. Если однажды вы включили компьютер и нужный вам накопитель начал отображаться как RAW – не паникуйте преждевременно. Для начала воспользуйтесь методами, описанными ниже.
Если однажды вы включили компьютер и нужный вам накопитель начал отображаться как RAW – не паникуйте преждевременно. Для начала воспользуйтесь методами, описанными ниже.
Как проверить действительно ли диск стал RAW?
По сути своей RAW не является отдельным типом файловой системы. Ваш диск как был, так и остается отформатированным в FAT или NTFS. Однако работать с ним по стандартной схеме уже не получится – диск просто не откроется или потребует форматирования.
И если вы намерены спасти максимум информации, хранящейся на поломанном диске (да-да, пока она никуда не исчезла!), соглашаться с последним настоятельно не рекомендуем. Вернуть в свойства диска запись «FAT» или «NTFS», может, и не удастся. Зато восстановить с него всю нужную информацию – легко!
Если вы обнаружили проблемы с вашим диском, в первую очередь нужно убедится, что проблема кроется именно в файловой системе RAW.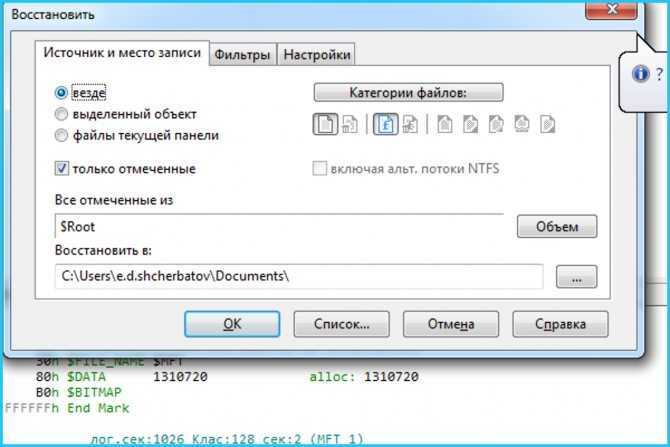 Ведь причиной проблем с диском также могут быть физические неполадки или что-то другое.
Ведь причиной проблем с диском также могут быть физические неполадки или что-то другое.
Чтобы проверить стал ли диск RAW откройте окно «Этот Компьютер», найдите нужный диск и щелкните на нем правой кнопкой мышки. Затем, щелкните на «Свойства»
В открывшемся окне на вкладке «Общие» проверьте поле «Файловая система». Если в этом поле написано RAW – приступайте к исправлению на нужную вам файйловую систему, а если вы увидите тип вашей файловой системы (к примеру, NTFS) – значит причина в чем-то другом.
В таком случае есть смысл обратить внимание на физическое состояние диска.
Форматирование RAW диска, если данные не важны
Если на диске нет ценной информации вы можете исправить RAW структуру при помощи полной очистки и форматирования диска.
Сделать это можно при помощи утилиты diskpart.
Шаг 1: Нажмите комбинацию клавиш «Win + R», в открывшемся окне введите «cmd» и нажмите «Enter» для подтверждения.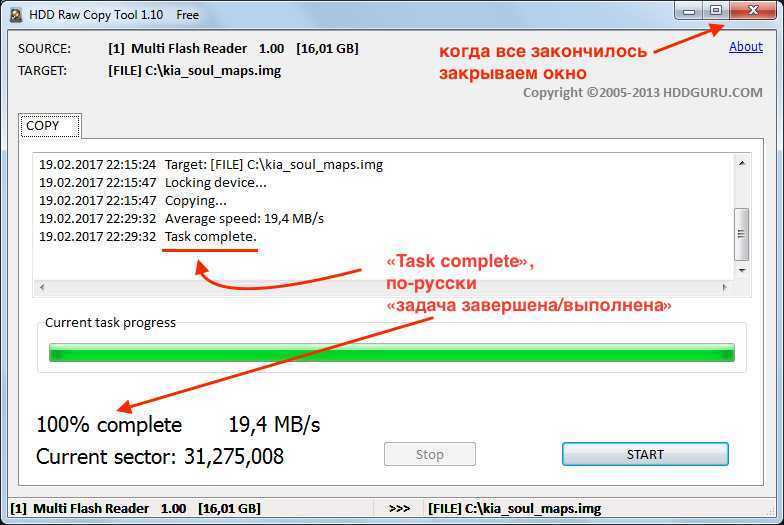
Шаг 2: Перед вами откроется командная строка. Введите следующие команды, нажимая после каждой «Enter» для ее запуска:
diskpart
— для запуска утилиты diskpart;
list disk
— для отображения списка дисков, подключенных к вашему компьютеру;
select disk 1
— эта команда выбирает диск для дальнейшей работы. Соответственно замените «1» номером вашего диска;
Подсказка: чтобы ориентироваться в списке дисков обращайте внимание на их объем.
clean
— эта команда полностью очистит ваш накопитель удалив при этом все разделы и данные
create partition primary
— эта команда создаст новый раздел на вашем диске;
format fs=fat32 quick
— где fs=fat32 это файловая система, в которой будет отформатирован ваш диск. Вместо fat32 можно выбрать ntfs;
exit
— для выхода из программы;
Теперь ваш диск готов к использованию.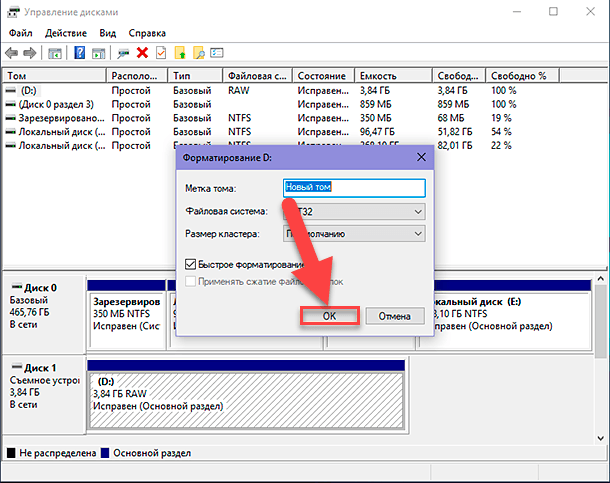
Как видите, этот способ достаточно неудобный, кроме того вы потеряете данные на диске. Именно поэтому следующий метод более предпочтительный, ведь он намного удобнее, плюс вы можете извлечь ценную информацию с диска.
Как извлечь данные c RAW диска?
Если ваш диск стал RAW, но на нем хранились важные данные, предыдущие варианты лучше не использовать, так как все они ведут к созданию новой файловой системы и, соответственно, к потере всей ценной информации, которая хранилась на диске.
К счастью, существует способ как извлечь данные с RAW накопителя не применяя процесс очистки или форматирования.
Суть заключается в использовании программы RS Partition Recovery.
RS Partition Recovery
Универсальное решение для восстановления данных
Попробовать бесплатно
Благодаря поддержке большого количества файловых систем она позволяет извлечь данные с RAW диска независимо от того, в каком устройстве или операционной системе она использовалась.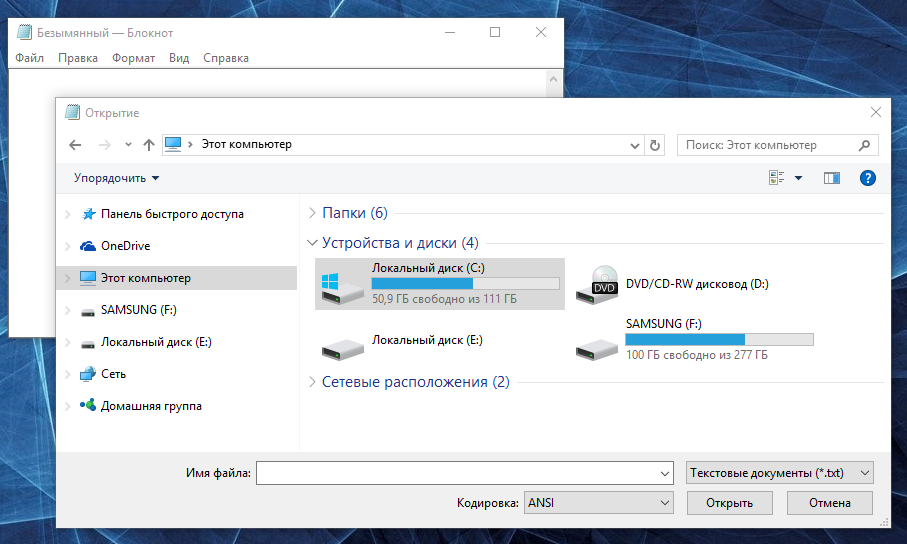
Интерфейс RS Partition Recovery максимально удобный и интуитивно понятный. Благодаря этому извлечь данные с накопителя RAW могут даже неопытные пользователи ПК.
Вы можете сохранить восстановленные данные на отдельный жесткий диск или флэшку, ZIP-архив или FTP-сервер. Главное, чтобы диск отличался от того, с которого вы восстанавливаете данные.
RAW диск не форматируется, что делать?
Метод 1: Удаление раздела и создание нового при помощи «Управление дисками»
В некоторых случаях во время форматирования RAW диска может появляться ошибка, говорящая о невозможности отформатировать накопитель.
Если на диске хранилась ценная информация – восстановите ее, используя инструкцию из предыдущего пункта этой статьи.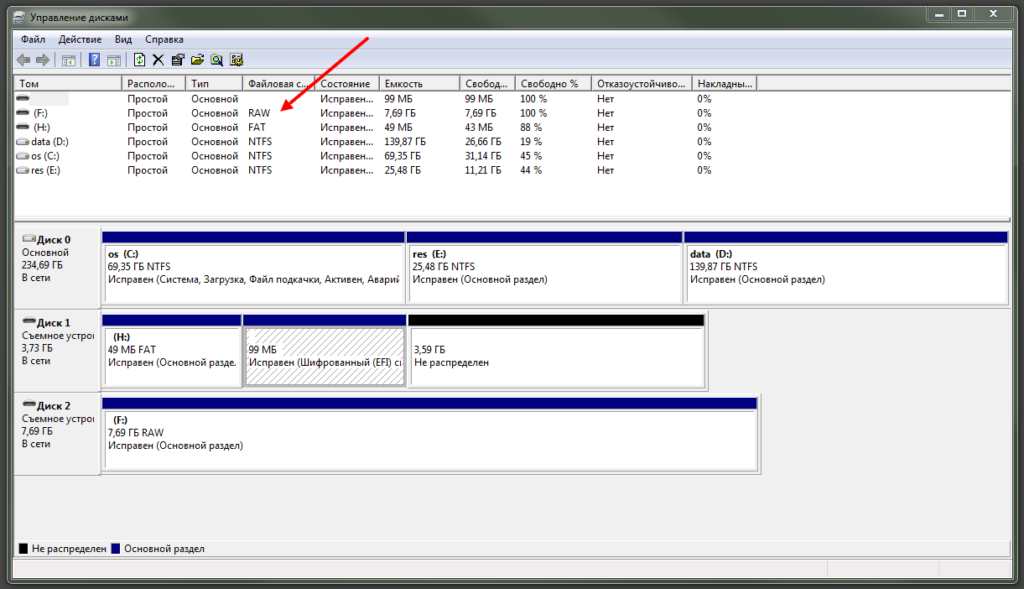 Если же ценной информации на диске нету — можно удалить раздел при помощи утилиты «Управление дисками», затем создать новый и отформатировать в нужной файловой системе.
Если же ценной информации на диске нету — можно удалить раздел при помощи утилиты «Управление дисками», затем создать новый и отформатировать в нужной файловой системе.
Весь процесс выглядит примерно следующим образом:
Шаг 1: Нажмите комбинацию клавиш «Win + R», введите «diskmgmt.msc» и нажмите «Enter» для запуска утилиты «Управление дисками»
Шаг 2: В открывшемся окне найдите RAW диск, щелкните на нем правой кнопкой мышки и выберите «Удалить том»
Шаг 3: После того, как тому удален, ваш диск будет отображаться как неразмеченное пространство. Щелкните на нем правой кнопкой мыши и выберите «Создать простой том»
Шаг 4: Перед вами откроется Мастер создания простых томов. Нажите «Далее»
Шаг 5: На этом этапе нужно указать размер будущего тома.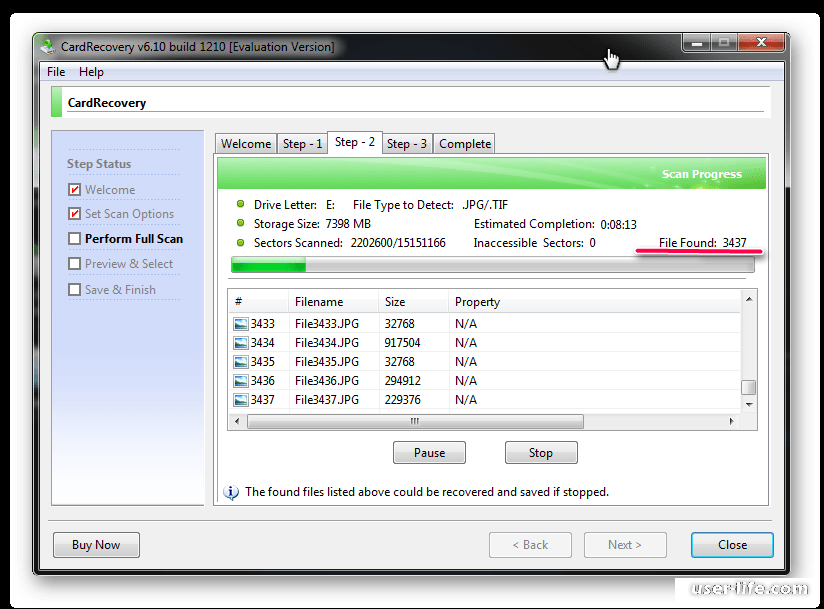 По умолчанию операционная система автоматически выставит максимально возможный объем памяти, но вы также можете задать это значение вручную. Нажмите «Далее»
По умолчанию операционная система автоматически выставит максимально возможный объем памяти, но вы также можете задать это значение вручную. Нажмите «Далее»
Шаг 6: Теперь выберите букву диска и снова нажмите «Далее»
Шаг 7: Выберите файловую систему вашего диска, например NTFS и снова нажмите «Далее»
Шаг 8: Перед вами откроется окно, в котором будут отображаться выбранные ранее параметры тома. Нажмите «Готово».
Система начнет процесс создания и форматирования диска, по завершении которого ваш RAW диск будет исправлен.
Метод 2: Использование низкоуровневого форматирования
Еще одним вариантом исправления проблем с форматированием является использование низкоуровневого форматирования.
К сожалению, произвести низкоуровневое форматирование при помощи стандартных средств Windows нельзя.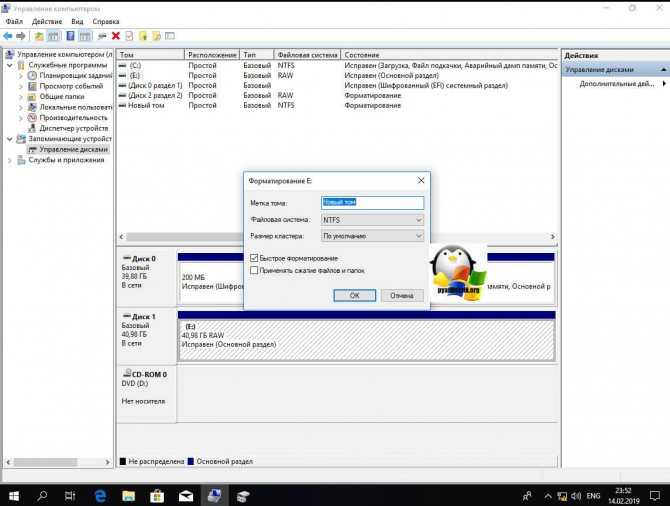 Однако можно воспользоваться программой HDD Low Level Format. Она платная, однако имеет пробный период, которого вполне хватает чтобы произвести низкоуровневое форматирование RAW диска. Все необходимые действия выглядят следующим образом:
Однако можно воспользоваться программой HDD Low Level Format. Она платная, однако имеет пробный период, которого вполне хватает чтобы произвести низкоуровневое форматирование RAW диска. Все необходимые действия выглядят следующим образом:
Шаг 1: Скачайте и установите HDD Low Level Format.
Шаг 2: Перед вами откроется окно, предупреждающее вас о том, что вы не приобрели лицензию. Нажмите «Continue for free»
Шаг 3: В открывшемся окне на первой вкладке выберите ваш накопитель.
Шаг 4: Откройте вторую вкладку под названием «LOW-LEVEL FORMAT» и нажмите кнопку «FORMAT THIS DEVICE»
По завершении низкоуровневого форматирования RAW структура будет исправлена и диск снова будет готов к работе.
Что делать, если ничего не помогло?
Все вышеописанные способы являются наиболее эффективными средствами для исправления файловой системы RAW. Соответственно, если ни один из них не помог – скорее всего дело в физической поломке диска.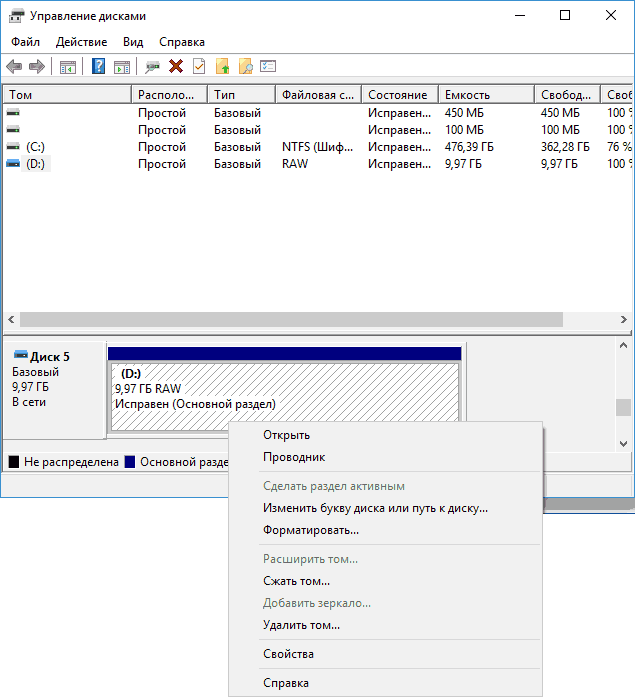
В таком случае обратитесь за помощью к специалисту или в ближайший сервисный центр.
Подсказка: если на диске есть важные данные обязательно сообщите об этом сотрудникам сервисного центра, чтобы они не очистили или не отформатировали диск.
После того, как работоспособность диска будет восстановлена – вы сможете восстановить важные данные при помощи RS Partition Recovery.
Восстановление данных с USB-накопителя, который превратился в RAW
Автор Ояш Ядав Утверждено Андреем Васильевым
Автор Оджаш Ядав Утверждено Андреем Васильевым
Содержание хранения ваших фото и видео, но что толку от хранящихся на нем данных, если сам диск получился RAW.
Почему USB-накопители становятся необработанными?
Прежде чем перейти к причинам ошибки, давайте узнаем, что она на самом деле означает. RAW — это тип ошибки файловой системы, из-за которой накопитель не распознается и становится недоступным для операционной системы.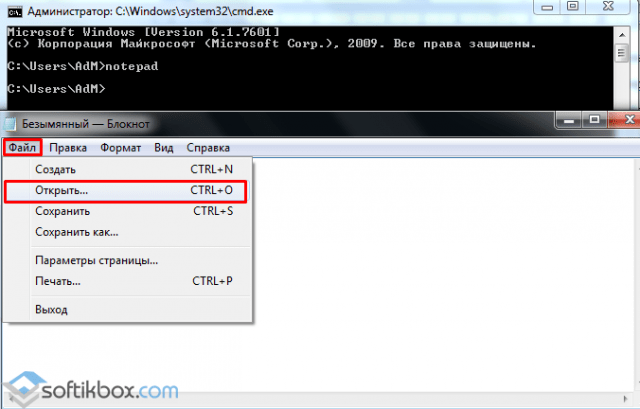 Другими словами, ваша ОС не сможет прочитать какие-либо данные, хранящиеся на ней, а сам диск будет отображаться как поврежденный или поврежденный.
Другими словами, ваша ОС не сможет прочитать какие-либо данные, хранящиеся на ней, а сам диск будет отображаться как поврежденный или поврежденный.
Теперь, когда мы находимся на одной странице, давайте рассмотрим несколько причин этой проблемы:
- ⚠️ Неправильное извлечение флэш-накопителя: Часто, когда мы заканчиваем использовать USB-накопитель, мы сразу же вытаскиваем его из порта и занимаемся своими делами, не задумываясь. Тем не менее, это считается плохой практикой, и это правильно. Вы можете вытащить USB-накопитель, когда он находится в процессе записи, что приведет к повреждению данных. Вместо этого рекомендуется сначала «извлечь» диск.
- 👾 Вирусные атаки: Вирусные атаки — еще одна распространенная причина ошибки «USB-накопители RAW», поскольку они могут нарушить целостность вашего хранилища и повредить все ваши данные. Об этом мало что можно сказать, за исключением того, что не рекомендуется подключать USB-накопитель к неавторизованным компьютерам без надлежащего антивирусного программного обеспечения.

- 🚫 Повреждение файловой системы: Оглядываясь назад, современные USB-накопители стали менее подвержены логическим сбоям. Однако это не значит, что с ними не может быть ничего плохого. Если файловая система вашего флеш-накопителя повреждена или не поддерживается вашей операционной системой, она будет отображаться как RAW, и вы не сможете получить доступ к хранящимся на ней данным.
- ⛔ Плохие сектора: Все типичные диски разбиты на логические единицы хранения данных, называемые секторами. Любое физическое повреждение этих секторов сделает их нечитаемыми, и ваша операционная система пропустит их при просмотре вашего устройства хранения. Существует два типа поврежденных секторов: жесткие и мягкие.
Хотя некоторые сбойные сектора жесткого диска восстановить невозможно, некоторые программно сбойные сектора обычно можно исправить.
Симптомы USB-накопителя RAW
Теперь, когда мы обсудили возможные причины, по которым ваш USB-накопитель отображается как RAW, давайте рассмотрим несколько симптомов, чтобы вы могли определить проблему.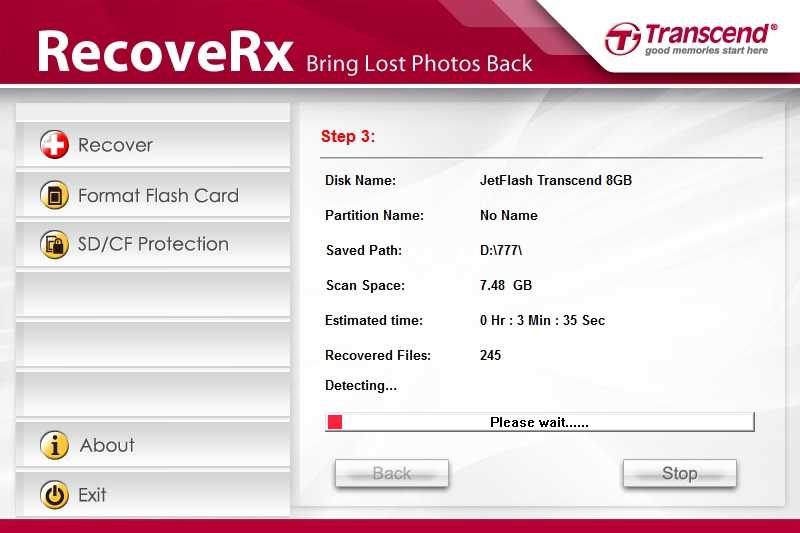
Недоступные файлы
Как упоминалось ранее, когда ваша флешка становится RAW, ваша операционная система не сможет прочитать с нее какие-либо данные. Это можно рассматривать как контрольный признак этой проблемы, и вы также можете перепроверить его. Просто зайдите в свойства диска, к которому ваш компьютер пытается получить доступ, и там вы увидите, изменилась ли файловая система с FAT32 на NTFS или RAW.
Пустой диск
Также возможно, что ваша флешка выглядит пустой, хотя на ней хранятся все ваши файлы, фотографии и видео. Напротив, в вашем отчете о диске также может быть указано 0 байтов свободного места, даже если ваш диск отображается как пустой.
Windows запрашивает форматирование USB-накопителя
Если Windows запрашивает форматирование флэш-накопителя при его подключении, это означает, что ваша ОС считает, что он ранее не форматировался. Однако вам не следует форматировать его, так как вы не сможете легко восстановить данные, хранящиеся на нем.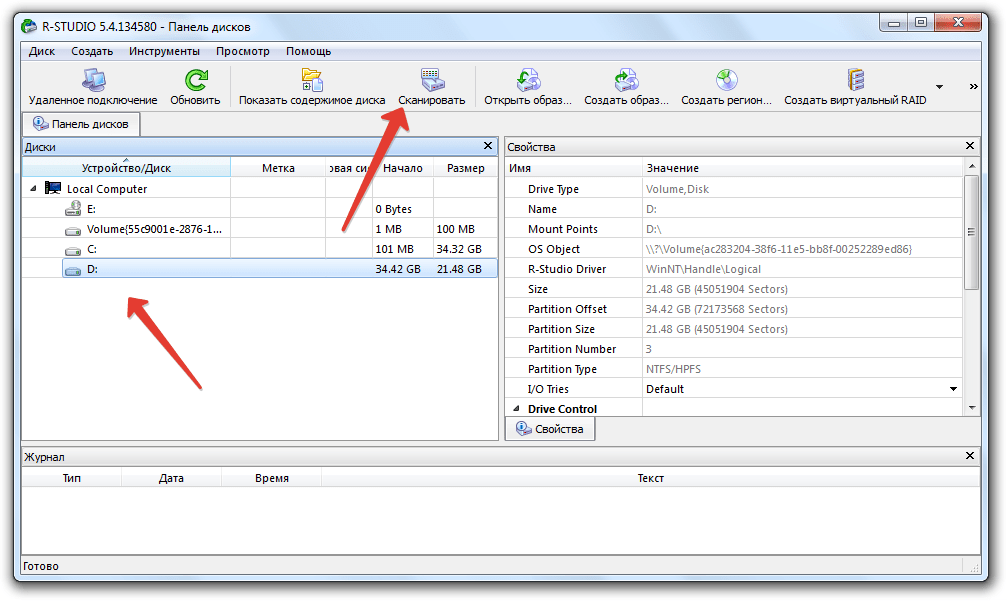
Поврежденные файлы и папки
Если вы можете просмотреть все файлы и папки на вашем диске, но имена кажутся измененными или содержат необычные символы, это указывает на то, что ваш USB стал RAW. Более того, вы можете обнаружить, что некоторые файлы и папки были удалены или просто не отображаются.
Можно ли восстановить данные с USB-накопителя RAW?
Несмотря на то, что все данные, хранящиеся на флэш-накопителе, стали недоступными, вызывает панику, не стоит беспокоиться. Есть много 9Программное обеспечение 0075 RAW USB drive recovery онлайн, которое может помочь вам, не требуя профессиональной помощи.
Одним из таких программ является Disk Drill, одно из лучших онлайн-приложений для восстановления данных. Мы будем использовать его в качестве примера далее в этой статье, чтобы показать вам, как восстановить файлы с USB-накопителя RAW .
Как восстановить данные с USB-накопителя RAW?
Disk Drill — одно из лучших программ для восстановления данных с USB-накопителей. Он не только доступен для обычных пользователей благодаря легко читаемому графическому интерфейсу, но вы также можете начать восстановление данных, выполнив несколько простых шагов, не тратя много времени.
Он не только доступен для обычных пользователей благодаря легко читаемому графическому интерфейсу, но вы также можете начать восстановление данных, выполнив несколько простых шагов, не тратя много времени.
Помимо восстановления удаленных файлов с USB-накопителя, Disk Drill также может создавать их побайтовые резервные копии.
- Скачайте Disk Drill с официального сайта.
- После завершения загрузки перейдите к месту загрузки, чтобы найти disk-drill-win. Запустите приложение настройки.
- Появится диалоговое окно. Нажмите Установить , чтобы продолжить.
- Терпеливо дождитесь установки программного обеспечения.
- После завершения установки нажмите Launch .
- Вы сможете увидеть все накопители, подключенные к вашему ПК, на главной странице приложения Disk Drill.
- Щелкните Резервное копирование диска , чтобы продолжить.
- Теперь выберите USB-накопитель RAW и нажмите Резервное копирование байт в байт .

- Затем выберите пункт назначения и выберите тип файла .dmg . Когда вы закончите, нажмите OK .
- Теперь Disk Drill создаст точную побайтовую копию вашего USB-накопителя. Терпеливо дождитесь завершения процесса.
- После завершения резервного копирования нажмите OK , чтобы продолжить.
- Теперь, когда у вас есть реплика вашей флешки, выполнять восстановление данных на ней стало проще. Для этого нажмите Восстановление данных на главной странице приложения Disk Drill.
- На следующем экране перейдите к трехточечному значку в правом верхнем углу и разверните меню. Щелкните Прикрепить образ диска…
- Появится всплывающее окно. Выберите резервную копию, которую вы только что создали, и нажмите OK для продолжения.
- Подключенный образ диска появится в списке доступных устройств. Нажмите здесь.
- Теперь нажмите Поиск потерянных данных .

- Disk Drill просканирует вашу флешку на наличие данных.
- После завершения сканирования нажмите Просмотр найденных элементов.
- На следующем экране вы можете выбрать все файлы, которые хотите восстановить. Или вы можете нажать Восстановить все , чтобы восстановить все файлы, хранящиеся на вашем диске.
- Теперь выберите место для всех восстановленных файлов и нажмите OK .
Поздравляем, вы успешно восстановили данные на флешке RAW.
Как исправить RAW USB?
Несмотря на то, что лучше всего восстановить RAW данные с USB-накопителя , а затем отформатировать их позже, есть несколько способов исправить это. Вот некоторые из них:
Метод 1: Использование средства проверки ошибок
- Подключите флэш-накопитель RAW USB к компьютеру.
- Теперь перейдите в Windows File Explorer и найдите там свою флешку.
- Щелкните правой кнопкой мыши неисправный диск и перейдите к Свойства .

- На экране появится всплывающее окно. Теперь нажмите на вкладку Инструменты , чтобы продолжить.
- На следующем экране нажмите Check , чтобы запустить инструмент проверки ошибок.
- В следующем всплывающем окне нажмите Scan Device , чтобы начать сканирование.
- Windows выполнит поиск ошибок на вашем диске RAW. После завершения всплывающее окно уведомит вас о любых проблемах, связанных с диском. Как только проблема будет решена, нажмите Close .
Метод 2: форматирование для исправления ошибки диска
Несмотря на то, что данные с отформатированного USB-накопителя легко восстановить, мы рекомендуем этот метод, только если на вашем диске нет ценной информации.
- Откройте проводник Windows и перейдите к своему диску.
- Щелкните правой кнопкой мыши диск и выберите Формат .
- На экране появится всплывающее окно.
 Здесь выберите новый тип файловой системы для вашего диска. Мы рекомендуем выбрать либо NTFS , либо FAT32 .
Здесь выберите новый тип файловой системы для вашего диска. Мы рекомендуем выбрать либо NTFS , либо FAT32 . - На этом шаге вы также можете переименовать диск.
- Убедитесь, что Быстрое форматирование отмечено флажком в разделе Параметры формата .
- Когда все будет в порядке, нажмите Start , чтобы начать форматирование USB-накопителя RAW.
- Появится диалоговое окно с предупреждением. Нажмите OK , чтобы продолжить.
- Когда это будет сделано, вы получите сообщение Format Complete . Щелкните OK .
Метод 3: преобразование с помощью командной строки
Прежде чем мы продолжим этот метод, стоит отметить, что его следует использовать только в том случае, если на диске нет важных данных, поскольку они будут потеряны во время преобразования.
- В строке поиска Windows введите cmd для поиска командной строки.
 Теперь нажмите Запуск от имени администратора , чтобы продолжить.
Теперь нажмите Запуск от имени администратора , чтобы продолжить. - В окне командной строки введите « diskpart» и нажмите Введите .
- Затем введите list disk и нажмите Enter . Эта команда отображает все активные диски, подключенные к вашему ПК.
- Введите выберите диск x и нажмите Введите . Эта команда используется для выбора конкретного диска для работы.
Замените x на номер неисправного диска.
- Теперь введите clean и нажмите Введите . Это приведет к удалению всех данных и файловой системы выбранного диска.
- Пришло время создать новый раздел на вашем диске. Введите , создайте основной раздел и нажмите . Введите .
- Затем введите active , чтобы активировать только что созданный раздел.
- Затем введите list partition , чтобы отобразить список всех разделов на флэш-накопителе.

- Введите выберите раздел 1 и нажмите Введите . Эта команда используется для выбора только что созданного раздела.
- Теперь введите следующую команду: FORMAT OVERRIDE QUICK LABEL=FixedDrv. Эта команда отформатирует ваш раздел в NTFS. Здесь FixedDrv — это имя восстановленной флешки, и это может быть что угодно.
- Теперь введите exit , чтобы выйти из DiskPart.
- Теперь ваша флешка восстановлена и будет отображаться под именем, которое вы выбрали в процессе diskpart.
Часто задаваемые вопросы
Давайте рассмотрим некоторые часто задаваемые вопросы, связанные с восстановлением данных с USB-накопителя, который стал RAW:
Как избежать повторного преобразования вашего USB-накопителя в RAW?
Есть несколько вещей, которые можно и нельзя делать, когда дело доходит до правильного обслуживания накопителя, такого как USB. И если вы хотите, чтобы ваш USB-накопитель снова не превратился в RAW, вам следует помнить о нескольких ключевых моментах.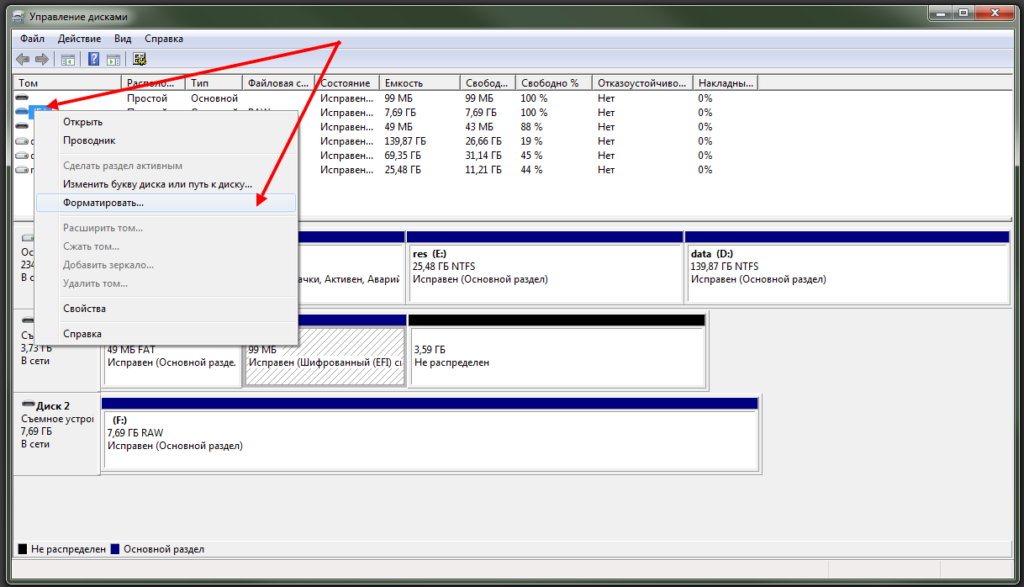
- Извлеките флэш-накопитель USB, прежде чем физически вытащить его из порта.
- Не вставляйте флешку в зараженные компьютеры, иначе она станет подвержена вирусным атакам.
- Не храните флэш-накопитель под прямыми солнечными лучами или вблизи источников тепла.
- Убедитесь, что USB-накопитель надежно защищен от ударов и падений.
- Наконец, убедитесь, что вы используете соответствующую файловую систему USB на вашем компьютере. В противном случае он будет отображаться как RAW.
Как исправить RAW USB без форматирования?
Чтобы исправить ошибку «USB-устройство не распознано» без форматирования диска, вам понадобится программное обеспечение для восстановления данных, такое как Disk Drill, которое поможет вам. Во-первых, вам нужно создать побайтовую резервную копию вашего USB. Как только это будет сделано, смонтируйте образ резервной копии на Disk Drill, и он появится в списке доступных устройств. Теперь вы можете восстановить файлы с поврежденного USB-накопителя с помощью инструмента восстановления данных Disk Drill.
Как исправить флешку RAW с помощью CMD?
Чтобы исправить RAW USB с помощью cmd, сначала введите diskpart и нажмите Введите . Теперь введите следующие команды одну за другой и выполните их, чтобы исправить неисправную флешку:
- list disk
- select disk x (здесь x — номер вашего накопителя)
- clean
- create первичный раздел
- активный
- список разделов
- выбор раздела 1
- FORMAT OVERRIDE QUICK LABEL=FixedDrv (Здесь FixedDrv — это имя восстановленного диска)
Когда вы закончите, введите exit и нажмите Enter .
Есть ли средство форматирования RAW USB?
Когда дело доходит до форматирования USB-накопителя, который стал необработанным, вы можете использовать встроенный инструмент форматирования Windows или сторонние инструменты, такие как Disk Drill или TestDisk, для форматирования флэш-накопителя. Оба метода одинаково просты и устраняют проблему, не требуя больших усилий.
Оба метода одинаково просты и устраняют проблему, не требуя больших усилий.
Заключение
Может вызвать панику то, что ваша флешка стала RAW, и вы внезапно потеряли доступ к своим важным данным. Но, как мы уже обсуждали в этой статье, очень легко восстановить все ваши данные, а также починить USB-накопитель. Однако, если проблема не устранена даже после использования всех методов, упомянутых в этой статье, лучше обратиться за профессиональной помощью, прежде чем вы потеряете все свои данные навсегда.
Поделиться Статья:
Восстановление данных с жесткого диска, USB-диска, SD-карты (инструкции) — wintips.org они внезапно становятся недоступными (RAW-диски) без видимой причины. Когда возникает эта проблема, вы понимаете, что все ваши данные потеряны, но не паникуйте, потому что, если вам повезет, вы сможете вернуть свои данные
с помощью одной из программ, упомянутых в этой статье.
Термин «жесткий диск RAW» относится к любому устройству хранения, которое не отформатировано в файловой системе NT (NTFS, FAT или FAT32). Когда диск находится в формате RAW (файловая система RAW), ОС Windows не может распознать файловую систему на нем, и всякий раз, когда вы пытаетесь получить доступ к диску, чтобы просмотреть его содержимое в проводнике Windows, вы получаете одно из следующих предупреждающих сообщений:
Когда диск находится в формате RAW (файловая система RAW), ОС Windows не может распознать файловую систему на нем, и всякий раз, когда вы пытаетесь получить доступ к диску, чтобы просмотреть его содержимое в проводнике Windows, вы получаете одно из следующих предупреждающих сообщений:
- Диск недоступен. Неверный параметр.
- Вам необходимо отформатировать диск в Диске X: прежде чем вы сможете его использовать. Вы хотите отформатировать его?
- Не удается получить доступ к диску. Том не содержит распознаваемой файловой системы.
- Файловая система на диске имеет формат RAW и не распознается Windows.
- Необработанный тип файловой системы. CHKDSK недоступен для дисков RAW. (при использовании команды CHKDSK).
Как восстановить данные с необработанного, поврежденного или отформатированного диска.
В этом руководстве мы представляем пять (5) надежных программ восстановления для восстановления потерянных (или удаленных) файлов с поврежденного, отформатированного или недоступного (RAW) устройства хранения (жесткий диск, USB-диск, карта памяти и т. д.).
д.).
Примечания:
- Первые два инструмента восстановления ( Photorec и Puran File Recov ery) предоставляются бесплатно. Следующие три инструмента восстановления являются ПРОБНЫМИ и могут бесплатно восстановить только 1 Гб данных. Вы можете использовать пробные версии, чтобы проверить, могут ли они восстановить ваши данные, прежде чем покупать полную версию.
- Основное отличие бесплатных инструментов восстановления от платных заключается в том, что платные могут восстановить структуру диска и исходное имя пропущенных файлов.
Внимание:
- Нечитаемый диск должен быть правильно распознан в BIOS, чтобы можно было восстановить файлы. Если диск не распознается в BIOS, значит, он имеет аппаратное повреждение. В этом случае лучший выбор, который у вас есть, — это обратиться к специалисту по восстановлению данных, чтобы получить ваши данные.
- Не сохранять (хранить) восстановленные данные на том же восстановленном устройстве хранения.

- После восстановления отформатируйте поврежденное запоминающее устройство, а затем проверьте его на наличие проблем с оборудованием, прежде чем использовать его снова.
Фоторек
Восстановление файлов Puran
EaseUS Восстановление данных.
Stellar Data Recovery Professional Windows
ZAR — Восстановление с нулевым предположением
Как восстановить потерянные файлы с помощью PhotoRec (бесплатно).
Первое программное обеспечение для восстановления в этом руководстве — и одно из моих любимых — это средство восстановления PhotoRec. Photorec поставляется с TestDisk, мощным программным обеспечением для восстановления данных, которое в первую очередь предназначено для восстановления потерянных разделов. (Подробное руководство по восстановлению потерянных разделов с помощью TestDisk можно найти здесь.)
PhotoRec — бесплатная программа для восстановления файлов, предназначенная для восстановления потерянных файлов (документов, изображений, видео и т. д.) с жестких дисков. , компакт-диски и потерянные изображения с карт памяти цифровых камер (SD, XD и т. д.). PhotoRec игнорирует файловую систему и обращается к базовым данным, поэтому он все равно будет работать, даже если файловая система вашего носителя была серьезно повреждена или переформатирована.
д.) с жестких дисков. , компакт-диски и потерянные изображения с карт памяти цифровых камер (SD, XD и т. д.). PhotoRec игнорирует файловую систему и обращается к базовым данным, поэтому он все равно будет работать, даже если файловая система вашего носителя была серьезно повреждена или переформатирована.
1. Загрузите TestDisk 7.0 с Photorec отсюда.
2. Когда загрузка будет завершена, распакуйте файл « testdisk-7.0.win.zip ».
3. В извлеченной папке дважды щелкните приложение qphotorec_win , чтобы запустить среду графического интерфейса средства восстановления PhotoRec.
4. Выберите нечитаемый диск из списка (1), а затем выберите в списке тип » No Partition » (2). *
* Примечание. Если вы хотите найти и восстановить удаленные файлы с устройства хранения, выберите указанный раздел (например, «NTFS»).
5. Нажмите Обзор и выберите место на своем компьютере, чтобы сохранить восстановленные файлы.
Нажмите Обзор и выберите место на своем компьютере, чтобы сохранить восстановленные файлы.
6. По завершении нажмите кнопку Поиск и дождитесь завершения процесса поиска.
Совет. Если вы хотите получить файлы определенного типа (например, документы Word), щелкните значок Форматы файлов и выберите соответствующий формат файла (например, «doc»).
Как восстановить потерянные файлы с помощью Puran File Recovery (бесплатно).
Вторая программа восстановления, которую можно использовать для восстановления потерянных файлов, — это утилита Puran File Recovery от Puran Software. Программа восстановления данных Puran бесплатна только для частного и некоммерческого использования.
1. Загрузите и установите инструмент Puran File Recovery. *
* Примечание: Вы можете скачать портативную версию программы, которая не требует установки.
2. Запустите Puran File Recovery.
3. В главном окне Puran File Recovery выберите:
- Физический диск X, если доступ к диску из Windows невозможен (файловая система RAW), или
- Буква диска (файловая система NTFS) диска, с которого вы хотите восстановить удаленные файлы.
4. Наконец, нажмите кнопку Scan и подождите, пока утилита Puran File Recovery не выполнит поиск потерянных или удаленных файлов на диске.
5. Когда процесс поиска будет завершен, установите флажок Tree View (1) и выберите тип файлов, которые вы хотите восстановить (например, jpg), или разверните категорию, чтобы выбрать отдельные файлы. (2).
6. По завершении выбора нажмите Восстановить кнопку.
7.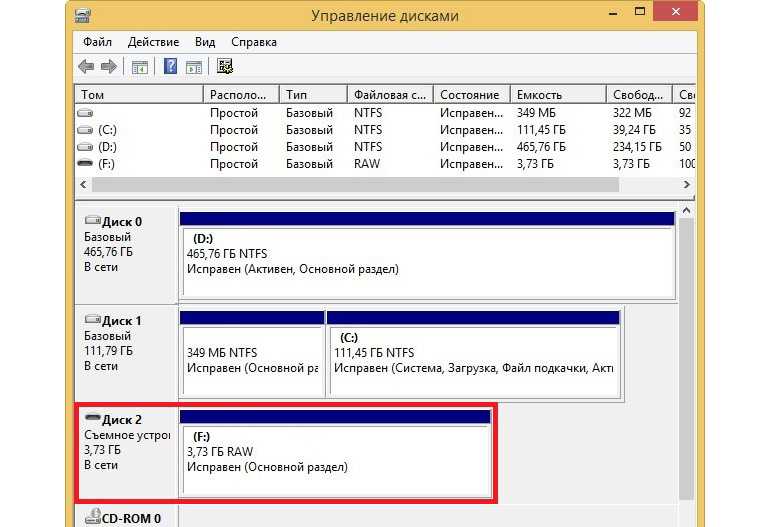 Выберите место для сохранения восстановленных файлов и нажмите OK .
Выберите место для сохранения восстановленных файлов и нажмите OK .
8. Когда процесс восстановления завершится, перейдите к месту назначения, которое вы выбрали для просмотра восстановленных файлов.
Как восстановить потерянные файлы с помощью EaseUS Data Recovery.
Следующая программа в списке — « Data Recovery Wizard Professional » от компании EaseUS Software. Программа EaseUS Data Recovery имеет более простую для понимания среду, а также является надежным программным обеспечением для восстановления потерянных файлов. К сожалению, бесплатная версия программы позволяет восстановить только 1 ГБ данных, но перед покупкой вы можете попробовать программу, чтобы узнать, сможет ли она найти и восстановить недостающие файлы.
1. Загрузите и установите EaseUS Data Recovery Wizard Free.
2. Запустите Мастер восстановления данных EaseUS и на первом экране выберите тип потерянных файлов (например, музыка, видео, документы и т. д.), которые вы хотите найти, и нажмите « Следующий ».
д.), которые вы хотите найти, и нажмите « Следующий ».
3. Выберите нечитаемый диск и нажмите « Сканировать ».
4. Когда сканирование (на предмет потерянных файлов) завершено, программа информирует вас о том, что ваши потерянные файлы не найдены во время быстрого сканирования, тогда вы должны использовать опцию « Глубокое сканирование» программа для более глубокого поиска потерянных файлов. Выберите « OK » для этого сообщения.
5. Теперь на левой панели «Easeus Data Recovery Wizard» разверните все папки, чтобы узнать, перечислены ли там ваши пропущенные файлы и папки. Если ваши отсутствующие файлы (или папки) указаны в списке*, выберите (отметьте) их (а затем нажмите кнопку « Восстановить » в правом нижнем углу.
* Примечание: происходит после форматирования диска) после быстрого сканирования, затем нажмите кнопку « Deep Scan », чтобы выполнить более глубокое сканирование на наличие отсутствующих файлов. 0004
0004
6. Затем выберите место (1) для сохранения недостающих файлов* (например, рабочий стол ) и нажмите « Сохранить » (2).
7. Когда восстановление будет завершено, нажмите « OK », чтобы закрыть информационное сообщение и перейти к месту восстановления, чтобы найти недостающие данные* (например, рабочий стол).
* Примечание: Восстановленные файлы сохраняются в папке «Восстановленные данные 9».0402 _Current_Date_ в _Current_Time »(например, «Восстановленные данные 30.08.2014 в 15_03_40»).
Как восстановить потерянные файлы с помощью Stellar Data Recovery Professional для Windows.
Еще одна отличная программа для восстановления удаленных файлов или извлечения данных с недоступного (RAW) диска (или раздела) — это утилита Stellar Data Recovery Professional для Windows, представляющая собой мощный набор для восстановления, который помогает вам искать и извлекать отсутствующие или удалял данные даже с поврежденных дисков. К сожалению, бесплатная версия программы не позволяет восстанавливать данные, но вы можете попробовать программу перед покупкой, чтобы узнать, может ли она найти и восстановить ваши недостающие файлы.
К сожалению, бесплатная версия программы не позволяет восстанавливать данные, но вы можете попробовать программу перед покупкой, чтобы узнать, может ли она найти и восстановить ваши недостающие файлы.
1. Загрузите и установите Stellar Data Recovery Professional .
2. Запустите приложение Stellar Data Recovery Professional .
3. На первом экране нажмите Далее.
4. Выберите Расположение или Диск , откуда вы хотите восстановить файлы, и нажмите Сканировать.
5. Подождите, пока программа выполнит поиск всех файлов, которые можно восстановить.
6. Когда процесс восстановления завершится, выберите файлы, которые вы хотите восстановить, и нажмите кнопку Восстановить .
7. Затем нажмите кнопку Обзор , чтобы выбрать место для восстановленных файлов.
8. Наконец, нажмите OK и подождите, пока ваши файлы не будут восстановлены.
Как восстановить потерянные файлы с помощью
Восстановление с нулевым предположением (ZAR) .
Последняя программа восстановления в списке называется ZAR Data recovery. ZAR ( Zero Assumption Recovery ) предоставляет набор инструментов восстановления для поиска и извлечения пропущенных или удаленных файлов с любого устройства хранения. Демо-версия программы может восстанавливать только (до) четыре папки, но вы можете попробовать программу, чтобы узнать, может ли она восстановить ваши данные, прежде чем покупать ее.
1. Загрузите и установите ZAR — восстановление с нулевым предположением.
2. Запустите ZAR и выберите параметр Восстановление данных для Windows и Linux .
3. Выберите диск, с которого вы хотите восстановить файлы, и нажмите Далее .
4. Оставьте средство восстановления ZAR для поиска на диске пропущенных файлов.
5. Выберите файлы, которые вы хотите восстановить, и нажмите Далее .
6. Выберите место назначения для восстановленных файлов.
7. Выберите Начать копирование , чтобы восстановить выбранные файлы.
8. Когда процесс восстановления завершится, перейдите к месту назначения восстановления, чтобы просмотреть свои файлы.
Удачи!
Дайте мне знать, помогло ли вам это руководство, оставив свой комментарий о своем опыте.

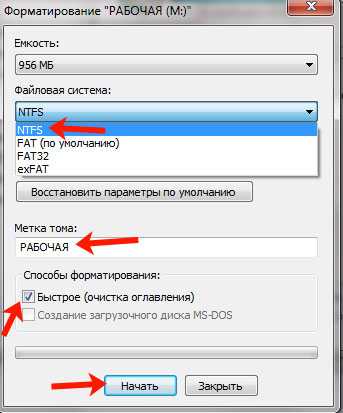 Метка D – удален. Чтобы изменить метку, воспользуйтесь стрелками влево/вправо на клавиатуре.
Метка D – удален. Чтобы изменить метку, воспользуйтесь стрелками влево/вправо на клавиатуре.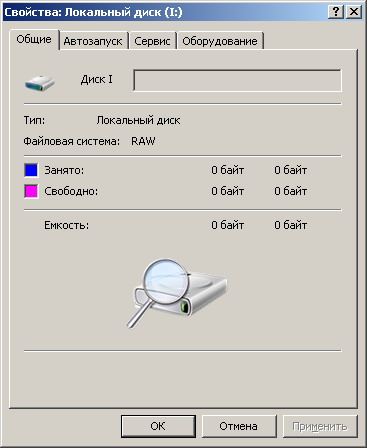

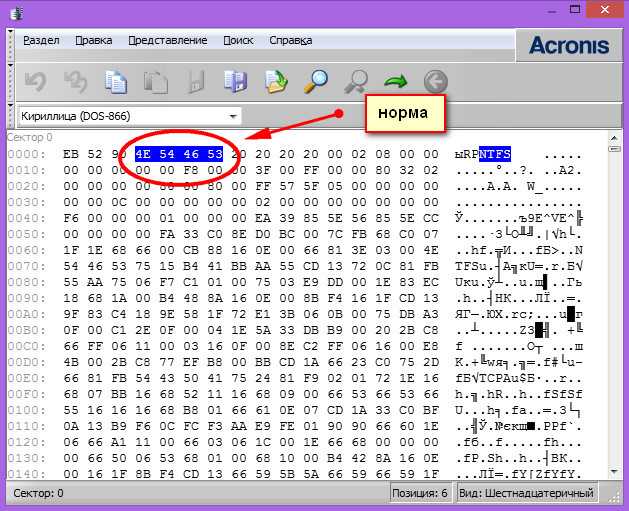


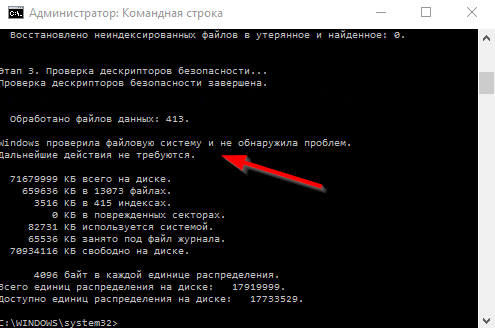 Здесь выберите новый тип файловой системы для вашего диска. Мы рекомендуем выбрать либо NTFS , либо FAT32 .
Здесь выберите новый тип файловой системы для вашего диска. Мы рекомендуем выбрать либо NTFS , либо FAT32 .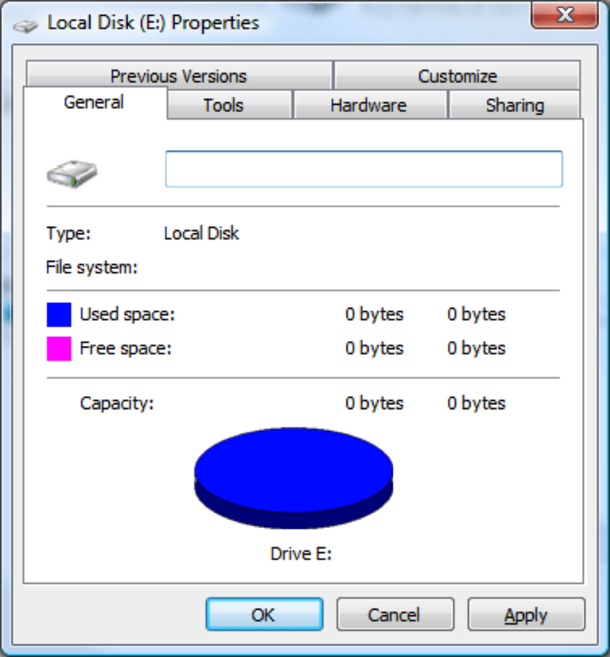 Теперь нажмите Запуск от имени администратора , чтобы продолжить.
Теперь нажмите Запуск от имени администратора , чтобы продолжить.

