Как позвонить с компа на мобильный: 11 способов позвонить с компьютера на мобильный телефон
Содержание
Как позвонить с компьютера на мобильный
Если раньше звонки в другие страны стоили очень дорого, то сегодня есть более дешевые способы звонить за границу. Однако не все люди умеют правильно подбирать выгодные тарифы или не знают о том, что звонить с компьютера реально за символическую цену. Специальные программы интернет-телефонии стали реальной альтернативой дорогостоящим звонкам.
Кроме этого, программы позволяют совершать звонки на мобильные или городские номера с помощью персонального компьютера. И теперь для того, чтобы позвонить в другую страну вовсе не нужен мобильный телефон, разговаривать можно и по обычному ноутбуку.
Для кого созданы программы для звонков в другие страны через интернет?
Программы дешевых онлайн звонков очень удобны для людей, проводящих массу времени за компьютером. Например, с их помощью можно удаленно работать, обучаться на курсах иностранных языков, проходить собеседования на работу или общаться с близкими, которые живут в других странах. Даже если вдруг вы серьезно заболели, а заражать своих коллег совсем не хочется, то позвонить с рабочими вопросами в другие государства с компьютера, можно не выходя из дома.
Даже если вдруг вы серьезно заболели, а заражать своих коллег совсем не хочется, то позвонить с рабочими вопросами в другие государства с компьютера, можно не выходя из дома.
Такие программы как Skype позволяют звонить с персонального компьютера или смартфона в любую точку земного шара. Сервис предлагает совершать звонки между абонентами через интернет, а также на мобильные и стационарные номера. Кроме того, доступны голосовые и видеозвонки. При необходимости, можно создавать онлайн-чаты, и приглашать туда сразу несколько человек, территориально находящихся в разных местах. Стоит отметить, что к разговору могут присоединиться до 25 человек, к чату целых 300 пользователей. Соответственно для того, чтобы провести совещание теперь не нужно всем собираться в одном городе, достаточно в одно и тоже время просто зайти в сеть. Также есть возможность обмениваться с компьютера текстовыми сообщениями между пользователями, отправлять фото и видеофайлы.
Стоимость международных звонков через интернет?
Для совершения звонков с компьютера в другие страны можно скачать массу сервисов, среди которых: Skype, Viber, Keku, Vinota или Plouder. Данные программы взимают плату за звонки на мобильные и домашние телефоны, многие работают без регистрации. Однако цены обычно гораздо ниже, чем у операторов телефонной связи.
Данные программы взимают плату за звонки на мобильные и домашние телефоны, многие работают без регистрации. Однако цены обычно гораздо ниже, чем у операторов телефонной связи.
Кроме этого, есть возможность позвонить и принять звонок онлайн, если оба абонента будут общаться между собой через мировую паутину.
Как совершить первый звонок через интернет?
Перед тем как первый раз позвонить с помощью компьютера, вам необходимо провести несколько действий. Для начала нужно убедиться, что наушники подключены, а микрофон и динамики устройства работают исправно. Ну, и последнее – это проверить подключение к интернету.
Для совершения звонка пользователю необходимо набрать номер телефона абонента. Чаще всего такие приложения предлагают воспользоваться виртуальной клавиатурой. Позвонить можно на городские или мобильные телефоны. Достаточно открыть приложение, набрать любой номер и начать разговор.
Как выбрать самый выгодный тариф?
Для того, чтобы не искать в интернете все существующие программы для совершения звонков с компьютера на мобильный телефон, достаточно воспользоваться сервисом Zumme. Программа находит все возможные варианты для максимально выгодных переговоров. С помощью Zumme легко отследить самые выгодные тарифы для звонков по всему миру. Для этого вам необходимо в соответствующую строку ввести любой номер телефона, на который вы хотите позвонить, в международном формате. Затем нажать “поиск”. После этого, приложение проанализирует все существующие сервисы интернет-телефонии и выдаст вам результаты с актуальными ценами на звонки.
Программа находит все возможные варианты для максимально выгодных переговоров. С помощью Zumme легко отследить самые выгодные тарифы для звонков по всему миру. Для этого вам необходимо в соответствующую строку ввести любой номер телефона, на который вы хотите позвонить, в международном формате. Затем нажать “поиск”. После этого, приложение проанализирует все существующие сервисы интернет-телефонии и выдаст вам результаты с актуальными ценами на звонки.
Как позвонить бесплатно с компьютера на мобильный телефон
Содержание
- 1 Как позвонить бесплатно с компьютера на мобильный телефон
- 1.1 Как позвонить с компьютера на мобильный телефон бесплатно с помощью Viber
- 1.2 Позвонить на сотовый телефон с компьютера бесплатно с помощью Whatsapp
- 1.3 Бесплатно позвонить с компьютера на телефон онлайн
Если деньги на счету телефона заканчиваются, происходит это обычно в неблагоприятный момент, когда требуется совершить важный и срочный звонок.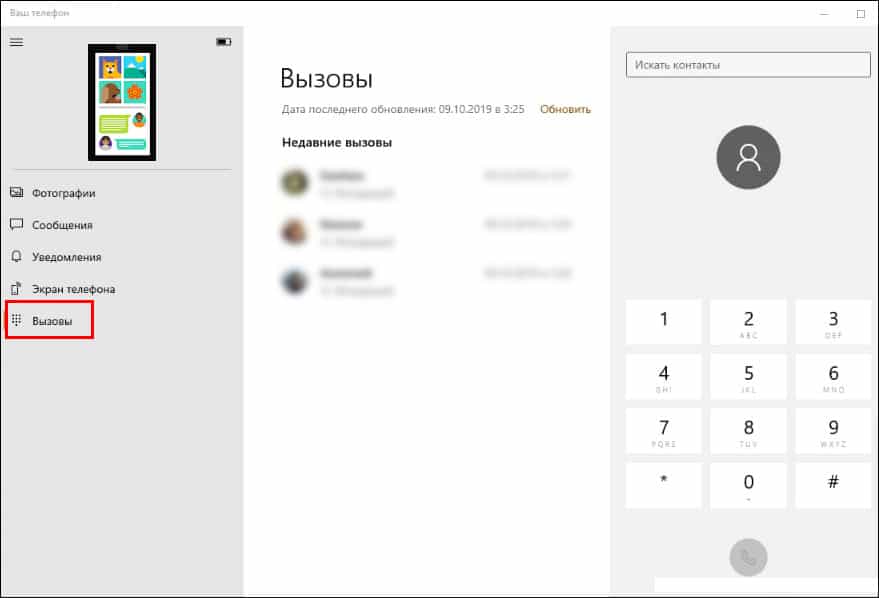 Не спешите к терминалу для пополнения счета и не пользуйтесь услугой «Экстра-деньги», чтобы взять у оператора кредит под грабительский процент. Я расскажу, Как позвонить бесплатно с компьютера на телефон. Для этого потребуется наличие доступа в Интернет.
Не спешите к терминалу для пополнения счета и не пользуйтесь услугой «Экстра-деньги», чтобы взять у оператора кредит под грабительский процент. Я расскажу, Как позвонить бесплатно с компьютера на телефон. Для этого потребуется наличие доступа в Интернет.
Как позвонить с компьютера на мобильный телефон бесплатно с помощью Viber
По популярности программа, пожалуй, превосходит Skype. Обусловлено это качеством связи — оно на высоте даже при использовании технологии GPRS. Приложение кроссплатформенное, а значит работает на портативных устройствах с Android, iOS и Windows Mobile. Велика вероятность, что абонент, с которым вам требуется связаться, пользуется Viber. PC версия программы синхронизирует список контактов с мобильной версией, поэтому на вашем телефоне он также должен быть установлен.
Скачать программу вы можете по ссылке www.viber.com. После ее установки в появившемся окне введите номер телефона. Если «Вайбер» на гаджете уже установлен, придет СМС с кодом активации.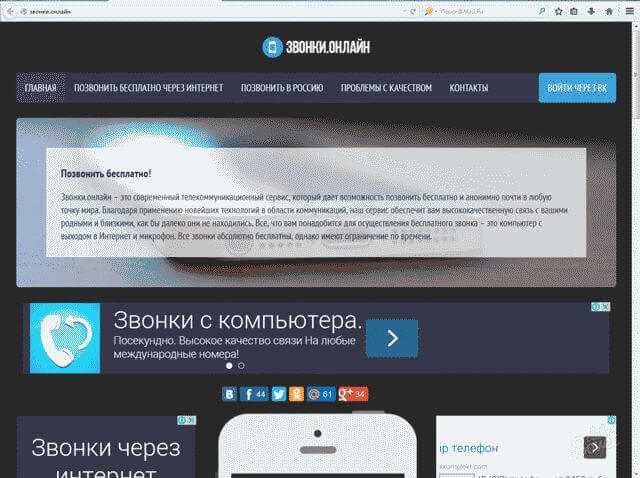 Его вы введете на компьютере. Нажав кнопку «Войти», вы увидите список ваших контактов Viber. Интерфейс программы не столь удобен, как на телефоне. Изначально это все-таки – мобильное приложение.
Его вы введете на компьютере. Нажав кнопку «Войти», вы увидите список ваших контактов Viber. Интерфейс программы не столь удобен, как на телефоне. Изначально это все-таки – мобильное приложение.
Для того чтобы сделать звонок нужна перейти во вкладку контакты выбрать нужный и рядом с ним нажать иконку трубки! Бесплатно звонить можно только тем у кого установлено это приложение. Так есть возможность позвонить на любой другой номер как на мобильный так и на городской но это уже будет стоить денег.
В случае, если вы – новый пользователь программы, так как на ваш телефон ее установить невозможно (например, на бюджетную «звонилку» с фонариком), потребуется установить эмулятор Android, чтобы позвонить бесплатно с компьютера на телефон. Я рекомендую использовать BlueStack – «легкий» эмулятор с понятным интерфейсом.
Установив программу, в окне поиска введите Viber. Скорее всего, вы увидите несколько альтернативных ссылок, которые позволяют скачать софт из разных источников. Установка начнется после нажатия соответствующей кнопки.
Установка начнется после нажатия соответствующей кнопки.
Как и в предыдущем случае, придется ввести ваш телефонный номер и код активации, который придет в СМС. Список контактов загрузится автоматически. К сожалению, для звонков на телефонные номера придется платить.
Позвонить на сотовый телефон с компьютера бесплатно с помощью Whatsapp
Не менее популярный кроссплатформенный мессенджер. Можно скачать программу для компьютера но я рекомендую использовать веб версию. Так как они не чем не отличаются друг от друга а веб версия не требует установки.
И так заходим на сайт www.whatsapp.com сверху кликаем на Whatsapp web.
На следующей страницы появиться своеобразная форма авторизации с QR кодом. Для того чтобы зайти нужно на мобильно телефони зайти в программу перейти во вкладку чаты и в меню слева сверху выбрать пункт Whatsapp web и просканировать код .
После чего произойдет авторизации и вы сможет через компьютер общаться с друзьями и занакомыми.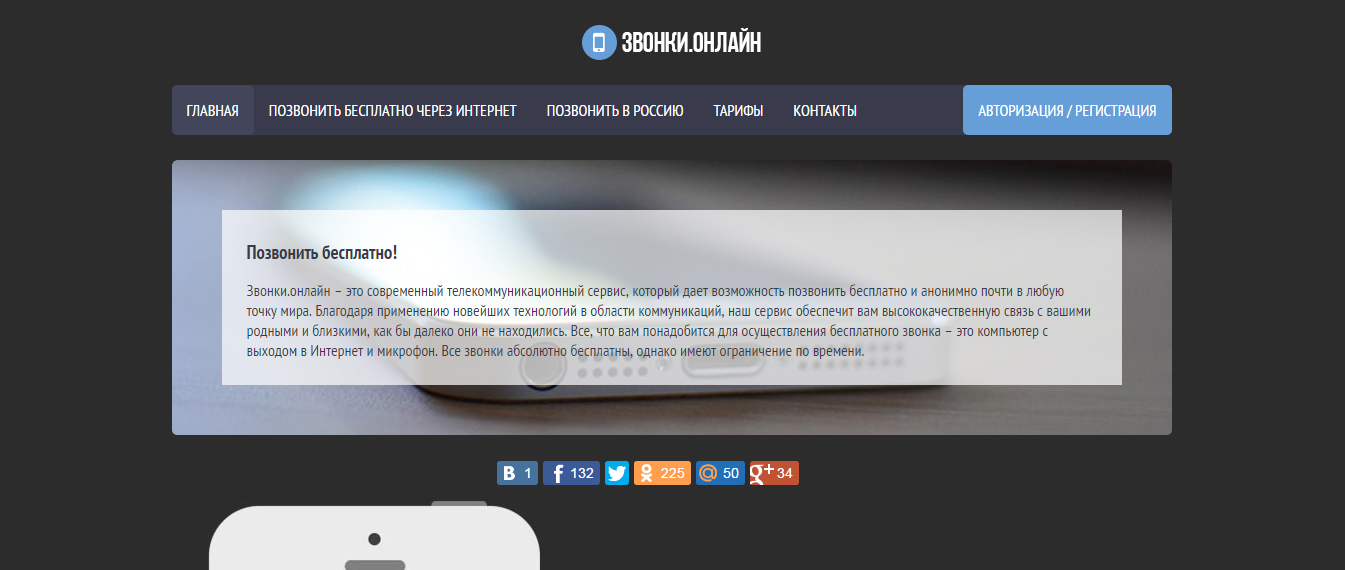
Бесплатно позвонить с компьютера на телефон онлайн
Если необходимый вам абонент не использует две вышеуказанные программы (маловероятно, но возможно), позвонить бесплатно с компьютера на телефон украина вы можете с помощью одного из онлайн-сервисов:
• zadarma.com. После регистрации на сайте вы получите 30 минут в месяц для звонков на номера городской сети. Потребуется установить программу для VoIP телефонии.
• freecall.com. Требует установки программы. Звонить вы сможете в любую страну в пределах 300 минут в неделю.
• jaxtr.com. После регистрации на сайте пользователь получает телефонный номер. Выполнять звонки можно прямо в окне браузера.
Как видим, отсутствие денег на счету и дорогие тарифы на междугородные звонки – совсем не помеха для того, кто знает, как использовать возможности компьютера по максимуму. Только не забывайте, что для совершения звонков потребуется корректно настроенный микрофон.
Теперь вы можете совершать и принимать телефонные звонки Android на своем ПК с Windows
Долгожданный грааль для тех, кто использует ноутбук и телефон, — это беспроблемная передача обслуживания между ними для всех, кто не хочет останавливать то, что они делают. Делаешь на одном экране, чтобы делать что-то еще на меньшем дисплее. Теперь Microsoft помогает преодолеть разрыв, позволяя вам совершать телефонные звонки и отвечать на них прямо с вашего ПК. Вы также можете отправлять звонки прямо на голосовую почту.
Новая функция с простым названием «Звонки» является частью приложения «Ваш телефон». Вам нужно будет загрузить приложение, прежде чем вы сможете начать, и убедитесь, что ваш компьютер подключен к телефону с помощью Bluetooth. Вам также необходимо убедиться, что на вашем телефоне Android установлена ОС версии 7 или новее (для справки, Android 10 уже вышла, поэтому большинство современных телефонов должны работать).0003
Подробнее: Лучшая антивирусная защита 2020 года для Windows 10
Microsoft — новейшая технологическая компания, упрощающая использование телефона с компьютера. У Apple есть Continuity, которая позволяет передавать документы, фотографии и телефонные звонки между вашими устройствами Apple. Samsung позволяет зеркалировать контент между своими мобильными устройствами и MacOS и Windows. Даже Google позволяет вам использовать свое приложение «Сообщения» в браузере на Mac и ПК.
У Apple есть Continuity, которая позволяет передавать документы, фотографии и телефонные звонки между вашими устройствами Apple. Samsung позволяет зеркалировать контент между своими мобильными устройствами и MacOS и Windows. Даже Google позволяет вам использовать свое приложение «Сообщения» в браузере на Mac и ПК.
Вот как начать.
Как настроить приложение «Ваш телефон» и связать телефон и компьютер
Чтобы подключить Windows 10 к телефону Android, начните с приложения «Ваш телефон» в Windows 10.
1. В Windows 10 откройте приложение «Ваш телефон», нажмите Android справа, а затем нажмите Продолжить .
2. Введите номер своего мобильного телефона, а затем нажмите . Отправить , чтобы Microsoft отправила вам ссылку, которую вы будете использовать для подключения телефона Android к компьютеру.
Приложение Microsoft Your Phone Companion помогает подключить ваше устройство Android к Windows 10.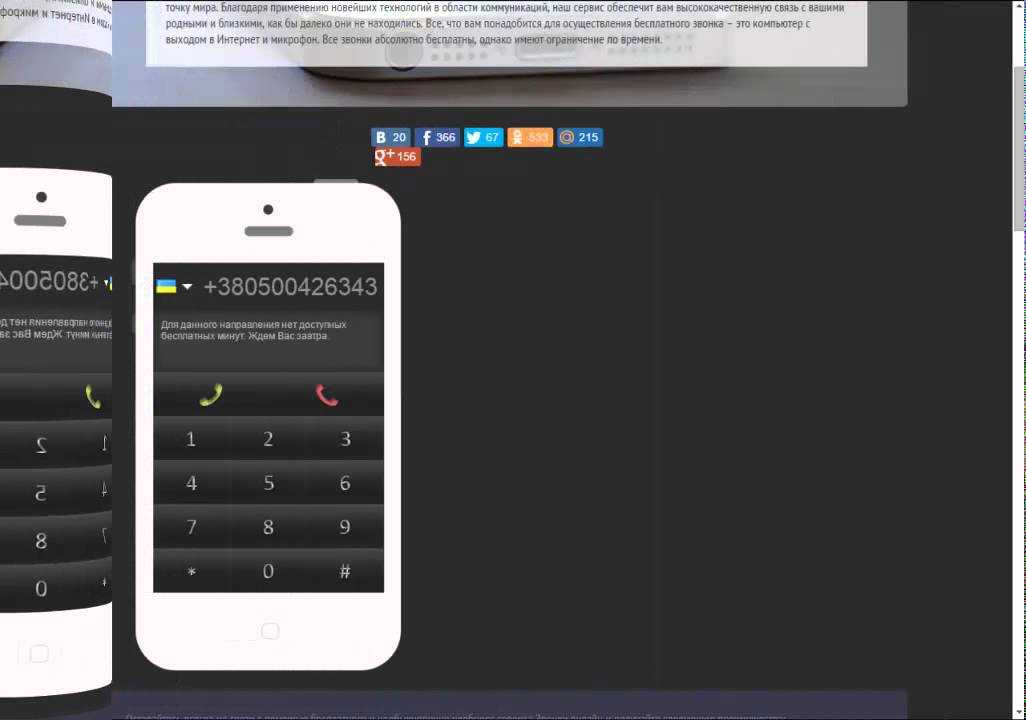
Скриншот Клиффорда Колби/CNET
3. На устройстве Android откройте текстовое сообщение и коснитесь ссылки на сообщение, которая приведет вас на страницу приложения в Google Play.
4. После установки коснитесь Установить , а затем коснитесь Открыть (или найдите приложение Your Phone Companion на главном экране Android и коснитесь его, чтобы открыть).
5. В приложении введите данные своей учетной записи Microsoft и нажмите Войти .
6. В следующем окне нажмите Продолжить , а затем нажмите Разрешить , если вы хотите разрешить приложению доступ к вашим контактам, управление телефонными звонками, доступ к файлам на телефоне, а также отправлять и просматривать SMS-сообщения.
7. Далее нажмите Продолжить , а затем Разрешить , если вы хотите, чтобы приложение работало в фоновом режиме.
8. Наконец, нажмите Разрешить , чтобы ваше устройство Android могло подключиться к компьютеру, затем нажмите Продолжить и, наконец, нажмите Готово .
9. В Windows 10 в разделе «Настройки телефонных звонков» вам также может потребоваться разрешить приложению «Ваш телефон» совершать звонки.
Как просматривать фотографии и сообщения Android на ПК с Windows 10
Приложение «Ваш телефон» позволяет управлять фотографиями, а также просматривать и отправлять сообщения с телефона.
1. В Windows 10 откройте приложение «Ваш телефон».
2 . На левой панели коснитесь «Фотографии», «Сообщения» или «Уведомления», чтобы управлять этими элементами с телефона. Если вы ничего не видите, нажмите Обновить , чтобы загрузить фотографии и сообщения.
Как совершать и принимать телефонные звонки Android в Windows
Приложение Windows 10 Your Phone может использовать ваш телефон Android для совершения и приема вызовов.
Майкрософт
Теперь, когда все настроено, вы можете начать выполнять свои обязанности телефона Android на своем ПК с помощью приложения «Ваш телефон».
1. На левой панели вашего телефона нажмите Звонки .
2. Чтобы позвонить, выполните поиск контактов или воспользуйтесь номеронабирателем.
3. При входящем вызове появится диалоговое окно, позволяющее принять или отклонить вызов или отправить сообщение вместо ответа.
Чтобы еще раз взглянуть на то, как Microsoft использует телефоны Android, ознакомьтесь с грядущим Surface Duo.
Первоначально опубликовано в прошлом году. Обновлено, чтобы включить, что это вне бета-тестирования.
Как звонить и принимать вызовы на ПК с помощью приложения «Ваш телефон» Фолкнер / @camfaulkner
000Z»> 27 февраля 2020 г., 13:54 UTC |
Поделитесь этой историей
Если вы покупаете что-то по ссылке Verge, Vox Media может получить комиссию. См. наше заявление об этике.
Изображение: Microsoft
Часть /
The Verge Guide to Windows
Приложение Microsoft Your Phone для Android может перенаправлять фотографии, входящие уведомления и текстовые сообщения на ваш ПК с Windows 10. Последнее обновление функций добавило кое-что еще более полезное: возможность совершать и принимать звонки на ПК, не доставая телефон. Приложение может даже позволить вам беспрепятственно передавать вызовы между вашим ПК и телефоном, если вам нужно перейти на мобильный телефон.
Настроить все несложно, хотя есть несколько требований, на которые следует обратить внимание, прежде чем вы приступите к выполнению следующих шагов.
Вам понадобится ПК (любой, настольный или портативный, x64 или ARM) под управлением Windows 10 версии 1803 или выше и любой телефон с Android версии 7. 0 или выше.
0 или выше.
Загрузите приложение «Ваш телефон» на свой телефон и ПК
Чтобы ваш телефон Android и ПК могли общаться друг с другом, вам необходимо установить приложение на оба устройства.
- Загрузите его для своего телефона из магазина Google Play
- Загрузите приложение «Найти свой телефон» для своего ПК из магазина Microsoft. (Возможно, оно уже установлено на вашем компьютере, поэтому сначала найдите список приложений.)
- Убедитесь, что вы вошли в систему с учетной записью Microsoft на своем ПК. (Вы можете войти в систему, используя опцию «Учетная запись» в приложении «Настройки».) В противном случае вы не сможете продолжить настройку.
- После установки приложения на телефон откройте его и войдите в свою учетную запись Microsoft. Обратите внимание, что вам нужно будет согласиться, чтобы дать ему разрешение на доступ к вашим контактам, журналу телефонных звонков, мультимедиа и текстовым сообщениям, а также на его постоянную работу в фоновом режиме.

Свяжите свой телефон и ПК
- После того, как вы вошли в систему на обоих устройствах, они готовы общаться друг с другом. Убедитесь, что ваш телефон и ПК находятся в одной сети Wi-Fi, а затем загрузите приложение «Ваш телефон» на ПК.
- Если вы видите диалоговое окно, в котором вам предлагается выбрать между Android и iOS (в настоящее время пользователи iPhone могут отправлять веб-страницы между устройствами), это означает, что вы не вошли в систему с одной и той же учетной записью на мобильном телефоне и ПК ( или вы забыли авторизоваться на одном из них).
- Как только ваш телефон и ПК установят связь, вы получите постоянное уведомление на свой мобильный телефон, в котором вас сначала попросят подтвердить, что вы разрешаете подключение устройств. Нажмите «Разрешить».
- На этом этапе ваш телефон должен появиться в приложении «Ваш телефон» на ПК. Он будет включать значок номеронабирателя с надписью «Вызовы» в нижней части списка под именем и изображением вашего телефона.
 Сюда вы будете звонить.
Сюда вы будете звонить.
- Но сначала вам нужно вручную подключить телефон через Bluetooth к компьютеру. В приложении «Ваш телефон» есть упрощенный метод получения доступа к номеронабирателю, но в моем тестировании он не работал. Однако ручное сопряжение устройств работало каждый раз на нескольких телефонах.
- Чтобы подключить телефон (если вы раньше не имели дело с Bluetooth), включите режим сопряжения на своем телефоне Android, потянув вниз панель уведомлений на главном экране, затем нажмите и удерживайте значок Bluetooth, чтобы открыть настройки. Оттуда включите Bluetooth, если он выключен, и нажмите «Подключить новое устройство» или любую другую аналогичную опцию, указанную в вашем телефоне.
- Теперь сделайте то же самое на своем ПК. Нажмите клавишу Windows и введите «Bluetooth», чтобы открыть настройки «Bluetooth и другие устройства». Оказавшись там, нажмите «Добавить Bluetooth или другое устройство», а в открывшемся окне нажмите «Bluetooth».
- Теперь ваш телефон и компьютер должны отображать один и тот же PIN-код.
 Если это так, нажмите «Подключиться» на обоих источниках, чтобы аутентифицировать соединение. (Если вы этого не сделаете, попробуйте еще раз или посетите страницу устранения неполадок Microsoft.)
Если это так, нажмите «Подключиться» на обоих источниках, чтобы аутентифицировать соединение. (Если вы этого не сделаете, попробуйте еще раз или посетите страницу устранения неполадок Microsoft.) - Наконец, откройте раздел набора номера в приложении «Ваш телефон» на ПК и следуйте инструкциям. На ваш телефон будет отправлено еще одно уведомление, требующее одобрения. Вы получите еще одно уведомление, когда запросите доступ к журналу вызовов. Если вы одобрите оба из них (и нет, вам не придется проходить этот процесс снова), вы должны увидеть, что ваши недавние вызовы появляются на экране набора номера. Это хороший признак того, что это работает.
- Наконец-то! Все готово для совершения и приема вызовов с помощью приложения «Ваш телефон» в Windows 10. Просто убедитесь, что ваша гарнитура или динамики на вашем ПК правильно настроены для работы с вызовами, и все готово.
Vox Media имеет партнерские отношения. Это не влияет на редакционный контент, хотя Vox Media может получать комиссионные за продукты, приобретенные по партнерским ссылкам.


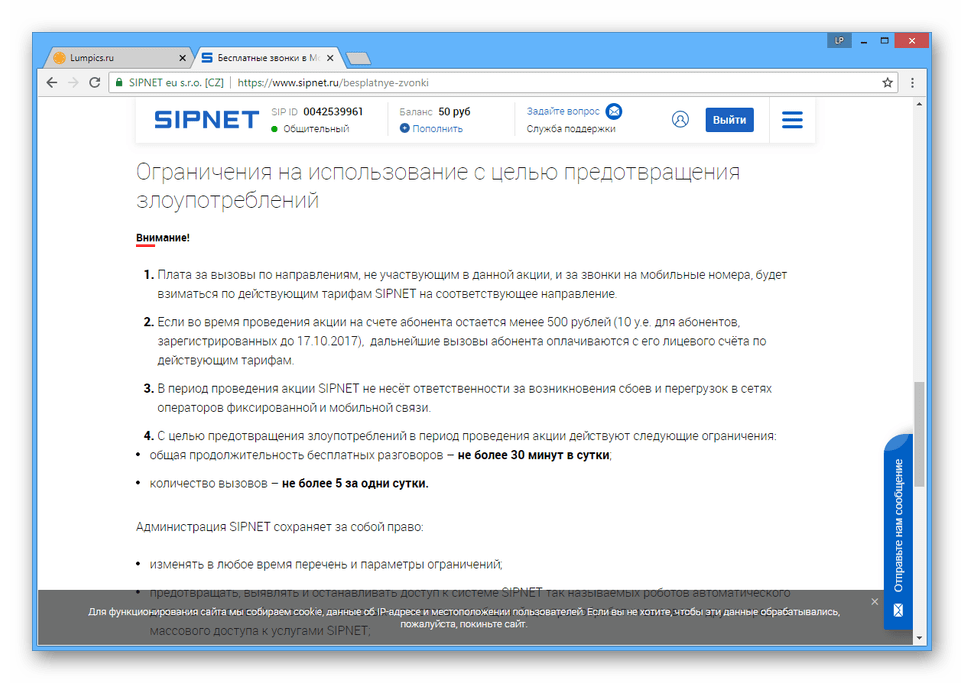 Сюда вы будете звонить.
Сюда вы будете звонить.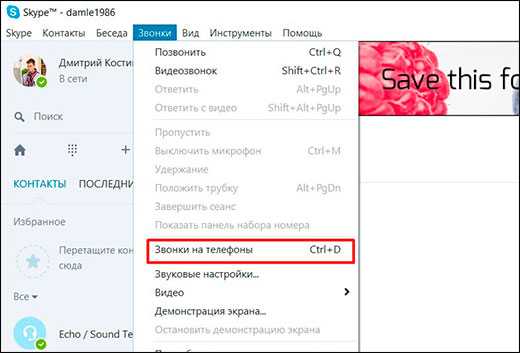 Если это так, нажмите «Подключиться» на обоих источниках, чтобы аутентифицировать соединение. (Если вы этого не сделаете, попробуйте еще раз или посетите страницу устранения неполадок Microsoft.)
Если это так, нажмите «Подключиться» на обоих источниках, чтобы аутентифицировать соединение. (Если вы этого не сделаете, попробуйте еще раз или посетите страницу устранения неполадок Microsoft.)