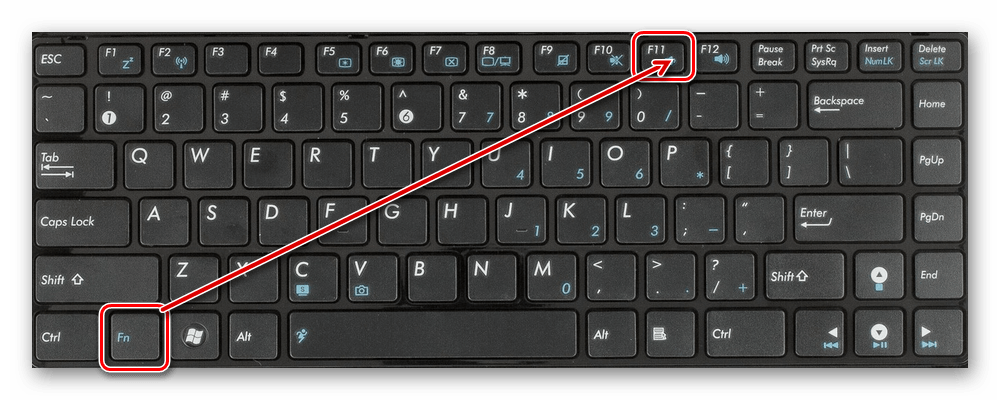Почему не работает правая часть клавиатуры с цифрами: Почему не работают цифры на клавиатуре справа? (Решение)
Содержание
Не работают цифры на клавиатуре справа: как это исправить?
Одна из самых запутанных ситуаций для начинающих пользователей ПК или ноутбуков, когда не работают цифры на клавиатуре справа. При этом остальные клавиши функционируют в обычном режиме без претензий к качеству. Ниже рассмотрим, чем могут быть обусловлены такие проблемы, и как действовать для восстановления работоспособности всех кнопок.
Причины
Перед приведением инструкции к действию рассмотрим, почему не работают на клавиатуре цифры справа. Причины могут быть различны:
- Отключен режим NumLock.
- Неправильные настройки BIOS.
- Загрязнение клавиатуры.
- Ошибки в настройке параметров Виндовс.
Объяснений, почему на клавиатуре ноутбука не работают цифры справа, немного, но даже при таких условиях могут возникнуть трудности с восстановлением работоспособности.
Что делать
При понимании возможных причин неисправности проще вернуть нормальную работоспособность цифр справа. В этом может помочь одно из следующих решений.
В этом может помочь одно из следующих решений.
Включите NumLock
Одна из самых распространенных причин неисправности — отключение цифр на «клаве» справа с помощью кнопки NumLock. Учтите следующие моменты:
- При нажатии клавиши должен загораться индикатор с правой или левой стороны. Это свидетельствует об активности опции.
- Кнопка включения цифр на «клаве» справа находится справа вверху возле цифровой области.
- Название клавиши может различаться, к примеру, NumLK или NmLK.
- Для отключения дополнительного блока необходимо еще раз сработать указанную выше комбинацию.
Сложней обстоит ситуация, если не работает клавиатура справа, где находятся цифры на ноутбуке. Трудность состоит в особой конструкции устройства, где места для клавиш может не хватать. Как результат, производители вынуждены отказаться от дополнительного цифрового блока. Точнее, он присутствует, но находится в другом месте и включается путем совместного нажатия Fn и Num Lock. Как и в прошлом случае, на «клаве» загорается соответствующий индикатор.
Как и в прошлом случае, на «клаве» загорается соответствующий индикатор.
Отключите опцию управления указателем
Если перестали работать цифры на клавиатуре справа, причиной может быть «лишняя» опция, включенная в настройках Виндовс. Для ее выключения сделайте следующие шаги:
- Перейдите в Панель управления.
- Войдите в раздел Специальные возможности.
- Зайдите в Центр специальных возможностей.
- Перейдите в категорию Упрощение работы с мышью.
Найдите опцию «Включить управление указателем с клавиатуры», снимите галочку и жмите ОК.
После этого перезапустите ПК и проверьте, работают ли цифры справа. Как правило, эти действия помогают справиться с проблемой. Если у вас ПК или ноутбук с XP, жмите на Пуск, а после Панель управления и Специальные возможности. Далее открывается окно, где можно перейти в раздел Мышь. Теперь снимите отметку с пункта «Управление с клавиатуры».
Проверьте настройки БИОС
В ситуации, когда не работает правая сторона клавиатуры, там, где цифры, настройте автоматическое включение.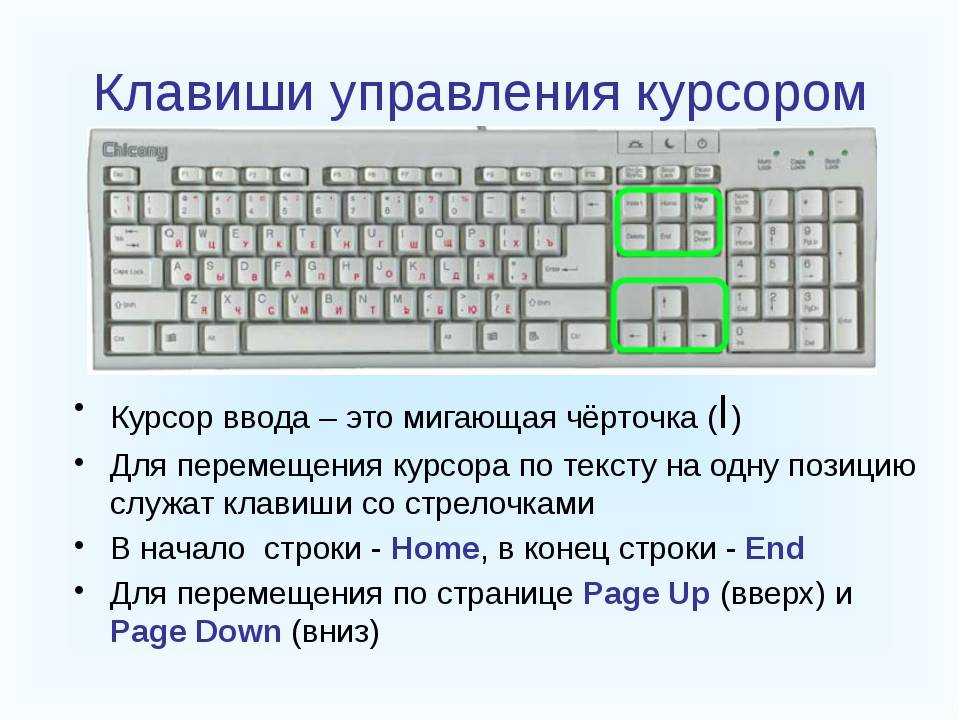 Это можно сделать через БИОС в момент загрузки ПК. Пройдите такие шаги:
Это можно сделать через БИОС в момент загрузки ПК. Пройдите такие шаги:
- В момент перезапуска ноутбука / ПК жмите на F2, Esc или другую кнопку в зависимости от марки и модели материнской платы.
- Войдите в раздел Boot Up Nums Lock Status.
- Включите опцию путем выбора кнопки On, если она была отключена.
Если в БИОСЕ нет необходимого раздела, а цифры на клавиатуре справа не работают, включите автоматическую активацию в настройках. Сделайте следующее:
- Жмите на подключенной клавиатуре сочетание Win+R.
- В открывшейся командной строке введите текст regedit.
- Кликните на Ввод.
- Найдите строчку «HKEY_USERS.DEFAULTControl PanelKeyboard».
- Установите цифру 2.
- Сохраните команду.
После этого цифровой блок справа будет активироваться в автоматическом режиме.
Если кнопки все равно не работают
Бывают ситуации, когда рассмотренные шаги не дают результата, и цифры на клавиатуре справа все равно не работают. В таких ситуациях причиной могут быть проблемы с контактом или загрязнение клавиш. Перед обращением в сервисный центр, сделайте рассмотренные выше шаги и попробуйте почистить клавиатуру с помощью специального пылесоса или другим способом.
В таких ситуациях причиной могут быть проблемы с контактом или загрязнение клавиш. Перед обращением в сервисный центр, сделайте рассмотренные выше шаги и попробуйте почистить клавиатуру с помощью специального пылесоса или другим способом.
В крайнем случае, можно использовать экранную клавиатуру. С ее помощью можно обойтись без цифр справа, если они не работают. Для входа в этот раздел войдите в секцию Пуск, а там Все программы. Найдите папку Стандартные и перейдите в раздел Специальные возможности. После этого включите и пользуйтесь экранной «клавой».
Рассмотренные выше шаги помогают восстановить работоспособность печатающего устройства, если не работают цифры справа. Начните с кнопки CapsLock и отключения лишней опции в Виндовс. Если рассмотренные шаги не сработали, может потребоваться переустановка драйверов или даже замена «клавы». Здесь уже нужно смотреть на серьезность сложившейся ситуации.
Исправлено: клавиатура не набирает цифры в Windows 10
Иногда встроенная клавиатура на ноутбуке или внешняя клавиатура, присоединенная к ПК, могут не набирать цифры. Ниже вы найдете инструкции по устранению проблемы, когда клавиатура не печатает цифры в Windows 10.
Ниже вы найдете инструкции по устранению проблемы, когда клавиатура не печатает цифры в Windows 10.
Клавиатура не набирает цифры в Windows 10
Типичная полноразмерная клавиатура будет иметь специальную цифровую клавиатуру в дополнение к цифровым клавишам, расположенным над буквенными клавишами.
В зависимости от ситуации вы можете столкнуться с проблемой неработоспособности только клавиш цифровой клавиатуры или неработающей цифровой клавиатуры и цифровых клавиш на компьютере.
Еще одна проблема, замеченная на компактных или мини-клавиатурах, заключается в том, что клавиатура печатает только цифры вместо ввода букв и цифр.
Причина проблемы обычных и компактных клавиатур, варьируется от простого случая, когда цифровая клавиатура была случайно отключена, до других причин, таких как устаревшие/поврежденные драйверы клавиатуры.
1. Включите Numlock на клавиатуре
Наиболее распространенная причина того, что клавиатура ноутбука не печатает цифры, заключается в том, что клавиша Num Lock была случайно отключена.
В зависимости от клавиатуры, вы можете найти небольшой светодиодный индикатор на клавиатуре, который показывает, включена ли цифровая клавиатура или нет.
Если вы не можете набирать цифры, просто нажмите клавишу Num Lock один раз, чтобы включить цифровую клавиатуру. Вы увидите светящийся светодиод, указывающий на то, что цифровая клавиатура работает.
Если на клавиатуре нет светодиода, вы должны увидеть сообщение на экране, подтверждающее, что цифровая клавиатура активирована.
2. Выключите клавиши мыши
Другая причина того, что клавиатура не печатает цифры в Windows 10, связана с включением клавиш мыши.
1. Откройте Параметры > нажмите на вкладку Специальные возможности.
2. На следующем экране прокрутите вниз и щелкните на Мышь на левой панели. На правой панели отключите параметр Управлять мышью с помощью клавиатуры, чтобы использовать опцию цифровой клавиатуры.
Теперь посмотрим, сможете ли вы набирать цифры на вашем компьютере.
3.
 Запустите средство устранения неполадок клавиатуры
Запустите средство устранения неполадок клавиатуры
Windows 10 поставляется со встроенным средством устранения неполадок клавиатуры, которое может помочь вам найти и устранить проблемы с клавиатурой на компьютере.
1. Откройте Параметры > нажмите Обновление и безопасность.
2. На следующем экране нажмите Устранение неполадок на левой панели. На правой панели нажмите Клавиатура, а затем нажмите Запустить средство устранения неполадок.
3. Подождите, пока средство устранения неполадок не обнаружит и не устранит проблемы, связанные с клавиатурой, на вашем компьютере.
4. Обновите драйверы клавиатуры
Причина, по которой клавиатура не печатает цифры, также может быть связана с устаревшими или поврежденными драйверами клавиатуры на вашем компьютере.
1. Щелкните правой кнопкой мыши кнопку Пуск и выберите Диспетчер устройств.
2. В окне Диспетчер устройств разверните пункт Клавиатуры > щелкните правой кнопкой мыши проблемную клавиатуру и выберите пункт Обновить драйвер в контекстном меню.
3. На следующем экране нажмите Автоматический поиск обновленных драйверов для обновления программного обеспечения драйвера.
Перезагрузите компьютер и посмотрите, печатает ли клавиатура цифры.
5. Отключить залипание клавиш
Параметр Залипание клавиш в Windows 10 может иногда вызывать проблемы с некоторыми клавиатурами.
1. Откройте Параметры на своем компьютере и нажмите Специальные возможности.
2. На следующем экране выберите Клавиатура на левой панели и выключите залипание клавиш.
Перезагрузите компьютер и посмотрите, работает ли USB-клавиатура.
6. Используйте другую учетную запись пользователя
Если ни один из вышеперечисленных методов не сработал, войдите в систему, используя другую учетную запись пользователя, и посмотрите, печатает ли клавиатура цифры.
Если клавиатура работает нормально под другой учетной записью пользователя, проблема, скорее всего, связана с повреждением вашей учетной записи.
В этом случае вы можете либо создать новую учетную запись пользователя, либо попытаться восстановить поврежденную.
7. Используйте внешнюю клавиатуру
Подключите внешнюю клавиатуру к ноутбуку и посмотрите, сможете ли вы набирать цифры.
Если внешняя клавиатура работает, проблема, скорее всего, связана с аппаратным обеспечением, и вам следует рассмотреть вопрос об осмотре клавиатуры техническим специалистом.
Что делать, если цифровые клавиши клавиатуры не работают в Win10/11?
- Миниинструмент
- Центр новостей MiniTool
- Что делать, если цифровые клавиши клавиатуры не работают в Win10/11?
Вера | Подписаться |
Последнее обновление
Вы пытались использовать цифровую клавиатуру на клавиатуре в Windows 10/11, но обнаружили, что цифровые клавиши по какой-то причине не работают? Не волнуйтесь, и вы можете найти решения этой проблемы из поста, написанного MiniTool Solution, и легко избавиться от неприятностей.
Цифровые клавиши на правой стороне клавиатуры не работают Windows 10/11
При использовании клавиатуры на компьютере вы можете столкнуться со многими проблемами, например, клавиатура ноутбука не работает, коды ALT не работают в Windows 10, Клавиша FN не работает и т. д. Кроме того, вы также можете столкнуться с проблемой неработающей цифровой клавиатуры. Именно эту тему мы и обсудим в сегодняшнем посте.
д. Кроме того, вы также можете столкнуться с проблемой неработающей цифровой клавиатуры. Именно эту тему мы и обсудим в сегодняшнем посте.
Цифровые клавиши на клавиатуре иногда перестают работать по разным причинам, наиболее распространенными из которых могут быть проблемы с оборудованием, неправильные настройки клавиатуры и проблема с драйвером клавиатуры.
В следующих частях мы предложим несколько эффективных исправлений для проблемы с неработающей цифровой панелью клавиатуры.
Как исправить неработающие цифровые клавиши Windows 10/11
Исправление 1: отключить клавишу мыши
Исправить очень просто, и вы можете выполнить следующие шаги:
Шаг 1: Откройте панель управления в Windows 10/11 введя панель управления в поле поиска и щелкнув точный результат. Кроме того, вы можете использовать следующие способы открытия этого приложения в этом посте — 10 способов открыть панель управления Windows 10/8/7.
Шаг 2: Просмотрите все элементы в категории и щелкните ссылку Ease of Access .
Шаг 3: Щелкните Измените способ работы мыши и убедитесь, что флажок Включить клавиши мыши не установлен.
Шаг 4: Нажмите OK . Затем проверьте, решена ли проблема с неработающими номерами клавиатуры.
Включить клавишу NumLock
Если вы обнаружите, что цифровые клавиши на правой стороне клавиатуры не работают, проверьте, не отключена ли клавиша NumLock. Если он включен, но цифровые клавиши по-прежнему не работают, перейдите к следующему решению.
Обновите или переустановите драйвер клавиатуры
Отсутствующий или устаревший драйвер клавиатуры может привести к тому, что цифровые клавиши не будут работать. Чтобы решить эту проблему, вы можете обновить драйвер до последней версии или переустановить драйвер клавиатуры.
Обновите драйвер:
Шаг 1. Запустите диспетчер устройств через окно поиска или контекстное меню.
Шаг 2: Щелкните правой кнопкой мыши драйвер клавиатуры и выберите Обновить драйвер .
Шаг 3. Разрешите Windows автоматически искать последнюю версию драйвера и устанавливать ее.
Переустановите драйвер:
Шаг 1: В диспетчере устройств щелкните драйвер правой кнопкой мыши и выберите Удалить устройство .
Шаг 2: Нажмите Удалить , чтобы подтвердить операцию по удалению драйвера клавиатуры.
Шаг 3: Перейдите на сайт производителя, найдите последнюю версию драйвера, загрузите ее и установите на свой компьютер.
Проверьте аппаратные проблемы
После этих попыток вы, возможно, устранили проблему с неработающей цифровой панелью на клавиатуре. Если проблема все еще беспокоит, возможно, проблема в самой клавиатуре.
Вы можете подключить клавиатуру к другому компьютеру, чтобы проверить, работает ли она. Кроме того, вы можете отключить клавиатуру от компьютера, очистить ее от пыли и вставить в другой USB-порт, чтобы проверить аппаратную проблему.
Если цифровые клавиши по-прежнему не работают, ваша клавиатура повреждена, и вам следует заменить старую на новую.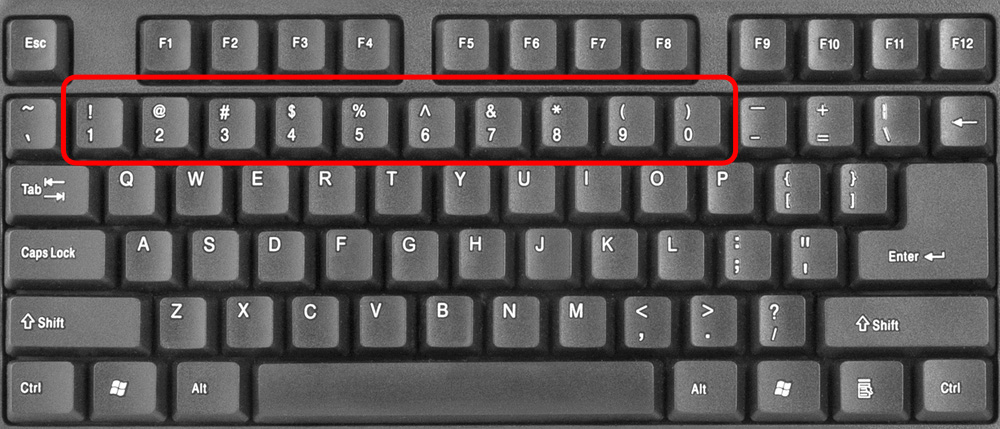
Конец
Ваши цифровые клавиши не работают на клавиатуре в Windows 10/11? Теперь попробуйте эти решения, упомянутые в этом посте, и вы легко избавитесь от проблемы.
- Твиттер
- Линкедин
- Реддит
Об авторе
Комментарии пользователей:
Клавиатура не набирает цифры в Windows 10
Иногда встроенная клавиатура ноутбука или внешняя клавиатура, подключенная к настольному компьютеру, может отказываться набирать цифры. Ниже приведены шаги по устранению проблемы с клавиатурой, которая не печатает цифры в Windows 10.
Типичная полноразмерная клавиатура имеет выделенную область цифровой клавиатуры в дополнение к цифровым клавишам, расположенным в основной области клавиатуры.
Пользователи сообщали как о проблеме с неработающими клавишами на цифровой клавиатуре, так и о проблеме с неработающими цифровыми клавишами в области основной клавиатуры.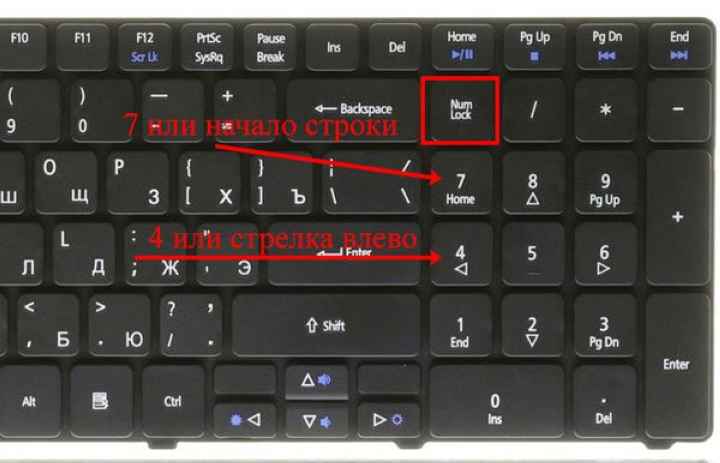
Еще одна проблема, замеченная на компактных или мини-клавиатурах, заключается в том, что клавиатура набирает только цифры, но не может набирать буквы.
Причина этой проблемы может варьироваться от простого случая случайного отключения цифровой клавиатуры до устаревших/поврежденных драйверов клавиатуры и других причин.
1. Включить Numlock на клавиатуре
Наиболее распространенная причина, по которой клавиатура ноутбука не печатает цифры, связана с тем, что клавиша Num Lock была случайно отключена.
В зависимости от клавиатуры вы можете найти на клавиатуре небольшой светодиодный индикатор, показывающий, включена ли блокировка номера.
Если вы не можете вводить цифры, просто нажмите клавишу Num Lock один раз, чтобы включить цифровую клавиатуру. Вы увидите, как светится светодиод, указывая на то, что цифровая клавиатура теперь работает.
Если на клавиатуре нет светодиода, вы должны увидеть сообщение на экране, подтверждающее активацию цифровой клавиатуры.
2. ВЫКЛЮЧИТЕ клавиши мыши
Другая причина, по которой клавиатура не печатает цифры, связана с тем, что клавиши мыши включены.
Выберите «Настройки» > «Удобство доступа» > прокрутите вниз и нажмите «Мышь» на левой панели. На правой панели отключите параметр «Включить клавиши мыши, чтобы использовать цифровую клавиатуру».
Теперь проверьте, умеете ли вы набирать числа на своем компьютере.
3. Запустите средство устранения неполадок клавиатуры
Вы можете доверять встроенному средству устранения неполадок клавиатуры в Windows 10/11, чтобы найти и устранить проблемы с клавиатурой на вашем компьютере.
Перейдите в «Настройки» > «Обновления и безопасность» > нажмите «Устранение неполадок» на левой панели. На правой панели прокрутите вниз и нажмите Дополнительные средства устранения неполадок.
На следующем экране нажмите «Клавиатура», а затем нажмите «Запустить средство устранения неполадок».
Подождите, пока средство устранения неполадок найдет и устранит проблемы, связанные с клавиатурой на вашем компьютере.
4. Обновите драйверы клавиатуры
Причина, по которой клавиатура не печатает цифры, также может быть связана с тем, что драйверы клавиатуры устарели или повреждены.
Щелкните правой кнопкой мыши кнопку «Пуск» и выберите «Диспетчер устройств». На экране диспетчера устройств разверните запись «Клавиатуры»> щелкните правой кнопкой мыши проблемную клавиатуру и выберите параметр «Обновить драйвер» в контекстном меню.
На следующем экране нажмите Автоматический поиск обновленного программного обеспечения драйвера.
Перезагрузите компьютер и посмотрите, печатает ли клавиатура теперь цифры.
5. Отключить фильтрацию клавиш
Параметр «Фильтрация клавиш» в Windows 10 иногда может вызывать проблемы с некоторыми клавиатурами.
Выберите «Настройки» > «Удобство доступа» > выберите «Клавиатура» на левой панели. На правой панели отключите ключи фильтра, переместив переключатель в положение OFF.
Перезагрузите компьютер и проверьте, работает ли USB-клавиатура.