Почему не работает мышка проводная горит но не работает: What to Do If Your Mouse Stops Working
Содержание
Страница не найдена — GEEKon
Популярное на сайте
Программа Bonjour – что это, зачем нужна, как удалить
Если в списке программ и приложений вашего компьютера вы обнаружили ПО Bonjour, что это за программа и для чего она предназначена вы сможете узнать…
18792
Как скинуть фото с iPhone на компьютер
В Apple постарались максимально закрыть операционную систему от вмешательства со стороны пользователей, что сделало ее наиболее безопасной ОС, но в то же время вызвало…
Как взломать Wi-Fi сеть: лучшие способы
В мире беспроводных технологий, любая система подвержена риску, что ее взломают. Беспроводные сети или Wi-Fi имеют свои слабые точки, которыми можно воспользоваться. Взлом Wi-Fi…
Создание базы данных в MS Access 2007: пошаговая инструкция
В современном мире нужны инструменты, которые бы позволяли хранить, систематизировать и обрабатывать большие объемы информации, с которыми сложно работать в Excel или Word.
Подобные хранилища используются…
Вывод экрана смартфона через компьютер
Просматривать видео или изображения со смартфонов удобнее на больших мониторах. Сделать это просто – достаточно транслировать контент с гаджета на дисплей. Ниже рассмотрим методы,…
Как очистить кэш на iPhone
Любая техника требует бережной эксплуатации, в том числе и айфоны. Они отличаются своей надежностью и стабильной работой. Несмотря на это, время от времени iРhone…
24794
Как можно разблокировать найденный айфон
Не редко можно услышать, как кто-то нашел на улице телефон. Такие случаи довольно постоянные. Но что делать, когда нашел айфон и как его разблокировать?…
Ошибка: “Программе установки не удалось создать новый или найти существующий системный раздел”
Время от времени, в ходе установки Windows система сообщает, что программе установки не удалось создать новый или найти существующий системный раздел.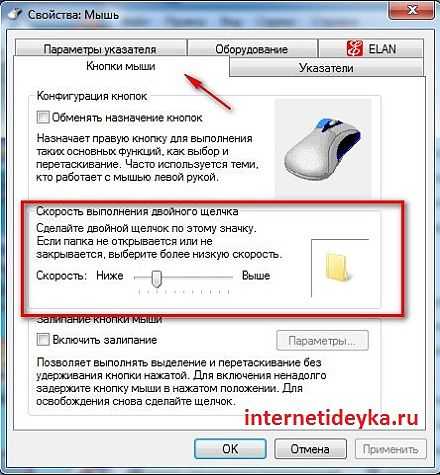 Эта проблема не…
Эта проблема не…
Как устранить ошибку торрент-клиента: системе не удается найти указанный путь?
При работе с торрент-клиентом у пользователей возникает ошибка: системе не удается найти указанный путь, торрент не скачивается. В статье разберем причины возникшей ошибки и…
4 способа, как отправить СМС с компьютера на телефон
Отправка СМС с компьютера для кого-то может показаться неактуальным вопросом. Причиной такого мнения может стать тот факт, что современные мобильные операторы в своих пакетах…
Как узнать адрес человека: инструкция
Многие сталкивались с проблемой, когда нужно узнать место проживания человека. Это может быть близкий или дальний родственник, одноклассник, коллега по работе, старый друг и…
Как получить доступ к почте iCloud из любого браузера
Электронная почта уже давно стала необходимостью для каждого современного человека. Она доступна в разных вариациях, поэтому зачастую у одного пользователя 2-3 почтовых ящика одновременно.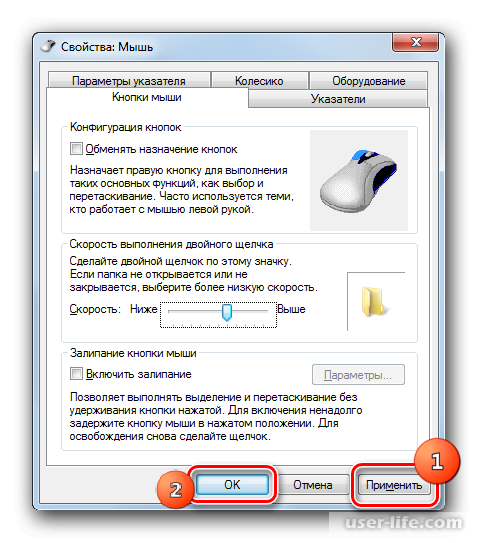 …
…
3547
Что делать, если не загружается БИОС: проблемы и решение
Многие владельцы ПК и ноутбуков сталкиваются с очень неприятной проблемой. Когда человек в один из дней пытается запустить свой компьютер, то у него ничего…
79122
Как установить Linux второй операционной системой
Пользователи Windows иногда задумываются об альтернативах, устраивающие их в той мере, которой не хватает при использовании коммерческой ОС, но не удаляя ее. В этой…
Что делать, если не устанавливаются обновления на Windows 7
Каждый продукт Windows имеет свой жизненный цикл. Он начинается, когда систему только выпустили и заканчивается, когда ее поддержка и исправления ошибок прекращаются. Не исключение…
34912
Лучшие программы для регулировки скорости кулера
Длительная нагрузка для компьютера грозит перегревом вентилятора.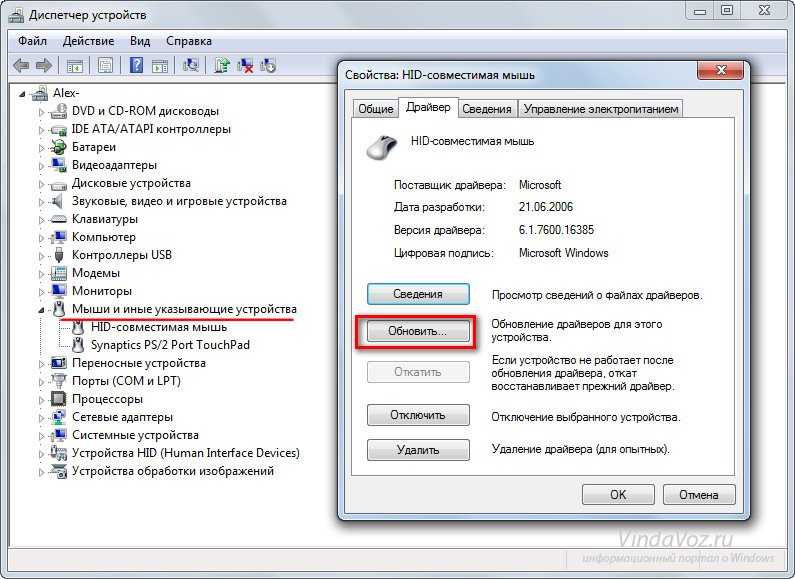 Особо остро проблема ощущается в жаркое время года. Перегревшийся кулер замедляет работу компьютера, а иногда это чревато…
Особо остро проблема ощущается в жаркое время года. Перегревшийся кулер замедляет работу компьютера, а иногда это чревато…
Решаем проблему самостоятельно открывающихся сайтов
Рекламные вирусы с каждым днем становятся более агрессивными. Если раньше только переходя с сайта на сайт мы могли видеть рекламные баннеры, то сейчас открываются…
Как установить Windows 10 в UEFI BIOS на диски со структурой MBR или GPT
В процессе установки чистой Windows 10 могут возникнуть сложности, связанные с появлением материнских плат с UEFI вместо BIOS и неоднозначной структурой жестких дисков, таких…
Как быстро обрезать фото на ПК: простые способы
Иногда возникает необходимость обрезать фото, а так не хочется устанавливать непонятные программы. Но есть всё-таки простые способы решения нашей проблемы.
Стандартные средства Windows
Не все знают,…
Как посмотреть удаленную историю в браузере?
История браузера — конфиденциальная информация каждого пользователя, которую можно не записывать, если включить режим “Инкогнито”, записывать для того, чтобы помнить, какие сайты посещал, а. ..
..
Определяемся с версией: какая Windows 10 подойдет лучше для пользования?
Сегодня версия Windows 10 уже успела полюбиться многим пользователям. Кто-то с комфортом пользуется профессиональной версией данного программного обеспечения, кто-то «юзает» домашнюю версию и остается…
Обзор основных видов операционных систем
Каждый компьютер и мобильный девайс имеют свою операционную систему. Без нее устройство абсолютно бесполезно. ОС является главным компонентом, который управляет всеми процессами, памятью и…
Что делать, если звуковые устройства не установлены на Windows
За воспроизведение аудио на компьютере отвечает звуковое устройство, которое не всегда работает исправно. Источником проблемы может быть сбой в ОС или аппаратуре, что сопровождается…
DropMeFiles что это и как пользоваться?
Всем нужно периодически скидывать друзьям, коллегам или знакомым большие объемы данных или хранить на стороннем сервисе личные файлы. Но не хочется платить абонентскую плату.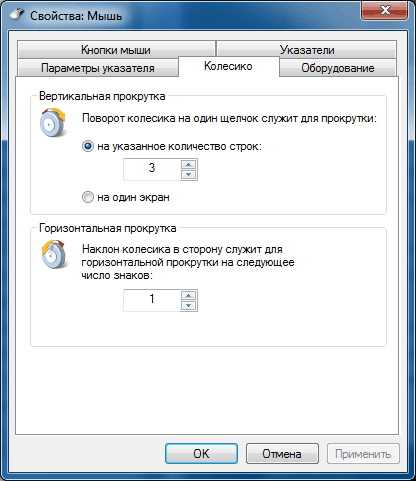 ..
..
53765
Отображается панель задач в играх на Windows 10
Здравствуйте! Попробуйте один из этих способов:
В настройках самой игры найдите пункт «Полноэкранный режим» и активируйте его. Чаще всего он находится в разделе «Графика».
…
Как исправить ошибку ntoskrnl.exe
Иногда в работе операционной системы Windows случаются сбои, приводящие к ошибкам, которые могут проявляться по-разному. Последствие неисправной работы системного файла ntoskrnl.exe — синий экран….
55383
Протокол TCP/IPv4 без доступа к интернету
Каждый владелец персонального компьютера или ноутбука сталкивался с проблемами доступа к сети Интернет. Бывало так, что все настройки произведены, доступ к сети есть, Wi-Fi…
Инструкция создания буклета в Microsoft Word
Буклет — удобный формат размещения полезной информации. Это:
Это:
реклама;
краткое ознакомление с материалом по работе;
основные рекомендации для решения вопросов о состоянии здоровья, организации ремонта и т.п.
Буклет…
149433
Какие проекторы для дома лучшие: советы по выбору и ТОП домашних проекторов
Виды и типы проекторов
В 2022 году сфера применения устройств очень широка. Они используются в бизнесе, в рамках образовательного процесса, для семейного просмотра фильмов и…
216
Что делать, если не включается ноутбук – черный экран?
Каждый третий владелец ноутбука сталкивается с проблемой «черного экрана» при запуске. Причин, которые вызывают неполадку, может быть уйма, но прежде чем обращаться в сервис…
Показать еще
[/vc_column][vc_column el_class=»td-main-sidebar»][vc_row_inner][vc_column_inner][vc_widget_sidebar sidebar_id=»td-default»][/vc_column_inner][/vc_row_inner][/vc_column][/vc_row][vc_row][vc_column][/vc_column][vc_column][/vc_column][/vc_row]
Страница не найдена — GEEKon
Популярное на сайте
Программа Bonjour – что это, зачем нужна, как удалить
Если в списке программ и приложений вашего компьютера вы обнаружили ПО Bonjour, что это за программа и для чего она предназначена вы сможете узнать.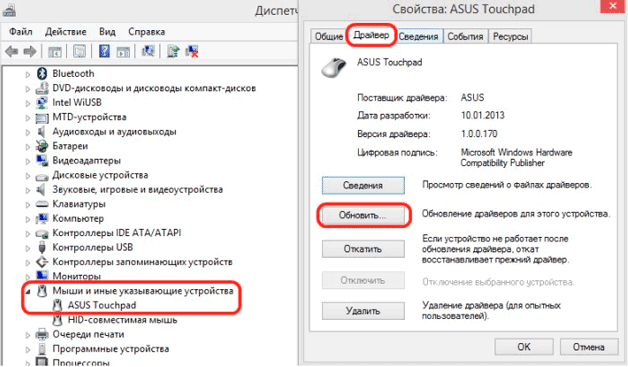 ..
..
18792
Как скинуть фото с iPhone на компьютер
В Apple постарались максимально закрыть операционную систему от вмешательства со стороны пользователей, что сделало ее наиболее безопасной ОС, но в то же время вызвало…
Как взломать Wi-Fi сеть: лучшие способы
В мире беспроводных технологий, любая система подвержена риску, что ее взломают. Беспроводные сети или Wi-Fi имеют свои слабые точки, которыми можно воспользоваться. Взлом Wi-Fi…
Создание базы данных в MS Access 2007: пошаговая инструкция
В современном мире нужны инструменты, которые бы позволяли хранить, систематизировать и обрабатывать большие объемы информации, с которыми сложно работать в Excel или Word.
Подобные хранилища используются…
Вывод экрана смартфона через компьютер
Просматривать видео или изображения со смартфонов удобнее на больших мониторах. Сделать это просто – достаточно транслировать контент с гаджета на дисплей. Ниже рассмотрим методы,…
Ниже рассмотрим методы,…
Как очистить кэш на iPhone
Любая техника требует бережной эксплуатации, в том числе и айфоны. Они отличаются своей надежностью и стабильной работой. Несмотря на это, время от времени iРhone…
24794
Как можно разблокировать найденный айфон
Не редко можно услышать, как кто-то нашел на улице телефон. Такие случаи довольно постоянные. Но что делать, когда нашел айфон и как его разблокировать?…
Ошибка: “Программе установки не удалось создать новый или найти существующий системный раздел”
Время от времени, в ходе установки Windows система сообщает, что программе установки не удалось создать новый или найти существующий системный раздел. Эта проблема не…
Как устранить ошибку торрент-клиента: системе не удается найти указанный путь?
При работе с торрент-клиентом у пользователей возникает ошибка: системе не удается найти указанный путь, торрент не скачивается.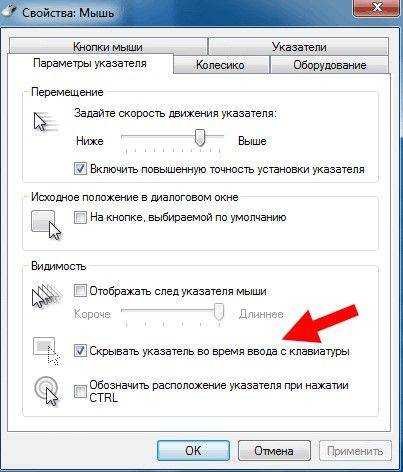 В статье разберем причины возникшей ошибки и…
В статье разберем причины возникшей ошибки и…
4 способа, как отправить СМС с компьютера на телефон
Отправка СМС с компьютера для кого-то может показаться неактуальным вопросом. Причиной такого мнения может стать тот факт, что современные мобильные операторы в своих пакетах…
Как узнать адрес человека: инструкция
Многие сталкивались с проблемой, когда нужно узнать место проживания человека. Это может быть близкий или дальний родственник, одноклассник, коллега по работе, старый друг и…
Как получить доступ к почте iCloud из любого браузера
Электронная почта уже давно стала необходимостью для каждого современного человека. Она доступна в разных вариациях, поэтому зачастую у одного пользователя 2-3 почтовых ящика одновременно….
3547
Что делать, если не загружается БИОС: проблемы и решение
Многие владельцы ПК и ноутбуков сталкиваются с очень неприятной проблемой.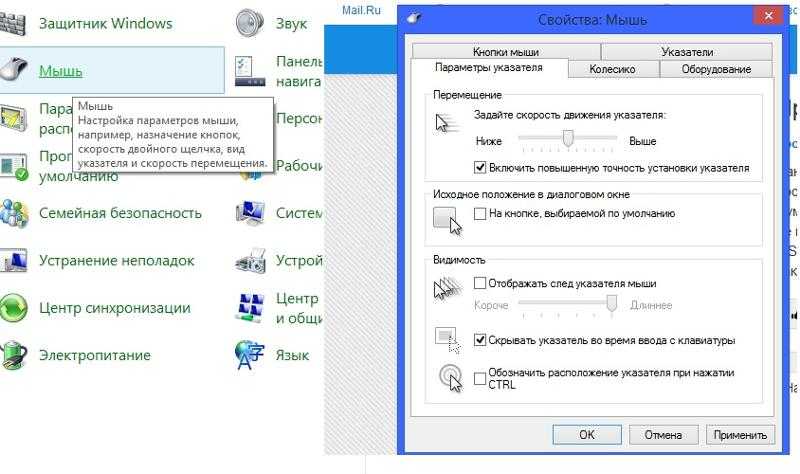 Когда человек в один из дней пытается запустить свой компьютер, то у него ничего…
Когда человек в один из дней пытается запустить свой компьютер, то у него ничего…
79122
Как установить Linux второй операционной системой
Пользователи Windows иногда задумываются об альтернативах, устраивающие их в той мере, которой не хватает при использовании коммерческой ОС, но не удаляя ее. В этой…
Что делать, если не устанавливаются обновления на Windows 7
Каждый продукт Windows имеет свой жизненный цикл. Он начинается, когда систему только выпустили и заканчивается, когда ее поддержка и исправления ошибок прекращаются. Не исключение…
34912
Лучшие программы для регулировки скорости кулера
Длительная нагрузка для компьютера грозит перегревом вентилятора. Особо остро проблема ощущается в жаркое время года. Перегревшийся кулер замедляет работу компьютера, а иногда это чревато. ..
..
Решаем проблему самостоятельно открывающихся сайтов
Рекламные вирусы с каждым днем становятся более агрессивными. Если раньше только переходя с сайта на сайт мы могли видеть рекламные баннеры, то сейчас открываются…
Как установить Windows 10 в UEFI BIOS на диски со структурой MBR или GPT
В процессе установки чистой Windows 10 могут возникнуть сложности, связанные с появлением материнских плат с UEFI вместо BIOS и неоднозначной структурой жестких дисков, таких…
Как быстро обрезать фото на ПК: простые способы
Иногда возникает необходимость обрезать фото, а так не хочется устанавливать непонятные программы. Но есть всё-таки простые способы решения нашей проблемы.
Стандартные средства Windows
Не все знают,…
Как посмотреть удаленную историю в браузере?
История браузера — конфиденциальная информация каждого пользователя, которую можно не записывать, если включить режим “Инкогнито”, записывать для того, чтобы помнить, какие сайты посещал, а.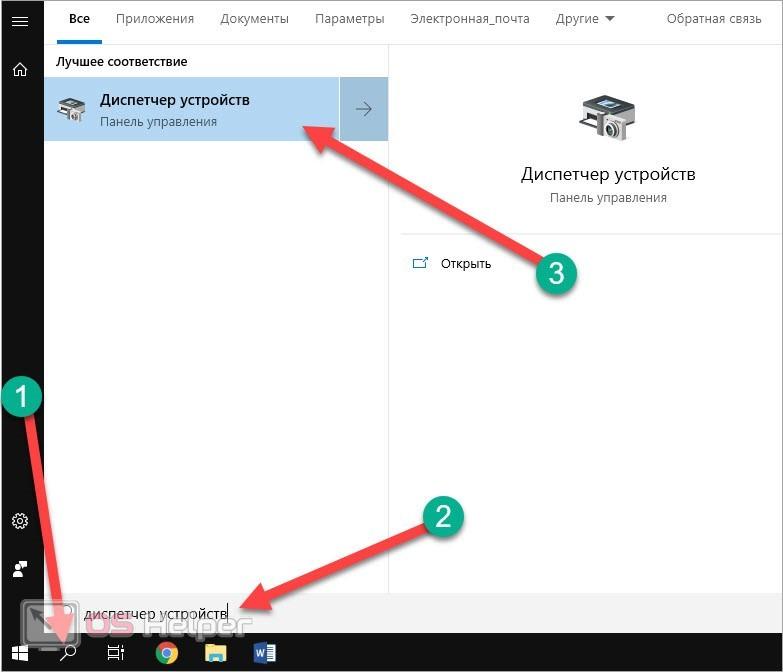 ..
..
Определяемся с версией: какая Windows 10 подойдет лучше для пользования?
Сегодня версия Windows 10 уже успела полюбиться многим пользователям. Кто-то с комфортом пользуется профессиональной версией данного программного обеспечения, кто-то «юзает» домашнюю версию и остается…
Обзор основных видов операционных систем
Каждый компьютер и мобильный девайс имеют свою операционную систему. Без нее устройство абсолютно бесполезно. ОС является главным компонентом, который управляет всеми процессами, памятью и…
Что делать, если звуковые устройства не установлены на Windows
За воспроизведение аудио на компьютере отвечает звуковое устройство, которое не всегда работает исправно. Источником проблемы может быть сбой в ОС или аппаратуре, что сопровождается…
DropMeFiles что это и как пользоваться?
Всем нужно периодически скидывать друзьям, коллегам или знакомым большие объемы данных или хранить на стороннем сервисе личные файлы. Но не хочется платить абонентскую плату. ..
..
53765
Отображается панель задач в играх на Windows 10
Здравствуйте! Попробуйте один из этих способов:
В настройках самой игры найдите пункт «Полноэкранный режим» и активируйте его. Чаще всего он находится в разделе «Графика».
…
Как исправить ошибку ntoskrnl.exe
Иногда в работе операционной системы Windows случаются сбои, приводящие к ошибкам, которые могут проявляться по-разному. Последствие неисправной работы системного файла ntoskrnl.exe — синий экран….
55383
Протокол TCP/IPv4 без доступа к интернету
Каждый владелец персонального компьютера или ноутбука сталкивался с проблемами доступа к сети Интернет. Бывало так, что все настройки произведены, доступ к сети есть, Wi-Fi…
Инструкция создания буклета в Microsoft Word
Буклет — удобный формат размещения полезной информации. Это:
Это:
реклама;
краткое ознакомление с материалом по работе;
основные рекомендации для решения вопросов о состоянии здоровья, организации ремонта и т.п.
Буклет…
149433
Какие проекторы для дома лучшие: советы по выбору и ТОП домашних проекторов
Виды и типы проекторов
В 2022 году сфера применения устройств очень широка. Они используются в бизнесе, в рамках образовательного процесса, для семейного просмотра фильмов и…
216
Что делать, если не включается ноутбук – черный экран?
Каждый третий владелец ноутбука сталкивается с проблемой «черного экрана» при запуске. Причин, которые вызывают неполадку, может быть уйма, но прежде чем обращаться в сервис…
Показать еще
[/vc_column][vc_column el_class=»td-main-sidebar»][vc_row_inner][vc_column_inner][vc_widget_sidebar sidebar_id=»td-default»][/vc_column_inner][/vc_row_inner][/vc_column][/vc_row][vc_row][vc_column][/vc_column][vc_column][/vc_column][/vc_row]
Мышь не работает на NVR — поддержка Reolink
Группа поддержки Reolink
- Обновлено
Относится к: Все сетевые видеорегистраторы Reolink
После подключения мыши к сетевому видеорегистратору через порт USB мышь не работает.
Для проводной мыши
Причина 1: NVR не распознает мышь.
Решение: Отключите и снова подключите мышь и попробуйте оба USB-порта. После этого, если сетевой видеорегистратор по-прежнему не распознается, перезагрузите сетевой видеорегистратор.
Причина 2: Мышь неисправна.
Решение: Советуют поменять на другую рабочую мышку. Если мышь не работает как на компьютере, так и на видеорегистраторе, возможно, мышь неисправна.
Причина 3: Мышь несовместима с NVR.
Решение: Если мышь работает на компьютере, но не работает на видеорегистраторе, подключите USB-накопитель к видеорегистратору через порт USB.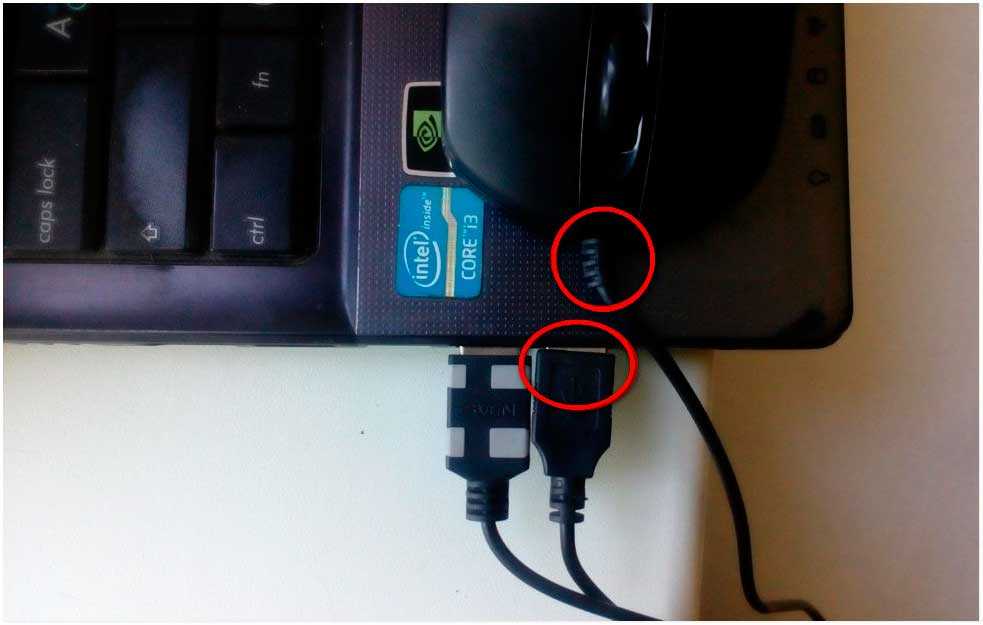 Если USB-накопитель распознается на странице резервного копирования, возможно, мышь несовместима с NVR. И советуют использовать другую рабочую мышь.
Если USB-накопитель распознается на странице резервного копирования, возможно, мышь несовместима с NVR. И советуют использовать другую рабочую мышь.
Причина 4: Порт USB неисправен.
Если мышь может работать на компьютере, но не может работать на видеорегистраторе, а USB-накопитель не распознается на странице резервного копирования, возможно, USB-порт видеорегистратора неисправен.
Для беспроводной мыши
Примечание: рекомендуется использовать проводную мышь вместо беспроводной.
Причина 1: Мышь не проснулась.
Решение: Включите мышь и щелкните мышью, чтобы разбудить ее.
Причина 2: Мышь разрядилась.
Решение: Если мышь не просыпается нажатием кнопки, а нижний индикатор не мигает, возможно, она разряжена и требует замены/зарядки батареи.
Причина 3: Мышь неисправна.
Решение: Если мышь заряжена, но по-прежнему не работает ни на компьютере, ни на видеорегистраторе, возможно, мышь неисправна.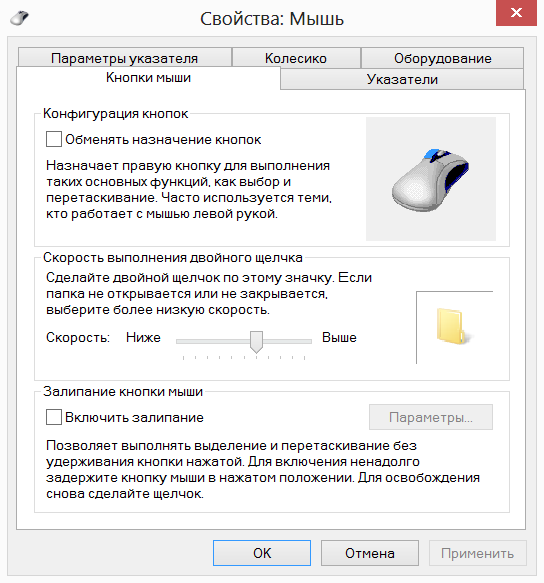 Советуют поменять на другую рабочую мышь.
Советуют поменять на другую рабочую мышь.
Причина 4: Мышь несовместима с NVR.
Решение: Если мышь работает на компьютере, но не работает на видеорегистраторе, подключите USB-накопитель через USB-порт. Если USB-накопитель может быть распознан сетевым видеорегистратором на странице резервного копирования, беспроводная мышь может быть несовместима с сетевым видеорегистратором. И советуют использовать другую рабочую мышь.
Причина 5: Порт USB неисправен.
Решение: Если мышь может работать на компьютере, но не может работать на видеорегистраторе, а USB-накопитель не распознается на странице резервного копирования, рекомендуется переключиться на другой USB-порт на видеорегистраторе, поскольку предыдущий USB-порт порт NVR может быть неисправен.
Эта статья была полезной?
3 из 9 нашли это полезным
Есть еще вопросы? Оставить заявку
Вернуться к началу
Как исправить щелчок правой кнопкой мыши, если он не работает?
Как исправить щелчок правой кнопкой мыши, если контекстное меню не работает в Windows 10
Невозможность использовать функцию щелчка правой кнопкой мыши может быть ограничением.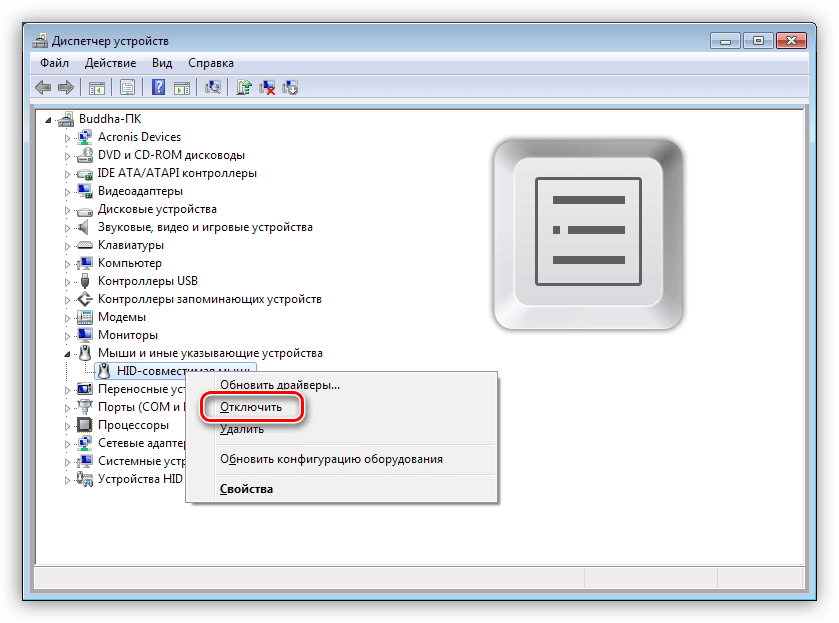 Проблемы с правой кнопкой мыши могут быть вызваны несовместимыми драйверами, аппаратными проблемами или поврежденными системными файлами. В этой статье мы покажем, как исправить проблемы с щелчком правой кнопкой мыши.
Проблемы с правой кнопкой мыши могут быть вызваны несовместимыми драйверами, аппаратными проблемами или поврежденными системными файлами. В этой статье мы покажем, как исправить проблемы с щелчком правой кнопкой мыши.
Правая кнопка мыши (или щелчок правой кнопкой мыши) используется реже, но обеспечивает одну из самых ценных функций на компьютере. Он обеспечивает дополнительную функциональность мыши.
Основное назначение правой кнопки мыши — предоставить информацию о том, на что вы нажимаете. Он часто используется для открытия контекстных меню, которые представляют собой всплывающие меню, которые могут меняться в зависимости от того, где вы щелкаете.
Щелчок правой кнопкой мыши по файлу предоставляет список операций с файлом или возможность отображения его свойств. Щелчок правой кнопкой мыши на фоне рабочего стола позволяет изменить рабочий стол и так далее.
Если левая кнопка мыши непосредственно взаимодействует с объектом, правая кнопка мыши позволяет взаимодействовать косвенно. Если ваша правая кнопка мыши перестает работать, вы теряете описанную выше функциональность. Используйте приведенные ниже шаги по устранению неполадок, чтобы решить эту проблему.
Если ваша правая кнопка мыши перестает работать, вы теряете описанную выше функциональность. Используйте приведенные ниже шаги по устранению неполадок, чтобы решить эту проблему.
Видео, показывающее, как починить мышь Щелкните правой кнопкой мыши в Windows 10:
Содержание:
- Введение
- Проверьте мышь
- Переустановите или обновите драйвер мыши
- Запустить сканирование SFC
- Отключить режим планшета
- Удаление сторонних расширений оболочки
- Настройка параметров управления питанием для USB
- Перезапустить Проводник
- Восстановите систему с помощью точки восстановления
- Удаление стороннего программного обеспечения
- Выполнить полное сканирование системы
- Обновите Windows
- Видео, показывающее, как исправить щелчок правой кнопкой мыши в Windows 10
Проверьте мышь
Если вы еще этого не сделали, проверьте мышь.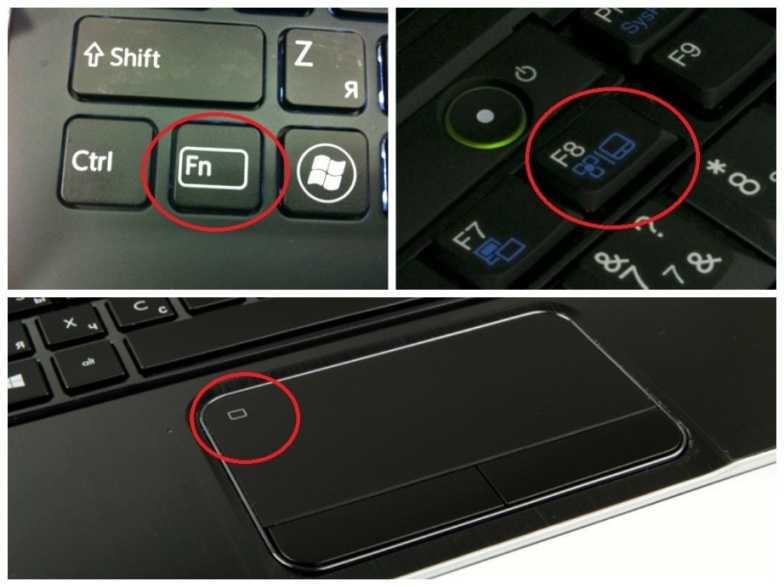 Попробуйте подключить его к другому ПК или ноутбуку и посмотрите, сохраняется ли проблема. Если вы используете беспроводную мышь, замените батарейки. Если правая кнопка работает, когда ваша мышь подключена к другому ПК или ноутбуку, это означает, что у вас есть проблемы с программным обеспечением на вашем текущем компьютере.
Попробуйте подключить его к другому ПК или ноутбуку и посмотрите, сохраняется ли проблема. Если вы используете беспроводную мышь, замените батарейки. Если правая кнопка работает, когда ваша мышь подключена к другому ПК или ноутбуку, это означает, что у вас есть проблемы с программным обеспечением на вашем текущем компьютере.
Если ваша мышь не работает на другом устройстве, откройте средство устранения неполадок оборудования и устройств Windows 10, введя «оборудование и устройства» в поиске и щелкните результат «Найти и устранить проблемы с устройствами» .
Нажмите «Далее» , и начнется сканирование вашего компьютера. Средство устранения неполадок сообщит обо всех обнаруженных проблемах с оборудованием и устройством. Выберите мышь, если она есть в списке, и нажмите кнопку «Далее», чтобы устранить проблему.
[Вернуться к оглавлению]
Переустановите или обновите драйвер мыши
Драйвер обеспечивает бесперебойную связь программного и аппаратного обеспечения.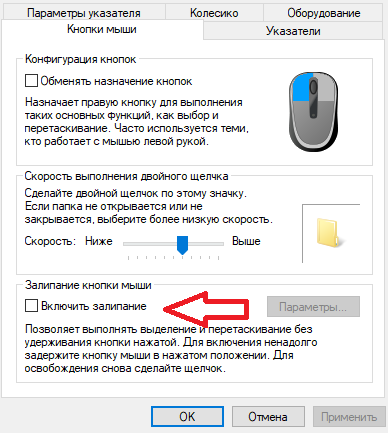 В большинстве случаев компьютеры не могут правильно отправлять и получать данные без драйверов. Если соответствующий драйвер не установлен, устройство может работать неправильно.
В большинстве случаев компьютеры не могут правильно отправлять и получать данные без драйверов. Если соответствующий драйвер не установлен, устройство может работать неправильно.
Неисправный драйвер может потребовать обновления или переустановки. Для этого введите «Диспетчер устройств» в Поиск и щелкните результат «Диспетчер устройств» , чтобы открыть его.
В диспетчере устройств найдите «Мыши и другие указывающие устройства» , разверните его и щелкните правой кнопкой мыши. Выберите «Удалить» из раскрывающегося меню, чтобы удалить его. Перезагрузите компьютер, и Windows автоматически установит отсутствующий драйвер.
Вы также можете попробовать обновить драйвер мыши. Повторите шаги, описанные выше, и выберите «Обновить драйвер» в раскрывающемся меню (при щелчке правой кнопкой мыши в окне диспетчера устройств).
Вам будет предложено выполнить автоматический поиск обновленного программного обеспечения драйвера или просмотреть его на компьютере. Если вы выберете первый вариант, Windows будет искать на вашем компьютере и в Интернете последнюю версию драйвера для вашего устройства.
Если вы выберете первый вариант, Windows будет искать на вашем компьютере и в Интернете последнюю версию драйвера для вашего устройства.
Если вы решите просмотреть программное обеспечение драйвера на своем компьютере, вам потребуется правильный драйвер на вашем компьютере или USB-накопителе. Вы можете найти его на веб-сайте производителя вашей мыши.
Другой способ обновить или установить новый драйвер для мыши — использовать стороннее программное обеспечение, такое как Snappy Driver Installer. Для загрузки вам понадобится компьютер с работающим подключением к Интернету. Snappy Driver Installer (SDI) — это мощный бесплатный инструмент для обновления драйверов для Windows, который может хранить всю свою коллекцию драйверов в автономном режиме.
Драйверы загружаются через Snappy Driver Installer в виде пакетов драйверов, которые представляют собой просто наборы (пакеты) драйверов для различного оборудования, такого как звуковые устройства, видеокарты, сетевые адаптеры и т.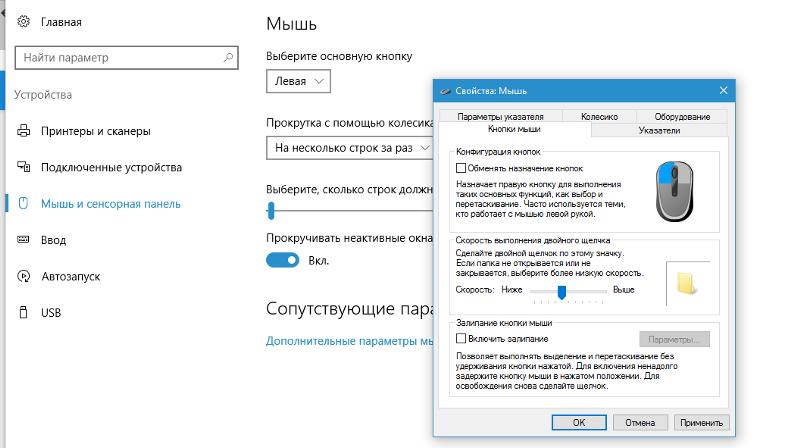 д. отделяет обновления, требующие перезагрузки компьютера, чтобы их было легче отличить от остальных. Вы можете скачать установщик драйверов Snappy отсюда.
д. отделяет обновления, требующие перезагрузки компьютера, чтобы их было легче отличить от остальных. Вы можете скачать установщик драйверов Snappy отсюда.
После завершения обновления и установки драйверов перезапустите Windows 10, чтобы изменения вступили в силу, и посмотрите, поможет ли это решить проблему с мышью.
[Вернуться к оглавлению]
Запустить сканирование SFC
Параметр «sfc /scannow» является одним из нескольких конкретных переключателей, доступных для команды SFC, команды командной строки, используемой для запуска средства проверки системных файлов.
Чтобы запустить командную строку, введите «командная строка» в поиске, щелкните правой кнопкой мыши «Командная строка» и выберите «Запуск от имени администратора» в раскрывающемся меню, чтобы запустить его с правами администратора. Вы должны запустить командную строку с повышенными привилегиями, чтобы выполнить сканирование SFC.
Введите «sfc /scannow» в окне командной строки и нажмите Enter на клавиатуре, чтобы выполнить эту команду.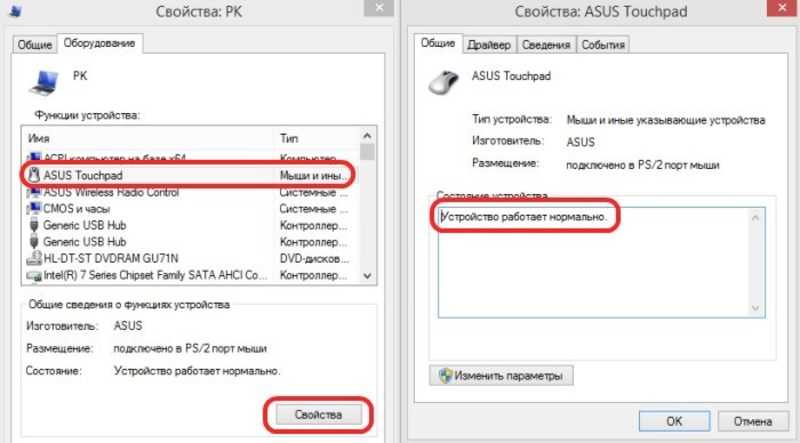 Запустится средство проверки системных файлов, и для завершения сканирования потребуется некоторое время (около 15 минут).
Запустится средство проверки системных файлов, и для завершения сканирования потребуется некоторое время (около 15 минут).
Дождитесь завершения процесса сканирования. Если проблемы были обнаружены и устранены, появится следующее сообщение: «Защита ресурсов Windows обнаружила поврежденные файлы и успешно их восстановила» .
Перезагрузите компьютер, чтобы проверить, правильно ли работает мышь.
[Вернуться к оглавлению]
Отключить режим планшета
В Windows 8 начальный экран и приложения из Microsoft Store могут работать в полноэкранном режиме, даже если вы не используете планшет или устройство с прикосновением. Это вызвало разочарование среди тех, кто использует традиционные настольные компьютеры с мышью и клавиатурой.
В Windows 10 Microsoft разработала режим планшета, который не применяется для всех пользователей, как это было в Windows 8. Windows 10 будет активно уведомлять вас о режиме планшета, только если у вас есть устройство с сенсорным экраном.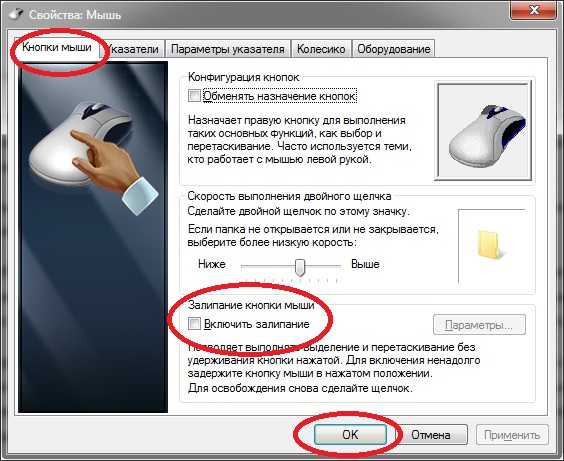 Однако, если режим планшета включен в операционной системе Windows 10, это может вызвать проблемы с работой правой кнопки мыши. Отключение режима планшета может решить эту проблему.
Однако, если режим планшета включен в операционной системе Windows 10, это может вызвать проблемы с работой правой кнопки мыши. Отключение режима планшета может решить эту проблему.
Чтобы отключить режим планшета, щелкните значок уведомлений на панели задач (помимо времени и даты) и убедитесь, что режим планшета выключен.
Другой способ отключить режим планшета — перейти в «Настройки» и выбрать «Система» .
В настройках системы выберите «Режим планшета» на левой панели и выберите «Использовать режим рабочего стола» в разделе «При входе» .
[Вернуться к содержанию]
Удаление сторонних расширений оболочки
Расширения оболочки — это внутрипроцессные объекты COM (компонентная объектная модель), которые расширяют возможности операционной системы Windows. Большинство расширений оболочки автоматически устанавливаются операционной системой, но есть также много других приложений, которые устанавливают дополнительные компоненты расширения оболочки.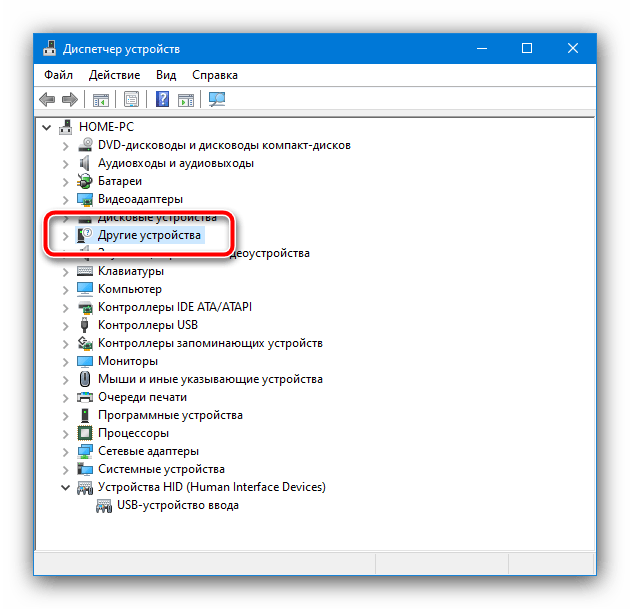 Одно из сторонних расширений оболочки может препятствовать открытию контекстного меню (меню, вызываемое правой кнопкой мыши). Удаление сторонних расширений потенциально может решить проблемы с правой кнопкой мыши. Мы рекомендуем использовать CCleaner для удаления или отключения сторонних расширений.
Одно из сторонних расширений оболочки может препятствовать открытию контекстного меню (меню, вызываемое правой кнопкой мыши). Удаление сторонних расширений потенциально может решить проблемы с правой кнопкой мыши. Мы рекомендуем использовать CCleaner для удаления или отключения сторонних расширений.
CCleaner — это небольшая эффективная утилита для компьютеров под управлением Microsoft Windows, которая очищает «мусор» и проблемы, накапливающиеся с течением времени: временные файлы, неработающие ярлыки и другие проблемы. Он защищает вашу конфиденциальность, очищает историю посещенных страниц и временные файлы Интернета, позволяя вам быть более уверенным пользователем Интернета и менее подверженным краже личных данных. CCleaner может очищать избыточные файлы от различных программ, экономя место на жестком диске, удалять ненужные записи в реестре Windows, помогать вам удалять программное обеспечение и выбирать, какие программы запускаются вместе с Windows. Вы можете скачать это здесь.
После загрузки и установки CCleaner откройте его и щелкните «Инструменты» на левой панели и выберите «Автозагрузка» . В меню «Автозагрузка» щелкните вкладку «Контекстное меню» , и вы увидите список расширений оболочки. Выберите, хотите ли вы удалить или отключить расширения оболочки, выбрав конкретное расширение оболочки и нажав «Отключить» или «Удалить» на правой панели.
[Вернуться к содержанию]
Настройка параметров управления питанием для USB
Если вы используете мышь, подключенную к компьютеру через USB, попробуйте настроить параметры управления питанием для USB. Чтобы настроить параметры управления питанием, введите «диспетчер устройств» в поиске и щелкните результат «Диспетчер устройств» , чтобы открыть его.
В диспетчере устройств найдите «Контроллеры универсальной последовательной шины» и разверните его. Дважды щелкните устройство USB-концентратор, чтобы открыть его свойства.
В окне свойств устройства USB-концентратора щелкните вкладку «Управление питанием» и снимите флажок «Разрешить компьютеру отключать это устройство для экономии энергии» . Повторите эти шаги для всех устройств USB-концентратора на компьютере. После выполнения этих шагов ваша мышь должна работать правильно.
[Вернуться к оглавлению]
Перезапустить Проводник
Проводник (ранее известный как Проводник Windows) отображает иерархическую структуру файлов, папок и дисков на вашем компьютере. Он также показывает все сетевые диски, которые были сопоставлены с буквами дисков на вашем компьютере. Используя проводник, вы можете копировать, перемещать, переименовывать и искать файлы и папки.
Перезапуск Проводника может решить проблему с правой кнопкой мыши. Вам нужно будет запустить диспетчер задач: нажмите клавиши Ctrl + Shift + Esc на клавиатуре. В окне диспетчера задач найдите «Проводник Windows» под вкладку «Процессы» и выберите ее.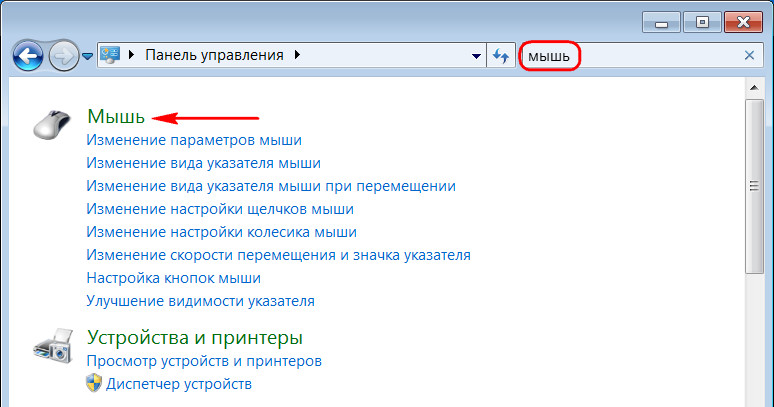 Нажмите «Перезагрузить», и проводник Windows будет перезапущен.
Нажмите «Перезагрузить», и проводник Windows будет перезапущен.
[Вернуться к оглавлению]
Восстановление системы с помощью точки восстановления
Средство восстановления системы создает точки восстановления. Точка восстановления — это набор важных системных файлов, хранящихся функцией восстановления системы на определенную дату и время. Восстановление системы возвращает все к сохраненной точке восстановления, но сначала она должна быть записана. Если на вашем компьютере нет точки восстановления, функции восстановления системы не к чему возвращаться.
Чтобы использовать этот инструмент, у вас должны быть предварительно созданы точки восстановления. С созданной точкой восстановления эта функция вернет вашу систему в предыдущее рабочее состояние, не затрагивая ваши файлы и данные.
Чтобы восстановить систему, запустите «Выполнить», нажав клавишу Windows + R, и введите «rstrui.exe» в диалоговом окне «Выполнить». Нажмите Enter или нажмите «ОК» .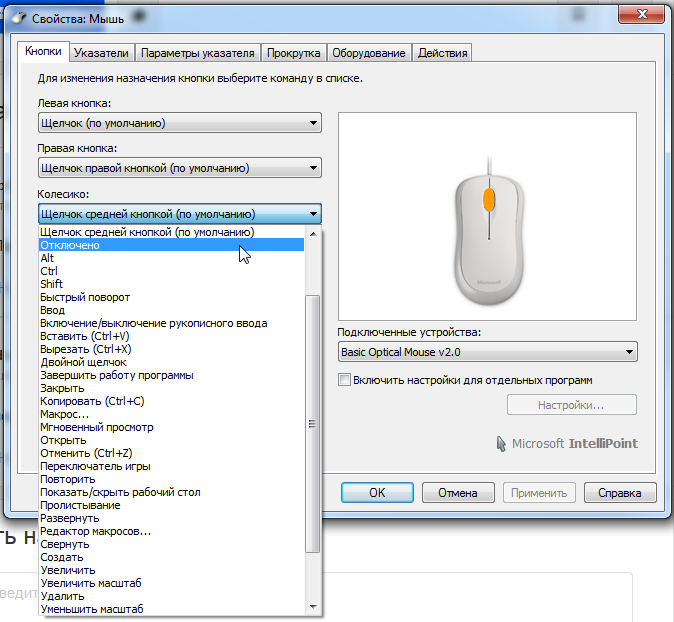
В окне «Восстановление системы» нажмите «Далее» .
Если есть созданные точки восстановления, вы увидите их список. Установите флажок «Показать больше точек восстановления» — это должно отображать больше точек восстановления. Выберите соответствующую точку восстановления (в зависимости от времени создания и т. д.) и нажмите «Далее» . Не выбирайте точку восстановления в период, когда ваша правая кнопка мыши не работала, так как вы не хотите возвращаться к этому состоянию.
Щелкните «Готово» , и ваш компьютер будет восстановлен до состояния, предшествующего событию, показанному в «Описание» поле.
[Вернуться к оглавлению]
Удаление стороннего программного обеспечения
Это относится только к программному обеспечению, которое может повлиять на работу мыши. Если проблемы возникли после того, как вы недавно установили инструменты для настройки / настройки указывающих устройств, вам необходимо удалить это проблемное программное обеспечение со своего компьютера.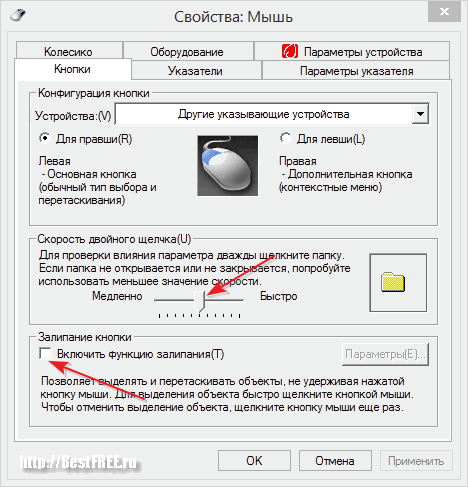
Чтобы удалить его, перейдите в Панель управления и выберите «Удалить программу» в разделе «Программы» или нажмите клавишу Windows + R. Windows откроет диалоговое окно «Выполнить». Тип «appwiz.cpl» и нажмите Enter на клавиатуре, чтобы открыть окно «Программы и компоненты».
В окне «Программы и компоненты» вы увидите список установленных программ. Найдите любое проблемное программное обеспечение, которое может вызвать проблемы с мышью, и удалите его. Перезапустите Windows, чтобы посмотреть, поможет ли это решить проблему.
Если удаление инструментов для указывающих устройств не помогает (или они не устанавливались), но вы недавно устанавливали на свой компьютер новое программное обеспечение (после которого отказала правая кнопка мыши), попробуйте удалить и это программное обеспечение.
[Вернуться к оглавлению]
Выполнить полное сканирование системы
Вредоносное ПО может вызывать различные проблемы на вашем компьютере, включая проблемы с мышью. Выполните полное сканирование системы и посмотрите, не обнаружит ли оно какое-либо вредоносное ПО на вашем компьютере. Вы можете использовать Защитник Windows (встроенную антивирусную программу), который защищает компьютеры от вирусов, шпионского и другого вредоносного ПО. В качестве альтернативы попробуйте другое стороннее антивирусное программное обеспечение.
Выполните полное сканирование системы и посмотрите, не обнаружит ли оно какое-либо вредоносное ПО на вашем компьютере. Вы можете использовать Защитник Windows (встроенную антивирусную программу), который защищает компьютеры от вирусов, шпионского и другого вредоносного ПО. В качестве альтернативы попробуйте другое стороннее антивирусное программное обеспечение.
Чтобы запустить полное сканирование системы с помощью Защитника Windows, введите «защитник» в поиске и щелкните результат «Защитник Windows» .
Нажмите «Открыть Центр безопасности Защитника Windows» на правой панели.
Затем нажмите «Защита от вирусов и угроз» .
В окне Защита от вирусов и угроз нажмите «Расширенная проверка» .
Выберите «Полное сканирование» и нажмите «Сканировать сейчас» . Это просканирует вашу систему на наличие вредоносных программ. Когда сканирование будет завершено, перезагрузите компьютер и посмотрите, устранит ли это проблему с правой кнопкой мыши.

