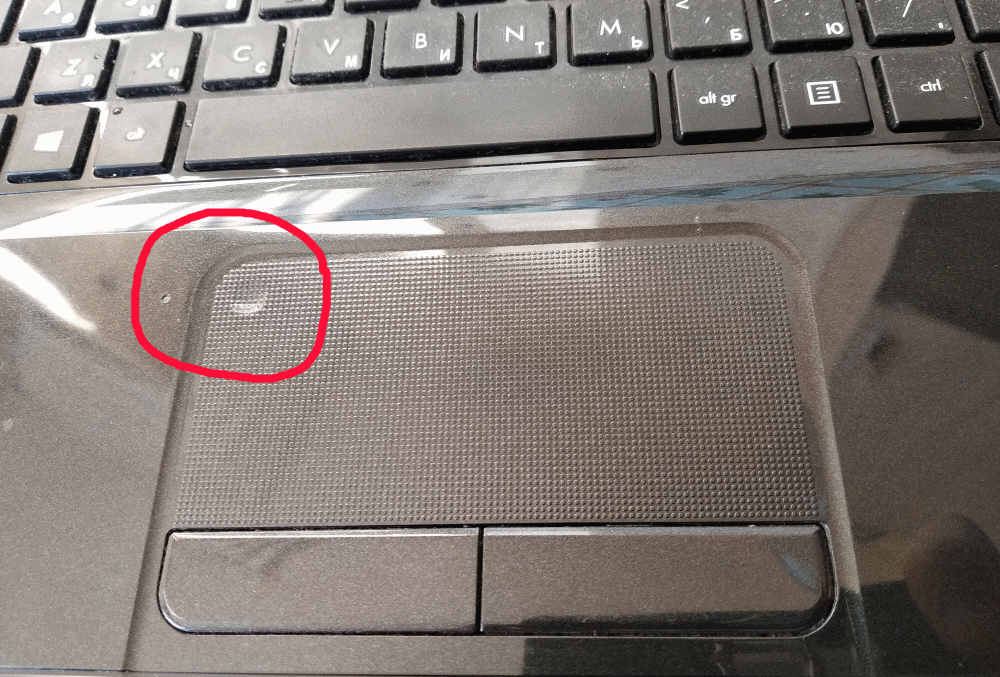Почему не работает мышка на ноутбуке сенсорная acer: Отчего не работает тачпад на ноутбуке Acer
Содержание
Не работает тачпад на ноутбуке Асер
Содержание
- Причина 1: Тачпад отключен при помощи клавиатуры
- Причина 2: Настройки операционной системы
- Меню «Параметры» (Windows 10)
- Настройки тачпада
- «Службы» Windows
- Причина 3: Тачпад отключен в BIOS
- Причина 4: Проблемы с драйвером
- Причина 5: Вирусная активность
- Причина 6: Аппаратная неполадка
- Вопросы и ответы
Причина 1: Тачпад отключен при помощи клавиатуры
Самый простой вариант, с которым может столкнуться обладатель ноутбука Acer, — отключенный тачпад через клавиатуру. Обычно это происходит после нажатия клавиши из F-ряда, отвечающей за управление данным устройством. У Acer под это запрограммирована клавиша F7 или сочетание Fn + F7 (в зависимости от того, какой режим работы у F-клавиш).
На некоторых старых моделях возможно наличие кнопки рядом с тачпадом, отвечающей за его включение или отключение. Если у вас такая есть, нажмите ее и проверьте, заработал ли тачпад.
Причина 2: Настройки операционной системы
В самой Windows есть несколько параметров, влияющих на работу сенсорной панели, и вам понадобится проверить каждый из них.
Меню «Параметры» (Windows 10)
В Windows 10 можно управлять работой тачпада при помощи штатного приложения «Параметры». В первую очередь вам понадобится проверить, не отключен ли он, через это меню.
- Откройте «Пуск» и перейдите в «Параметры».
- Выберите плитку «Устройства».
- Через левую панель переключитесь в раздел «Сенсорная панель».
- Удостоверьтесь, что переключатель у параметра «Сенсорная панель» находится в состоянии «Вкл». Обратите также внимание на пункт ниже — «Не отключать сенсорную панель при подключении мыши». Если тачпад у вас не работает конкретно после подключения мыши, возможно, все дело именно в этой настройке. Однако в редких случаях, несмотря на нее, происходит конфликт устройств, разобраться с которым крайне сложно и обычно проще всего отсоединять мышь при желании управлять тачпадом.

Настройки тачпада
Если у вас установлена Windows 7 или 8 (впрочем, владельцам Windows 10 это тоже подходит), вместо меню «Параметры» понадобится воспользоваться «Панелью управления», через которую также можно настраивать это указывающее устройство.
- Через «Пуск» запустите «Панель управления» и найдите там категорию «Мышь». Быстрее всего это сделать, включив просмотр «Мелкие значки». Или можете найти этот раздел через поисковую строку.
- В новом окне вам нужна вкладка «Параметры устройства» или «ELAN» (название зависит от производителя драйвера). Если вдруг тачпад отключен, нажмите кнопку «Включить», а затем — «ОК».
- Чтобы сенсорная панель работала и при подключении физической мыши, уберите галочку с пункта «Отключать внутреннее указ. устройство при подключ. внешнего указ. устройства USB» и сохраните внесенные изменения.
Когда в Windows отсутствует драйвер для тачпада, этой вкладки в окне свойств мыши, соответственно, не будет! Обратитесь к Причине 4 этой статьи, чтобы решить вероятные неполадки в работе драйвера или установить его впервые.
«Службы» Windows
У ноутбуков с сенсорным дисплеем, за который частично отвечает служба операционной системы, может произойти программный конфликт. Изредка функция, управляющая работой стилуса, мешает работать тачпаду, и если вы не пользуетесь специальным пером для ввода через дисплей, можете отключить данную службу, а если она нужна — попробовать перезапустить. Добавим, что сам сенсорный экран продолжит работать в любом случае.
- Сочетанием клавиш Ctrl + Shift + Esc запустите «Диспетчер задач» и перейдите на вкладку «Службы». В Windows 7 вместо запуска «Диспетчера задач» (у него отсутствует нужная вкладка) найдите приложение «Службы» через поиск в «Пуске».
- Найдите службу под названием «TabletInputService» и кликните по ней правой кнопкой мыши.
 Если та включена, отключите ее либо перезапустите. Можно попробовать и вариант с отключением, перезагрузкой ноутбука, и дальнейшим включением (если пользуетесь стилусом).
Если та включена, отключите ее либо перезапустите. Можно попробовать и вариант с отключением, перезагрузкой ноутбука, и дальнейшим включением (если пользуетесь стилусом).
Причина 3: Тачпад отключен в BIOS
Еще одна причина неработающего тачпада — он отключен в BIOS. Редко такое происходит с новыми, только что купленными ноутбуками, чаще всего либо сам пользователь по незнанию отключает сенсорную панель, либо сбрасывает настройки БИОС. Изменить интересующий параметр очень просто:
- Включите или перезагрузите ноутбук, и на этапе отображения логотипа компании быстро нажимайте клавишу, ответственную за вход в BIOS. Если вы не знаете, какая это клавиша, прочитайте нашу отдельную статью.
Подробнее: Входим в BIOS на ноутбуке Acer
- При помощи стрелок на клавиатуре перейдите в раздел «Main» и найдите пункт «Touchpad» (иногда он называется «Internal Pointing Device»). Смените его значение на противоположное — с «Basic» на «Advanced» и наоборот, а если вместо них варианты «Disabled» и «Enabled», необходимо выбрать второй.
 Затем нажмите клавишу F10 для сохранения внесенных изменений и перезагрузки ноутбука.
Затем нажмите клавишу F10 для сохранения внесенных изменений и перезагрузки ноутбука. - После загрузки Windows проверьте, была ли исправлена проблема.
Уточним, что параметр в BIOS есть не у всех ноутбуков Acer. Поэтому если после попыток поиска в других разделах BIOS вы не нашли нужную опцию, просто переходите к другим методам устранения неполадки, поскольку в вашей модели производитель убрал возможность управления тачпадом.
Причина 4: Проблемы с драйвером
Отсутствие необходимого драйвера также может спровоцировать неработоспособность тачпада. Это бывает после переустановки операционной системы, некорректного обновления или неверной установки версии программного обеспечения. Подробнее о вариантах поиска и инсталляции драйвера для тачпада рассказано в другом нашем материале.
Редко именно последняя версия драйвера и вызывает неполадку с тачпадом, поэтому пользователю нужно самостоятельно искать одну из предыдущих версий.
Подробнее: Способы поиска и установки драйвера для тачпада ноутбука Acer
Иногда установить фирменное программное обеспечение не удается или это не решает проблему. Можно попробовать воспользоваться универсальным драйвером от Microsoft.
- Запустите «Диспетчер устройств», найдя его по названию в «Пуске». В «десятке» это так же можно сделать, вызвав альтернативное меню правым кликом мыши по кнопке «Пуск».
- Найдите и разверните раздел «Мыши и иные указывающие устройства». Здесь должно отображаться HID-устройство, если драйвер для тачпада не был установлен, или название указывающего устройства при наличии драйвера.
- Выделите эту строку и на панели инструментов нажмите кнопку, отвечающую за обновление драйверов.
- Используйте пункт «Выбрать драйвер из списка доступных драйверов на компьютере».
- Выберите пункт «HID-совместимая мышь». Может быть, система обнаружит и фирменный драйвер (на скриншоте ниже это строчки со словом Synaptics) — в такой ситуации попробуйте сперва установить его, а если это не принесет результата и после перезагрузки ноутбука сенсорная панель не заработает, переходите к установке драйвера с названием «HID-совместимая мышь».

Причина 5: Вирусная активность
Не стоит исключать и возможное воздействие вирусов на ноутбук. Вредоносное программное обеспечение может блокировать или частично нарушать работу любого компонента компьютера, поэтому при отсутствии программных проблем рекомендуется проверить операционную систему на присутствие опасного софта. Сделать это можно, подобрав качественный антивирус или сканер, не требующий установки.
Подробнее: Борьба с компьютерными вирусами
Причина 6: Аппаратная неполадка
Если никаким из способов не удается разобраться с возникшей неполадкой, вполне вероятно, что все дело в аппаратной части, и вариантов здесь может быть сразу несколько: отошел/повредился шлейф, повреждение электронных компонентов (например, после того, как на ноутбук была пролита жидкость, особенно в районе тачпада, или из-за естественного износа деталей), фиксатора разъема или даже материнской платы. Определить точно это сможет только специалист, к которому и следует обратиться в случае, когда тачпад необходим и использование мышки не станет заменой.
Опытные пользователи, умеющие разбирать ноутбук, могут самостоятельно проверить, нет ли проблем с подключением шлейфа, целостностью проводов и разъемов, окисления.
Если ничего не помогло, перед обращением к специалисту можете попробовать обесточить ноутбук, достать аккумулятор (если он съемный) и подождать минут 15. После этого соберите ноутбук, включите и проверьте сенсорную панель. Еще один вариант, который иногда помогает, — удерживание кнопки питания выключенного ноутбука (с извлеченной батареей) примерно 30 секунд для сброса всего напряжения в конденсаторах. Не забудьте и то, что работу тачпада может контролировать какое-либо приложение, не обязательно вредоносное. Подтвердить или опровергнуть эту догадку можно, запустив ноутбук в «Безопасном режиме», где никакого лишнего софта не стартует вместе с Windows. Возможно, в ходе такой загрузки вы обнаружите, что панель работает без проблем, соответственно, понадобится проанализировать все установленное программное обеспечение и найти виновника.
Подробнее: Вход в «Безопасный режим» в Windows 10 / Windows 7
Не работает тачпад на ноутбуке Asus, Леново, HP, Acer: что делать с touchpad
Если не работает тачпад на ноутбуке, то нужно сделать следующее:
- проверить состояние драйверов компьютера;
- попробовать включить тачскрин горячими кнопками;
- настроить через среду операционной системы Windows;
- разобрать ноутбук для осмотра на наличие механических повреждений;
- отключить службу сенсорного экрана.
Перед тем как исправить работу тачпада лучше всего попробовать перезагрузить ноутбук. Иногда после рестарта системы все процессы и службы начинают исправно работать.
Содержание
- Горячие клавиши
- Конфликт драйверов
- Обновление или откат драйвера тачпада
- Настройки в Windows
- Служба ввода сенсорного экрана на гибридных ноутбуках
- Ремонт и замена при аппаратной поломке
Горячие клавиши
Если тачпад перестал работать, то можно воспользоваться горячими кнопками:
- Fn + F1;
- Fn + F5;
- Fn + F12;
- Fn + F7.

Горячая кнопка включения тачпада имеет иконку с сенсорной панелью. Если же изображение стерлось или отсутствует, то посмотреть комбинации клавиш можно в руководстве пользователя. Его можно скачать с сайта разработчика или найти в документации от компьютера.
Руководство по включению:
- Закройте все приложения на ноутбуке.
- Нажмите комбинация Fn + F1-F12 один раз.
- Дождитесь появления иконки о включении сенсора. Если она не появится, то попробуйте удерживать комбинацию кнопок в течение 3 секунд.
- Проверьте работу тачпада.
Плюсы метода:
- быстро срабатывает;
- легко используется;
- функция встречается на всех моделях компьютеров.
Минусы:
- не работает без установленных утилит и программных обеспечений;
- может не сработать без перезагрузки системы;
- не поможет, если кнопки сломаны.
Обратите внимание! Новые модели, например, Samsung или Lenovo имеют специальную кнопку для включения или отключения тача.
Обычно на ней имеется характерная иконка, а также клавиша может отличаться ярким цветом на клавиатурной панели.
Конфликт драйверов
Причины конфликтов:
- установка новых драйверов поверх старых;
- загрузка стороннего программного обеспечения;
- наличие вируса;
- неправильная установка или удаление драйверов;
- инсталляция нескольких программ для работы сенсора и мыши.
Для решения конфликтов нужно произвести деинсталляцию драйверов мыши.
Руководство по удалению:
- Нажмите иконку «Пуск». Впишите в поисковой строчке «Выполнить», а затем — Enter. Можно также воспользоваться сочетанием Win +R.
- Введите команду msc, затем нажмите ОК.
- Убедитесь, что слева выбран пункт «Диспетчер устройств».
- Справа щелкните на раздел «Мыши и иные указывающие устройства», чтобы открыть список HID.
- Нажмите ПКМ, а затем выберите «Удалить устройство». Проделайте это со всеми строчками под разделом.

- Перезагрузите компьютер.
После рестарта операционной системы драйвера устанавливаются автоматически. Пользователю остается проверить работу аппарата.
Обратите внимание! Перейти в диспетчер устройств можно через поисковую строчку. Также можно через путь: панель управления – оборудование и звук – раздел «Устройства и принтеры».
Обновление или откат драйвера тачпада
Способы обновления драйверов:
- Автоматически средства установки Windows.
- Вручную, предварительно скачав только файлы установки;
- Автоматически через установщик разработчика.
Руководство по откату:
- Нажмите иконку «Пуск». В поиске введите «Диспетчер устройств».
- Перейдите в раздел «Мыши». На строчке HID-совместимой мыши нажмите ПКМ – выберите пункт «Свойства».
- Перейдите на вкладку «Драйвер».
- Нажмите кнопку «Откатить».
- Дождитесь завершения отката. Перезагрузите компьютер.
Инструкция по обновлению:
- Нажмите значок «Пуск».
 Введите в поисковой строчке «Диспетчер устройств».
Введите в поисковой строчке «Диспетчер устройств». - Найдите раздел «Мыши» и нажмите ЛКМ два раза.
- Под разделом выберите HID-мышь, а затем при помощи ПКМ выберите «Свойства».
- Перейдите на вкладку «Драйвер».
- Нажмите «Обновить драйвер».
- Выберите способ обновления: автоматически или вручную.
- Следуйте инструкции.
- Перезагрузите ноутбук.
Плюсы метода:
- прост в использовании;
- быстро реализуется;
- работает на всех версиях Windows.
Минусы:
- ручная настройка требует скачивания драйверов;
- вероятность скачать устаревшие версии программного обеспечения;
- автоматическое обновление требует подключения к интернету;
- корректно работает только с официальной версией операционной системы.
Самый популярный и простой способ – через установщик. На вкладке «Сведения» можно узнать наименование модели тачпада ноутбука, чтобы потом скачать программное обеспечение с сайта разработчика.
Настройки в Windows
Руководство по включению через свойства тачпада:
- Нажмите значок «Пуск». В поисковой строчке введите «Параметры мыши», а затем нажмите Enter.
- Перейдите на вкладку «Дополнительные настройки».
- В открывшемся окне нажмите Device Settings.
- Найдите тачскрин ноутбука, а затем выберите «Включить». Напротив мыши тачпада появится статус «Вкл.».
- Нажмите «Принять».
- Выйдите из настроек и перезагрузите компьютер.
Если кнопка On недоступна, то нужно попробуйте удалить тачпад. Для этого перейдите в диспетчер задач, а затем на вкладку «Мыши».
Преимущества метода:
- легко используется;
- не требует установки утилит;
- работает со всеми версиями Windows.
Недостатки:
- включение возможно только для отдельной линейки тачпадов;
- при удалении мыши может быть недоступна кнопка On;
- может автоматически переключаться на статус Off, если некорректно установлены драйвера.
Обратите внимание! Включение сенсора через настройки Windows подойдет только для тех, кто пользуется тачпадом фирмы Synaptics.
Служба ввода сенсорного экрана на гибридных ноутбуках
Служба сенсорного экрана – это процесс, отображенный в диспетчере задач операционной системы ноутбука. При его включении система воспринимает тачпад в качестве сенсорного пера.
Инструкция по отключению службы:
- Перейдите в службы Windows. Для этого нажмите Win + R.
- Введите services.msc, а затем Enter для запуска окна служб.
- Нажмите ПКМ на процесс Tablet Input Device и выберите «Отключить».
После отключения службы можно попробовать заново откатить или удалить драйвера тачпада ноутбука.
Обратите внимание! Отключение Tablet Input Device может деактивировать указывающие USB-мыши или стилусы.
Ремонт и замена при аппаратной поломке
Если ни один из способов не помог и тачпад не реагирует, то он поломан.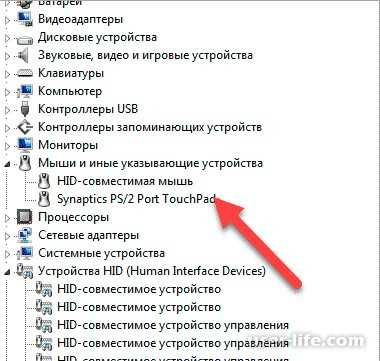 В таком случае придется производить разборку компьютера.
В таком случае придется производить разборку компьютера.
Причины поломок тача ноутбука:
- износ кнопок;
- разрыв или повреждение шлейфа;
- попадание жидкостей внутрь;
- падение компьютера.
Признаки повреждения шлейфа:
- провод согнут несколько раз;
- стерты контактные линии;
- есть пятна.
Для ремонта понадобится:
- твердая поверхность для работы;
- крестовая отвертка.
Руководство по ремонту:
- Выключите ноутбук. Поверните его обратной стороной и положите на твердую поверхность.
- Снимите защелки аккумулятора и выньте его.
- Открутите по углам ноутбука болты при помощи крестовой отвертки.
- Снимите заднюю крышку.
- Демонтируйте клавиатурную панель. Для этого обратно переверните ноутбук, подденьте отверткой или тонким инструментом клавиатуру слева верху и аккуратно снимите.
- Отсоедините шлейф от материнской платы компьютера.
- Возьмите новый тачпад ноутбука, а затем соедините к материнской плате.
 Убедитесь, чтобы шлейф не перегибался и не мешал другим деталям компьютера.
Убедитесь, чтобы шлейф не перегибался и не мешал другим деталям компьютера. - Вставьте клавиатуру, заднюю панель и аккумулятор.
- Включите ноутбук и проверьте работу тача.
Плюсы метода:
- точно сработает в случае механических повреждений;
- не требует много времени;
- разбор осуществляется по одинаковым, похожим схемам.
Минусы:
- требует дополнительного опыта;
- необходимы инструменты;
- существует вероятность повредить детали;
- требуется вложений.
Обратите внимание! Новые модели ноутбуков могут нуждаться в разборе жесткого диска и материнской платы целиком. В таком случае лучше обратиться к сервисному центру.
Существует много методов починить тачпад. Однако первое решение, которое следует принимать перед ремонтом – перезагрузить систему и проверить обновления драйверов.
Сенсорная панель Acer не работает? 4 совета по проверке трекпада Acer
Перейти к содержимому
Если сенсорная панель Acer не работает, навигация в любом месте на вашем ПК становится практически невозможной .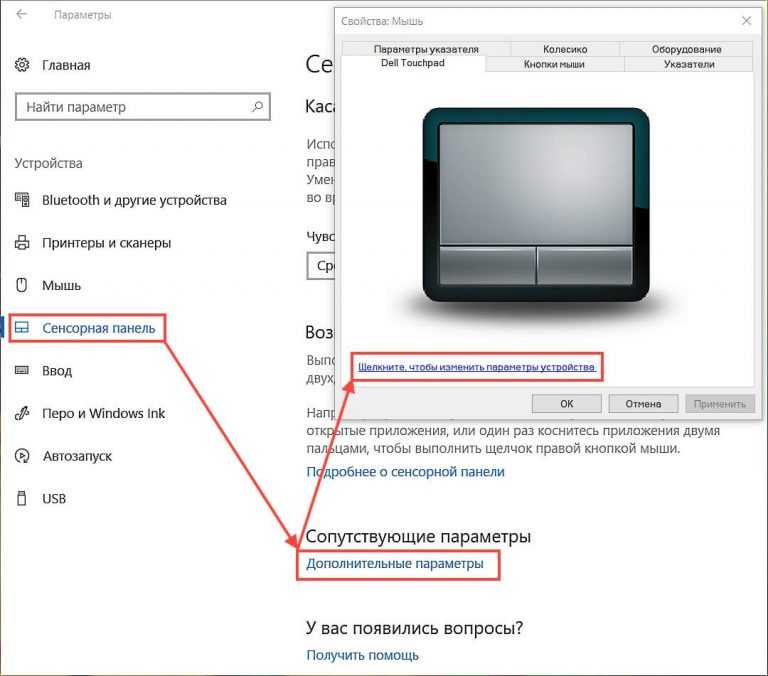 Для перемещения продвинутые пользователи ПК смогут использовать сочетания клавиш и быстрые клавиши, но всем остальным, вероятно, придется вернуться к использованию внешней мыши.
Для перемещения продвинутые пользователи ПК смогут использовать сочетания клавиш и быстрые клавиши, но всем остальным, вероятно, придется вернуться к использованию внешней мыши.
Как обновить сенсорную панель Acer
Из соображений удобства лучше всего починить трекпад Acer. Некоторые проблемы могут быть легко решены, в то время как другие могут потребовать от вас отнести ПК в сервисный или ремонтный центр.
1. Выключена ли сенсорная панель Acer?
Хотя тачпады удобны, они также могут мешать при наборе текста, поэтому большинство производителей поставляются с ярлыками или переключателями включения/выключения, физическими или программными.
Используйте другое устройство для поиска горячих клавиш для вашей конкретной модели. Более поздние модели ноутбуков, включая Acer, будут использовать функциональные клавиши для отключения трекпада.
Проверьте свои функциональные клавиши (FN), чтобы увидеть, есть ли значок, похожий на трекпад.
Попробуйте нажать клавишу (иногда вам может потребоваться нажать функциональную клавишу + соответствующую F-клавишу) и посмотреть, реагирует ли трекпад на ваше прикосновение.
Если это не имеет значения, перейдите к следующему шагу.
2. Попробуйте перезагрузить компьютер Acer
Трекпады имеют сложное программное обеспечение, которое иногда ограничивает функциональность, если у вас не установлены самые последние драйверы. Если вы недавно что-то делали для изменения своего программного обеспечения, возможно, драйвер отсутствует:
- Формат системы
- Обновление системы
- Установленное новое программное обеспечение
В большинстве случаев простой перезапуск ПК перезагрузит все программное обеспечение, необходимое для повторной работы трекпада. Большинство ваших современных компьютеров Acer оснащены драйвером Acer с поддержкой plug-n-play.
Это ограничит функциональность, но до некоторой степени должно работать. В некоторых редких случаях также может случиться так, что ваш BIOS вернулся к более безопасной конфигурации, что может отключить трекпад оттуда.
В некоторых редких случаях также может случиться так, что ваш BIOS вернулся к более безопасной конфигурации, что может отключить трекпад оттуда.
Загрузитесь в BIOS (когда вы перезагрузите компьютер, он должен сказать что-то вроде «Нажмите F9 для загрузки в BIOS») и посмотрите, отключен ли трекпад в настройках.
3. Обновите драйвер Acer с поддержкой драйверов
Своевременное обновление драйверов оборудования важно для обеспечения ожидаемой работы ПК. В некоторых случаях неисправность устройства указывает на неожиданное изменение драйвера устройства.
Во многих случаях драйверы могут перестать работать. Обновления безопасности Windows могут даже отключить драйвер, если обнаружат новый риск или эксплойт в коде.
Служба поддержки драйверов удобно проводит инвентаризацию всего оборудования и загрузок вашего ПК, а также устанавливает и проверяет, используете ли вы последние драйверы производителя оригинального оборудования.
Программа сообщит вам об отсутствии драйвера для вашего трекпада и найдет точную марку и модель прямо на сайте производителя.
Вместо того, чтобы перемещаться по Диспетчеру устройств вашего ПК и вручную удалять старый драйвер, а затем запускать Мастер установки нового оборудования для установки нового драйвера, просто позвольте поддержке драйверов сделать это за вас — это работает для всех ваших устройств, принтеров, внешних жесткие диски, видеокарты, что угодно.
Обновляйте свои ПК и повышайте безопасность в Интернете
Всего за 9,99 долларов в месяц Поддержка драйверов | ONE поможет вам сэкономить время и нервы при решении распространенных проблем с устройствами Windows, а также предоставит дополнительные функции оптимизации и безопасности.
Попробуйте поддержку драйверов сегодня
4. Отнесите ноутбук в ремонтный центр
Если ни один из предыдущих шагов не помог, возможно, трекпад сломан. К сожалению, у Вас нет возможности проверить это самостоятельно.
Вам нужно будет отнести ПК в ремонтный центр или связаться с Acer и попросить техника открыть его для проверки. Некоторые трекпады довольно чувствительны, поэтому эта проблема возникает чаще, чем вы думаете.
Некоторые трекпады довольно чувствительны, поэтому эта проблема возникает чаще, чем вы думаете.
Если вы считаете, что повредили трекпад из-за попадания воды или падения компьютера, обратитесь к специалисту для проверки соединения и посмотрите, можно ли его заменить или отремонтировать.
В идеале на ваш ноутбук все еще распространяется какая-либо гарантия или план расширенного обслуживания, который должен покрывать любой ремонт, который может потребоваться.
Если трекпад действительно сломан, гораздо дешевле будет использовать вместо него внешнюю USB-мышь. Вы даже можете получить беспроводные трекпады, если предпочитаете их.
С 1996 года Driver Support специализируется на поддержке ПК с помощью передовых инструментов и услуг. В случае обновления драйвера трекпада, Give Driver Support | ОДНА попытка сегодня! для сканирования устаревших или отсутствующих драйверов.
Ссылка для загрузки страницы
8 Простые методы исправления Acer Swift 7 Не работает сенсорная панель
Узнайте, как специалисты решают проблему
by Фархад Пашаи
Фархад Пашаи
Автор
Будучи технофилом, Фархад провел последнее десятилетие, приобретая практический опыт работы с различными электронными устройствами, включая смартфоны, ноутбуки, аксессуары, носимые устройства, принтеры и так далее.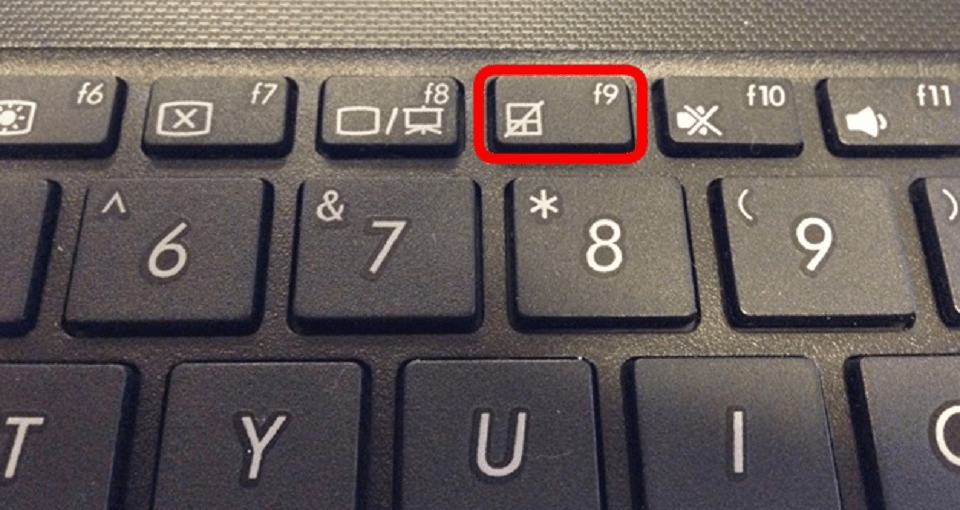 Когда… читать дальше
Когда… читать дальше
Обновлено
Рассмотрено
Влад Туричану
Влад Туричану
Главный редактор
Увлеченный технологиями, Windows и всем, что имеет кнопку питания, он тратил большую часть своего времени на развитие новых навыков и изучение мира технологий. Скоро… читать дальше
Раскрытие партнерской информации
- Тачпад — это чувствительная часть ноутбука, которая может выйти из строя из-за физического повреждения, системных проблем или даже пятен грязи.
- Вы можете устранить проблему, переустановив драйверы сенсорной панели в Windows и, если они доступны, установив последнюю версию.
- Существует также надежное программное обеспечение, которое можно использовать в качестве системного оптимизатора для проверки системы на наличие обновлений и автоматической установки драйверов трекпада.

XУСТАНОВИТЕ, щелкнув файл загрузки
Для решения различных проблем с ПК мы рекомендуем DriverFix:
Это программное обеспечение будет поддерживать ваши драйверы в рабочем состоянии, тем самым защищая вас от распространенных компьютерных ошибок и сбоев оборудования. Проверьте все свои драйверы прямо сейчас, выполнив 3 простых шага:
- Скачать DriverFix (файл проверенной загрузки).
- Нажмите Начать сканирование , чтобы найти все проблемные драйверы.
- Нажмите Обновить драйверы , чтобы получить новые версии и избежать сбоев в работе системы.
- DriverFix был загружен 0 читателями в этом месяце.
Многие люди сообщают, что их сенсорная панель Acer 7 Swift не работает, и многие из нас испытали на себе, как усугубляет невозможность использовать сенсорную панель.
Acer Swift 7 — один из лучших ноутбуков с сенсорной панелью, реагирующей на щелчки. Однако по некоторым причинам, например, если на трекпад попала жидкость, это может не сработать. Кроме того, существуют проблемы с программным обеспечением, которые вызывают проблемы у многих пользователей.
Однако по некоторым причинам, например, если на трекпад попала жидкость, это может не сработать. Кроме того, существуют проблемы с программным обеспечением, которые вызывают проблемы у многих пользователей.
Итак, давайте выясним, почему сенсорная панель Acer Swift 7 не работает, и решения, которые исправили ситуацию для большинства пользователей.
Почему сенсорная панель Acer Swift 7 не работает?
Тачпад может работать со сбоями из-за дефектов оборудования или устаревшего драйвера. В этом случае вам необходимо запустить полную проверку вашего драйвера.
Кроме того, в трекпаде могут быть какие-то предметы, например пыль или даже жидкость. Кроме того, ваша сенсорная панель может не работать из-за неправильной настройки системы.
Если вы столкнулись с проблемами сенсорной панели при щелчке левой или правой кнопкой мыши в Windows 10 и 11, их также легко исправить.
Что делать, если сенсорная панель Acer Swift 7 не работает?
1. Обновите драйвер сенсорной панели
- Нажмите Windows + S , чтобы открыть Поиск , введите Диспетчер устройств в текстовом поле и щелкните соответствующий результат поиска.

- Теперь разверните Мыши и другие указывающие устройства .
- Щелкните правой кнопкой мыши устройство с сенсорной панелью и выберите Обновить драйвер .
- Теперь у вас есть два варианта: Автоматический поиск обновленного программного обеспечения драйвера и Поиск программного обеспечения драйвера на моем компьютере.
- Если вы уже загрузили драйверы вручную с официальных веб-сайтов, выберите второй вариант и найдите и установите их вручную. Если нет, выберите первый вариант и позвольте Windows автоматически определить драйверы трекпада.
Мы рекомендуем установить DriverFix, если вы не разбираетесь в технологиях. Этот инструмент представляет собой удивительно легкое программное обеспечение для сканирования вашей системы на предмет переустановки или обновления отсутствующих драйверов.
После установки DriverFix он автоматически обнаружит и загрузит самый последний драйвер сенсорной панели Acer и, возможно, решит проблему с неработающей сенсорной панелью Acer.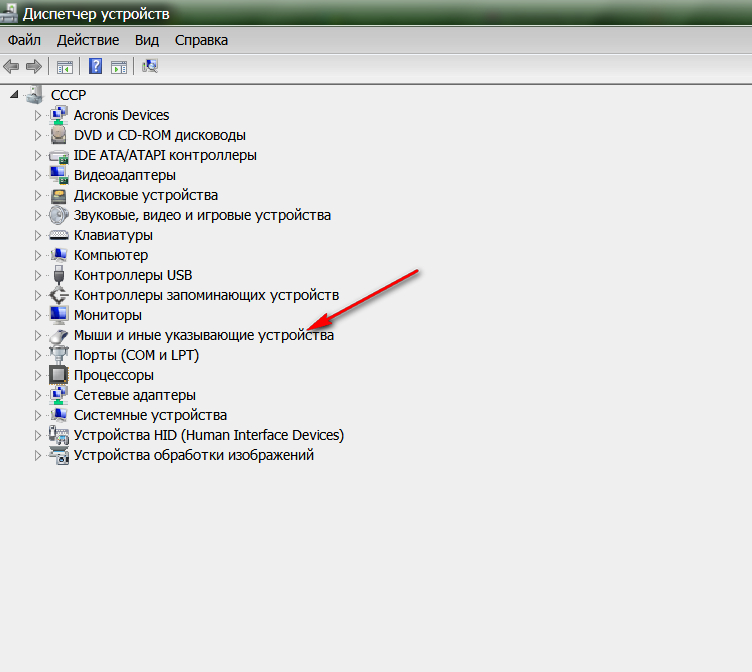
DriverFix
Специализированная программа, которая помогает автоматически обновлять драйверы и улучшать состояние вашего ПК.
Бесплатная пробная версия Загрузить сейчас
2. Переустановите драйвер сенсорной панели
- Нажмите Windows + R , чтобы открыть . Выполните , введите devmgmt.msc в диалоговом окне и нажмите Введите .
- В окне Диспетчера устройств дважды щелкните категорию Мыши и другие указывающие устройства .
- Затем щелкните правой кнопкой мыши драйвер и выберите Удалить устройство .
- Нажмите Удалить в появившемся окне подтверждения.
- Перезагрузите систему.
- Ваш компьютер автоматически переустановит драйвер после загрузки. Если этого не произошло, вернитесь в диспетчер устройств и щелкните значок Сканировать на наличие аппаратных изменений .

Вы также можете использовать DriverFix для переустановки самой последней версии драйвера сенсорной панели Acer после его удаления.
3. Изменить настройки тачпада в BIOS
- Сначала перезагрузите ОС, а когда система загрузится, несколько раз нажмите клавишу BIOS . Это может быть F10 , F2 , F12 , F1 или DEL , в зависимости от производителя системы.
- Затем с помощью клавиш со стрелками перейдите на вкладку Main .
- Теперь найдите опцию Touchpad и нажмите Enter .
- После этого выберите вариант Basic и сохраните изменения.
- Перезагрузите систему.
Настройка сенсорной панели через BIOS — один из лучших способов исправить неработающую сенсорную панель Acer Swift 7.
4. Включите сенсорную панель
- Нажмите Windows + I , чтобы открыть Настройки , выберите Bluetooth & Devices слева, а затем нажмите Мышь e справа на панели.

- Теперь нажмите Дополнительные настройки мыши .
- После этого из меню Свойства мыши перейдите на последнюю вкладку (Эта вкладка названа в честь тачпада, в данном случае это ELAN).
- Снимите флажок Отключить при подключении внешнего указывающего устройства USB в параметре , чтобы включить сенсорную панель.
- Наконец, нажмите Применить , а затем OK , чтобы сохранить изменения и перезагрузить систему.
Проблема может быть вызвана непреднамеренным отключением сенсорной панели. Если это так, включите его и проверьте, начинает ли работать сенсорная панель Acer Swift 7.
5. Установите инструмент для ремонта ПК
Неисправность сенсорной панели Acer может быть вызвана проблемой операционной системы вашего компьютера. Чтобы решить эту проблему, вы должны либо переустановить операционную систему Windows, либо использовать специальный инструмент восстановления.
Совет эксперта:
СПОНСОРЫ
Некоторые проблемы с ПК трудно решить, особенно когда речь идет о поврежденных репозиториях или отсутствующих файлах Windows. Если у вас возникли проблемы с исправлением ошибки, возможно, ваша система частично сломана.
Мы рекомендуем установить Restoro, инструмент, который просканирует вашу машину и определит неисправность.
Нажмите здесь, чтобы загрузить и начать восстановление.
Restoro — это инструмент для ремонта ПК, который мы рекомендуем. После установки это приложение сканирует ваш компьютер на наличие проблемных системных файлов и заменяет их для устранения проблем.
Это программное обеспечение можно загрузить и использовать совершенно бесплатно. Однако, если вы хотите использовать больше встроенных аналитических инструментов, вам необходимо купить лицензию.
Другие функции Restoro включают удаление вредоносных программ, обнаружение вредоносных веб-сайтов и освобождение дискового пространства.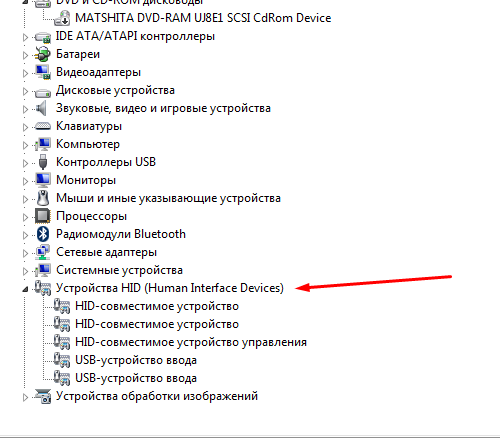
⇒ Получите Restoro
6. Отключите устройства Bluetooth
Иногда устройства Bluetooth, подключенные к вашей системе, создают помехи другим устройствам. В этом случае вам необходимо отключить все некритические устройства и периферийные устройства, такие как контроллеры, динамики и принтеры, среди прочего.
Удаление устройств Bluetooth
Также отключите USB-устройства, которые могут вызвать конфликты. Простым трюком было бы удалить их все сразу, а затем подключать их по одному, пока проблема не появится снова. Таким образом, вы сможете определить, что устройство за сенсорной панелью Acer Swift 7 не работает.
7. Обновите ОС
- Нажмите Windows + X , чтобы открыть меню Power User , и выберите Settings .
- Теперь выберите Центр обновления Windows на левой панели, затем нажмите Проверить наличие обновлений .
- Установите доступные обновления, а затем перезагрузите компьютер, чтобы изменения вступили в силу.

7. Удалите пыль и грязь
И последнее, но не менее важное: очистка сенсорной панели может помочь решить проблему. Вы один из тех людей, которые обедают за рабочим столом? Вы когда-нибудь проливали что-то на сенсорные панели, воду, кофе или любой другой предмет?
Очистка от грязи и пыли поможет вашей сенсорной панели восстановить свою функциональность. Изопропил можно использовать для устранения пятен грязи, которые затем можно стереть мягкой тканью.
8. Повторно активируйте сенсорную панель с помощью клавиатуры
Просто одновременно нажмите клавиши Fn + F6 или F7 . Использование клавиши Fn здесь зависит от того, заблокирована или разблокирована функциональная клавиша.
Комбинация клавиш используется для включения/отключения сенсорной панели. И если ничего не помогло, вы можете попробовать.
Если сенсорная панель Acer Swift 7 по-прежнему не работает, проблема может быть связана с аппаратным сбоем, и мы рекомендуем отнести ноутбук в надежную ремонтную мастерскую.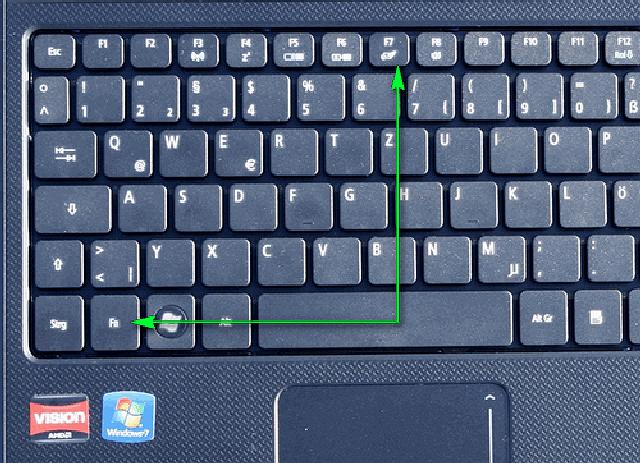


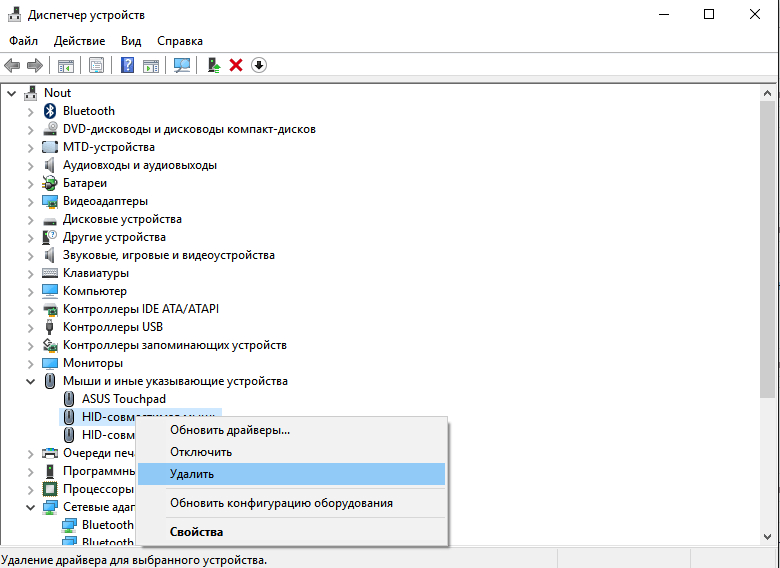
 Если та включена, отключите ее либо перезапустите. Можно попробовать и вариант с отключением, перезагрузкой ноутбука, и дальнейшим включением (если пользуетесь стилусом).
Если та включена, отключите ее либо перезапустите. Можно попробовать и вариант с отключением, перезагрузкой ноутбука, и дальнейшим включением (если пользуетесь стилусом).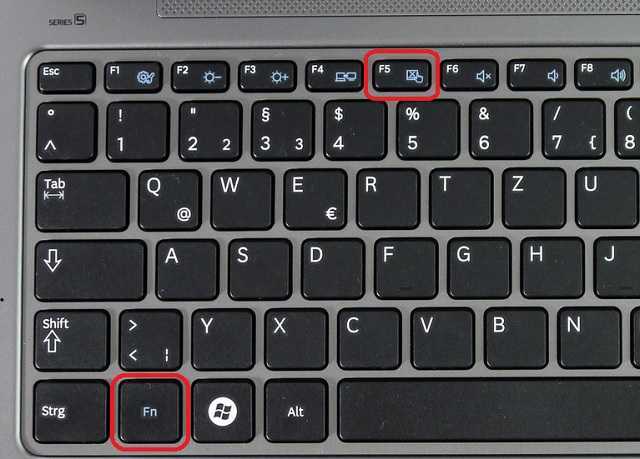 Затем нажмите клавишу F10 для сохранения внесенных изменений и перезагрузки ноутбука.
Затем нажмите клавишу F10 для сохранения внесенных изменений и перезагрузки ноутбука.

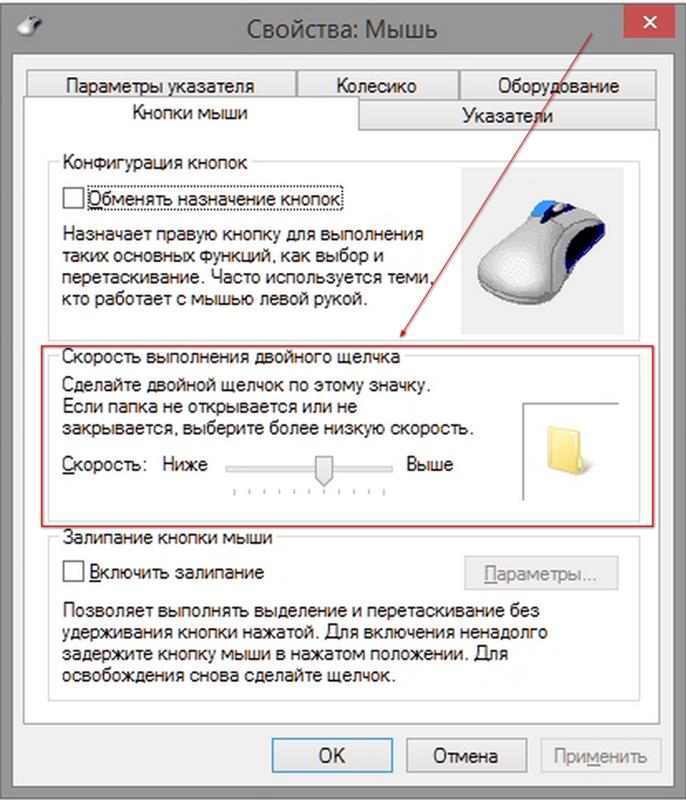
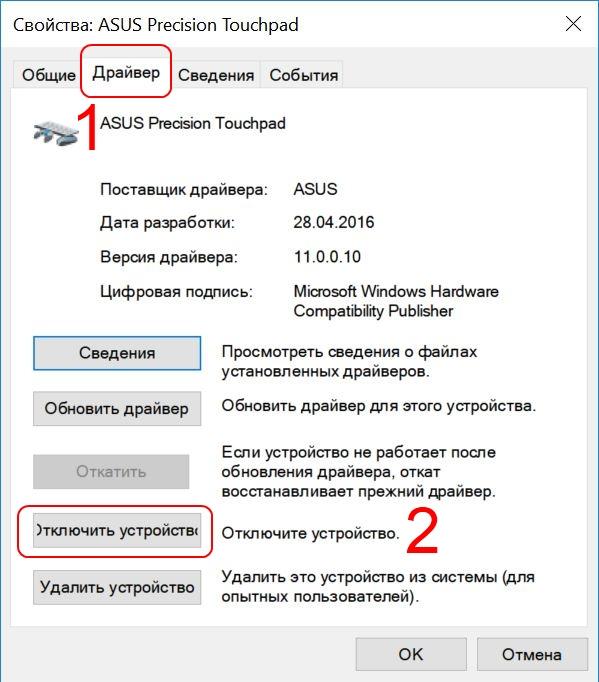
 Обычно на ней имеется характерная иконка, а также клавиша может отличаться ярким цветом на клавиатурной панели.
Обычно на ней имеется характерная иконка, а также клавиша может отличаться ярким цветом на клавиатурной панели.
 Введите в поисковой строчке «Диспетчер устройств».
Введите в поисковой строчке «Диспетчер устройств».
 Убедитесь, чтобы шлейф не перегибался и не мешал другим деталям компьютера.
Убедитесь, чтобы шлейф не перегибался и не мешал другим деталям компьютера.