Почему не работает мышка на ноутбуке не горит: причины и способы устранения проблемы
Содержание
На ноутбуке черный экран с курсором
Содержание
- Безопасный режим запуска
- Компьютерные вирусы
- Восстановление Windows через диск или флешку
- Как загрузиться без установочного диска?
- Диск восстановления
- Заключение
Что делать, если при включении ноутбука черный экран и курсор не дают вам доделать важную работу или просто отдохнуть за компьютером, как это принято в современном обществе. «При загрузке ноутбука черный экран с курсором» — подобные сообщения регулярно приходят ко мне в ЛС. Как видно, владельцы ноутбуков часто страдают из-за косячной версии Windows, поскольку железо здесь явно не играет никакой роли. Если бы неполадки вызывались отключением какого-нибудь модуля, скажем, оперативной памяти, то вы бы даже не смогли увидеть логотип Windows.
«При включении ноутбука черный экран и курсор» — типичная ошибка в работе операционной системы. Сбой может произойти в любом системном файле и мы вряд ли найдем тот самый файл, даже если ноут загрузится в нормальном режиме сразу после «экстренной перезагрузки». Важно другое, а именно, наши дальнейшие действия по возобновлению работы. Конечно, мы всегда можем переустановить Windows и всем бедам про черный экран придет конец. Но зачем усложнять себе жизнь, удаляя кучу ценных файлов, да и вообще, не царское это дело – переустанавливать винду! Поэтому я приведу парочку простых способов включить потухший ноутбук, не издеваясь над жесткими дисками.
Важно другое, а именно, наши дальнейшие действия по возобновлению работы. Конечно, мы всегда можем переустановить Windows и всем бедам про черный экран придет конец. Но зачем усложнять себе жизнь, удаляя кучу ценных файлов, да и вообще, не царское это дело – переустанавливать винду! Поэтому я приведу парочку простых способов включить потухший ноутбук, не издеваясь над жесткими дисками.
Безопасный режим запуска
Итак, вообразим простую ситуацию. Вы нажимаете на кнопку питания, затем долго смотрите на курсор, который никак не отзывается на нажатия клавиш и грубые неприличные фразы от самого пользователя. Вполне типичный случай, который можно решить быстро и безболезненно.
Важно помнить, что при любом раскладе мы можем «обскакать» черный экран с курсором на ноутбуке, запустив компьютер в безопасном режиме.
Назначение безопасного режима состоит в том, чтобы запустить Windows даже в таких безнадежных случаях, как у нас. При этом система будет работать лишь с необходимыми службами, большинство программ, в том числе и темы оформления Windows, будут недоступны. Это делается специально, собственно, поэтому машина и «заводится», не зацикливаясь на проблеме с загрузкой.
При этом система будет работать лишь с необходимыми службами, большинство программ, в том числе и темы оформления Windows, будут недоступны. Это делается специально, собственно, поэтому машина и «заводится», не зацикливаясь на проблеме с загрузкой.
Попасть в безопасный режим можно многократным нажатием клавиши F8 (в зависимости от модели вашего ноутбука) сразу после нажатия кнопки питания. Появится следующее меню, где мы и выберем «безопасный режим».
После окончательной загрузки мы увидим привычный рабочий стол с пониженным разрешением и стандартной темой оформления окон Windows. Не мешкая, переходим к шагу, который я называю «Восстановление системы». Переходим к нему через Пуск – Все программы – Стандартные – Служебные – Восстановление системы.
Кратко о том, для чего необходима сей функция. С ее помощью юзер сможет выполнить откат всех последних изменений в памяти ноутбука, это так же коснется и изменений внутри операционной системы.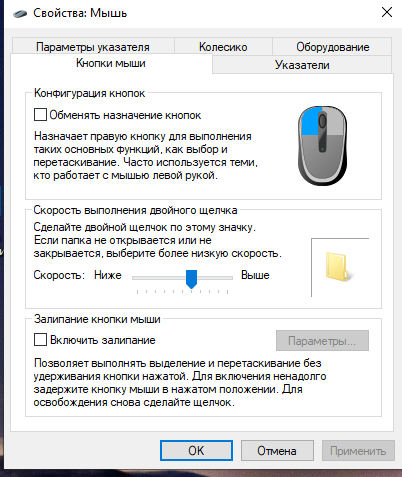 Все, что нам потребуется – это выбрать оптимальную или же рекомендуемую точку восстановления, как на следующем скрине. Подробнее читайте здесь.
Все, что нам потребуется – это выбрать оптимальную или же рекомендуемую точку восстановления, как на следующем скрине. Подробнее читайте здесь.
Выбираем самое раннее событие (для максимальной гарантии), затем клацаем «Далее».
Жмем «Готово» и восстановление начнется автоматически. При загрузке ноутбука черный экран с курсором больше не покажется, если повреждения программной оболочки оказались не столь существенными.
Компьютерные вирусы
Не стоит исключать и эту версию. Вредоносное ПО любит гулять по жесткому диску и устраивать там настоящий хаос. Существует много разновидностей троянов, червей и прочей нечисти, которая создана специально для подавление работоспособности вашей ОС. Подцепить такую заразу можно где угодно, поэтому рекомендую использовать антивирус. Не обязательно ставить Касперского с дорогой лицензией, вполне достаточно скачать бесплатный дистрибутив и наслаждаться базовой защитой (Avast!, Dr. Web).
Web).
При первой же удобной возможности, выполните глубокое сканирование жестких дисков, чтобы раз и навсегда избавиться от нежелательных программ. Это простые правила профилактики, о которых не следует забывать. Сканирование можно выполнить сразу после восстановления системы, как только ноутбук вновь станет работать исправно.
Восстановление Windows через диск или флешку
Если у вас есть установочный диск с Windows нужной версии, то самое время его использовать. Подключаем флешку или диск с виндой, перезагружаем ПК и заходим в Bios (при включении нажимаем Del F2 или Esc). Далее следует поставить загрузку с флешки или диска. Более подробно о том, как это правильно делать, вы можете прочитать здесь.
Выполнив эти действия, мы сможем запустить режим установки Windows прежде, чем черный экран с курсором на ноутбуке огорчит пользователя. Продемонстрирую сей процесс на примере «Семерки». Работает эта функция довольно просто.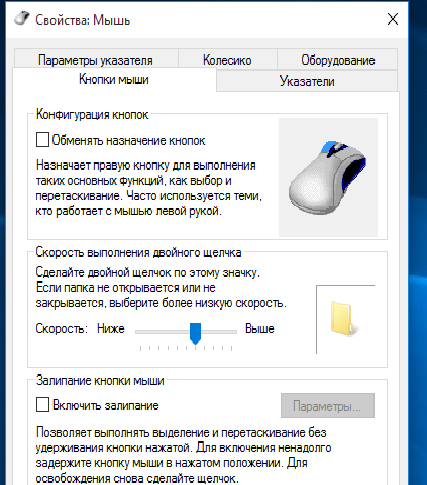
Начинаем установку, как обычно, но на этом моменте необходимо слегка притормозить и кликнуть по «Восстановлению системы».
После этого перед нами выскочит первое окошко.
Здесь мы ничего не меняем, а просто переходим далее.
Именно здесь мы можем выбрать любой метод борьбы с черным экраном, какой нам только вздумается. Обычно, я выбираю «Восстановление запуска» и не парюсь! Так же можно выбрать и второй вариант, который аналогичен тому, что мы описывали в предыдущей главе. Операционка все сделает автоматически, после чего все вновь заработает. Обычно, этот метод используется при наличии поврежденных загрузочных файлов. Повредиться они могут по разным причинам, но самая частая – путаница с неразмеченными областями винтов из-за установки нескольких операционок. Поэтому не будем Геркулесами и посидим лучше на одной-единственной винде.
Как загрузиться без установочного диска?
Убрать черный экран с курсором при включении ноутбука можно и без специального диска с образом системы.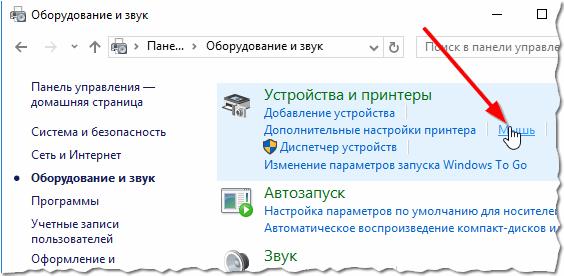 Процедуру так называемой «реабилитации» можно загрузить с жесткого диска. Запускаем меню дополнительных вариантов загрузки, нажимая на клавишу F8 при включении ноутбука. На экране появится такое дело.
Процедуру так называемой «реабилитации» можно загрузить с жесткого диска. Запускаем меню дополнительных вариантов загрузки, нажимая на клавишу F8 при включении ноутбука. На экране появится такое дело.
После этого мы выбираем тоже самое, что и на верхнем скрине. (Важно! Если на компьютере имеются важные данные, которые следует сохранить, то нужно это сделать перед данной процедурой. Как это сделать описано здесь.) Далее пойдет сброс всех настроек операционной системы и восстановление ее к заводскому состоянию. Практически на всех ноутбуках это делается одинаково, поэтому если вы решили восстановиться таким методом, то перейдите по этой ссылке.
Диск восстановления
Если вас всегда пугал черный экран с курсором, то вы наверняка успели сделать «образ системы». С его помощью так же можно быстро восстановить все как было раньше. Создаем этот образ в меню «Архивация и восстановление», которое лежит в «Панели управления» где так же покоится подраздел «Создать образ системы».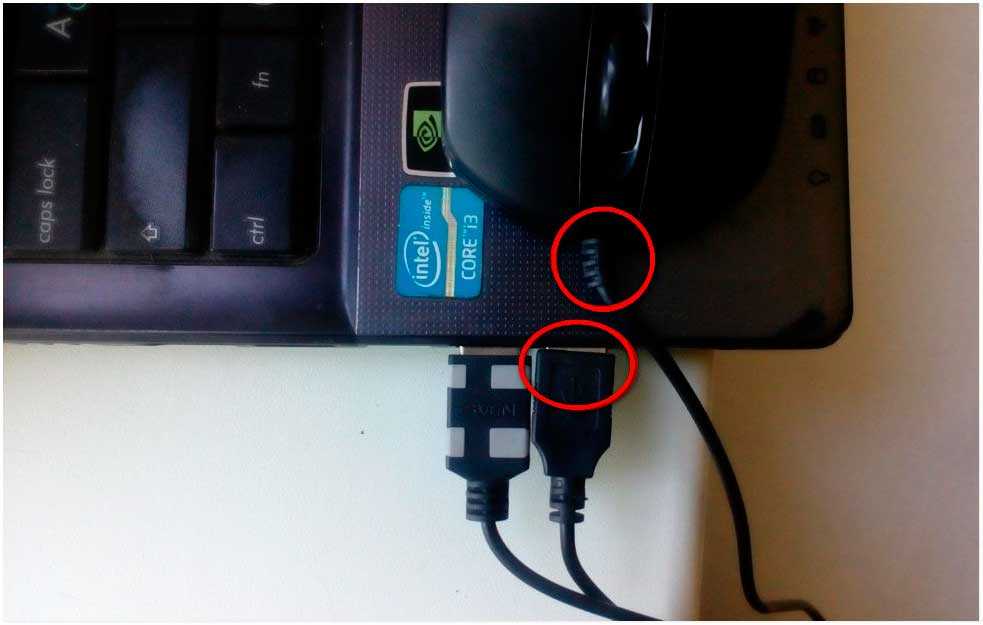 Создаем и сохраняем этот образ на другом жестком диске (на котором не стоит сама система) и в любой момент мы сможем вернуть все на свои места, загрузившись с установочного диска Windows и выбрав пункт не «Восстановление системы» или «запуска» как это написано выше, а «Восстановление образа системы»
Создаем и сохраняем этот образ на другом жестком диске (на котором не стоит сама система) и в любой момент мы сможем вернуть все на свои места, загрузившись с установочного диска Windows и выбрав пункт не «Восстановление системы» или «запуска» как это написано выше, а «Восстановление образа системы»
Заключение
Что делать, если при включении ноутбука черный экран и курсор выскакивают раньше, чем обычно появляется логотип Microsoft? Думаю, мы разобрались с этим вопросом, а также получили достаточно навыков по восстановлению Windows. Удачной работы и не бойтесь черных экранов с загадочными курсорами!
(Visited 64 807 times, 23 visits today)
Не включается ноутбук что делать? Черный экран при включении ноутбука
- Не загорается дисплей ноутбука, когда нажимают на кнопку питания
- Отсутствует инициализация (состояние черного экрана)
- Выключение, перезагрузка когда происходит инициализация биоса и заставки bios
- Жесткий диск (винчестер) не загружается, не видно hdd
- Не загружается операционная система.
 Во время ее загрузки перезапускается ноутбук
Во время ее загрузки перезапускается ноутбук - Блок питания не работает (зарядка, сетевой адаптер)
- Не заряжается батарея на ноутбуке (заряд не повышается в проценте, отсутствует индикация заряда)
- Проблемы с батареей, ноутбук не использует батарею, когда отключен питающий блок
- Отсутствует звук (наушники, динамики)
Любому мастеру занимающемуся ремонтом компьютерной техники особенно ноутбуков, ясно, что для ускорения ремонтного процесса пользователь должен уметь разбираться в минимальных неисправностях ноутбука.
Достаточно зайти в поисковик чтобы доказать это убеждение. Все мастера говорят одно и то же. Даже нет смысла повторять за ними одни и те же фразы. Везде используется одинаковый алгоритм действий. Пользователю много времени проводившему за компьютером, должно быть это все известно. Ведь глупо каждый раз обращаться к профессионалу из-за малейших неисправностей при запуске Windows. Но иногда бывают более сложные неисправности, когда ноутбук не включается или при включении ноутбука черный экран.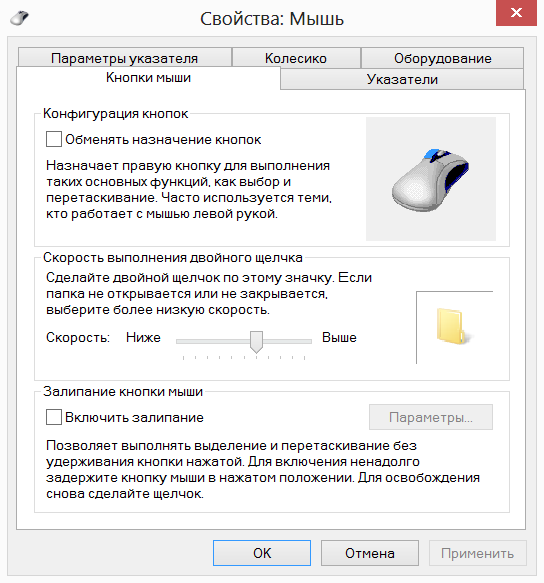
Нужно хотя бы разбираться в том почему не включается ноутбук и откуда появилась проблема. Возможно, нет ничего серьезного и вызывать, по каждому поводу мастера, нет смысла. Если только не повредилась материнская плата. Тогда наших советов из этой публикации будет недостаточно.
Чтобы отремонтировать этот основной элемент в компьютере, нужно обладать необходимыми инструментами, а также навыками. О том, что без инструментов не обойтись пользователи узнают только в процессе разборки ноутбука. Из-за отсутствия необходимых элементов, ноутбук приходится обратно собирать, но уже с трудом. Будет казаться что, где-то откололась какая-то деталь или замкнула схема.
Что делать если ноутбук не включается?
Прочитав эту статью, пользователи смогут самостоятельно без помощи специалиста разобраться с некоторыми не сложными проблемами возникающие в ноутбуках Asus, Acer, HP, Apple и т.д . Для этого не придется обращаться в сервисный центр. Но если проблема более серьезная, то лучше связаться со специалистом сервисного центра FixCenter. Можно сделать это разными способами: отправив заявку на сайте, написать сообщение в чате, созвониться по телефону. Эти действия не требуют много времени, зато появится больше возможностей починить ноутбук.
Можно сделать это разными способами: отправив заявку на сайте, написать сообщение в чате, созвониться по телефону. Эти действия не требуют много времени, зато появится больше возможностей починить ноутбук.
Разберемся с алгоритмом что делать если не включается ноутбук. Если спросить специалиста из сервисного центра оказывающего техническую поддержку, то сразу становится ясно, что многие пользователи не могут правильно описывать возникшие неисправности. И это касается не только неподготовленных пользователей, но и людей, обладающих неплохим набором знаний и навыков о ремонте компьютеров. Возможно, для кого-то предоставленная информация будет казаться элементарной и не требующей объяснений. Нужно помнить об этих истинах при появлении поломок.
Если сделать точную диагностику, то большая часть дела будет считаться выполненной. От правильного описания и объяснения неисправности, зависит результат работы инженера. Например: если пользователь не может включить компьютер или при включении ноутбука черный экран.
Не загорается экран ноутбука, когда нажимают на кнопку питания
Так можно говорить тогда, если не возникает никакой реакции, когда пользователь включает ноутбук. То есть устройство не активно, не слышно работы вентилятора, не видно загорающихся лампочек. Кажется, как будто перед вами обычный кусок пластмассы. Когда ноутбук выключен, индикатор показывающий заряд аккумулятора при этом горит или не горит. Об этом факте, описывая неисправность сразу упоминают. Подобное поведение у компьютера может возникнуть по разным причинам:
- Не включается ноутбук, если сгорел блок питания (зарядка), нет батареи, она севшая или неработающая. Когда нажимают на кнопку, можно увидеть, как загорелся свет показывающий заряд аккумулятора. Запуска ноутбука не происходит. Причина состоит в следующем: разрядилась батарея или в блоке питания отсутствует напряжение.
Чтобы решить эту проблему, нужно поставить новое зарядное устройство или блок питания. О стоимости этого устройства можно узнать на сайте компании Фиксцентр.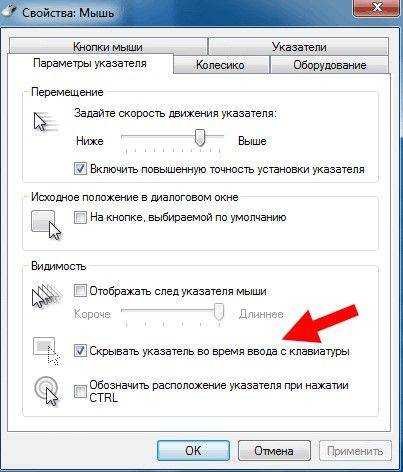
- Нет прошивки BIOS или она стала битой. Нужно перепрошить биос, воспользовавшись crisis дискетой.
Если она отсутствует, значит нужно полностью разобрать ноутбук, затем выпаивать, произвести замену микросхем биоса, перепрошить с помощью программатора.
- Отсутствует контакт внутри разъема питания (произошла поломка центрального контакта, отошел от материнки частями или полностью разъем; сломался провод в кабеле и другие проблемы связанные с поломкой разъема).
Чтобы успешно решить эту проблему, нужно отремонтировать разъем. Если плохой контакт с материнкой, то его заменяют. При поломке разъема, поломке проводов, его ремонтируют или заменяют. Можно узнать стоимость этой детали на сайте компании FixCentr на специальной странице.
- Отсутствие прошивки или использование битой прошивки.
- Нужно посмотреть материнскую плату с внутренними цепями. Возможно, проблема появилась из-за короткого замыкания. Смотрят цепи, батарею, сгоревшую микросхему, возможно дежурку.

Чтобы решить такую проблему, необходимо полностью разобрать ноутбук Sony или Asus, произвести последующую диагностику каждого питающего напряжения, генерировать тактовые частоты, заменить неисправные элементы.
- Видеочип, южный или северный мост подвергся короткому замыканию в связи с перегревом (такой бывает в микросхемах AMD, ATI, nVidia), пробоев в юэсби.
Решить этот дефект можно, полностью разобрав ноутбук и произвести последующую диагностику питающего напряжения, генерировать тактовые частоты, заменить неисправные микросхемы, заменить неисправные микросхемы nVidia, южный или северный мост.
Отсутствует инициализация (при включении ноутбука черный экран)
При включении ноутбука черный экран, когда нажимают основную кнопку включения, слышна работа крутящегося без остановок кулера. Он осуществляет высокие обороты. Вместе с ним включатся свет индикаторов разных кнопок. Они горят, но компьютер не загружается и не появляется свет в экране. Могут быть разные варианты с работой индикаторов, только кулер работает по-прежнему. Не появляется изображение на дисплее, не мигает индикатор hdd. Часто пользователи путают эту проблему с проблемой отсутствия картинке на дисплее и присутствия изображения на границах внешнего монитора.
Могут быть разные варианты с работой индикаторов, только кулер работает по-прежнему. Не появляется изображение на дисплее, не мигает индикатор hdd. Часто пользователи путают эту проблему с проблемой отсутствия картинке на дисплее и присутствия изображения на границах внешнего монитора.
Если черный экран и ноутбук не включается, нужно посмотреть внимательно, если нет загрузки совсем, это не значит, что матрица в неисправном состоянии и вовсе не имеет изображений.
- Возникает проблема по причине неисправности процессора, памяти (при плохом контакте в процессоре, модуле памяти, разъемах, отсутствие питающих напряжений).
Чтобы решить эту проблему, нужно полностью или частично разобрать ноутбук и произвести его последующую диагностику. Проверить питающие напряжения, передернуть или заменить эти элементы. Если они отсутствуют, то установить.
- Проблемы с битой прошивкой BIOS.
Чтобы решить эта проблему, нужно перепрошить биос со специальным диском.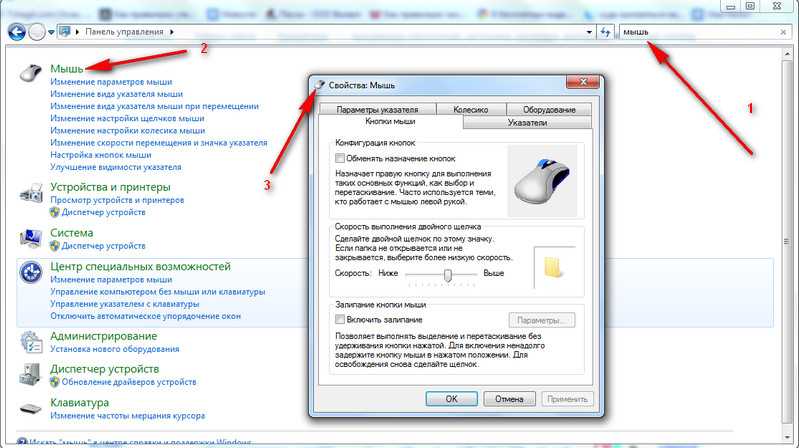 Если ее нет, то придется полностью разобрать ноутбук, выпаять, произвести замену необходимых элементов, микросхем биоса, перепрошить с использованием програматора.
Если ее нет, то придется полностью разобрать ноутбук, выпаять, произвести замену необходимых элементов, микросхем биоса, перепрошить с использованием програматора.
- Проблемы с северным мостом или видеочипом.
Для решения проблемы нерабочего видеочипа или северного моста нужно полностью разобрать ноутбук и потом продиагностировать питающие напряжения, генерировать тактовые частоты, заменить неисправные микросхемы.
Выключение, перезагрузка когда происходит инициализация биоса и заставки bios
Некоторые пользователи путают с перезагрузкой, которую запускают во время запуска оперативки. Эти перезагрузки отличаются временем периодичности действий. В данном случае операция занимает три секунды.
Говорить, как в этом случае ведет себя ноутбук нельзя. Можно рассказать о возможном поведении в нескольких случаях:
- Южный мост вывелся из своего темпа. Обычно к этому приводит КЗ, пробои возникающие из-за разъема usb и возникающих в нем пробоев.

Чтобы решить такую проблему, нужно полностью разобрать ноутбук, затем полностью заменить южный мост.
- Перегрелся процессор, северный мост, забился пылью кулер, неплотно прилегает радиатор. Из-за всего этого вентилятор производит быстрые обороты и по-разному выключается.
Решить проблему можно полностью или частично разобрав ноутбук и потом осмотреть охлаждающую систему, прочистить ноутбук от пылинок, произвести проверку корректного теплоотвода.
- Блок питания не питает. Производится попытка ноутбука использовать для запуска батарею. Так как аккумулятор уже сел, компьютер тут же отключается и становится темным экран.
Чтобы устранить этот дефект заменяют блок питания. Лучше использовать новые детали. Информацию о ценах можно узнать на сайте компании.
- Микросхема биос или прошивка испортилась.
Устранить подобную проблему можно, если перепрошить биос. Для этого используют дискету crisis. Если толку от ее использования нет или нет возможности применения дискеты, необходимо полностью разобрать компьютер, чтобы заменить при необходимости испорченные элементы и затем заново все перепрошить.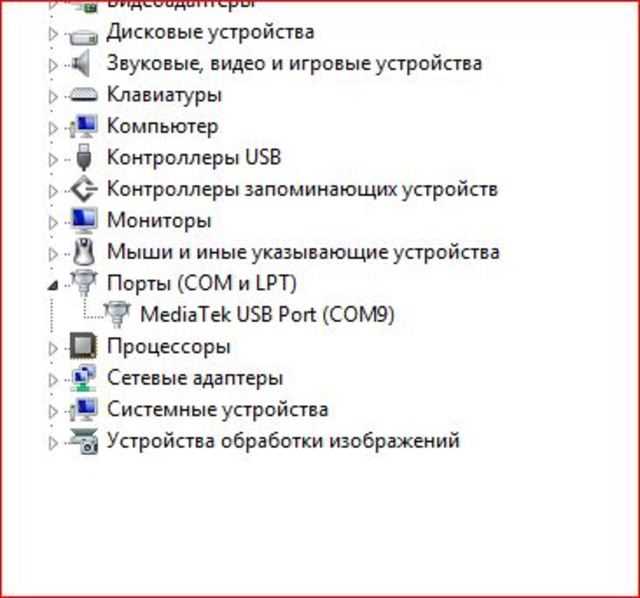
Жесткий диск (винчестер) не загружается, не видно hdd
Некоторые пользователи путают с загрузкой операционной системы. Когда появляется данный дефект, по сравнению с предыдущими, обычно легко заходят в bios. При такой неисправности, ноутбук может вести себя по-разному. Возможно зависание во время заставки биоса, постоянное кручение курсора, показывающего, что ноутбук пытается загрузиться. Может появиться курсор на темном экране и выдача сообщения об использовании не системного диска.
Возможная причина этой проблемы кроется в следующих моментах:
- Неисправность жесткого диска (использование нерабочего неинициализирующегося контроллера, наличие механических повреждений на носителей, бадов).
Для устранения этого дефекта нужно просто убрать старый винчестер для использования нового.
- Проблемы с южным мостом, обладающим контроллером жесткого диска.
Устранить проблему можно полностью разобрав компьютер и затем заменить южный мост.
Не загружается операционная система. Во время ее загрузки перезапускается ноутбук
Может происходить в любое время. Только сначала загружается операционка. Должно пройти хотя бы 3 секунды. Возникает по следующим причинам:
- Система заражена вирусами. Это приводит к перезапуску компьютера.
Устранить эту проблему можно, используя внешний носитель для загрузки и, проверив диск с помощью популярного антивируса.
- Возможно, просто произошел сбой работы операционной системы.
Чтобы решить эту проблему, нужно переустановить операционную систему. Этот метод помогает во многих случаях. Другим способом устранить дефект трудно. Действия не такие уж и сложные, обычный пользователь с ними справится. Обычная переустановка или поиск причин возникновения перезагрузки.
- Возникают проблемы с памятью или работой процессора.
Решить эту проблему можно заменив неисправный компонент. Для этого можно обратиться в компанию FixCentr.
- В редких случаях появление микротрещин в материнке. Подобное случается если компьютер испытывает нелинейные нагрузки. Его тянут по противоположным углам, изгибают.
Устранить появившуюся проблему можно продиагностировав плату с катушками, разъемами и мостами. Затем пропаивают, заменяют неисправные элементы новыми.
Блок питания не работает (зарядка, сетевой адаптер)
Из-за этой неисправности может постоянно быть черный экран при запуске ноутбука. Если зарядить батарею, то компьютер будет функционировать. Корректное отображение зарядки операционной системы. Затем он постепенно снижается, даже при включенном компьютере к сети.
Подобное явление возникает по следующим причинам:
- Блок питания или разъем включения в неисправности, поломался.
Устранить дефект можно с помощью ремонта ноутбука. Если плохой контакт платы с разъемом, заменяют разъем. Возможно он сломался. При переломанных проводах заменяют блок питания на ноутбуке.
- Неисправности в контроллере питания и зарядки.
Чтобы устранить проблему нужно полностью разобрать ноутбук, продиагностировать питающие напряжения, заменить неисправные части устройства.
Не заряжается батарея на ноутбуке (заряд не повышается в проценте, отсутствует индикация заряда)
По этим параметрам можно определить, что сеть подает энергию для компьютера. Устройство может включиться, если подаст питание блок. Операционной системой выводится значок, что компьютер использует электрическую сеть для питания. Не выводится значок, показывающий зарядку батареи. Подобные проблемы возникают не только от нерабочей батареи.
Так может случиться в связи со следующими причинами:
- Из-за нерабочей батареи.
Решить проблему можно заменив ее. Лучше поступить так, чтобы не переплачивать огромную сумму за ремонт. Это более надежное решение. Стоимость батарей не такая уж высокая.
- Неисправности в контроллере питания и заряда.

Решить ее можно полностью разобрав ноутбук, продиагностировав питающие напряжения, заменив неисправные детали.
- Внешний блок питания требует дополнительную мощность.
Чтобы устранить эту проблему, нужно заменить питающий блок, выбрав более подходящую мощность. Чтобы ее определить, достаточно посмотреть на корпус на запись на ноутбуке под надписью Инпут.
Проблемы с батареей, ноутбук не включается когда отключен питающий блок
В данном случае пользователю должно быть понятно, что устройство не может функционировать от аккумулятора. Должно присутствовать внешнее питание, потому что без него не запускается ноутбук. Он может проработать какое-то мгновение и снова потухнуть.
Не включаться ноутбук может по следующим причинам:
- В основном из-за нерабочей батареи (обычно нет заряда батареи, по программе Эверест выводятся показания высокого износа данного элемента).
Чтобы устранить эту проблему, нужно поменять батарею. Не стоит заниматься ее ремонтом. Толку от этого не будет, а только растраты. Нужно подобрать подходящий вариант батареи для своей марки ноутбука Асус, Lenovo, Samsung или другой.
Не стоит заниматься ее ремонтом. Толку от этого не будет, а только растраты. Нужно подобрать подходящий вариант батареи для своей марки ноутбука Асус, Lenovo, Samsung или другой.
- Неисправности в контроллере управляющим подачей питания, зарядом аккумулятора.
Для устранения дефекта нужно полностью разобрать ноутбук, продиагностировать цепи зарядки аккумулятора, проверить ключи и контроллер, поменять сломанные детали.
Отсутствует звук (наушники, динамики)
Чтобы определить эту неисправность, необходимо переустановить звуковой драйвер. Начала его удаляют, затем занимаются установкой нового драйвера. Возможно, чтобы корректно работал звуковой драйвер, нужно произвести переустановку операционной системы и драйверов с самого начала.
Эта неисправность может быть различных видов:
- Динамики молчат, зато слышен звук из наушников, когда их подключают в нужное место.
- Возможно, так происходит из-за поломки динамиков, тем более при появлении хрипов, а не музыки из динамика.

- Подобное явление может произойти, если испортится звуковой усилитель на материнке. Также реагируют динамики, как в первом случае.
Чтобы устранить этот дефект нужно поменять динамики. Только нужно их правильно подобрать к своему ноутбуку. Они бывают оснащены эксклюзивными динамиками, поэтому нужно будет полностью разобрать устройство, продиагностировать материнскую плату, заменить неисправные элементы, тем более, если неисправен усилитель. Все необходимые детали для ноутбука можно найти на сайте и посмотреть, сколько они стоят.
- Ничего не слышно из динамиков, наушники молчат. Тогда проблема более серьезная. Все подозрения падают на материнскую плату. Возможно, проблема возникла из-за южного моста или микросхемы в аудиокодеке.
Чтобы разобраться с этой проблемой, нужно полностью разобрать корпус устройства, провести последующую диагностику материнки, заменить неисправные элементы.
- Появление и пропадание звука, когда подключают к разъему наушники.

- Возможно, проблема возникла из-за аудио-разъема материнки.
Как и в других случаях, нужно полностью разобрать корпус устройства, поменять неисправный разъем.
Воспользовавшись информацией данной статьи можно решить далеко не все проблемы, возникающие с ноутбуков во время его эксплуатации. Для решения некоторых проблем требуется комплексный подход и нужно сразу использовать разные методы.
При появлении каких-либо вопросов, оставляйте свои комментарии, оформляйте заявки на сайте. Если у Вас не включается ноутбук Asus, HP, Dell, Lenovo или любой другой модели, команда профессионалов поможет справиться с ними.
Клавиатура или мышь не работают в Windows 11/10
Если ваша клавиатура или мышь не работает в Windows 11/10 , возможно, после обновления BIOS, перезагрузки ПК, загрузки или обновления или обновления Windows, вот несколько вещей, которые вам можно попробовать решить проблему. Иногда может помочь простая перезагрузка компьютера или отключение и повторное подключение мыши или клавиатуры; если это не так, то этот пост предлагает несколько советов по устранению неполадок, которые могут вам помочь.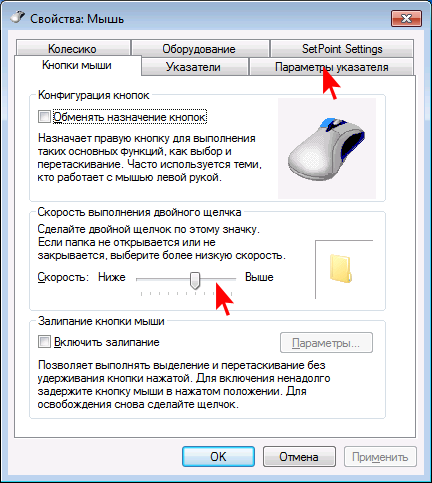
Если у вас есть монитор с сенсорным экраном или ноутбук, вы можете продолжать использовать свой ПК с Windows без мыши или клавиатуры, а также упрощает устранение неполадок. Если у вас нет монитора с сенсорным экраном или ПК с Windows, а ваша мышь и клавиатура перестали работать, это немного усложняет задачу. Возможно, вам придется использовать экранную клавиатуру. Кроме того, прочитайте наш пост о том, как использовать компьютер с Windows без клавиатуры или мыши.
Сначала просмотрите список и посмотрите, каким из этих предложений вы можете следовать в данных обстоятельствах. Если возможно, используйте другую работающую мышь / клавиатуру с этим ПК, пока не решите проблему.
Чтение : Как войти в компьютер с Windows без клавиатуры.
Если ваша клавиатура или мышь не работает в Windows 11/10, сначала проверьте, не нужно ли вам заменить батарею ; а затем попробуйте следующие предложения:
- Используйте клавиатуру/мышь на другом компьютере
- Проверьте соединение Bluetooth/Wi-Fi
- Проверьте кабели подключенной клавиатуры и мыши
- Выполните чистую загрузку
- Проверьте драйвер устройства
- Запустите средство устранения неполадок клавиатуры Проверьте USB-концентратор
- Отключите ключи фильтра
- Запаздывает указатель мыши.

Давайте посмотрим на это подробнее.
1] Использование клавиатуры/мыши на другом компьютере
Используйте клавиатуру или мышь с другим компьютером. Таким образом, вы подтвердите, связана ли проблема с клавиатурой и мышью или с ПК. Вы также можете подключить к компьютеру другую клавиатуру или мышь и посмотреть, работает ли она.
Связанный : Мышь Bluetooth подключена, но не работает.
2] Проверьте соединение Bluetooth/Wi-Fi
Проверьте, нормально ли работают ваши соединения. Во многих случаях приемник Bluetooth вашей клавиатуры и мыши перестает работать. В этом случае вы не сможете использовать периферийные устройства с вашим ПК.
Связанный : Невозможно щелкнуть на рабочем столе; Щелчок мышью работает только на панели задач.
3] Проверьте кабель клавиатуры и мыши
Если вы используете клавиатуру или мышь с кабелем, вам необходимо правильно проверить провод. Вы также должны подключить мышь/клавиатуру с кабелем к другому ПК, чтобы определить, связана ли неисправность с клавиатурой/мышью или с ПК. Если рядом нет другого компьютера и есть кабель OTG, можно проверить и с помощью смартфона. Но вы не сможете протестировать старые модели PS2 с кабелем OTG.
Если рядом нет другого компьютера и есть кабель OTG, можно проверить и с помощью смартфона. Но вы не сможете протестировать старые модели PS2 с кабелем OTG.
Чтение : Компьютер не распознает монитор, клавиатуру или мышь.
4] Выполнить чистую загрузку
Чистая загрузка, вероятно, самый простой способ исправить различные проблемы, связанные с драйверами или программным обеспечением. Запустите в состоянии чистой загрузки и проверьте, работают они или нет, а затем устраните неполадки вручную методом проб и ошибок.
Чтение : Клавиатура и мышь перестают работать при подключении флэш-накопителя USB.
5] Проверьте драйвер устройства
Если мышь или клавиатура не работают, вы можете обновить драйверы и посмотреть, поможет ли это. Хотя мышь и клавиатура Bluetooth или Wi-Fi не требуют установки какого-либо программного обеспечения в Windows 10, если вы используете более старые модели, для них может потребоваться установка стороннего программного обеспечения или драйвера. Для этого можно использовать Диспетчер устройств.
Для этого можно использовать Диспетчер устройств.
Чтение : USB-клавиатура не распознана.
6] Запустите средство устранения неполадок с клавиатурой
Откройте страницу устранения неполадок в настройках Windows и запустите средство устранения неполадок клавиатуры.
Чтение : Клавиатура печатает несколько букв одновременно в Windows
7] Отключение гибридного выключения
Посмотрите, помогает ли отключение быстрого запуска — некоторые сообщают, что это помогло.
Откройте панель управления и перейдите к Параметры электропитания . После этого нажмите Выберите, что делают кнопки питания и Изменить настройки, которые в данный момент недоступны . Здесь снимите галочку с Включите быстрый запуск . Сохраните изменения и выйдите.
Если это не поможет, не забудьте отменить изменения.
8] Проверьте настройки клавиатуры Bluetooth
Всякий раз, когда вы добавляете приемник Bluetooth на свой ПК или используете встроенную функцию Bluetooth, он сохраняется в разделе Устройства и принтеры панели управления. Итак, откройте его, щелкните правой кнопкой мыши параметр Bluetooth Keyboard и выберите 9.0003 Свойства . Перейдите на вкладку Службы и убедитесь, что установлен флажок Драйверы для клавиатуры, мыши и т. д. (HID) .
Итак, откройте его, щелкните правой кнопкой мыши параметр Bluetooth Keyboard и выберите 9.0003 Свойства . Перейдите на вкладку Службы и убедитесь, что установлен флажок Драйверы для клавиатуры, мыши и т. д. (HID) .
9] Проверьте USB-концентратор
Если вы используете USB-концентратор для подключения всех внешних устройств, вам следует проверить, правильно ли он работает. Попробуйте подключить другое USB-устройство или использовать мышь или клавиатуру напрямую с компьютером.
Чтение : Клавиатура печатает неправильные буквы.
10] Отключить ключи фильтра
Если вы включили Ключи фильтра , отключите его и проверьте. Откройте Настройки Windows > Специальные возможности > Клавиатура. С правой стороны установите переключатель Игнорировать или замедлять короткие или повторяющиеся нажатия клавиш и настройте частоту повторения клавиатуры в разделе Клавиши фильтра в положение «Выкл.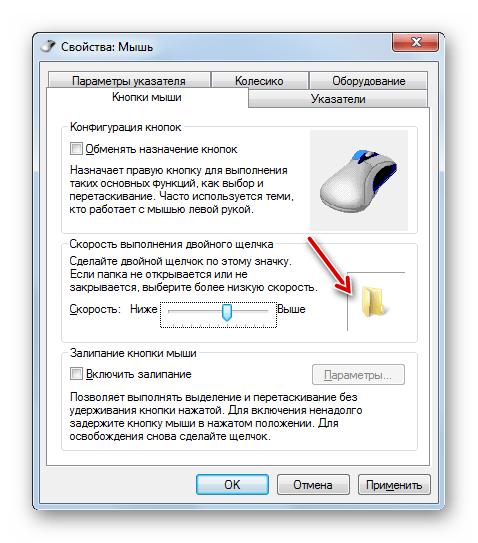 » и посмотрите.
» и посмотрите.
11] Запаздывание указателя мыши
Этот пост поможет вам, если указатель мыши отстает или зависает во время работы или игр.
См. этот пост, если клавиатура Logitech не работает.
Связанные чтения:
- Surface Book не распознает сенсорную панель и клавиатуру
- Мышь Bluetooth отключается случайным образом
- Устройства Bluetooth не отображаются или не подключаются.
Сенсорная панель ноутбука не работает
Если сенсорная панель вашего ноутбука с Windows не работает, проверьте, не отключили ли вы сенсорную панель случайно. Затем вы также можете сбросить настройки сенсорной панели по умолчанию. Это должно сработать для вас.
Смотрите эти сообщения, если:
- Сенсорный экран не работает в Windows
- Сенсорная клавиатура не работает.
Есть ли кнопка блокировки клавиатуры?
Большинство компьютеров имеют функцию блокировки клавиатуры, которая позволяет заблокировать клавиатуру, чтобы предотвратить непреднамеренное нажатие клавиш или доступ к компьютеру. Блокировка клавиатуры обычно включается нажатием комбинации клавиш или специальной кнопки блокировки клавиатуры, если она доступна. Например, на многих ноутбуках блокировку клавиатуры можно включить, нажав клавишу «Fn» вместе с клавишей «F1» или «F2». Блокировку клавиатуры можно включить на настольных компьютерах, нажав клавишу «Scroll Lock» или «Num Lock».
Блокировка клавиатуры обычно включается нажатием комбинации клавиш или специальной кнопки блокировки клавиатуры, если она доступна. Например, на многих ноутбуках блокировку клавиатуры можно включить, нажав клавишу «Fn» вместе с клавишей «F1» или «F2». Блокировку клавиатуры можно включить на настольных компьютерах, нажав клавишу «Scroll Lock» или «Num Lock».
Как сбросить настройки клавиатуры?
Несмотря на то, что вы можете удалить клавиатуру из диспетчера устройств, а затем обнаружить ее снова, лучший способ сбросить настройки клавиатуры — отключить ее от ПК, вынув разъем USB. После этого подождите некоторое время, чтобы исчезли сбои питания клавиатуры. Подключите его снова и нажмите цифровой замок, чтобы проверить, начала ли клавиатура работать.
481
Акции
- Подробнее
Как исправить неработающую мышь для ноутбука с Windows 11 (Решено в самые тяжелые времена)
из 9000ru .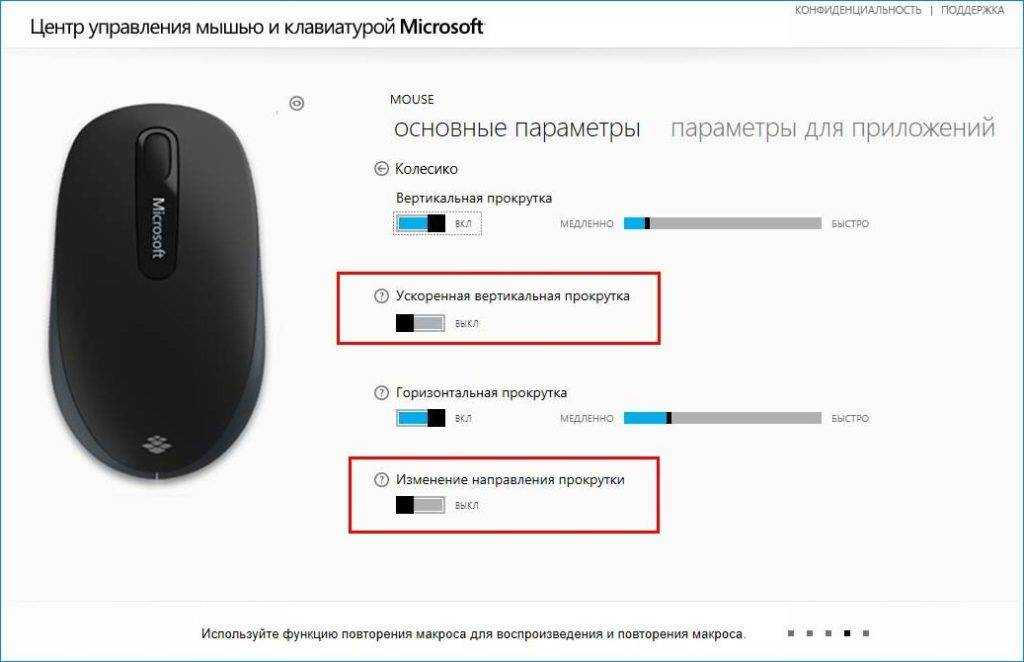 Вся ваша кропотливая работа над почти законченным проектом может застопориться в какой-то момент, если вдруг мышь начнет работать со сбоями. Если вы относитесь к числу пользователей, которые сталкиваются с тем, что проводная или беспроводная мышь не работает на ноутбуке с Windows 11, не беспокойтесь. Обходные пути в этом посте спасут ваши дела и документы от порчи.
Вся ваша кропотливая работа над почти законченным проектом может застопориться в какой-то момент, если вдруг мышь начнет работать со сбоями. Если вы относитесь к числу пользователей, которые сталкиваются с тем, что проводная или беспроводная мышь не работает на ноутбуке с Windows 11, не беспокойтесь. Обходные пути в этом посте спасут ваши дела и документы от порчи.
В Windows 11 проблемы с мышью Bluetooth или USB могут различаться, например, у некоторых могут быть проблемы с зависанием курсора на ноутбуке или неработающим, отставанием, неотвечающей кнопкой, прыжками и полным нефункциональным устройством. Чаще всего это происходит из-за совместимости драйверов или неправильного изменения настроек. В последнее время многие люди обновили свои Windows и столкнулись с проблемами, связанными с неработающими периферийными устройствами, такими как мышь, клавиатура и сенсорная панель.
Вот как исправить, что мышь для ноутбука с Windows 11 не работает в Windows 11 —
Способ-1: перезагрузить компьютер
Это может звучать немного странно, но вы должны поверить, что перезагрузка служит лучшим средством устранения любых проблем в Windows 11.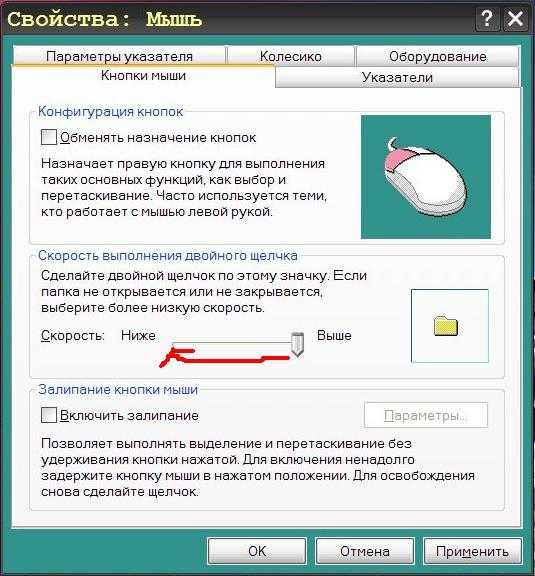 Система часто зависает по разным причинам и требует новой перезагрузки. Усталость является наиболее распространенной основной причиной большинства проблем, таких как неработающая мышь в Windows 11, зависание или отставание.
Система часто зависает по разным причинам и требует новой перезагрузки. Усталость является наиболее распространенной основной причиной большинства проблем, таких как неработающая мышь в Windows 11, зависание или отставание.
Перезагрузка ПК восстанавливает все заново, запускает службы и без проблем, более того, мелкие проблемы решаются автоматически. Следовательно, начните устранение неполадок с простой перезагрузки Windows 11. Поскольку у вас завис курсор мыши, используйте сенсорную панель или сочетания клавиш, чтобы продолжить.
- Прежде всего, отключите не отвечающую мышь от USB-порта или отключите устройство Bluetooth, к которому подключается беспроводная мышь.
- Сохраните все текущие задачи и перейдите на экран рабочего стола.
- Нажмите – Ctrl+alt+Delete .
- Нажимайте клавишу со стрелкой вниз, пока в раскрывающемся меню не появится Перезапустить .
- Нажмите – Введите ключ .

- Вы также можете попробовать выключить компьютер вместо перезагрузки. Подождите 5 минут и запустите его как обычно.
- Подключите мышь через USB или устройство Bluetooth.
- Проверьте, нормально ли он работает.
Способ 2: проверьте подключения
Если перезагрузка не устраняет проблему с неработающей мышью для ноутбука Windows 11, пришло время проверить подключения. Для проводного подключения проверка соединения является обязательной, поскольку существует вероятность возникновения различных проблем. Откалибруйте проводку на наличие внешних повреждений, таких как разрывы в любом месте, ослабление контакта на клеммах. Как для мыши Bluetooth, так и для проводной мыши проверка USB также очень важна.
Проверьте мышь или Bluetooth-устройство, подключив его к другому USB-порту и в другой системе. Если мышь там работает, попробуйте использовать другие порты на компьютере и замените ее, если проблема связана исключительно с ней.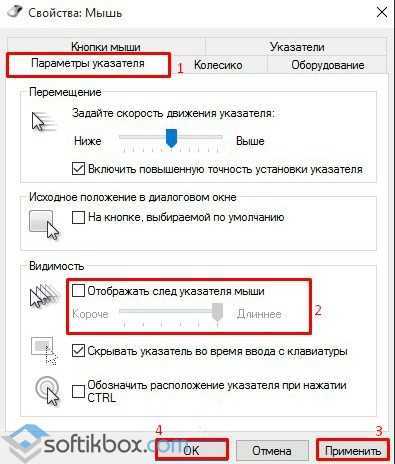
Способ 3: замена аккумулятора для мыши Bluetooth
Этот обходной путь предназначен для тех, кто использует беспроводную мышь, которая не отвечает. Ранее мы поручили вам проверить соединения и на этот раз осмотреть аккумулятор. Аккумуляторы имеют ячейку, и она обязательно разрядится через определенный промежуток времени. В большинстве случаев он не подлежит перезарядке и содержит батарею AA или AAA, которую необходимо заменить после разрядки. В то же время, вы должны проверить аккумуляторный отсек на наличие грязи и мусора. Иногда батарея может засорить отсек после расплавления положительной или отрицательной клеммы. Если это произойдет, соединения не будут установлены из-за изоляционных материалов на клеммах. Поэтому очистите концы чем-то острым, например, ножом, если вы видите, что какие-либо оставшиеся частицы заклинивают клеммы.
В настоящее время мы не очень любим иметь мышь с шариком, но если она у вас есть, проверьте ее. Убедитесь, что шар и оптический порт чистые, используйте чистящее средство на спиртовой основе, чтобы не повредить их.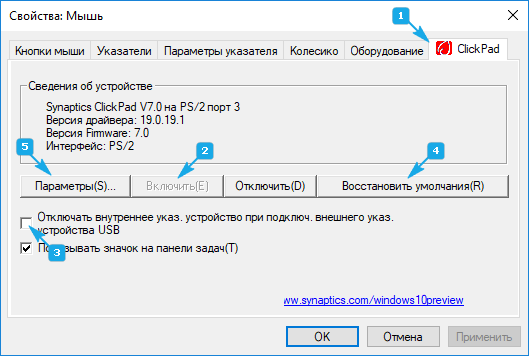 После очистки и замены батареи подключите все на место и попробуйте работу мыши. Надеюсь, что теперь это будет работать нормально.
После очистки и замены батареи подключите все на место и попробуйте работу мыши. Надеюсь, что теперь это будет работать нормально.
Способ 4: Включить указатель мыши в приложении «Настройки»
Проблемы с мышью в Windows 11 могут возникать в различных формах, наиболее распространенной проблемой является неработающий курсор. Иногда вы можете заметить, что указатель мыши больше не виден. Обычно это происходит после выполнения обновления Windows. Возможно, система отключила указатель во время обновления и пропустила его повторное включение. Если это произойдет в вашем случае, снова включите указатель мыши в приложении «Настройки». Для этого следуйте приведенным ниже рекомендациям —
- Нажмите – Ключ Windows и I .
- После появления приложения «Настройки» нажмите — Bluetooth и устройства .
- На следующей странице выберите – Мышь , расположенную на правой панели.
- Спуститесь вниз и нажмите – Дополнительные параметры мыши .

- В новом всплывающем окне выберите вкладку – Параметры указателя .
- Переместитесь вниз к области Видимость .
- Выберите коробку для Показывать положение указателя при нажатии клавиши CTRL .
- Нажмите – Применить кнопку, затем OK .
- Перезапустите машину и проверьте, снова ли виден указатель мыши.
Способ 5: обновить драйвер мыши
Обновление драйвера лучше всего подходит, а также является наиболее необходимым средством устранения неполадок для ноутбука. Мышь не работает, отстает, курсор зависает или прыгает в Windows 11. Всякий раз, когда возникают проблемы с оборудованием. устройства на машинах под управлением Windows, есть подозрение, что у драйверов проблемы. Это может быть устаревшим, что происходит в большинстве случаев, или оно может быть несовместимо с устройством. Поскольку драйверы контролируют взаимодействие между устройствами и программным обеспечением, на котором они работают, проблемы вполне очевидны.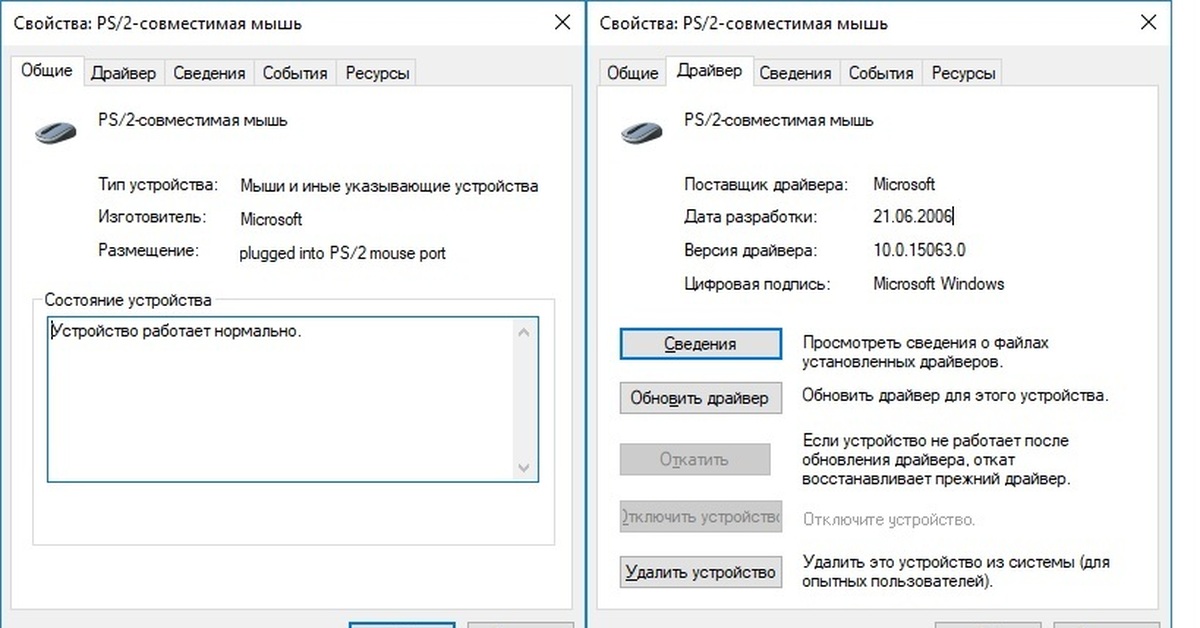
Обновление любого драйвера требуется для бесперебойной работы, и сделать это довольно просто в Windows 11. Все, что вам нужно сделать, это открыть диспетчер устройств и выполнить эту задачу оттуда. Убедитесь, что система подключена к стабильному активному интернет-соединению, так как файлы обновления будут автоматически загружены с официального сайта.
- Пресс – Windows + R .
- Введите — devmgmt.msc в диалоговом окне «Выполнить».
- Пресс – Введите ключ , чтобы открыть Диспетчер устройств.
- Прокрутите вниз до – Мыши и другие указывающие устройства .
- Разверните список драйверов, дважды щелкнув устройство.
- Щелкните правой кнопкой мыши «драйвер мыши».
- Выберите — Обновить драйвер .
- В следующем окне выберите – Автоматический поиск драйверов .
- Следуйте инструкциям на экране, пока задача не будет успешно завершена.

- Если система говорит, что у вас уже есть наиболее подходящий драйвер, посетите веб-сайт производителя, чтобы получить обновленную версию вручную.
- После этого перезагрузите компьютер и проверьте, начинает ли работать мышь.
Читать — Как обновить драйверы в Windows 11 (лучшие способы).
Способ 6: переустановите драйвер мыши
Обновление драйвера иногда не может решить проблему, когда мышь не работает в Windows 11. Причина в том, что поставщики программного обеспечения не позволяют устройствам автоматически загружать подходящую версию со своего веб-сайта. В большинстве случаев исходные файлы остаются скрытыми, и для этого вам нужно подходить вручную. Кроме того, на сайте также доступны некоторые глючные и неполные драйверы, установка которых навредит устройству, а не решит проблему.
Существует простой выход, если вы установили дефектное обновление, и оно откатывает драйвер к версии по умолчанию. Если это не работает, удалите и переустановите его.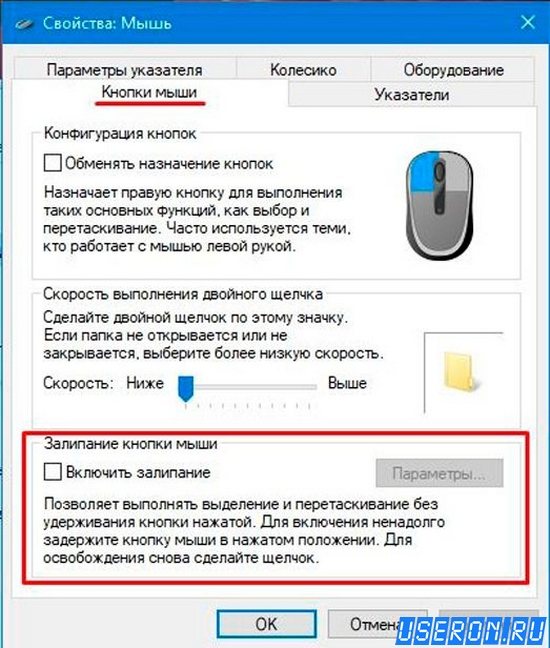 Вот шаги для выполнения отката и переустановки драйвера из Диспетчера устройств —
Вот шаги для выполнения отката и переустановки драйвера из Диспетчера устройств —
- Нажмите — Клавиша Windows .
- Тип — «Разработка».
- Выбрать – Диспетчер устройств .
- Поиск – Мыши и другие указывающие устройства.
- Дважды щелкните, чтобы развернуть список драйверов.
- Щелкните правой кнопкой мыши «драйвер».
- Выбрать – Свойства .
- В следующем всплывающем окне перейдите на вкладку – Драйвер .
- Нажмите кнопку – Откатить драйвер , чтобы вернуть предыдущую версию.
- Перезапустите Windows 11 и проверьте, нормально ли работает мышь.
В случае, если это не поможет, удаление, вероятно, будет предпочтительным решением для этого. Для этого –
- Повторите шаги 1-7, как описано выше.
- На вкладке «Драйвер» нажмите Удалить .
- Это полностью удалит все файлы, связанные с драйвером мыши, включая реестр.

- Перезагрузите устройство Windows.
- При включении системы будет автоматически установлена версия драйвера мыши по умолчанию.
См. раздел «Как удалить и переустановить драйверы мыши в Windows 10». проблема тоже. В этой ситуации старые конфигурации устройства остаются в системе и вызывают конфликт драйвера с существующей. В конце концов, вы столкнетесь с проблемой «Мышь ноутбука не работает в Windows 11».
Однако вы можете легко удалить устройства, которые не используются в данный момент, из приложения настроек. Вот шаги, которые необходимо выполнить для этого —
- Откройте приложение «Настройки», нажав Windows + I .
- Нажмите — Bluetooth и устройства на левой панели.
- Справа выберите «Устройства».
- Нажмите на меню из 3 точек сопряженного устройства и нажмите « Удалить устройство ».
- После этого перезагрузите компьютер и проверьте, работает ли мышь.

Way-8: Запустите средство устранения неполадок оборудования и устройств в Windows
Средство устранения неполадок оборудования и устройств в Windows — одна из самых полезных утилит, включенных Microsoft. Инструмент будет диагностировать и устранять проблемы в системе автоматически после запуска.
Чтобы исправить неработающую мышь в Windows 11, запустите средство устранения неполадок оборудования и устройств и посмотрите, поможет ли это. Следуйте приведенным ниже инструкциям, чтобы выполнить этот обходной путь —
- Нажмите — Windows + S .
- Тип — cmd .
- Когда появится командная строка, нажмите – Ctrl + Alt + Введите .
- Чтобы разрешить контроль учетных записей, нажмите – Да .
- Введите приведенную ниже команду на черной панели —
msdt.exe -id DeviceDiagnostic
- Нажмите — Введите ключ .

- Коснитесь — Следующая опция , когда появится средство устранения неполадок оборудования и устройств.
- Когда утилита представит список проблемных устройств, выберите – Мышь .
- Попадание – Далее кнопка.
- Если утилита выявляет некоторые проблемы и предлагает автоматическое восстановление, нажмите – Применить это исправление .
- Нажмите – Далее еще раз.
- Перезагрузите Windows после успешного завершения устранения неполадок.
Способ 9: Удаление дефектного Центра обновления Windows, вызывающего проблемы
Значительное количество пользователей жаловались на то, что они столкнулись с проблемой, когда мышь ноутбука с Windows 11 не работает после установки исправления. Теперь это ожидается, так как несколько пользователей столкнулись с серьезными проблемами после обновления Windows. Любое обновление может содержать компоненты, которые могут конфликтовать с существующими драйверами, вызывая проблемы с оборудованием, такие как невосприимчивость мыши.
Если у вас возникла подобная проблема, немедленно удалите последнее установленное исправление, чтобы устранить ее. В Windows 11 есть простые способы удалить патч без внесения каких-либо изменений в систему. Следуйте инструкциям по удалению последнего исправления —
- Нажмите — Ключ Winkey и R .
- Тип — appwiz.cpl .
- Нажмите – Введите клавишу , чтобы открыть окно «Программы и компоненты».
- Нажмите – Просмотр установленных обновлений .
- На следующем этапе перейдите к разделу — Microsoft Windows .
- Щелкните правой кнопкой мыши последнее полученное исправление
- Выберите – Удалить .
- Еще раз нажмите «Удалить».
- Следуйте инструкциям на экране для завершения процесса удаления.
- После завершения перезагрузите Windows.
- Проверьте, нормально ли работает мышь.

Способ-10: проверка обновлений
Некоторые проблемы в Windows 11 возникают внезапно, и вы оказываетесь в глуши. В основном основная причина будет неизвестна, и вы обнаружите, что проблема — это крепкий орешек. Часто они исправляются с помощью простых задач, таких как выполнение обновлений Windows.
Microsoft очень часто выпускает исправления, накопительные обновления (названия могут быть изменены) для пользователей, чтобы избежать потенциальных и существующих ошибок. В них вы найдете множество модификаций пользовательского интерфейса, улучшений безопасности и исправлений текущих проблем. Наоборот, устаревшая ОС может подвергаться атаке вредоносных программ и ряду других проблем. Пользователи Windows 11 могут бесплатно установить исправления из приложения настроек. Что вам нужно, так это обеспечить стабильное интернет-соединение в машине. Давайте посмотрим, как проверить обновления и установить их, чтобы устранить зависание мыши —
- Нажмите – Windows + I .

- Нажмите — Центр обновления Windows .
- Выбрать – Проверить наличие обновлений .
- Windows начнет поиск ожидающих.
- Загрузка с последующей установкой будет происходить автоматически.
- После этого перезапустите Windows, чтобы изменения вступили в силу .
Способ-11: выполнить чистую загрузку в Windows 11
В Windows предусмотрен особый метод запуска, называемый чистой загрузкой. Процесс запуска включит устройство с минимальным набором установленных программ и служб. Это отличный способ определить, возникает ли проблема из-за встроенной программы или стороннего костюма.
Если вы столкнулись с проблемой «Мышь не работает в Windows 11» и не нашли, где выполнить устранение неполадок, «Чистая загрузка» может помочь вам на полпути. Следуйте инструкциям –
- Нажмите – Клавиша Windows .
- Тип — msconfig.
 exe .
exe . - Нажатие — Введите , чтобы открыть конфигурацию системы.
- Выберите переключатель, присутствующий до Выборочный запуск .
- Снять отметку — Загрузить элементы автозагрузки .
- Переход на Услуги .
- Установите флажок перед Скрыть все службы Microsoft .
- Нажмите – Отключить все .
- Перейти к Автозагрузка
- Перейти по ссылке – Открыть Диспетчер задач .
- Когда появится окно, отключите все запускаемые программы.
- Для этого выберите приложение, а затем выберите – Отключить .
- Вернитесь к Конфигурация системы
- Нажмите Применить , а затем OK .
- Перезагрузите компьютер.

- Когда компьютер запускается в режиме чистой загрузки, проверьте, правильно ли работает мышь
Способ-12:
Настройка свойств мыши
Отключение ClickLock в свойствах решило, что мышь не работает в Windows 11 для многих. Это одно из самых эффективных решений, поэтому следуйте приведенным ниже рекомендациям — 9.0005
- Нажмите – Ключ Windows и R .
- Тип – main.cpl .
- Нажмите – Введите .
- По умолчанию вы будете на вкладке Кнопки .
- Досягаемость ClickLock области.
- Снимите флажок – Включить ClickLock .
- Нажмите кнопку OK и затем нажмите – Введите .
Способ-13: отключить режим планшета
Щелчок правой кнопкой мыши часто не работает должным образом на устройствах с сенсорным экраном. Несколько пользователей придумали решение, которое, включив режим планшета, может легко исправить, что мышь этого ноутбука не работает в Windows 11.
Несколько пользователей придумали решение, которое, включив режим планшета, может легко исправить, что мышь этого ноутбука не работает в Windows 11.
- Используйте сенсорную панель и щелкните значок Центр уведомлений на панели задач (или нажмите Win+A).
- Нажмите на Развернуть .
- Убедитесь, что функция Режим планшета неактивна.
- Если он был включен ранее, коснитесь его, чтобы отключить.
- Проверьте, нормально ли работает щелчок правой кнопкой мыши.
Способ-14: Настройте параметры управления питанием для корневого концентратора USB
Еще один надежный обходной путь, позволяющий исправить неработающую мышь в Windows 11, — настроить параметры управления питанием для корневого концентратора USB. Чтобы выполнить эту задачу, выполните следующие шаги —
- Нажмите – Win+X .
- Выбрать – Диспетчер устройств .

- Перейдите к – Контроллеры универсальной последовательной шины .
- Оказавшись на устройстве, щелкните стрелку, чтобы развернуть драйверы.
- Используйте стрелку вниз и выберите – Корневой концентратор USB .
- Щелкните правой кнопкой мыши и выберите — свойства .
- Перейдите на вкладку «Управление питанием».
- Снимите флажок — Разрешить компьютеру отключать это устройство для экономии энергии вариант .
- Нажмите – ОК .
- Проверьте, нормально ли теперь работает мышь.
Способ-15: отключить быстрый запуск
Быстрая загрузка — это выдающееся дополнение к устройствам Windows. Техника запуска ускорит доступ к рабочему столу и завершение работы. Этот метод обычно собирает информацию из различных программ и сохраняет ее для загрузки программ при следующей загрузке. Время загрузки не требует загрузки программ заново и сокращает период запуска.
Аналогичным образом, это ускоряет отключение в обход обычного отключения питания. Хотя было обнаружено, что это вызывает проблемы совместимости с устройствами, которые не поддерживают обычный режим сна и гибернацию. Может случиться так, что мышь, не работающая в Windows 11, вызвана включенной функцией быстрого запуска. Следовательно, вам придется отключить эту функцию прямо сейчас, используя приведенные ниже рекомендации —
- Нажмите — Win + R .
- Тип – управление .
- Попадание – Введите .
- Выбор – Опции электропитания .
- Когда следующая страница открыта, нажмите – Выберите, что делают кнопки питания ссылка на левой панели.
- В следующем окне нажмите – Изменить настройки, которые в данный момент недоступны ссылка.
- Перейти вниз к сегменту Настройки выключения .

- Снимите галочку с поля с надписью – Включить быстрый запуск
- Нажмите – Сохранить изменения кнопка.
Способ-16: отключить контекстное меню проводника Windows в групповой политике
Некоторые пользователи жалуются, что не могут просматривать контекстное меню при щелчке правой кнопкой мыши в Windows 11. Это довольно неприятно, поскольку нам нужен доступ к функциям. по очень многим причинам часто. Тем не менее, вы можете легко исправить эту проблему с контекстным меню, изменив настройки редактора групповой политики.
Чтобы решить проблему, когда мышь ноутбука не работает в Windows 11, необходимо изменить локальную групповую политику (gpedit). Для этого следуйте приведенному ниже методу —
- Щелчок – Старт .
- Тип – gepedit .
- Из результатов наилучшего совпадения выберите – Редактор локальной групповой политики .

- На левой панели окна перейдите по следующему пути —
Конфигурация пользователя > Административные шаблоны > Компоненты Windows > Проводник
- В проводнике файлов на левой панели перейдите к правой стороне.
- Найти — Удалить контекстное меню Windows Explorer по умолчанию .
- Дважды щелкните здесь, чтобы открыть новое окно.
- Прокрутите вниз до — Удалить контекстное меню проводника по умолчанию.
- Щелкните переключатель, установленный для – Отключено.
- Нажмите Применить и OK , чтобы сохранить изменения.
Способ-17: Удаление сторонних антивирусных костюмов
Некоторые сторонние антивирусные программы часто конфликтуют со встроенными приложениями и в итоге вызывают ненужные проблемы в системе. Мышь, не работающая в Windows 11, может быть результатом установки такой программы в ОС.
Windows 11 поставляется с современными средствами защиты, и это действительно мощные решения во всех отношениях. Однако многие пользователи предпочитают иметь вторичную систему безопасности и устанавливать сторонние антивирусные комплексы. Это нормально, пока вы не столкнетесь с некоторыми проблемами, такими как не отвечающая мышь. Если он у вас есть, удалите его, выполнив следующие шаги —
- Нажмите — Windows + X .
- Выбрать – Выполнить .
- Тип — appwiz.cpl .
- Нажмите – OK .
- Когда откроется окно «Программы и компоненты», прокрутите до сторонней антивирусной программы.
- Щелкните приложение правой кнопкой мыши и выберите – Удалить .
- Нажмите – «Удалить» еще раз для окончательного согласия.
- Следуйте инструкциям на экране, чтобы завершить процесс удаления.
- После этого перезапустите Windows 11 и проверьте, работает ли мышь.

Способ-18: Выполнить восстановление системы
Вам потребуется выполнить восстановление системы, если проблема сохраняется в течение длительного времени и становится очень трудно решить ее с помощью обычных обходных путей. Это метод восстановления безаварийного состояния Windows без внесения существенных изменений в ОС. Особенно ваши личные файлы и папки. настройки и изменения остаются полностью затронутыми, и только причины, которые вызывали проблемы с мышью, уничтожаются.
Если вам не удалось устранить проблему с неработающей мышью в Windows 11 с помощью описанных выше методов, может помочь восстановление системы. Для этого следуйте нижеприведенному пути –
- Нажмите – Windows + S .
- Тип – рструй .
- Нажатие – Введите ключ .
- Когда появится мастер восстановления системы, выберите опцию – Выберите другую точку восстановления .
- Нажмите – Далее .


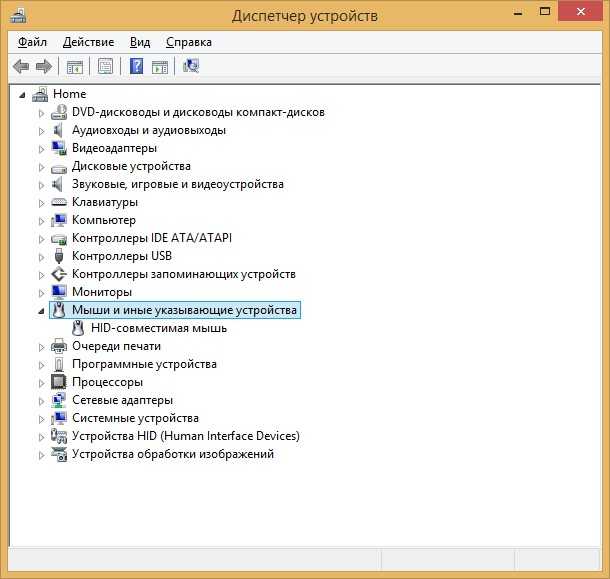 Во время ее загрузки перезапускается ноутбук
Во время ее загрузки перезапускается ноутбук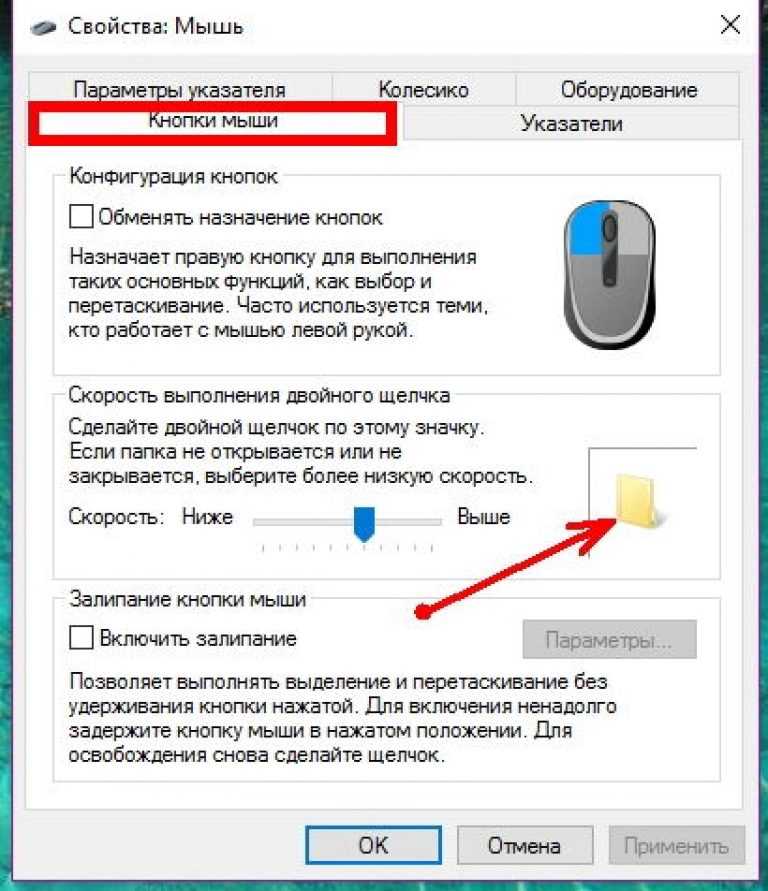


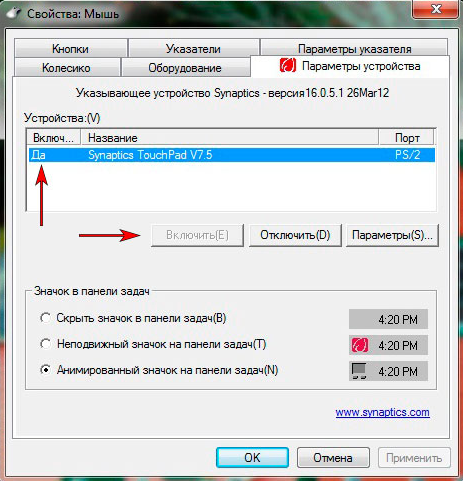


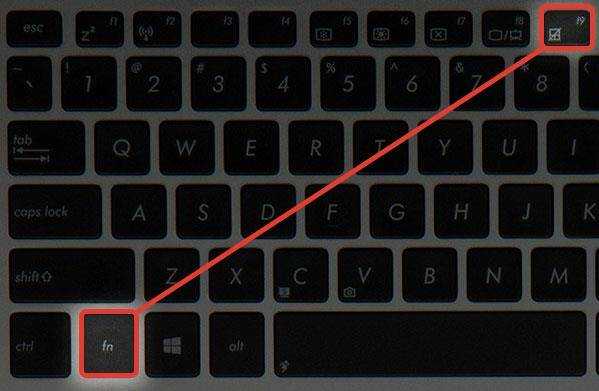
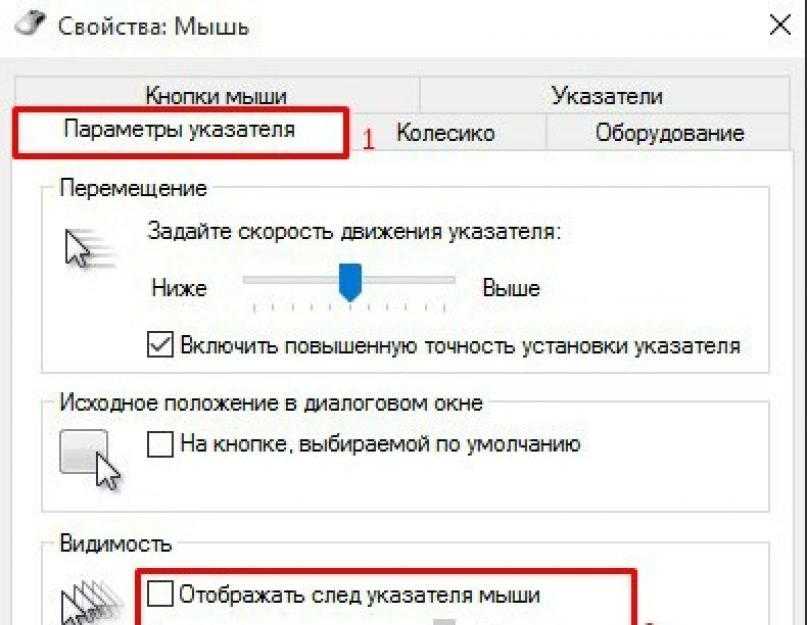
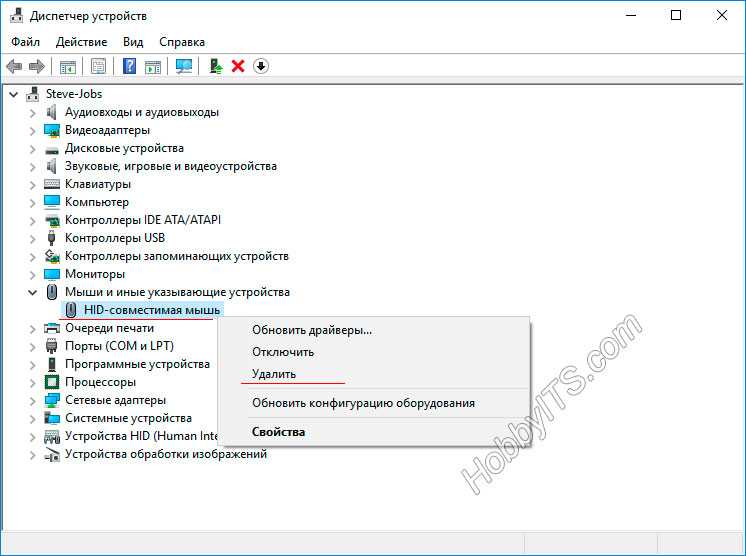


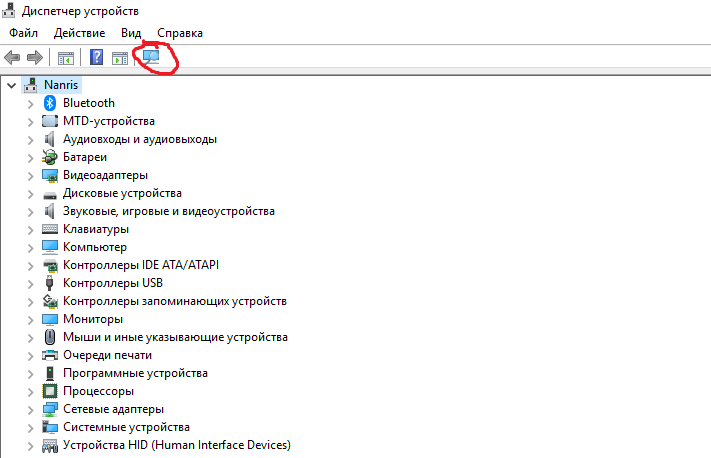


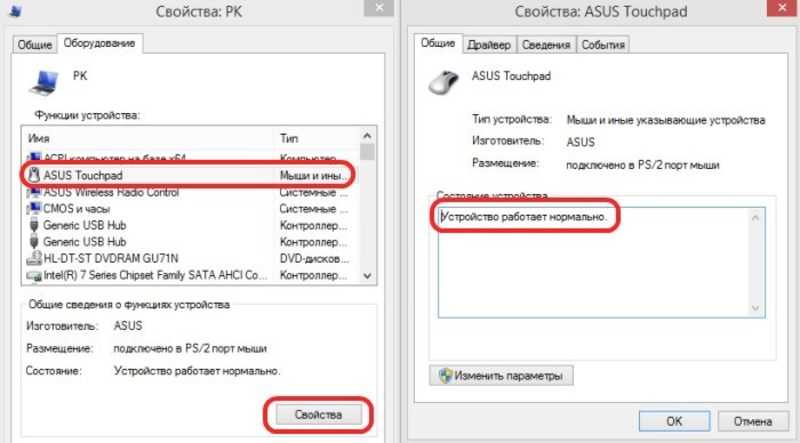 exe .
exe .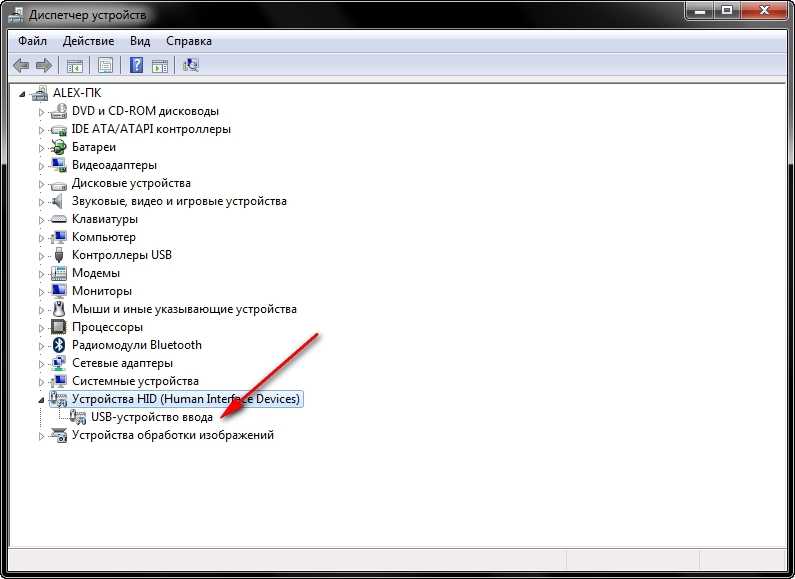
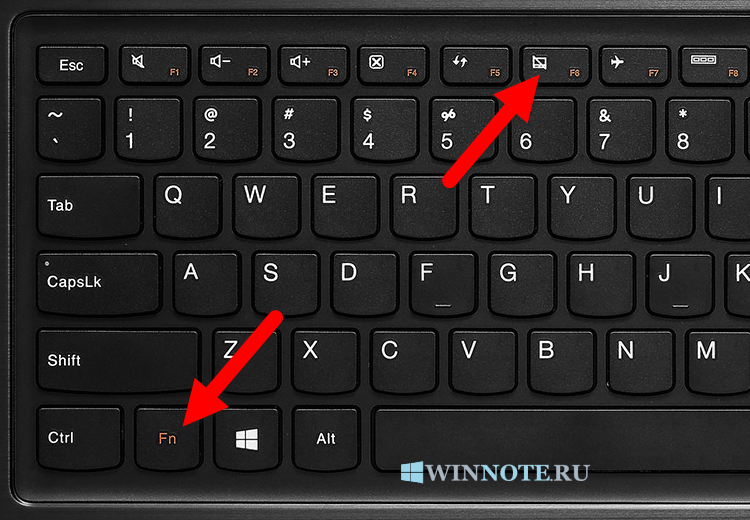




![Сравнение gtx 760 ti и gtx 1050: GeForce GTX 1050 Ti vs 760 [в 8 бенчмарках]](https://dilios.ru/wp-content/themes/dilios.ru/assets/front/img/thumb-medium-empty.png)