Почему не работает клавиатура на ноутбуке lenovo: Клавиши клавиатуры могут не работать
Содержание
Как включить подсветку клавиатуры на ноутбуке Lenovo (Есть ответ)
Главная » Полезное и интересное
Всех приветствую на портале WiFiGiD.RU. Сегодня я расскажу вам, как легко и просто включить подсветку клавиатуры на ноутбуке Lenovo. Так как я сам являюсь обладателем подобного волшебного девайса, и на работе встречаю много моделей данной фирмы – я могу рассказать про это более подробно. Статья будет не такая большая, поэтому не займет у вас много времени. Если у вас что-то не будет получаться, или возникнут вопросы – срочно пишите в комментариях. В последней главе мы рассмотрим случаи, когда по каким-то причинам подсветка не включается и не работает.
Содержание
- Активация свечения
- И кнопки не горят, и врут календари
- Задать вопрос автору статьи
Активация свечения
Как же все-таки включить подсветку на ноутбуке Леново – давайте разберемся вместе. На самом деле у компании есть несколько вариантов. Самое главное на клавиатуре найти значок на кнопке, которая и включает подсветку. Давайте попробуем вместе её найти – значок может иметь два вида:
Самое главное на клавиатуре найти значок на кнопке, которая и включает подсветку. Давайте попробуем вместе её найти – значок может иметь два вида:
ПРИМЕЧАНИЕ! Знака плюс может и не быть.
Если вы его нашли, то отлично. Теперь нам нужно его активировать, для этого нам понадобится вспомогательная клавиша:
Теперь вам нужно зажать кнопку Fn, и, не отпуская её, кликнуть по кнопке с изображением светящихся лучей. После этого клавиатура должна загореться. На большинстве моделей используется сочетание:
Fn + Пробел
Если этого значка на клавише «Пробел» нет, и клавиатура не включается, то попробуйте найти его на одной из кнопок в ряду клавиш F1 – F12, которые расположены над цифрами. На некоторых моделях Legion разработчики установили отдельные кнопки слева от клавиатуры – одна понижает яркость свечения, другая увеличивает.
Если вы перепробовали все варианты, но клавиша не загорается – попробуем решить эту проблему, прочитав следующую главу.
И кнопки не горят, и врут календари
Что же делать, если подсветка клавиатуры на ноутбуке Lenovo не включается. Итак, в первую очередь вам нужно понять – а есть ли подсветка на вашей модели. Очень часто на бюджетных ноутах эту штуку просто убирают. На игровых же она есть почти всегда. Данную информацию можно уточнить – просто загуглив. Вводим название ноутбука в любой поисковик, заходим на официальную страницу или в магазин и смотрим описание или характеристики.
ПОМОЩЬ! Если вы сами не можете найти эту информацию – просто напишите полное название вашего ноутбука в комментариях в самом низу этой страницы, и я вам отвечу. Полное название можно посмотреть на этикетке, которая наклеена на дно аппарата.
Если же подсветка есть, вы жмете на нужные кнопки, но они почему-то не работает – значит скорее всего у вас установлен не весь пак драйверов:
- Заходим на официальный сайт.
- Чуть ниже в разделе «ПК» наведите на картинку и нажмите по кнопке «Обнаружить продукт».

- Установите галочку, что вы согласны, и нажмите «Продолжить».
- Вверху нужно будет подтвердить действие, нажав по кнопке «Открыть приложение…».
- На вкладке «Драйверы и Программное обеспечение» нажмите «Начать сканирование». Нужно будет немного подождать.
- Если драйвера будут обнаружены, нужно будет их скачать и обновить.
- Вы можете также на «Главной продукта» скачать и установить программу «Lenovo Vantage» – эта программа автоматически скачиваем и обновляет все драйвера.
Если дрова все установлены, но подсветка не включается – в таком случае у вас скорее всего просто выключена кнопка Fn. О том, как её включить – читаем эту статью (ссылка).
Помогла ли вам эта статья?
557 3
Автор статьи
Бородач 1471 статей
Сенсей по решению проблем с WiFiем.
Обладатель оленьего свитера, колчана витой пары и харизматичной бороды.
Любитель душевных посиделок за танками.
Lenovo 100-15iby не работает клавиатура и тачпад — IT-блог
Автор: OFF | 07.11.2016
На днях столкнулся с жалобой клиента на то, что ни с того ни с сего перестала работать клавиатура и тачпад на Lenovo 100-15iby. При этом работоспособными оставалось только несколько клавиш. F8, F12. При подключении внешней USB-клавиатуры работала она только в BIOS. При загрузке ОС работа клавиатуры прекращалась. Подозрение пало на повреждение прошивки либо основного BIOS либо firmware EC контроллера. Так как ноутбук еще на гарантии, то требовалось прошить штатным прошивальщиком, без выпаивания микросхемы для прошивки на программаторе. Для этой операции понадобилась загрузочная флешка с дистрибутивом Windows 8 PE и файл прошивки для ноутбука Lenovo 100-15iby с официального сайта.
- Подключаем внешнюю клавиатуру к ноутбуку.
- На другом компьютере записываем исполняемый файл с прошивкой и прошивальщиком на флешку с Windows 8 PE.
 На сегодняшний день версия 2.07.
На сегодняшний день версия 2.07. - Вставляем флешку в ноутбук.
- Включаем, жмем F12 выбираем загрузку с нашей флешки.
В среде Windows 8PE внешняя клавиатура работает. Если трудно работать с клавиатуры то можно подключить мышку). Выбираем файл прошивки, запускаем и прошиваемся. Если заряд батареи больше 30% все пройдет быстро. Если же батарея меньше 30% то придется подождать чтоб зарядилась. После прошивки перезагружаемся и проверяем. Все должно работать.
Раздел: BIOS Железо Работа
Интересное в сети
БЛОГ WEB/365
Реклама от GOOGLE
Товары
загрузка…
Рубрики
- BIOS
- BSOD
- Linux
- Видео
- Драйверы устройств
- Железо
- Инструменты
- Креативы
- Работа
- Разное
- Релакс
- Электроника начинающим
Метки
ACC Advanced Clock Calibration AGP AMD Arduino Ati ATi Catalyst BIOS BSOD Catalyst Li-ion зарядка Linux manual nVidia oscam OverDrive pdf phoenix reader skype STOP 0x74 STOP 0xED ttyUSB UnrealTournament Восстановление Windows Драйвер Драйвер Radeon Синий экран драйверы драйверы Realtek прошивка Ati прошивка видеокарт ремонт солнечная батарея хобби электроника
Последние записи
- Прошивка TP-LINK 740ND
- Прошивка Totolink RT150N
- Oscam-ymod Ubuntu Server
- Копеечный Программатор Ch441A
- BIOS для AFOX ih210-ma
поиск по блогу
Найти:
Iconic One Theme | Powered by WordPress
3 простых способа исправить неработающую клавиатуру Lenovo IdeaPad 320
Работающая клавиатура необходима, поэтому следуйте инструкциям
by Лоредана Харсана
Лоредана Харсана
Ответственный редактор
Лоредана — страстный писатель, проявляющий большой интерес к программному обеспечению и технологиям для ПК. Она начала писать о мобильных телефонах, когда Samsung Galaxy S II был… читать далее
Она начала писать о мобильных телефонах, когда Samsung Galaxy S II был… читать далее
Обновлено на
Рассмотрено
Влад Туричану
Влад Туричану
Главный редактор
Увлеченный технологиями, Windows и всем, что имеет кнопку питания, он проводил большую часть своего времени, развивая новые навыки и узнавая больше о мире технологий. Скоро… читать дальше
Раскрытие партнерской информации
- Ноутбуки Lenovo IdeaPad 320 призваны облегчить повседневную жизнь, и они могут быть достаточно эффективными, когда вам приходится много печатать на работе.
- Использование последних системных и аппаратных обновлений гарантирует, что общая производительность вашего ноутбука останется стабильной.
- Ошибки клавиатуры обычно возникают из-за отсутствия или устаревших драйверов.

XУСТАНОВИТЕ, щелкнув файл загрузки
Для устранения различных проблем с ПК мы рекомендуем Restoro PC Repair Tool:
Это программное обеспечение устраняет распространенные компьютерные ошибки, защищает вас от потери файлов, вредоносного ПО, аппаратного сбоя и оптимизирует ваш ПК для максимальной производительности. . Исправьте проблемы с ПК и удалите вирусы прямо сейчас, выполнив 3 простых шага:
- Загрузите Restoro PC Repair Tool , который поставляется с запатентованными технологиями (патент доступен здесь).
- Нажмите Начать сканирование , чтобы найти проблемы Windows, которые могут вызывать проблемы с ПК.
- Нажмите Восстановить все , чтобы устранить проблемы, влияющие на безопасность и производительность вашего компьютера.
- Restoro скачали 0 читателей в этом месяце.
Ноутбуки IdeaPad были представлены в январе 2008 года, и их дизайн свидетельствует об отходе от бизнес-ориентированных ноутбуков ThinkPad. Серия Lenovo IdeaPad 320 — это линейка домашних и бизнес-ноутбуков на базе процессоров Intel Core.
Серия Lenovo IdeaPad 320 — это линейка домашних и бизнес-ноутбуков на базе процессоров Intel Core.
Клавиатура IdeaPad 320 оснащена мягкими и эластичными клавишами, которыми особенно удобно пользоваться в течение длительного времени, особенно если вы много печатаете.
Об этой проблеме сообщали различные пользователи ноутбуков Lenovo. Некоторые пользователи также заметили, что клавиши на клавиатуре их ноутбука Lenovo не работают должным образом.
Другими словами, клавиатура не реагировала или не распознавалась Windows 11. Мы рассмотрим три быстрых решения, касающихся обновлений системы и отсутствующих драйверов ноутбука, которые могут вызвать эту ошибку.
Что делать, если клавиатура Lenovo IdeaPad не работает в Windows 11?
1. Проверьте наличие обновлений Windows
- Щелкните значок Пуск , затем выберите закрепленный значок Параметры .
- Перейдите на Центр обновления Windows и нажмите кнопку Проверить наличие новых обновлений .
 После установки необходимых обновлений проблема с неработающей клавиатурой Lenovo IdeaPad будет решена.
После установки необходимых обновлений проблема с неработающей клавиатурой Lenovo IdeaPad будет решена.
Обновление аппаратного и периферийного оборудования обеспечивает максимальную производительность, новейшие функции и повышенную безопасность. Мы рекомендуем использовать Центр обновления Windows и Lenovo System Update, чтобы поддерживать систему и оборудование в актуальном состоянии.
2. Установите последние версии драйверов
2.1 Обновите драйверы вручную
- Щелкните правой кнопкой мыши значок Пуск и выберите Диспетчер устройств .
- Разверните раздел Клавиатуры , затем щелкните правой кнопкой мыши клавиатуру и выберите Обновить драйвер .
- Выберите Автоматический поиск обновленного программного обеспечения драйвера и дождитесь завершения процесса.
Чтобы вручную установить драйверы, перейдите на официальный веб-сайт Lenovo и загрузите самые последние драйверы производителя, если вышеуказанное решение не работает.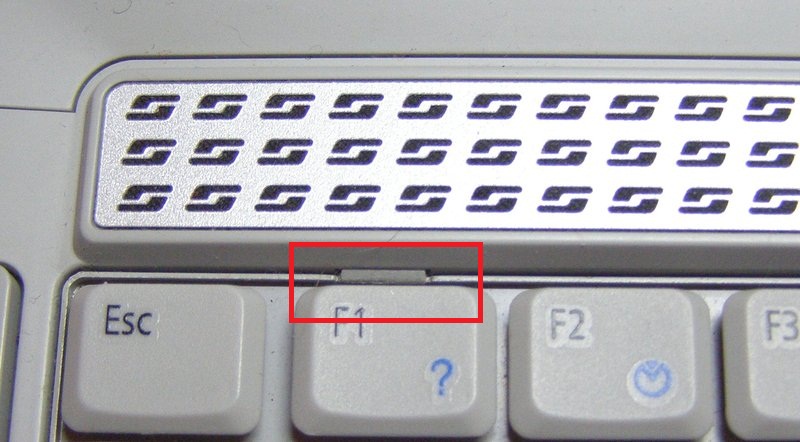
На веб-сайте производителя вы найдете подходящий драйвер для ноутбука Lenovo IdeaPad 320, а также все шаги, которые необходимо выполнить, чтобы вручную загрузить и установить отсутствующие драйверы.
2.2 Автоматическое обновление драйверов
Если у вас нет времени, терпения или навыков работы с компьютером, чтобы вручную обновить драйвер, Driver Fix может сделать это за вас.
Driver Fix обнаружит вашу систему и найдет для нее подходящие драйверы.
Вам не нужно знать, какая операционная система работает на вашем компьютере, вам не нужно рисковать загрузкой и установкой не того драйвера, и вам не нужно беспокоиться об ошибках при установке драйвера.
Driver Fix позволяет обновить любые устаревшие драйверы всего за несколько кликов. Автоматизированное решение является наиболее эффективным методом обновления драйверов.
Кроме того, программа также позволяет планировать сканирование, чтобы поддерживать все ваши драйверы в актуальном состоянии.
DriverFix
Легко решайте любые проблемы с клавиатурой Lenovo IdeaPad 320, автоматически обновляя драйверы с помощью этого мощного программного обеспечения.
Бесплатная пробная версия Загрузить сейчас
3. Запустите средство устранения неполадок с клавиатурой
- Нажмите Windows + I , затем перейдите к Устранение неполадок .
- Выберите Другие средства устранения неполадок .
- Прокрутите вниз до клавиатуры и выберите Выполнить рядом с ней.
Но если вы по-прежнему считаете, что вам может понадобиться дополнительная клавиатура или мышь, мы рекомендуем вам приобрести комбинированную беспроводную клавиатуру и мышь.
Количество USB-портов ограничено, поэтому покупка отдельной мыши и отдельной клавиатуры займет у вас много места.
Надеюсь, приведенные выше решения помогут вам решить проблему с неработающей клавиатурой Lenovo. Если у вас есть какие-либо вопросы, пожалуйста, оставьте их в разделе комментариев. Мы хотели бы услышать ваши мысли и предложения.
Если у вас есть какие-либо вопросы, пожалуйста, оставьте их в разделе комментариев. Мы хотели бы услышать ваши мысли и предложения.
Проблемы остались? Устраните их с помощью этого инструмента:
СПОНСОРЫ
Если приведенные выше советы не помогли решить вашу проблему, на вашем ПК могут возникнуть более серьезные проблемы с Windows. Мы рекомендуем загрузить этот инструмент для восстановления ПК (оценка «Отлично» на TrustPilot.com), чтобы легко устранять их. После установки просто нажмите кнопку Кнопка «Начать сканирование» , а затем нажмите кнопку «Восстановить все».
Была ли эта страница полезной?
Начать разговор
Делиться
Копировать ссылку
Информационный бюллетень
Программное обеспечение сделок
Пятничный обзор
Я согласен с Политикой конфиденциальности в отношении моих персональных данных
Клавиатура Lenovo не работает
Lenovo — всемирно известный бренд, разрабатывающий высококачественные ноутбуки, компоненты для ПК и другие соответствующие аксессуары.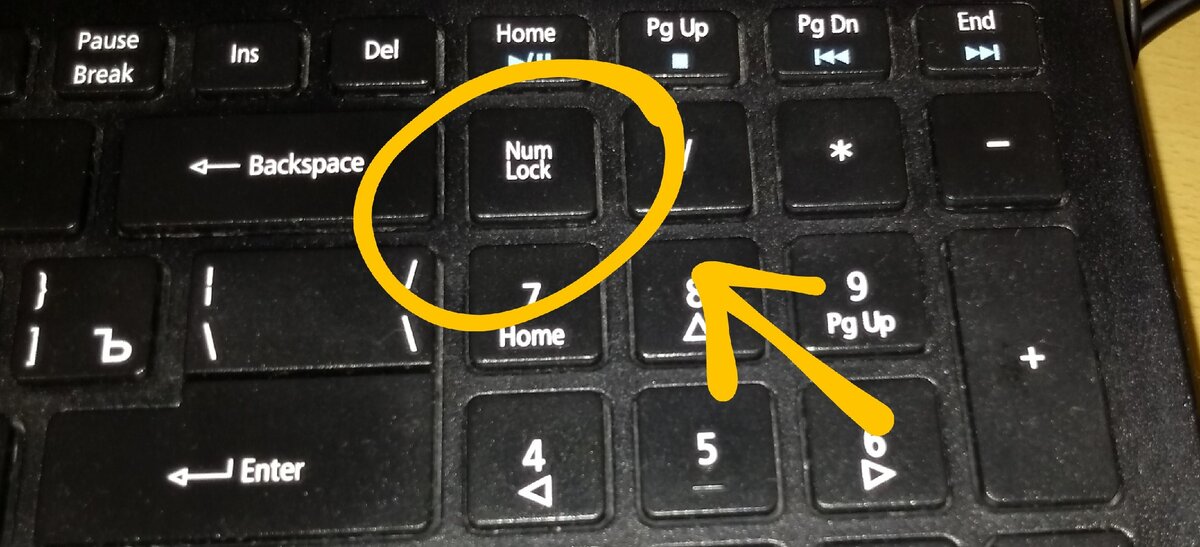 Каким бы отличным ни было качество, все электронные компоненты склонны к сбоям в работе.
Каким бы отличным ни было качество, все электронные компоненты склонны к сбоям в работе.
Если ваша клавиатура Lenovo перестала работать, вам не нужно паниковать и спешить в сервисный центр Lenovo. Вам не нужно беспокоиться о единовременной оплате ремонта или замены ноутбука.
Вместо этого вы можете решить проблему самостоятельно с помощью наших простых методов устранения неполадок FIY. Распространенными причинами того, что ноутбуки Lenovo перестают работать, являются устаревшие драйверы, устаревшая ОС, программный сбой и вредоносное ПО.
Мы составили список методов устранения неполадок для всех проблем, чтобы помочь вам решить их и заставить вашу клавиатуру начать работать.
И самое приятное то, что вам не нужно быть технически подкованным, чтобы выполнить эти шаги.
Outline
Основные шаги по устранению неполадок
Если у вас когда-нибудь возникнут проблемы с неработающей клавиатурой Lenovo, мы рекомендуем вам сначала выполнить некоторые основные шаги по устранению неполадок. Эти шаги просты и могут быть выполнены в течение нескольких минут.
Эти шаги просты и могут быть выполнены в течение нескольких минут.
Если вы решили проблему с помощью этих шагов, вы сэкономили много времени и усилий. Вы можете выполнить эти шаги для всех ОС Microsoft.
Правильно выключите ноутбук Lenovo, а затем перезапустите его.
Отключите все устройства, подключенные к ноутбуку.
Отключите ноутбук Lenovo от Интернета.
Действия по устранению проблемы с неработающей клавиатурой Lenovo
Если клавиатура Lenovo не работает после выполнения вышеуказанных действий, вам необходимо выполнить каждый из методов, чтобы определить проблему и решить ее.
Способ 1: Запустите мастер устранения неполадок
Самый простой способ починить клавиатуру Lenovo — устранить неполадки с помощью мастера устранения неполадок. Все ОС Windows поставляются с этим встроенным мастером утилит. Когда вы запускаете это приложение, оно сканирует всю систему на наличие аппаратных и программных проблем, которые мешают работе вашей клавиатуры.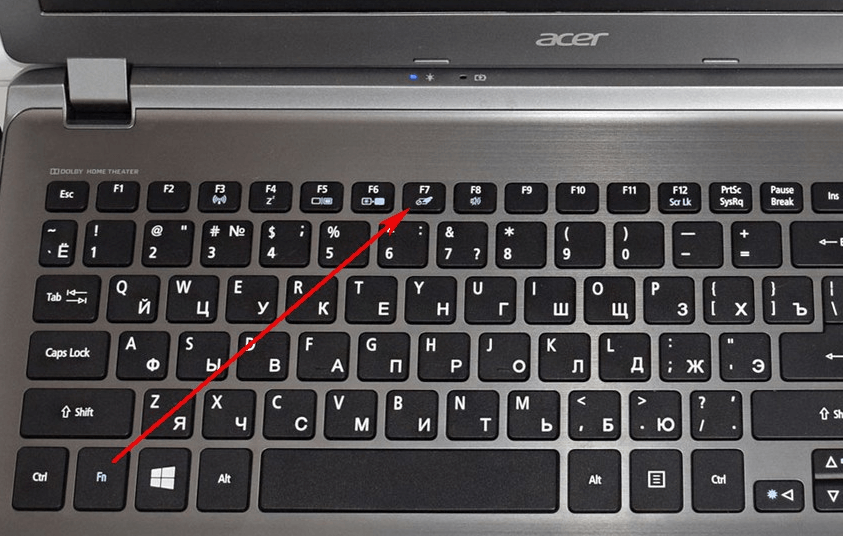 Чтобы запустить приложение, выполните шаги, указанные ниже:
Чтобы запустить приложение, выполните шаги, указанные ниже:
. Откройте окно «Параметры устранения неполадок», выполнив поиск по ключевому слову «Устранение неполадок» в поле поиска Windows. Когда откроется окно, выберите клавиатуру и нажмите «Запустить средство устранения неполадок». Наконец, нажмите кнопку Далее.
Запустится мастер устранения неполадок, который продиагностирует вашу систему, чтобы проверить и устранить любые технические сбои, которые мешают работе вашей клавиатуры. Если при диагностике проблем не обнаружено, то пробуем следующий способ.
Способ 2. Переустановите драйверы клавиатуры ноутбука
Существует вероятность того, что драйверы вашей клавиатуры могут быть повреждены или неисправны из-за вмешательства сторонних приложений в пространство на диске. Драйверы клавиатуры также могут быть повреждены из-за вирусных инфекций. Когда драйверы повреждены или неисправны, ваша клавиатура перестанет работать.
Выполните следующие действия, чтобы устранить проблемы и заставить клавиатуру работать:
Откройте окно «Выполнить», одновременно нажав клавишу Windows и букву R.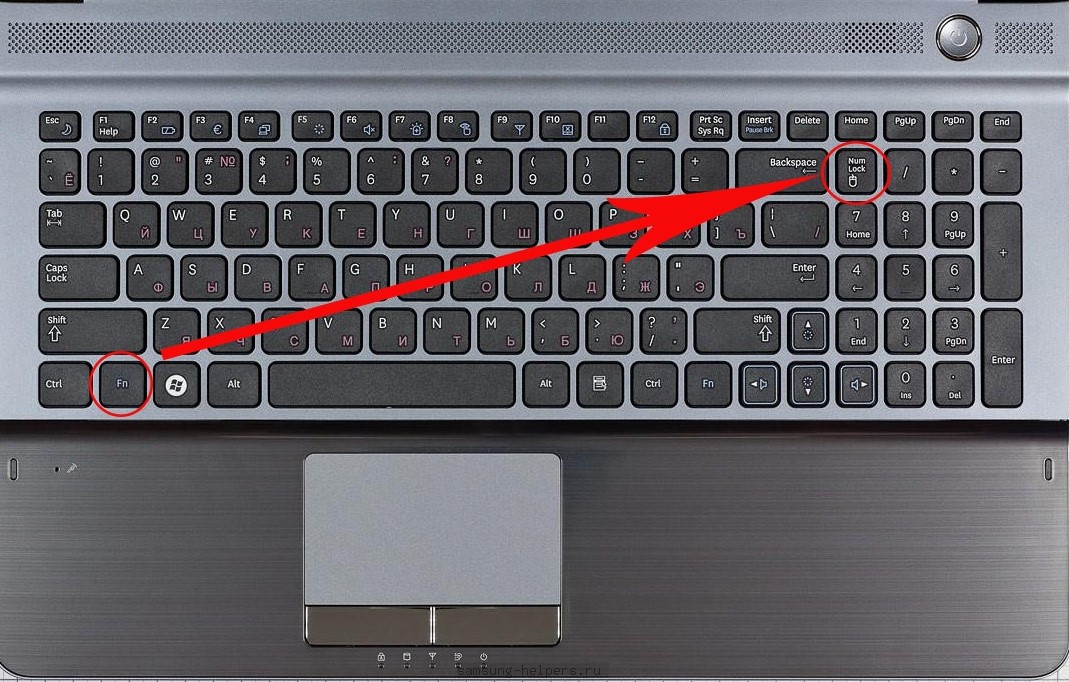 В поле «Выполнить» введите devmgmt.msc и нажмите Enter
В поле «Выполнить» введите devmgmt.msc и нажмите Enter
. Нажмите «Клавиатуры», чтобы развернуть его. Теперь щелкните правой кнопкой мыши на вашей клавиатуре и выберите параметр «Удалить устройство».
Это приведет к удалению драйверов. Затем вам придется переустановить драйверы и проверить, работает ли ваша клавиатура. Если он по-прежнему не работает, попробуйте обновить драйверы до последней версии.
Способ 3. Обновите драйвер клавиатуры
Вам необходимо постоянно обновлять драйвер клавиатуры до последней версии не только для использования новых функций, но и для поддержания его работоспособности. Если драйвер клавиатуры устареет, клавиатура не сможет взаимодействовать с системным оборудованием, в результате чего первое перестанет работать.
Чтобы обновить драйвер клавиатуры до последней версии, выполните следующие действия.
Нажав клавишу Windows и X, откройте список меню. Из списка выберите Диспетчер устройств
Теперь щелкните сегмент «Клавиатуры и мыши», чтобы развернуть их. Затем щелкните правой кнопкой мыши на клавиатуре и выберите параметр «Обновить драйвер».
Затем щелкните правой кнопкой мыши на клавиатуре и выберите параметр «Обновить драйвер».
После обновления драйвера вам придется перезагрузить систему. Теперь проверьте, работает ли ваша клавиатура. Если нет, это может быть связано с другой проблемой. Перейдите к следующим методам, чтобы починить клавиатуру.
Способ 4. Удаление нескольких клавиатур
Если вы используете дополнительную внешнюю клавиатуру для своего ноутбука, между двумя клавиатурами может возникнуть конфликт, из-за которого они обе или одна из них перестанут работать. Если вы не установили клавиатуру должным образом, это также может помешать работе вашей клавиатуры Lenovo.
В таких случаях обычно помогает удаление внешней клавиатуры. Выполните следующие действия, чтобы удалить внешнюю клавиатуру:
Найдите Диспетчер устройств в поле поиска Windows и выберите его. Теперь нажмите на Клавиатуры и разверните его. Затем щелкните правой кнопкой мыши на клавиатуре и выберите в меню пункт «Удалить устройство».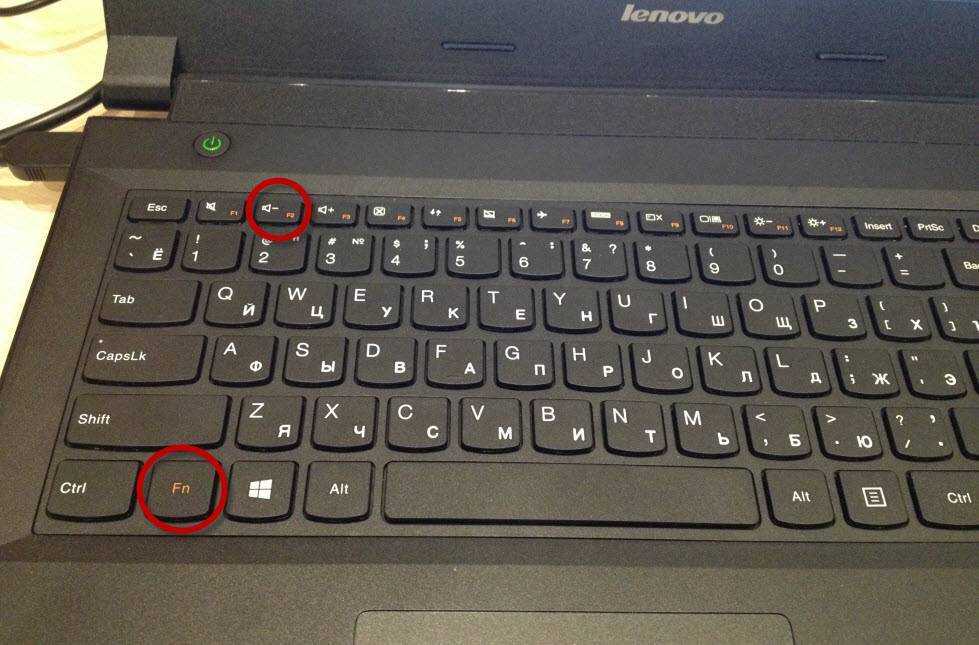
Это удалит вашу внешнюю клавиатуру. Если ваша внешняя клавиатура была причиной того, что клавиатура Lenovo перестала работать, то это решит проблему. Вы можете переустановить внешнюю клавиатуру через некоторое время.
Если клавиатура Lenovo по-прежнему не работает, выполните следующие действия.
Способ 5: изменение настроек клавиш фильтра клавиатуры
Всякий раз, когда вы устанавливаете стороннее приложение, оно будет запрашивать разрешение на внесение изменений в вашу систему. Любые изменения в настройках клавиатуры, таких как клавиша фильтра, могут привести к тому, что клавиатура перестанет работать.
Для решения этой проблемы выполните следующие действия:
Перейдите на вкладку «Настройки» в меню «Пуск».
На этом выберите «Простота доступа», а затем
нажмите «Клавиатура». Вы увидите переключатель, чтобы включить или выключить ключи фильтра. Используя это, отключите клавиши фильтра.
После этого перезагрузите систему. Снова выполните те же действия, но на этот раз включите клавиши фильтра. Это отменит любые изменения, внесенные сторонним приложением, и восстановит настройки клавиатуры по умолчанию. В результате ваша клавиатура начнет работать.
Снова выполните те же действия, но на этот раз включите клавиши фильтра. Это отменит любые изменения, внесенные сторонним приложением, и восстановит настройки клавиатуры по умолчанию. В результате ваша клавиатура начнет работать.
Если нет, попробуйте следующий метод.
Метод 6: END Task Загрузчик CTF
CTF расшифровывается как Collaborative Translation Framework. Это платформа Windows, которая используется для запуска альтернативных пользовательских устройств ввода. Эта структура может иногда мешать работе вашей клавиатуры и останавливать ее работу. Если вы не используете голос, перо или экранный ввод для других языков, вы можете закрыть его.
Для закрытия CTF выполните шаги, указанные ниже:
Если щелкнуть правой кнопкой мыши на панели задач, откроется список. В нем нажмите на Диспетчер задач. На вкладке «Процессы» вы увидите параметр «Загрузчик CTF». Выберите вариант и нажмите «Завершить задачу».
Это закроет загрузчик CTF.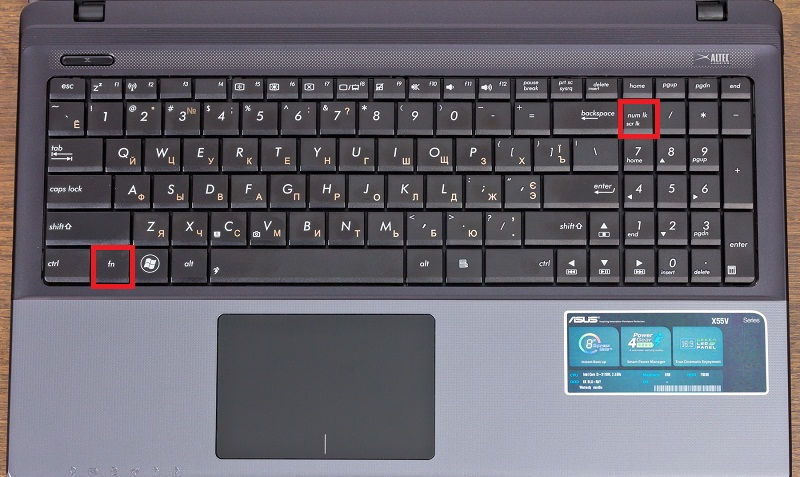
Способ 7: Завершить задачу Cortana
Cortana — это персональный помощник, предустановленный в ОС Microsoft. Cortana может привести к проблемам с клавиатурой. Вы должны выполнить те же шаги, что и мы, чтобы закрыть загрузчик CTF:
На вкладке «Процессы» диспетчера задач вы увидите параметр Cortana. Выберите этот параметр и нажмите «Завершить задачу», чтобы закрыть процесс.
Метод 8. Запуск инфраструктуры текстовых служб
Платформа текстовых служб необходима для правильной работы любой клавиатуры. Если возникнут какие-либо проблемы с фреймворком, ваша клавиатура Lenovo перестанет работать.
Чтобы решить проблему, выполните указанные ниже действия:
Откройте диалоговое окно «Расписание задач», выполнив поиск в поле поиска Windows. Нажмите на маленькую стрелку, расположенную слева от параметра «Библиотека планировщика заданий». Точно так же щелкните стрелку слева от параметров Microsoft и Windows соответственно. Выберите TextServicesFramework, а затем выберите параметр «Выполнить», расположенный на правой боковой панели.
Выберите TextServicesFramework, а затем выберите параметр «Выполнить», расположенный на правой боковой панели.
Это исправит вашу клавиатуру, если проблема возникла из-за платформы тестовых служб.
Способ 9. Обновите ОС Windows
Подобно обновлению драйверов клавиатуры до последней версии, вам также необходимо время от времени обновлять ОС Windows. В противном случае ваша клавиатура Lenovo перестанет работать. ОС Windows 10 автоматически обновится или уведомит вас, когда вы подключите свою систему к Интернету. Но, в некоторых случаях, обновление может прерываться по разным причинам. Это может быть связано с нехваткой места для хранения.
В таких случаях вам придется обновить ОС вручную, выполнив следующие действия:
Откройте диалоговое окно «Настройки» в меню «Пуск». Выберите вкладку «Обновление и безопасность», а затем выберите обновление Windows.
Теперь нажмите кнопку «Проверить наличие новых обновлений».
Система проверит наличие только новых доступных обновлений и автоматически установит последнее обновление. После обновления ОС Windows вам придется перезагрузить систему. Теперь ваша клавиатура должна быть исправлена. Если нет, следуйте следующему методу.
После обновления ОС Windows вам придется перезагрузить систему. Теперь ваша клавиатура должна быть исправлена. Если нет, следуйте следующему методу.
Метод 10: Восстановление системы
Установка сторонних приложений и программного обеспечения в вашей системе может изменить настройки по умолчанию, что приведет к неисправности клавиатуры. Кроме того, изменения, которые мы вносим сознательно и неосознанно, также могут вызвать те же проблемы.
В таких случаях лучше всего восстановить систему. Это вернет настройки к значениям по умолчанию. Кроме того, вы можете создавать резервные копии ваших документов и других важных данных, хранящихся на дисках.
Выполните следующие действия, чтобы выполнить восстановление системы:
Поиск восстановления системы в окне поиска Windows. Выберите «Создать точку восстановления» и нажмите кнопку «Восстановление системы». Появится окно восстановления системы. При этом нажмите кнопку «Далее». В следующем окне выберите самую раннюю точку восстановления и нажмите кнопку «Далее». Наконец, нажмите кнопку Готово.
Наконец, нажмите кнопку Готово.
Это восстановит настройки по умолчанию для вашей системы и устранит проблему.
Метод 11: перезагрузите ноутбук
Используйте этот метод как последний вариант, только если все другие методы не срабатывают. При перезагрузке ноутбука все настройки возвращаются к заводским настройкам по умолчанию. Он будет использовать новый ноутбук. Однако есть возможность сделать резервную копию ваших файлов и папок, чтобы они не были стерты.
Чтобы перезагрузить ноутбук, выполните следующие действия:
Откройте окно «Сбросить этот компьютер», выполнив поиск в поле поиска Windows. Нажмите кнопку «Начать». Вы увидите два варианта. Вы можете выбрать вариант «Сохранить мои файлы». Затем следуйте инструкциям на экране, чтобы перезагрузить ноутбук.
Другие сопутствующие проблемы Неправильный тип ввода
Если ваша клавиатура работает со сбоями и начинает выдавать неправильные типы ввода/вывода, вы можете использовать следующие два метода, в зависимости от проблемы, для их устранения.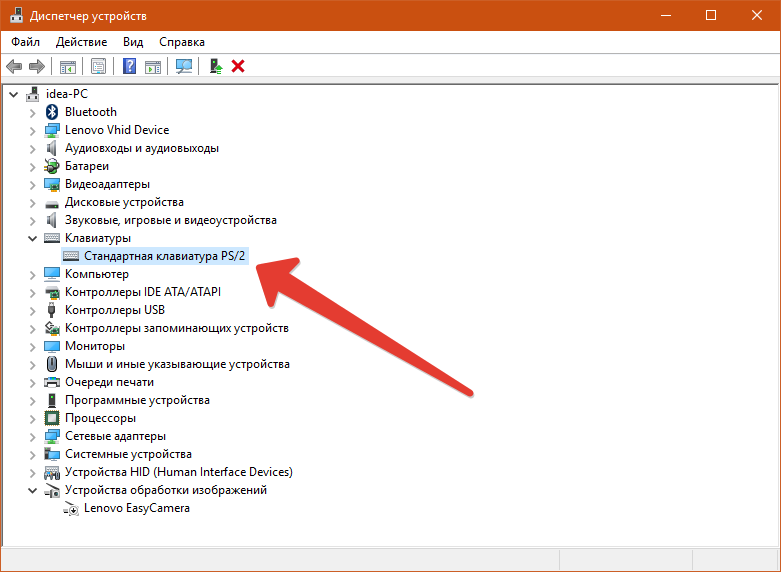
Способ 1. Проверка региональных и языковых настроек
Если в вашей системе есть какие-либо расхождения в региональных и языковых настройках, клавиатура Lenovo будет давать неверный ввод или перестанет работать. Вы должны убедиться, что эти настройки верны, чтобы ваша клавиатура работала правильно.
Для настройки языковых параметров выполните следующие действия:
Поиск языковых настроек, чтобы открыть окно. Теперь выберите параметр «Настройки региона и языка». Нажмите на параметр «Язык». Затем выберите свой язык и нажмите «Установить по умолчанию».
Для настройки региональных параметров выполните следующие действия:
Выберите параметр «Регион» в разделе «Региональные и языковые настройки». Теперь измените данные формата региона в соответствии с вашим регионом.
После успешной настройки региона и языка клавиатура Lenovo должна начать работать. Если настройки региона и языка уже были в правильном формате, попробуйте следующий способ.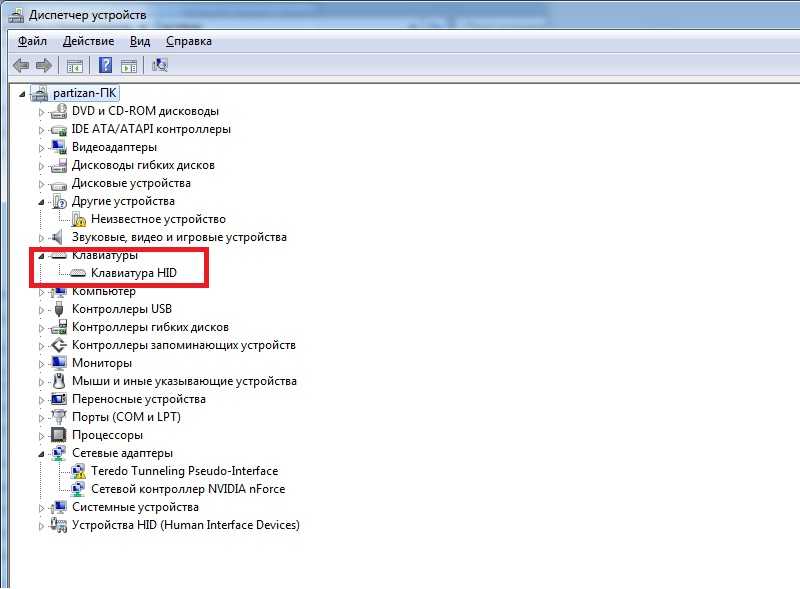
Способ 2. Проверка настроек даты и времени
Несоответствие в настройках даты и времени также повлияет на производительность клавиатуры Lenovo. Эти несоответствия могут возникать из-за установки стороннего программного обеспечения или сценариев Java на веб-сайтах.
Чтобы настроить дату и время в правильном формате, выполните указанные ниже действия:
Щелкните правой кнопкой мыши дату и время, отображаемые на панели задач. Теперь выберите параметр «Настроить дату/время». На вкладке «Дата и время» будет раздел «Изменить дату и время». Нажмите на кнопку «Изменить» и настройте дату правильно.
После установки даты и времени перезагрузите ноутбук. Это должно решить проблему с неработающей клавиатурой Lenovo.
Советы, чтобы клавиатура ноутбука Lenovo не работала
Хотя решение проблемы с клавиатурой ноутбука Lenovo не такая уж сложная задача, определение того, почему клавиатура не работает, может быть утомительным и трудоемким. Поэтому лучше всего принять меры безопасности, чтобы ваш ноутбук не перестал работать. Чтобы избавить себя от головной боли, связанной с ремонтом клавиатуры, выполните следующие действия:
Поэтому лучше всего принять меры безопасности, чтобы ваш ноутбук не перестал работать. Чтобы избавить себя от головной боли, связанной с ремонтом клавиатуры, выполните следующие действия:
- Обновите драйверы клавиатуры до последней версии.
- Обновите ОС Windows до последней версии.
- Освободите место на основном диске для новых обновлений.
- Установите антивирусную программу, чтобы предотвратить заражение вредоносным ПО и спам сторонних приложений.
- Также обновите антивирусную программу до последней версии.
Обратитесь в официальную службу технической поддержки
Если вы выполнили все указанные выше методы, но по-прежнему не можете заставить работать клавиатуру Lenovo, это означает, что в аппаратной части вашей системы возникла какая-то проблема.
Единственный способ решить эту проблему — отнести ноутбук в официальный сервисный центр Lenovo. Вы можете связаться с ними по номеру службы поддержки клиентов, чтобы проверить наличие магазинов рядом с вашим районом или запросить обслуживание на дому.

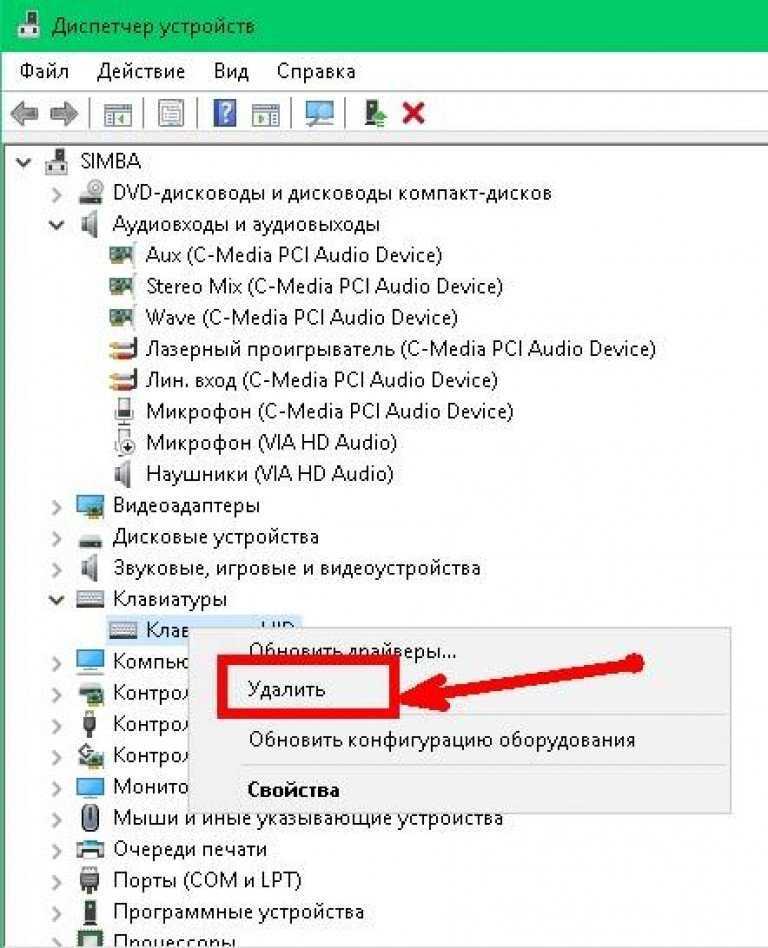
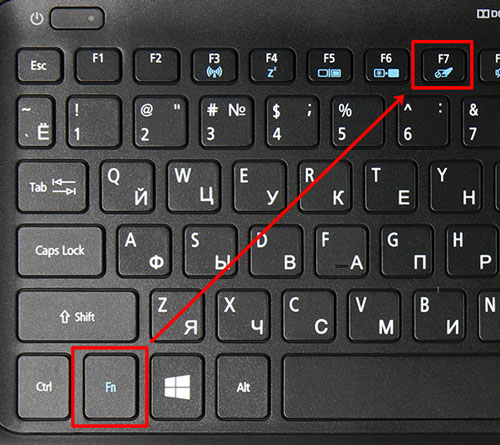 На сегодняшний день версия 2.07.
На сегодняшний день версия 2.07.
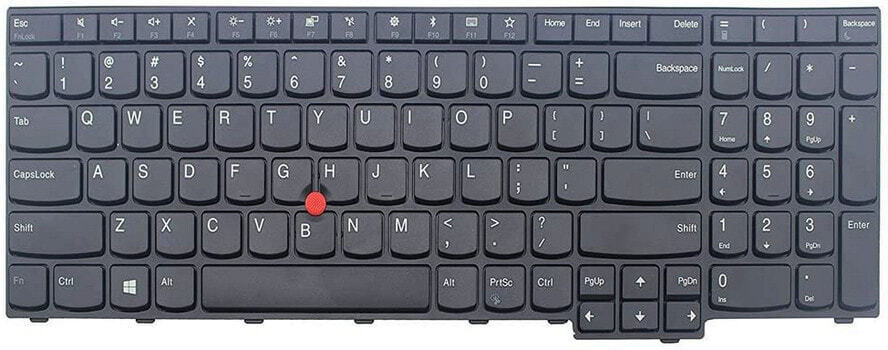 После установки необходимых обновлений проблема с неработающей клавиатурой Lenovo IdeaPad будет решена.
После установки необходимых обновлений проблема с неработающей клавиатурой Lenovo IdeaPad будет решена.