Как откатить систему назад windows 10 до заводских настроек: Параметры восстановления в Windows 10
Содержание
способы возвращения к одной из предыдущих версий, а также к заводским настройкам
Возникающие в системе ошибки становятся причинами проблем. В результате система ломается настолько, что работать становится невозможно. Поможет в этой ситуации откат или сброс Windows до заводских настроек.
Содержание
1 О способах восстановления Windows 10
1.1 Какой вариант лучше использовать
2 Возвращение к ранее используемой Windows
2.1 Видео: откат к предыдущей системе
3 Удаление определённых обновлений
4 Откат к заводским настройкам
4.1 При помощи стандартного метода
4.2 Через стороннее приложение
4.3 Через специальные варианты загрузки
5 Восстановление системы
5.1 Создание носителя для восстановления
5.1.1 Использование носителя
5.2 Откат к точке восстановления
5.
 2.1 Регистрация точки
2.1 Регистрация точки5.2.2 Стандартный метод использования
О способах восстановления Windows 10
Если вы хотите получить чистую систему, то есть вернуть все настройки до значений по умолчанию, то можете переустановить или сбросить её. При использовании стандартного системного сброса можно будет сохранить файлы пользователя, стерев только изменения, затрагивающие системные файлы и параметры. Переустановить и сбросить систему можно как с доступом к ней, так и без него. То есть, даже если Windows сломана настолько, что войти в неё возможности нет, функции восстановления и сброса останутся доступными.
Если проблемы появились после установки новой версии Windows 10, то не обязательно восстанавливать или откатывать систему целиком, достаточно удалить обновления, повлёкшие за собой ошибку.
После перехода с предыдущей версии Windows на Windows 10 любой пользователь имеет право вернуться к старой сборке, если соблюдены некоторые условия, о которых будет сказано в соответствующем пункте.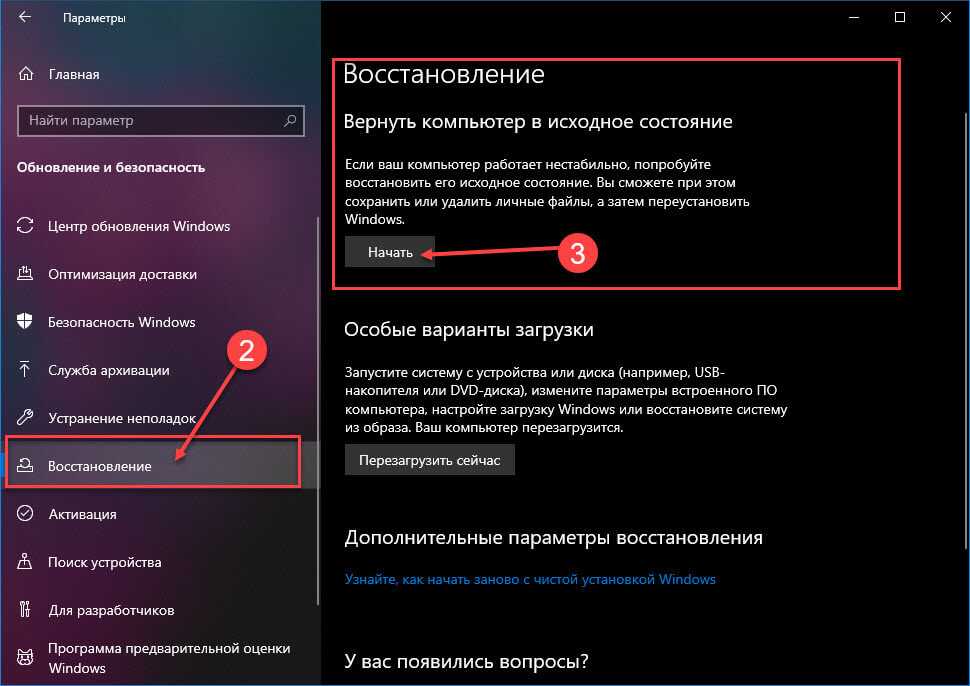
Если есть точка восстановления, пользователь имеет возможность откатить систему не к первоначальным настройкам, а к тем, которые были выставлены на момент создания резервной копии. Восстановить повреждённые системные файлы можно при наличии установочного носителя, который можно получить в любой момент.
Какой вариант лучше использовать
Выше были описаны способы, с помощью которых можно починить систему, если она была поломана действиями пользователя или вирусами. Какой из них использовать, зависит от того, насколько сильно повреждена система:
- если есть точка восстановления, то лучше откатиться к ней, чтобы потерять как можно меньше данных;
- если резервной копии нет, то лучше восстановиться с установочного носителя;
- если система повреждена сильно — восстановление не помогает, то нужно её откатывать до заводских настроек;
- только если ни один из вышеописанных вариантов не подходит, то нужно удалять систему и устанавливать её снова, при этом теряя всю личную информацию.

Отдельно будет рассмотрен способ, позволяющий вернуться к предыдущей версии Windows, пригождающийся в том случае, если новая Windows 10 по каким-то причинам вам не подошла.
Возвращение к ранее используемой Windows
После обновления до Windows 10 в памяти компьютера автоматически создаётся папка Windows.old, хранящая данные о системе, с которой обновился пользователь. Она может быть удалена самим пользователем, или сотрётся самостоятельно через 30 дней после осуществления перехода. Итак, если вы её не удаляли, а с момента обновления прошло меньше месяца, то можно вернуть старую операционную систему следующими действиями:
- В нижнем левом углу экрана кликните по иконке уведомлений и в развернувшейся панели нажмите на блок «Все параметры».
Откройте меню уведомлений и выберите блок «Все параметры»
- Перейдите к пункту «Обновление и безопасность».
В меню «Параметры Windows» выберите раздел «Обновление и безопасность»
- Находясь в подразделе «Восстановление», используйте кнопку «Начать» для запуска операции по возвращению предыдущей Windows.

Нажмите кнопку «Начать», чтобы запустить возвращение предыдущей Windows
Операция продлится от 10 минут до нескольких часов, в зависимости от производительности компьютера. Windows 10 сотрётся, а на её место заново установится ранее используемая система. Главное, ни в коем случае не прерывайте процесс, иначе это может привести к тому, что одна система будет удалена не до конца, а вторая — не успеет до конца установиться.
Видео: откат к предыдущей системе
Удаление определённых обновлений
Если вы вычислили, что какое-то из поступивших обновлений нанесло вред системе, то можете стереть его, не затрагивая при этом остальные обновления:
- Разверните панель управления.
Найдите через поиск и откройте панель управления
- Выберите блок «Программы и компоненты».
Среди элементов панели управления выберите «Программы и компоненты»
- Перейдите к просмотру списка уже загруженных и внесённых обновлений.

В разделе «Программы и компоненты» откройте подраздел «Просмотр установленных обновлений»
- Из списка выберите нужное и удалите его.
Выберите из списка нужное обновление и нажмите «Удалить»
- Подтвердите действие и перезагрузите компьютер, чтобы изменения вступили в силу.
Нажмите «Да», чтобы подтвердить удаление обновления
Откат к заводским настройкам
Существует три способа получить систему с настройками по умолчанию: стандартный метод, при помощи стороннего приложения и через особые варианты загрузки. Первый и второй вариант требуют наличия доступа к системе, третий стоит использовать, когда нет возможности войти в систему.
При помощи стандартного метода
- Открыв программу «Параметры», зайдите во вкладку «Обновление и безопасность». В подпункте «Восстановление» есть блок о возврате компьютера в первоначальное состояние. В нём нужно кликнуть по кнопке «Начать», чтобы запустить процедуру отката.
Нажимаем кнопку «Начать», чтобы запустить процедуру отката
- На первом шаге необходимо выбрать один из двух вариантов: сохранять файлы пользователя или нет.
 Если вы выберете второй вариант, то удостоверьтесь, что при удалении не потеряете ничего важного, так как в будущем восстановить стёртые файлы возможности не будет.
Если вы выберете второй вариант, то удостоверьтесь, что при удалении не потеряете ничего важного, так как в будущем восстановить стёртые файлы возможности не будет.Укажите, сохранять файлы пользователя или нет
- Второй шаг — подтвердить сброс. После использования кнопки «Сброс» процесс начнётся. Он продлится от 5 минут до нескольких часов.
Подтверждаем сброс через стандартный метод
Через стороннее приложение
Если предыдущий способ использовать нельзя, то для достижения цели можно применить стороннее приложение Microsoft:
- Находясь в параметрах восстановления (как в них попасть, описано в первом пункте предыдущей инструкции), перейдите по ссылке из блока дополнительных параметров.
Перейдите на сайт Microsoft по ссылке в дополнительных параметрах
- Вы будете автоматически перенаправлены на сайт Microsoft. С открывшейся страницы скачайте предложенную программу и запустите её.
Скачайте программу для сброса с сайта Microsoft
- В программе необходимо выбрать, сохранять или нет файлы пользователя, а после этого начать процедуру сброса.
 Если вы выберете второй вариант, то удостоверьтесь, что при удалении не потеряете ничего важного, так как в будущем восстановить стёртые файлы возможности не будет.
Если вы выберете второй вариант, то удостоверьтесь, что при удалении не потеряете ничего важного, так как в будущем восстановить стёртые файлы возможности не будет.Выберите, сохранять или нет файлы пользователя
Через специальные варианты загрузки
Этот способ отличается от предыдущих двух тем, что не обязательно иметь доступ к системе, чтобы им воспользоваться. Но понадобится диск или флешка восстановления, создать который можно на другом компьютере. Как это сделать, описано в инструкции «Создания носителя восстановления».
- Когда носитель будет создан, запустите с него компьютер и при появлении специального меню выберите блок «Поиск и устранение неисправностей».
Откройте вкладку «Поиск и устранение неисправностей»
- Запустите операцию по возвращению компьютера в исходное состояние. Готово, процедура длится до нескольких часов, не прерывайте её, чтобы не вызвать дополнительных ошибок.
Нажимаем на блок «Вернуть компьютер к исходному состоянию», чтобы запустить процесс
Восстановление системы
Восстановить систему можно двумя способами: при помощи носителя или точки.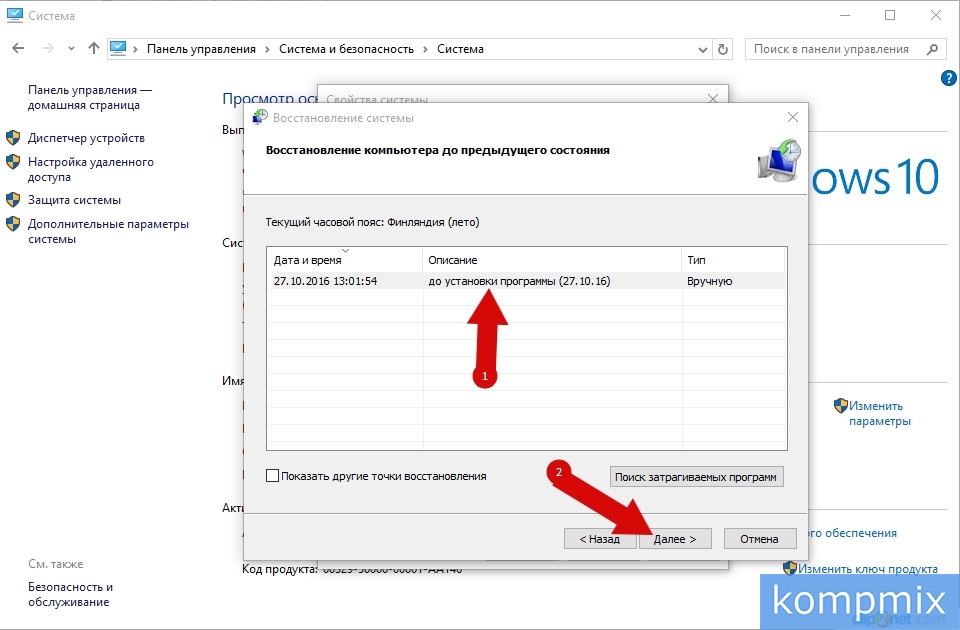 В первом случае система восстановится до того состояния, которое посчитает наиболее стабильным. Во втором — до того состояния, которое было в момент создания резервной копии.
В первом случае система восстановится до того состояния, которое посчитает наиболее стабильным. Во втором — до того состояния, которое было в момент создания резервной копии.
Создание носителя для восстановления
В этом пункте рассмотрим, как создать носитель, с помощью которого будет выполнено восстановление, в следующем — как его можно использовать.
Вам понадобится чистый носитель: флешка или диск. А также необходим рабочий компьютер с Windows 10. Учтите, сборка (домашняя, профессиональная, корпоративная) и разрядность (32 или 64-битная) Windows должна быть такой же, что и у Windows, которую вы собираетесь восстанавливать. Носитель должен иметь как минимум 4ГБ памяти.
- Вставьте носитель в порт. Дождитесь, пока система его распознает. Откройте панель управления и перейдите к блоку «Восстановление».
Откройте раздел «Восстановление» в панели управления
- Активируйте процесс создания диска восстановления.
Перейдите к разделу «Создание диска восстановления»
- Выберите, на какой из подключённых носителей необходимо разместить файлы.
 Дождитесь окончания записи.
Дождитесь окончания записи.Укажите, какой носитель сделать восстановительным
- Выключите компьютер, при включении перейдите в BIOS поменяйте порядок загрузки так, чтобы на первом месте стоял вставленный ранее носитель.
Установите на первое место диск восстановления
Использование носителя
- Когда порядок загрузки будет правильно изменён, сохраните параметры BIOS и выйдите из него. Система начнёт включаться, но запустится с носителя, а не с жёсткого диска. Перед вами появится меню восстановления. Откройте вкладку по поиску и устранению неполадок.
Откройте раздел «Поиск и устранение неполадок»
- Откройте дополнительные параметры.
Откройте раздел «Дополнительные параметры»
- Активируйте процедуру по восстановлению. Готово, укажите, что хотите восстановиться с носителя, и оставьте компьютер на некоторое время. Если это будет возможно, система восстановит поломанные файлы и автоматически загрузится.
Нажимаем на кнопку «Восстановление системы»
Откат к точке восстановления
Откатить систему к точке восстановления возможно, если имеется резервная копия. При стандартных параметрах она создаётся автоматически раз в несколько недель, но также её можно оформить самостоятельно, чтобы использовать в будущем. Есть два способа применения имеющейся точки: через восстановительный носитель или стандартный метод.
При стандартных параметрах она создаётся автоматически раз в несколько недель, но также её можно оформить самостоятельно, чтобы использовать в будущем. Есть два способа применения имеющейся точки: через восстановительный носитель или стандартный метод.
Первый вариант актуален, если нет доступа к системе. Чтобы им воспользоваться, выполните инструкции, приведённые выше: «Создание носителя для восстановления» и «Использование носителя». Но на последнем шаге инструкции «Использование носителя» после перехода к блоку «Восстановление системы» нужно указать, что восстановление будет проходить из точки восстановления, а не с носителя. Все остальные действия идентичны.
Если же у вас есть доступ к системе, то лучше воспользоваться стандартным методом: он быстрее и проще.
Регистрация точки
Создавать точку, если в системе уже есть поломки, бесполезно, так как в этом случае ошибки перенесутся в резервную копию, и восстановление из неё приведёт к повторному добавлению этих ошибок.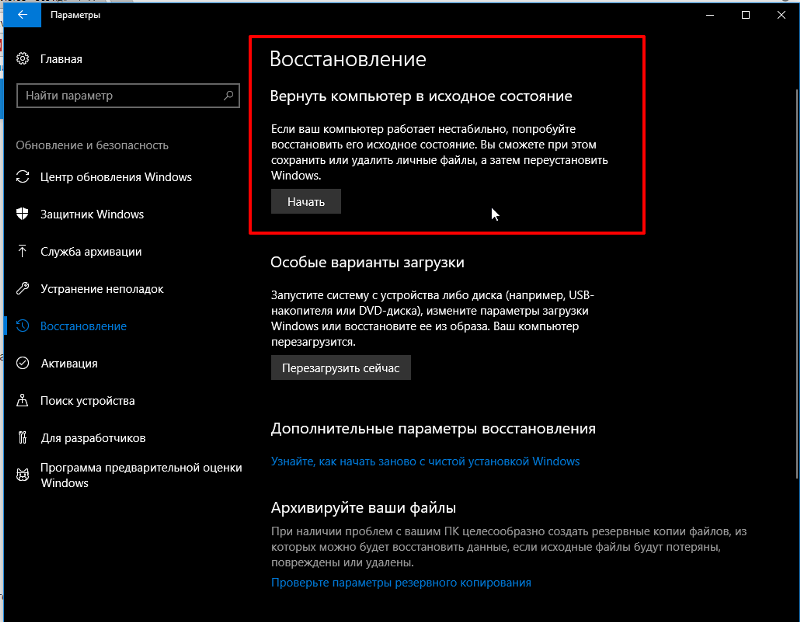 Но если сейчас система работает идеально, то рекомендуется создать точку, чтобы в будущем всегда иметь возможность использовать эту копию для восстановления.
Но если сейчас система работает идеально, то рекомендуется создать точку, чтобы в будущем всегда иметь возможность использовать эту копию для восстановления.
- Используя комбинацию Win+R, разверните программу «Выполнить». Пропишите в ней команду systempropertiesprotection.
Выполните команду systempropertiesprotection
- В развернувшемся окошке кликните по кнопке «Создать» и придумайте название для точки. После этого начнётся процесс записи копии, который продлится от 5 минут до нескольких часов. Не прерывайте его, если хотите получить качественную точку.
Нажмите кнопку «Создать» и придумайте название для точки
Стандартный метод использования
Если у вас есть доступ к системе и точка восстановления, то этот способ вам подходит:
- В системной строке наберите слово «Восстановление» и выберите найденную ссылку.
Откройте программу «Восстановление»
- Кликните по второму варианту, запускающему процедуру восстановления.
Запустите процесс восстановления из копии
- Отметьте, какую точку использовать: предложенную или любую другую.
 Готово, дальше от вас ничего не понадобится.
Готово, дальше от вас ничего не понадобится.Выберите точку и завершите восстановление
Самый лёгкий способ избавиться от появившихся системных ошибок — вернуть настройки Windows до того момента, когда всё работало корректно. Осуществить это можно через откат, переустановку, сброс или восстановление системы. Эти действия можно проделать как с доступом к системе, так и без него. А также имеются функции, позволяющие вернуть предыдущую версию системы или стереть уже установленные обновления.
- Автор: Денис Долгополов
- Распечатать
Оцените статью:
(2 голоса, среднее: 5 из 5)
Поделитесь с друзьями!
сброс настроек Виндовс, откат обновлений ОС
Как откатить систему назад (Windows 10) и зачем? Пользователям Виндовс 10 знакома ситуация, когда не запускается какая-то программа, браузер не открываться или другие казусы. Возможно, такой сбой вызван установкой, обновлением и прочими процессами. Иногда причину приходится искать долго.
Иногда причину приходится искать долго.
Разумеется, ошибки и неполадки в работе Виндовс можно исправить. Для этого есть множество различных способов. Но когда повреждения операционки более серьёзные, то проблему решить может откат системы Windows 10. В этом случае выход из создавшейся ситуации будет с минимальными потерями информации.
Процедура простая, не затрагивает документы, изображения, личные данные и другую информацию. Главное, что не придётся выполнять сложную переустановку операционной системы. Остаётся сделать откат Вин 10 до момента, когда ОС работала бесперебойно. Но в этом случае должны быть точки восстановления.
Как откатить Windows 10
Часто откат системы Виндовс 10 решает серьёзные неполадки с компьютером. При этом сохраняются файлы и настройки пользователя. Такой подход в большинстве случаев является единственной возможностью вернуть работоспособность ПК. В итоге, проблема решается без переустановки операционной системы Windows 10.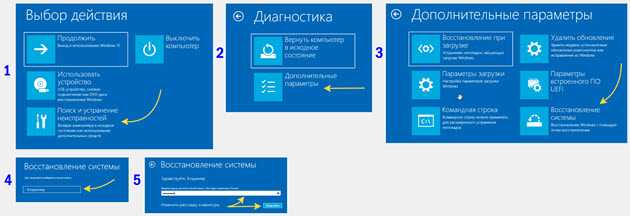
Откат Винды 10 — это спасательный круг, который возвращает состояние ОС Windows назад, когда работа компьютера была бесперебойной
Как откатить Виндовс 10 до точки восстановления, заводских настроек, предыдущей версии? Все эти три варианта предполагают некоторые условия. В первом случае, на локальном диске C должны создаваться и храниться контрольные точки восстановления Windows 10. Об этом есть статья на блоге.
Второй вариант осуществляет сброс настроек Windows 10 до заводских. Здесь речь идёт о лицензионной ОС Windows 10. В пиратской версии функция «Вернуть компьютер в исходное состояние» может отсутствовать. Если это ваш случай, то откатить Вин 10 не получится.
Третий вариант — откат обновлений Windows 10 до предыдущей версии имеет существенное ограничение по сроку. Ранее для возврата операционки к старой сборке отводилось 30 дней. Теперь время сократилось до 10. Если пропустить этот момент, то откатить Win 10 таким образом будет невозможно.
Итак, о том как откатить Винду 10 изложено далее в статье.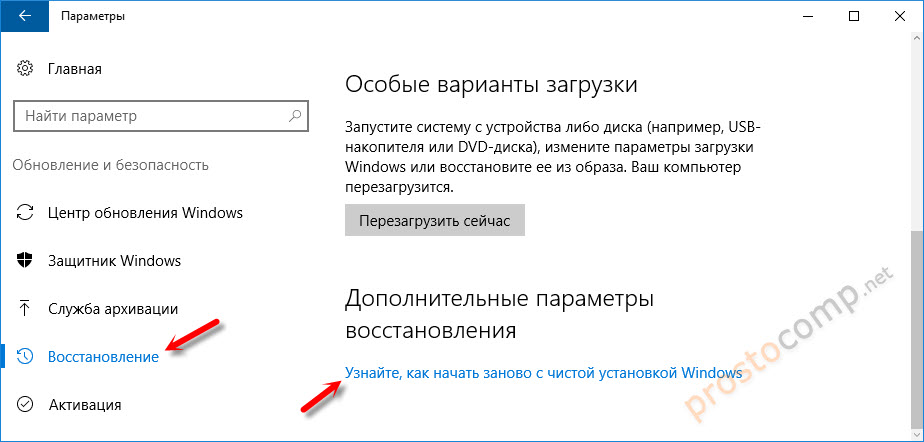 Каждый из трёх упомянутых способов представлен с подробным описанием и скриншотами. Причём все случаи рассматриваются в нескольких вариантах. Если не сработает первый, то будет возможность перейти ко второму.
Каждый из трёх упомянутых способов представлен с подробным описанием и скриншотами. Причём все случаи рассматриваются в нескольких вариантах. Если не сработает первый, то будет возможность перейти ко второму.
Как вернуть Виндовс 10 к точке восстановления, когда система запускается
Есть много примеров, когда откат системы Windows 10 становится неизбежным. Рассмотрим два момента, когда необходимо вернуть настройки Виндовс 10 к точке восстановления. Первый — система запускается, но есть проблемы в работе компьютера. Второй — ноутбук не грузится вообще.
Оба упомянутых случая предполагают наличие контрольных точек на локальном (системном) диске C. О том, как работать с точками восстановления Windows 10 (настроить, создать и удалить) можно ознакомиться здесь. Надо понимать, что если нет подходящего триггера, то этот вариант не подойдёт.
Но если контрольные точки создаются регулярно, то при необходимости можно будет откатить назад Виндовс 10. Есть нюанс. Автоматический режим работает по расписанию. Если места на диске мало, то новые точки удаляют предыдущие. На освобождённое место становятся последние (возможно, уже с проблемой).
Есть нюанс. Автоматический режим работает по расписанию. Если места на диске мало, то новые точки удаляют предыдущие. На освобождённое место становятся последние (возможно, уже с проблемой).
Очень важно иметь на диске хотя бы одну точку, которая создавалась вручную в момент бесперебойной работы компьютера.
Способ 1. Как откатить Виндовс 10 до точки восстановления
Скриншот 1
Шаг 1. Чтобы вернуть настройки Виндовс 10 к точке восстановления, необходимо выполнить «Запуск восстановления системы» 2 [3] одним из двух способов. Первый вариант — в поиске Windows прописать «восстановление» 1 [1]. Появится искомый элемент. Щелчком по 1 [2] перейти внутрь папки.
Скриншот 2
Затем сделать щелчок по ссылке «Запуск восстановления системы» 2 [3]. В окне «Восстановление системных файлов и параметров» 3 [4] кликнуть мышью по кнопке «Далее» 3 [5]. Если этот способ сработал — можно переходить к «Шагу 2». На случай неудачи есть другой метод.
На случай неудачи есть другой метод.
Скриншот 3
Второй вариант — сочетание клавиш Win +R. Win — кнопка с логотипом Windows. Находится на клавиатуре внизу слева от Alt. В поле «Открыть» 4 [6] прописать rstrui. Нажать «ОК» 4 [7]. Откроется то же окно, что в предыдущем примере. Сделать клик по «Далее» 3 [5]. Неважно, какой способ сработал. Перейти на «Шаг 2».
Скриншот 4
Шаг 2. В окне «Восстановление компьютера до предыдущего состояния» 5 [1] необходимо отметить чекбокс «Показать другие точки восстановления» 5 [3]. В этом случае будут отображаться все контрольные точки, которые создавались в автоматическом режиме и вручную. Отметить нужный триггер, в моём случае 5 [2].
Скриншот 5
В таблице можно видеть описание, тип, когда создавалась каждая точка. Кликнуть на «Поиск затрагиваемых программ» 5 [6].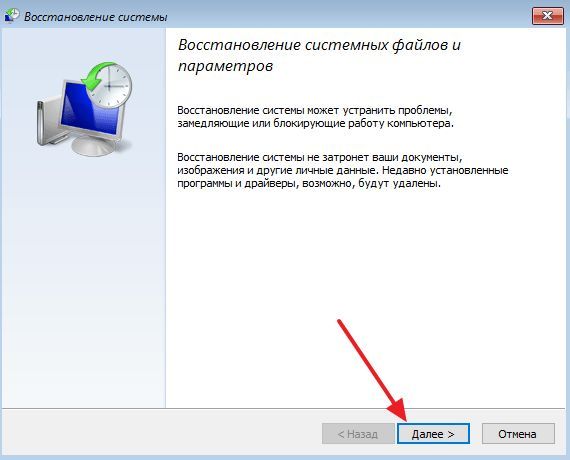 Следующее окно покажет, какие программы и драйверы будут удалены 5 [4] или восстановлены 5 [5] после отката системы Windows 10. Нажать кнопку «Далее» 5 [7].
Следующее окно покажет, какие программы и драйверы будут удалены 5 [4] или восстановлены 5 [5] после отката системы Windows 10. Нажать кнопку «Далее» 5 [7].
Скриншот 6
В окне «Подтверждение точки восстановления» 6 [8]. Нажать кнопку «Готово» 6 [9]. Появится системное предупреждение «После запуска восстановление системы прервать невозможно. Вы хотите продолжить?». Нажать «Да» 6 [10]. Начнётся подготовка к восстановлению системы.
Компьютер перезагрузится и произойдёт откат вин 10 до точки восстановления. Система сообщит, что восстановление системы выполнено успешно 6 [11]. Будет продублирована дата по состоянию отката. При этом процесс не затронет документы пользователя.
Если по каким-то причинам не удалось откатить назад Виндовс 10, то следующий вариант возможно решит эту задачу.
Способ 2. Как откатить систему назад (Windows 10) до точки восстановления
Скриншот 7
Способ достаточно прост, в большинстве случаев работает безотказно. Итак, меню «Пуск» 7 [1]. Выбрать «Параметры» 7 [2] — это значок шестерёнки. В открывшемся окне кликнуть на «Обновление и безопасность» 7 [3]. Далее сделать щелчок по разделу «Восстановление» 7 [4]. Затем нажать на «Перезагрузить сейчас» 7 [5].
Итак, меню «Пуск» 7 [1]. Выбрать «Параметры» 7 [2] — это значок шестерёнки. В открывшемся окне кликнуть на «Обновление и безопасность» 7 [3]. Далее сделать щелчок по разделу «Восстановление» 7 [4]. Затем нажать на «Перезагрузить сейчас» 7 [5].
Скриншот 8
Аппарат перезагрузится, и система предложит выбор действий. Здесь надо выделить вариант «Поиск и устранение неисправностей» 8 [1]. В следующем окне выбрать пункт «Дополнительные параметры» 8 [2].
Скриншот 9
Далее открыть «Восстановление системы» 9 [1]. После чего надо выбрать учётную запись 9 [2]. Затем ввести пароль 9 [3]. Если таковой в Microsoft нет, то последние два поля 9 [2 и 3] можно оставить пустыми. Нажать кнопку «Продолжить» 9 [4] и запустится программа с контрольными точками, если они имеются на диске C.
Дальнейшие действия стандартные. Выбрать точку восстановления и сделать откат Windows 10. Об этом подробно излагает «Способ 1» и скриншоты 3, 5, 6.
Об этом подробно излагает «Способ 1» и скриншоты 3, 5, 6.
Откат системы Windows 10 через окно диагностики, если операционка не запускается
Скриншот 10
Бывают случаи, когда повреждения Виндовс настолько серьёзны, что компьютер не загружается. Причины поломок бывают разные, но всегда появляется окно диагностики. Здесь есть нюанс… Из-за того, что система постоянно уходит в перезагрузку, поймать упомянутый экран очень сложно. Смотреть скриншот 10.
Итак, система ушла на перезагрузку. Как только начался запуск Виндовс 10, появилась надпись Windows 10 или логотип — надо немедленно выключить компьютер любым способом. Я держу палец на кнопке включения ноутбука. С первого раза может не получиться. Иногда приходится несколько раз повторять.
Всё получилось, на рабочем столе открылось окно с выбором нужного действия, скриншот 10. Можно переходить к дальнейшим инструкциям. Чуть выше представлены скриншоты 8–9 с подробным описанием всех манипуляций.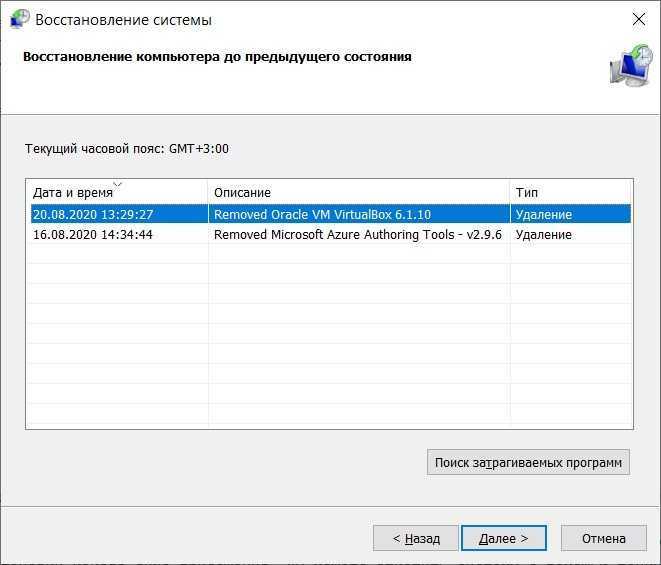
Главное — успеть выключить компьютер до перезагрузки. Это самое сложное. Если не получилось зафиксировать диагностическое окно, тогда можно воспользоваться таким способом, как «Откат Windows 10 с помощью загрузочной флешки».
Откат Windows 10 с помощью загрузочной флешки через BIOS
Чтобы откатить назад Виндовс 10 с помощью установочного диска, необходимо наличие этого носителя. Если такая информация отсутствует, значит, надо создать загрузочную флешку. В этом случае понадобиться ещё один компьютер №2 с такой же версией, ОС Windows 10.
Если нет второго ноутбука или не получится создать диск ни одним из двух предложенных далее способов — есть запасной выход. На официальном сайте Microsoft можно взять Media Creation Tool. Здесь надо сделать клик по кнопке «Скачать средство сейчас». Затем можно будет сделать флешку через это средство. Если возникнут вопросы — инструкции там имеются.
Ну а в рамках этой статьи рассмотрим два простых способа, как можно создать диск восстановления. Первый — через окно «Выполнить». Второй — через «Панель управления». После чего можно будет сделать откат Windows 10 через BIOS. Но об этом далее, чтоб не нарушать порядок выдачи информации.
Первый — через окно «Выполнить». Второй — через «Панель управления». После чего можно будет сделать откат Windows 10 через BIOS. Но об этом далее, чтоб не нарушать порядок выдачи информации.
Способ 1. Создание загрузочной флешки через окно «Выполнить»
Скриншот 11
Внимание! Если для создания установочного диска задействована флешка, то ёмкость этого носителя должна быть не менее 16 Гб.
Вставить чистый (пустой) носитель (флешку или диск) в компьютер №2. Комбинация клавиш (Win + R). В окно «Выполнить» ввести RecoveryDrive 11 [1]. Запустится утилита. Поставить галочку в чекбоксе «Выполнить резервное копирование системных файлов на диск восстановления» 11 [2]. Кнопка «Далее» 11 [3].
Скриншот 12
В открывшемся окне отметить флешку для записи информации 12 [4], кликнуть по кнопке «Далее» 12 [5]. Ознакомиться с предупреждением о том, что все данные с носителя будут удалены (если таковые имеются). Кликнуть по «Создать» 12 [6]. Начнётся создание диска, подождать пока закончится процесс.
Кликнуть по «Создать» 12 [6]. Начнётся создание диска, подождать пока закончится процесс.
Когда появится системное сообщение «Диск восстановления готов», флешку можно извлечь с компьютера. Если через окно «Выполнить» не получилось создать загрузочный диск, то можно воспользоваться следующим способом.
Способ 2. Создание загрузочного диска через «Панель управления»
Скриншот 13
Так же, как в первом способе, задействуется второй компьютер с ОС Windows 10. Перед запуском процесса необходимо вставить пустую флешку (ёмкость не менее 12 Гб) в компьютер № 2. Далее зайти в «Панель управления» любым способом, например, через «Поисковую строку» 13 [1] и прописать панель управления 13 [2].
Скриншот 14
Затем появится искомое классическое приложение. Кликом по «Панель управления» 13 [3] перейти внутрь директории и щёлкнуть по элементу «Восстановление» 14 [4]. В следующем окне кликнуть на «Создание диска восстановления» 15 [5]. Сразу же откроется знакомое окно 11 [2 и 3].
В следующем окне кликнуть на «Создание диска восстановления» 15 [5]. Сразу же откроется знакомое окно 11 [2 и 3].
Скриншот 15
Далее проделать все манипуляции по аналогии скриншота 11 [2 и 3] и описанию, соответственно. Системное сообщение «Диск восстановления готов» будет сигнализировать о том, что процесс закончен. Теперь можно извлечь носитель из компьютера и произвести откат операционной системы Windows 10 через BIOS.
Очень важно иметь в запасе реанимационный (установочный) диск, на случай возникновения проблем. Отсутствие такой информации влечёт за собой переустановку операционки. В лучшем случае потерю времени на создание новой загрузочной флешки.
Восстановление системы Виндовс 10 через BIOS
Чтобы восстановить ОС Windows 10 через BIOS, потребуется установочный (он же загрузочный) диск или флешка. Что это и где взять описано выше. Необходимые условия для инициирования процесса реанимации операционки через BIOS:
- Наличие загрузочного носителя с образом операционной системы Windows 10, которую нужно реанимировать.

- Иметь на локальном (системном диске C) хотя бы одну точку восстановления. Причём триггер должен быть создан на момент бесперебойной работы Виндовс. Иначе сделать откат настроек к рабочему состоянию будет невозможным.
- Вставить флешку (диск восстановления) в компьютер, на котором необходимо реанимировать Windows 10.
Если описанные условия выполнены — можно выполнить вход в BIOS. Сделать это можно двумя способами. Первый — при включении ноутбука. Второй — в момент перезагрузки. На стадии запуска системы держать нажатой одну из ниже перечисленных клавиш. Какую кнопку использовать, зависит от модели ПК.
На моём ноутбуке — F2. На других устройствах могут быть от F2 до F12, Del, Esc и комбинация Ctrl+F2. Если повезёт, то вход в микропрограмму будет выполнен сразу. На случай неудачи придётся перебирать поочерёдно клавиши, пока откроется BIOS. Нет желания угадывать — можно прочитать документацию к ПК.
К сожалению, текстовая версия инструкции по восстановлению системы Виндовс 10 через BIOS не располагает возможностью, чтоб все манипуляции показать в скриншотах. Этот процесс можно качественно зафиксировать только в формате видео.
Этот процесс можно качественно зафиксировать только в формате видео.
После входа в BIOS необходимо выполнить следующие действия:
- Перейти на вкладку Boot, находится на верхней панели синего окна. Выделить загрузочный диск или флешку. В моём случае — boot option 1 в первой строке.
- Сохранить настройку. Для этого нажать F10.
- Начнётся загрузка системы с выбранного носителя и откроется окно «Установка Windows». Выбрать язык, раскладку, формат. Клик по кнопке «Далее», 16 [2]. В новом окне выделить «Восстановление системы» 16 [1].
Скриншот 16
Далее, откроется знакомое окно диагностики, скриншот 10. Все действия выполняются аналогично скриншотам 8, 9 и описаниям, соответственно. Если что-то непонятно, прокрутите колёсиком вверх и читайте разделы статьи про откат системы Windows 10 к точке восстановления. Повторяться здесь нет смысла.
Если восстановить систему Виндовс 10 через BIOS, не удалось, можно выполнить сброс настроек Windows 10 до заводских.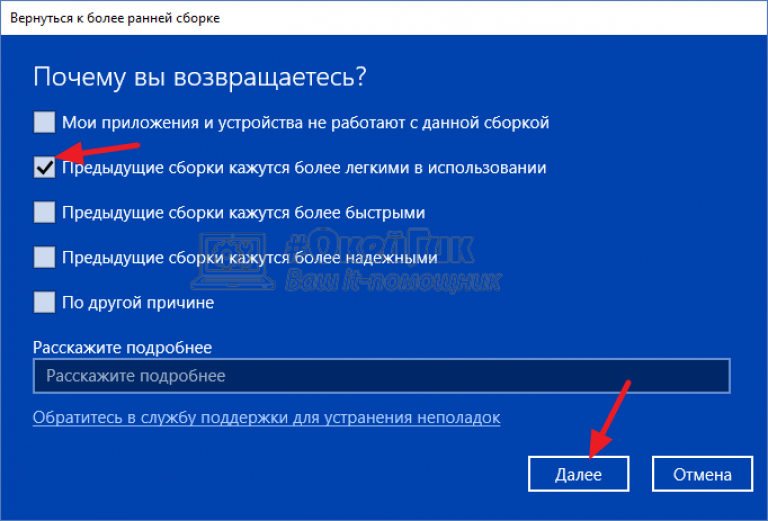 Здесь хоть и есть некоторые нюансы, но проблема решается. В этом случае не придётся переустанавливать операционную систему. Об этом подробно описано в следующем разделе статьи.
Здесь хоть и есть некоторые нюансы, но проблема решается. В этом случае не придётся переустанавливать операционную систему. Об этом подробно описано в следующем разделе статьи.
Инструмент переустановки: как откатить Виндовс 10 без контрольных точек
Как сбросить Виндовс 10? Осуществить сброс настроек Windows 10 можно быстро и без проблем. Для этого необходимо переустановить операционную систему встроенным инструментом. При этом вся информация (файлы и папки) сохраняются. Так можно Виндовс 10 вернуть в исходное состояние без ошибок.
Есть нюанс… Все установленные пользователем программы будут удалены. Их придётся устанавливать заново, а также и делать свои настройки в системе Виндоус. Останутся только те приложения, которые идут в комплекте с операционной системой Виндовс 10.
Скриншот 17
Рассмотрим два варианта развития событий. Первый — операционная система запускается.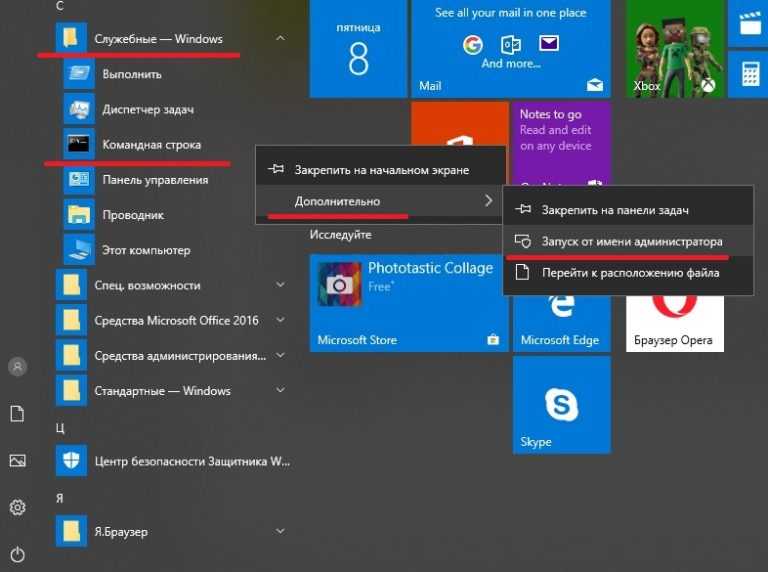 Второй — не запускается. Итак, всё хорошо — операционка грузится. В этом случае алгоритм действий простой. Последовательность выполнения манипуляций следующая:
Второй — не запускается. Итак, всё хорошо — операционка грузится. В этом случае алгоритм действий простой. Последовательность выполнения манипуляций следующая:
- пуск 17 [1];
- параметры 17 [2];
- обновление и безопасность 17 [3];
- восстановление 17 [4];
- вернуть компьютер в исходное состояние 17 [5];
- начать 17 [6].
Далее откроется окно, где надо кликнуть по «Сохранить мои файлы» 18 [1]. В этом случае будут удалены личные настройки пользователя и все установленные программы. Приложения, которые входят в комплект операционной системы, останутся не тронутыми. Сохранится также и личная информация (файлы и папки).
Скриншот 18
Этот способ поможет решить проблему в большинстве своём, при условии, что система запускается. В этом случае ОС Windows 10 будет сброшена до заводских настроек. Разумеется, что придётся заново устанавливать необходимые приложения и делать личные настройки Виндоус.
Скриншот 19
Теперь о том, как сбросить настройки Виндовс 10 до заводских, если операционная система не запускается. Главная задача — добраться до окна с выбором действия, скриншот 18. Для этого необходимо вернуться в раздел, где речь идёт про откат системы Windows 10 через окно диагностики, если операционка не запускается.
В этом разделе выбрать один из описанных способов, чтоб запустить среду восстановления операционной системы Windows 10. Если коротко, то алгоритм выглядит таким образом, как на скриншоте 19. На завершающем этапе откроется заветное окно с выбором действия 20 [1].
Скриншот 20
Инструмент переустановки, встроенный в ОС Windows 10, позволяет сделать откат операционной системы даже без контрольных точек. О том, как сбросить настройки Windows 10 до заводских есть много способов. Эта статья рассматривает лишь один вариант в двух разных случаях — система загружается и когда запуск невозможен.
Откат системы Windows 10 после сбоев при обновлении
Как откатить обновление Windows 10 до предыдущей версии — вопрос непраздный. Что это значит? Дело в том, что иногда после апдейта системы Виндовс, компьютер выдаёт разные казусы. Эти проблемы бывают самые разные, но суть одна — нарушена работоспособность ПК.
Разумеется, что Update (обновления) необходимы, прежде всего, для безопасности устройства и других не менее важных параметров ПК. Поэтому разработчики тщательно исследуют изменения каждой сборки. Если упомянутый случай имеет место и компьютер не работает в прежнем режиме — дело поправимое.
В создавшейся ситуации необходимо вернуться к старой редакции Вин 10. Вскоре разработчики исправят ошибки и можно будет обновиться до последней версии.
Как откатить обновление Виндовс 10 назад? Эта задача решается разными способами, например, через восстановление системы. Можно произвести удаление обновления вручную.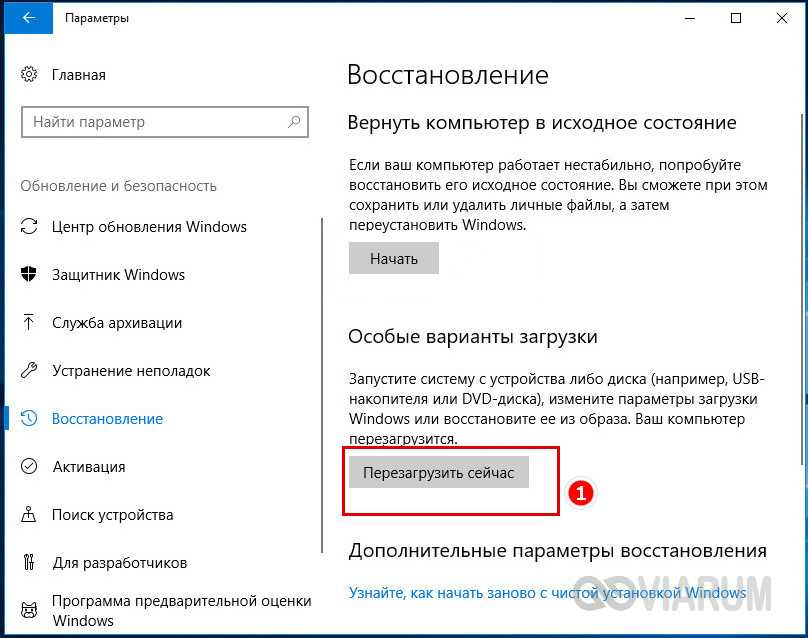 Есть и другие варианты — сделать возврат к заводским настройкам или выполнить откат в режиме загрузки.
Есть и другие варианты — сделать возврат к заводским настройкам или выполнить откат в режиме загрузки.
Но самый простой и несложный путь — откат обновления Виндовс 10 через «Параметры». Такая возможность предусмотрена в ОС Windows 10 и доступна в течение десяти дней с момента обновления системы. Важно учитывать это условие. Есть два способа восстановления сборки — автоматический и ручной.
Алгоритм в автоматическом режиме:
- пуск 21 [1];
- параметры 21 [2];
- обновление и безопасность 21 [3];
- восстановление 21 [4];
- вернуться к предыдущей версии Windows 10 (если не прошло 10 дней) 21 [5];
- начать 21 [5].
Скриншот 21
Алгоритм в ручном режиме:
- пуск 21 [1];
- параметры 21 [2];
- обновление и безопасность 21 [3];
- центр обновлений Windows 22 [1];
- проверить наличие обновлений 22 [2].
Если есть обновления — начнётся загрузка и установка 22 [3]. Надо немного подождать до окончания процесса. Затем перейти к следующему шагу.
Скриншот 23
На этом этапе, возможно, потребуется перезагрузка компьютера. Это можно выполнить самостоятельно прямо сейчас 23 [4]. Но в любом случае устройство будет перезагружено вне периода активности. Далее всё интуитивно просто:
- просмотр журнала обновлений 23 [5];
- в моём случае после обновления всё отлично и никакие действия не требуются;
- если же установка неудачная — выбрать последний апдейт и сделать клик по кнопке «Удалить».
Обычно разработчики дают 10 дней на ознакомление с изменениями. В это время кнопка «Удалить» будет активна. Если тестовый период прошёл, то откат обновлений Windows 10 будет невозможен.
Чтобы получать свежую информацию о компьютерной грамотности, на новости блога.
Основные выводы
org/ImageObject»>Следуя материалам статьи, каждый пользователь может выполнить откат системы Windows 10 самостоятельно. В заметке рассматриваются разные проблемы и способы их решения. Подробное описание сопровождается скриншотами. После изучения материала не придётся обращаться за помощью к специалисту.
Есть некоторые моменты, на которые сто́ит акцентировать внимание. Это наличие контрольной точки, хотя бы одной. Такие триггеры надо всегда создавать после внесения изменений на компьютере. Кроме того, необходимо иметь установочный диск на случай непредвиденных ситуаций Windows 10 — сбой в работе компьютера.
Также надо понимать, что после восстановления операционной системы Вин 10, будет нарушена работоспособность тех программ, которые устанавливались после создания контрольной точки. Возможно, понадобится устанавливать заново некоторые приложения. Соответственно, будут потеряны некоторые файлы.
Не менее важное предостережение — следует заранее позаботиться о наличии установочного диска.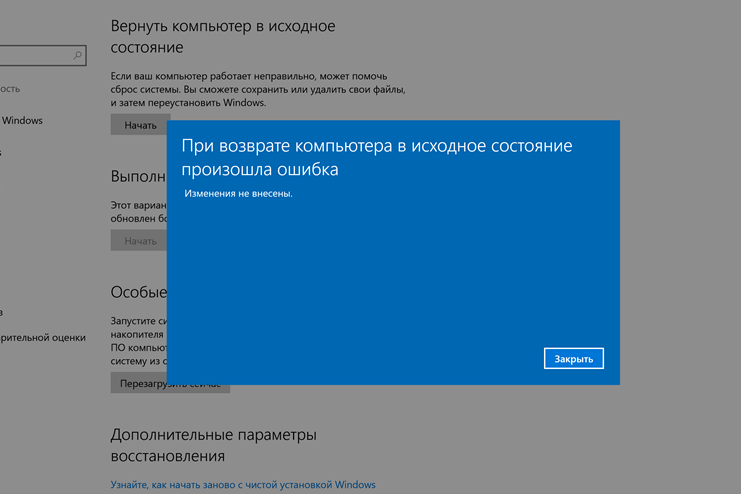 Это поможет избежать всех упомянутых статьёй проблем в будущем. Загрузочная флешка должна быть всегда под рукой. О том, как создать реанимационный носитель подробно описано в этой заметке.
Это поможет избежать всех упомянутых статьёй проблем в будущем. Загрузочная флешка должна быть всегда под рукой. О том, как создать реанимационный носитель подробно описано в этой заметке.
Уважаемые читатели! Надеюсь, что статья была полезной. Удалось ли вам сделать откат системы Windows 10? Я постаралась подробно и доступно описать процесс восстановления Виндовс 10. Есть вопросы — задайте в комментариях. С удовольствием отвечу. Спрашивайте, делитесь, присоединяйтесь, подписывайтесь.
С уважением, Светлана Лукьяненко
Как восстановить заводские настройки ПК с Windows 10
Узнайте, как выполнить полную перезагрузку устройства
by Милан Станоевич
Милан Станоевич
Эксперт по Windows и программному обеспечению
Милан с детства увлекался технологиями, и это побудило его проявить интерес ко всем технологиям, связанным с ПК.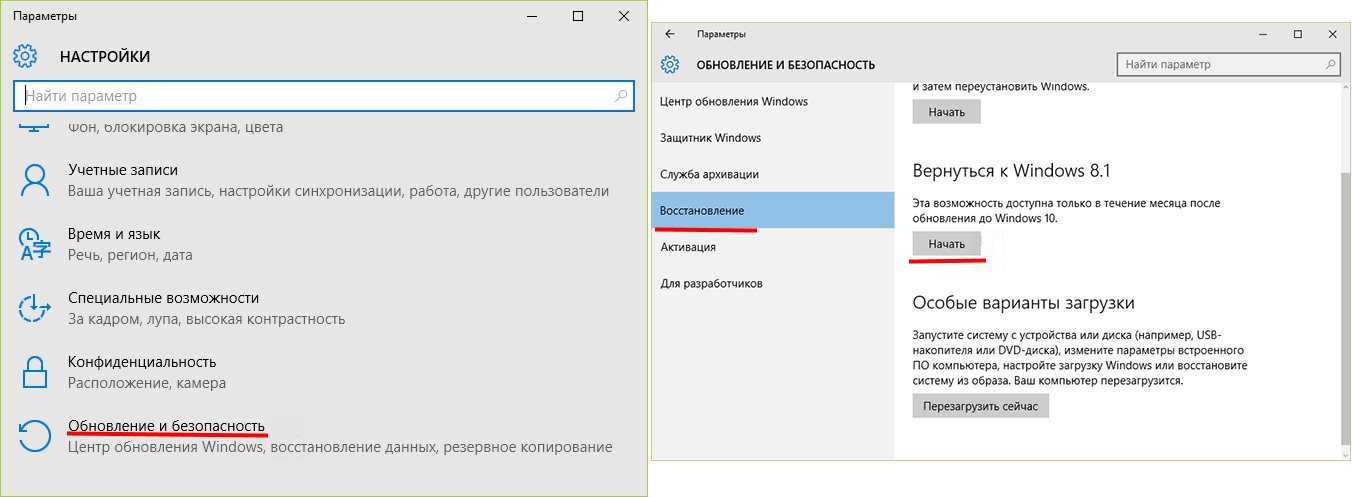 Он энтузиаст ПК и… читать дальше
Он энтузиаст ПК и… читать дальше
Обновлено
Рассмотрено
Влад Туричану
Влад Туричану
Главный редактор
Увлеченный технологиями, Windows и всем, что имеет кнопку питания, он тратил большую часть своего времени на развитие новых навыков и изучение мира технологий. Скоро… читать дальше
Раскрытие партнерской информации
- Microsoft предлагает встроенное решение для сброса Windows 10 до исходного состояния, почти как при первой установке компьютера.
- Поскольку это очень полезная опция вместо чистой установки, мы покажем вам 4 разных способа сделать это, в зависимости от того, какой из них проще для вас.
- Вы можете выполнить полный сброс к заводским настройкам, удалив все файлы, или сохранить некоторые важные.

XУСТАНОВИТЕ, щелкнув файл загрузки
Для устранения различных проблем с ПК мы рекомендуем Restoro PC Repair Tool:
Это программное обеспечение устраняет распространенные компьютерные ошибки, защищает вас от потери файлов, вредоносных программ, сбоев оборудования и оптимизирует ваш ПК для максимальной производительности. . Исправьте проблемы с ПК и удалите вирусы прямо сейчас, выполнив 3 простых шага:
- Загрузите Restoro PC Repair Tool , который поставляется с запатентованными технологиями (патент доступен здесь).
- Нажмите Начать сканирование , чтобы найти проблемы Windows, которые могут вызывать проблемы с ПК.
- Нажмите Восстановить все , чтобы устранить проблемы, влияющие на безопасность и производительность вашего компьютера.
- Restoro скачали 0 читателей в этом месяце.
Проблемы с вашей операционной системой рано или поздно появятся, и если это произойдет, вам нужно знать, как с ними бороться.
Обычно вы можете решить большинство серьезных проблем с вашим ПК, выполнив сброс до заводских настроек, поэтому сегодня мы собираемся показать вам, как сбросить настройки вашего ПК с Windows 10 до заводских.
Параметр сброса до заводских настроек был доступен в Windows 8, и, поскольку это была полезная функция, Microsoft решила еще больше улучшить ее.
В отличие от Windows 8, в Windows 10 нет раздела восстановления, который работает как установочный носитель.
Если вы не знаете, как создать загрузочный USB-накопитель Windows 10 UEFI, ознакомьтесь с нашей специальной статьей.
Однако, удалив раздел восстановления, пользователи теперь имеют больше места для хранения в своем основном разделе, и это особенно важно для планшетов или устройств, которые используют только хранилище SSD.
После удаления диска восстановления единственный способ исправить проблемы на вашем ПК — это восстановить заводские настройки Windows 10, и это можно сделать несколькими способами.
Как выполнить сброс настроек Windows 10 до заводских?
1. Через Настройки
1. Откройте приложение Настройки, нажав Клавиша Windows + I сочетание клавиш.
2. Перейдите к разделу Обновление и безопасность .
3. Перейдите на вкладку Восстановление и в разделе Сброс этого ПК нажмите кнопку Начать .
4. Вы увидите две доступные опции: Сохранить мои файлы и Удалить все . Первый вариант удалит все ваши установленные приложения, но сохранит ваши личные файлы.
Вы даже получите список всех удаленных приложений на рабочем столе, чтобы вы могли загрузить их снова.
5. Если вы выберете вариант Сохранить мои файлы , следуйте инструкциям на экране, чтобы выполнить сброс.
Если у вас есть какие-либо серьезные проблемы с ПК, вы всегда должны сначала использовать параметр Сохранить мои файлы , но имейте в виду, что этот параметр удалит ваши установленные приложения, поэтому вы можете захотеть сделать резервную копию некоторых ваших файлов.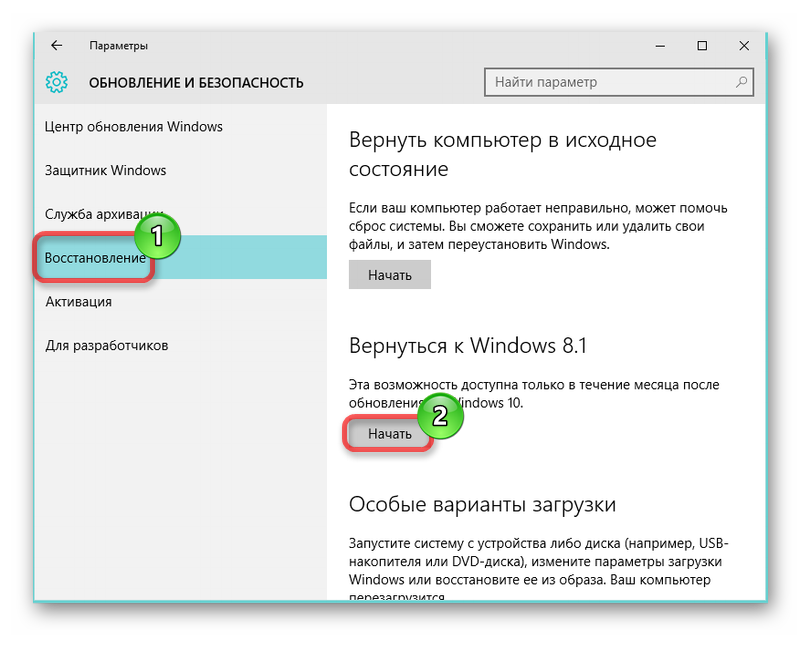
Хотя этот вариант отличный, он не всегда устраняет проблемы с Windows 10. Если проблемы не устранены, вам нужно использовать Удалить все опция. Для этого выполните следующие действия:
1. Откройте приложение Настройки , перейдите в раздел Обновление и безопасность > Восстановление и нажмите кнопку Начать в разделе Сбросить этот компьютер .
2. Из списка опций выберите Удалить все.
3. Теперь вы можете выбрать один из двух вариантов, Просто удалить мои файлы и Удалить файлы и очистить диск . Первый вариант удалит все ваши файлы и приложения с установочного диска, но ваши файлы не будут удалены навсегда, а некоторые файлы могут быть восстановлены специальным программным обеспечением.
Большинство пользователей используют этот вариант, потому что он быстрее, поэтому не стесняйтесь использовать его на своем ПК. Если вы выберете этот вариант, мы настоятельно рекомендуем сделать резервную копию всех ваших важных файлов на внешнем устройстве хранения.
Если вы выберете этот вариант, мы настоятельно рекомендуем сделать резервную копию всех ваших важных файлов на внешнем устройстве хранения.
Удаление файлов и очистка диска Параметр в основном сделает то же самое, он удалит все ваши файлы и приложения с установочного диска, с одним небольшим отличием.
При выборе этой опции Windows удалит все ваши файлы и пропишет нули в их местоположении, поэтому вы никак не сможете восстановить свои файлы.
Приложение «Настройки» позволяет вам легко изменять все виды системных настроек, а также выполнять сброс настроек к заводским и устранять любые серьезные проблемы с вашим ПК. Сбросить Windows 10 довольно просто, и вы можете сделать это, выполнив описанные выше действия.
Совет эксперта:
СПОНСОРЫ
Некоторые проблемы с ПК трудно решить, особенно когда речь идет о поврежденных репозиториях или отсутствующих файлах Windows. Если у вас возникли проблемы с исправлением ошибки, возможно, ваша система частично сломана.
Мы рекомендуем установить Restoro, инструмент, который просканирует вашу машину и определит причину неисправности.
Нажмите здесь, чтобы загрузить и начать восстановление.
Имейте в виду, что опция Удалить все никак не влияет отрицательно на ваш жесткий диск, она просто записывает нули вместо ваших данных, что делает ваши данные невозможными для восстановления. Этот вариант полезен, если вы хотите продать свой компьютер и хотите быть уверены, что ваши личные файлы нельзя будет восстановить.
Этот параметр позволяет очистить только установочный диск или все диски на вашем ПК. Если вы планируете сохранить свой ПК, обязательно очистите только диск, на котором установлена Windows.
У некоторых пользователей может быть опция Восстановить заводские настройки , и эта опция вернет ваш ПК к заводским настройкам. Ваш компьютер вернется в исходное состояние, в котором была установлена Windows без каких-либо обновлений.
2.
 Используйте дополнительные параметры запуска
Используйте дополнительные параметры запуска
При желании вы также можете восстановить заводские настройки Windows 10 с помощью дополнительных параметров запуска. Этот метод полезен, если вы не можете получить доступ к Windows 10 из-за постоянных сбоев.
Этот режим автоматически запустится после того, как ваш компьютер несколько раз перезагрузится во время загрузки, но вы также можете войти в расширенный запуск из Windows 10, выполнив следующие действия:
- Откройте меню «Пуск» и нажмите кнопку Power . Удерживая клавишу Shift , выберите параметр Restart . Кроме того, вы также можете запустить Advanced Startup, удерживая клавишу Shift и выбрав параметр Restart на экране входа в Windows 10.
- Теперь вы увидите несколько доступных вариантов, выберите Устранение неполадок .
- Теперь выберите параметр «Сбросить этот компьютер».
- Теперь вы увидите аналогичные параметры, которые мы упоминали в Решении 1.
 Выберите Сохранить мои файлы, если вы не хотите удалять все файлы с вашего ПК, или выберите Удалить все для выполнения полного сброса. Если вы выберете последнее, обязательно удалите файлы только с диска, на котором установлена Windows 10.
Выберите Сохранить мои файлы, если вы не хотите удалять все файлы с вашего ПК, или выберите Удалить все для выполнения полного сброса. Если вы выберете последнее, обязательно удалите файлы только с диска, на котором установлена Windows 10.
Следует отметить, что некоторые фирменные ПК могут иметь – параметр восстановления заводского образа , доступный в Advanced Startup, и вы также можете использовать этот параметр для сброса Windows 10.
Используя этот параметр, вы вернете Windows 10 в исходное состояние с установленными определенными приложениями от производителя ПК. . Имейте в виду, что не на всех ПК есть эта опция.
3. Используйте диск восстановления
Если вы хотите сбросить Windows 10, вы можете сделать это с помощью диска восстановления. В большинстве случаев вы сможете сбросить Windows 10, используя один из предыдущих методов, но если вы не можете получить доступ к Windows 10 и не можете открыть расширенный запуск, вы можете рассмотреть возможность использования диска восстановления.
Прежде чем вы сможете использовать Диск восстановления, вам необходимо его создать. Имейте в виду, что вам понадобится рабочая версия Windows 10, чтобы создать диск восстановления.
Следует отметить, что 64-разрядные диски восстановления работают только с 64-разрядными версиями Windows 10. То же самое касается и 32-разрядной версии.
Чтобы создать диск восстановления в Windows 10, выполните следующие действия:
- Нажмите Windows Key + S и введите диск восстановления . Выберите Создать диск восстановления из списка опций.
- Когда откроется окно Диск восстановления , установите флажок Резервное копирование системных файлов на диск восстановления и нажмите Далее .
- Убедитесь, что флэш-накопитель USB подключен к компьютеру. Выберите его из списка и нажмите Next . Имейте в виду, что для создания диска восстановления вам понадобится флэш-накопитель USB емкостью 8 ГБ или больше.

- Следуйте инструкциям на экране, чтобы завершить процесс создания диска восстановления. Имейте в виду, что все ваши файлы с USB-накопителя будут удалены при создании диска восстановления.
После создания диска восстановления вы можете загрузить с него компьютер и использовать параметр Восстановить с диска . Если вы хотите, вы также можете открыть доступ к дополнительным параметрам или опции сброса.
4. Используйте системный образ
Некоторые производители компьютеров позволяют вам использовать параметр Factory Restore Image для перезагрузки вашего ПК, но часто эти заводские образы заполнены приложениями от производителя компьютера, которые вы на самом деле не используете.
Чтобы решить эту проблему, вы можете создать собственный образ системы и использовать его для перезагрузки компьютера.
Создав образ системы, вы создадите собственную резервную копию с нужными приложениями и настройками и используете ее для сброса Windows 10. Чтобы создать образ системы, выполните следующие действия:
Чтобы создать образ системы, выполните следующие действия:
- Нажмите Клавиша Windows + S и введите резервная копия . Выберите опцию Backup and Restore .
- Когда откроется окно Резервное копирование и восстановление , выберите параметр Создать образ системы в меню слева.
- Выберите место для хранения образа системы и нажмите Далее . Следуйте инструкциям на экране, чтобы завершить процесс.
Имейте в виду, что образ системы может быть довольно большим и занимать более 10 ГБ на вашем диске, поэтому лучше хранить их на USB-накопителе или переносном жестком диске. После создания образа системы вы можете перезагрузить компьютер с его помощью, выполнив следующие действия:
- Start Advanced Startup .
- Выберите Устранение неполадок > Дополнительные параметры > Восстановление образа системы .

- Выберите образ системы и следуйте инструкциям на экране.
Мы должны отметить, что при использовании образа системы все файлы, которые вы создали после создания образа, будут удалены, поэтому рекомендуется сделать резервную копию всех ваших важных файлов.
Несмотря на то, что эта опция отличается от сброса к заводским настройкам, она очень похожа на нее.
Если вы хотите добиться результатов, аналогичных сбросу настроек, обязательно создайте образ системы сразу после установки операционной системы и необходимых программ.
Кроме того, если по какой-либо причине вы не можете выполнить процедуру сброса настроек в Windows 10, вы можете рассчитывать на наши полезные советы, чтобы сделать это в кратчайшие сроки.
Была ли эта страница полезной?
Начать разговор
Делиться
Копировать ссылку
Информационный бюллетень
Программное обеспечение сделок
Пятничный обзор
Я согласен с Политикой конфиденциальности в отношении моих персональных данных
Что происходит, когда вы сбрасываете ПК до заводских настроек? | Малый бизнес
Ник Дэвис Обновлено 29 января 2019 г.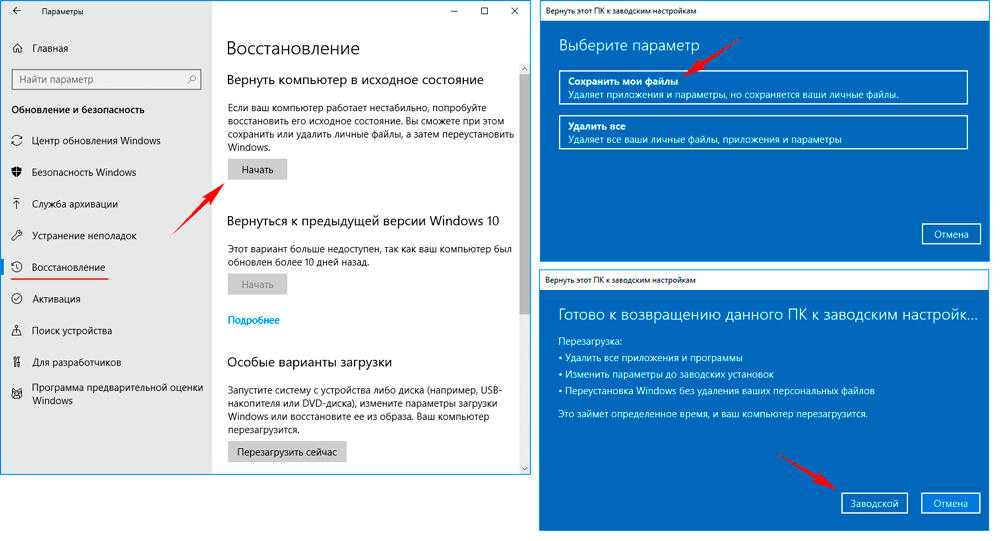
Сброс настроек ПК до заводских удобен для устранения проблем, которые могут возникнуть с жестким диском ПК или операционной системой Windows. Также разумно перезагрузить ПК, прежде чем передать его новому пользователю или продать. В процессе сброса удаляются приложения и файлы, установленные в системе, затем переустанавливается Windows и любые приложения, изначально установленные производителем вашего ПК, включая пробные программы и утилиты.
Совет
При сбросе офисного ПК к заводским настройкам удаляются все приложения и файлы, установленные в системе, а также все сторонние драйверы устройств и личные настройки.
Сделайте резервную копию ваших файлов
Поскольку в процессе сброса с жесткого диска компьютера стираются все личные документы, вам следует сначала создать резервную копию ваших файлов . Используйте встроенную утилиту резервного копирования Windows через панель управления или стороннее приложение, такое как EaseUS Todo Backup Free, Paragon Backup & Recovery или Google Backup and Sync.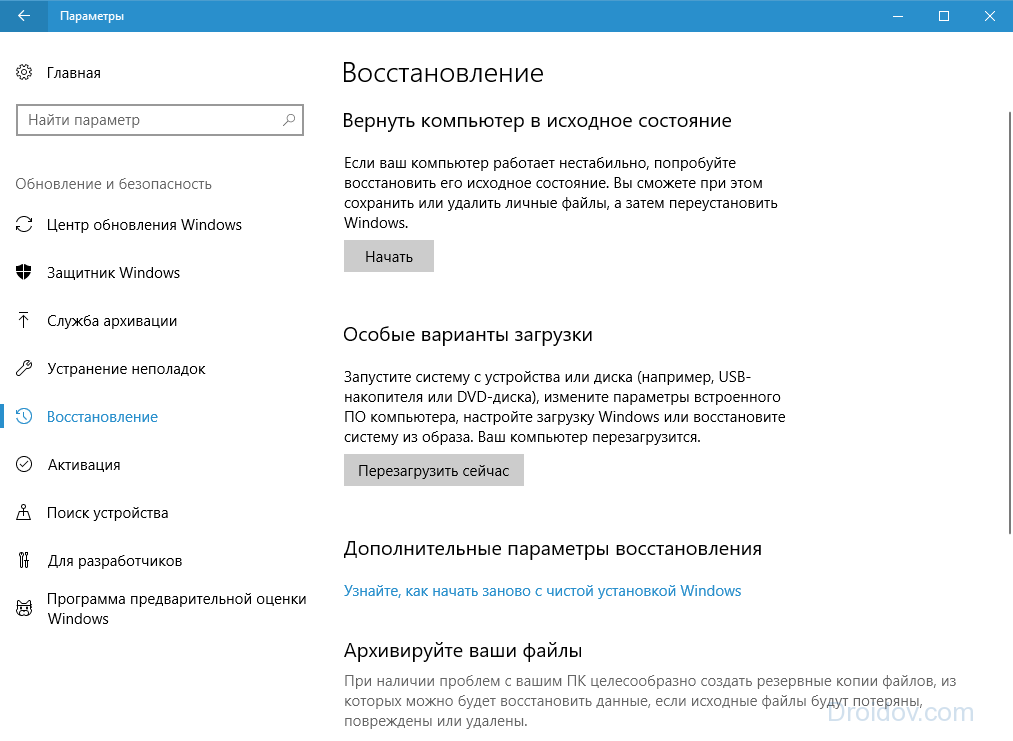 Обратите внимание, что если ваш компьютер серьезно заражен вредоносным ПО, резервные копии могут его распространить; в противном случае важно обеспечить безопасное резервное копирование важных бизнес-данных.
Обратите внимание, что если ваш компьютер серьезно заражен вредоносным ПО, резервные копии могут его распространить; в противном случае важно обеспечить безопасное резервное копирование важных бизнес-данных.
Возврат к заводским настройкам
В процессе сброса настроек жесткий диск вашего ПК полностью стирается, и вы теряете все деловые, финансовые и личные файлы, которые могли присутствовать на компьютере. После запуска процесса сброса его нельзя прервать . Если вы прервете процесс, ваш компьютер останется в нестабильном состоянии без операционной системы или приложений, которые были изначально установлены производителем вашего ПК, включая драйверы устройств.
Восстановление с носителя
Сброс ПК до заводских настроек выполняется с помощью компакт-дисков восстановления или раздела восстановления . При использовании компакт-дисков вам будет предложено вставить каждый диск по порядку.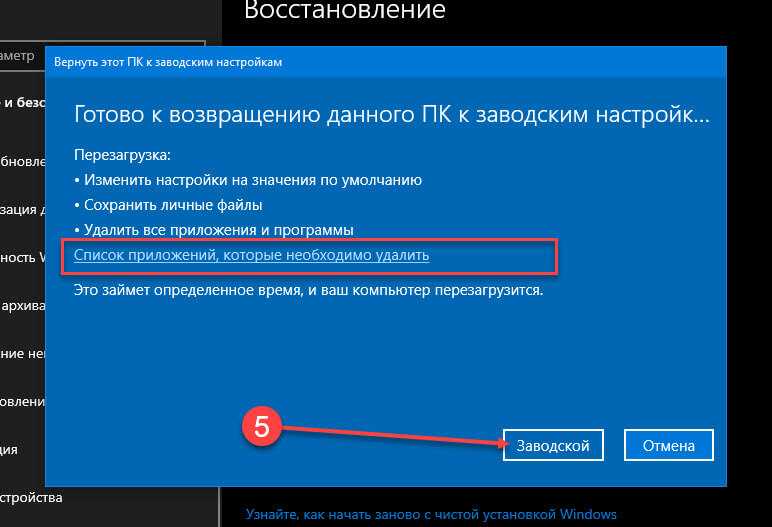 Диски могут быть получены непосредственно от производителя вашего компьютера, или вам может быть предложено создать диски восстановления при первой покупке компьютера. Если у вас нет набора дисков восстановления, вы можете заказать его у производителя вашего компьютера. После запуска процесса сброса с компакт-дисков вам будет предложено выполнить каждый шаг, включая форматирование жесткого диска вашего ПК, переустановку Windows и первоначальную настройку Windows.
Диски могут быть получены непосредственно от производителя вашего компьютера, или вам может быть предложено создать диски восстановления при первой покупке компьютера. Если у вас нет набора дисков восстановления, вы можете заказать его у производителя вашего компьютера. После запуска процесса сброса с компакт-дисков вам будет предложено выполнить каждый шаг, включая форматирование жесткого диска вашего ПК, переустановку Windows и первоначальную настройку Windows.
Использование раздела восстановления
При перезагрузке компьютера из раздела восстановления процесс выполняется без дисков и с помощью функциональной клавиши, такой как « F12 » или другой клавиши. Раздел восстановления был создан производителем вашего ПК и не требует использования компакт-диска или другого носителя для запуска раздела. Обратитесь к руководству вашего ПК, чтобы узнать конкретный ключ для запуска процесса сброса. После запуска процесса сброса он работает аналогично использованию компакт-дисков восстановления, включая подсказки на каждом этапе от форматирования жесткого диска вашего ПК до первой установки Windows.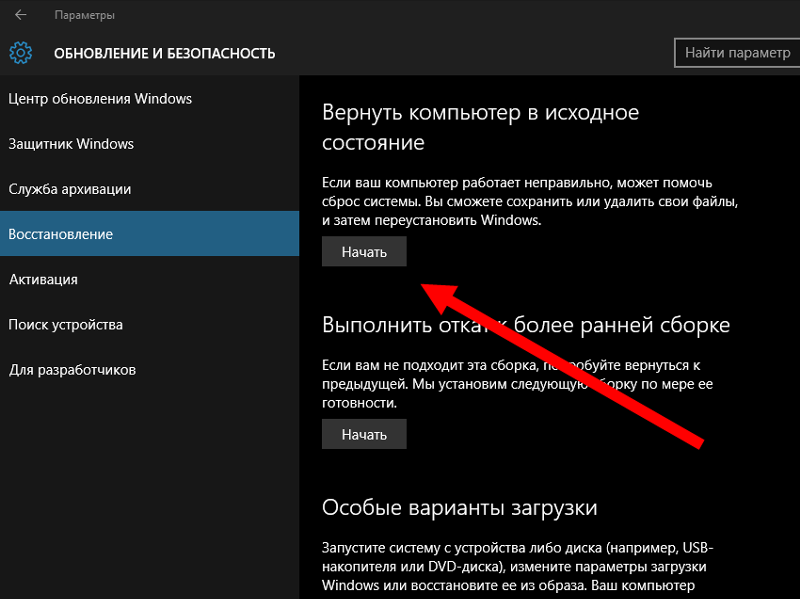
Сброс из Windows 10
Пользователи ПК под управлением Windows 10 могут сбросить систему до заводских настроек через операционную систему вместо использования дисков восстановления или раздела восстановления, выполнив следующие действия:
- Нажмите кнопку Start и нажмите Настройки .
- Щелкните Обновление и безопасность , затем щелкните Восстановление .
- Нажмите Приступить к работе в разделе «Сбросить этот компьютер».
- Нажмите кнопку Удалить все , чтобы стереть все данные на вашем ПК. В противном случае нажмите Сохранить мои файлы , чтобы сохранить ваши файлы и настройки.
- Нажмите Просто удалите мои файлы для простого и быстрого сброса, если вы сохраняете ПК. Или нажмите Удалить файлы и очистить диск , чтобы надежно стереть все данные.
 Второй вариант занимает больше времени.
Второй вариант занимает больше времени. - Нажмите Далее , если вы видите предупреждение о том, что ваш компьютер был недавно обновлен до Windows 10 и что вы не сможете вернуться к предыдущей версии Windows.
- Нажмите кнопку Сброс , когда появится сообщение «Готов к перезагрузке этого ПК». Подождите несколько минут, пока Windows перезагрузит компьютер.
- Нажмите кнопку Продолжить , когда появится подсказка «Выберите вариант».
Ссылки
- Techradar: лучшее бесплатное программное обеспечение для резервного копирования
- Ноутбук: как перезагрузить компьютер с Windows 10
Автор биографии
Ник Дэвис — независимый писатель, специализирующийся на технических статьях, статьях о путешествиях и развлечениях. Он имеет степень бакалавра журналистики Университета Мемфиса и степень младшего специалиста по компьютерным информационным системам Государственного технического института в Мемфисе.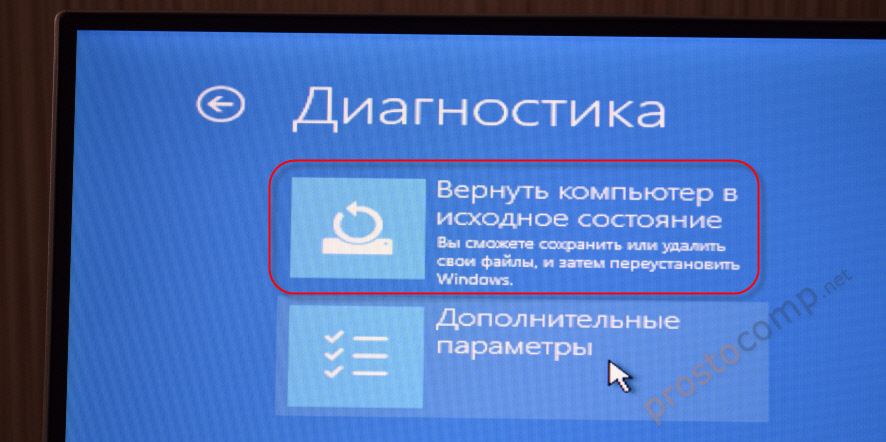


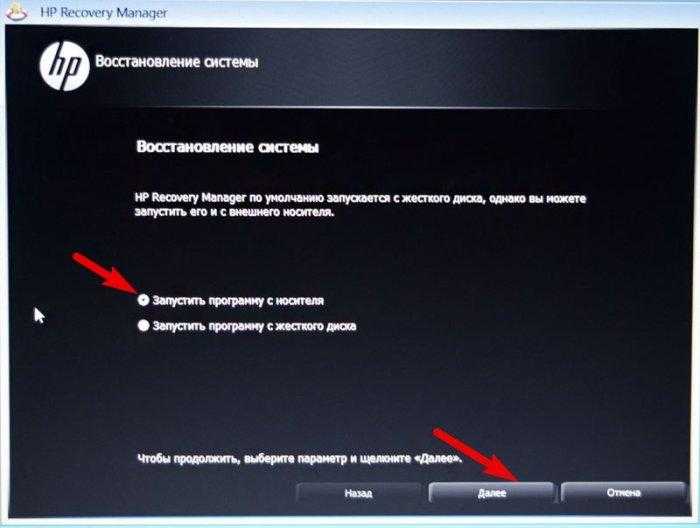
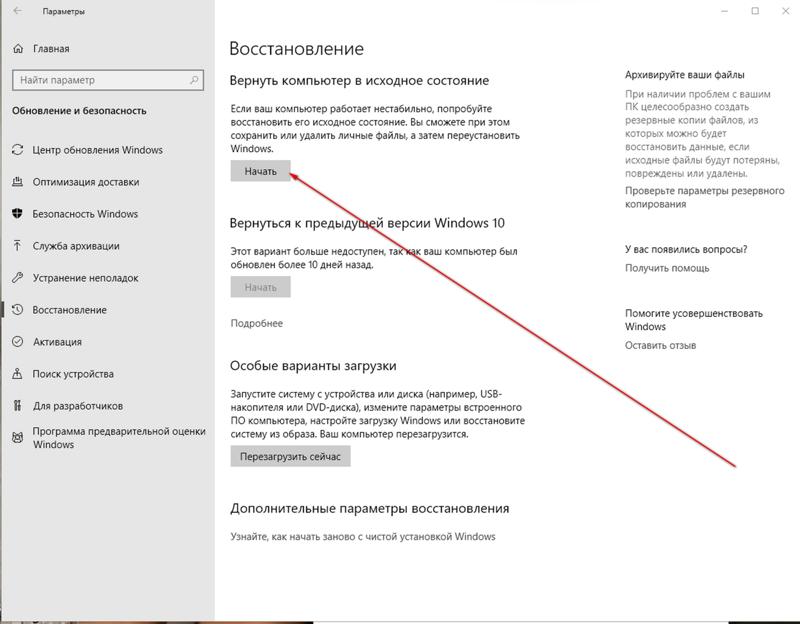
 Если вы выберете второй вариант, то удостоверьтесь, что при удалении не потеряете ничего важного, так как в будущем восстановить стёртые файлы возможности не будет.
Если вы выберете второй вариант, то удостоверьтесь, что при удалении не потеряете ничего важного, так как в будущем восстановить стёртые файлы возможности не будет. Если вы выберете второй вариант, то удостоверьтесь, что при удалении не потеряете ничего важного, так как в будущем восстановить стёртые файлы возможности не будет.
Если вы выберете второй вариант, то удостоверьтесь, что при удалении не потеряете ничего важного, так как в будущем восстановить стёртые файлы возможности не будет.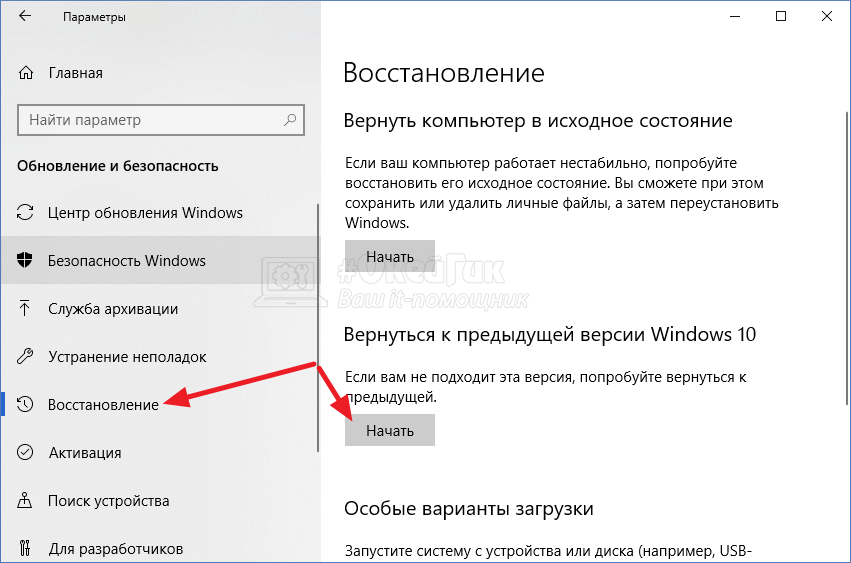 Дождитесь окончания записи.
Дождитесь окончания записи. Готово, дальше от вас ничего не понадобится.
Готово, дальше от вас ничего не понадобится.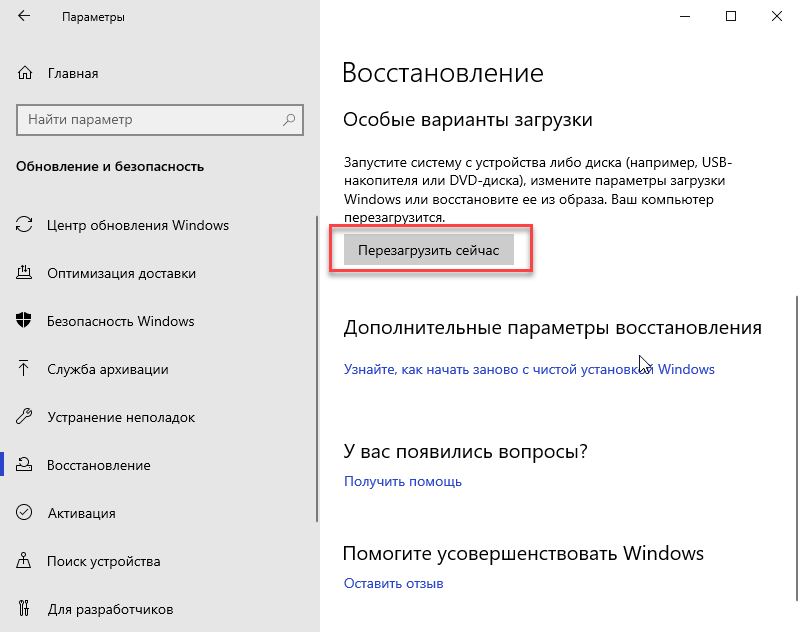
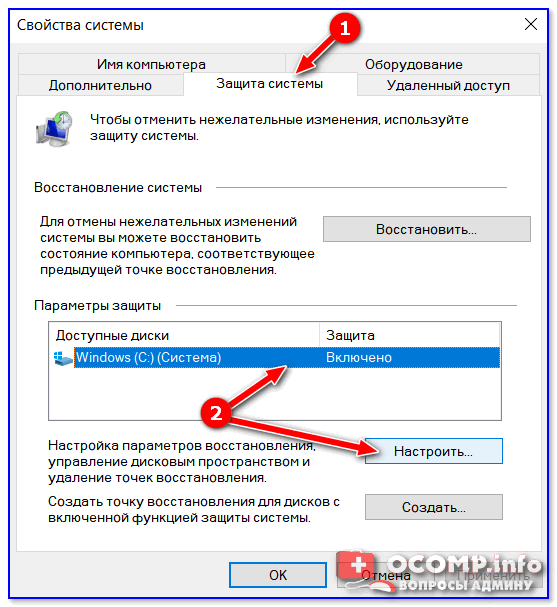 Выберите Сохранить мои файлы, если вы не хотите удалять все файлы с вашего ПК, или выберите Удалить все для выполнения полного сброса. Если вы выберете последнее, обязательно удалите файлы только с диска, на котором установлена Windows 10.
Выберите Сохранить мои файлы, если вы не хотите удалять все файлы с вашего ПК, или выберите Удалить все для выполнения полного сброса. Если вы выберете последнее, обязательно удалите файлы только с диска, на котором установлена Windows 10.
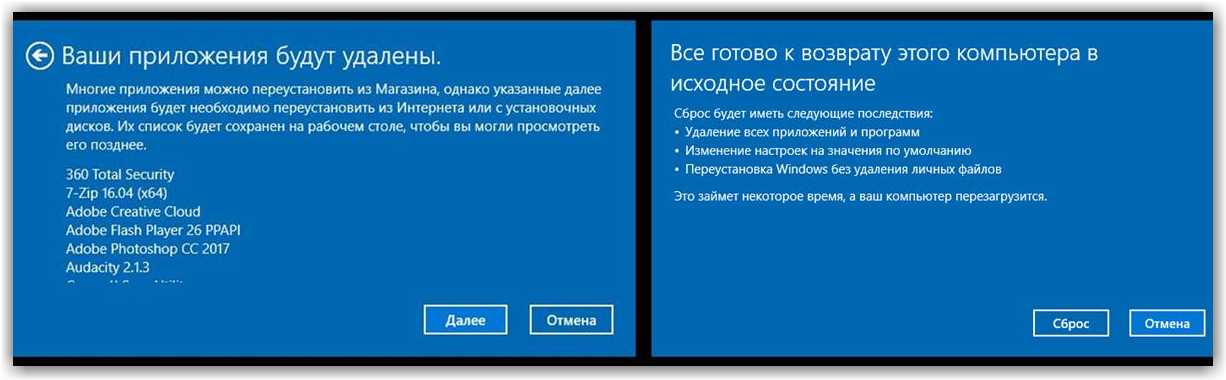 Второй вариант занимает больше времени.
Второй вариант занимает больше времени.![Установка системы из под биос: [Ноутбук/Десктоп/AIO] Как загрузить систему с USB носителя/CD-ROM? | Официальная служба поддержки](https://dilios.ru/wp-content/themes/dilios.ru/assets/front/img/thumb-medium-empty.png)