Почему не работает беспроводная мышь на ноутбуке но она горит: Не работает беспроводная мышь на ноутбуке
Содержание
Не работает беспроводная мышь? 10 способов ремонта беспроводной мыши
СЕРВИСНЫЙ ЦЕНТР ЭЛЕКТРОНИКИ
Ваш город:
Ваш город:
Пожалуй, сегодня никто не станет спорить с утверждением о том, что компьютерная мышь — важный инструмент для работы и развлечений.
Несмотря на популярность сенсорных панелей управления, в большинстве случаев мышь остается незаменимой. С момента изобретения и до настоящего времени, она претерпела ряд технических изменений, среди которых замена провода на радиоинтерфейс. Что сделало привычную компьютерную мышь беспроводной.
Платой за удобство стало усложнение устройства, что создает дополнительные условия для поломки. Которая, как известно, всегда происходит не вовремя. В статье приведены популярные причины, по которым перестает работать беспроводная мышь, а также способы устранения возникших неполадок.
Почему может не работать беспроводная мышь на ноутбуке?
Большинство ноутбуков оснащены тачпадом, который выполняет функции навигации и управления. Это не всегда удобно, поэтому владельцы мобильных компьютеров продолжают пользоваться мышью. И вопрос о том почему беспроводная мышь не работает остается актуальным и для них. Проблемы могут быть разные: начиная с севшей батарейки, заканчивая сложной технической неисправности. Современная компьютерная мышь — это простое и надежное устройство. Поэтому, прежде чем огорчаться поломкой, следует проверить простые причины выхода из строя:
- Севшая батарейка
- Плохой контакт элементов питания с платой
- Ошибка в программном обеспечении
- Сломанный или не подключенный приемопередатчик
- Неработающий USB-разъем
- Забитый канал Bluetooth или Wi-Fi
- Разрыв сопряжения, если мышь подключается к ноутбуку посредством встроенного Bluetooth
- Зависший или “слетевший” драйвер
- Обновление Windows
Последовательно исключив перечисленные причины, по которым перестает работать беспроводная мышь, можно предположить наличие поломки самого устройства.
Вызов мастера
Сломалась беспроводная мышь
Когда выходит из строя недорогая офисная компьютерная мышь, как правило, не стоит вопрос о ремонте. Проще и быстрее приобрести новую. Совсем другое дело, когда устройство стоит приличных денег. В этом случае два выхода: отремонтировать самостоятельно или воспользоваться услугами специалиста. Последний вариант предпочтительнее, поскольку неумелый ремонт, без навыков и специальных инструментов, почти наверняка приведет к “окончательной смерти” устройства. Время устранения неисправностей зависит от причины, по которой сломалась беспроводная мышь, а также опыта мастера.
В приведенной ниже таблице представлен список поломок, с которыми чаще всего встречаются пользователи и приблизительное время их устранения.
| Основные причины поломки | Сложность неисправности | Срок исправления | Как часто встречается |
|---|---|---|---|
| Сели батарейки | Легкая | 1 час | Очень часто |
| Зависла | Легкая | 1 час | Часто |
| Неисправный блок приема | Средняя | 1 день | Редко |
| Мышь просто сломалась | Сложная | 1-2 дня | Часто |
Компьютер или ноутбук не видит мышь.

Отдельно стоит рассмотреть ситуацию, когда устройство по всем признакам находится в рабочем состоянии, но не обнаруживается системой. Тогда, в первую очередь, необходимо проверить соединение с USB. Возможно сломан порт или приемопередатчик. Нельзя исключать и вероятность того, что на ноутбуке не работают беспроводные мыши вообще.
Приемопередатчик (ресивер)
Чтобы убедиться, достаточно подключить другую беспроводную мышь или клавиатуру. Если ноутбук не будет видеть другие устройства, подключенные в разные порты, то можно предположить наличие проблемы в самом ноутбуке.
10 способов ремонта беспроводной мыши
Когда компьютеры только начинали массово появляться в семьях жителей СНГ, существовала поговорка: «Семь бед – один reset». С тех пор прошло много лет и компьютеры лишились кнопки «Reset» за ненадобностью. Все же, решение о перезагрузке системы в любой непонятной ситуации продолжает быть самым популярным способом устранения проблем различного характера.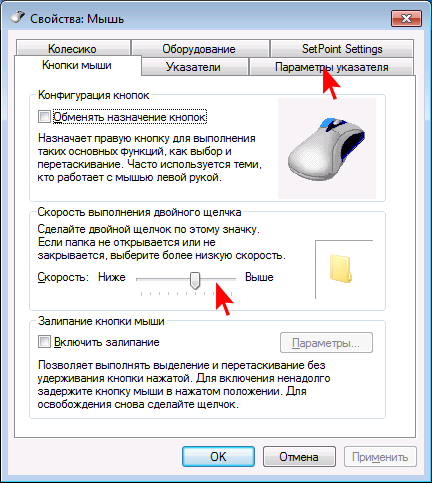 Таким образом, на вопрос что делать, если беспроводная мышь перестала работать, ответ простой – перезагрузить компьютер. А если это не помогло, тогда необходимо воспользоваться одним из способов ниже:
Таким образом, на вопрос что делать, если беспроводная мышь перестала работать, ответ простой – перезагрузить компьютер. А если это не помогло, тогда необходимо воспользоваться одним из способов ниже:
- Заряд элемента питания. Редко кто сразу предполагает, что беспроводная мышь сломалась, если она перестает подавать признаки “жизни”. Но иногда бывает ситуация, когда заряда батарейки хватает на поддержание работы светодиода, а на передачу радиосигнала мощности не хватает. Попробуйте приблизить мышь к ресиверу, если помогло, значит проблема в слабом заряде батарейки.
- Контакты элемента питания с платой. Откройте отсек для батареек или аккумулятора мыши и почистите контакты. А если мышка перестала работать после падения, то стоит также разобрать ее и проверить проводное соединение внутри.
- Подключение приемопередатчика (ресивера). Возможно не до конца вставлен ресивер беспроводной мыши или расшатался USB-разъем.
 Попробуйте плотнее прижать ресивер, если не помогло переподключите его в другой порт.
Попробуйте плотнее прижать ресивер, если не помогло переподключите его в другой порт. - Разрыв соединения с материнской платой. Компьютер может не видеть подключенные устройства в USB-разъем по причине того, что шлейф от материнской платы не подключен к USB-хабу в системном блоке. Откройте системный блок и проверьте плотность контакта всех шлейфов.
- Сломался ресивер. Есть три пути решения этой проблемы: Во-первых, можно купить старую мышь той же модели с рабочим ресивером. Во-вторых, можно попросить у производителя, обратившись напрямую. Если повезет, то вышлют замену. В-третьих, можно купить универсальный ресивер, например, USB Logitech Unifying. Необходимо заранее убедиться, что мышь поддерживает такую возможность.
- Ошибки операционной системы. Проблема с распознаванием может находится на программном уровне. Часто, после чистки системы от вирусов или в результате обновления повреждаются исполняющие файлы OC, отвечающие за управление внешними интерфейсами.
 Система может либо не видеть подключенное устройство совсем, либо никак не реагировать на его работу. Исключите поломку USB и подключите мышь к другому компьютеру или телефону через OTG кабель. Если там мышь заработает, вероятно проблема в ОС.
Система может либо не видеть подключенное устройство совсем, либо никак не реагировать на его работу. Исключите поломку USB и подключите мышь к другому компьютеру или телефону через OTG кабель. Если там мышь заработает, вероятно проблема в ОС. - Нерабочий драйвер. Ситуация похожая с предыдущей, за исключение того, что в настройках оборудования будет светиться нераспознанное устройство. Попробуйте установить драйвер посредством Windows, либо скачайте с официального сайта. Мышь со встроенным Bluetooth адаптером может не подключаться к ноутбуку тоже по причине отсутствия драйвера. Чаще всего в списке устройств ноутбук будет видеть мышь, но подключиться не сможет. Для решения проблемы необходимо установить драйвер и специальное ПО из комплекта мыши.
- Конфликт радиосигналов Wi-Fi или Bluetooth. Чаще встречается у беспроводных мышей, подключаемых посредством Wi-Fi. Дело в том, такие мыши работают на частоте 2,44 ГГц, то есть на той же частоте, что и большинство роутеров.
 Таким образом сигнал роутера перекрывает весь диапазон и блокирует сигнал от ресивера. Даже самая дорогая и продвинутая Wi-Fi-мышь не сможет нормально работать вблизи роутера. Достаточно отодвинуть роутер на 3-4 метра и проблема будет решена.
Таким образом сигнал роутера перекрывает весь диапазон и блокирует сигнал от ресивера. Даже самая дорогая и продвинутая Wi-Fi-мышь не сможет нормально работать вблизи роутера. Достаточно отодвинуть роутер на 3-4 метра и проблема будет решена. - Отломанные контакты компонентов мыши. Иногда некачественный припой может повредиться при ударе. Возникнет такая проблема, при которой беспроводная мышка не станет включаться. Разберите корпус, внимательно посмотрите на контакты внизу плат. Даже если не заметите повреждений, для надежности пропаяйте контакты, поскольку трещины могут быть не заметны глазу.
- Выход из строя компонентов. Если видимых повреждений нет, пропайка контактов не помогла, а другие причины, кроме поломки самой мыши исключены, возможно вышел из строя один из компонентов беспроводной мыши. Тогда отделаться малой кровью не получится. Испорченную деталь нужно менять. В этом случае лучше довериться профессионалу, чтобы не испортить устройство окончательно.

Автор: Сергей Белов
Дата публикации: 02.08.2016
Дата обновления: 22.06.2021
Поделиться:
Комментарии
Другие неисправности
Остались вопросы? Укажите номер телефона и наш колл-центр свяжется с Вами.
Оператор перезвонит и переведет звонок в ближайший СЦ вашего города в течение 30 секунд
Телефон
Отзывы наших клиентов в Москве
ОТЗЫВЫ НА САЙТЕ
АУДИО ОТЗЫВЫ
ЯНДЕКС ОТЗЫВЫ
ВИДЕО ОТЗЫВЫ
Показать все отзывы
Источник: Яндекс
26-04-2022
Источник: Яндекс
10-04-2022
Источник: Яндекс
08-04-2022
Источник: Яндекс
08-04-2022
Источник: Яндекс
02-04-2022
Источник: Яндекс
31-03-2022
Источник: Яндекс
20-03-2022
Источник: Яндекс
19-03-2022
Источник: Яндекс
19-03-2022
Источник: Яндекс
19-03-2022
Источник: Яндекс
14-03-2022
Источник: Яндекс
14-03-2022
Источник: Яндекс
10-03-2022
Источник: Яндекс
08-03-2022
Источник: Яндекс
05-03-2022
Источник: Яндекс
28-02-2022
‹
›
Показать все видеоотзывы
Текущие заказы в Москве
Адреса сервисных центров рядом с вами
Оставьте заявку через сайт и получите скидку 15%
Я соглашаюсь с Политикой конфиденциальности
Вежливый оператор перезвонит и ответит на все ваши вопросы
Я соглашаюсь с Политикой конфиденциальности
Для заказа с 5% скидкой сначала поделитесь
страницей в любой из доступных соцсетей.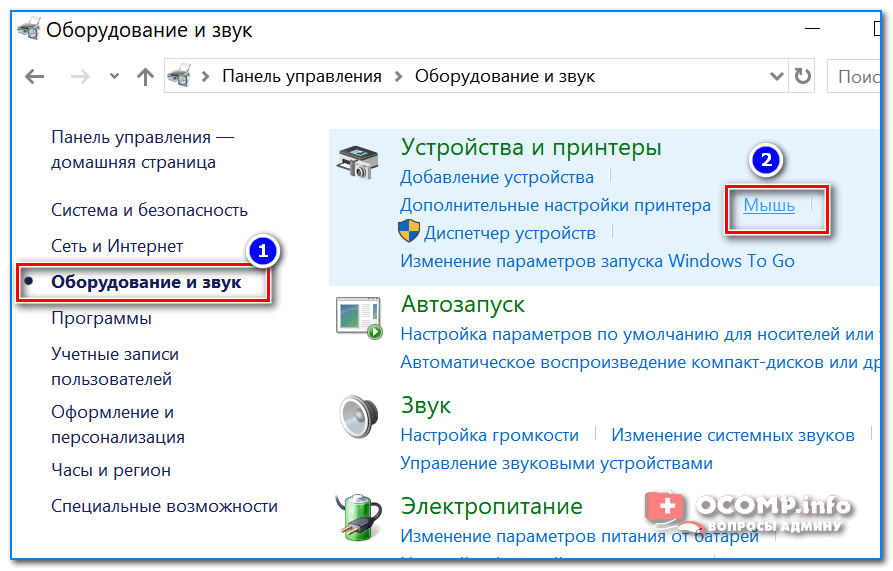
Перезвоним
в течение 3 минут
Я соглашаюсь с Политикой конфиденциальности
Отправлено
спасибо за обращение!
Не работает компьютерная мышь – что делать?
| Какие неполадки могут возникнуть с компьютерной мышью, как проверить мышь, выявить причину проблемы и самостоятельно ее устранить. |
Компьютерная мышь – аксессуар привычный и незаменимый для любого пользователя не только ПК, но и ноутбука или планшета. Любые ее неполадки могут помешать вашей работе или отдыху.
Но, если компьютерная мышь вдруг перестала работать, это не повод выкидывать ее и идти за новой. Можно попробовать самостоятельно найти и устранить неисправность.
Аппаратные неполадки мыши
Для начала следует проверить целостность самого устройства и подключение. Если вы роняли или обливали мышь жидкостью, проблема может быть в этом. Но даже если вы уверены, что механических повреждений не было, осмотрите корпус и кабель устройства. Убедитесь, что ничто не мешает работе оптики. У беспроводной мыши проверьте батарейку.
Убедитесь, что ничто не мешает работе оптики. У беспроводной мыши проверьте батарейку.
Если речь идет о мыши с USB-подключением, попробуйте вставить ее в другой разъем. С PS/2 будет сложнее, так как на системном блоке обычно есть только одно гнездо для нее. Но если под рукой есть другой компьютер, проверьте будет ли работать мышка там.
Кстати, проверка мыши на другом компьютере позволит с почти стопроцентной точностью установить в чем проблема – в компьютере или в аксессуаре. Точно так же можно проверить другую мышь с этим компьютером.
Осмотрите гнездо на системном блоке на предмет наличия пыли, жидкостей и других помех для контакта. Убедитесь, что штекер мыши или Bluetooth передатчика входит плотно, но без усилия.
Тщательно очистите разъемы от пыли и протрите контакты спичкой с тонким слоем ваты смоченной в спирте или используйте другие подручные средства.
Производите работы по очистке разъемов только после отключения системного блока от розетки или изъятия батареи из ноутбука, так как даже в выключенном состоянии на них может подаваться напряжение.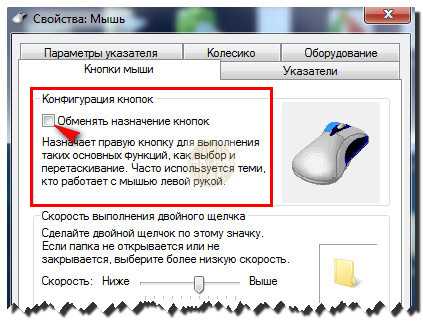
Если разъемы окислились, то до конца очистить их спиртом не получится. Произведите многократную вставку и изымание штекера мышки в окисленный разъем пока контакты не притрутся до чистого состояния.
Если же проблема не обнаружилась при внешнем осмотре, возможно дело во внутренних повреждениях мыши. Осторожно откройте корпус устройства и осмотрите, не отошли ли где-то контакты.
Также дело может быть в разрыве провода (можно прозвонить его омметром) и прощупайте провод по всей длине. Это позволит найти место обрыва и починить шнур.
Если мышка в целом работает, но появились залипания клавиш, часто сопровождаемые двойным кликом при одинарном нажатии, то нужно аккуратно ее разобрать, почистить и подогнуть контактную пластину в микровыключателях под кнопками.
Если на мышке начало барахлить колесико, что часто вызывает обратные прокрутки и ослабление отсечек, то нужно несколько раз промыть спиртом его механизм и капнуть в него чуть-чуть машинного масла.
В большинстве случаев этого достаточно и колесико будет работать еще долго.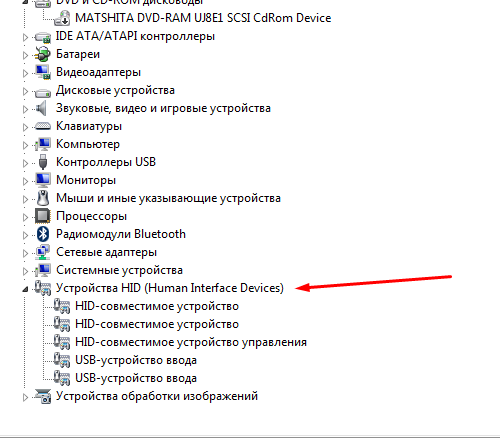 Но, не спешите собирать мышь и проверьте ее работу. Если механизм колесика сильно разболтался, то можно аккуратно совсем чуть-чуть поджать его металлический каркас плоскогубцами. Будьте крайне аккуратны, при излишнем давлении этот механизм может сломаться.
Но, не спешите собирать мышь и проверьте ее работу. Если механизм колесика сильно разболтался, то можно аккуратно совсем чуть-чуть поджать его металлический каркас плоскогубцами. Будьте крайне аккуратны, при излишнем давлении этот механизм может сломаться.
Также бывает, что курсор мыши начинает сам двигаться по экрану. Обычно это говорит о том, что электронный контроллер мыши начал работать со сбоями. В таком случае проблема решается в основном заменой мыши и тут ничего не поделаешь. Но не спешите списывать мышь в утиль, возможно она будет нормально работать на другом компьютере, такое бывает. Кроме того, такие проблемы могут быть вызваны ковриком, попробуйте как будет работать мышь на чистом белом листе бумаги. Если нормально, то меняйте коврик, желательно на однотонный без рисунков.
Откат системы до работоспособного состояния
В принципе, если возникает проблема того, что компьютер не реагирует на мышь, иногда все вышеописанные действия с драйверами или перезагрузкой можно не производить.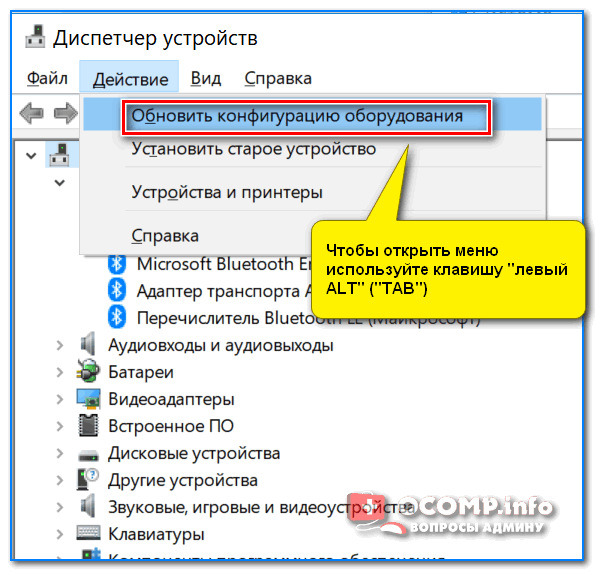 Как показывает практика, в большинстве случаев, если проблемы связаны именно с программными сбоями, лучше всего использовать откат системы до той временной точки, которая предшествовала их появлению.
Как показывает практика, в большинстве случаев, если проблемы связаны именно с программными сбоями, лучше всего использовать откат системы до той временной точки, которая предшествовала их появлению.
В этом случае можно воспользоваться соответствующим разделом в «Панели управления», которая вызывается через меню «Выполнить» командой control, или несколько раз произвести принудительную перезагрузку компьютерной системы путем длинного нажатия и удерживания кнопки питания. Метод, конечно, варварский, но иногда его использовать все-таки можно. При старте восстановления вам нужно будет просто следовать указаниям «Мастера», а в случае необходимости выбрать контрольную точку отката из расширенного списка самостоятельно.
Программные неполадки мыши
Если мышь цела и работает с другими устройствами, то дело возможно в программной части. Можно абсолютно уверенно об этом заявлять, если другая мышь ведет себя на вашем ПК также. Но бывают и исключения, когда сбои в программной части проявляются только с конкретной мышью.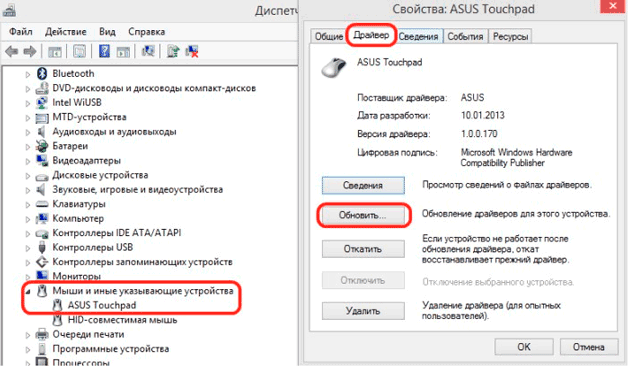
В качестве одного из признаков программных проблем может быть самопроизвольное перемещение или наоборот задержка перемещения курсора, как это бывает при проблемах с контроллером мыши. В таком случае сложно отличить аппаратный сбой от программного. Но, если аппаратные проблемы не подтвердились, то приступайте к выявлению программных.
Если перед тем, как мышь вышла из строя, вы устанавливали какие-то программы и обновления, то проблема почти наверняка в них. Попробуйте удалить их или, если это возможно, временно отключить.
Обязательно проверьте компьютер на вирусы и вредоносные программы. Рекомендую использовать для этих целей бесплатную утилиту «Kaspersky Virus Removal Tool», последнюю версию которой можно скачать на официальном сайте антивирусной лаборатории.
Если мышь совсем не работает, то зайдите в диспетчер устройств и проверьте видит ли компьютер мышь, USB контроллеры, нет неизвестных и работающих с ошибками устройств.
Если устройство не опознано, возник сбой запроса дескриптора или что-то подобное, то выполните следующие действия.
- Отключите все периферийные устройства, ненадолго отключите ПК от сети, а после загрузки подключите мышь и проверьте ее работу. Некоторые устройства такие как внешние диски, модемы и некоторые другие (возможно сбойные) устройства могут перегружать USB-порты по питанию и мышь начинает сбоить.
- Если устройство отображается с восклицательным знаком, то зайдите в свойства этого устройства, выберете вкладку «Драйвер» и нажмите кнопку «Откатить» (если она активна) или «Удалить». Затем в меню «Действие» выберите «Обновить конфигурацию оборудования».
- Можно удалить устаревшие записи о подключаемом ранее оборудовании (флешках, модемах и т.п.). Часто они мешают и приводят к сбоям подключаемых к USB устройствам. Для этого в меню «Вид» и выберите «Показать скрытые устройства». Найдите и удалите все что вы подключали к разъемам USB. Не волнуйтесь, при следующем подключении нужное устройство обнаружится и установится заново, при этом проблема с мышкой исчезнет.
- Если проблема с откатом драйвера и удалением старых устройств не ушла, то попробуйте наоборот обновить драйвера, особенно для контроллеров USB.
 Рекомендую воспользоваться для этого бесплатной утилитой «Driver Booster».
Рекомендую воспользоваться для этого бесплатной утилитой «Driver Booster». - Проверьте настройку параметров электропитания. Обычно эта проблема возникает у ноутбуков – для экономии энергии они отключают питание портов, которые некоторое время не функционируют. Исправить это можно в настройках системы. Перейдите в «Управление электропитанием» – «Настройка схемы электропитания» – «Изменить дополнительные параметры питания» – «Параметры USB». В разных версиях Windows в настройки электропитания можно зайти по-разному, подробную информацию на эту тему можно найти в интернете.
Почему указатель мышки зависает или медленно двигается
Здесь речь идёт не о полной остановке указателя на месте, а о прерывистом движении. Такое может происходить по разным причинам, наиболее распространёнными из которых являются такие:
- Перегружен ЦП. Обычно при большом количестве открытых программ и вкладок мощности ПК не хватает, чтобы обеспечить высокую скорость и производительность.

- Проблемы с диском. Программа просто не считывает некоторые команды и не обеспечивает нормальных функций устройства.
- Вирусное поражение программного обеспечения.
- Неправильные настройки мыши. Некоторые версии предполагают дополнительную установку чувствительности сенсора в опциях устройства.
Приобретайте вариант, соответствующий возможностям вашего ПК.
Подпишитесь на наши Социальные сети
Неполадки беспроводной мыши
Чаще всего проблемы с работой беспроводной мыши бывают из-за подсевшей батарейки. В основном это выражается в потери связи, самопроизвольном выключении или рывках в работе мыши.
Даже если вы купили и поставили новую батарейку, то нет гарантий что она качественная. Желательно проверить ее вольтметром. Напряжение должно быть 1.3-1.5 В, в противном случае нехватка питания может приводить к проблемам и батарейку нужно менять.
Также проблемы в работе беспроводной мыши может вызывать неудачное расположение передатчика.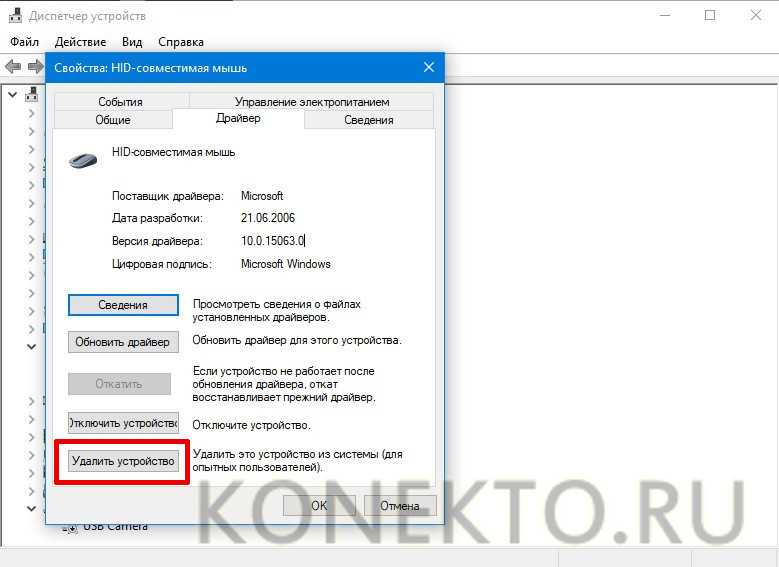 Например, при подключении к заднему разъему ПК, сигнал может сильно заглушаться металлическим корпусом. Подключайте передатчик либо к передней панели корпуса, либо через USB удлинитель. В последнем случае приемник можно расположить на столе прямо рядом с мышкой. Кроме того, это позволит экономить заряд батареек. Ну и не забывайте пользоваться выключателем на мышке (если он есть).
Например, при подключении к заднему разъему ПК, сигнал может сильно заглушаться металлическим корпусом. Подключайте передатчик либо к передней панели корпуса, либо через USB удлинитель. В последнем случае приемник можно расположить на столе прямо рядом с мышкой. Кроме того, это позволит экономить заряд батареек. Ну и не забывайте пользоваться выключателем на мышке (если он есть).
Если после вытаскивания и обратной вставки приемника в разъем мышка не работает, то попробуйте повторить эту процедуру с зажатой кнопкой мыши.
Также проблема может быть в наводках от Wi-Fi роутера. Временно отключите его и попробуйте как ведет себя мышь. Если проблема исчезнет, то придется в настройках роутера подобрать канал, на котором Wi-Fi не будет мешать работе мыши. Для начала попробуйте наиболее разгруженные каналы, которые можно найти с помощью мобильного приложения «Wi-Fi Analyzer».
Смена драйвера
Для стандартных устройств система устанавливает драйверы сама. Но для некоторых игровых мышей они идут в комплекте с самим манипулятором, и вам придется устанавливать их вручную.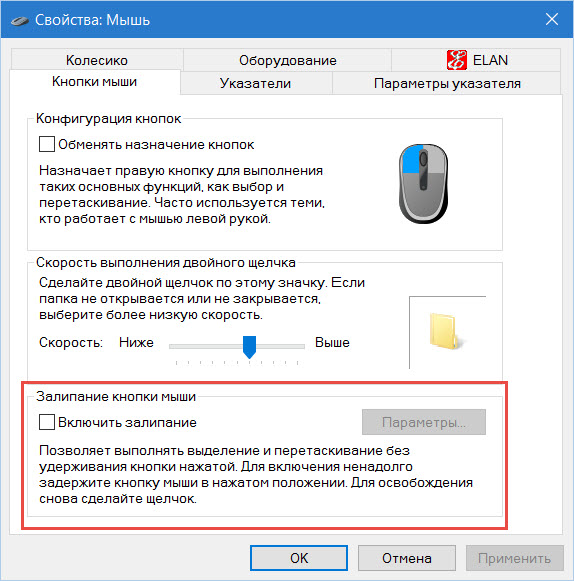 В такой ситуации драйверы необходимо переустановить или обновить. Но что делать — все-таки курсор не двигается?
В такой ситуации драйверы необходимо переустановить или обновить. Но что делать — все-таки курсор не двигается?
И здесь пригодятся знания о вводе команд и использовании переключения между различными функциями, приложениями и разделами системы с помощью клавиатуры. Для быстрого доступа к «Диспетчеру устройств» нужно использовать консольный вызов «Выполнить» (Win + R), в котором вводится команда devmgmt.msc, после чего в самом диспетчере перемещение выполняется с помощью стрелки кнопки и табулятор. Вы также можете использовать меню «Пуск», которое открывается клавишей Win. Функции вызова и подтверждения нажатием кнопок выполняются с помощью клавиши Enter, а иногда клавиша Esc используется для отмены действий.
При переустановке драйвера системе потребуется указать его местоположение (съемный носитель или папка на жестком диске) вместо использования рекомендованной установки из базы данных Windows. После завершения интеграции драйвера рекомендуется перезагрузка, хотя это не всегда необходимо.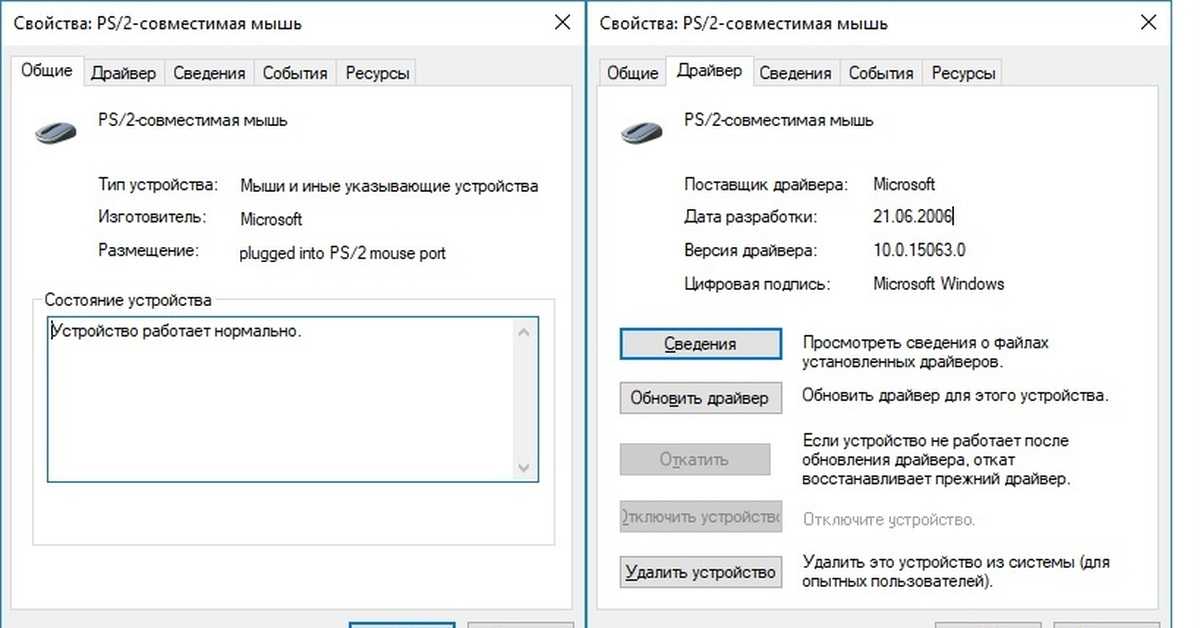
Если ничего не помогает
Если поиск аппаратных и программных неполадок не дал результата, мышь по-прежнему работает неправильно, то сделайте резервную копию системы и установите абсолютно чистую из оригинального образа (так как в сборках могут быть твики, приводящие к различным проблемам, в том числе с мышью).
Если на чистой системе проблема проявится, значит дело точно в мыши и ее придется заменить. Если же установка чистой системы решила проблему, значит пора настроить ПК заново, чистая Windows у вас уже будет.
Таким образом можно решить практически любую проблему, связанную с работой мыши. Если вы знаете другие способы, напишите о них в комментариях
Мышь A4Tech Bloody Blazing A9 Мышь A4Tech Bloody A91 Мышь A4Tech Bloody Blazing A9
Три наиболее вероятные причины
Итак, если не работает мышка на компьютере, то, скорее всего, в силу следующих трех причин:
Читайте также: Оттенки оранжевого LOOKCOLOR
- Механическая поломка. Оптическая, беспроводная или проводная мышь часто ломается по причине выхода из строя микросхемы.
 Также может произойти разрыв в проводе или поломка в разъеме устройства.
Также может произойти разрыв в проводе или поломка в разъеме устройства. - Устройство не работает в конкретном приложении (игра, программа). В этом случае необходимо смотреть настройки самого приложения.
Перестала функционировать кнопка и\или колесико. Вероятнее всего, причина кроется в механической поломке, однако могут быть и программные нарушения после вирусной атаки.
: чистка системы и проверка на вирусы
Драйверы правильно установлены, USB и разъем исправны, мышь горит, но не двигается. Что делать дальше?
Не помешает чистка операционной системы и проверка антивирусами на наличие вредоносных программ. Вирусы способны нарушить привычную работу компьютерной мыши: курсор двигается, но кнопки не работают, или индикатор горит, но курсор неподвижен. Проблема решается надежными антивирусами с актуальными базами сигнатур.
Найденные вредоносные файлы вылечите или удалите. Антивирус может обнаружить вирус в программных компонентах устройств ввода. Полностью удалите их, перезагрузите компьютер и повторно установите драйвера. Если и это не помогает, то стоит переустановить операционную систему Windows.
Полностью удалите их, перезагрузите компьютер и повторно установите драйвера. Если и это не помогает, то стоит переустановить операционную систему Windows.
Пропал курсор тачпада
Тачпадом на ноутбуке мало кто пользуется и при различных поломках проблема решается путём подключения мышки. Но что делать, когда манипулятора нет рядом?
В любом случае при исчезновении курсора ноутбука любой начинающий пользователь сможет исправить проблему, включив утилиту восстановления системы (в главном меню стандартных программ). Для этого необходимо нажатием клавиши Win вызвать главное меню, найти пункт Стандартные и щелкнуть его. В появившемся меню нужно выделить пункт Служебные и выбрать строку восстановления системы.
Источник
Как исправить системные неполадки с мышкой в macOS
Для этого вам нужно установить драйвер.
Драйверы для фирменной мыши Magic Mouse от Apple включены в macOS, и проблем из‑за них никогда не возникает. При использовании сторонних манипуляторов с дополнительными кнопками могут быть неполадки. Как правило, базовые функции работают исправно благодаря стандартному драйверу, а вот расширенные возможности недоступны.
Как правило, базовые функции работают исправно благодаря стандартному драйверу, а вот расширенные возможности недоступны.
Устранить неполадки помогает загрузка специальных драйверов для конкретной мыши. Для этого скачайте их с официального сайта производителя устройства и установите, следуя подсказкам мастера.
Пропал курсор на ноутбуке: как вернуть
Ни один компьютерный пользователь не может обойтись без компьютерной мышки. Но это устройство, как и все остальные элементы компьютера, может ломаться, подвисать, отказываться реагировать на действия. Часто возникают ситуации, когда на ноутбуке пропадает курсор. Что делать в такой ситуации, как решить проблему? Главное – не паниковать, а попытаться выяснить причину неисправности.
Пропал курсор тачпада
Этот вариант встроенной мыши не пользуется большой популярностью и довольно часто его капризы решаются простым подключением периферийного аналога. Но если такой вариант не считается достойным уважения, следует знать, что наибольшее распространение получили случаи, когда тачпад:
Подводя итоги вышесказанному, хочется отметить, что несмотря на многообразие причин, почему пропал курсор на ноутбуке, проблем с тем, как его вернуть, возникнуть не должно даже у начинающих пользователей.
РЕШЕНО: не работает беспроводная мышь — Ноутбук 556UA
377077
2 вопроса
Посмотреть все
бобп
@fischer76
Рем: 97
2
2
Опубликовано:
Опции
- Постоянная ссылка
- История
- Подписаться
У меня новый ноутбук i5-556UA
У меня беспроводная мышь Srocker
Windows 10 Home
подключен к USB — диспетчер устройств находит его, говорит, что он работает нормально, даже пошел узнать об обновлении драйвера и говорит, что я обновил драйвер
однако он не будет работать — работает только мышь тачпада (даже пробовал fn f9 отключить тачпад)
Ответил!
Посмотреть ответ
У меня тоже есть эта проблема
Хороший вопрос?
Да
№
Оценка
8
Отмена
Выбранное решение
Райчел Саймон
Респ: 1k
Опубликовано:
Опции
- Постоянная ссылка
- История
Вот три рабочих решения, если они вам помогут: —
Исправление 1:
Извлеките USB-приемник и аккумулятор беспроводной мыши на 5 секунд. Через 5 секунд снова подключите USB-приемник и аккумулятор мыши и включите беспроводную мышь. Это исправление работает в беспроводной мыши Logitech моего друга.
Исправление 2:
1. Перейдите в меню «Выполнить» (Win Logo + R) и введите «devmgmt.msc», чтобы открыть диспетчер устройств.
2. Теперь найдите Мыши и другие указывающие устройства, а также свою беспроводную мышь.
3. Теперь щелкните правой кнопкой мыши беспроводную мышь и выберите Сканировать на предмет изменений оборудования.
Исправление 3:
Если указанные выше исправления не работают, найдите решение на официальном веб-сайте Microsoft.
1. Устраните неполадки, связанные со сбоями отклика беспроводной клавиатуры или мыши.
2. Устраните неполадки беспроводной мыши, которая работает неправильно.
3. Устранение неполадок мыши.
Был ли этот ответ полезен?
Да
№
Оценка
14
Отменить
Джимфиксер
@jimfixer
Респ: 101.7k
18
181
301
Опубликовано:
Опции
- Постоянная ссылка
- История
@fischer76 Несколько вещей, которые нужно проверить. Включена ли мышь? Проверьте наличие переключателя в нижней части мыши. Беспроводная мышь имеет выключатели для экономии заряда батареи. Проверьте, не разрядился ли аккумулятор. Убедитесь, что ключ подключен до конца, и если у вас нет радости, попробуйте его в другом порту. Зайдите в конфигурацию или настройки мыши и убедитесь, что она включена. Наконец, проверьте мышь на другом компьютере. Надеюсь, это поможет
Был ли этот ответ полезен?
Да
№
Оценка
4
Отмена
Беспроводная мышь Dell не работает » Шаги простого решения.
Беспроводная мышь Dell позволяет пользователям компьютеров управлять такими формами курсора, как стрелка, рука или вертикальная полоса на экране монитора, без физического подключения мыши к компьютеру.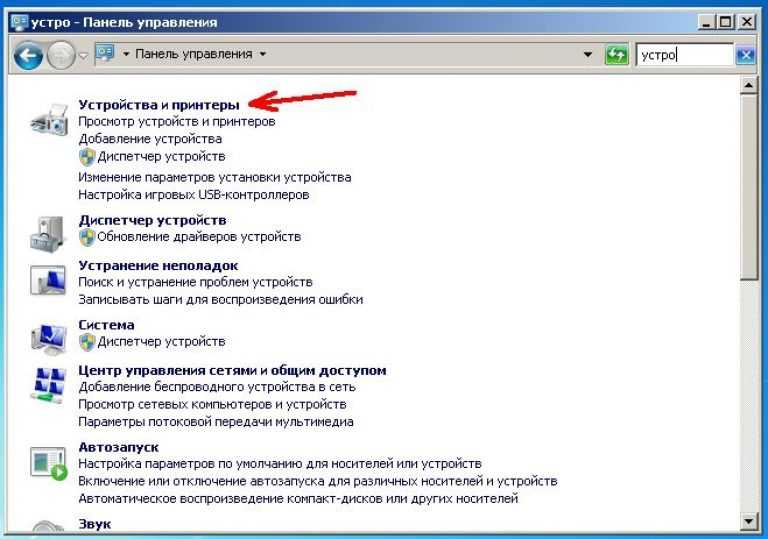 Но часто у пользователей возникает проблема с «беспроводная мышь Dell не работает ».
Но часто у пользователей возникает проблема с «беспроводная мышь Dell не работает ».
После периода регулярного использования или восстановления компьютера. Иногда беспроводная мышь Dell не работает или экранный курсор может перестать реагировать на движение мыши.
К сожалению, беспроводная мышь выходит из строя по неизвестным причинам, и неизвестно, что делать в такой ситуации. Приведенные ниже рекомендации и шаги по устранению неполадок помогут вам исправить и вернуть к жизни неработающую мышь.
Когда у вас тоже перестала работать беспроводная мышь — не спешите отчаиваться, ведь во многих случаях все можно исправить своими руками!
Как починить беспроводную мышь Dell?
Причины, по которым беспроводная мышь не работает
Как узнать, разряжена ли батарея беспроводной мыши?
Как сбросить настройки беспроводной мыши Dell?
Как узнать, что моя беспроводная мышь умирает?
Заключение
В этой статье будут разобраны самые распространенные причины данной проблемы и способы их устранения, когда беспроводная мышь не работает и перестает реагировать на движение или нажатие.
Как починить беспроводную мышь Dell?
Выполните указанные ниже действия, чтобы починить беспроводную мышь Dell.
Шаг 1
Проверьте беспроводное соединение с беспроводной мышью Dell с помощью приемников USB.
Шаг 2
Убедитесь, что USB-приемник включен. Некоторые модели Dell имеют небольшую кнопку на приемнике. Нажмите на нее и подождите, пока не загорится маленький индикатор. Если индикатор не появляется, отключите приемник и подключите его к другому USB-порту корпуса ПК.
Шаг 3
Проверьте соединение Bluetooth. Начните смотреть на значок Bluetooth (см. Ресурсы) в правом нижнем углу рабочего стола. Возможно, вам придется нажать на маленькую стрелку, чтобы отобразить все значки.
Шаг 4
Щелкните правой кнопкой мыши логотип Bluetooth и убедитесь, что соединение установлено. Если это не так, выберите «Сделать видимым» или «Включить Bluetooth». Подождите, пока значок не загорится. Нажмите маленькую кнопку питания в нижней части мыши, чтобы синхронизировать мышь.
Подождите, пока значок не загорится. Нажмите маленькую кнопку питания в нижней части мыши, чтобы синхронизировать мышь.
Шаг 5
Выключите мышь и извлеките батарейки. Вставьте новые батарейки. Для большинства беспроводных мышей Dell требуются щелочные батареи типа AA.
Шаг 6
Убедитесь, что мышь находится на неотражающей поверхности. Под мышью можно положить лист бумаги для печати обычного размера, чтобы отражающие поверхности не мешали оптике мыши.
Шаг 7
Нажмите маленькую кнопку подключения на основании мыши, чтобы убедиться, что мышь включена и получает сигнал от USB-приемника или Bluetooth. Если вы когда-либо сбрасывали приемник, компьютер или соединение Bluetooth, вам может потребоваться нажать эту кнопку еще раз, чтобы выполнить сопряжение устройства.
Причины, по которым беспроводная мышь не работает
Если беспроводная мышь Dell по-прежнему не работает, это может быть вызвано следующими причинами.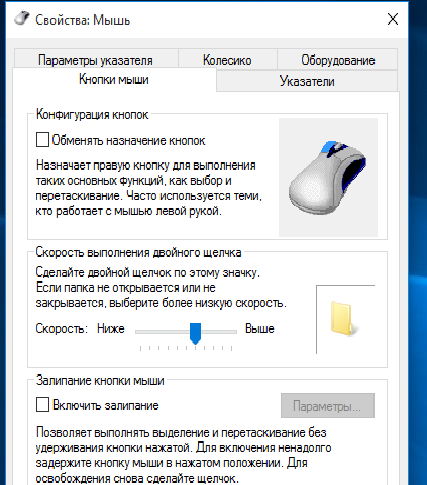
1.
Мышь заснула «Спящий режим»
После некоторого времени бездействия многие модели мышей, в том числе dell, автоматически выключаются («спящий режим») для экономии заряда батареи. Если попытаться в это время перемещать его по столу, курсор мыши на экране монитора никак на это не отреагирует.
Чтобы вывести мышь из спящего режима, просто нажмите левую или правую кнопку мыши. На некоторых устройствах может быть определенная кнопка (над колесом, как вы можете видеть на изображении ниже).
Как и было сказано выше, после нажатия на нее (если с мышкой все в порядке) вы будете наблюдать, как курсор начал «бегать». Можно снова работать!
2.
Проблема с USB-портом
Рассмотрите возможность извлечения радиоадаптера из USB-порта и подключения его к другому порту (если есть возможность, подключите адаптер к USB-портам, расположенным на задней панели корпуса ПК). ).
Вообще не лишним будет осмотреть сам порт. Попробуйте подключить к нему какое-нибудь другое устройство типа флешки, телефона и т.д. А так же, очень желательно проверить работоспособность одной и той же мышки на разных компьютерах или ноутбуках.
Попробуйте подключить к нему какое-нибудь другое устройство типа флешки, телефона и т.д. А так же, очень желательно проверить работоспособность одной и той же мышки на разных компьютерах или ноутбуках.
Если мышь глючит, но лазер горит, то, возможно, это связано с контактом ресивера с выбранным для него портом. В системном блоке часто встречается такой вид неприятности, как ухудшение работоспособности разъемов, расположенных на его передней панели.
В этой ситуации нужно просто переместить приемник с мышки в другое место.
Полезно знать . Порты USB на задней панели корпуса ПК работают быстрее, чем на передней.
К счастью, современные ноутбуки обычно оснащены высокопроизводительными портами USB 3.0 со всех сторон . Так что смена коннектора не заметит никакого отставания в производительности. Если после перестановки мышь начинает работать, есть повод задуматься о починке переднего порта. Ближайший сервисный центр по ремонту компьютеров может помочь.
3.
Проблема с батареей
Во-первых, вы должны начать с простого, повернуть мышь выше и убедиться, что светодиод на задней панели включен, и в то же время выяснить, включен ли переключатель в правильном положении.
Если все установлено правильно и лазер работает, нужно проверить батарейки. Обычно они устанавливаются из двух частей. Необходимо добавить новые. Не стоит отдельно проверять батареи на мелкой бытовой технике.
Дело в том, что даже если батарейки не полностью разряжены и могут работать на другом устройстве, их замены будет недостаточно для полноценного функционирования мышки в результате чего она может тормозить и зависать или не работать в тем не мение.
4.
Разряженные батарейки
Дело простое в том, что имплантировать можно даже «новые» батарейки (неизвестно, сколько времени они простояли на складе магазина и как хранились).
Также обратите внимание на состояние батарей. Один мой знакомый очень «ответственно» протер стол и, судя по всему, после опорожнения моментально поставил на место и клавиатуру, и мышку, не дав поверхности высохнуть. В аккумуляторы попала влага по всему защитному кожуху, плюс они окислились — мышь нужно поменять.
В аккумуляторы попала влага по всему защитному кожуху, плюс они окислились — мышь нужно поменять.
Если с вашей мышью случится нечто подобное: извлеките батарейки и избавьтесь от них. Затем попробуйте взять старую зубную щетку, смочить ее в спирте и убрать весь этот «белый» налет (особенно на медных контактах батарейки соприкасаются).
После установки нового комплекта батарей проверьте работоспособность. Если мышь не работает, удобнее и экономичнее будет заменить ее на новую.
5.
Очистка линзы
Если лазер включается и выключается, может помочь простая протирка линзы. Переверните компьютерного помощника и промойте его сухой тканью, удалите пыль с линзы и несколько раз высушите воздухом.
Можно даже ватку намочить в спирте и пройтись ею по объективу, тогда сигнал усилится. Просто будьте осторожны, не нажимайте на палочку, так как это может повредить ваш лазер. Комок влажной ваты сможет сам собрать всю пыль без чрезмерных усилий.
Другие распространенные причины неработающих беспроводных мышей:
- Попробуйте запустить средство устранения неполадок Windows.
- Проверьте, не подключена ли мышь к другому компьютеру или ноутбуку по ошибке.
- Проверьте состояние и обновите драйвер мыши.
Как узнать, разряжена ли батарея беспроводной мыши?
Для проверки состояния батареи откройте устройства Bluetooth в настройках, выполнив поиск в строке поиска Windows. Здесь вы увидите все устройства, подключенные к беспроводной сети, с указанием состояния их батареи.
Как сбросить настройки беспроводной мыши Dell?
Действия по перезагрузке беспроводной мыши Dell:
- Выключите беспроводную мышь Dell.
- Удерживайте кнопки мыши.
- Отпустите кнопки через 5 секунд, при успешном сбросе вы увидите мигание светодиода.
Как узнать, что моя беспроводная мышь выходит из строя?
- См.


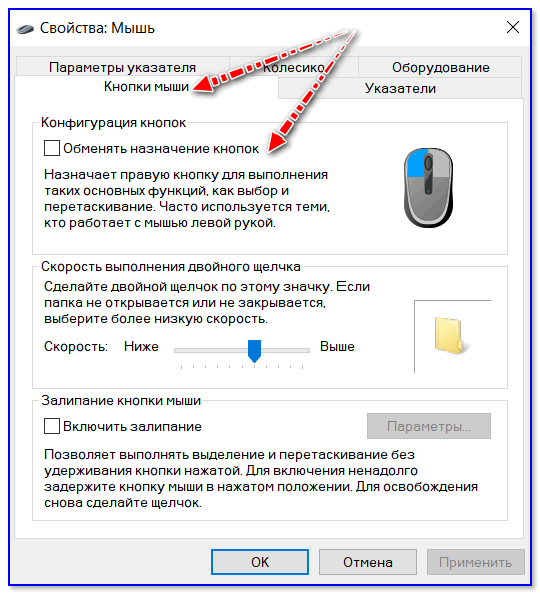 Попробуйте плотнее прижать ресивер, если не помогло переподключите его в другой порт.
Попробуйте плотнее прижать ресивер, если не помогло переподключите его в другой порт. Система может либо не видеть подключенное устройство совсем, либо никак не реагировать на его работу. Исключите поломку USB и подключите мышь к другому компьютеру или телефону через OTG кабель. Если там мышь заработает, вероятно проблема в ОС.
Система может либо не видеть подключенное устройство совсем, либо никак не реагировать на его работу. Исключите поломку USB и подключите мышь к другому компьютеру или телефону через OTG кабель. Если там мышь заработает, вероятно проблема в ОС. Таким образом сигнал роутера перекрывает весь диапазон и блокирует сигнал от ресивера. Даже самая дорогая и продвинутая Wi-Fi-мышь не сможет нормально работать вблизи роутера. Достаточно отодвинуть роутер на 3-4 метра и проблема будет решена.
Таким образом сигнал роутера перекрывает весь диапазон и блокирует сигнал от ресивера. Даже самая дорогая и продвинутая Wi-Fi-мышь не сможет нормально работать вблизи роутера. Достаточно отодвинуть роутер на 3-4 метра и проблема будет решена.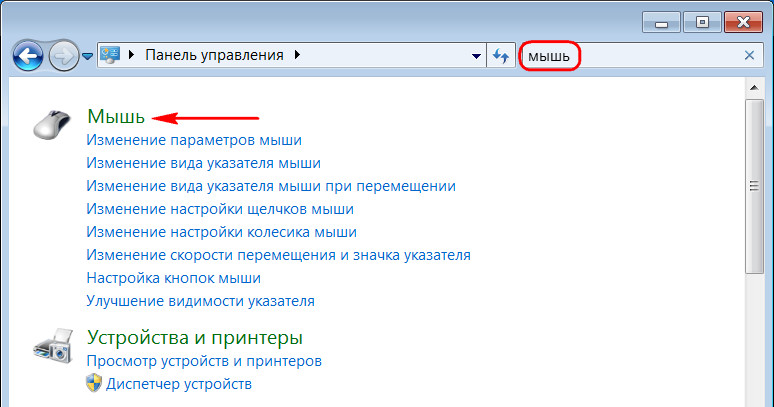
 Рекомендую воспользоваться для этого бесплатной утилитой «Driver Booster».
Рекомендую воспользоваться для этого бесплатной утилитой «Driver Booster».
 Также может произойти разрыв в проводе или поломка в разъеме устройства.
Также может произойти разрыв в проводе или поломка в разъеме устройства.
