Настройка виндовс 7 для ссд: Настройка SSD под Windows 7
Содержание
Настройка Windows 7 под SSD
Сегодня мы поговорим о настройке новых винчестеров, так называемых SSD накопителях. Прочитав всю статью, Вы сможете настроить Ваш SSD накопитель под Windows 7.
Перед тем как мы начнем настраивать систему, давайте разберемся, в чем отличие между HDD и SSD. SSD является твердотельным накопителем, который использует микросхемы памяти для хранения информации, а HDD – накопитель на жестких магнитных дисках, которые вращаются внутри винчестера с огромной скоростью.
Основное преимущество SSD – отсутствие механических движущихся частей, благодаря чему увеличивается надежность этого устройства. Также отличие есть в скорости работы, в нагреве деталей устройства, в отсутствии постороннего шума. Однако не все так хорошо, ведь SSD накопитель имеет свои недостатки. Основной недостаток этого устройства – ограничение циклов записи/перезаписи. SSD накопители обычного образца MLC способны записывать данные около 10 тысяч раз. По дороже накопители памяти SLC записывают данные примерно 100 тысяч раз. Для того, чтобы снизить количество обращений к ssd накопителю необходимо правильно настроить операционную систему, тем самым продлив его жизнь.
Для того, чтобы снизить количество обращений к ssd накопителю необходимо правильно настроить операционную систему, тем самым продлив его жизнь.
Итак, рассмотрим, что нужно сделать для настройки микросхемного накопителя под ОС Windows 7.
1-й пункт. Здесь мы перенесем файл подкачки на другой жесткий диск. Снова заходим в свойства компьютера: Мой компьютер – Свойства – Дополнительные параметры системы – категория «Быстродействие» — Параметры. Делаем также, как показано на скрине ниже, либо же можете задать больший объем.
2-й пункт. Нужно отключить гибернацию. Для чего это делается? Каждый раз при переходе системы в этот режим на Ваш винт (жесткий диск) записывается огромное количество информации. Лично я всегда рекомендую отключать данную функцию. Плюс ко всему, отключением гибернации освободим место на системном локальном диске, которое приравнивается к объему Вашей оперативки. Гибернация по умолчанию необходима для быстрой загрузки системы, однако если установлен SSD накопитель, то Виндовс запускаться и так будет за 5-10 секунд. Поэтому гибернацию отключаем. Для этого нам необходимо попасть в командную строку. Открываем Пуск и в самом низу в окне поиска вбиваем cmd.
Поэтому гибернацию отключаем. Для этого нам необходимо попасть в командную строку. Открываем Пуск и в самом низу в окне поиска вбиваем cmd.
теперь в командной строке пропишем powercfg.exe /hibernate off и нажимаем Ввод. Когда перезагрузите компьютер увидите, что на диске C:\ освободилось место.
3-й пункт. На этом этапе мы перенесем папку, в которой хранятся временные файлы на простой жесткий диск. Для этого кликаем правой кнопкой мыши по значку Компьютер – Свойства – Дополнительные параметры системы – Дополнительно.
Здесь находим кнопочку Параметры среды и меняем путь TEMP и TMP на другую папку на жестком диске HDD. Лично я создал ее на своем диске D:\.
4-й пункт. Также нужно отключить «Защиту системы». Опять открываем свойства компьютера – Защита системы – вкладка «Защита системы» — Настроить – Отключить защиту системы.
При этом мы не сможем восстановиться из резервной копии, в случае если произойдет сбой в системе.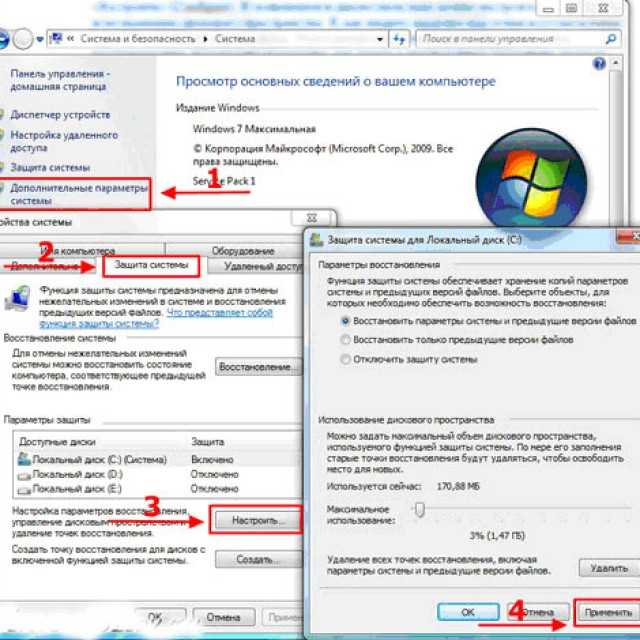 Однако нам это и не надо, ведь операционная система устанавливается за 10-15 минут.
Однако нам это и не надо, ведь операционная система устанавливается за 10-15 минут.
5-й пункт. Отключаем индексацию файлов. Индексация нужна для быстрого поиска по диску различных файлов. Однако обычный пользователь не так часто ищет что либо, тем более поиск на SSD работает быстро. Так что эту функцию можно не задумываясь выключать. Чтобы отключить индексацию идем в Мой компьютер, кликаем правой кнопкой мыши по диску С:\, и выбираем в самом низу «Свойства». Теперь во вкладке «Общие» нужно снять галочку с пункта «Разрешить индексировать содержимое файлов на этом диске в дополнение к свойствам файлов».
6-й пункт. Отключение Preftch и RedyBoot.
Prefetch позволяет Вашей системе быстро загружаться за счет упреждающего чтения данных в жесткого диска. Эта технология для SSD-накопителя ни к чему, ведь он выдает и так огромную скорость чтения данных.
Для того, чтобы отключить Prefetch заходим в редактор реестра (Меню Пуск — Выполнить – прописываем regedit и нажимаем Ввод).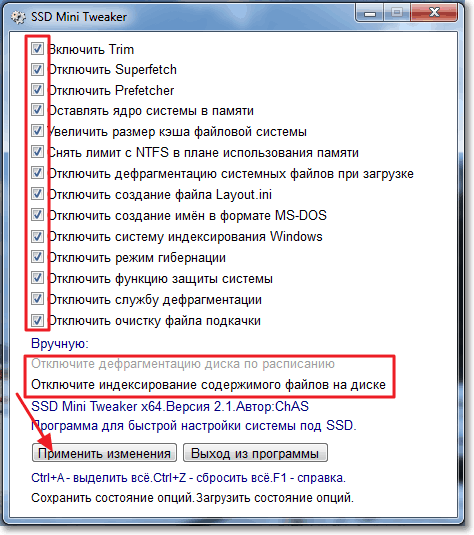 Откроется редактор реестра: здесь Вы должны найти такую ветку реестра:
Откроется редактор реестра: здесь Вы должны найти такую ветку реестра:
HKEY_LOCAL_MACHINES\SYSTEM\CurrentControlSet\Control\Session Manager\Memory Management\PrefetchParameters
здесь нам требуется изменить значение ключа Enable Prefetcher на «0».
RedyBoot – является дополнением к технологии Prefetch. Для его отключения идем по пути:
HKEY_LOCAL_MACHINES\SYSTEM\CurrentControlSet\Control\WMI\Autologger\ReadyBoot
Заходим в параметр Start и меняем значение на «0».
Вот мы и настроили нашу операционную систему под SSD-накопитель, тем самым продлив ему жизнь! Он, конечно, без каких либо настроек и так прослужит долго, однако если Вы хотите продлить максимально жизнь накопителя, то проделайте все эти пункты. На этом все, удачи!
Двойная загрузка Windows 7 и Ubuntu, SSD + HDD
Я сделал это для себя несколько месяцев назад. Процесс немного длинный, и прочитайте его полностью, прежде чем принимать какие-либо решения относительно того, хотите ли вы это делать или нет. Вам нужно будет изменить свой реестр, и хотя у меня до сих пор не возникало никаких проблем, вы можете, если не будете делать все так, как я.
Вам нужно будет изменить свой реестр, и хотя у меня до сих пор не возникало никаких проблем, вы можете, если не будете делать все так, как я.
Сначала настройте разделы на живом диске Ubuntu. Скопируйте всю свою информацию на безопасный том на случай, если что-то случится. Затем сотрите все свои диски.
Сначала установите Windows. При создании учетной записи во время установки выберите запасное имя учетной записи. Неважно, какое это имя, за исключением того факта, что это не может быть имя, которое вы хотите использовать в будущем. Я бы назвал это чем-то вроде «запасной».
После установки Windows создайте учетную запись с вашим реальным именем учетной записи, но пока не входите в нее. Зайдите в regedit и измените все экземпляры C:/Users на D:/Users (или любой другой диск, на котором у вас есть хранилище, будь то D:, E:, F:, G: и т. д. Не меняйте ничего вроде C:/Users/Administrator, только те, у которых есть C:/Users, и те, которые относятся к вам. 0005
0005
После внесения этих изменений в реестр перезагрузите компьютер и войдите в свою новую учетную запись. Если вы все сделали правильно, профиль вашей новой учетной записи должен находиться на том диске, который вы указали.
Если да, отлично. Удалите запасной, чья учетная запись все еще находится на C:/. Делайте что хотите в Windows, а после этого устанавливайте Ubuntu.
Я могу ожидать, что вы сможете установить Ubuntu без каких-либо инструкций. Во время установки я установил свою пользовательскую папку в обычный каталог в том же разделе, что и моя основная установка. Затем я создал символические ссылки в своих пользовательских папках с помощью команд:
rm -r ./Документы ln -s /media/Storage/Users/Tyler/Documents ./Documents rm -r ./Загрузки ln -s /media/Storage/Users/Tyler/Загрузки ./Загрузки rm -r ./Музыка ln -s /media/Storage/Users/Tyler/Music ./Music rm -r ./Изображения ln -s /media/Storage/Users/Tyler/Pictures ./Pictures rm -r ./Видео ln -s /media/Storage/Users/Tyler/Videos ./Videos
Tyler — это мое имя пользователя в Windows, а Storage — это имя моего раздела хранилища.
Эти команды не включают шаблоны и папку «Рабочий стол», хотя я ожидаю, что их будет легко реализовать.
Эти символические ссылки не имеют красивых изображений, и на данный момент я не нашел для этого постоянного исправления. Я могу установить изображение значка, но оно сбрасывается. Я подозреваю, что это потому, что он должен монтироваться каждый раз, когда я запускаю, и это сбрасывает образы. Выложу исправление, если найду.
Если вы хотите автоматически монтировать раздел хранилища при запуске в Ubuntu, вам нужно найти, какой раздел монтировать. В терминале используйте
sudo fdisk -l
Вы должны получить список разделов. Мой выглядит так.
tyler@Tyler-PC:/$ sudo fdisk -l [sudo] пароль для Тайлера: Диск /dev/sda: 320,1 ГБ, 320072933376 байт 255 головок, 63 сектора на дорожку, 38913 цилиндров, всего 625142448 секторов Единицы = сектора 1 * 512 = 512 байт Размер сектора (логический/физический): 512 байт / 512 байт Размер ввода/вывода (минимальный/оптимальный): 512 байт / 512 байт Идентификатор диска: 0xf64a0fce Система идентификаторов блоков начала загрузки устройства /dev/sda1 * 2048 125831167 62914560 7 HPFS/NTFS/exFAT /dev/sda2 125831168 188745727 31457280 83 Linux /dev/sda3 188745728 608364543 209809408 7 HPFS/NTFS/exFAT /dev/sda4 608364544 625141759 8388608 82 Подкачка Linux / Solaris tyler@Tyler-PC:/$
Найдите «Автозапуск приложений» и добавьте команду
udisks --mount /dev/sda3
sda3 следует заменить на тот, который соответствует имеющемуся у вас диску. Я вспомнил, что установил для себя значение sda3, когда создавал разделы. Кроме того, это мой самый большой.
Я вспомнил, что установил для себя значение sda3, когда создавал разделы. Кроме того, это мой самый большой.
После этой команды при запуске вам не нужно переходить к разделу хранилища через nautilus, чтобы смонтировать его. Я обнаружил это исправление только вчера; поскольку я использую Eclipse для разработки на Java, необходимость каждый раз монтировать его через nautilus была крайне неприятной.
Удачи!
Windows 7 на Dell Mini 9 только с 8-гигабитным твердотельным накопителем
В моем предыдущем посте о установке Windows 7 на фантастический Dell Mini 9 я говорил о решении таких проблем, как проблемы с драйверами и антивирусом. На этот раз я собираюсь рассказать, как я установил Windows 7 на версию Mini 9 с 8-гигабайтным SSD. Однако, когда я попытался выполнить мои ранее задокументированные шаги, он сказал мне, что не рекомендует устанавливать на диск размером менее 8303 МБ. У Dell было около 7,5 ГБ свободного места для установки, так как я хотел оставить системный раздел Dell в покое.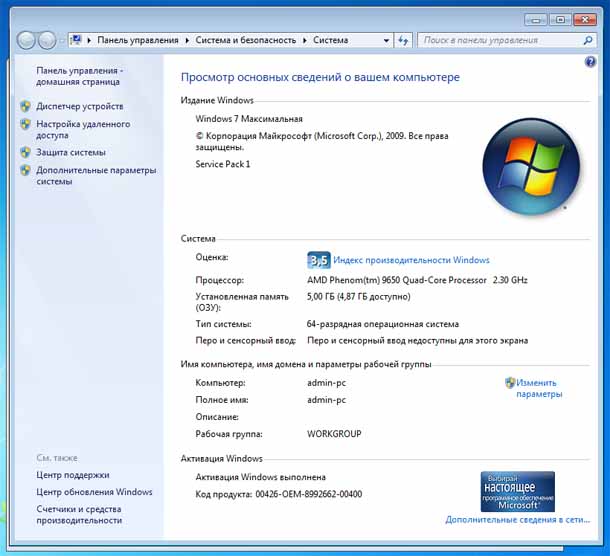 Когда я попытался установить процесс сброса на полпути, я не мог остановить его.
Когда я попытался установить процесс сброса на полпути, я не мог остановить его.
Вот я и подумал. Вкратце мое окончательное решение выглядит следующим образом:
- Установить в VPC с небольшим диском, но остановиться перед последним шагом, на котором запускается OOBE (подготовка к первому запуску…)
- Загрузите VPC с другой источник и сжать содержимое диска.
- Создайте образ нового диска и передайте его в Dell.
- Завершите установку.
Хорошая новость: это работает!
Итак, давайте пройдемся по этому еще раз и добавим немного больше деталей.
Чтобы сделать это самостоятельно, вам понадобится следующее:
- Драйверы и программное обеспечение для Dell Mini, которые я перечислил в своем предыдущем посте.
- Образ установки Windows 7 x86.
- Бета-версия Windows 7 WAIK (для создания носителя WinPE)
- Virtual PC 2007
- Также проще запустить Windows 7 на ПК, который вы собираетесь использовать для размещения VPC, по причине, которая скоро станет ясной.

Шаг 1: Создайте VPC
Думаю, вам не нужно ограничивать VPC той же памятью и диском, что и у Dell, но я это сделал. Создайте новый VPC, используя шаблон Vista в качестве основы. Установите память на 1 Гб и установите размер жесткого диска на 8192Мб. Пока вы это делаете, используйте мастер виртуального диска, чтобы создать еще один виртуальный жесткий диск размера по умолчанию (16 ГБ, этого более чем достаточно) и назовите его как-то вроде ImageDisk. Пока не подключайте его к виртуальной машине.
Шаг 2. Установите Windows 7 из ISO-образа
Подключите ISO-образ Windows 7 к виртуальной машине и загрузитесь с нее. Выберите свой язык как обычно и выберите диск 8Gb для установки. Однако не исчезайте и не оставляйте установщику — вам нужно обратить внимание.
Программа установки скопирует файлы и распакует их. Затем он делает еще пару шагов и перезагружается. В этот момент из-за паранойи я отключил VPC и скопировал VHD-файл.
Дайте VPC перезагрузиться. Опять же, обратите внимание. Программа установки продолжит работу некоторое время, а затем система перезагрузится. Опять же, выключите VPC, прежде чем он загрузится во второй раз. В очередной раз скопировал VHD из паранойи.
Опять же, обратите внимание. Программа установки продолжит работу некоторое время, а затем система перезагрузится. Опять же, выключите VPC, прежде чем он загрузится во второй раз. В очередной раз скопировал VHD из паранойи.
Шаг 3: Сожмите содержимое диска
Здесь есть ирония – программа установки только что весело распаковала все ваши файлы, и теперь вы хотите снова сжать их. А, ну…
Загрузите VPC с установочного компакт-диска. Когда вы откроете экран установки, нажмите Shift+f10, чтобы открыть командную строку.
Перейдите в корень диска c: и введите следующее:
c:windowssystem32compact.exe /c /s /i
Это запустит и сожмет все файлы, кроме скрытых и системных файлов, таких как страница файл и файл гибернации. Это займет некоторое время, но на вашем VPC это займет намного меньше времени, чем если бы мы попробовали это на Dell.
После завершения введите:
c:windowssystem32shutdown /s /t 0
или выключите VPC.
Шаг 4. Создание диска Win PE
Я не буду описывать процесс создания диска WinPE. Установите WAIK и следуйте инструкциям. У вас должен получиться файл ISO, который можно использовать для загрузки VPC. Убедитесь, что вы скопировали на него imagex.exe!
Шаг 5: Образ VPC
Теперь нам нужно создать образ .wim установки, которую мы частично завершили. Самый простой способ сделать это при использовании VPC для Windows 7 — смонтировать второй файл VHD и создать на нем образ. Затем мы можем подключить виртуальный жесткий диск к нашему хост-компьютеру с Windows 7 и скопировать файл образа.
Прежде всего, нам нужно разделить и отформатировать виртуальный жесткий диск, который мы создаем для хранения образа. На главном компьютере с Windows 7 запустите Управление компьютером от имени администратора (введите «com» в меню «Пуск», щелкните правой кнопкой мыши значок управления компьютером, выберите «Запуск от имени администратора»).
Щелкните правой кнопкой мыши значок «Управление дисками» в разделе «Хранилище» на левой панели и выберите «Присоединить виртуальный жесткий диск». Найдите файл VHD и нажмите OK, чтобы смонтировать его. Вы должны увидеть новый диск на правой панели.
Найдите файл VHD и нажмите OK, чтобы смонтировать его. Вы должны увидеть новый диск на правой панели.
Мы можем делать все, что нам нужно, в разделе «Управление компьютером», но мне кажется, что diskpart работает быстрее. Откройте командную строку администратора и введите diskpart, чтобы запустить ее.
Нам нужно создать новый раздел. Управление компьютером услужливо сообщает нам номер нашего виртуального жесткого диска, чтобы мы могли ввести его в diskpart. Например:
выберите диск 1
Затем, чтобы создать раздел:
создайте основной раздел
И затем, будучи эклектичным, я использую Управление компьютером, чтобы быстро отформатировать его как NTFS, потому что это проще щелкнуть правой кнопкой мыши. диск и выберите «Форматировать»!
Теперь у нас есть отформатированный раздел, мы можем щелкнуть правой кнопкой мыши диск в управлении компьютером и отсоединить VHD. Вы можете сделать это и в Diskpart, я знаю…
Теперь отредактируйте конфигурацию VPC и добавьте второй VHD. Загрузите VPC из созданного вами образа WinPE ISO, и вы получите командную строку.
Загрузите VPC из созданного вами образа WinPE ISO, и вы получите командную строку.
Следующий бит прост:
imagex /capture <буква нашего системного диска, желательно c:> <буква нашего большого пустого диска, возможно d:>Mini9.wim «Mini9»
Система некоторое время остановится, и на втором виртуальном жестком диске останется блестящий wim-файл. У меня было около 2,7 Гб.
Шаг 6. Перенесите образ на Dell
Самый простой способ сделать это — создать USB-накопитель WinPE с вашим WIM-файлом. Вам нужно будет отформатировать USB-накопитель как NTFS, а затем скопировать на него содержимое диска WinPE. Убедитесь, что вы используете /S (подкаталоги), /H (копирование скрытых и системных), /E (копирование пустых каталогов), и я обычно добавляю /Y (не запрашивать) для спокойной жизни:
xcopy <исходный диск>.
Затем также скопируйте файл .wim.
Я обычно использую установочный носитель Windows 7 для удаления исходного раздела ОС из Dell просто потому, что пользовательский интерфейс удобнее, чем использование diskpart.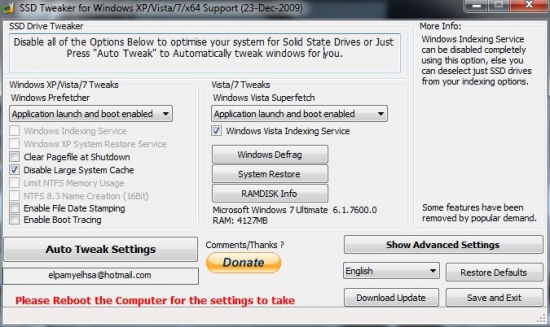 Вы можете отличаться. Если вы будете следовать инструкциям WAIK и использовать команду diskpart «clean», вы также рискуете потерять раздел Dell.
Вы можете отличаться. Если вы будете следовать инструкциям WAIK и использовать команду diskpart «clean», вы также рискуете потерять раздел Dell.
Вооружившись хорошим пустым диском Dell, загрузитесь с USB-диска WinPE.
Для начала нам нужно разбить диск:
`diskpart
list partition`
<нужно запомнить номер большого раздела! Я собираюсь предположить, что это 1 на данный момент>
выбрать раздел 1 активный формат fs=ntfs назначить выход
И теперь у вас должен быть хороший большой пустой раздел, который вам нужно определить, какую букву диска назначила WinPE ( может быть, а может и не быть c:)
Чтобы записать образ на диск, используйте:
imagex.exe /apply <путь к usb-диску>Mini9.wim 1
Еще раз вернитесь на сайт и подождите. Когда создание образа завершено, вы можете выключить Dell, извлечь USB-накопитель и выполнить ту же процедуру, о которой я говорил ранее, чтобы установить драйверы.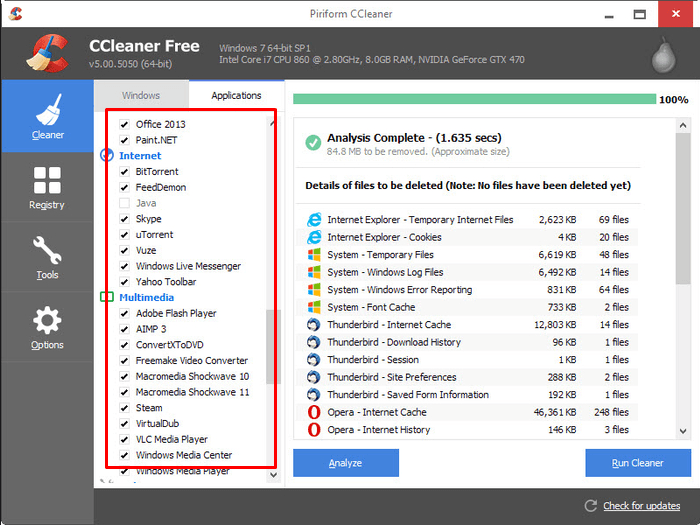

 /Videos
/Videos

