Настройки в биосе оперативной памяти: Как в биосе включить двухканальный режим памяти?
Содержание
Как в биосе включить двухканальный режим памяти?
Оперативная память — это временное хранилище данных, которые подвергаются обмену между жестким диском и центральным процессором. Также ее можно использовать как резерв объема памяти для интегрированных графических адаптеров. Это одна из главных составляющих в системе, без которой не запустится компьютер.
Ее показатели могут многое поведать о возможностях оперативной памяти. Например, чем выше цифра в поколении, тем выше будут номинальные частоты. Тайминги задержки показывают, сколько времени понадобится оперативной памяти для обработки информации. Частота отвечает за быстродействие системы. Объем также имеет большое значение, так как чем он больше, тем больше данных одновременно сможет обработать ОЗУ.
Советы специалистов
При установке оперативной памяти нужно учитывать несколько простых истин. Во-первых, не весь объем будет доступен в пользовании, так как полтора-два гигабайта занимает операционная система. Во-вторых, при запуске особенно требовательных игр стоит закрыть браузер и прочие «прожорливые» программы и приложения. В-третьих, ее объем никак не сказывается на размере жесткого диска, потому что жесткий диск — это постоянное хранилище, а оперативная память — это временное хранилище с последующей обработкой данных. Современные планки оперативной памяти обладают автоматической настройкой собственного профиля, что хорошо экономит время при эксплуатации.
Во-вторых, при запуске особенно требовательных игр стоит закрыть браузер и прочие «прожорливые» программы и приложения. В-третьих, ее объем никак не сказывается на размере жесткого диска, потому что жесткий диск — это постоянное хранилище, а оперативная память — это временное хранилище с последующей обработкой данных. Современные планки оперативной памяти обладают автоматической настройкой собственного профиля, что хорошо экономит время при эксплуатации.
Что это такое и для чего необходимо
Прежде чем начинать разгон оперативной памяти DDR4, нужно прояснить некоторые нюансы. ОП — это то устройство, которое меньше всего подвергается износу, в отличие от остальных комплектующих в системе. Однако, устроив разгон оперативной памяти DDR4, можно значительно уменьшить ее срок функционирования.
При таких процедурах важно учитывать, что выставлять настройки придется не единожды, так как экспериментировать придется с таймингами, частотами и напряжением. Повышая частоту, можно увеличить задержки тайминга, но тогда скорость работы упадет, потому что именно минимальный показатель отвечает за быстродействие оперативной памяти.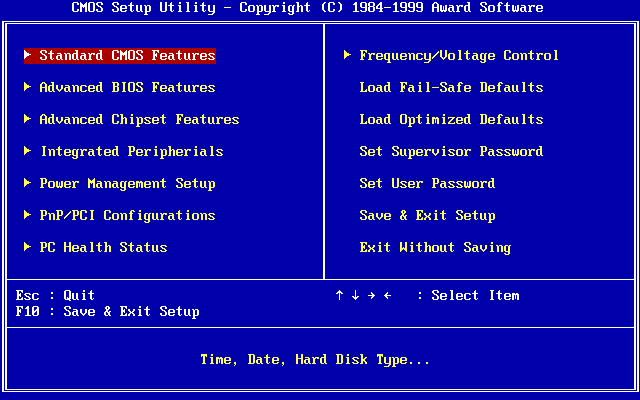
Есть три составляющие, которые влияют на разгон оперативной памяти DDR4 — это формат оперативной памяти и ее параметры, разновидность процессора и БИОС материнской платы. Также нужно учитывать профиль ОЗУ, который маркируется как ХМР. Данный профиль указывает на разгонный потенциал оперативной памяти. Существует немало процессоров нового поколения, которые способны раскрыть потенциал ОЗУ, используя встроенный контроллер памяти.
Разгоняют оперативную память для того, чтобы максимально увеличить производительность всей системы, ведь чем выше частоты у данного комплектующего, тем быстрее система сможет отвечать на запросы пользователя. В основном такими процедурами пользуются геймеры, так как в играх требуется большой объем памяти и высокие частоты.
При разгоне всегда повышается вольтаж, поэтому производители оперативной памяти не рекомендуют повышать данный показатель больше чем на полтора вольта. Однако некоторые модули способны выдержать входное напряжение до 1,65 вольта.
Двухканальный режим работы памяти
На большинстве материнских плат устанавливаются два или четыре слота под ОЗУ, которые могут работать в двухканальном режиме. Слоты материнской платы обычно помечаются разными цветами.
Чтобы реализовать самый оптимальный режим работы памяти в двухканале, нужно установить два одинаковых модуля ОЗУ в слоты одинакового цвета. Слоты для двух модулей ОЗУ в двухканале обычно называются DIMMA1(2) и DIMMB1(2). Желательно уточнить это в инструкции к вашей материнской плате.
Не всегда у пользователей бывают модули, совпадающие по частотам и таймингам. Не беда, двухканал просто заработает на скорости самого медленного модуля.
Двухканальный режим работы ОЗУ довольно гибок и позволяет установить и разные по объему модули. Например — 4 Гб и 2 Гб в канале A и 4 Гб и 2 Гб в канале B.
Как вариант, можно установить 8 Гб ОЗУ как 4 Гб в канале A и 2+2 Гб в канале B.
И даже конфигурация 4 Гб в канале A и 2 Гб в канале B будет работать в двухканальном режиме, но только для первых 2 Гб ОЗУ.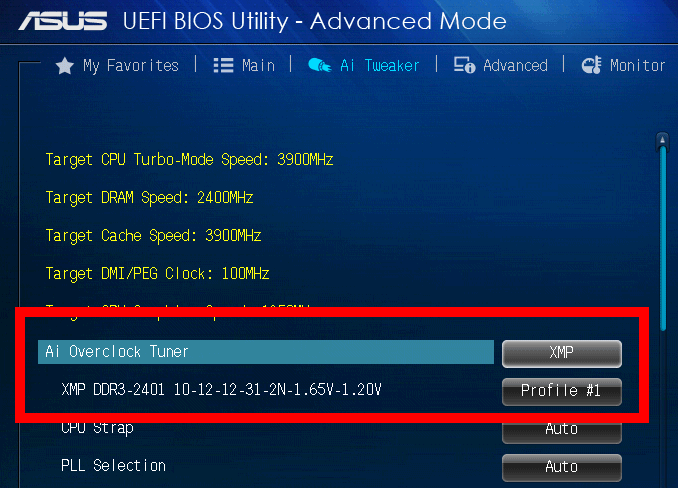
Но бывают такие ситуации, когда пользователь специально выбирает одноканальный режим работы ОЗУ с одним модулем. Например, если ставит только 16 Гб памяти и только через пару-тройку месяцев накопит на второй модуль на 16 Гб.
Ниже я протестирую, можно ли увеличить производительность одного модуля, разогнав его. А заодно протестирую все возможные режимы работы ОЗУ: с настройками по умолчанию, с включенным XMP профилем и с разгоном. Все тесты проведу как для одноканального режима работы, так и для двухканального.
Серверных материнских плат с четырехканальным режимом работы ОЗУ мы касаться не будем из-за их малого распространения.
Комплектация Kingston HyperX Fury
Комплектация планок оперативной памяти от Kingston довольно скромная и не содержит ничего лишнего. Пластиковый кейс надежно защищает модули от внешних повреждений, которые могут возникнуть при транспортировке. Открыв коробку, можно увидеть помимо планок инструкцию по эксплуатации и наклейку от производителя. В качестве приятного бонуса компания предоставляет пожизненную гарантию на ремонт оперативной памяти, но только в случае покупки в комплекте.
В качестве приятного бонуса компания предоставляет пожизненную гарантию на ремонт оперативной памяти, но только в случае покупки в комплекте.
Для лучшего охлаждения модули оснащены защитным корпусом с радиатором. Охлаждение при разгоне играет важную роль, так как повышается энергопотребление и растет тепловыделение.
На задней стороне есть наклейка с данными HX424C15FBK432, которая расшифровывается следующим образом:
- HX — модель оперативной памяти HyperX;
- 4 — принадлежность к стандарту DDR4;
- 24 — определение рабочей частоты 2400 мегагерц;
- C — данная маркировка указывает на то, что оперативная память относится к настольному типу компьютеров;
- 15 — такова задержка чтения данного модуля;
- F — маркировка модели Fury;
- B — обозначение цветового сегмента планки;
- K4 — комплектация, в данном случае — четыре штуки;
- 32 — общий объем оперативной памяти.
Для того чтобы упростить процедуру установки модулей оперативной памяти в материнскую плату, производитель обеспечил возможность автоматического подключения. Данный параметр особенно важен в том случае, если нет возможности самостоятельно настроить показатели работы оперативной памяти.
Данный параметр особенно важен в том случае, если нет возможности самостоятельно настроить показатели работы оперативной памяти.
Описание для тестирования Kingston HyperX Fury
Первый пример разгона оперативной памяти DDR4 Kingston HyperX Fury тестируется в комплекте планок в размере четырех штук, а их общий номинал составляет 64 гигабайта. Для тестирования используется игровая материнская плата ASUS ROG RAMPAGE V EDITION 10.
Итак, четыре планки по 16 гигабайт каждая обладают специальным профилем XMP для разгона оперативной памяти DDR4 Kingston HyperX. Работают эти планки с частотой до 2133 мегагерц, а задержка составляет 14-14-14-35-2Т. Несмотря на такие мощные показатели, входное напряжение составляет всего 1,2 ватта.
Тестирование разных режимов работы памяти
А теперь давайте протестируем память в разных режимах работы. Главной целью тестов будет разница работы в одно- и двухканальных режимах и разгоне.
 XMP профиль — 2933 МГц. Разгон — 3400 МГц с настроенными таймингами и субтаймингами
XMP профиль — 2933 МГц. Разгон — 3400 МГц с настроенными таймингами и субтаймингамиНачнем с тестирования пропускной способности чтения ОЗУ в AIDA64, в Мб/сек. На графиках одноканальный режим работы отмечен как (S), а двухканальный — как (D), вместе с частотой работы памяти.
ОЗУ в двухканале прилично выигрывает.
Тестирование в архиваторе WinRAR 5.40 преподносит первый сюрприз. Одна планка памяти в разгоне до 3400 МГц работает быстрее, чем две на частоте 2933 МГц.
Архиватор 7-Zip 19.0, итоговая скорость распаковки в MIPS. Опять одна планка в разгоне обошла две на 2933 МГц.
Скорость работы архиваторов имеет важное практическое значение — чем она быстрее, тем быстрее будут устанавливаться программы и игры.
Из игр я выбрал Assassin’s Creed Odyssey и Shadow of the Tomb Raider. Для минимизации воздействия видеокарты на результаты я отключил сглаживание и выставил разрешение в 720p.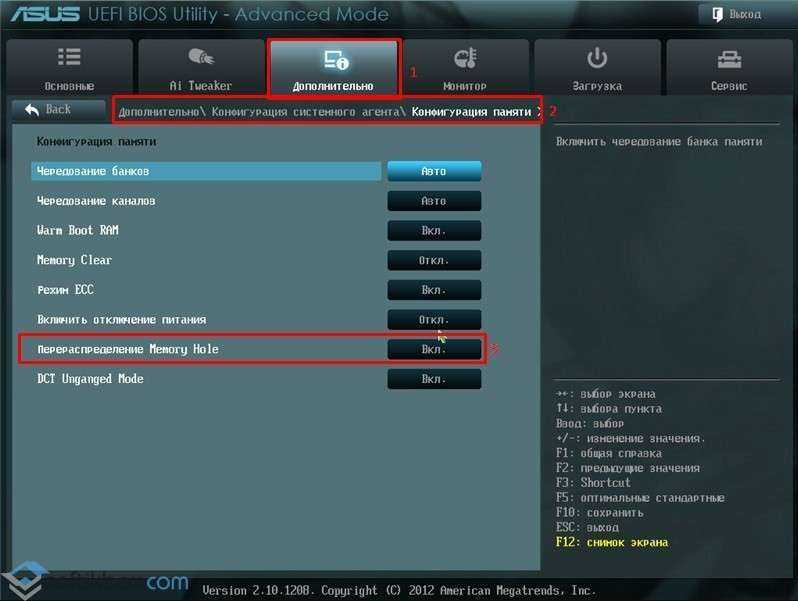
В Assassin’s Creed Odyssey даже при 50 % разрешения кое-где производительность упиралась в GeForce GTX 1060, ее загрузка доходила до 99 %.
Более быстрая видеокарта позволила бы еще нагляднее увидеть прирост производительности от режимов работы ОЗУ.
Assassin’s Creed Odyssey, средний FPS. Одна планка ОЗУ, работающая с разгоном, сумела обогнать две планки в двухканале, на частоте 2400 МГц.
Shadow of the Tomb Raider, DX12, средний FPS. Картина повторяется, и одна планка памяти в разгоне быстрее, чем две низкочастотные.
Демонстрация плавности геймплея в Shadow of the Tomb Raider с одним модулем ОЗУ на 3400 МГц. Надо учесть, что запись съела пару кадров результата.
Описание процессора и процедура разгона
Процессоры с сокетом 2011 третьей ревизии обладают встроенным контроллером памяти, что не дает раскрыть процессорам данного поколения весь потенциал оперативной памяти, но это с лихвой компенсируется тем, что они предназначены для работы в четырехканальном режиме.
Начинать разгон оперативной памяти Kingston стоит с программы БИОСа. Для начала стоит обратить внимание на базовый генератор, где предстоит выставить число 125 мегагерц, а входное напряжение должно быть равным 1,475 вольта. Там, во вкладке Extreme Tweaker, есть раздел DRAM Timing Control, где выставляются параметры таймингов — 13-16-16-21-1Т.
После выставления настроек можно проверить в программах, которые предназначены для диагностики системы. Таким образом, удалось обеспечить разгон оперативной памяти DDR4 HyperX Fury до трех гигагерц. Это самый лучший результат. Разгон оперативной памяти DDR4 с 2133 до 3000 мегагерц позволяет системе быстрее функционировать и отвечать на запросы.
Ручной разгон
1. Сначала выполните описанный выше шаг XMP, а затем выполните стресс-тест. Это даст вам представление о том, какие скорости, частоты и тайминги вы можете использовать с вашей оперативной памятью. (мы собираемся повысить напряжение, что приведёт к более высокой производительности оперативной памяти)
2. Вернитесь в свой BIOS и перейдите к Ai Tweaker, только на этот раз вы хотите выбрать «вручную». Отсюда вы увидите изменение других ваших настроек, вы можете начать с увеличения напряжения DRAM с шагом 0,015 В.
Вернитесь в свой BIOS и перейдите к Ai Tweaker, только на этот раз вы хотите выбрать «вручную». Отсюда вы увидите изменение других ваших настроек, вы можете начать с увеличения напряжения DRAM с шагом 0,015 В.
— Теперь вы можете увеличивать напряжение CPU VCCIO и CPU System Agent Voltage с шагом 0,05 В (от 1,15 до 1,20 В), но не увлекайтесь, поскольку вы не хотите сломать свои компоненты.
3. Теперь о сроках. Иногда это можно назвать управлением синхронизацией DRAM, и вам нужно изменить только три параметра синхронизации (используйте свои тайминги — см. Шаг 1). 4. Проверить стабильность и повторить.
DDR4-2133 Corsair Vengeance
Как и в предыдущем варианте, данная оперативная память хорошо функционирует с процессорами «Сокет 2011-3» и АМ4. В комплекте четыре планки по четыре гигабайта, форм-фактор соответствует стандарту DIMM, а временная задержка составляет 13-15-15-28. В стандартном режиме ОЗУ работает с частотами от 1333 до 2133 мегагерц, но с профилем XMP второй версии можно начинать разгон оперативной памяти DDR4 Corsair Vengeance с показателей 2133 или 2400 мегагерц.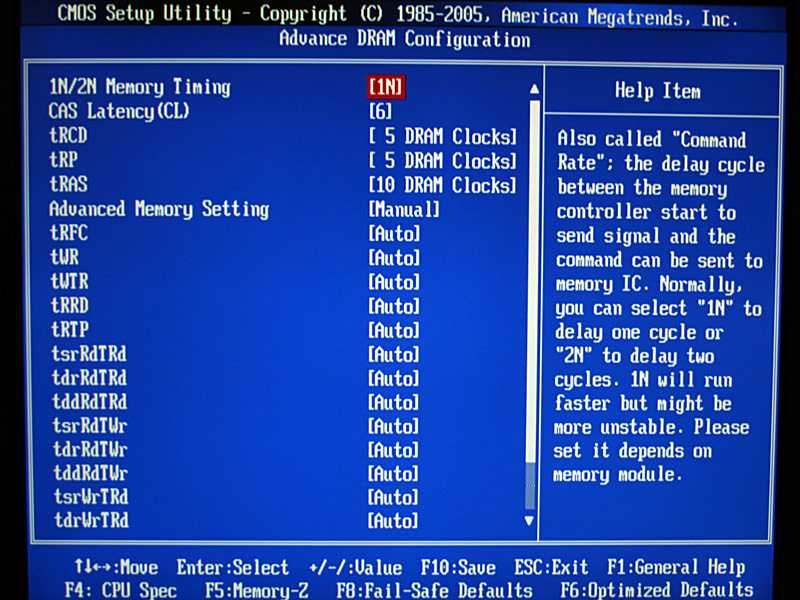
Комплектация модулей выглядит внушающей — картонная коробка, внутри которой два пластиковых контейнера, в каждом по два модуля. Такая упаковка надежно защищает не только от ударного урона, но и от статических повреждений.
Внешний вид планок выполнен качественно, особенно что касается системы охлаждения самих модулей. Самостоятельно радиаторы, установленные на планках оперативной памяти, могут охладить разогнанные модули, которые работали несколько часов подряд, до 42 градусов по Цельсию.
Есть возможность снять систему охлаждения, но тогда возникает риск повреждения чипов памяти и нарушение гарантии. Между микросхемами и радиатором расположена специальная термопрокладка, которая обеспечивает плотный контакт между ними, заполняя собой все свободное пространство.
Поставщиком чипов для данной оперативной памяти является Hynix — компания, которая поставляет чипы для различных видов комплектующих.
Простой разгон оперативной памяти с чипами Micron E-die и доработка результатов
Итак, переходим непосредственно к самой простой и 100% рабочей методике разгона. Вы ведь уже скачали последнюю версию Ryzen DRAM calculator? Отлично, тогда переходим в него и начинаем заполнение программы своими данными.
Вы ведь уже скачали последнюю версию Ryzen DRAM calculator? Отлично, тогда переходим в него и начинаем заполнение программы своими данными.
Всю необходимую информацию мы уже узнали на подготовительном этапе, осталось лишь внести ее в калькулятор и нажать на кнопку «Calculate SAFE» (рекомендую именно этот режим, так как с ним справятся даже самые «тугие» модули).
Далее мы переносим данные значения в BIOS. Рекомендую значения напряжений выставлять чуть выше рекомендованных калькулятором. И в случае чего их снижать. Заполнять значения таймингов в BIOS следует крайне внимательно, чаще всего ошибки появляются из-за неверных значений таймингов. Поэтому для начала разберитесь со своим BIOS, узнайте названия таймингов и опций, потом начинайте вносить изменений.
Разгон комплекта
Для начала стоит в БИОСе выставить делитель, который позволит максимально увеличить частоту работы оперативной памяти. Далее необходимо увеличить вольтаж, так как чем выше частота работы, тем больше энергии потребуется оборудованию.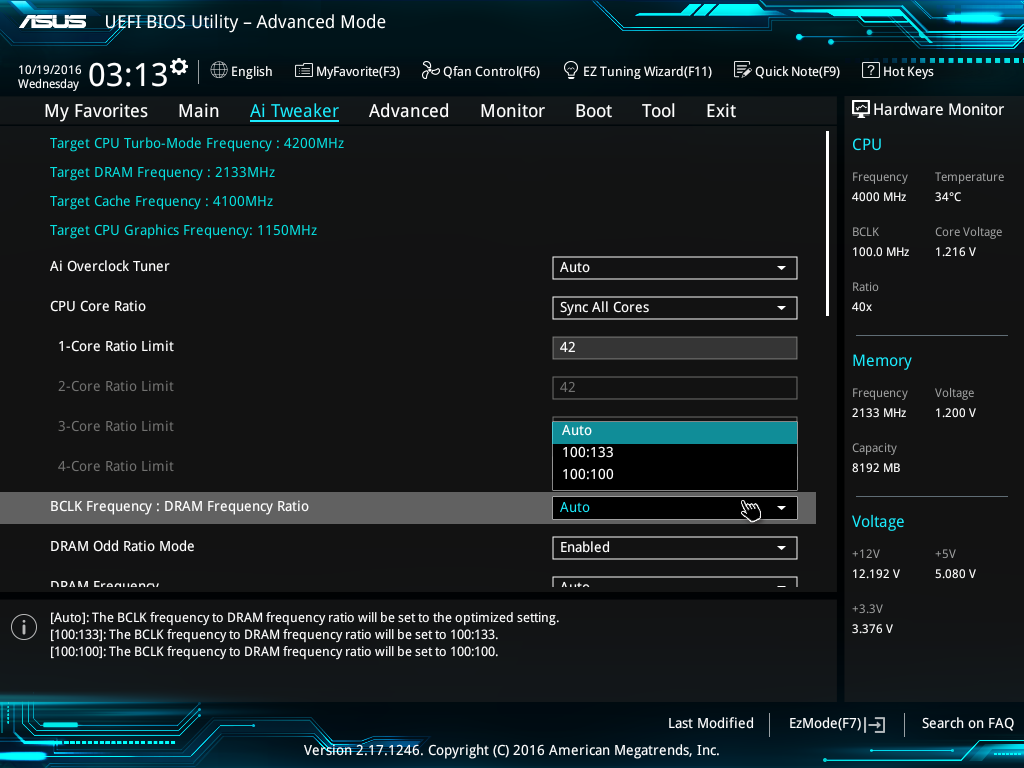 Выше показателя в полтора вольта поднимать не рекомендуется, но некоторым пользователям удается поднять данное значение до отметки 1,65 вольта.
Выше показателя в полтора вольта поднимать не рекомендуется, но некоторым пользователям удается поднять данное значение до отметки 1,65 вольта.
По окончанию настроек разгона оперативной памяти DDR4 Corsair показатель увеличивается до трех гигагерц, что можно заметить при тестировании в программах или в играх. В то же время разгон с показателя 2133 до 2400 мегагерц дает всего 1-2 процента прироста в играх.
DDR4 Samsung
Данная оперативная память предоставляется в самом простом варианте, то есть без подсветки и без корпуса с радиатором. Есть три вида оперативной памяти от данного производителя, а отличаются они частотами. Далее будет рассмотрен вариант разгона оперативной памяти DDR4 Samsung с частотой 2400.
Внешний вид платы указывает на одностороннее расположение чипов памяти. Маркировка на задней стороне показывает пользователю на то, что модуль от Samsung, объем памяти восемь гигабайт, поколение DDR4, номинальная частота работы 2400 мегагерц, единичный ранг строения и последовательный серийный номер.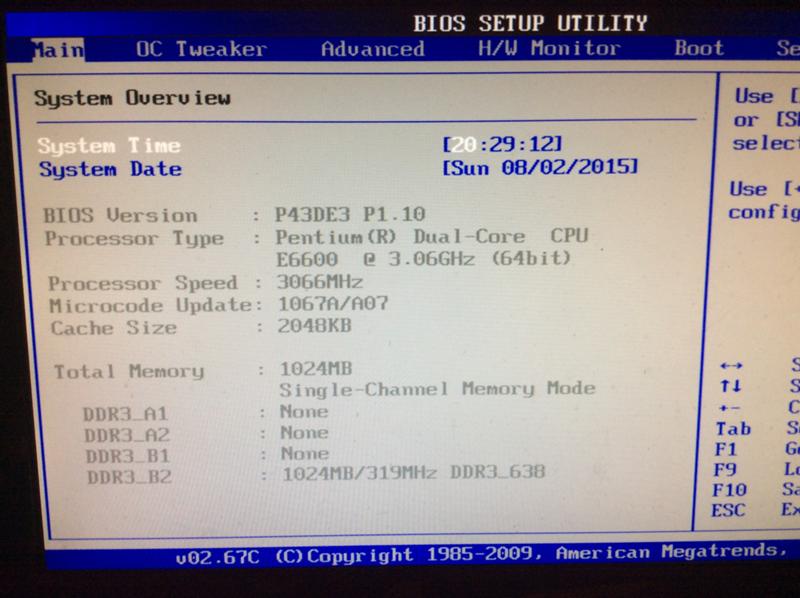 Номер модели также можно увидеть на самой плате. Последняя цифра указывает на то, что планки, выпущенные в данном времени, относятся ко второй ревизии.
Номер модели также можно увидеть на самой плате. Последняя цифра указывает на то, что планки, выпущенные в данном времени, относятся ко второй ревизии.
Визуально отмечается только шесть металлических слоев, однако производитель не указывает точное количество. В основу микросхем лег 18-нанометровый кристалл компании-производителя.
Описание разгона
Для тестирования представлено две планки по четыре гигабайта, разгон оперативной памяти DDR4 2400 начинается с минимальных частот. Для начала можно запустить программу CPU-Z и посмотреть на номинальную частоту оперативной памяти.
После этого нужно установить планки в свои слоты и запустить систему. Не дожидаясь появления значка операционной системы, нужно нажать определенную клавишу, на каждой материнской она разная, и вызвать БИОС. В разделе оперативной памяти, или DRAM, выставляются оптимальные тайминги, подбирается делитель и повышается вольтаж. В некоторых материнских платах есть уже подготовленные настройки по разгону оперативной памяти.
Когда все значения выставлены, можно перезагрузить компьютер и дождаться полной загрузки. После этого можно зайти в «Диспетчер устройств» или воспользоваться CPU-Z, чтобы убедиться в работоспособности планок и их разгона.
Настраиваем ОЗУ
Процедура настройки оперативной памяти выглядит по-разному в зависимости от используемой версии BIOS. При этом изменяемые параметры всегда идентичны. Разница в том, как к ним можно добраться. Разберем три ключевые версии BIOS.
Не вносите кардинальных изменений в латентность и вольтаж. Они играют важную роль в работе компьютера и неосторожное действия со стороны пользователя могут физически вывести из строя оперативную память или другие компоненты устройства. Все изменения вы применяете на свой страх и риск. Действуйте осторожно.
Настройка для BIOS компании Award
Вот, что нужно делать, если вы используете материнскую плату с Award BIOS (или Phoenix).
- Перезагружаем компьютер (или включаем его, если еще этого не сделали).
 Заходим в BIOS, нажав на соответствующую клавишу.
Заходим в BIOS, нажав на соответствующую клавишу. - После того, как перед вами появится синий экран с параметрами компьютера, одновременно нажимаем на клавиши Ctrl + F1. Это откроет дополнительные настройки.
- В появившемся списке опций ищем строчку MB Intelligent Tweaker (M.I.T.), выделяем ее с помощью клавиш-стрелок и нажимаем на «Ввод» (Enter).
Иногда эта строчка появляется в правой панели
- Далее ищем раздел Advanced Memory Settings и переходим в него.
Здесь мы и будем вносить изменения
- После этого ищем канал памяти, тайминг в котором нужно изменить. Выделяем его с помощью клавиш стрелок и нажимаем «Ввод».
Выбираем канал
- В открывшемся меню ищем латентность, которую хотим поменять и переключаем режим в ручное управление (нажав «Ввод»).
Каждый пункт здесь — определенный параметр латентности, который можно скорректировать
В некоторых версиях Award BIOS нужно действовать иначе.
- Открываем BIOS.
- Переходим в раздел Advanced Chipset Features.
- Затем входим в подменю DRAM Clock/Timing Control.
Нужный пункт
- Настраиваем тайминг ОЗУ с учетом своих предпочтений. Узнать о свойствах каналов и особенностях тайминга можно из официальной документации .
Отдельно стоит упомянуть возможность увеличения подачи тока на отдельные комплектующие. В том числе и память. Для этого:
- Открываем BIOS.
- Переходим в меню Frequency/Voltage Settings.
Иногда этот пункт прячется в меню M.I.T.
- Меняем показатели DRAM Voltage в соответствии со своими предпочтениями.
Изменения более чем на 0.15 единиц могут быть критичны для компьютера
После внесения изменений нужно проверить периферию компьютера с помощью специального программного обеспечения. Например, AIDA64. Там есть специальный режим для оценки состояния памяти и стабильности системы.
Настройки для BIOS AMI
Интерфейс в BIOS компании Amerian Megatrends сильно отличается.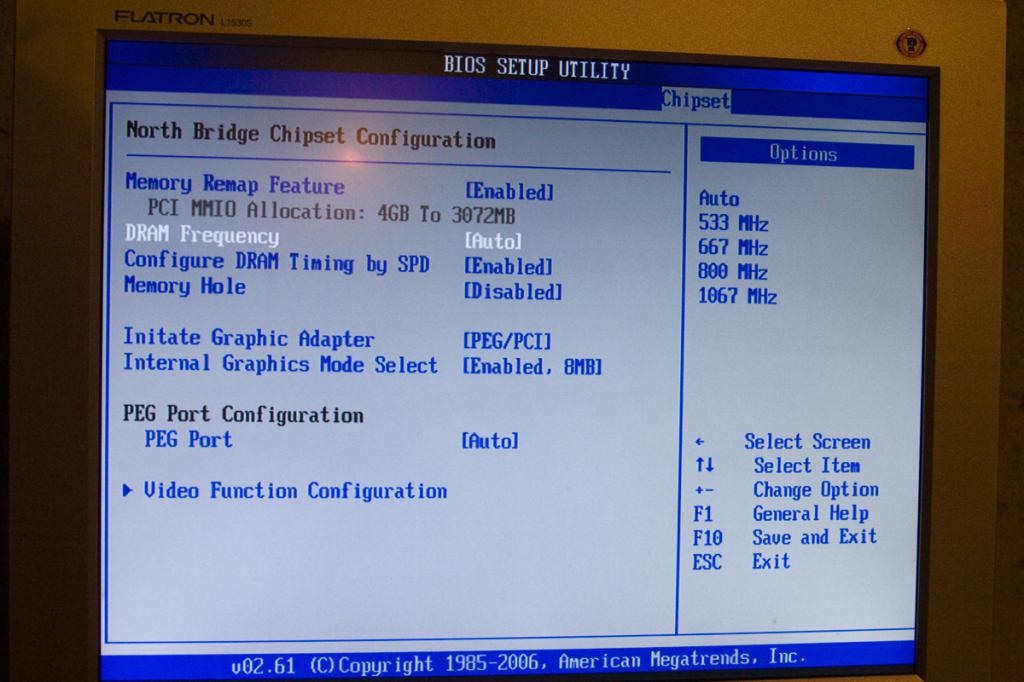 Мало того, что он сложнее, так он еще имеет кучу вариаций. Поэтому зачастую тяжело наверняка сказать, где в нем находятся те или иные настройки.
Мало того, что он сложнее, так он еще имеет кучу вариаций. Поэтому зачастую тяжело наверняка сказать, где в нем находятся те или иные настройки.
В некоторых вариациях на главной странице есть пункт Advanced BIOS Features.
- Выбираем этот пункт.
- Затем переходим в подменю Advance DRAM Configuration.
- Внутри переводим опцию DRAM Timing Mode в ручной режим управления и меняем значения латентности.
Есть и другая версия BIOS, интерфейс которой построен на вкладках в верхней части экрана. Там нужная опция может прятаться сразу в нескольких местах:
- Основная вкладка (пункт имеет схожее с предыдущим вариантов название).
- Вкладка Advanced, где хранится ряд настроек процессора.
- Вкладка PCI, где хранится информация и настройки для устройств, подключенных через PCI-разъемы.
Придется покататься во всех разделах самостоятельно, пока не наткнетесь на пункт управления оперативной памятью. Пункт будет называться как-то в духе DRAM Timings…
Впрочем, надо отметить, что у Award/Phoenix есть версии BIOS с дизайном, который очень сильно напоминает AMI.
Поэтому у вас может быть интерфейс на вкладках даже в случае с совершенно иным поставщиком ПО для материнской платы.
Остальные опции и параметры будут идентичны.
Описание оборудования для разгона ОЗУ Crucial DDR4
Для разгона оперативной памяти Crucial DDR4 используется материнская плата BioStar с сокетом АМ4, форм-фактор которой miniATX. Процессор установлен AMD Ryzen, у которого четыре ядра и восемь потоков. Номинальная частота центрального процессора равна 3700 мегагерц, а кэш третьего уровня доходит до восьми мегабайт.
Для демонстрации прироста понадобится дискретный графический адаптер, в лице которого представлена GeForce GTX 1050Ti. Четыре гигабайта видеопамяти типа GDDR5 обладают 128-битной шиной и 768 CUDA-ядрами.
Блок питания от ZALMAN мощностью 450 ватт обладает бронзовым сертификатом качества международного уровня «80+».
Сама оперативная память представлена в виде одной планки на восемь гигабайт. Ее частота в стоке составляет 2400 мегагерц, а время задержки 17-17-17-42.
Разгон ОЗУ
При работе с частотами 2400 мегагерц можно выставить тайминги по умолчанию или с показателями 15-15-15-32. Для разгона до 3333 мегагерц понадобится одна уловка. Дело в том, что оперативная память от данного производителя не даст запуститься системе, если первое значение в таймингах будет меньше двадцати. Получается, что оптимальный вариант будет выглядеть следующим образом: 20-19-19-38.
При минимальном латентном показателе 15-15-15-32 и с частотой 2400 мегагерц скорость чтения файлов всего 18180 мегабайт в секунду. С аналогичной частотой, но в стоковом режиме 17-17-17-39 показатели чтения данных не меняются. При разгоне модуля до 3333 мегагерц скорость чтения информации возрастает до 24 тысяч мегабайт в секунду.
В стоковом режиме оперативная память в играх демонстрирует показатели от 50 до 60 кадров, а при разгоне данный показатель дает прирост в 10-15 кадров. При этом настройки графики в играх выставлены на максимальное значение.
Тестирование
Игра тестировалась на следующих настройках графики.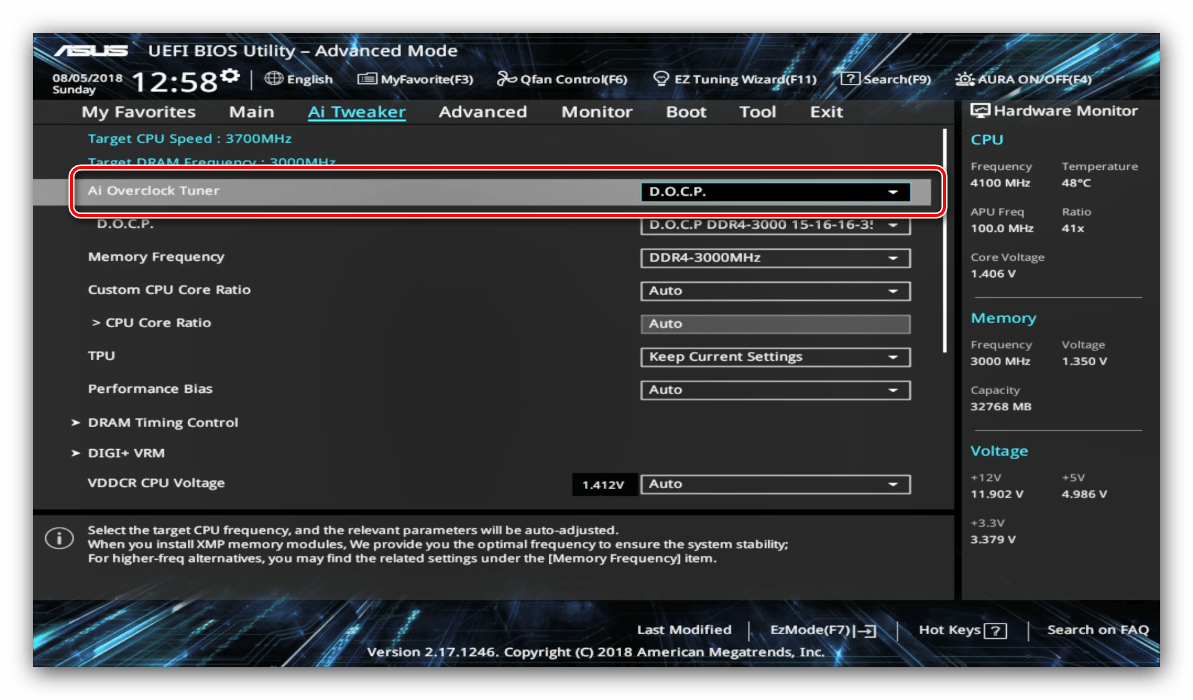 Стоит обратить внимание, что видеокарта GTX 1060 6Gb в некоторых местах загружалась на 100%, поэтому результаты выходят не совсем эталонными.
Стоит обратить внимание, что видеокарта GTX 1060 6Gb в некоторых местах загружалась на 100%, поэтому результаты выходят не совсем эталонными.
Прошу ознакомиться с результатами тестирования. Эффективность разгона оперативной памяти проверялась изменением значения 1% FPS.
Тестовый отрезок — встроенный в игру бенчмарк.
Результаты тестирования вышли следующие. Прирост FPS от разгона памяти составил 20%, если сравнивать со значениями, которые память выдавала в стоке. Но остается один вопрос — как память на CL16 обогнала память на CL14? Легендарные «14-19-14-32» с некоторыми ужатыми вторичными таймингами, проповедуемые некоторыми блогерами в YouTube, оказались на уровне XMP по показателю 1% FPS. Почему так произошло — попробуем выяснить уже в комментариях, где вы также сможете похвастаться своими результатами разгона памяти и обсудить данную статью.
Memory Try It от MSI! Выведи производительность в играх на новый уровень на B560
Разгон оперативной памяти – одна из новых функций, реализованных в чипсете B560. В отличие от предыдущего поколения чипсетов, у которых частота оперативной памяти ограничена DDR4-2933 или DDD4-2666 в зависимости от используемого процессора, материнские платы на базе чипсета B560 могут разогнать ОЗУ, в разы улучшив игровую производительность.
В отличие от предыдущего поколения чипсетов, у которых частота оперативной памяти ограничена DDR4-2933 или DDD4-2666 в зависимости от используемого процессора, материнские платы на базе чипсета B560 могут разогнать ОЗУ, в разы улучшив игровую производительность.
Однако, разгон оперативной памяти – это довольно сложная тема для обычных пользователей, ведь во время разгона приходится учитывать ряд факторов, включая напряжение ОЗУ, процессора, кольцевой шины, а также тайминги. Согласитесь, что на деле этот процесс отнюдь не простой.
К счастью, технология Intel XMP (Экстремальный профиль памяти) позволяет с лёгкостью разогнать ОЗУ, не ковыряясь в настройках BIOS. Вместо этого разгон памяти настраивается через выбор профилей, оптимизированных производителями ОЗУ.
В дополнение к Intel XMP разгон модулей памяти также можно осуществить с помощью эксклюзивной функции “Memory Try It!” от MSI. Выбрав один из сотни профилей с разгонными настройками, вы сможете выжать больше производительности из модулей оперативной памяти, чем позволяет XMP.
В этой статье мы научим вас как правильно разгонять материнские платы MSI B560 с помощью функций Intel XMP и «Memory Try It», а также рассмотрим преимущества, которые они дают геймерам.
Активируйте XMP на материнской плате
Зайдя в интерфейс BIOS, в левом верхнем углу экрана вы можете увидеть XMP-профиль. Если в вашем ОЗУ модуле есть два XMP профиля, то и в настройках BIOS вы увидите два доступных профиля. Далее, нажмите на один из доступных XMP профилей, чтобы загрузить XMP, или загрузите его через «Экстремальный профиль памяти» в раскрывающемся меню. После этого сохранитесь и выйдите из BIOS, чтобы применить настройки.
▲ Активировать XMP просто: нужно кликнуть на XMP профиль в BIOS
Мы протестировали производительность нескольких XMP модулей c помощью бенчмарка памяти AIDA64. Как оказалось, пропускная способность ОЗУ напрямую зависит от ее частоты. Иными словами, чем выше частота, тем выше пропускная способность оперативной памяти.
▲ Пропускная способность ОЗУ напрямую зависит от ее частоты
Однако отклик не всегда зависит от частоты.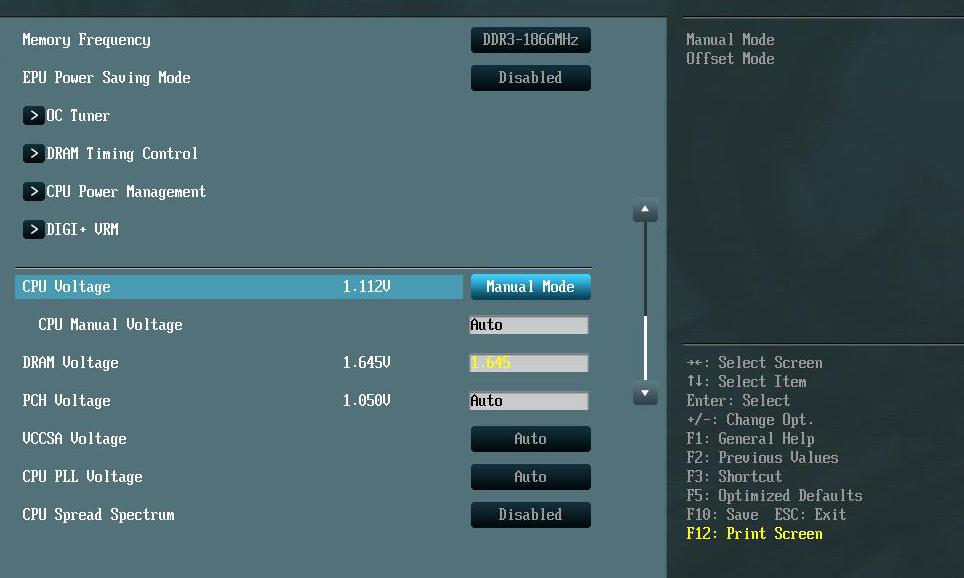 Так, задержки модуля DDR4-4000 выше, чем у DDR4-3600, поскольку DDR-4000 работает в режиме Gear Mode 2, в котором тактовая частота IMS (встроенный контроллер памяти) работает в половину скорости тактовой частоты памяти.
Так, задержки модуля DDR4-4000 выше, чем у DDR4-3600, поскольку DDR-4000 работает в режиме Gear Mode 2, в котором тактовая частота IMS (встроенный контроллер памяти) работает в половину скорости тактовой частоты памяти.
▲ Задержка уменьшена до 52.4нс в режиме DDR4-3600
Разгон ОЗУ положительно влияет на производительность в играх. Судя по всему, оптимальным модулем для игр является DDR4-3600, так как он работает на 8-25% быстрее модуля DDR4-2133 и немного быстрее модуля DDR4-4000. Однако стоит учитывать, что показатели производительности могут варьироваться в зависимости от игры.
▲ GTA – Показатели FPS улучшены благодаря более высокой частоте ОЗУ.
▲ Watch Dogs: Legion – Показатели FPS улучшены благодаря более высокой частоте ОЗУ.
▲ Forza Horizon 4 – Показатели FPS улучшены благодаря более высокой частоте ОЗУ.
Дополнительная производительность с MSI Memory Try It!
Если вас не устраивает разгонный функционал XMP, то выжать больше производительности из оперативной памяти поможет функция Memory Try It!
Memory Try It! предлагает более сотни профилей с разгонными настройками для различных чипов ОЗУ от таких производителей как: Samsung, Hynix, Micron и тд.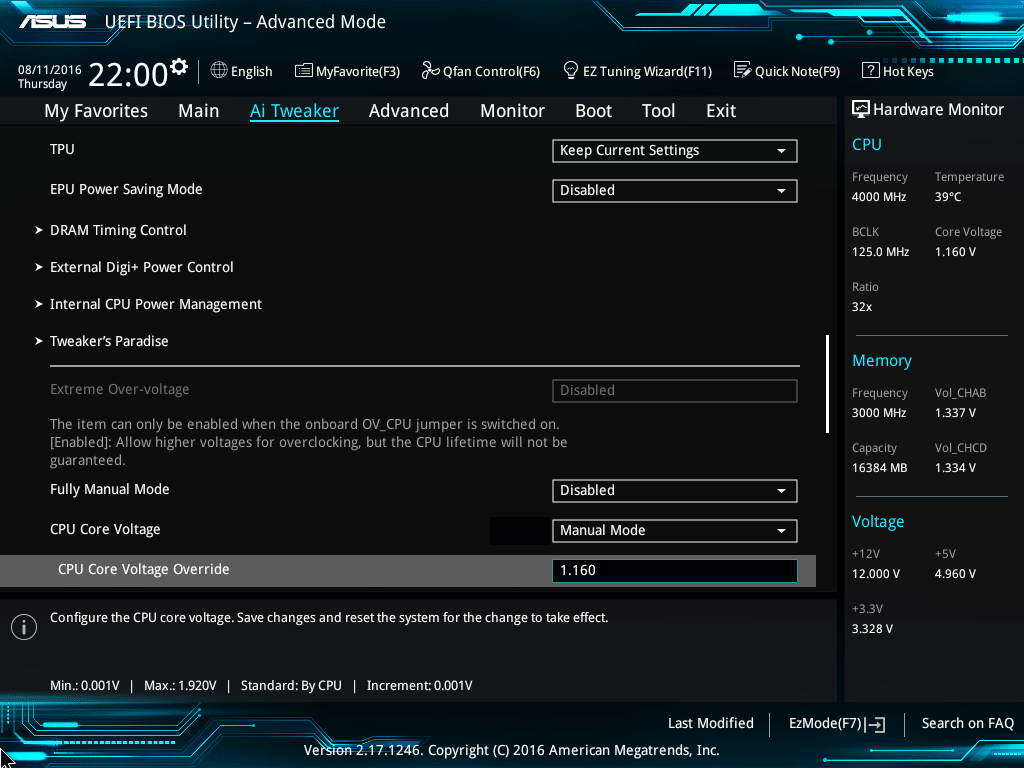 С помощью функции Memory Try It! Вы можете разогнать память, используя более высокие частоты и более жесткие временные интервалы, чем при использовании XMP. Вам всего лишь нужно выбрать желаемые профили и проверить стабильность работы системы. Если все работает стабильно, то можно попробовать выбрать профили с более высокими частотами и более жесткими интервалами, продолжив до тех пор, пока не будут достигнуты максимальные показатели, при которых система будет сохранять стабильность.
С помощью функции Memory Try It! Вы можете разогнать память, используя более высокие частоты и более жесткие временные интервалы, чем при использовании XMP. Вам всего лишь нужно выбрать желаемые профили и проверить стабильность работы системы. Если все работает стабильно, то можно попробовать выбрать профили с более высокими частотами и более жесткими интервалами, продолжив до тех пор, пока не будут достигнуты максимальные показатели, при которых система будет сохранять стабильность.
▲ Выжать больше производительности из оперативной памяти можно с помощью Memory Try It!
▲ Memory Try It! предлагает оптимизированные профили для разгона ОЗУ
▲ Настроить параметры профилей в Memory Try It! можно вручную.
Профили Memory Try It! позволяют вам производить настройки параметров вручную благодаря чему можно достичь небывалого уровня разгона оперативной памяти. Например, взяв набор ADATA DDR4-3200, мы обнаружили, что он стабилен с профилем “DDR4-3600 CL16-20-20-38”.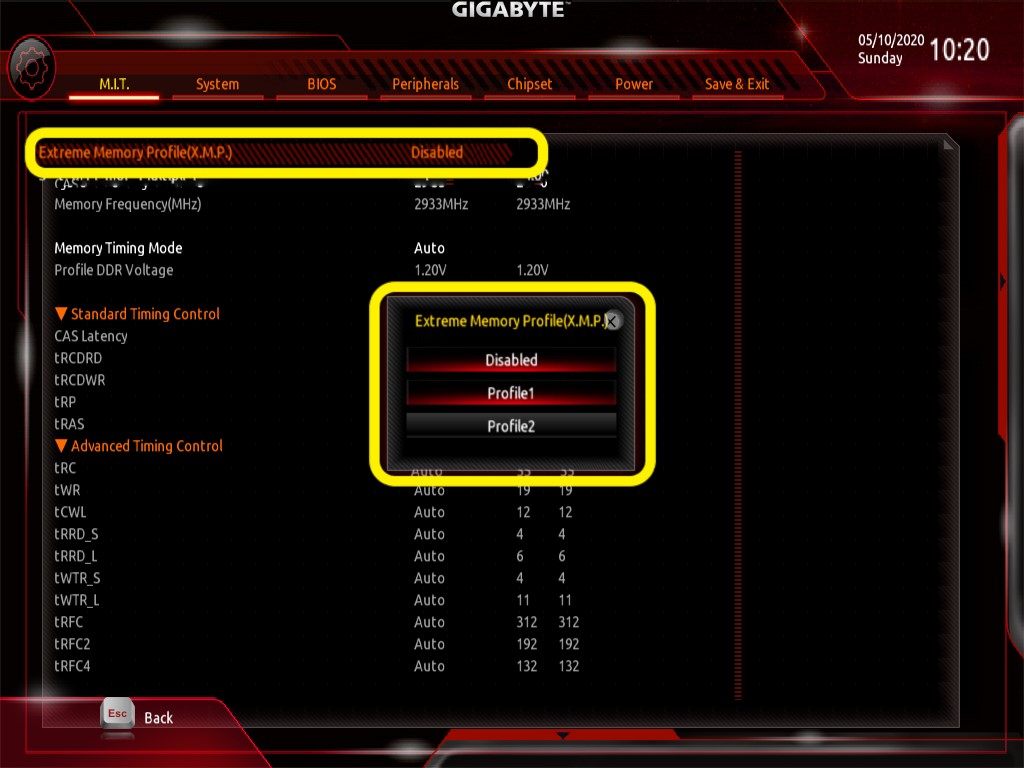 Затем, мы продолжили увеличивать тайминги и обнаружили, что система остается стабильной при значении DDD4-3600 CL14-16-16-28. В результате нам удалось существенно снизить задержку с 55нс до 47.7нс и получить дополнительный прирост FPS в районе 2-5% по сравнению с DDR4-3200 XMP.
Затем, мы продолжили увеличивать тайминги и обнаружили, что система остается стабильной при значении DDD4-3600 CL14-16-16-28. В результате нам удалось существенно снизить задержку с 55нс до 47.7нс и получить дополнительный прирост FPS в районе 2-5% по сравнению с DDR4-3200 XMP.
▲ Благодаря Memory Try It!, Вы можете разогнать память, используя более высокие частоты и более жесткие временные интервалы, чем при использовании XMP
▲ Уровень задержки DDR4-3600 CL14-16-16-28 меньше, чем у XMP DDR4-3600 CL17-21-21-39
▲ GTA 5 – Вы можете попробовать выжать больше FPS, используя профили Memory Try It!
▲ При настройках профиля DDR4-3600 CL14-16-16-28 вы получите 5% прирост в FPS по сравнению с DDR4-3200 XMP.
▲ Forza Horizon 4 – Вы можете попробовать выжать больше FPS, используя профили Memory Try It!
Заключение — Разгон памяти для лучшего FPS
Как показывают результаты наших тестов, скорость ОЗУ влияет на производительность в играх. Разгон оперативной памяти делает материнские платы B560 выгодным приобретением для игровых систем. Если у вас есть модули XMP, не стесняйтесь разогнать ОЗУ с помощью профилей XMP. Однако для получения еще лучших результатов, рекомендуем использовать Memory Try It!
Разгон оперативной памяти делает материнские платы B560 выгодным приобретением для игровых систем. Если у вас есть модули XMP, не стесняйтесь разогнать ОЗУ с помощью профилей XMP. Однако для получения еще лучших результатов, рекомендуем использовать Memory Try It!
Примечание:
*Режим Memory Gear:
Intel представил Memory Gear с 11 поколением процессоров. Доступны два режима: Gear 1 и Gear 2. В первом режиме тактовая частота IMS (встроенный контроллер памяти) равна частоте памяти. В режиме Gear 2 показатели IMS уменьшены вдвое.
У режима Gear 1 задержка меньше, чем у Gear 2. При этом, модули ОЗУ выше, чем DDR4-3600, работают только в режиме Gear 2. Выбрать подходящий Gear Mode можно в настройках BIOS с помощью параметра «CPU IMC: DRAM clock».
XMP: как использовать экстремальные профили памяти для повышения производительности
Разгон аппаратных компонентов может оказаться непростой задачей. Профили Extreme Memory Profiles , или сокращенно XMP, обеспечивают более безопасный способ повышения производительности оперативной памяти.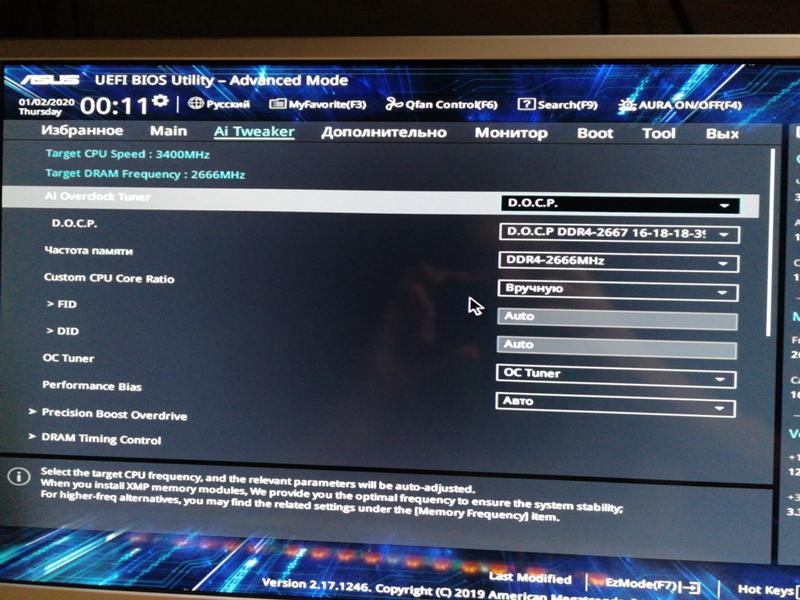 XMP — это стандарт сертификации оперативной памяти, представленный компьютерным гигантом Intel.
XMP — это стандарт сертификации оперативной памяти, представленный компьютерным гигантом Intel.
Содержание
- Несколько слов об оперативной памяти
- Как работает XMP?
- Кому следует использовать XMP?
- Как настроить профиль XMP
- Шаг 1: Доступ к BIOS
- Шаг 2: Доступ к настройкам разгона
- Шаг 3: Сохранение и проверка настроек
- Проверка настроек с помощью стороннего программного обеспечения
9000 2 доменных имени за 1 доллар
Зарегистрируйте отличные TLD менее чем за 1 доллар США в первый год.
Зачем ждать? Захватите свое любимое доменное имя сегодня!
Соответствующий адрес электронной почты
Сертификат SSL
Поддержка 24/7/365
Несколько слов об оперативной памяти
RAM означает оперативную память и встроена в каждый компьютер. На повседневном языке оперативную память часто называют рабочей памятью. В этом типе памяти к каждой ячейке памяти можно получить прямой доступ, используя ее уникальный адрес.
В этом типе памяти к каждой ячейке памяти можно получить прямой доступ, используя ее уникальный адрес.
Существует множество различных поставщиков и стандартов оперативной памяти. Модули DDR RAM являются текущим стандартом и используются в большинстве ПК. DDR означает двойную скорость передачи данных. Этот тип оперативной памяти обрабатывает данные быстрее, обеспечивая более высокую скорость доступа. Последняя версия DDR5 . Разгон XMP поддерживается некоторыми производителями начиная с DDR3. Теперь вернемся к XMP и подробнее рассмотрим, как он работает.
Как работает XMP?
Вы можете изменить тактовую частоту оперативной памяти вручную, чтобы ускорить доступ к памяти. Технология Intel XMP предназначена для оптимизации этого процесса. Вы можете выбрать один из нескольких профилей XMP, каждый из которых имеет предварительно настроенные часы памяти и настройки времени. Другими словами, стандарт Intel упрощает вашу работу.
XMP является более мощным, чем стандартный стандарт JEDEC , и позволяет адаптировать ваше оборудование к конкретным требованиям. Однако, если вы хотите использовать оперативную память XMP, вам необходимо убедиться, что и ваша материнская плата, и процессор совместимы с XMP . Если их нет, то настройки разгона работать не будут, а оперативная память просто будет работать со стандартными настройками JEDEC. Это не обязательно проблема, но может быть неприятно, если вы не знаете об этом.
Однако, если вы хотите использовать оперативную память XMP, вам необходимо убедиться, что и ваша материнская плата, и процессор совместимы с XMP . Если их нет, то настройки разгона работать не будут, а оперативная память просто будет работать со стандартными настройками JEDEC. Это не обязательно проблема, но может быть неприятно, если вы не знаете об этом.
Кому следует использовать XMP?
В большинстве повседневных ситуаций разгон вашего компьютера не будет иметь заметного значения. Программы, которым не требуется много ресурсов, прекрасно работают с тактовой частотой по умолчанию. Другое дело, если вы хотите играть в новейшие видеоигры или использовать программы с особенно высокими требованиями к производительности . В этих сценариях разгон позволяет выжать дополнительную мощность из аппаратных компонентов. Профили XMP обеспечивают особенно простой способ сделать это даже для новичков. Поскольку все предустановлено, нет риска повредить оперативную память.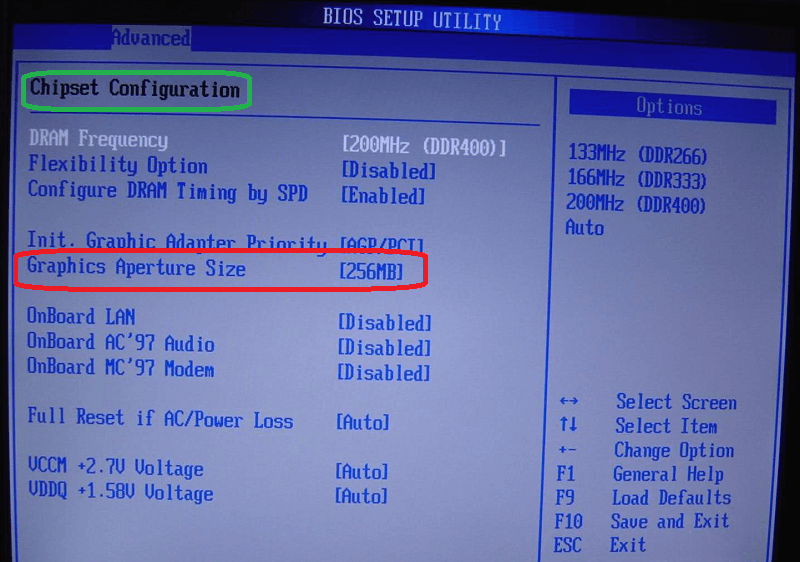
Как настроить профиль XMP
Чтобы получить максимальную отдачу от оперативной памяти XMP, сначала необходимо выбрать и включить правильный профиль XMP. Вы делаете это в BIOS или UEFI вашего ПК. Разные производители материнских плат помещают настройки профиля XMP в разные места. Ищите раздел под названием «настройки разгона», «настройки памяти», а может просто «XMP». Здесь вы сможете включить XMP и выбрать профиль XMP.
С помощью этих простых пошаговых инструкций , вы без проблем сможете разогнать оперативную память. Однако процедура может отличаться в зависимости от производителя. В общем, настройки BIOS относительно рискованны и поэтому рекомендуются только в том случае, если вы уже имели с ними дело ранее.
Шаг 1: Доступ к BIOS
Сначала проверьте BIOS вашего компьютера. Для этого вы должны сначала выключить компьютер. При перезагрузке вы можете получить доступ к BIOS, нажав определенную клавишу.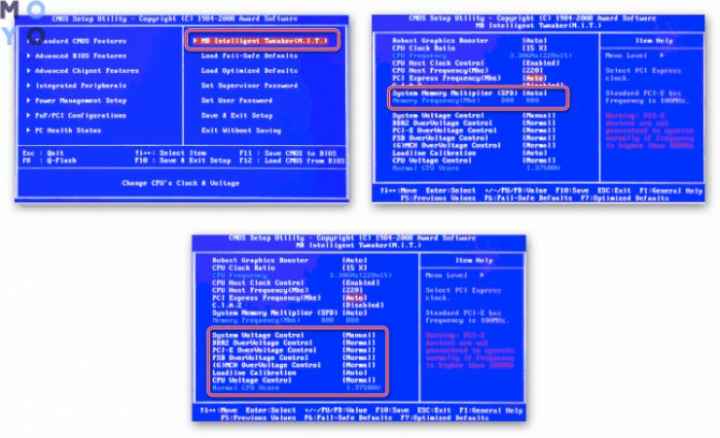 У большинства производителей это клавиша F2 . Если вы не знаете, какую комбинацию клавиш использовать для входа в BIOS, Интернет-поиск вам поможет.
У большинства производителей это клавиша F2 . Если вы не знаете, какую комбинацию клавиш использовать для входа в BIOS, Интернет-поиск вам поможет.
Шаг 2. Доступ к настройкам разгона
После входа в BIOS перейдите к настройкам разгона. Если ваша материнская плата поддерживает профили XMP, вы найдете отдельный раздел для разгона через XMP . Для выбора доступны различные профили. Выберите один из профилей, и отобразится дополнительная информация.
Шаг 3: Сохраните и проверьте настройки
Сохраните настройки BIOS. В большинстве случаев можно использовать F10 ключ для этого. Опять же, если вы не знаете, какой ключ использовать для сохранения содержимого BIOS на вашем компьютере, стоит выполнить быстрый поиск в Интернете. Теперь снова войдите в BIOS. Теперь вы можете проверить, были ли применены настройки. Новая тактовая частота вашей оперативной памяти отображается в информации о рабочей памяти .
Проверьте свои настройки с помощью стороннего программного обеспечения
CPU-Z — перспективный и бесплатный сторонний инструмент, который позволяет вам проверять различные параметры вашего компьютера, включая настройки оперативной памяти. Под пункт меню частота DRAM , вы можете просмотреть частоту вашей оперативной памяти. Обратите внимание, что оперативная память DDR3 и DDR4 распределена по нескольким модулям. Поэтому отображаемое значение обычно приходится удваивать, чтобы узнать реальную тактовую частоту . Также отображается версия XMP, поддерживаемая вашим компьютером.
Щелкните здесь, чтобы ознакомиться с важными правовыми оговорками.
Профессиональный адрес электронной почты и личное доменное имя
Получите такой же профессиональный и уникальный адрес электронной почты, как и вы, включая бесплатный соответствующий домен!
Адресная книга
Календарь
Защита от вирусов
- Ноу-хау
- Учебники
Статьи по теме
Как очистить ваша оперативная память в Windows
- Конфигурация
Компьютеры во многом упрощают нашу работу и повседневную жизнь. Однако, если они не работают как обычно, они могут стать скорее помехой, чем помощью. Различные возможные причины проблем с производительностью включают чрезмерное использование памяти, которое играет важную роль в управлении активными процессами. Одно из возможных решений — очистить оперативную память и тем самым увеличить объем оперативной памяти.
Как очистить оперативную память в Windows
Высокая загрузка ЦП: что это значит?
- Ноу-хау
Использование ЦП играет решающую роль в отношении вычислительной мощности и скорости вашего ПК. Если он слишком высок, то команды не будут обрабатываться так, как хотелось бы, и все процессы будут работать намного медленнее. Но когда высокая загрузка процессора является нормальной, а когда следует использовать контрмеры? И как вообще вычислить релевантные значения?
Высокая загрузка ЦП: что это значит?
Как проверить температуру процессора
- Ноу-хау
Наверняка вы задавались вопросом, почему ваш компьютер иногда сильно нагревается. Причина обычно в ЦП, в процессоре. При температуре до 100 градусов по Цельсию может быть очень жарко. Насколько теплым должен быть ваш процессор в среднем и как вы можете отобразить температуру вашего процессора, мы покажем вам здесь.
Как проверить температуру процессора
Можно ли разогнать оперативную память без использования BIOS и как?
Повышение производительности компьютеров всегда было в центре внимания исследователей. Техника разгона обычно используется геймерами; они самые требовательные пользователи. Разгон компьютера выполняется на таких частях, как процессор, графические карты оперативной памяти и наборы микросхем материнской платы.
Сложный процесс увеличения тактовой частоты компонента, который заставляет его выполнять больше операций в секунду, называется разгоном. Проще говоря, разгон — это процесс увеличения частоты/импульсов, с которыми ваша память (ОЗУ) отправляет информацию на материнскую плату в секунду.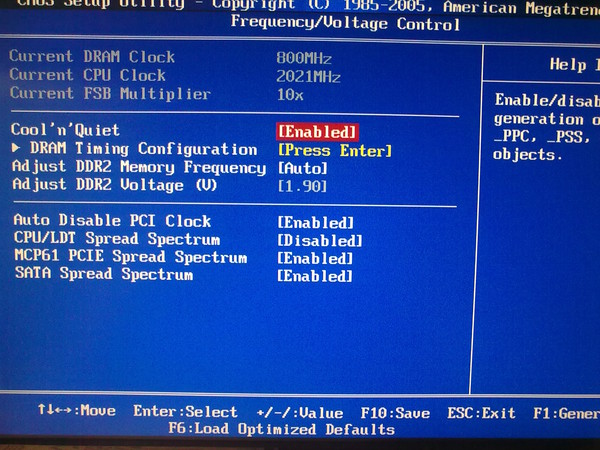 В результате это резко повышает скорость вашего компьютера или ноутбука.
В результате это резко повышает скорость вашего компьютера или ноутбука.
Можно ли разогнать оперативную память без использования BIOS и как?
Возможен разгон оперативной памяти без использования BIOS. Вы можете заменить BIOS другим программным обеспечением, таким как Cam NZXT или XMP, которое дает вам легкий доступ к настройке скорости оперативной памяти. Это может быть рискованным процессом, если у вас нет никакого опыта! Не волнуйтесь, мы прикроем вашу спину.
Тактовая частота компьютера увеличивается за счет разгона для повышения эффективности системы. Кроме того, он может продлить срок службы разогнанного компонента, помогая ему соответствовать растущим требованиям к программному обеспечению.
Разгон заставляет компьютер работать быстрее предела тактовой частоты, установленного производителем. В результате разгон дает значительный прирост производительности даже при умеренных настройках. В результате это выгодно тем пользователям, которые играют в много ресурсоемких игр или имеют дело с тяжелым программным обеспечением.
Преимущества разгона ОЗУ
Разгон ОЗУ дает множество преимуществ, помогающих повысить общую производительность компьютера. Это также помогает стабилизировать систему и увеличивает объем кэш-памяти. Поскольку оперативная память отвечает за запуск приложений и системных файлов, вы увидите огромное ускорение запуска и работы приложений.
| Преимущества разгона оперативной памяти | Причина |
| Повышение производительности
| Рисковать оперативной памятью для разгона сравнительно недорого по сравнению с модификацией процессора. Любой может попробовать. Если вы чувствуете, что ваш компьютер замедляется из-за кеша и одновременного посещения веб-сайтов, сделайте разгон для ускорения. |
| Улучшите свои игровые процессы
| Наличие достаточного объема памяти важно для геймеров, чтобы они могли транслировать и играть без задержек или заиканий. Небольшого прироста, который дает вашему ПК разгон оперативной памяти, достаточно для плавного игрового процесса. Это лучше, чем установка высококлассной видеокарты, которая обычно стоит больше, чем вся установка компьютерной игры. Небольшого прироста, который дает вашему ПК разгон оперативной памяти, достаточно для плавного игрового процесса. Это лучше, чем установка высококлассной видеокарты, которая обычно стоит больше, чем вся установка компьютерной игры. |
| Экономичность
| Это быстрый и недорогой способ ускорить работу рабочего стола без помощи профессионалов. |
Повышение температуры
Компоненты рабочего стола взаимодействуют друг с другом с определенной скоростью; увеличив эту скорость, можно повысить скорость обработки данных. В результате приложения реагируют намного быстрее, а программы будут открываться на высокой скорости с быстрой обработкой.
Но больше мощности означает больше тепла . Более высокая температура является естественным следствием разгона, но с ней можно справиться, используя ее встречное условие, то есть добавление вытяжных вентиляторов ПК.
Поэтому рекомендуется соединить установку с высокопроизводительной системой охлаждения. Повышение температуры в результате повышения напряжения. Таким образом, повышение напряжения для разгона должно быть последним средством, и делать это нужно медленно и осторожно, контролируя температуру. Температура выше 70 градусов по Цельсию не считается безопасной, поэтому инвестируйте в эффективную систему охлаждения.
Как бороться с рисками?
Несомненно, разгон является одним из лучших возможных способов получить мгновенное повышение производительности, но он также сопряжен со многими рисками. Например, высокая температура из-за чрезвычайно высокого напряжения, мертвый синий экран, потеря данных, нестабильность и т. д.
| Препятствия | Решения |
| Автоматическое понижение частоты и нестабильность | Отключите Intel Speed Step, потому что он позволяет ПК снижать тактовую частоту, чтобы избежать потери мощности, во время разгона нам нужна полная скорость в течение всего процесса.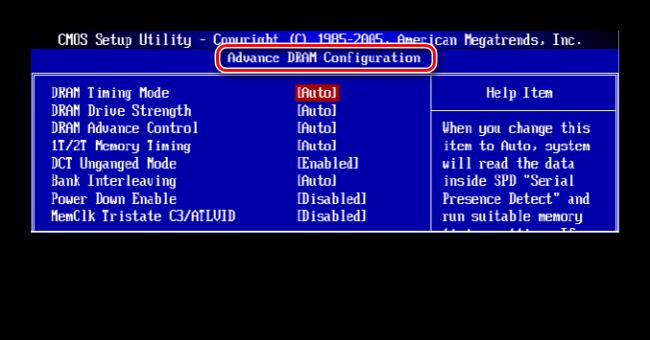 |
| Дросселирование задней части процессора во избежание перегрева | В вашем компьютере есть система тепловой защиты, которая автоматически отключает компьютерную систему при перегреве. Вы можете отключить эту функцию, чтобы решить проблему. |
| Предустановленные тайминги памяти | После разгона всегда нужно менять тайминги памяти и подгонять их под разгон. |
| Перегрев и шум | Лучшее решение — использовать жидкостные кулеры, чтобы избежать перегрева и шума вентиляторов. |
Разгон любое устройство означает, что вы используете его за пределами предварительно настроенных заводских настроек. Это популярный способ повысить производительность системы, но он сопряжен с риском. Поэтому важно протестировать свои настройки, чтобы иметь стабильно разогнанную оперативную память или компьютер и нажать «Сохранить» после ввода требуемой скорости в профиле XMP, а также увеличения напряжения, таймингов и охлаждения.
Разгон — сложная техника, и даже профессионалы могут ошибиться при ее выполнении. Главное правило — не слишком разгонять оперативную память. Работа с напряжением затруднена и может привести к повреждению ОЗУ, если вы переборщите с ним.
Вы также можете оставить оперативную память со скоростью по умолчанию, если вы не уверены в результате. Кроме того, оперативная память в настоящее время не дорогая, поэтому для некоторых людей это может не иметь большого значения.
Из-за того, что компонент системы принудительно работает на высокой скорости и большей мощности, будет выделяться много тепла, которое может его разрушить. Но вы можете продлить срок службы с помощью надлежащего охлаждения. Поэтому предотвратите перегрев, чтобы увеличить срок службы компонента/ов.
Зачем разгонять оперативную память?
Разогнать оперативную память проще, чем процессор компьютера или BCLK. Тем не менее, это бесплатный способ повысить производительность вашего ноутбука или компьютера. Сделав это, вы даже сможете разблокировать новые скрытые функции на материнской плате.
Сделав это, вы даже сможете разблокировать новые скрытые функции на материнской плате.
Разгон — сложный процесс, но разгон оперативной памяти выполнить легко. Это настройка, которая заставляет скорость компонента работать быстрее, чем предполагал его производитель. В результате это может быть отличным способом улучшить производительность вашей системы.
Это дает вам тот дополнительный импульс, в котором вы нуждаетесь больше всего, увеличивая тактовую частоту. Если это сделано правильно, с учетом важных факторов, это окажется отличным способом повысить общую производительность машины.
Разгон оперативной памяти без использования BIOS
Да, вы можете выполнить разгон оперативной памяти без использования BIOS. Вы можете заменить BIOS другим программным обеспечением, таким как Cam NZXT или XMP, которое дает вам легкий доступ к настройке скорости оперативной памяти. Однако это может быть рискованным процессом, если у вас нет опыта!
В этой статье также объясняются технические термины, используемые таким образом.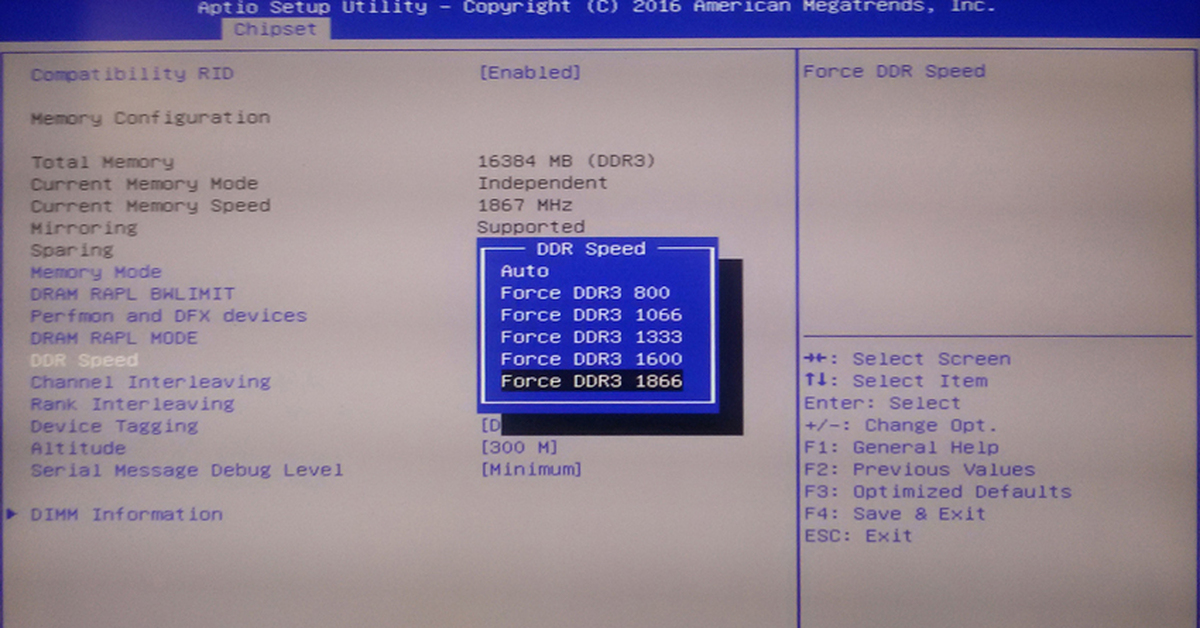 Давайте посмотрим, как это сделать, сохраняя осторожность без лишних слов.
Давайте посмотрим, как это сделать, сохраняя осторожность без лишних слов.
Как разогнать оперативную память без использования BIOS?
Разгон оперативной памяти без BIOS возможен только в том случае, если материнская плата имеет разблокированный множитель .BIOS — это энергонезависимая прошивка, которая предоставляет службы времени выполнения для операционной системы и выполняет аппаратную инициализацию во время загрузки.
BIOS предварительно устанавливается на системную плату ПК и является первым программным обеспечением, которое запускается при включении питания. При этом множитель (соотношение ядер) или делитель памяти — это отношение между тактовой частотой ОЗУ и частотой набора микросхем материнской платы пользователя, известной как BCLK (текущая тактовая частота, на которой работает ЦП в данный момент).
Разогнать оперативную память без BIOS достаточно просто. Для начала требуется несколько инструментов и программного обеспечения.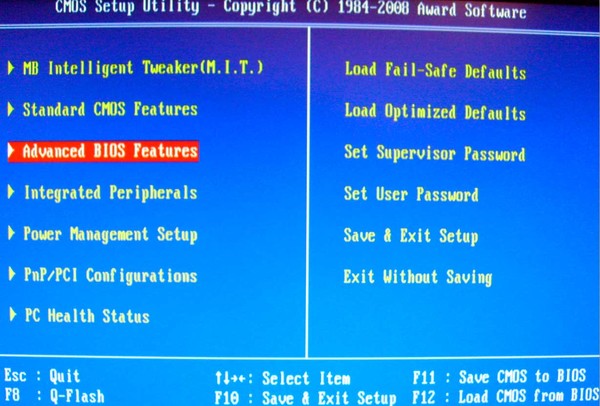 Вы можете изменить частоту и время или напряжение, также известное как напряжение ядра. Как упоминалось ранее, также необходим разблокированный множитель. Он может мгновенно запустить оперативную память на полную мощность.
Вы можете изменить частоту и время или напряжение, также известное как напряжение ядра. Как упоминалось ранее, также необходим разблокированный множитель. Он может мгновенно запустить оперативную память на полную мощность.
Для оперативной памяти обычно можно включить профили XMP в прошивке UEFI/BIOS, чтобы начать работу. Затем, после внесения необходимых изменений, загрузитесь в Windows и откройте программу для разгона по вашему выбору. Вы можете увеличить тактовую частоту и напряжение по мере необходимости, чтобы достичь требуемого уровня производительности.
Во-первых, проверьте текущую скорость оперативной памяти на вкладке памяти, открыв диспетчер задач и щелкнув вкладку производительности. Это первый шаг при разгоне.
Прежде всего, сделайте резервную копию всех ваших файлов на случай непредвиденных обстоятельств, чтобы вы могли, по крайней мере, восстановить все свои данные. Во-вторых, для разгона требуется питание, которое обеспечивается за счет увеличения напряжения вашей оперативной памяти.
Вы можете увеличить напряжение контроллера памяти, называемое напряжением VTT или DRAM. Откройте настройки меню материнской платы и перейдите к пункту 9.0207 «Расширенная конфигурация ЦП» или «Управление напряжением памяти», и выберите «Внести изменения». Предпочтительно делать это медленно по ходу.
Затем измените тайминги модуля оперативной памяти. Задержка CAS также известна как скорость доступа к данным из памяти. Таким образом гарантируется, что тайминги будут соответствовать возросшей скорости процессора.
Настройки меню материнской платы можно найти в разделе «Дополнительные параметры памяти». Затем вы должны изменить первые четыре тайминга, TCL-tRCD -TRP-tRAS , на максимально возможное значение, но оставаться стабильными. Более низкие задержки помогают повысить производительность.
Частота также может быть увеличена. Измеряется в МГц, — это скорость компонента (ОЗУ), с которой он обрабатывает миллионы информации в секунду. Самый большой доступный f имеет частоту 5,5 ГГц, которая обрабатывает миллиарды битов в секунду.
Самый большой доступный f имеет частоту 5,5 ГГц, которая обрабатывает миллиарды битов в секунду.
Для увеличения частоты скачайте профиль XMP, где частоту можно увеличить вручную. Но не увеличивайте его слишком сильно, и ваша материнская плата поддерживает это.
Наконец, вам нужно настроить их в соответствии с настройками вашей системы. Держите напряжение стабильным, потому что слишком высокое напряжение может повредить систему.
Через Cam NZXT
Сначала загрузите и настройте программу мониторинга ПК Cam NZXT через веб-браузер. Он совместим с большинством ОЗУ, но его необходимо проверить и подтвердить. Позволяет одному приложению управлять производительностью, температурой и устройствами.
После загрузки нажмите клавишу Windows, найдите NZXT Cam и щелкните по ней. Он загрузит и покажет всю информацию о процессоре, графическом процессоре, оперативной памяти, сети и хранилище.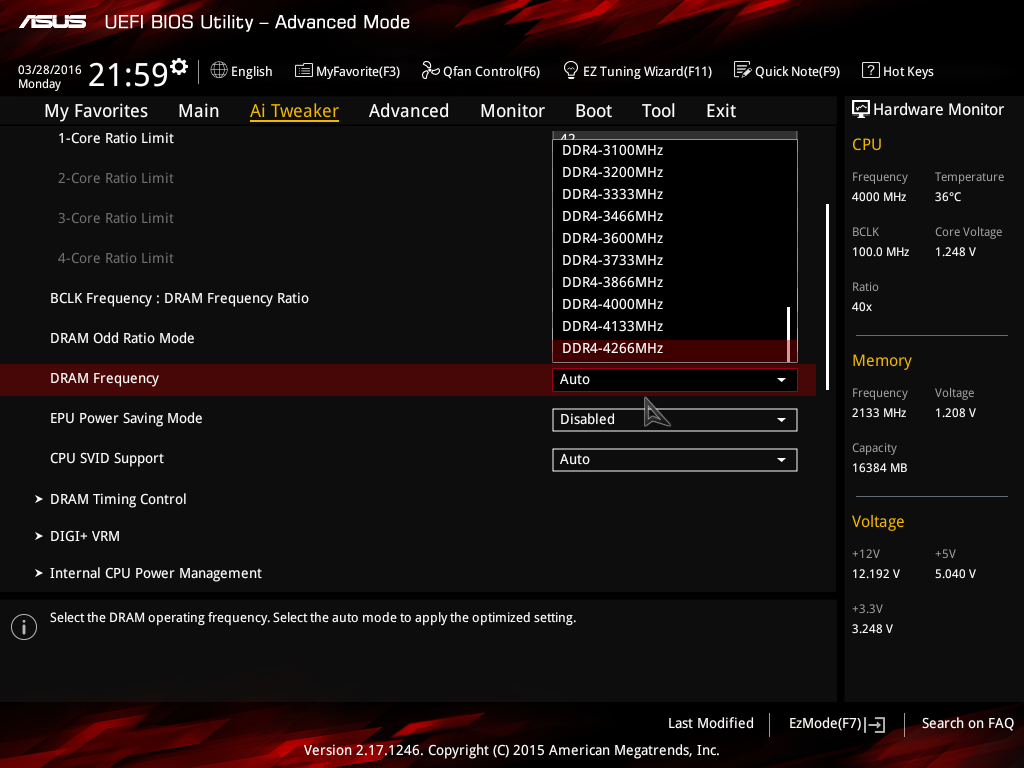
На боковой панели нажмите «Разгон», задайте значения тактовой частоты ядра, тактовой частоты памяти, предела мощности, напряжения ядра и температуры и нажмите «Применить». Также имеет опции для увеличения и управления кулерами. Конечно, вы должны добиться более высокой частоты, времени и стабильности для плавного процесса.
Почему разблокирован множитель?
Разблокированный множитель тактовой частоты можно легко и быстро разогнать. Позволяет пользователю изменять настройки как множителя, так и частоты для достижения более высоких скоростей системы. разблокированные множители предпочтительнее для разгона. Это невозможно, если множитель заблокирован.
Это потому, что формула для тактовой частоты: Тактовая частота = множитель BCLK . Увеличение базовой тактовой частоты рискованно и может повредить операционную систему, что приведет к ее сбою. Таким образом, с разблокированным множителем безопаснее иметь дело и показывать прибыль.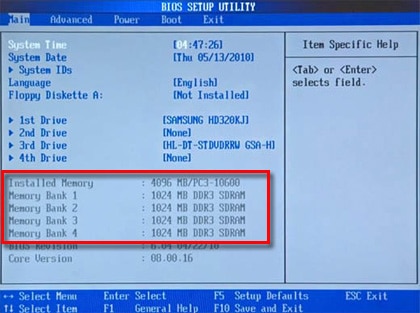

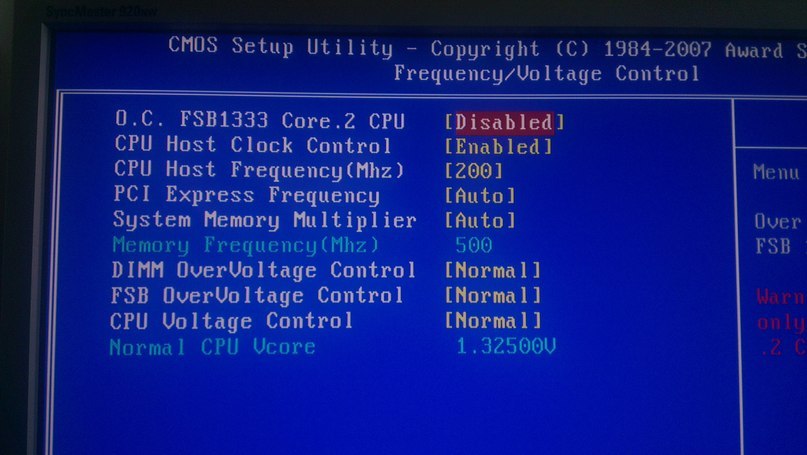 Заходим в BIOS, нажав на соответствующую клавишу.
Заходим в BIOS, нажав на соответствующую клавишу.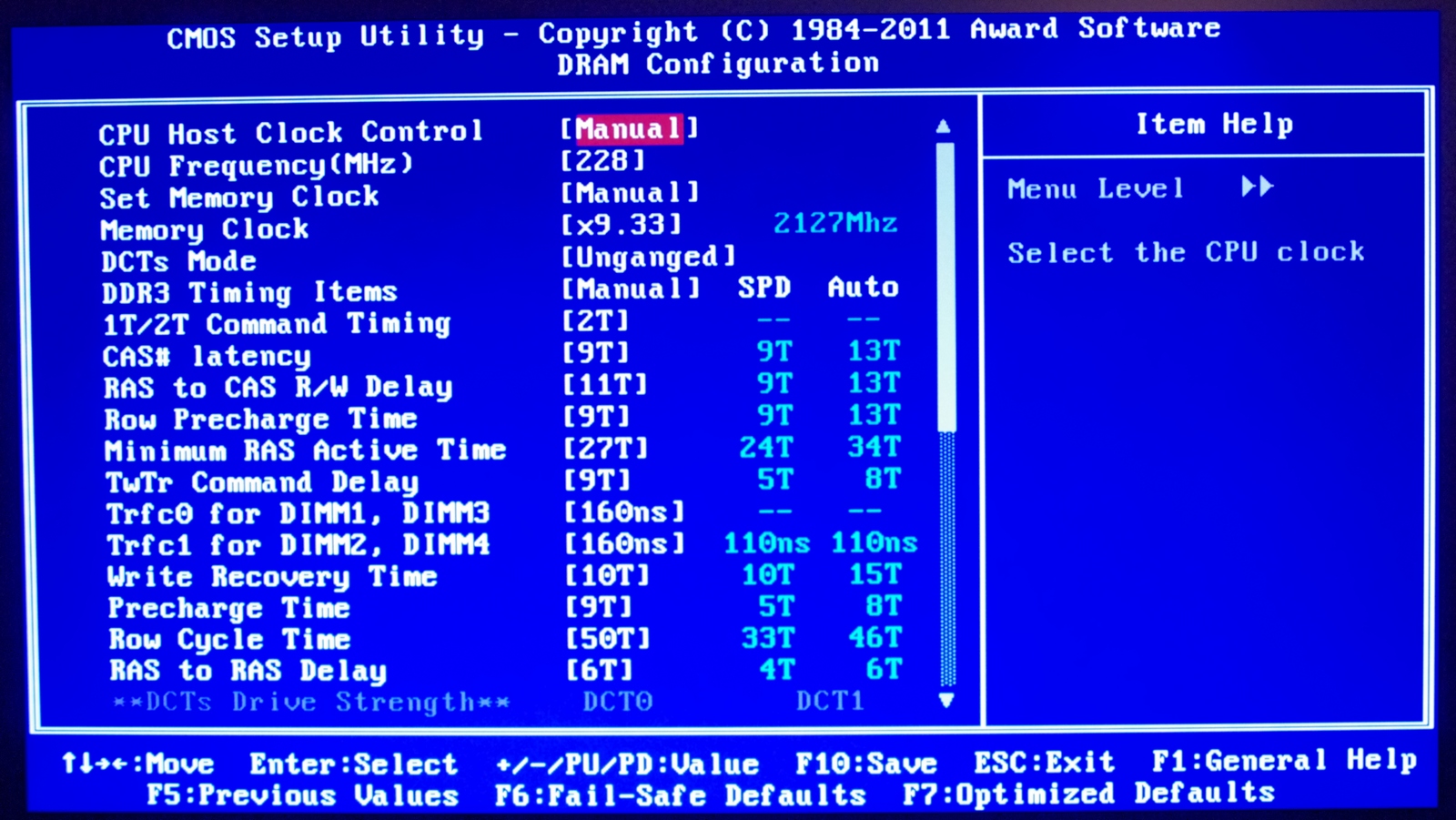 Поэтому у вас может быть интерфейс на вкладках даже в случае с совершенно иным поставщиком ПО для материнской платы.
Поэтому у вас может быть интерфейс на вкладках даже в случае с совершенно иным поставщиком ПО для материнской платы.