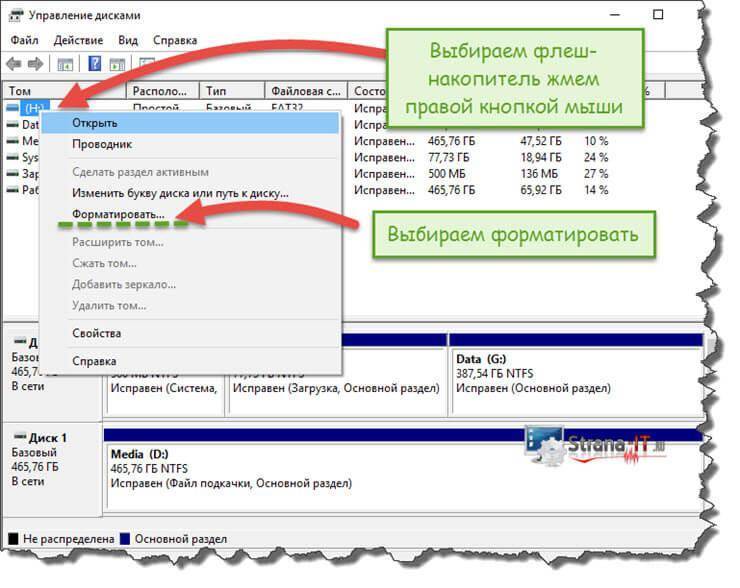Почему не форматируется cd карта: что делать с micro sd?
Содержание
Как отформатировать SD-карту на Mac
Лучший способ безопасно перепрофилировать старую SD-карту или надежно стереть новую — отформатировать ее. Если вы хотите отформатировать SD-карту на Mac, следуйте этому руководству.
Купили новую SD-карту или просто используете запасную? Возможно, было бы неплохо сначала отформатировать его.
Программы для Windows, мобильные приложения, игры — ВСЁ БЕСПЛАТНО, в нашем закрытом телеграмм канале — Подписывайтесь:)
Форматирование SD-карты стирает все дочиста, удаляя все следы старых файлов. Он также позволяет вам изменить файловую систему на SD-карте (новой или старой), позволяя другим устройствам читать и записывать на них, включая Mac. Однако существуют риски, и вы можете потерять свои данные или повредить SD-карту, не приняв мер предосторожности.
Если вы не знаете, как отформатировать SD-карту на Mac, и хотите сделать это безопасно, выполните следующие действия.
Прежде чем форматировать SD-карты на Mac
Прежде чем вы сможете отформатировать SD-карту в macOS, вам необходимо убедитесь, что у вас есть картридер. У некоторых компьютеров Mac они есть, но у многих их нет.
У некоторых компьютеров Mac они есть, но у многих их нет.
К счастью, устройства для чтения SD-карт недорогие. Если на вашем Mac нет встроенного устройства чтения карт, вам необходимо его приобрести.
Далее вам необходимо знать правильную файловую систему для использования. Это довольно легко понять. Для SD-карт меньше 32 ГБ используйте FAT32 файловая система. Любые карты размером более 32 ГБ требуют exFAT файловая система.
После того, как вы определили, какая файловая система вам нужна, вы можете приступить к форматированию SD-карты. Лучший метод — использовать Дисковая утилита приложение, но сторонние альтернативы, такие как Форматировщик SD-карты доступны.
Как отформатировать SD-карту на Mac с помощью Дисковой утилиты
Вам не нужно специальное программное обеспечение для форматирования SD-карты на вашем Mac, так как вы можете использовать встроенный Дисковая утилита приложение вместо этого.
Дисковая утилита позволяет безопасно форматировать SD-карты на вашем Mac. Вы также можете использовать этот инструмент для форматирования USB-накопителей, внешних жестких дисков или разделов внутреннего диска.
Чтобы отформатировать SD-карту на Mac с помощью Дисковой утилиты:
- Вставьте SD-карту в ридер. Если вы используете USB-кардридер, подключите его к свободному USB-порту на Mac.
- Открыть Дисковая утилита через Панель запуска папку на доке. В качестве альтернативы нажмите Cmd+Пробел и введите гутилита isk.
- в Дисковая утилита окно, нажмите кнопку значок просмотра и выберите Показать все устройства.
- SD-карта должна быть указана в Внешний раздел слева — выберите его.
- Неформатированные SD-карты будут перечислены как БЕЗ НАЗВАНИЯ или БЕЗ ИМЕНИ.
 Если вы не знаете, как правильно выбрать диск, обратите внимание на емкость хранилища. Он должен быть близок к размеру, указанному на упаковке SD-карты.
Если вы не знаете, как правильно выбрать диск, обратите внимание на емкость хранилища. Он должен быть близок к размеру, указанному на упаковке SD-карты.
- Неформатированные SD-карты будут перечислены как БЕЗ НАЗВАНИЯ или БЕЗ ИМЕНИ.
- В верхней части окна нажмите Стереть.
- Назовите свою SD-карту. Сделайте его коротким и избегайте специальных символов и пробелов, чтобы обеспечить максимальную совместимость.
- Далее выбираем файловую систему. Выбирать MS-DOS (ЖИРНАЯ) для карт меньше 32 ГБ и exFAT для больших SD-карт.
- Нажмите Стереть.
- Через несколько секунд вы увидите подтверждение того, что процесс завершен. Нажимать Сделанный выйти.
Если карта успешно отформатирована, вы можете начать использовать ее для хранения важных файлов или фотографий. Кроме того, вы можете удалить его со своего Mac и использовать на других устройствах, которые поддерживают новую файловую систему вашей карты.
Как форматировать SD-карты на Mac с помощью терминала
Если вы предпочитаете действовать по старинке, вы также можете отформатировать SD-карту с помощью Терминал приложение.
Примечание: Вам следует проявлять крайнюю осторожность прежде чем сделать это. Команды типа обсуждалось с радостью удалит практически любой диск, который вы укажете в Терминале. Это шаг к только продвинутые пользователи— если вы беспокоитесь, используйте вместо этого Дисковую утилиту.
Чтобы отформатировать SD-карту с помощью Терминала на Mac:
- Вставьте SD-карту в ридер. Если вы используете USB-кардридер, подключите его к свободному USB-порту на Mac.
- Открой Терминал приложение через Панель запуска на скамье подсудимых. В качестве альтернативы нажмите Cmd+Пробел и введите Терминал.
- Чтобы найти уникальный идентификатор вашей SD-карты, введите список diskutil.
- Ищите слово внешний и соответствовать емкости хранилища. В этом примере /dev/диск4 это правильный привод.

- Для Карты 32 ГБ и меньшевведите следующее (и замените /dev/диск4 с вашим правильным именем диска): sudo diskutil eraseDisk FAT32 SDCARD MBRFormat /dev/disk4
- Для карт 32 Гб и большевведите следующее (заменив /dev/диск4 сначала): sudo diskutil eraseDisk ExFAT SDCARD MBRFormat /dev/disk4
- При появлении запроса введите свой пароль пользователя.
- Через несколько секунд команда завершится, и ваша SD-карта будет отформатирована и готова к использованию.
Как стереть SD-карту на Mac
Если вы планируете утилизировать SD-карту, вам следует сначала полностью стереть ее с помощью дд команда на Mac.
Этот процесс называется обнуление вашей карты, так как это включает в себя запись на SD-карту двоичными данными — нулями и единицами. Это удаляет все данные с карты, включая любые файловые системы и таблицы разделов. Вы также можете использовать этот инструмент для удаления защищенных разделов с SD-карт, которые такие приложения, как Дисковая утилита, не могут удалить.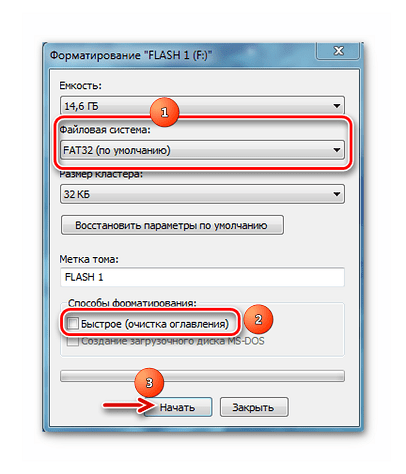
Примечание: это приведет к необратимой потере данных, так как будет полностью очищена ваша SD-карта. Это следует делать только в том случае, если вы предварительно создали резервные копии важных файлов и выбрали правильную карту для стирания.
Чтобы удалить защищенные разделы с SD-карт:
- Открой Терминал приложение через панель запуска.
- Тип список diskutil.
- Найдите и запишите внешний диск, который вы хотите стереть. Диск должен быть помечен /dev/дискXгде Икс это номер диска, который вы хотите стереть.
- Убедитесь, что диск не смонтирован, введя следующее (заменив /dev/дискX с правильной меткой диска): sudo diskutil unmountDisk /dev/diskX
- Чтобы стереть диск, введите следующее (заменив /dev/дискX):sudo dd if=/dev/zero of=/dev/diskX bs=1m
- Подождите, пока процесс завершится. В зависимости от размера вашей SD-карты этот процесс может занять несколько часов.

- дд выведет сообщение о завершении — на этом этапе выйдите из приложения «Терминал».
- Открой Дисковая утилита app через Launchpad и отформатируйте диск, используя предпочтительную файловую систему (например, FAT32 или exFAT).
Форматирование SD-карт с помощью SD Card Formatter
Если вы предпочитаете использовать сторонний инструмент для форматирования SD-карт на вашем Mac, вы можете использовать Форматировщик SD-карты инструмент.
Этот бесплатный инструмент, предоставленный SD Association (органом, который контролирует спецификацию Secure Digital для карт), быстро и безопасно форматирует SD-карты на вашем Mac. Одним из явных преимуществ этого инструмента является то, что он не удалит случайно диски, которые не являются SD-картами.
SD Card Formatter также автоматически определяет размер вашей карты и выбирает правильную файловую систему для использования. Его легко использовать — выберите карту, параметр форматирования и новую метку диска, затем нажмите Формат.
SD Card Formatter доступен для последних версий macOS, начиная с OS X 10.7 Lion. Ты можешь скачать форматтер SD-карты на сайте Ассоциации SD.
Причины, по которым SD-карта не форматируется на Mac
Есть несколько причин, по которым ваша SD-карта может не форматироваться на вашем Mac. К ним относятся:
- Заражение вредоносным ПО
- Небезопасный или неправильный выброс.
- SD-карта повреждена.
- SD-карта защищена другими средствами.
Если вы подозреваете что-либо из этого, вы можете использовать дд Команда, чтобы попытаться стереть карту и начать с нуля. Однако, если это не удается, у вас может не быть другого выбора, кроме как полностью заменить карту.
Использование отформатированной SD-карты
Теперь, когда вы знаете, как отформатировать SD-карту на своем Mac, вы можете использовать ее, стирать и перепрофилировать так часто, как захотите.
Просто не забывайте правильно ухаживать за SD-картами, храня их в защитном футляре, когда они не используются. Вы также должны правильно извлечь или размонтировать SD-карты, когда закончите. Невыполнение этого требования может привести к потере или повреждению данных.
Вы также должны правильно извлечь или размонтировать SD-карты, когда закончите. Невыполнение этого требования может привести к потере или повреждению данных.
Однако, если это произойдет, попробуйте выполнить процесс обнуления, используя шаги, описанные выше, а затем попытайтесь переформатировать SD-карту. Если вы не можете переформатировать ее, вам необходимо заменить ее SD-картой хорошего качества, которая соответствует вашим потребностям.
Некоторые карты лучше подходят для длительного использования, в то время как другие имеют меньший размер и более ограниченный срок службы. Если вы беспокоитесь о потере данных на SD-карте, сначала обязательно сделайте резервную копию важных файлов.
Программы для Windows, мобильные приложения, игры — ВСЁ БЕСПЛАТНО, в нашем закрытом телеграмм канале — Подписывайтесь:)
Как записывать, форматировать и управлять SD картой на Linux
SD карты играют особую роль в жизни пользователей Linux. Да, они служат для того чтобы хранить данные. Также это один из самых простых способов расширить объем памяти на лептопе. В большинстве случаев эти маленькие квадратики портативной памяти являются тем, что вам понадобится в первую очередь для превращения аппаратов на Windows или Mac OS в Linux Box.
Также это один из самых простых способов расширить объем памяти на лептопе. В большинстве случаев эти маленькие квадратики портативной памяти являются тем, что вам понадобится в первую очередь для превращения аппаратов на Windows или Mac OS в Linux Box.
Раз SD карты решают так много проблем, то не будет лишним знать как ими управлять. Ошибки случаются и они способны приводить к потере данных. Такой исход вряд ли кому-то понравится.
Существует множество способов настройки SD как с помощью командной строки, так и с использованием графических приложений. Вот как это делается.
Что такое диспетчер разделов?
Раздел — это часть цифрового пространства хранения. Им может быть весь ваш жесткий диск, но так бывает не всегда. В варианте с альтернативной загрузкой у вас будет один раздел посвящен какому-нибудь дистрибутиву Linux, а другой будет выделен под Windows. Некоторые используют разделы для отделения ОС от личных файлов. Часто еще есть отдельный раздел под swap.
Диспетчер разделов — это средство для управления разделами (не удивительно). Именно его необходимо использовать для форматирования SD карт, создания новых разделов или дубликатов.
Обычно на SD картах по умолчанию всего один раздел, но при желании одну 32 гигабайтную карту всегда можно разбить на два раздела по 16 гигабайт.
Вот вам карта на 2 гигабайта в моем компьютере.
Обычно картам памяти назначаются простые имена типа /dev/sda, /dev/sdb, или /dev/sdc. Но так случается не всегда. В варианте выше имя ==/dev/mmcblk0p1 ==вышло куда длиннее. Если бы я использовал командную строку, о которой я поговорю чуть позже, то я бы прописывал именно это месторасположение.
Еще один способ узнать путь, это ввести в терминале:
mount
Вы получите длиннющий список, так что этот способ рекомендуется тем, кто уже понимает, что он ищет. Даже в этом случае я предпочитаю запускать уже предустановленный диспетчер разделов.
Некоторые окружения рабочего стола и дистрибутивы поставляются с собственными диспетчерами разделов. Gnome DISKS (картинка выше) интегрирован с рабочим столом GNOME 3.x, в то время как пользователи KDE скорее отдадут предпочтение KDE Partition Manager. До сих пор во многих дистрибутивах встречается GParted. Все эти средства, по сути, делают одно и то же.
Gnome DISKS (картинка выше) интегрирован с рабочим столом GNOME 3.x, в то время как пользователи KDE скорее отдадут предпочтение KDE Partition Manager. До сих пор во многих дистрибутивах встречается GParted. Все эти средства, по сути, делают одно и то же.
Если вы ищете отдельную программу, без необходимости дополнительно что-либо устанавливать, которая работает практически на всех дистрибутивах Linux, то обратите внимание на dd. Это средство командной строки делает процесс создания бекапов SD карт и записи образов делом незамысловатым. Но в работе с ним надо быть осторожным, так как одна неверная команда способна полностью стереть все с вашего жесткого диска.
Форматирование SD карт
Редакторы разделов, по сути, дают вам возможность выбрать раздел и отформатировать его в новый. Если вы хотите отдать или просто избавиться от карты, то есть возможность полностью стереть данные. Это займет достаточно много времени, так что, если необходимо лишь избавиться от ненужных данных или создать загрузочную карту с Linux, то будет логичным выбрать быстрый вариант.
В процессе вам предстоит выбрать тип раздела. Формат FAT работает со многими операционными системами. Именно в этом формате начинает свое существование большинство SD карт. Вполне возможно, что вам нужен именно он.
Для того чтобы стереть все данные с карты с помощью командной строки, мы прибегнем к помощи dd. Команда ниже сотрет все данные с карты и заменит ее на нули. информацию, стертую таким способом, восстановить. но большинству будет это не под силу.
dd if=/dev/zero of=/dev/sdc
В dd if обозначает источник данных. of указывает направление. В данном случае мы копируем нули в /dev/sdc. Заменить этот путь на тот, что ваш компьютер приписал карте.
После запуски команды вам может понадобиться создать новый раздел. Возможно даже два.
Создайте отдельный раздел
Создание отдельного раздела на основе уже используемого вами — это рискованный выбор, который способен привести к потере данных.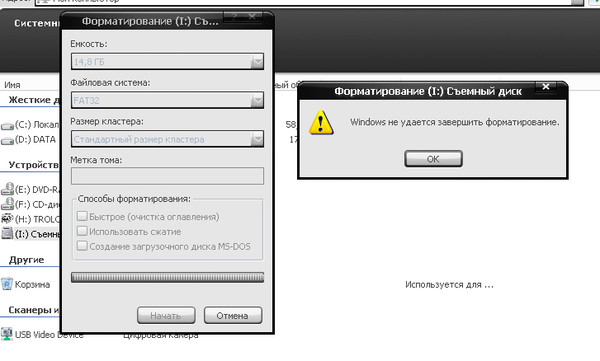 Хотя это и можно попытаться сделать с помощью GParted Live SD. Чтобы все прошло не так болезненно, предварительно сохраните все данные. Сотрите текущий раздел путем нажатия на «-« или выбора варианта из меню. затем нажмите на «+» или выберите вариант создания нового раздела.
Хотя это и можно попытаться сделать с помощью GParted Live SD. Чтобы все прошло не так болезненно, предварительно сохраните все данные. Сотрите текущий раздел путем нажатия на «-« или выбора варианта из меню. затем нажмите на «+» или выберите вариант создания нового раздела.
Вместо того чтобы использовать доступное пространство, выберите свой объем. На рисунке ниже я заготавливаю пространство для двух разделов одного размера.
Так можно создать очень много разделов.
Если хотите делать это через командную строку, то можете переключиться на fdisk и наслаждаться магией.
Создание резервной копии SD карты
Самый очевидный способ создания резервной копии SD карты — это открыть файловый менеджер и скопировать все данные на компьютер. Мне этого всегда хватало. Но этот вариант очевидно не лучший, особенно если вы хотите получить идентичные резервные данные или собираетесь хранить сразу несколько и более бекапов.
В таком случае понадобиться создать образ раздела.
Для того чтобы сделать это в dd откройте терминал и введите то, что указано ниже.
dd if=/dev/sdc of=sdcard.img
Эта команда создает резервную копию всего, что есть на вашей карте в файле .img в домашней директории, что позволит вам позже полностью восстановить все данные. Для создания резервной копии на жестком диске вам понадобится столько места, сколько всего доступно на SD карте, то есть, если у вас карта 32 гигабайта, то 32 свободных гигабайта на жестком диске вам и понадобится. Процесс может занять много времени. В какой-то момент вам даже покажется, что dd приостановила работу. Наберитесь терпения.
Восстановление SD карты
Как только вы будете готовы восстановить данные на карте, просто поменяйте местами директории в dd.
dd if=sdcard.img of=/dev/sdc
В редакторе разделов используйте вариант восстановления образа. Далее появится окно выбора образа, ранее созданного вами для записи на SD карту.
Далее появится окно выбора образа, ранее созданного вами для записи на SD карту.
Создайте загрузочную SD карту
Для запуска Linux с SD карты с помощью dd для начала скачайте образ дистрибутива, который вы собираетесь устанавливать (или протестировать). Затем вставьте путь к этому файлу в качестве параметра if, как это было сделано при восстановлении данных. Пример:
dd if=/home/user/Downloads/parabola-2015.11.11-dual.iso of=/dev/sdc
Это последняя из команд dd, которую я здесь опишу. Просто знайте, что dd настолько мощно, что способно клонировать полностью ваш жесткий диск, даже если вы оперируете терабайтами памяти. Как только будете готовы к чему-то покруче, то можете перейти к списку команд dd с Wikipedia.org. Но, опять таки, будьте осторожны! С такими вещами лучше не торопиться.
Если вы не хотите возиться с командной строкой, поищите в пакетном менеджере вашего дистрибутива средство для создания Live USB stick. У Ubuntu есть Satrtup Disk Creator. Fedora оперирует Live USB Creator. Эти и иные дистрибутивы так же работают с UNetbootin. При работе с одним из этих средств вам необходимо будет выбрать образ для установки (или заставить приложение скачивать дистрибутив прямо на ходу) и SD карту в качестве целевого устройства.
У Ubuntu есть Satrtup Disk Creator. Fedora оперирует Live USB Creator. Эти и иные дистрибутивы так же работают с UNetbootin. При работе с одним из этих средств вам необходимо будет выбрать образ для установки (или заставить приложение скачивать дистрибутив прямо на ходу) и SD карту в качестве целевого устройства.
SD карты: гибкие и компактные
У SD карт есть множество преимуществ перед флешками. Они тоньше, легче, проще в переносе охапками… Ко всему прочему они подключаются так, что их потом не видно.
Если вам по нраву флешки, то это не беда. Средства для работы с картами обычно подходят или для флешек.
Что бы вы посоветовали людям, которые хотят узнать, как управлять своими SD картами? Вы когда-нибудь создавали несколько разделов на одной карте? Есть ли у вас загрузочная карта? Поделитесь своим опытом в комментариях!
Как работать с SD-картами, которые не форматируются
Мы все можем согласиться с тем, что расширяемость является ключом к отличному опыту работы с вашими устройствами в современном мире, управляемом технологиями, от облачного хранилища до USB-накопителей и очень популярных SD-карт.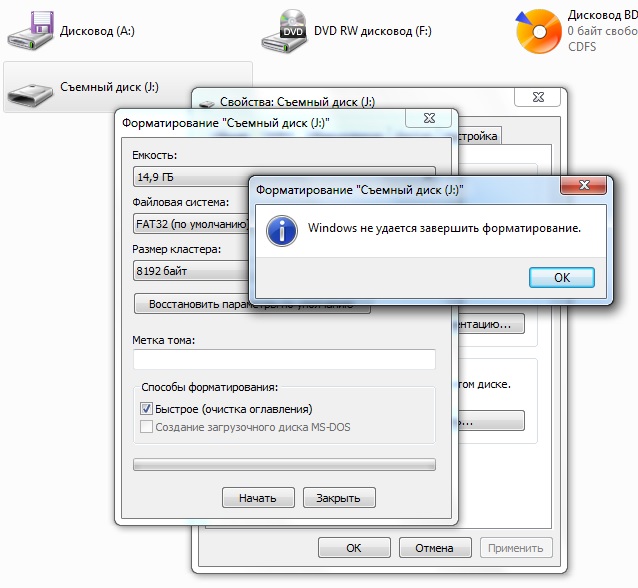 Вы можете быть эко-героем, спасающим мир, но если вы не можете отформатировать свой диск для загрузки файлов о пожаре на Амазонке или гигантском разливе нефти, то какой смысл в ваших усилиях. Я был там, поверь мне. Эти крошечные чипы уже более десяти лет используются для расширения памяти в различных устройствах, предлагая оперативную замену памяти и поддержку каждого устройства без переформатирования для использования на каком-либо конкретном устройстве. Но со временем и при интенсивном использовании возрастает вероятность того, что ваши ценные данные будут повреждены, что сделает данные скрытыми, удаленными или сделает SD-карту невозможной для форматирования.
Вы можете быть эко-героем, спасающим мир, но если вы не можете отформатировать свой диск для загрузки файлов о пожаре на Амазонке или гигантском разливе нефти, то какой смысл в ваших усилиях. Я был там, поверь мне. Эти крошечные чипы уже более десяти лет используются для расширения памяти в различных устройствах, предлагая оперативную замену памяти и поддержку каждого устройства без переформатирования для использования на каком-либо конкретном устройстве. Но со временем и при интенсивном использовании возрастает вероятность того, что ваши ценные данные будут повреждены, что сделает данные скрытыми, удаленными или сделает SD-карту невозможной для форматирования.
- Вредоносное ПО и вирусы, присутствующие на SD-карте, препятствуют форматированию пользователями, поэтому они могут продолжать заражать свои устройства, куда бы SD-карта ни была вставлена. Обычно это вызвано подключением вашего устройства хранения к зараженному устройству или перемещением зараженного файла на устройство хранения.

- Неправильная установка SD-карты в слот препятствует ее форматированию, поскольку ОС не будет правильно выполнять на ней задачи. Мы рекомендуем очистить контактные точки SD-карты и повторить попытку, чтобы увидеть, сохраняется ли ошибка.
- При извлечении и записи данных внезапные прерывания могут привести к повреждению SD-карты, что помешает людям использовать ее в обычном режиме. Это приводит к тому, что на вашей SD-карте появляются поврежденные сектора, в результате чего память повреждается и не отображается полностью.
- Секторы на SD-карте начинают выходить из строя, вызывая ненормальное поведение внутри. Устройства хранения имеют фиксированный срок службы и ограниченное количество раз, когда они могут считывать/записывать данные в своей системе.
Карта памяти не форматируется — это ситуация, с которой мы все время от времени сталкиваемся, и найти решение иногда довольно сложно. В этой статье мы набросали три лучших способа исправить форматирование SD-карты в Windows 7 и более поздних версиях. посмотри
посмотри
Метод 1: Восстановление SD-карты с помощью Diskpart:
Когда дело доходит до управления дисками, Diskpart может быть довольно мощным инструментом. Классифицированный как устаревший инструмент, использующий интерфейс командной строки, этот отличный инструмент можно использовать для управления дисками, виртуальными дисками, разделами и томами внутри него, просто открыв его в командной строке, что дает более глубокий взгляд на что вы делаете по сравнению с другими инструментами и методами.
Чтобы использовать Diskpart для вашей SD-карты, все, что вам нужно сделать, это выполнить следующие шаги.
- Одновременно нажмите «клавиша Windows + R», чтобы открыть окно «Выполнить», введите «cmd» и один раз нажмите клавишу ввода, чтобы открыть командную строку, необходимую для открытия Diskpart. После открытия командной строки введите Diskpart и нажмите Enter.
- После того, как вы открыли diskpart, вам нужно будет ввести термин «список дисков» и нажать Enter, чтобы вывести список всех текущих дисков, которые обнаруживает ваш компьютер, что поможет вам идентифицировать вашу SD-карту
- Определите свою SD-карту в списке и выберите SD-карту, написав «выберите диск (НОМЕР SD-КАРТЫ)».
 В нашем случае это был Диск 1, но для других он может отличаться.
В нашем случае это был Диск 1, но для других он может отличаться. - После выбора SD-карты вам нужно написать «очистить» и нажать Enter. Это должно надежно очистить данные и метаданные вместе с их разделами и подписью.
- После очистки SD-карты вы должны написать «создать основной раздел». Это должно воссоздать раздел для вашей SD-карты, чтобы сделать его читаемым.
- Наконец, вы можете отформатировать SD-карту, написав «format fs=fat32» (для файловой системы fat32) или «format fs=ntfs» (для файловой системы NTFS) и нажав клавишу ввода.
- Запустите SD-карту, назначив ей букву диска (убедитесь, что буква диска уникальна и в настоящее время не используется другим разделом).
- Напишите «назначить букву = (имя буквы)» и нажмите Enter, и ваша SD-карта наконец будет готова к использованию.
После выполнения всех шагов, если SD-карта структурно исправна, ваша SD-карта будет работать должным образом и появится в проводнике Windows, чтобы вы могли начать сохранять свои файлы.
9Метод 0019
2: Восстановление SD-карты с помощью управления дисками
Хотя diskpart является мощным инструментом, он может пугать пользователей из-за его интерфейса командной строки, поэтому вместо этого люди могут полагаться на управление дисками Windows, которое может сделать все, что diskpart может, но с включенным графическим пользовательским интерфейсом, чтобы упростить для пользователя форматирование и управление своими носителями в системе.
Следующие шаги покажут вам, как исправить SD-карту с помощью управления дисками.
- Нажмите «Windows Key + R», чтобы открыть окно «Выполнить», и введите «diskmgmt.msc». Нажмите «Ввод», чтобы открыть «Управление дисками».
- Найдите свою SD-карту в списке, представленном в графическом интерфейсе пользователя.
- Щелкните правой кнопкой мыши SD-карту из щелчка, а затем выберите «Форматировать» в раскрывающемся меню
- Установите метку файла, размер единицы размещения и файловую систему, которую вы хотите использовать на SD-карте
- Нажмите OK, чтобы перейти к полному форматированию SD-карты.

Как восстановить потерянные данные с отформатированной SD-карты?
Теперь, когда ваша SD-карта отформатирована, вы можете восстановить все потерянные данные. Несмотря на то, что в процессе форматирования четко указано, как вы потеряете свои данные, вы все равно можете восстановить их все с помощью волшебства Recoverit Data Recovery Software. Независимо от того, будет ли ваша SD-карта повреждена или повреждена, Recoverit может мгновенно восстановить все ваши данные, а также работает с другими типами устройств хранения, от жестких дисков до внешних устройств хранения и многих других.
Вот как использовать Recoverit, чтобы снова вернуть все ваши ценные данные с помощью Wondershare Recoverit:
- Загрузите и установите Recoverit data recovery на свое устройство Windows, чтобы приступить к работе. Recoverit также можно установить на Macbook.
 После установки программного обеспечения Recoverit выберите SD-карту или устройство хранения, с которого вы хотите восстановить данные
После установки программного обеспечения Recoverit выберите SD-карту или устройство хранения, с которого вы хотите восстановить данные - После выбора SD-карты просто нажмите «Пуск» и позвольте Recoverit творить чудеса, сканируя ваше запоминающее устройство на предмет любых прошлых данных
- Wondershare Recoverit — это запатентованное программное обеспечение, позволяющее предварительно просмотреть файлы, чтобы выбрать, что восстанавливать; после выбора ваших данных все, что вам нужно сделать, это нажать «Восстановить», и ваши потерянные данные снова вернутся.
.
Дополнительный совет : Мы настоятельно рекомендуем сохранять восстановленные данные в другом месте, а не на SD-карте во время восстановления. Это защитит ваши удаленные данные на SD-карте от потери или перезаписи, в результате чего данные будут потеряны навсегда.
Заключение:
Таким образом, за три простых шага все ваши потерянные данные будут легко восстановлены с помощью мощного программного обеспечения для восстановления данных Recoverit. Wondershare Recoverit — одно из лучших программ для восстановления данных 2021 года. Если кто-то хочет без проблем восстановить свои ценные данные, не тратя на это огромную сумму денег, то Recoverit — это инструмент для вас. Конечно, вы также можете попробуйте другие инструменты восстановления, которые помогут вам решить вопрос.
Wondershare Recoverit — одно из лучших программ для восстановления данных 2021 года. Если кто-то хочет без проблем восстановить свои ценные данные, не тратя на это огромную сумму денег, то Recoverit — это инструмент для вас. Конечно, вы также можете попробуйте другие инструменты восстановления, которые помогут вам решить вопрос.
Комментарии
Комментарии
6 отличных способов исправить SD-карту, не обнаруженную в мобильном телефоне
Телефоны Android обычно имеют опцию для расширенного хранилища в виде SD-карты на случай, если встроенной памяти недостаточно. Наличие слота для SD-карт — это благословение для людей, которые любят играть в игры и хранить воспоминания в виде изображений и видео. Но иногда SD-карта может доставить вам неприятности. Интересно, как? Вы, должно быть, видели уведомление «SD-карта не обнаружена в мобильном телефоне или карта памяти не отображается в мобильном телефоне» на своем телефоне.
Распространенными причинами того, что телефон не распознает SD-карту, может быть установка поддельной карты памяти, сломанная карта памяти, неправильное обращение с SD-картой, устаревшее программное обеспечение и т.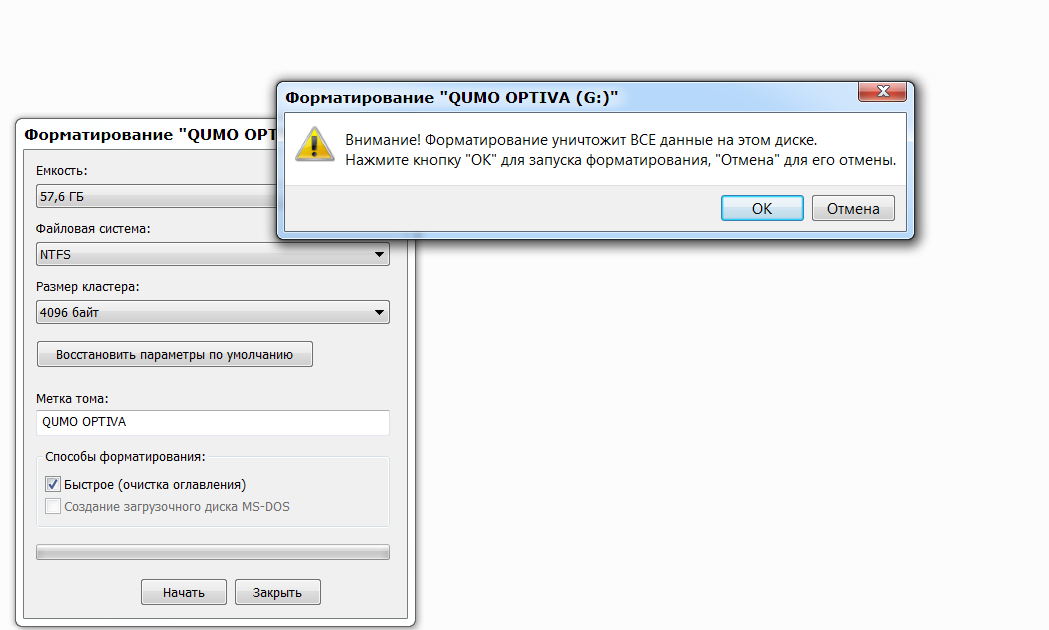 SD-карту и вставьте ее обратно в слот для карты памяти. Если проблема с тем, что Android не распознает SD-карту, не устранена, попробуйте следующие решения:
SD-карту и вставьте ее обратно в слот для карты памяти. Если проблема с тем, что Android не распознает SD-карту, не устранена, попробуйте следующие решения:
1. Самый простой способ — перезагрузите телефон
Перезагрузите Android, чтобы решить проблему с SD-картой, которая не обнаружена в телефоне. Теперь вытащите батарею, а также карту памяти. Аккуратно вставьте их обратно в телефон. Включите телефон и проверьте, может ли ваш телефон обнаружить SD-карту.
2. Используйте устройство чтения карт памяти и компьютер, чтобы устранить проблему.
Если ваш телефон не распознает SD-карту, восстановите карту с помощью компьютера. Как вы можете это сделать? Выполните следующие шаги:
- Вставьте карту памяти в устройство чтения карт, а затем вставьте устройство чтения карт в систему.
- Щелкните Мой компьютер и найдите SD-карту/дисковод
- Щелкните правой кнопкой мыши диск и выберите вариант свойства
- Теперь нажмите Инструменты
- В разделе «Проверка ошибок» нажмите «Проверить», затем «Восстановить диск».

- После ремонта диска извлеките карту памяти. Теперь положите его обратно на телефон и проверьте, обнаруживает ли ваш телефон его.
.
3. Восстановите SD-карту, не обнаруженную в мобильном устройстве с помощью команды CHKDSK
Если есть какие-либо внутренние ошибки, ваш Android может не обнаружить карту памяти. В этом случае попробуйте выполнить следующие шаги и найти решение этой проблемы.
- Нажмите «Этот компьютер» или «Мой компьютер» > «Управление» > «Управление дисками»
- Теперь найдите SD-карту в средстве просмотра дисков и проверьте, может ли ваша система обнаружить SD-карту.
- Нажмите Win плюс R, затем введите следующее: cmd, затем нажмите Enter
- Теперь введите chkdsk D: / f и завершите процесс, нажав Enter
.
4. Отключите SD-карту
На телефоне Android откройте «Настройки», а затем выберите «Хранилище». В хранилище найдите часть SD-карты. Там он покажет опцию «Отключить SD-карту» / «Подключить SD-карту».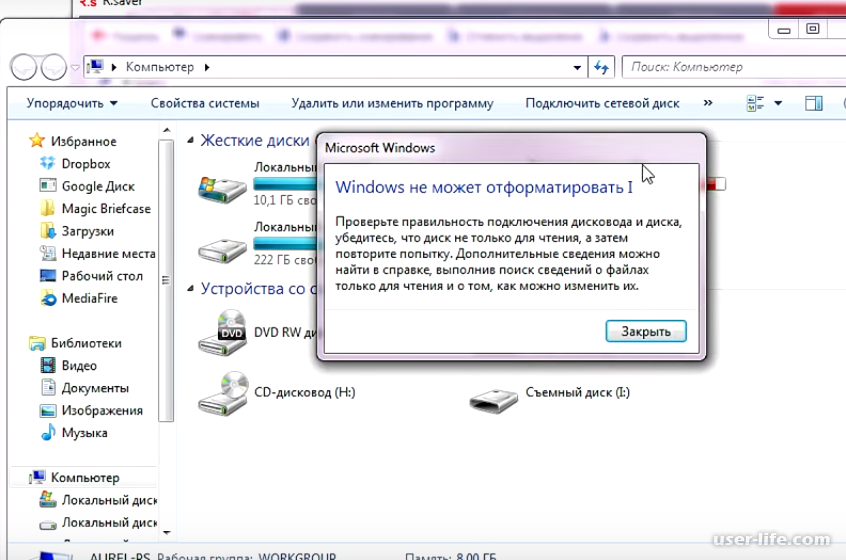 Нажмите на то же самое, чтобы решить проблему, когда Android не распознает SD-карту. Пока вы выполняете этот процесс, убедитесь, что телефон не подключен к ПК.
Нажмите на то же самое, чтобы решить проблему, когда Android не распознает SD-карту. Пока вы выполняете этот процесс, убедитесь, что телефон не подключен к ПК.
Теперь переустановите карту памяти, выключите телефон и перезагрузите его. После перезагрузки телефона проверьте, устранена ли проблема и может ли ваш телефон обнаружить SD-карту.
5. Обновление драйвера SD-карты
Если ваш драйвер SD-карты не обновлен, ваш Android может не распознать SD-карту. Следуйте приведенным ниже инструкциям, чтобы снова сделать вашу SD-карту обнаруживаемой.
- Подключите карту памяти или SD-карту к компьютеру
- Нажмите «Этот компьютер» или «Мой компьютер» > «Управление»
- Слева на панели задач нажмите Диспетчер устройств
- Теперь нажмите + рядом с контроллером последовательной шины USB, появится желтый восклицательный знак
- Щелкните правой кнопкой мыши > Обновить программное обеспечение драйвера > щелкните автоматический поиск обновленного программного обеспечения драйвера
- Теперь терпеливо дождитесь установки драйвера.


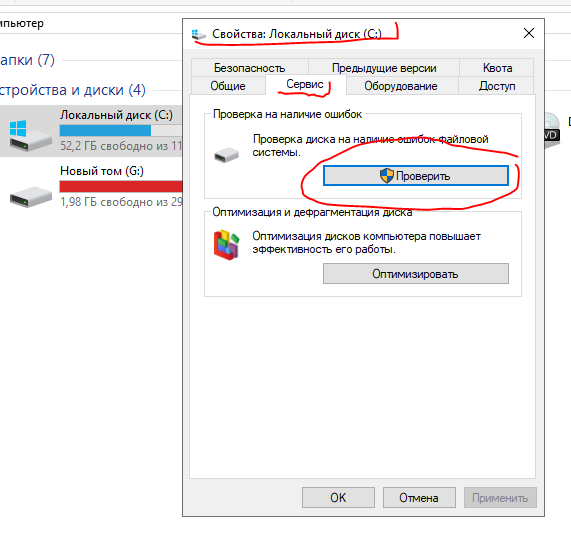 Если вы не знаете, как правильно выбрать диск, обратите внимание на емкость хранилища. Он должен быть близок к размеру, указанному на упаковке SD-карты.
Если вы не знаете, как правильно выбрать диск, обратите внимание на емкость хранилища. Он должен быть близок к размеру, указанному на упаковке SD-карты.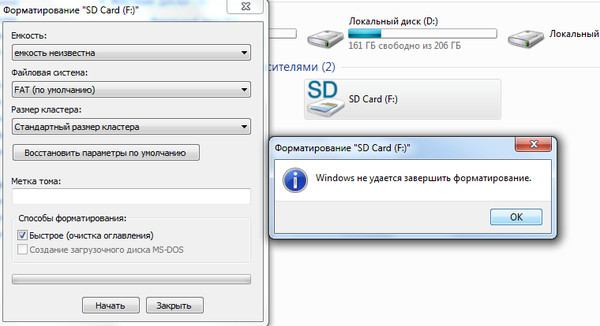


 В нашем случае это был Диск 1, но для других он может отличаться.
В нашем случае это был Диск 1, но для других он может отличаться.
 После установки программного обеспечения Recoverit выберите SD-карту или устройство хранения, с которого вы хотите восстановить данные
После установки программного обеспечения Recoverit выберите SD-карту или устройство хранения, с которого вы хотите восстановить данные