Почему на пк не включается монитор: Почему не включается монитор при включении компьютера
Содержание
Почему не включается монитор — Основные причины
Задаваться вопросом, почему не включается монитор, пользователям приходится не слишком часто. Но, если проблема уже возникла, справиться с ней бывает достаточно сложно.
Содержание:
И в такой ситуации, когда компьютер остаётся без основного средства для отображения информации, следует предпринять как можно больше действий для его восстановления.
Основной задачей диагностики проблемы является определение её характера.
И в этом может помочь исследование признаков, сопутствующих не включающемуся устройству – мигающей лампочки, перезагрузки системы и даже поведению самого компьютера.
Проверка поможет выяснить, какая именно возникла неполадка, и помочь её исправить своими силами или путём обращения в сервис.
Аппаратные неисправности
Несмотря на то что пользователю кажется, что не работает именно монитор, а с системным блоком всё в порядке, чаще всего проблема именно в компьютере.
В этом случае даже, сдав устройство в ремонт, можно получить ответ, что оно работает вполне нормально.
А покупка нового монитора и вообще приведёт к напрасной трате денег.
Так, основными причинами того, что после нажатия кнопки питания на дисплее ничего не отображается, может быть:
- Неисправность блока питания самого компьютера;
- Проблемы с оперативной памятью ПК;
- Неполадки с видеокартой, с помощью которой и происходит соединение системного блока и монитора;
- Неправильная работа материнской платы.
- И, наконец, ещё одна аппаратная проблема – на самом деле сломанный монитор.
Изображение на не включившемся мониторе.
В каждом из этих случаев определить причину неисправности при запуске компьютера достаточно трудно – особенно, для не слишком опытного пользователя, не сталкивающегося с подобными ситуациями.
И всё же существует несколько методик, способных помочь не только проверить, в чём заключается проблема, но и степень её сложности.
В результате чего можно определить, что потребуется и для решения вопроса – стоит ли пытаться сделать это своими силами или без сервиса не обойтись.
Неисправности компьютера
Довольно распространённая причина отсутствия изображения на мониторе – не включившийся по какой-либо причине компьютер.
Так бывает, например, когда блок питания системного блока вышел из строя или его мощности недостаточно для поддержки работоспособности всех подключенных к нему систем (в том числе видеокарты).
Стоит отметить, что современные игровые графические платы имеют энергопотребление на уровне 150–180 Ватт, а процессоры AMD – до 70 ВТ.
И, пытаясь запустить ПК с 300-ваттным блоком питания (учитывая необходимость в потреблении энергии со стороны ещё и материнской платы, жёсткого диска и оптического привода), пользователь перегружает систему, и компьютер не включается.
Хотя такой же БП отлично подойдёт для неттопа с обычной встроенной видеокартой.
Маломощный блок питания
Проблема с основным блоком питания обнаруживается по загорающейся на мониторе надписи, предшествующей его включению, и её исчезновению всего через пару секунд.
Решается она заменой этого элемента – достаточно простая процедура, на которую требуется несколько минут и новый БП.
Если же ПК всё же заработал, но при включении компьютера встроенный динамик предает сигнал в виде писка, неисправна память.
Узнать, что неисправна именно материнская плата, можно таким же способом, как и при неисправном блоке питания – компьютер просто не включается, а индикатор на мониторе продолжает гореть.
Хотя для уточнения причин, скорее всего, придётся обратиться в сервис. Но отдавать туда следует не монитор, а системный блок.
Дополнительно убедиться, что вина в отсутствии сигнала от монитора лежит на компьютере, а не на самом не включающемся устройстве, можно, подключив монитор к ноутбуку, второму компьютеру или видеоплейеру.
Этот вариант проверки идеально подходит в случае неисправного системного блока или неправильно настроенной системы.
Так как и плеер, и ещё один ПК будут работать с ним нормально, а решать проблему придётся уже с самим компьютером.
Видеокарта
Если пользователь недавно разбирал компьютер и осуществлял какие-то перемещения модулей на материнской плате, возможно, что проблема с монитором на самом деле заключается в графической плате.
Сдвинутая при очистке компьютера от пыли видеокарта может не работать и монитор, соответственно, не включится.
Для проверки платы придётся разобрать системный блок обратно.
Отсутствие результата необязательно означает, что видеокарта не имеет отношения к проблеме.
Дополнительно проверить её можно, переключив соединительный кабель от монитора к разъёму второй графической платы – у современных ПК, особенно, игровых, их две – встроенная и дискретная.
Нормально заработавший дисплей свидетельствует о необходимости сменить видеокарту или временно пользоваться второй.
Два видеовхода на ПК
При наличии двух видеокарт неполадка возникает при конфликте драйверов этих устройств. Устранить её поможет отключение встроенной графической платы в BIOS.
Монитор
Когда кнопка мигает, но монитор не работает, можно предположить, что причина в компьютере. Если же индикатор не загорелся вообще, дело именно в дисплее.
В крайнем случае, сломанной может оказаться даже матрица. Но чаще всего проблема в питании.
Узнать, не является ли причиной поломки неполадки со шнуром, можно после проверки его подключения к электросети. Рекомендуется проверить работу монитора и с другим кабелем.
Если лампа всё равно не загорелась, неисправен блок питания, который следует заменить.
Отсутствие индикации включения монитора
Ещё одной распространённой причиной, которая уже характеризуется горящей лампочкой, является отсутствие связи между монитором и компьютером.
В этом случае и процессор работает нормально (нет никаких сигналов, вентилятор блока питания работает), и индикатор свидетельствует о подаче питания на дисплей, но изображения всё равно нет.
Связывающий кабель стоит переключить в другую видеокарту и снова вернуть.
Если есть возможность, рекомендуется подключить ПК и монитор с помощью другого шнура.
к содержанию ↑
Программные неисправности
Если проблема не с аппаратными средствами, а на компьютере, исправить её гораздо проще. Не придётся обращаться ни в сервис, ни в гарантийную мастерскую.
Всё, что потребуется от пользователя – перенастроить систему или обновить драйвера.
Настройки монитора
Причиной, по которой дисплей не работает, могут оказаться сбитые настройки изображения. Например, неправильно установленная частота или разрешение экрана.
Определить проблему можно, попробовав подключить монитор к другому компьютеру, а избавиться – путём сброса настроек после входа в систему через безопасный режим, для чего, возможно, понадобится ещё один дисплей.
Экран настройки дисплея
Драйвера
Неправильно установленные драйвера тоже приводят к отсутствию изображения.
Хотя при этом монитор на некоторое время включится и покажет хотя бы заставку загрузки операционной системы.
Разбираются с проблемой, перейдя на работу в безопасном режиме и обновив драйвера.
Обновление драйверов в диспетчере устройств
Операционная система
Отображение загрузки BIOS, когда включаешь компьютер, и дальнейшее исчезновение изображение могут быть вызваны серьёзными проблемами с операционной системой.
К такой ситуации приводят вирусы, попавшие на ПК из интернета или со сменных информационных носителей, и другие неполадки в работе системных файлов.
Если безопасный режим или восстановление предыдущего работоспособного состояния системы не помогают, ОС переустанавливается заново.
Это займёт не больше 20–30 минут времени, а работоспособность монитора восстанавливается автоматически.
Хотя для получения некоторых расширений придётся всё равно ставить новые драйвера.
Начало загрузки Биос
к содержанию ↑
Выводы
Выполнив все проверки и попробовав устранить неполадки своими силами, в 90% случаев удаётся добиться положительных результатов и снова получить полностью работоспособный компьютер, на котором можно работать, играть или воспроизводить файлы мультимедиа.
В тех редких случаях, когда вопрос не решён, следует обращаться к мастерам – но даже тогда все выполненные действия были нелишними, так как с их помощью удалось определить, какую именно часть вычислительного устройства необходимо отнести в ремонт.
не работает монитор при включение компьютера
Почему может не включаться монитор? — Распространенные причины
Компьютер включается, но нет изображения на мониторе!Ремонт компьютеров.Черный экран
Компьютер включается, все кулеры крутятся, светодиоды и индикаторы светятся, но отсутствует изображение на мониторе.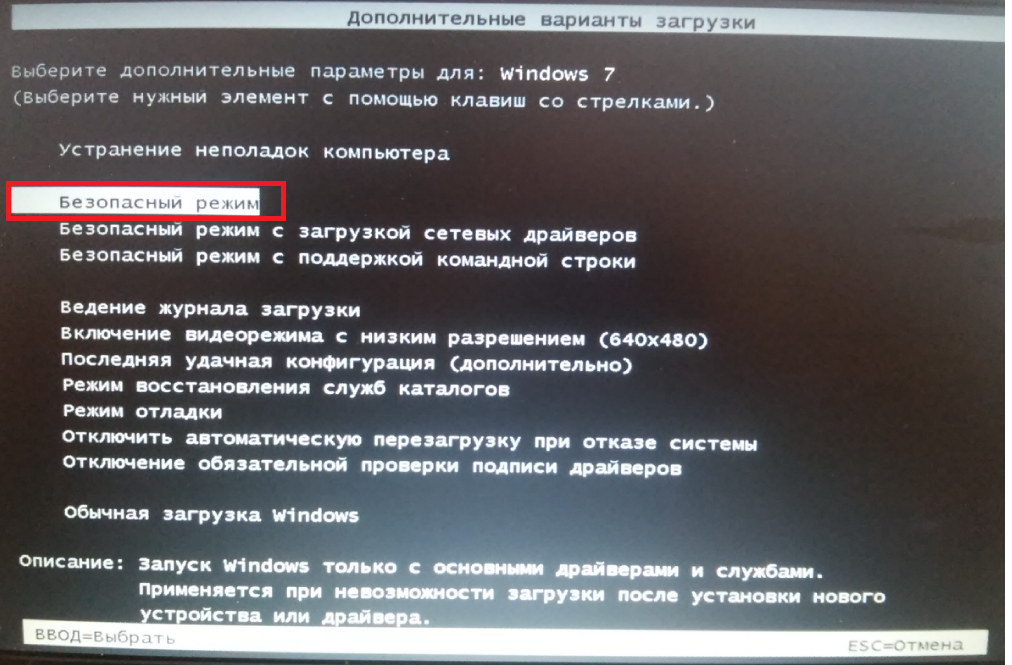 Нет изображения не с видеокарты, не с материнской платы. Проблема оказалось в испорченной планке оперативной памяти.
Нет изображения не с видеокарты, не с материнской платы. Проблема оказалось в испорченной планке оперативной памяти.
Почему компьютер пишет энергосберегающий режим и не включается?
Компьютер переходит в энергосберегающий режим сразу после включения. Что делать?
Ситуация, когда компьютер при включении на первый взгляд вроде бы как включается, но не отображает ничего на экране и выводит сообщение на монитор про переход в энергосберегающий режим, является чуть ли не самой популярной поломкой персональных компьютеров.
Обычно это случается так: вчера все хорошо работало и ПК был выключен абсолютно корректно. На следующий день при попытке включения выводится сообщение на мониторе о переходе в энергосберегающий режим, при этом системный блок гудит и на нем светятся индикаторы.
В данной статье мы расскажем, что можно сделать самостоятельно, чтобы попробовать решить эту проблему.
Проверка переходников и адаптеров
Если у Вас монитор подключен к видеокарте не напрямую, а с использованием переходника, то попробуйте отсоединить его и подключить заново, заодно визуально оценить его целостность.
Переходник на видеокарте
Чистка контактов на оперативной памяти
Далее, что необходимо попробовать в данной ситуации – почистить контакты на оперативной памяти. Для этого вытаскиваем все модули памяти, протираем на них контакты обычной канцелярской стеркой или спиртом и ставим назад.
Чистка контактов оперативной памяти ластиком
Если модулей памяти несколько, то пробуйте вставлять их по одному, каждый раз пробуя запустить компьютер.
Манипуляции с ОЗУ
Планки памяти вставляются в разъемы материнской платы с определенным усилием до характерного щелчка.
Чистка контактов видеокарты
Далее стоит сделать тоже самое с контактами на видеокарте. Откручиваем ее и достаем из материнской платы. Чистим и вставляем на место.
Откручиваем ее и достаем из материнской платы. Чистим и вставляем на место.
Чистка контактов на видеокарте
Сброс BIOS
Если чистка контактов не дала положительного результата и на экране по- прежнему отображается сообщение про переход в ждущий режим, то нужно сбросить BIOS. Для этого достаем батарейку, которая находится на материнской плате, на пару минут и затем вставляем ее на место.
Извлечение батарейки
Если эта батарейка не менялась несколько лет, то желательно ее заменить. Известны случаи, когда из-за севшей батарейки материнская плата не запускалась.
Проверка блока питания
Следующий шаг – проверка блока питания. Он также нередко является причиной перехода компьютера в ждущий режим сразу после включения. Выполняется эта проверка путем подключения заведомо рабочего блока, который можно одолжить для проверки у друзей или знакомых.
Замена Блока питания
Проверяем 4 пиновый коннектор питания процессора
Запуск с отключенными разъемами устройств и портов
Последнее, что можно попробовать сделать в домашних условиях – отключить от материнской платы все идущие к ней проводки и разъемы, а также все периферийные устройства, оставив только саму материнку, процессор, оперативную память, видеокарту и два разъема от блока питания.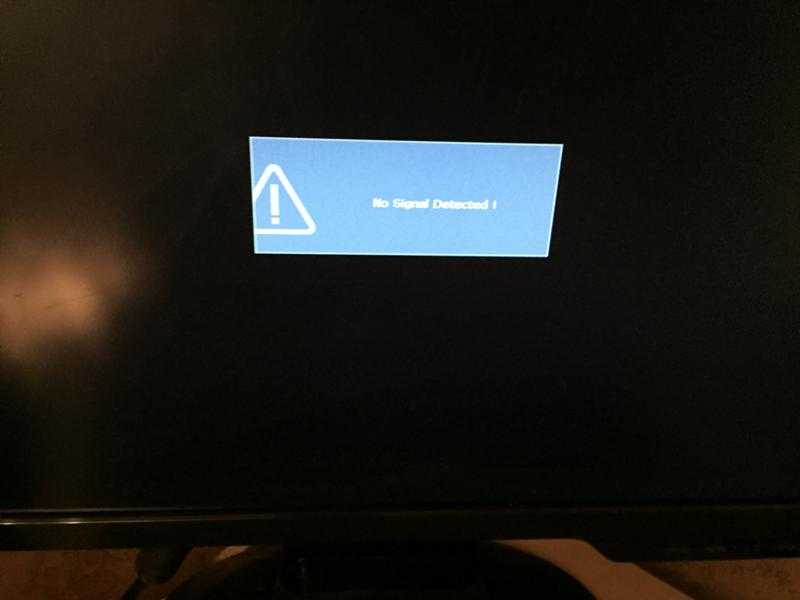
Отключаем все подобные коннекторы от материнской платы
Все остальное, а именно: Sata/IDE шлейфы, коннекторы USB передней панели, кнопки и индикаторы передней панели, сетевые и звуковые карты, все разъемы с задней панели системного блока, за исключением толстого черного провода из розетки и кабеля на монитор.
Запускать в этом случае компьютер необходимо замыканием контактов power_sw.
Как включить компьютер без кнопки включения – замыкаем контакты Power_SW отверткой
Если ничего не помогло
Если после выполнения всех указаний выше на мониторе все равно появляется сообщение про ждущий режим без вывода какого – либо изображения, то с высокой долей вероятности вышла из строя материнская плата или видеокарта. Выполнить их ремонт в домашних условиях крайне сложно. Лучше обратиться в компьютерный сервис.
Лучшая благодарность автору — репост к себе на страничку:
Монитор не включается индикатор питания не горитне включается компьютерне включается компьютер черный экран кулеры работают
DemonF2016
Как исправить неработающий монитор HP
Перейти к содержимому
Возникли проблемы с монитором компьютера, на мониторе HP отображается черный экран? Прежде чем вы решите, что ваш монитор HP не работает, используйте этот контрольный список, чтобы проверить, не можете ли вы что-то сделать для устранения проблемы.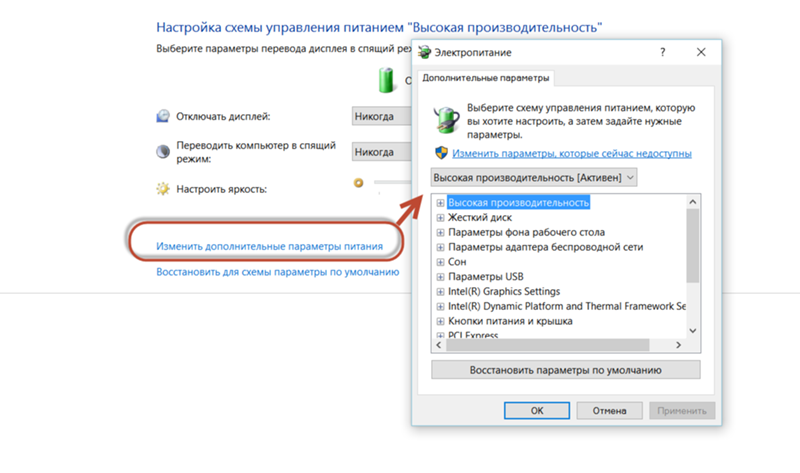
1.Проверьте свой монитор на другом ПК
Большинство новых мониторов имеют функцию самодиагностики, которая отображает сообщение, если монитор не получает сигнал от компьютера. Если вы видите это сообщение, вероятно, ваш монитор в порядке. Если экран черный, попробуйте использовать монитор на другом компьютере, чтобы устранить проблему и убедиться, что это не ваш компьютер.
2. Прослушайте звуковой сигнал
Если компьютер издает звуковой сигнал при включении, это может означать, что карта, кабель, модуль памяти или процессор внутри компьютера отсоединены.
Вы слышите вентиляторы компьютера? Если вы ничего не слышите, возможно, ваш компьютер не включен, также проверьте индикаторы питания на компьютере, если они не горят, проблема связана с компьютером, а не с монитором.
3. Проверьте кабель монитора
Это может быть самая простая и очевидная проблема, но люди не всегда это проверяют. Иногда при перемещении монитора во время чистки или по любой другой причине кабель может отсоединиться. Также проверьте кабель на предмет погнутых контактов или повреждения внешней изоляции, поскольку вам нужно будет заменить только кабель, монитор может быть в порядке.
Иногда при перемещении монитора во время чистки или по любой другой причине кабель может отсоединиться. Также проверьте кабель на предмет погнутых контактов или повреждения внешней изоляции, поскольку вам нужно будет заменить только кабель, монитор может быть в порядке.
4. Сброс и обновление BIOS
Вы можете сделать это, не видя на экране.
- При перезагрузке/включении компьютера нажимайте F10 несколько раз в течение 8 секунд.
- Нажмите Стрелку вниз 3 раза.
- Затем нажмите Введите 2 раза.
- Затем компьютер перезагрузится. Если монитор по-прежнему пустой, это может быть проблема с видеокартой.
- Обновите графические драйверы
Если вы подключили свой монитор к другому ПК и он работает, возможно, дело в вашей видеокарте или в драйверах.
Поддерживайте актуальность устройств ПК и повышайте безопасность в Интернете
Всего за 9,99 долл.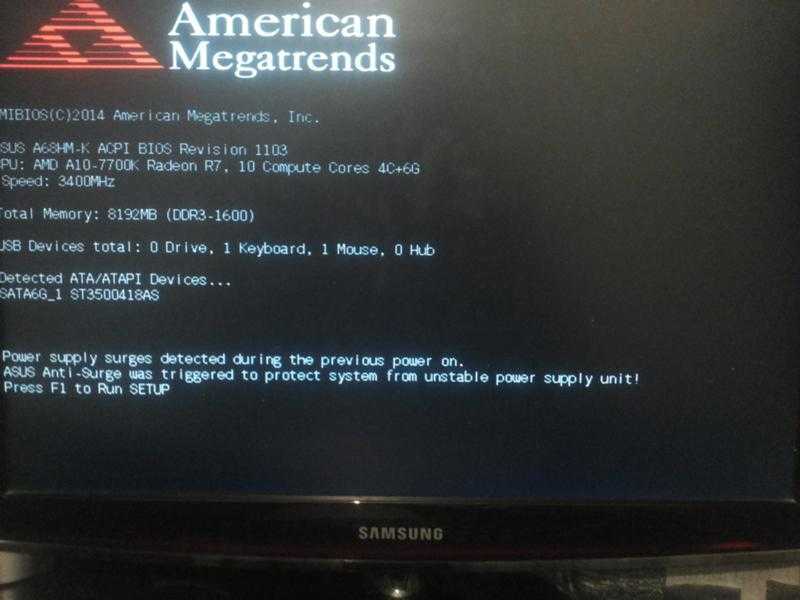 США в месяц Поддержка драйверов | ONE поможет вам сэкономить время и нервы при решении распространенных проблем с устройствами Windows, а также предоставит дополнительные функции оптимизации и безопасности.
США в месяц Поддержка драйверов | ONE поможет вам сэкономить время и нервы при решении распространенных проблем с устройствами Windows, а также предоставит дополнительные функции оптимизации и безопасности.
Попробуйте поддержку водителей сегодня
У вас не работает монитор другой марки? Просмотрите аналогичные статьи поддержки ниже:
- 3 совета по устранению неполадок, когда ваш монитор не работает на частоте 144 Гц
- Мой монитор не работает на частоте 120 Гц
- Второй монитор не работает на ПК с Windows 10
- 9010 Мониторы Philips Не работает
- Мой монитор не отображает правильные настройки разрешения
- Ваш монитор Enzio не включается?
- Ваш монитор Dell не работает? Вот как это исправить
- Устранение мерцания монитора ПК
- Монитор Sharp не работает
- Советы, которым следует следовать, если ваш монитор не работает
Ссылка для загрузки страницы
Монитор сообщает об отсутствии сигнала Советы
900
Автор:
Райан Макбрайд
Обновлено 27 марта 2023 г.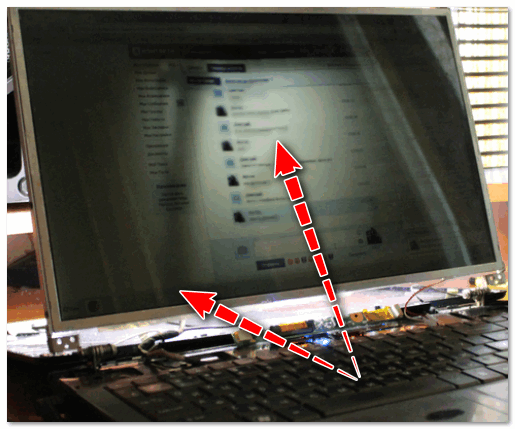
Наши посты содержат партнерские ссылки. Иногда, но не всегда, мы можем заработать $$, когда вы совершаете покупку по этим ссылкам. Без рекламы. Всегда. Узнать больше
Содержание_
- На моем мониторе нет сигнала: Руководство по устранению неполадок
- Неверный источник входного сигнала
- Проблемы с кабелями и питанием
- Проверьте состояние видеокабеля Драйверы видеокарты
- Проверка с альтернативным монитором или ПК
Если вы используете внешний монитор или даже игровой монитор верхней консоли для своего рабочего или домашнего ПК, вам может быть полезно узнать, как устранить неполадки некоторых распространенных мониторов и проблемы с подключением. Вот несколько простых способов исправить сообщение об ошибке отсутствия сигнала на вашем мониторе, так что не нужно сдаваться и использовать варианты утилизации компьютерного монитора. Вы можете попробовать эти методы устранения неполадок, прежде чем обращаться в техподдержку или покупать новенький компьютерный монитор.
На моем мониторе нет сигнала: Руководство по устранению неполадок
Вот некоторые из наиболее распространенных проблем, которые возникают, когда на мониторе отображается сообщение об отсутствии сигнала, хотя компьютер включен. Некоторые из них относительно легко проверить и исправить.
Неправильный источник входного сигнала
Если ваш монитор имеет несколько входных каналов, убедитесь, что выбран правильный источник входного сигнала. Например, при подключении к ПК с помощью видеовыхода или кабеля HDMI убедитесь, что для входа монитора выбран правильный источник, т. е. HDMI или видео. Обычно вы можете сделать это через главное меню монитора или панель управления, нажимая кнопку меню, пока не найдете кнопку ввода, затем выберите кнопку ввода, чтобы переключаться между настройками, пока не получите правильный видеосигнал. Также помните, используете ли вы входное подключение для получения вашей ОС через подключение внешнего устройства, такого как Mac Mini, в паре с лучшим монитором для Mac Mini.
Проблемы с кабелями и питанием
Это может показаться очевидным, но ответ может состоять в том, чтобы проверить все проводные соединения и убедиться, что устройство ввода включено. Проверьте кабель видеомонитора или кабель HDMI и убедитесь, что он надежно подключен к ПК или другому устройству ввода и к монитору. Если названия этих кабелей кажутся вам незнакомыми, ознакомьтесь с нашим кратким руководством по всем типам подключения монитора. Если вы используете настольный ПК в корпусе Tower, убедитесь, что устройство включено. Некоторые компьютеры могут иметь охлаждающие вентиляторы, которые вращаются и издают шум, когда компьютер еще не загружен. Поэтому обязательно проверьте, горит ли индикатор питания и подключены ли монитор и ПК к источнику питания. Это хорошая стратегия, если вы когда-нибудь обнаружите, что ваш монитор также не включается должным образом. Проверьте состояние шнура питания. Иногда проблема с отображением может быть вызвана неисправным кабелем питания или удлинителем. Всегда соблюдайте осторожность при обращении с поврежденным или изношенным шнуром питания.
Всегда соблюдайте осторожность при обращении с поврежденным или изношенным шнуром питания.
Внутренний совет
- Всегда соблюдайте осторожность при обращении с поврежденным или изношенным шнуром питания.
- Убедитесь, что вы отсоединили все кабели и убедитесь, что устройство выключено перед извлечением встроенной видеокарты
Проверьте состояние видеокабеля
может появиться сообщение об отсутствии входного сигнала на дисплее из-за неисправного или поврежденного видеокабеля или кабеля HDMI. Проверьте все кабельные соединения дисплея и устройства, осмотрите их на наличие видимых повреждений и, при необходимости, замените все поврежденные кабели совместимым видеокабелем.
Настройки разрешения монитора
На некоторых внешних мониторах не отображается изображение и отображается сообщение об ошибке, если разрешение монитора не синхронизировано с входным сигналом. Если на видеокарте вашего ПК или видеокарте установлено разрешение экрана выше, чем собственное разрешение экрана монитора, на мониторе может отображаться сообщение «нет входного сигнала». Обратитесь к характеристикам вашего монитора, чтобы узнать его максимальное и исходное разрешение. Если вы не уверены, и у вас есть ПК с Windows, вы можете попробовать загрузиться в безопасном режиме, в котором используется гораздо более низкое разрешение экрана.
Обратитесь к характеристикам вашего монитора, чтобы узнать его максимальное и исходное разрешение. Если вы не уверены, и у вас есть ПК с Windows, вы можете попробовать загрузиться в безопасном режиме, в котором используется гораздо более низкое разрешение экрана.
Предупреждение
- Некоторые компьютеры могут иметь охлаждающие вентиляторы, которые вращаются и создают шум, когда компьютер еще не загружен.
- Если для видеокарты или видеокарты вашего ПК установлено разрешение экрана выше, чем исходное разрешение экрана монитора, на мониторе может появиться сообщение «Нет входного сигнала».
- Никогда не снимайте крышку ПК, когда устройство включено.
Проблемы с видеокартой
Если вы используете сменную видеокарту, убедитесь, что она надежно вставлена в слот. Прежде чем извлекать внутреннюю видеокарту, убедитесь, что вы отсоединили все кабели и убедитесь, что устройство выключено. Неисправная видеокарта или несовместимый драйвер видеокарты могут привести к отображению на устройстве отображения сообщения об ошибке, даже если у вас лучший сверхширокий игровой монитор на рынке. Никогда не снимайте крышку ПК, когда устройство включено.
Никогда не снимайте крышку ПК, когда устройство включено.
Обновите драйверы видеокарты
В качестве альтернативы вам может потребоваться обновить драйвер видеокарты. Неисправный или устаревший драйвер видеокарты может привести к появлению сообщения об отсутствии сигнала на подключенном внешнем мониторе. Если вы оказались в ситуации, когда вам нужно обновить свой монитор, ознакомьтесь с некоторыми качественными моделями с новыми расширенными функциями, такими как лучшие мониторы для зрительного напряжения. Если обновление вашего монитора выходит за рамки вашего бюджета, вы можете узнать, как создать свой собственный монитор, если этот путь вас интересует.
СТАТИСТИКА:
- Наиболее распространенное разрешение монитора в мире — 1920×1080, с долей рынка чуть более 21 процента по состоянию на январь 2021 года.
- До 2003 года почти все мониторы использовали порт VGA для подключения к своим устройствам ввода. VGA — это аналоговый стандарт, впервые использованный в 1987 году.

- Кабели Display Port способны передавать сигнал 4k с частотой до 144 Гц.
Проверка с альтернативным монитором или ПК
Другой способ устранения неполадок монитора — подключение к другому компьютеру или устройству. Если вы подключаете монитор к другому устройству с известным видеовыходом, а проблема сохраняется, то, скорее всего, проблема связана с монитором. И наоборот, если монитор работает при подключении к разным видеовходам и может принимать активный видеосигнал с другого устройства, проблема может быть связана с вашим ПК или программной проблемой.
- Запись по теме: Как исправить задержку ввода на мониторе компьютера
- Запись по теме: Как исправить прожигание изображения на мониторе ://www.sony.com/electronics/support/articles/00231275
*https://www.youtube.com › посмотрите
«Введение — Руководство по технологии мониторов». necdisplay.com. Архивировано из оригинала 15 марта 2007 г.
«Статистика разрешения экрана рабочего стола по всему миру».




