Почему на ноуте не работает мышка: Не работает тачпад на ноутбуке? Возможные решения проблемы
Содержание
В Linux Mint 17.2 на ноуте не работает мышка, но работает тачпад. В чем может быть проблема?
- Бизнес, Финансы
- Города и Страны
- Досуг, Развлечения
- Животные, Растения
- Здоровье, Красота, Медицина
- Знакомства, Любовь, Отношения
- Искусство и Культура
- Компьютеры, Интернет, Связь
- Веб-дизайн, Верстка
- Железо, Комплектующие
- Интернет
- Компьютерные и Видео игры
- Компьютерный дизайн
- Программирование
- Программное обеспечение
- Прочее компьютерное
- Кулинария, Рецепты
- Лингвистика
- Наука и Техника
- Образование
- Общество, Политика, СМИ
- Отдельная Категория
- Прочее
- Путешествия, Туризм
- Работа, Карьера
- Семья, Дом, Дети
- Спорт
- Стиль, Мода, Звезды
- Товары и Услуги
- Транспорт
- Философия, Психология
- Фотография, Видеосъемка
- Юридическая консультация
Юмор
Закрыт 7 лет
-☭ ᗩNθNᎽMᙀθS ☭-
Мудрец (22499)
Не в USB порте точно — проверял порт включив в него внешний wifi-модуль, всё работает. С мышкой тоже всё в порядке, пробовал 3 разные мыши. Не понимаю в чем тогда дело, ведь тачпад работает нормально. Играть на тачпаде это садомазохизм, нужна мышка. Как ее настроить?
С мышкой тоже всё в порядке, пробовал 3 разные мыши. Не понимаю в чем тогда дело, ведь тачпад работает нормально. Играть на тачпаде это садомазохизм, нужна мышка. Как ее настроить?
#мышка
Мы платим до 300 руб за каждую тысячу уникальных поисковых переходов на Ваш вопрос или ответ Подробнее
| ЛУЧШИЙ ОТВЕТ ИЗ 4 |
Демоны BSD
Наставник (29031)
В драйвере для мышки скорее всего проблема. Вообще, в этих ваших Линухах вечно что нибудь не работает или работает не так как надо. Привыкай. Кстати, у меня именно на Mint вот мышка тоже сума сходила. Просто время от времени начинала стрелка на экране самопроизвольно дико дергаться туда сюда резко, а я даже мышку не трогал. Попробуй цивилизованную Fedora хотя бы установить. Там такого дерьма нет.
| ЕЩЕ ОТВЕТЫ |
~
Мудрец (11856)
В Linux Mint 17.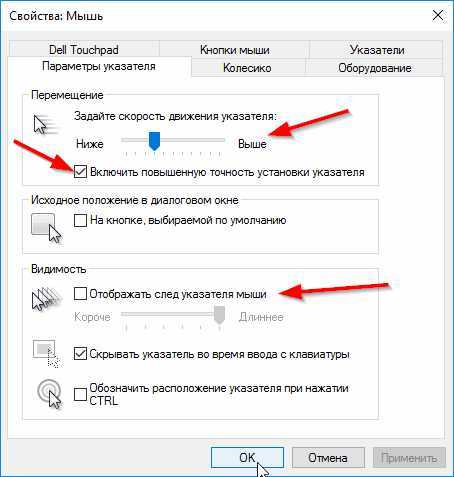 2
2
на ноуте
, даже без установки системы мышка работала.
(просто из под загрузчика).
Xfce 32-bit.
Даже не знаю, что может быть.
Там дистрибутивы слегка отличаются содержимым.
Хотя, это во всех по умолчанию должно идти.
Попробовать сменить,(как вариант).
Кстати, на Cinnamon , подключенный к ноуту монитор (через HDMI) не работал,
а на Xfce, без проблем. Отличаются.
algri14
Советник (3145)
Про Минт ничего не знаю(тем более про ноут), у меня стоит Mageia, попробуй задать вопрос LFS — LinuxForum.Su в раздел Ubuntu, Linux Mint, там хорошие спецы.
Там же приложи вывод консоли, информацию о шинах USB и о подключенных USB устройствах lsusb и lsusb -tv , можно от пользователя, вывод убери под спойлер
зы: вот тут для справки Справочник команд Линукс
ШПАРГАЛКА. Команды Unix — Linux
можешь и сам ещё найти, со спецификой под Убунту-Минт
Тикси Нижнеянск
Верховный Наставник (181957)
может мышку заменить
| ПОХОЖИЕ ВОПРОСЫ |
Вопрос логикам, если в правой руке мышка, то чего не может быть ни в каком случае в левой?))
а может такое быть, что бы под мышками была разная температура тела ?. .. почему то под левой выше…
.. почему то под левой выше…
Давайте поиграем…только во что? может в кота и мышку…я чур буду котиком…Здрасте)
Почему маленькая мышка может напугать тигра?…вот в чем сила мышки этой?
От чего мышка может тормозить? Начала вдруг выеживаться…Надо нажать несколько раз,что бы толк был(
Что может быть с мышкой (+++)
Чем может закончиться игра в *кошки-мышки*?))))
Не открывается IE. В чем может быть проблема?
Вам в подвале страшно?)))) ну там паучки, мышки может быть?+
Почему ноут говорит, что всё ОК, а мышка не работает? Симулирует? И запасная??)
- Случайный вопрос
- Актуальное
- Популярное
- Помощь
- Прямой эфир
- Соглашение
- Конфиденциальность
- Старый дизайн Ответов
- 18+
если на ноутбуке не работает тачпад?
Добрый день, постоянные читатели моего блога и только что зашедшие! Популярность ноутбуков растет в геометрической прогрессии. Все чаще пользователи выбирают мобильный девайс, а не стационарное устройство. Это вполне логично – компактные размеры, возможность автономной работы, достаточной высокая производительность. Однако у многих пользователей все еще возникают сложности с эксплуатацией или устранением неполадок в данных девайсах. Сегодня мы попробуем выяснить, что делать, если на ноутбуке не работает тачпад.
Все чаще пользователи выбирают мобильный девайс, а не стационарное устройство. Это вполне логично – компактные размеры, возможность автономной работы, достаточной высокая производительность. Однако у многих пользователей все еще возникают сложности с эксплуатацией или устранением неполадок в данных девайсах. Сегодня мы попробуем выяснить, что делать, если на ноутбуке не работает тачпад.
Включение на клавиатуре
Достаточно часто пользователи вместо тачпада используют мышку. Это гораздо удобнее, а если говорить об играх, то тачпадом в них управлять практически невозможно. При подключении мышки TouchPad продолжает работать и порой бывает, что при наборе текста пользователь задевает его рукой, манжетой рубашки. Курсор перемещается, и текст приходится печатать снова. Через десяток подобных перемещений возникает потребность отключить сенсорную панель навсегда. Не все пользователи знают, что устройство управления легко отключается непосредственно клавишами. У всех производителей этот процесс осуществляется по-разному, но обычно это FN+кнопка со специальным символом тачпада. У Леново – это F6+FN, у Асус F9+FN, Асер – F7+FN. Включение осуществляется повторным нажатием данной комбинации.
У Леново – это F6+FN, у Асус F9+FN, Асер – F7+FN. Включение осуществляется повторным нажатием данной комбинации.
У отдельных производителей, в частности у HP и Lenovo рассматриваемая кнопка расположена в левом верхнем углу самого тачпада. Быстрое двойное нажатие отключает и включает панель. А у дорогих устройств от Asus и других премиальных моделей тачпад автоматически отключается при подключении к разъему USB мыши. А вот самостоятельно он не включается. Поэтому сделать это придется вручную. Иногда причина, по которой сенсор перестал работать, заключается в том, что пользователь отключил его принудительно, а включить забыл. Поэтому первый этап – проверка ручного отключения.
Чистка сенсора
Ввиду того, что тачпад является сенсорной панелью, он достаточно чувствителен к прикосновениям. Если его поверхность покроется слоем пыли или грязи, то он просто может не распознать касание. Кроме того, устройство управления не реагирует на очень холодные или мокрые руки. Очистка поверхности осуществляется влажной тряпкой, после нужно не забыть вытереть ее насухо. Влажная панель может некорректно реагировать, и мышка может двигаться чрезмерно быстро.
Очистка поверхности осуществляется влажной тряпкой, после нужно не забыть вытереть ее насухо. Влажная панель может некорректно реагировать, и мышка может двигаться чрезмерно быстро.
Отключение в BIOS
В редких ситуациях случается так, что на ноутбуке Windows 10 сенсор перестает работать из-за сбоя в системе. В таком случае необходимо проверить его состояние через биос. Вход в него осуществляется у всех производителей разными клавишами. Преимущественно это кнопки DEL или F12. Правильный вариант обычно бывает написан на самой начальной странице при включении. После входа в BIOS нужно найти пункт «Internal pointing device». Данный пункт отвечает за все встроенные средства ввода информации. Если состояние этого пункта «Enabled», то тачпад включен. Очевидно, что при надписи «Disabled» состояние нужно перевести на «Включено» и в конце нужно не забыть сохранить изменения.
Включение тачпада в панели инструментов
Сбои в ОС могут привести к самым разным последствиям. Порой кажется, что ошибки ОС не могут повлиять на работу отдельных узлов, но фактически оказывается, что поломка вызвана сбоем. Подобные системные ошибки приводят к тому, что система сама отключает тачпад. Процедура включения, следующая: Панель управления – Оборудование и звук – Мышь – Свойства мыши – Параметры устройства – Включить.
Подобные системные ошибки приводят к тому, что система сама отключает тачпад. Процедура включения, следующая: Панель управления – Оборудование и звук – Мышь – Свойства мыши – Параметры устройства – Включить.
Драйвера
Любое оборудование на ноутбуке работает при условии установленных на него драйверов. Драйвер – это микропрограмма, которая содержит в себе инструкции для Виндовс 10 или ее ранних версий, чтобы ОС могла понять, как работать с устройством. Без драйверов не будет работать ничего. Отсутствие драйверов – это нормальное явление после переустановки операционной системы, сбоя или действий вирусов. Для того, чтобы их поставить следует предварительно просканировать систему на наличие вирусов. Сделать это можно любым антивирусом, даже пробной версией Касперского или Нод 32. Скачать драйвера можно с сайта производителя ноутбука для модели, на которой не работает тачпад. Второй вариант – зайти в диспетчер устройств и там найти нужный пункт, после этого нажатием на ПКМ запускаем контекстное меню, выбираем «Свойства» и «Обновить драйвер». Этот способ не всегда действенен, так как система может не найти нужный драйвер, поэтому первый вариант более предпочтителен.
Этот способ не всегда действенен, так как система может не найти нужный драйвер, поэтому первый вариант более предпочтителен.
Переустановка драйвера может решить и другие неполадки тачпада, например, если он не прокручивает страницу. Не каждый пользователь знает, что современные сенсоры поддерживают жесты. У каждого производителя комбинации свои, но в качестве примера, движение вверх и вниз по правому краю тачпада прокручивает страницу, а движение двумя пальцами от центра к углам приближает картинку. Сенсорная панель на ноутбуке – это тонкое и хитрое устройство, о возможностях которого многим просто не известно. Чтобы узнать все возможности следует обратиться на тематические ресурсы или посмотреть в мануале к устройству.
Механическая поломка
Что делать, если все вышеперечисленные действия не дали эффекта. Возможно дело в физической поломке панели. В таком случае исправить ситуацию можно заменой устройства или его ремонтом. Если недавно ноутбук чистили, то вполне может быть, что при обратной сборке просто не вставили штекер тачпада в разъем.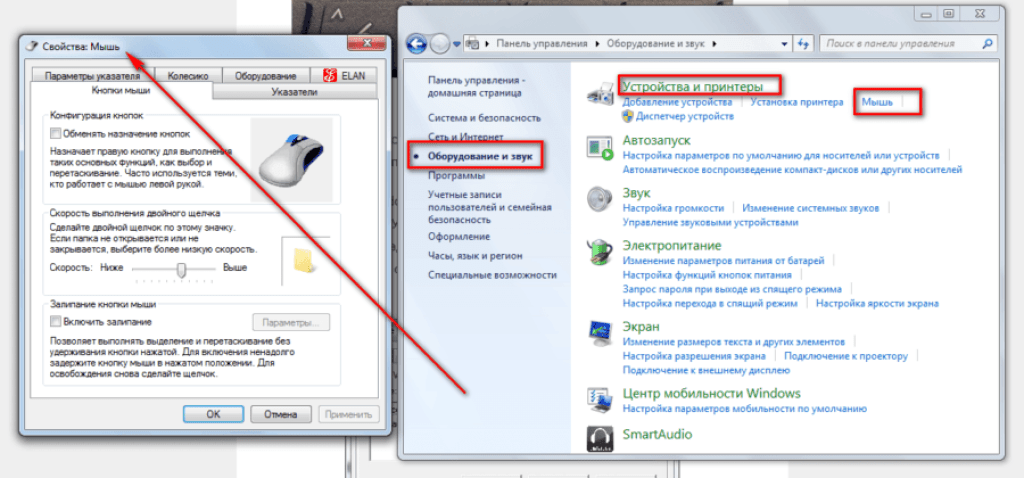 Этот момент следует перепроверить, все может заработать. Если все подключено как следует, то необходимо отправляться в сервис для ремонта.
Этот момент следует перепроверить, все может заработать. Если все подключено как следует, то необходимо отправляться в сервис для ремонта.
Устройство 2 в 1
Обладатели ноутбука и планшета в одном лице или как называют такие устройства в профессиональной среде – 2 в 1 могут столкнуться с тем, что тачпад и сенсорный экран конфликтуют между собой. Решение – принудительное отключение сенсорного экрана через диспетчера задач во вкладке службы.
До новых встреч! Подписывайтесь на обновления блога и заходите еще!
Спасибо за внимание! С уважением, Ростислав Кузьмин.
Пример HTML-страницы
Мышь движется сама по себе в Windows 10
- Мастер разделов
- Магия разделов
- Исправлено: мышь движется сама по себе в Windows 10
Шерри | Подписаться |
Последнее обновление
Вы когда-нибудь сталкивались с тем, что мышь движется сама по себе? Это кажется таким странным, но многие пользователи сообщили о проблеме. Это может быть вызвано устаревшим драйвером, вирусом, неправильными настройками и некоторыми другими факторами. MiniTool предлагает вам 5 решений, чтобы исправить это.
Это может быть вызвано устаревшим драйвером, вирусом, неправильными настройками и некоторыми другими факторами. MiniTool предлагает вам 5 решений, чтобы исправить это.
Мышь является самым важным интерфейсным устройством после клавиатуры. К сожалению, многие пользователи столкнулись с проблемой, что мышь продолжает двигаться сама по себе, что затрудняет использование компьютера.
Вот несколько решений, которые помогут вам легко исправить самопроизвольное движение мыши. Вы можете попробовать их один за другим, если с вашей мышью что-то не так.
Решение 1. Проверьте наличие проблем с оборудованием
В первую очередь необходимо проверить наличие ошибок в оборудовании.
Подключите мышь к другому компьютеру. Если мышь продолжает двигаться сама по себе, возможно, у вашей мыши проблемы с оборудованием, и вам лучше заменить ее на новую. Если это работает хорошо, вам нужно попробовать следующие решения.
Совет: Если вы используете беспроводную мышь, вам необходимо проверить, достаточно ли у нее мощности.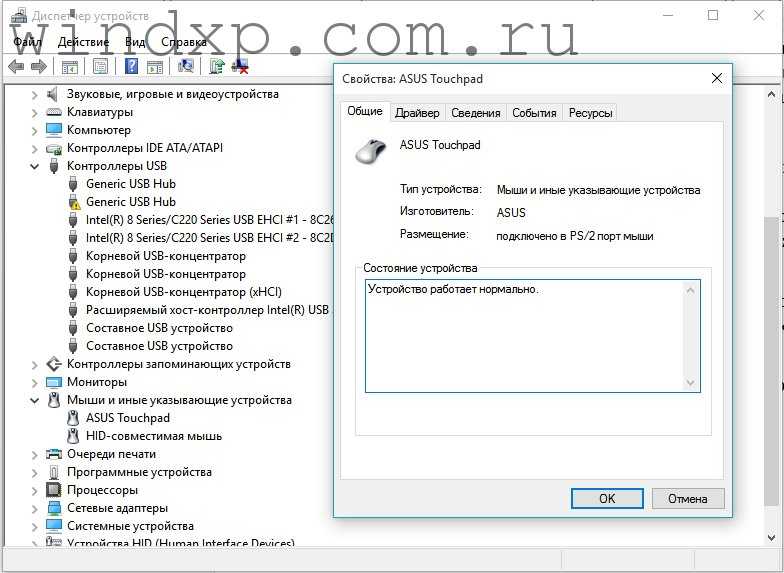
Решение 2. Обновите драйвер мыши
Устаревший, неисправный или несовместимый драйвер иногда приводит к тому, что мышь движется сама по себе. Чтобы решить эту проблему, вы можете обновить драйвер мыши.
Шаг 1: Откройте Запустите окно, нажав Win + R , а затем введите devmgmt.msc в диалоговом окне, чтобы запустить Диспетчер устройств .
Шаг 2: дважды щелкните Мыши и другие указывающие устройства , чтобы развернуть его.
Шаг 3: Нажмите правой кнопкой мыши драйвер и выберите Обновить драйвер .
Шаг 4: Выберите Автоматический поиск обновленного программного обеспечения драйвера во всплывающем окне.
Затем Windows выполнит поиск на вашем компьютере и в Интернете последней версии драйвера мыши.
Совет: Драйвер также можно загрузить и установить вручную с веб-сайта производителя.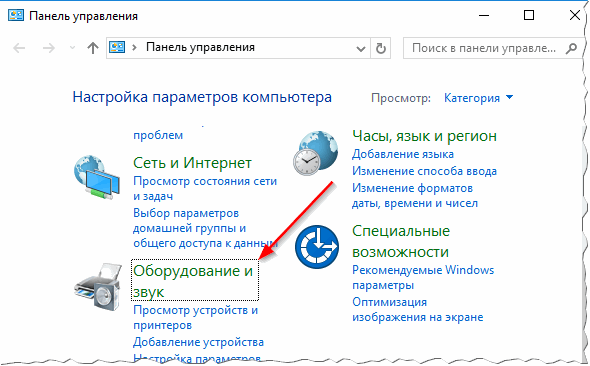
Если описанным выше способом не удалось обновить драйверы, вы можете использовать для этого профессиональную стороннюю программу. Driver Easy Pro может обнаружить все устаревшие драйверы и обновить их одним щелчком мыши. Вот руководство:
Шаг 1: Установите Driver Easy и запустите его. Нажмите кнопку Сканировать сейчас .
Шаг 2: После завершения процесса сканирования нажмите кнопку Обновить все , чтобы загрузить и установить последние версии драйверов для всех устройств с устаревшими драйверами.
Решение 3. Измените чувствительность мыши
Вы также можете попробовать изменить чувствительность, когда мышь продолжает двигаться сама по себе.
Шаг 1: Нажмите Win + I для входа в Настройки . Затем нажмите Устройства .
Шаг 2: Выберите Мышь на левой панели и нажмите дополнительные настройки мыши в разделе Связанные настройки .
Шаг 3: Перейдите на вкладку Параметры указателя
Шаг 4: В разделе Движение измените скорость мыши на на низкую/умеренную скорость и нажмите OK . Затем проверьте, устранена ли проблема с самостоятельным перемещением мыши.
Решение 4. Удаление вирусов с помощью Windows Security
Движение мыши само по себе может быть вызвано вредоносной программой или вирусной атакой, поэтому вам необходимо просканировать компьютер и убедиться, что он в безопасности. Если у вас нет надежного антивирусного программного обеспечения, вы можете получить помощь от службы безопасности Windows.
Шаг 1: Откройте Настройки и выберите Обновление и безопасность .
Шаг 2: Выберите Безопасность Windows на левой панели, а затем нажмите Открыть Безопасность Windows .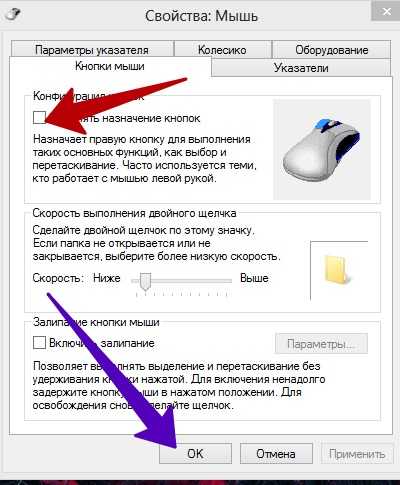
Шаг 3: Нажмите Защита от вирусов и угроз . В разделе Текущие угрозы выберите Параметры сканирования .
Шаг 4: Выберите Полное сканирование и нажмите Сканировать сейчас .
Выполнение полной проверки может занять много времени. Пожалуйста, терпеливо подождите и следуйте инструкциям, чтобы завершить процесс.
Решение 5. Обновите Windows
Windows выпускает обновления, направленные на исправление ошибок в операционной системе, в том числе на ошибку, связанную с самопроизвольным перемещением мыши.
Вы можете выполнить следующие действия, чтобы обновить Windows.
Шаг 1: Перейдите к Настройки > Обновление и безопасность .
Шаг 2: В Центре обновления Windows нажмите Проверить наличие обновлений .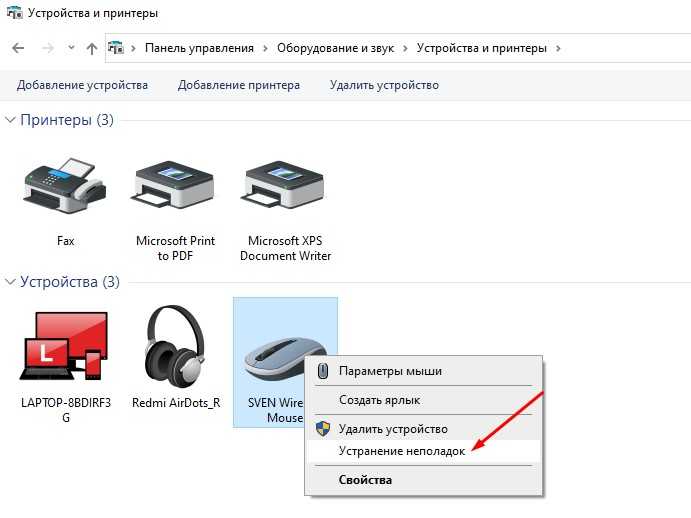 Затем Windows автоматически проверит наличие доступных обновлений и установит их. После обновления может потребоваться перезагрузить компьютер.
Затем Windows автоматически проверит наличие доступных обновлений и установит их. После обновления может потребоваться перезагрузить компьютер.
Это все, что касается самостоятельного перемещения мыши в Windows 10. Надеемся, что эти решения будут вам полезны.
- Твиттер
- Линкедин
- Реддит
Об авторе
Комментарии пользователей :
Почему моя USB-мышь случайно и часто отключается и снова подключается?
Задавать вопрос
спросил
Изменено
1 год, 9 месяцев назад
Просмотрено
804 тыс.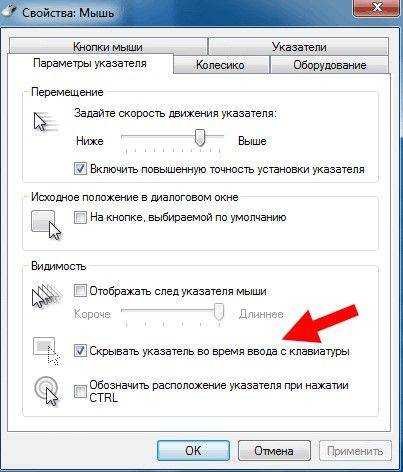 раз
раз
Моя мышь снова подключится/отключится (даже услышит звуки из Windows), и индикатор на нижней части мыши выключится/включится, когда она снова начнет работать.
Это действительно отстой, когда играешь в игру (и это происходит и на рабочем столе), когда мышь просто гаснет на несколько секунд, а затем возвращается. Иногда этого не происходит в течение нескольких дней, а иногда это происходит два или более раз в течение 15 секунд.
Я попробовал две разные проводные мыши, попробовал несколько портов USB (на передней панели компьютера, на задней панели компьютера, использовал концентратор USB и подключил карту, которая подключается к разъемам USB на материнской плате и добавляет несколько портов USB) к задней части компьютера, а еще я купил PCI-карту USB 2.0, но это не помогло).
Ничто другое, кажется, не подключается так, как это, моя USB-клавиатура ни разу не отключалась, как мышь, и ни одно из других устройств, которые я подключал (веб-камера, USB-концентратор, различные устройства, иногда подключаемые через USB-кабели, и ИК-приемник для удаленного Windows Media Center). Я отключил все USB-устройства, кроме клавиатуры и мыши, но проблема все еще возникает.
Я отключил все USB-устройства, кроме клавиатуры и мыши, но проблема все еще возникает.
Я предполагаю, что это может быть что-то не так с моей материнской платой, но, поскольку никакие другие устройства не ведут себя подобным образом, я просто надеюсь, что это какой-то конфликт драйверов. Установка драйверов Logitech не дала результата. Сначала казалось, что если я зайду в Диспетчер устройств и удалю HID-совместимую мышь (она и Logitech mx518 указаны в списке), это исправит это, но, похоже, она больше не работает или, по крайней мере, не каждый раз (она постоянно обновляется). установка).
Я погуглил «USB-мышь отключается и снова подключается», и это кажется довольно распространенным явлением, но ни одна из них не была решена.
Простые шаги:
- Бывает с установленными драйверами или без них
- Это произошло с несколькими мышами на одном компьютере
- Последняя версия BIOS (P08)
- Драйверы материнской платы последней версии
- Диспетчер устройств не указывает никаких проблем ни на одном USB-устройстве
- Происходит с каждым USB-портом, даже с дополнительными USB-картами
- Происходит, когда все USB-устройства, кроме мыши и клавиатуры, отключены от сети
Я читал, что, возможно, это конфликт IRQ, и пытался разобраться в этом, но толком не знал, что происходит, но не видел ничего явно неправильного.
Технические характеристики:
- ЦП Q6600
- Материнская плата EVGA 780I SLI
- 4 ГБ ОЗУ
- Мышь Logitech MX-518
- Windows 7, 64-разрядная версия
- Экранная плата EVGA GTX 260
- Блок питания 650 Вт (одна шина).
- USB
- мышь
2
Если вы столкнулись с зависанием мыши или сбоями, это может быть связано с тем, что ваш компьютер автоматически отключает питание корневого концентратора USB.
Перейдите в «Панель управления» > «Система» > вкладка «Оборудование» > и нажмите кнопку «Диспетчер устройств».
В окне диспетчера устройств найдите элемент или элементы с надписью «Контроллеры универсальной последовательной шины». Откройте его и дважды щелкните первый элемент под названием «Корневой USB-концентратор».
В диалоговом окне свойств корневого концентратора USB щелкните вкладку «Управление питанием».

По умолчанию установлен флажок «Разрешить отключение этого устройства для экономии энергии». Снимите этот флажок и нажмите «ОК».
Если это не работает, сделайте то же самое для USB-устройства ввода — снимите флажок «разрешить компьютеру отключать это устройство для экономии энергии» (это сработало для меня) и остановил раздражающий способ, которым мышь входит и аут
5
Предположительно это может быть вызвано повреждением реестра:
Эта проблема может возникнуть при повреждении перечислителя устройств, расположенного в HKEY_LOCAL_MACHINE\SYSTEM\CurrentControlSet. В результате мышь, подключенная к USB-контроллеру, дублируется и система запутывается. Периодические попытки удалить дубликат отбрасываются после повторного обнаружения мыши, подключенной к контроллеру.
На этой странице рекомендуется восстановить систему или удалить USB-устройство в диспетчере устройств.
Помимо удаления самого устройства, вы можете удалить все корневые концентраторы USB на вашем компьютере, и они будут переустановлены после перезагрузки, как рекомендуется в этой статье HP USB-устройства обнаруживаются Windows, но не работают должным образом:
…
5. Дважды щелкните Контроллеры универсальной последовательной шины, чтобы развернуть список.
6. Щелкните правой кнопкой мыши первый корневой USB-концентратор в списке и выберите «Удалить».
Продолжайте удалять все корневые концентраторы USB.
…
Вы также можете удалить все предыдущие экземпляры устройства (и корневые концентраторы) с помощью такого инструмента, как USBDeview. Он покажет вам все устройства, которые когда-либо были установлены, даже если они в данный момент не подключены, и вы можете удалить их оттуда, поэтому при следующем подключении появится сообщение «обнаруженное новое оборудование». их по идентификатору поставщика, выберите все, что связано с этим продуктом, щелкните правой кнопкой мыши и удалите их все.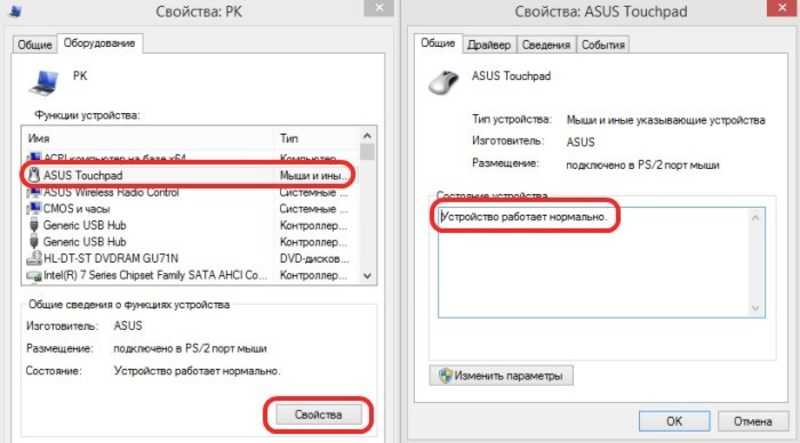
Я не уверен, действительно ли причиной является повреждение реестра, и я не уверен, действительно ли это устраняет проблему, но попробовать стоит. Кажется, это работает для моего последнего опыта с этой проблемой.
4
Из того, что вы описываете, сразу ничего не приходит на ум, в чем может быть причина проблемы, которую вы наблюдаете.
Несколько вещей, о которых следует помнить:
- Чем дольше воспроизводится сбой, тем дольше будет отладка, если только вам не повезет. Лучше всего попытаться найти способ как можно быстрее воспроизвести сбой.
- Вы можете положиться на опыт и последовательный метод отладки (т. е. подход к отладке «дробовик» редко дает ожидаемые результаты — я не говорю, что это то, что вы используете).
Как правило, я бы начал с минимальной настройки системы, чтобы исключить переменные (1 ЦП, 1 вентилятор ЦП, 1 модуль DIMM, 1 видеокарта, 1 жесткий диск, 1 блок питания и т. д.). Лучше всего, если у вас есть все «заведомо хорошие» компоненты. Затем попытайтесь исключить подсистемы. К сожалению, дома у вас, скорее всего, ограниченные инструменты и ресурсы, поэтому вам придется импровизировать с умом.
д.). Лучше всего, если у вас есть все «заведомо хорошие» компоненты. Затем попытайтесь исключить подсистемы. К сожалению, дома у вас, скорее всего, ограниченные инструменты и ресурсы, поэтому вам придется импровизировать с умом.
Исключите ОС/драйверы (легко, если у вас есть запасные компакт-диски и жесткие диски):
- Это происходит, когда вы запускаете систему с загрузочного компакт-диска Linux?
- Происходит ли это при любой другой установленной ОС?
- Это происходит при чистой установке текущей ОС?
Исключить клавиатуру и мышь:
- Ваша клавиатура и мышь/мышь всегда работают на другой системе?
Исключите шины питания материнской платы:
- Остается ли шина 5 В на разъемах USB около 5 В или она падает (метр может показать вам это, но осциллограф может дать вам лучшее представление, если шина питания падает) ?
- Как выглядит шина 5 В на USB-карте PCI?
Теперь этот ответ может решить вашу проблему, но мы надеемся, что он поможет вам найти причину проблемы.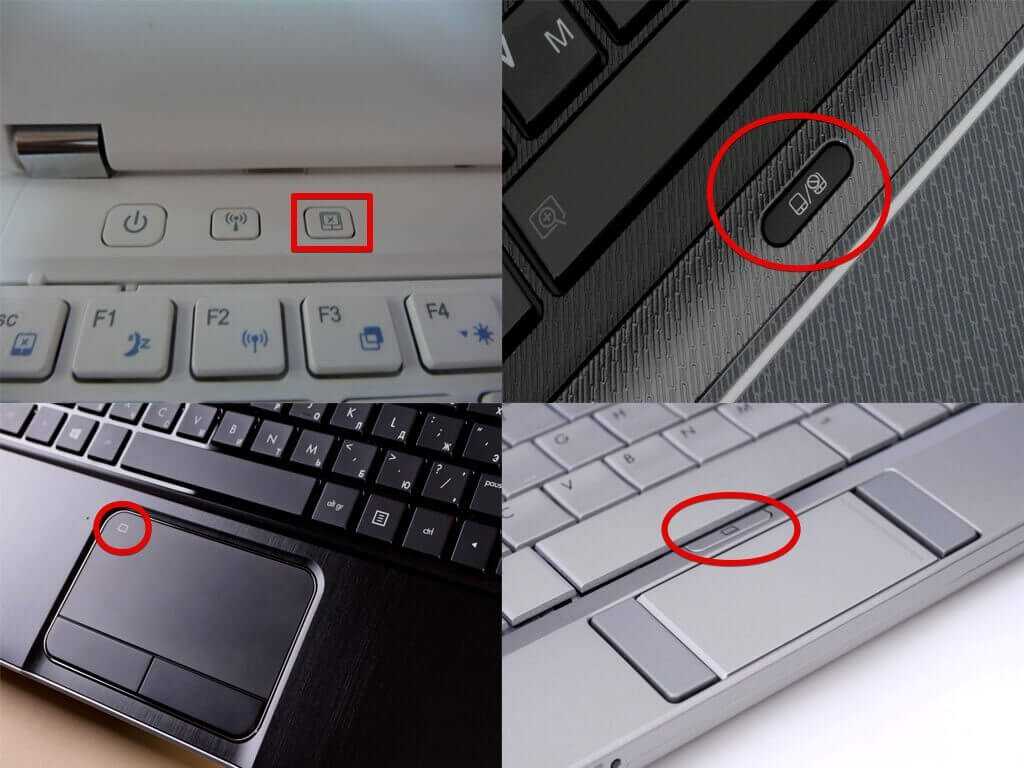
3
Вы можете попробовать полностью удалить мышь и позволить Windows переустановить ее.
Перейти к Панель управления и в Мышь → Оборудование Вкладка → Свойства → Оборудование Вкладка > Удалить
Это приведет к тому, что ваша мышь перестанет работать, поэтому используйте клавиатуру, чтобы перезагрузить компьютер.
Когда он загрузится, ваша мышь должна работать нормально.
2
У меня была точно такая же проблема с двумя мышами 1600 MX-518.
После того, как первый сделал это, я позвонил в службу поддержки Logitech, и они спросили меня о проблеме, попросили серийный номер, а затем бесплатно отправили мне новый. Это произошло снова с моим вторым, но я сделал то же самое, и они отправили мне новый 1800 DPI MX518. Это мышь, которую я использую уже более двух лет, и она была отличной.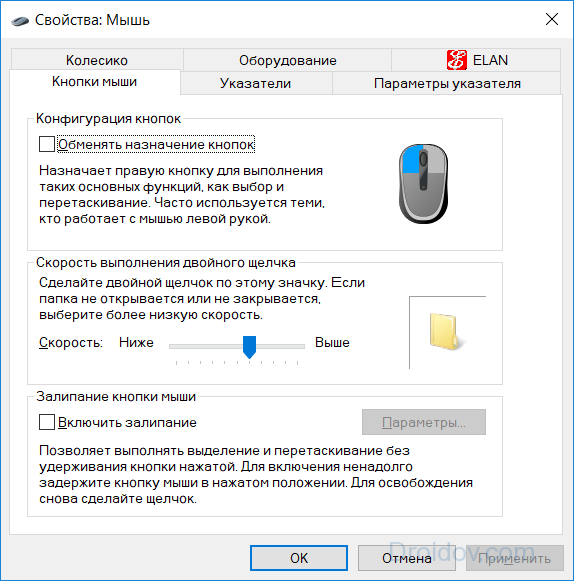
Я знаю, что сильно надавил на шнур мыши, и это может быть причиной.
Вот веб-сайт поддержки Logitech, и если ваша мышь все еще находится на гарантии, я настоятельно рекомендую поддержку Logitech.
Если это происходит с несколькими мышами и несколькими интерфейсами USB, остается программное обеспечение. Используете ли вы стандартный драйвер HID Windows для мышей? Вы можете попробовать установить новейшее программное обеспечение от Microsoft: http://www.microsoft.com/hardware/windows7/support.mspx
Это обычная USB-мышь, а не беспроводная, верно?
Как ведет себя после чистой загрузки?
http://support.microsoft.com/kb/929135
1
Была похожая проблема в течение года на Windows 10 с моим Logitech G102.
Переустановка драйвера не помогает. А смена портов помогла бы на 10-60 минут. Но вот что я заметил, у меня есть две записи HID-жалоба мыши в диспетчере устройств:
Если я удалю один из них через короткое время, он переустановится сам.
Поэтому вместо этого я отключил его (щелкните правой кнопкой мыши → Отключить устройство).
Обратите внимание, что у меня это работало только тогда, когда я отключил верхний.
Прошло две недели, а дисконнектов пока нет!
1
Просмотрите журналы событий Windows, чтобы увидеть, нет ли каких-либо указаний на сбой службы/драйвера.
Посмотрите в настройках материнской платы встроенные периферийные устройства.
Проверьте настройку поддержки USB на чипе. В руководстве неясно значение, однако у меня была система, в которой при включении устаревших версий (1.1 и 2) USB-устройства отключались.Из руководства я не могу точно сказать, что означает настройка на этой материнской плате. Если вы отключите на микросхеме клавиатуру и мышь, которые будут включены принудительно (согласно руководству), это, по-видимому, означает, что включенная настройка разрешает доступ к другим USB-устройствам за пределами Windows (например, загрузка с USB).




