Почему на ноутбуке тормозит wifi: горячие способы решения проблемы от WiFiGid
Содержание
горячие способы решения проблемы от WiFiGid
Привет дорогой друг! Ты зашёл на огонёк, чтобы решить старую как мир проблему, когда тормозит вай-фай и хочется выкинуть свой домашний роутер из окна. Твоё чувство мне знакомо, моё юный падаван. К сожалению, но проблема может настолько разносторонней, что путей решения может быть уйма. Начнем наверно с причин – почему тормозит и тупит WiFi:
- Проблемы именно с интернетом, может возникать в определённое время из-за загруженности канала у провайдера, когда все выходят в сеть.
- Старый и маломощный роутер.
- Перегревается вайфай модуль.
- Вирусы и сторонние программы на компьютере или ноутбуке.
- Тормозят DNS адреса, используемые провайдером.
Дальнейшие инструкции будут подходить для всех типов систем семейства Windows: 10, 7, 8 и даже XP.
ПОМОЩЬ! Если у вас будут вопросы или в процессе возникнут трудности – пишем в комментарии под статьёй, поможем чем сможем.
Содержание
- Первые шаги
- Смена канала
- Улучшение сигнала
- Действия с ноутбуком или компьютером
- Постоянно отваливается беспроводная сеть
- Задать вопрос автору статьи
Первые шаги
В первую очередь нужно немного пораскинуть головой и подумать, когда это проблема началась и что могло её вызвать. Советую сразу же перезагрузить роутер и компьютер. Маршрутизатор выключите и включите через минут 5, пусть он немного отдохнёт. После этого зайдите и проверьте скорость интернета – сервисов в интернете уйма.
Также нужно понять, что слово «зависает», может иметь разное значение в разных контекстах. Например, если у вас зависает видео на YouTube или других сервисах, то это не всегда говорит о проблеме именно с Wi-Fi. Если вы смотрите фильм в онлайн режиме, то он может тормозить из-за «подвисания» самого сервера. Также он может для передачи потока видео, выделять маленький канал и тут с этим вы ничего не поделаете.
Смена канала
Советую в первую очередь исключить другие проблемы. Попробуйте подключиться к роутеру на прямую, используя провод. Если при этом связь будет хорошая, то скорее всего проблема в загруженности каналов беспроводного пространства. Чаще всего используется стандарт 2.4 ГГц, на котором всего 13 каналов, а используется всего 11.
Если у вас многоквартирный дом, то соседские роутеры могут мешать, подключаясь к одному каналу. Из-за чего появляются помехи, лаги, прерывания и т.д. Вообще интернет-центр должен сам выбирать канал, но иногда этого не происходит – поэтому делать нужно всё вручную. Принцип простой:
- С помощью специальной программы ищем какие каналы заняты.
- Меняем канал на свободный в настройках маршрутизатора.
Делается это достаточно быстро. По этому поводу я уже писал отдельную статью, с которой вы можете ознакомиться тут.
Нужно понимать, что роутер имеет не безграничную беспроводную сеть и она рано или поздно где-то заканчивается.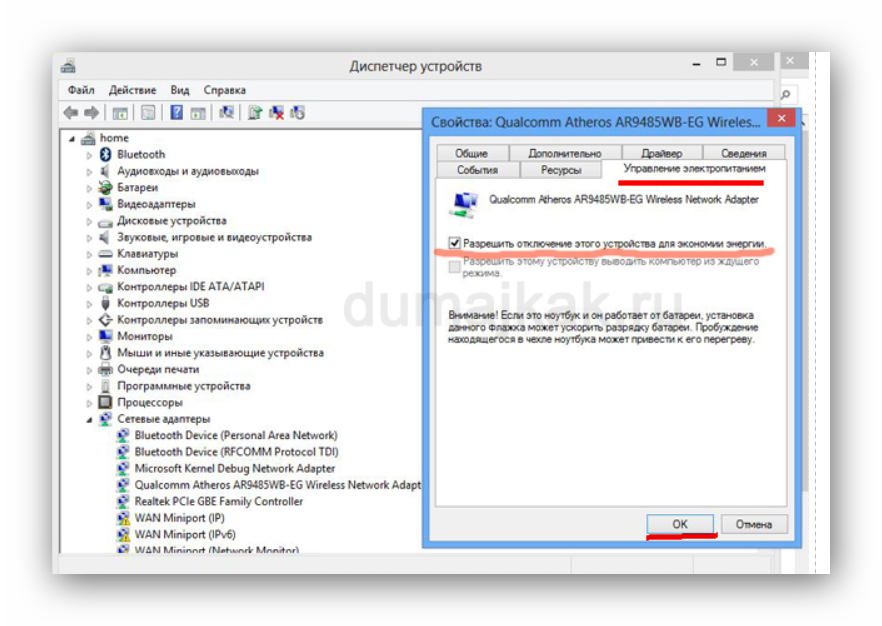 Поэтому на пределах диапазона может связь прерываться. На плохих роутерах – это заметно куда сильнее. Если связь постоянно пропадает, то посмотрите как далеко вы находитесь от роутера.
Поэтому на пределах диапазона может связь прерываться. На плохих роутерах – это заметно куда сильнее. Если связь постоянно пропадает, то посмотрите как далеко вы находитесь от роутера.
Если радиус больше 15 метров, то скорее всего проблема именно в этом. Также связь будут ухудшать препятствия: стены, зеркала, телевизоры и т.д. По улучшению сигнала я уже писал другую статью, можете прочесть её здесь.
ПРИМЕЧАНИЕ! Особенно это касается частоты 5 ГГц, которая гасится сильнее, чем диапазон 2.4 ГГц. Плюс подобная частота имеет меньший охват.
Действия с ноутбуком или компьютером
- В первую очередь давайте установим ДНС адреса от Google. Для этого нажмите одновременно кнопочки + R. Пропишите команду как на картинке ниже и нажмите «ОК».
- Теперь выбираем ваше беспроводное подключение, нажимаем правой кнопкой и выбираем «Свойства».
- В четвёртом протоколе выбираем свойства.
 Далее сделайте установки как выше. В качестве DNS пропишите: 8.8.8.8 и 8.8.4.4.
Далее сделайте установки как выше. В качестве DNS пропишите: 8.8.8.8 и 8.8.4.4.
Теперь проверьте ещё раз соединение. Если у вас плохо работает интернет именно на каком-то браузере, то попробуйте другой. В случае нормальной работы – просто удалите неработающий браузер и установите его заново.
Советую также пройтись программой «CCleaner». Если у вас пока ещё нет – скачайте и установите её с официального сайта. После этого откройте, нажмите кнопку «Анализ» и после выполнения процедуры нажимаем «Очистка».
После этого в той же программе перейдите в «Сервис» – «Автозагрузка» – и нажмите на колонку «Включено», чтобы отсортировать поле. Здесь представлены программы, который загружается вместе с системой. Там могут быть поломанный или вредный софт, который мешает интернету. Выключите всё подозрительное ПО и перезагрузите систему.
Я бы ещё советовал проверить весь компьютер на вирусы. Вспомните не устанавливали ли вы ранее какую-то программу. Возможно, она мешает работе интернета или Wi-Fi. Зайдите в «Программы и компоненты» и удалите лишнее ПО.
Зайдите в «Программы и компоненты» и удалите лишнее ПО.
Также я бы позвонил провайдеру, чтобы исключить и это. Иногда коммутаторы, которые стоят на техническом этаже – виснут, тогда их нужно перезагрузить. А сделать это может только техническая поддержка. Телефон технической поддержки провайдера можно узнать из договора или посмотреть в интернете.
Постоянно отваливается беспроводная сеть
При этом по проводу интернет работает. После перезагрузки интернет появляется. Причиной зависания является перегрев модуля в роутере. Особенно это касается бюджетных моделей. А теперь давайте подумаем, почему он перегревается и вылетает. На самом деле даже у самых лучших маршрутизаторов, такое периодически бывает раз в несколько месяцев.
Но если он начал виснуть чаще – то дела плохи. Если к нему подключено много устройств, то он просто не справляется. Он может зависать, например по вечерам, когда вся семья дома. Также он может виснуть, когда роутер уже старый и потихоньку выходит из строя.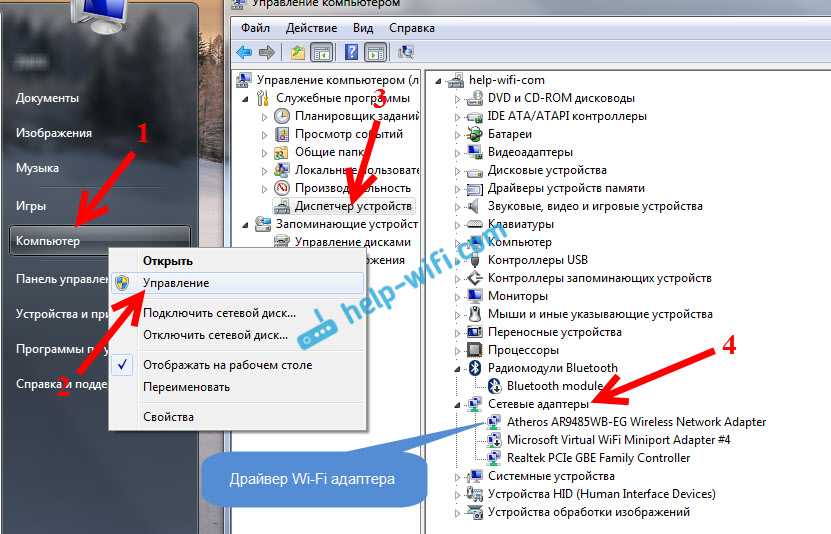 В обоих случаях нужно купить другой аппарат.
В обоих случаях нужно купить другой аппарат.
Отключается Wi-Fi на ноутбуке. Почему пропадает интернет по Wi-Fi?
Очень часто бывают случаи, когда Wi-Fi на ноутбуке сам отключается. Сейчас мы разберемся, почему пропадает интернет по Wi-Fi, и как решить эту проблему. Если вы зашли на эту страничку, то у вас скорее всего уже возникла такая проблема. Подключаем свой ноутбук к Wi-Fi, интернет работает, но иногда сам пропадает. Тут один важный момент: Wi-Fi не отключается совсем, а просто переходит в статус «Без доступа к интернету», или «Ограниченно» (и появляется желтый восклицательный значок). Ну и интернет не работает. Хотя, бывают случаи, когда компьютер полностью отключается от беспроводной сети.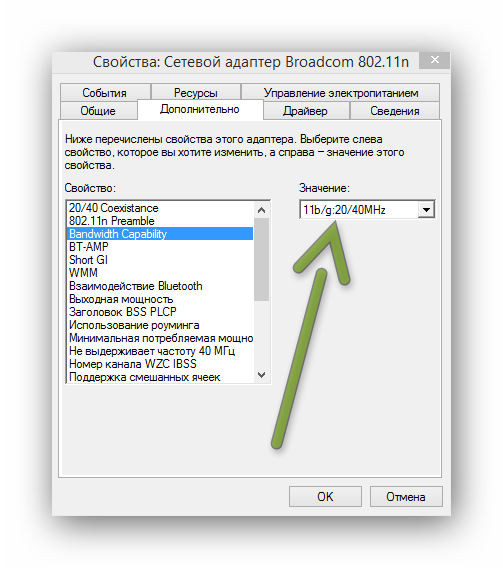 Такая проблема не редкость на Windows 7, Windows 8, и Windows 10. Так что не важно, какая операционная система установлена на вашем ноутбуке.
Такая проблема не редкость на Windows 7, Windows 8, и Windows 10. Так что не важно, какая операционная система установлена на вашем ноутбуке.
Как правило, пропадает подключение к Wi-Fi периодически, либо же после выхода из спящего режима. Бывают случаи, когда интернет перестает работать на несколько секунд, а затем снова появляется. В любом случае, это создает множество неудобств. Приходится ждать, перезагружать ноутбук, обрываются загрузки файлов, просмотр фильмов и т. д.
Важный момент! Мы рассмотрим решения, когда интернет отключается только на одном ноутбуке. То есть, остальные устройства, которые подключены к вашему роутеру продолжают нормально работать. Если же интернет пропадает на всех устройствах, как по Wi-Fi, так и по кабелю, то это уже проблема в Wi-Fi роутере, или какие-то неполадки у интернет-провайдера.
Если же у вас проблема наблюдается только на одном компьютере, то сейчас мы попробуем ее решить.
Почему пропадает Wi-Fi соединение на ноутбуке?
Основные причины разрыва соединения с роутером:
- Помехи на канале, на котором работает ваша Wi-Fi сеть.
 Или, слабый сигнал беспроводной сети.
Или, слабый сигнал беспроводной сети. - Отключение Wi-F адаптера для экономии энергии (Wi-Fi пропадает при выходе из спящего режима)
- Нестабильная работа драйвера Wi-Fi адаптера.
- Проблемы в работе роутера
Показывать я буду на примере Windows 7. Если у вас Windows 8.1, или Windows 10 и так же пропадает интернет каждые 5 минут (может быть чаще, или реже), то эти советы вам подойдут. Что касается Windows 10, то там сейчас полно проблем с драйверами. Поэтому, при разрыве соединения в «десятке», я бы первым делом советовал экспериментировать с драйверами беспроводного адаптера и попробовал выполнить рекомендации из этой статьи: отключается Wi-Fi в Windows 10.
Отключение Wi-Fi из-за помех и слабого сигнала
Наша домашняя беспроводная сеть работает на определенном канале. Как правило, в радиусе есть еще много других, соседних сетей, который могут создавать помехи. Помехи могут быть так же от других бытовых приборов. А в связке с не очень стабильным сигналом беспроводной сети, это может приводить к отключению интернета на ноутбуке. Может появляться желтый восклицательный знак «без доступа к интернету», и через какое-то время снова работать.
Может появляться желтый восклицательный знак «без доступа к интернету», и через какое-то время снова работать.
Так же, отключение может происходить из-за плохого сигнала, когда вы отходит далеко от роутера, а на ноутбуке, где отображается сила сигнала, остается одно-два деления. В таких случаях, соединение может пропадать вообще. Если интернет постоянно обрывается в тех комнатах, где слабый сигнал Wi-Fi сети, то нам нужно усилить сигнал нашей сети, что бы связь была более стабильной. Об этом я писал в статье: как усилить сигнал Wi-Fi сети? Увеличиваем дальность Wi-Fi.
Что касается проблем с помехами, то здесь нужно экспериментировать с каналом, на котором работает ваша сеть. Можно попробовать с помощью специальной программы найти самый свободный канал, и задать его в настройках роутера. Или, просто задать какой-то статический канал в настройках роутера. Как это сделать, я подробно описывал в инструкции: как найти свободный Wi-Fi канал, и сменить канал на роутере? Если у вас уже стоит статический канал, то поставьте Auto.
Вот так выглядит смена канала на роутере Tp-Link:
Обратите внимание, при каких условиях происходит отключение от интернета. Это может быть например перемещение по дому, или только в определенных местах (комнатах). Тогда будет проще найти причину и устранить ее.
Что делать, если интернет пропадает после выхода из спящего режима
Это происходит потому, что в спящем режиме Windows отключает Wi-Fi адаптер для экономии электроэнергии. А при выходе из спящего режима, адаптер уже не может нормально работать, и нужно перезагружать ноутбук. Так же, проблемы часто наблюдаются при работе ноутбука от батареи. Нам нужно запретить отключение беспроводного адаптера, и задать максимальную производительность при работе от батареи и электросети.
Если у вас Windows 10, то смотрите эту статью: https://help-wifi.com/reshenie-problem-i-oshibok/propadaet-internet-wi-fi-v-windows-10-posle-vyxoda-iz-spyashhego-rezhima/
Давайте сначала настроим схему электропитания. Нажмите сочетание клавиш Win+R. Скопируйте команду control powercfg.cpl в строку «Открыть», и нажмите на кнопку Ok.
Нажмите сочетание клавиш Win+R. Скопируйте команду control powercfg.cpl в строку «Открыть», и нажмите на кнопку Ok.
Появится окно с планами электропитания. Советую выбрать Сбалансированный. Дальше, нажмите напротив этого плана на ссылку Настройка плана электропитания.
Дальше открываем Изменить дополнительные параметры питания. Ищем раздел Параметры адаптера беспроводной сети, открываем его, и устанавливаем Максимальная производительность при работе от сети и от батареи. Нажимаем Применить и Ok.
Запрещаем отключение Wi-F адаптера для экономии энергии
Много электроэнергии отключение адаптера нам не сэкономит, а вот проблемы в его работе могут появится. Поэтому, нужно запретить Windows выключать адаптер.
Нажмите Win+R, скопируйте команду mmc devmgmt. msc и нажмите Ok.
msc и нажмите Ok.
Откроется диспетчер устройств. Найдите и откройте вкладку Сетевые адаптеры. Затем, нажмите правой кнопкой мыши на Wi-Fi адаптер (в его названии должны быть слова «Wi-Fi», «Wireless») и выберите Свойства.
Перейдите на вкладку Управление электропитанием, и снимите галочку с пункта Разрешить отключение этого устройства для экономии энергии. Нажмите Ok.
Перезагружаем ноутбук, и проверяем как будет работать интернет по Wi-Fi.
Интернет может пропадать из-за проблем с драйвером
Если драйвер Wi-Fi адаптера устарел, или установлен неподходящий драйвер, то могут появляться самые разные проблемы в работе беспроводного соединения. Откройте диспетчер устройств, как я показывал выше (нажимаем Win+R, и выполняем команду mmc devmgmt.msc). Откройте вкладку Сетевые адаптеры. Найдите беспроводной адаптер (в названии будут «Wi-Fi», 802. 11n, или «Wireless»). Возле адаптера может быть желтый восклицательный знак. Это значит, что устройство работает неправильно.
11n, или «Wireless»). Возле адаптера может быть желтый восклицательный знак. Это значит, что устройство работает неправильно.
Даже если значка предупреждения нет, попробуйте обновить драйвер на этот адаптер. Возможно, это решит проблему с отключением Wi-Fi. Только обновляйте не через диспетчер устройств (система скажет что обновление не нужно), а скачайте драйвер с официального сайта производителя вашего ноутбука. Обязательно для вашей модели и вашей операционной системы. Скачайте и установите драйвер. Более подробно об установке драйвера я писал в этой статье.
Еще, можно попробовать выбрать один с уже установленных версий драйвера, удалить драйвер, или откатить его. Более подробно все эти действия я описывал на примере Windows 10 в отдельной статье: решение проблем с драйвером беспроводного Wi-Fi адаптера в Windows 10.
Что делать, если интернет периодически пропадает на всех устройствах?
Если у вас подключение к интернету пропадает одновременно на всех подключенных устройствах, то проблема уже в роутере. Писал об этом в начале статьи. На компьютерах статус подключения становится «без доступа к интернету».
Писал об этом в начале статьи. На компьютерах статус подключения становится «без доступа к интернету».
А на мобильных устройствах (смартфонах, планшетах), интернет просто перестает работать. И после таких сбоев, нужно всегда перезагружать роутер, только после этого интернет снова начинает работать. Причем, такие обрывы как правило случаются в моменты, когда на роутер идет большая нагрузка: что-то скачиваем (особенно с торрентов), смотрим онлайн видео, играем в онлайн игры, подключаем еще какие-то устройства к Wi-Fi и т. д. И в основном, такая проблема наблюдается на не дорогих маршрутизаторах.
Это понятно, они просто не выдерживают нагрузку, и «падают». Спасает только перезагрузка. У моего друга точно такая проблема с Tp-Link TL-WR741ND (который от провайдера Киевстар). После подключения смартфона и ноутбука, все работает хорошо. Только включаешь просмотр онлайн видео, через некоторое время интернет пропадает.
Что можно сделать:
- Подключить интернет без роутера, напрямую к компьютеру, и проверить работу.
 Что бы исключить обрывы на стороне провайдера.
Что бы исключить обрывы на стороне провайдера. - Обновить прошивку роутера, это очень часто помогает. У нас на сайте есть инструкции для всех популярных производителей маршрутизаторов.
- Отключить на устройствах торрент клиенты (если такие есть). Они создают нагрузку, из-за которой пропадает интернет.
- Если у вас интернет через 3G/4G USB модем, который подключен к роутер, то такие обрывы происходят скорее всего на стороне провайдера.
- Ну и покупка более мощного роутера.
Вроде бы ничего не упустил. Пишите в комментариях, как вам удалось избавится от этой проблемы.
Как исправить медленный интернет на одном компьютере и быстрый на другом
- Мастер разделов
- Магия разделов
- Как исправить медленный интернет на одном компьютере, но быстрый на другом
Чичи | Подписаться |
Последнее обновление
Некоторые пользователи компьютеров обнаруживают, что скорость Интернета на вашем компьютере намного ниже, чем на другом компьютере. Почему мой Медленный интернет на одном компьютере и быстрый на другом ? Как решить эту проблему? Что ж, этот пост от мастера создания разделов MiniTool расскажет вам о причинах и предложит несколько решений для решения этой проблемы.
Почему мой Медленный интернет на одном компьютере и быстрый на другом ? Как решить эту проблему? Что ж, этот пост от мастера создания разделов MiniTool расскажет вам о причинах и предложит несколько решений для решения этой проблемы.
У меня подключение к Интернету 120 Мбит/с, и оно хорошо работает на моем ноутбуке с сетевой картой 1 Гбит/с и Windows 7. Но оно работает слишком медленно на другом компьютере, который старше и имеет сетевую карту 100 Мбит/с, а также Windows 7. , Оба компьютера подключены через проводной Ethernet.https://superuser.com/
Почему у меня медленный интернет на одном компьютере и быстрый на другом? Эта проблема может быть вызвана различными причинами, такими как устаревшие драйверы, поврежденный стек TCP/IP и т. д. Но в любом случае вы можете попробовать описанные ниже методы, чтобы решить вашу проблему.
Примечание: Если вы хотите точно знать, что Интернет работает медленно на одном компьютере, но быстро на другом, этот пост «8 лучших бесплатных инструментов для проверки скорости Интернета | Как проверить скорость Интернета» может рассказать вам, как это сделать.
Способ 1: обновить драйверы
Иногда устаревшие сетевые драйверы также могут вызывать медленный Интернет на одном компьютере и быстрый на другом. Поэтому вы можете попробовать обновить сетевые драйверы, чтобы решить эту проблему. Вот как это сделать:
Шаг 1: Нажмите клавиши Win + R , чтобы открыть окно Run , введите devmgmt.msc в поле поиска и нажмите OK или нажмите Enter , чтобы открыть Диспетчер устройств .
Шаг 2: Расширьте Каталог сетевых адаптеров . Затем щелкните правой кнопкой мыши сетевые драйверы и выберите Обновить драйвер .
Шаг 3: Выберите Автоматический поиск обновленного программного обеспечения драйвера и следуйте инструкциям на экране для установки драйверов.
После этого перезагрузите компьютер, чтобы проверить, есть ли еще медленный Интернет на одном компьютере, но быстрый на другом.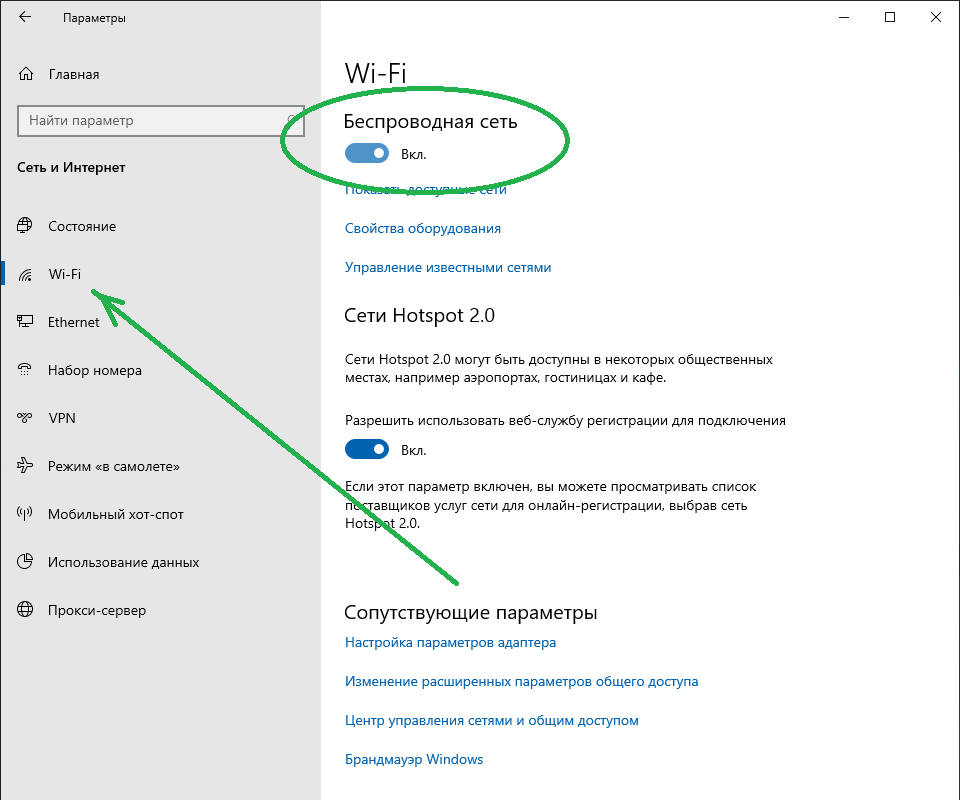
Способ 2. Перезапустите сетевой адаптер
Сетевой адаптер используется для подключения компьютера к локальной сети, но если с сетевым адаптером что-то не так, скорость Интернета вашего компьютера будет низкой. В этом случае перезапуск сетевого адаптера может исправить скорость Интернета на одном компьютере и скорость на другом.
Но перед этим следует убедиться, что для Скорость и дуплекс установлено значение Автосогласование . Вот как это проверить:
Шаг 1: Выполните шаги 1-2 в способе 1, чтобы выбрать сетевой драйвер.
Шаг 2: Щелкните правой кнопкой мыши сетевой драйвер и выберите Свойства .
Шаг 3: В этом окне выберите вкладку Advanced . Затем под заголовком Property прокрутите вниз, чтобы найти Speed & Duplex .возможность проверить, установлено ли Auto Negotiation .
После этого вы можете перезагрузить сетевой адаптер. Как это сделать? Вам просто нужно отключить, а затем включить сетевой адаптер. Затем проверьте, устранена ли проблема с медленным интернетом на одном компьютере и быстрым на другом.
Как это сделать? Вам просто нужно отключить, а затем включить сетевой адаптер. Затем проверьте, устранена ли проблема с медленным интернетом на одном компьютере и быстрым на другом.
Способ 3: сброс стека TCP/IP
Кроме того, медленный Интернет на одном компьютере и быстрый на другом также может быть вызвано повреждением стека TCP/IP. Чтобы устранить проблему, выполните следующие действия, чтобы сбросить стек TCP/IP:
Шаг 1: Нажмите Win + S на клавиатуре, введите cmd в поле поиска, а затем нажмите Введите , чтобы открыть Командную строку .
Шаг 2. Введите netsh int ip reset c:\resetlog.txt в командной строке с повышенными привилегиями, а затем нажмите клавишу Enter .
После этого перезагрузите компьютер, чтобы проверить, решена ли проблема с медленным Интернетом на одном компьютере и быстрым на другом.
Вот и все, как исправить медленный интернет на одном компьютере и быстрый на другом. Если у вас есть какие-либо вопросы по этой теме, пожалуйста, оставьте их в зоне комментариев, и мы постараемся ответить на них как можно скорее.
Если у вас есть какие-либо вопросы по этой теме, пожалуйста, оставьте их в зоне комментариев, и мы постараемся ответить на них как можно скорее.
- Твиттер
- Линкедин
- Реддит
Комментарии пользователей :
10 основных причин, по которым у вас такой медленный Интернет
Высокие скорости интернета облегчают нам работу, а также делают игры и другие развлечения более приятными. Однако, несмотря на то, что скорость сети в целом увеличивается, это не гарантирует, что ваше соединение всегда будет быстрым.
Время от времени вы можете задаться вопросом, почему у вас медленный интернет, и есть множество возможных причин. Это может быть что угодно, от медленного соединения до слишком большого количества людей, использующих соединение, но большинство из них легко исправить.
Тем не менее, многие люди ломают голову над вопросом: «Почему мой Wi-Fi такой медленный?» поэтому мы создали это краткое руководство, чтобы помочь вам найти ответ.
1. У вас медленный интернет-план
Интернет-планы доступны для людей с разным бюджетом и потребностями. Таким образом, если вы спросите: «Почему у меня сегодня такая низкая скорость интернета?» Ответ может заключаться в том, что план, за который вы платите, не допускает более высоких скоростей.
Если у вас медленный интернет, узнайте у своего поставщика услуг, какой у вас тарифный план. В большинстве случаев у вас не должно возникнуть проблем с обновлением по доступной цене. Тем не менее, обновление не является легким для многих людей. Например, люди, живущие в районах без оптоволоконной инфраструктуры, не могут обновить свой тарифный план, пока их интернет-провайдер (ISP) не проложит необходимые кабели.
Не забывайте, что то, что было хорошо пару лет назад, может быть вам уже не достаточно сегодня. Веб-сайты и другие онлайн-активы становятся все более сложными по мере развития технологий, и вам придется время от времени повышать скорость вашего интернета, чтобы не отставать.
У вас также может быть низкая скорость интернета, потому что интернет-провайдеры не всегда честны с рекламируемыми скоростями сети. Нередко линии сильно перегружены, а это означает, что они редко обеспечивают максимальную скорость, как рекламируется.
2. Ваш маршрутизатор работает неэффективно
Ваш маршрутизатор отвечает за обеспечение доступа ваших компьютеров к Интернету. Если ваши устройства не получают сигнал, скорость вашей сети будет низкой, если у вас вообще есть соединение. На это есть разные причины:
Ваш маршрутизатор находится слишком далеко: Маршрутизаторы имеют ограниченный диапазон, поэтому у вас будет слабый сигнал, если он будет слишком далеко. Подумайте о том, чтобы переместить маршрутизатор ближе или купить больше, если это необходимо, чтобы расширить диапазон вашего Wi-Fi.
Сигнал заблокирован: Стены, мебель и другие предметы могут блокировать сигнал от маршрутизатора к вашему устройству.
 По возможности лучше всего размещать маршрутизатор в месте, где сигнал может беспрепятственно передавать сигнал.
По возможности лучше всего размещать маршрутизатор в месте, где сигнал может беспрепятственно передавать сигнал.Старое оборудование или прошивка: Интернет существует уже некоторое время, поэтому есть некоторое старое оборудование. Возможно, вам придется купить новый маршрутизатор, также может помочь обновление прошивки.
Перезагрузка: Если у вас медленный интернет, это может быть связано с тем, что ваш маршрутизатор был включен в течение длительного времени. Выключение маршрутизатора на пару минут перед повторным включением часто ускоряет процесс.
3. Вы используете старые устройства
Интернет развивается стремительными темпами, и то, что когда-то было самым современным, с тех пор устарело. Некоторые люди стремятся покупать новейшие новые смартфоны или другие устройства сразу же после их выпуска. Однако многие другие с радостью сохранят свои старые модели, которые предлагают все, что им нужно.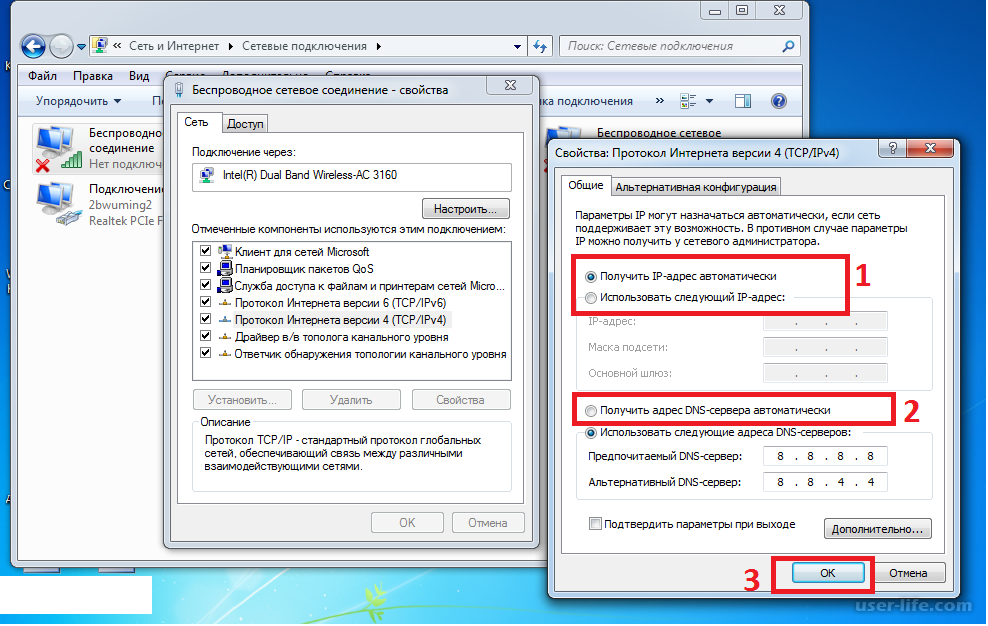 К сожалению, это может означать, что вы не можете воспользоваться ускорением скорости интернета, что может привести к тому, что люди спросят: «Почему мой Wi-Fi такой медленный?»
К сожалению, это может означать, что вы не можете воспользоваться ускорением скорости интернета, что может привести к тому, что люди спросят: «Почему мой Wi-Fi такой медленный?»
Если вы хотите воспользоваться новейшими интернет-технологиями, возможно, вам придется обменять свои старые устройства на более новые технологии. Обновление не только поможет вам увеличить скорость сети, но и, вероятно, даст вам доступ к большему количеству приложений и других новых технологий.
4. Ваша сеть общедоступна
Если ваша сеть общедоступна, другие люди могут войти в систему и использовать ваш Интернет без пароля. К сожалению, когда другие люди используют ваше соединение, вы можете ожидать, что большая часть полосы пропускания будет израсходована на фильмы, игры и другие действия в Интернете, в результате чего вы останетесь без достаточной пропускной способности.
Еще одна причина сохранять конфиденциальность вашей сети — безопасность. В противном случае хакерам будет проще получить доступ к вашему компьютеру и потенциально украсть ценные личные данные.
Установка безопасного пароля поможет обеспечить конфиденциальность вашей сети. Ограничив количество людей, которые могут использовать ваше соединение, вы получите больше пропускной способности для себя, повысив скорость своего интернета. Надежный пароль также поможет защитить ваши конфиденциальные данные.
5. Слишком много устройств подключено к сети
Пропускная способность Интернета ограничена и должна использоваться совместно с другими устройствами в сети. Чем больше устройств подключено к сети, тем меньше пропускная способность будет у каждого устройства, что снижает скорость.
Если ваш интернет внезапно стал медленнее, рекомендуется посмотреть, какие другие устройства вы включили и подключены к сети. Во многих домохозяйствах в разное время в течение дня в сети будет несколько человек. Поэтому вам может потребоваться попросить других выйти из системы, если вам срочно нужно быстрое соединение.
Интернет-устройства также могут занимать пропускную способность, даже если вы их не используете, поэтому рекомендуется отключить все устройства, которые вы не используете.
6. Вам необходимо очистить историю браузера.
Когда вы пользуетесь Интернетом, ваш браузер сохраняет историю всех посещенных вами веб-сайтов и страниц. Ведение записей таким образом может быть очень полезным, но не без недостатков. Одним из таких недостатков является то, что полная история браузера может быть причиной низкой скорости интернета.
К счастью, есть простое решение проблемы. Все, что вам нужно сделать, это удалить историю посещенных страниц, и, надеюсь, ваша скорость снова вернется к норме. Пока вы это делаете, также рекомендуется очистить файлы cookie.
Очистка истории браузера не только поможет увеличить скорость во многих случаях, но также может повысить вашу конфиденциальность и безопасность. Например, пустая история браузера даст кому-то меньше информации о ваших действиях в Интернете, если они взломают ваш компьютер.
7. Вы обращаетесь к медленному серверу
Ваше устройство может загружать веб-сайты только с той скоростью, с которой оно получает данные.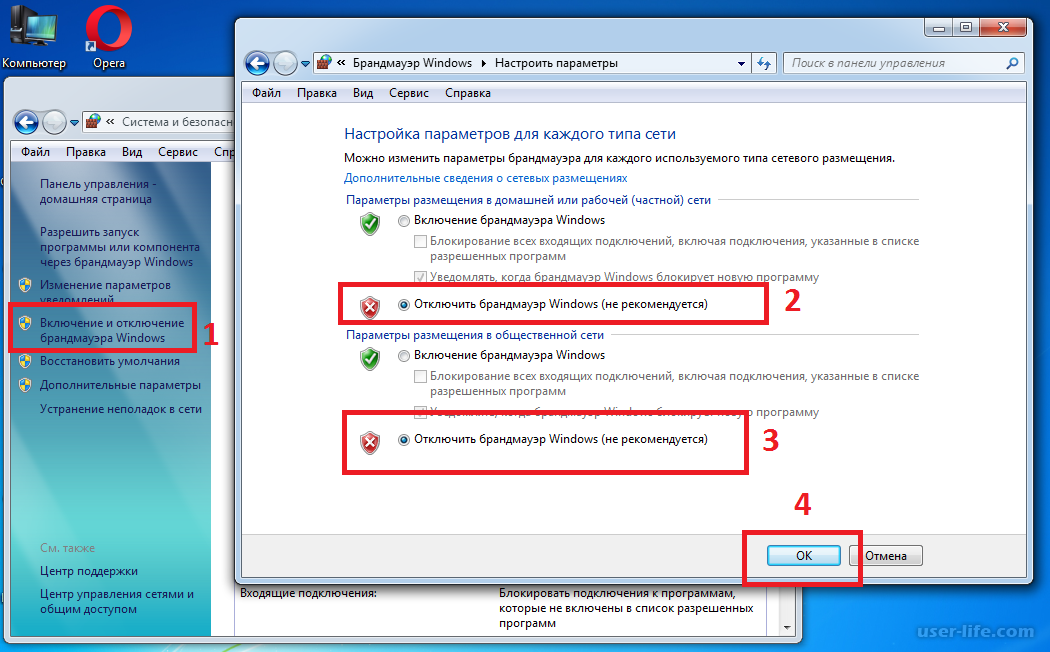 Таким образом, если данные не поступают к вам быстро, открытие даже одной страницы может занять много времени. Одна из наиболее распространенных причин медленной отправки данных определенным веб-сайтом заключается в том, что он расположен на устаревшем сервере.
Таким образом, если данные не поступают к вам быстро, открытие даже одной страницы может занять много времени. Одна из наиболее распространенных причин медленной отправки данных определенным веб-сайтом заключается в том, что он расположен на устаревшем сервере.
Чтобы выяснить, является ли проблема сервером, вы можете попробовать получить доступ к другим веб-сайтам, чтобы увидеть, насколько они быстры. Хотя результаты могут быть не окончательными, вы знаете, что с вашей стороны, вероятно, все в порядке, если другие веб-сайты загружаются быстро.
К сожалению, вы ничего не можете сделать, чтобы получить более быстрый доступ к веб-сайту, если медленный сервер ограничивает скорость интернета. Поэтому вместо этого вам придется подождать и, возможно, попробовать отправить сообщение администратору сайта.
8. Вы скачиваете
Современный интернет позволяет скачивать большие файлы с впечатляющей скоростью. Однако при загрузке нового фильма вы будете занимать большую часть своей пропускной способности, что может привести к внезапному замедлению вашего интернета.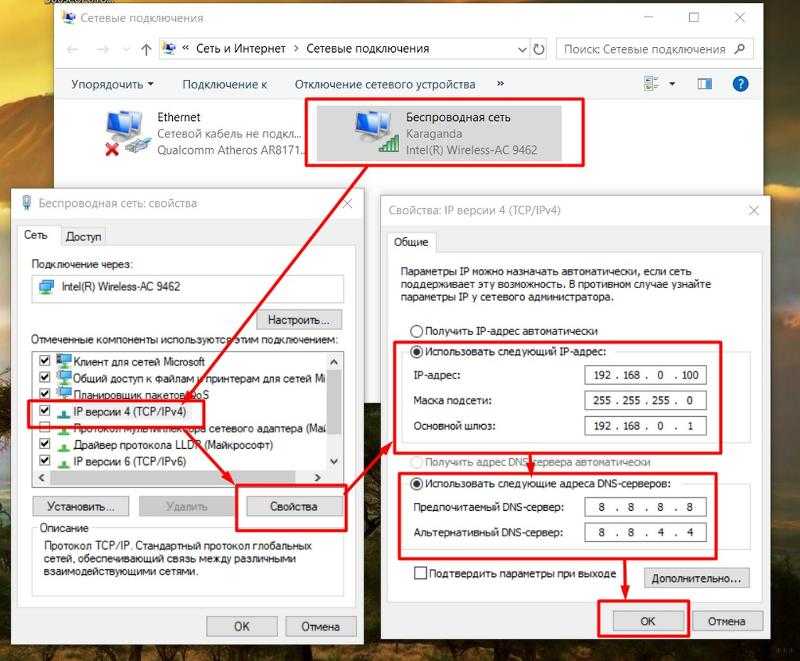 Кроме того, загрузка будет особенно проблематичной, если одновременно скачивает более одного человека.
Кроме того, загрузка будет особенно проблематичной, если одновременно скачивает более одного человека.
Во многих случаях вы можете решить эту проблему, и обновление вашего соединения часто помогает решить проблему. Или, конечно же, вы можете приостановить любые загрузки, вернув себе полную пропускную способность. Многие люди загружают на ночь или в другое время, когда они не используют свое устройство, особенно для больших файлов.
9. У вас открыто слишком много приложений
Для работы в Интернете требуется вычислительная мощность вашего устройства, будь то топовый игровой автомат или смартфон. К сожалению, если вы используете слишком много ресурсов вашего компьютера, их недостаточно, чтобы ваш компьютер мог быстро обрабатывать интернет-данные.
Конечно, Интернет — не единственный ресурс, требующий вычислительной мощности. Приложения и программы также потребляют ее. Поэтому, если на вашем устройстве открыто слишком много приложений, они могут истощить ресурсы вашего компьютера до такой степени, что вы можете спросить: «Почему мой Wi-Fi такой медленный?»
10.
 На вашем устройстве есть вредоносные программы
На вашем устройстве есть вредоносные программы
Вредоносные программы, такие как вирусы и черви, повсюду, поэтому рекомендуется использовать программное обеспечение, которое поможет защитить вас. В противном случае вы можете заразиться, а заражение вредоносным ПО может вызвать всевозможные проблемы.
Некоторые типы вредоносных программ могут позволить злоумышленникам получить доступ к вашим личным данным, а другие могут привести к тому, что устройство вообще перестанет работать. Многие другие менее опасны, но все же неудобны, поскольку они могут истощить ваши ресурсы, потенциально вызывая медленную скорость интернета.
Если вы подозреваете, что вредоносное ПО внезапно замедляет работу вашего интернета, вам следует как можно скорее выполнить полное сканирование системы. Во многих случаях антивирусное программное обеспечение не только обнаружит проблему, но и полностью ее устранит. После исчезновения вредоносного ПО ваше устройство, скорее всего, станет безопаснее и быстрее.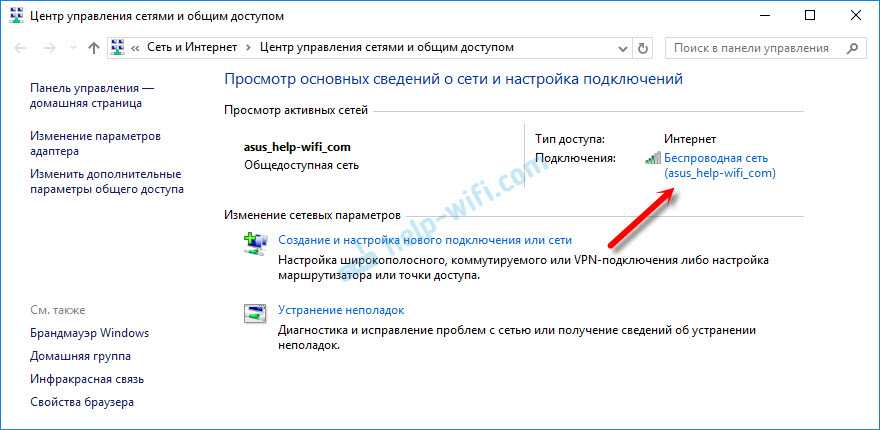


 Далее сделайте установки как выше. В качестве DNS пропишите: 8.8.8.8 и 8.8.4.4.
Далее сделайте установки как выше. В качестве DNS пропишите: 8.8.8.8 и 8.8.4.4. Или, слабый сигнал беспроводной сети.
Или, слабый сигнал беспроводной сети. Что бы исключить обрывы на стороне провайдера.
Что бы исключить обрывы на стороне провайдера.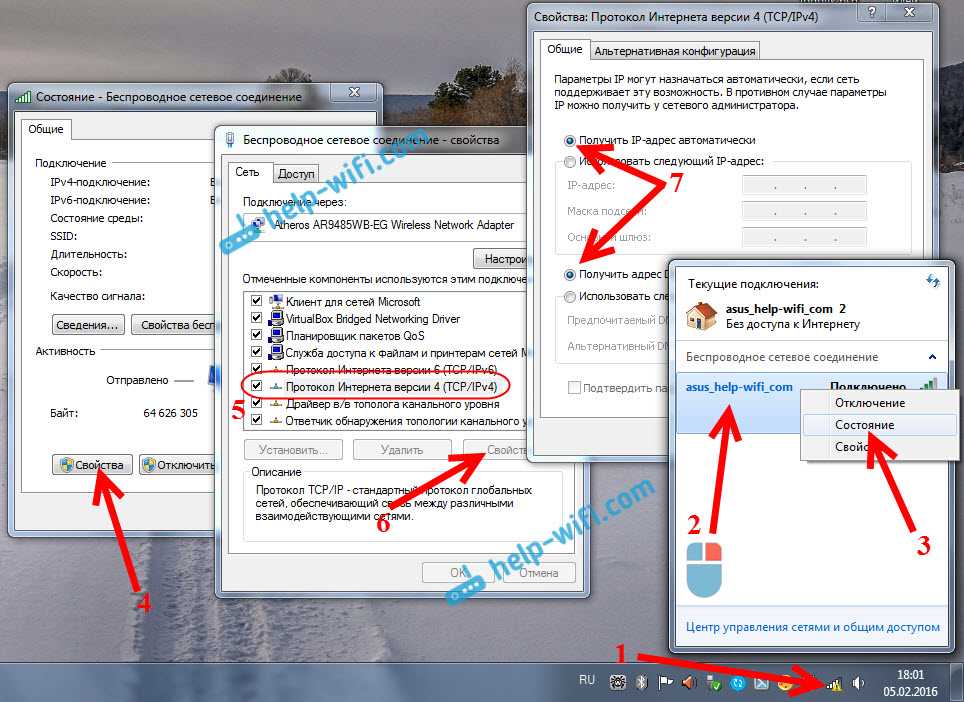 По возможности лучше всего размещать маршрутизатор в месте, где сигнал может беспрепятственно передавать сигнал.
По возможности лучше всего размещать маршрутизатор в месте, где сигнал может беспрепятственно передавать сигнал.