Почему на ноутбуке отключается клавиатура: подбор и сравнение вкладов, кредитов, кредитных карт, автострахование, калькулятор ОСАГО и каско, рейтинг страховых компаний
Содержание
Ремонт клавиатуры ноутбука недорого в Москве
При работе с компьютером или ноутбуком периодически приходится сталкиваться с различными проблемами. Одной из таких является неисправность клавиатуры. Что же может быть причиной того, что не печатает клавиатура на ноутбуке и как решить эту проблему?
Вариантов возникновения сбоя в работе устройства ввода несколько и решение его зависит от причины поломки. Причем, в большинстве случаев решить проблемы можно самостоятельно. Главное разобраться, почему не работает клавиатура на ноутбуке и затем выбрать оптимальный способ ее реанимации.
Среди основных причин можно выделить следующие: неисправность шлейфа, сбой в работе драйверов, влияние вредоносной программы, загрязнение клавиатуры или ее взаимодействие с водой.
Наиболее распространенная причина – неисправность шлейфа от клавиатуры. При этом причина может быть как в переломе шлейфа, так и в отходе клемов. Если мышка и тачпад на ноутбуке работают, то стоит обязательно разобрать ноутбук и проверить правильность подключения шлейфа и его целостность.
Если после проверки шлейфа вопрос о том, почему не работает клавиатура на ноутбуке остался актуальным, следует обратить внимание на драйвера. Сбой в их работе является еще одной причиной, из-за которой не работает ваше устройство ввода. В такой ситуации для того, чтобы восстановить работоспособность клавиатуры, следует найти и установить драйвера для клавиатуры. При этом желательно брать их с официального сайта производителя или обратиться в сервисный центр.
Периодически отключается клавиатура
Если у вас периодически отключается клавиатура, то дело может быть и в вирусах. Запустите свою антивирусную систему для полной проверки компьютера. Для надежности можете проверить свою операционную систему несколькими антивирусными программами.
Не работают цифры на клавиатуре ноутбука
Еще одна распространенная проблема, когда у пользователя не работают цифры на клавиатуре ноутбука. Причина этого зачастую кроется в том, что у пользователя отключена цифровая панель.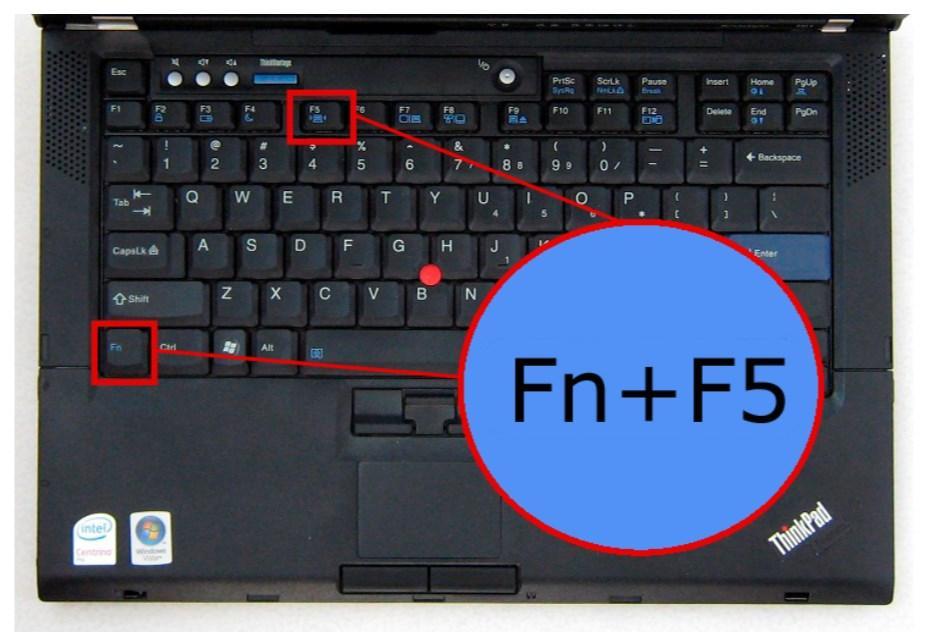 К тому же, на некоторых ноутбуках одна и та же клавиша может отвечать как за ввод букв, так и цифр. Для включения цифровой панели следует нажать клавишу Num Lock или же комбинацию клавиш Num Lock + fn.
К тому же, на некоторых ноутбуках одна и та же клавиша может отвечать как за ввод букв, так и цифр. Для включения цифровой панели следует нажать клавишу Num Lock или же комбинацию клавиш Num Lock + fn.
Не работает часть кнопок на клавиатуре ноутбука
В случае же, если не работает часть кнопок на клавиатуре ноутбука, стоит вспомнить, когда вы в последний раз чистили свое устройство ввода. Под клавишами часто собирается пыль, грязь, а если вы еще и имеете привычку обедать за своим компьютером, то и частички пищи, крошки. Разберите свою клавиатуру и почистите ее от грязи.
Не работает клавиатура в результате попадания воды
Стать причиной поломки клавиатуры может и обычная небрежность пользователя. Так, часто можно встретить ситуацию, когда за работой пили чай и залили ноутбук не работает клавиатура. В случае попадания на клавиатуру жидкости, клемы начинают постепенно окисляться, что в дальнейшем приводит к поломке устройства.
В случае, если на ваш компьютер была пролита жидкость, следует немедленно выключить его и вынуть аккумулятор. После этого просушить клавиатуру феном, выбрав при этом минимальный режим сушки или же функцию «Холодная сушка». Это поможет вам если не спасти клавиатуру от поломки, то хотя бы отсрочить ее.
После этого просушить клавиатуру феном, выбрав при этом минимальный режим сушки или же функцию «Холодная сушка». Это поможет вам если не спасти клавиатуру от поломки, то хотя бы отсрочить ее.
Как легко это сделать за 9 шагов
Отключите поврежденную клавиатуру вашего ноутбука, прежде чем заменить ее навсегда
by Цезарь Каденас
Цезарь Каденас
Цезарь писал о технологиях в течение 6 лет, когда он впервые начал писать технические статьи для своей университетской газеты. С тех пор его страсть… читать далее
Обновлено
Рассмотрено
Алекс Сербан
Алекс Сербан
Windows Server & Networking Expert
Отойдя от корпоративного стиля работы, Алекс нашел вознаграждение в образе жизни постоянного анализа, координации команды и приставания к своим коллегам. Наличие MCSA Windows Server. .. читать далее
.. читать далее
Партнерская информация
- Отключение клавиатуры вашего ноутбука, хотя это может показаться экстремальным, в определенных обстоятельствах может быть полезным.
- Вы должны делать это всякий раз, когда ваш ноутбук поврежден, и вы хотите использовать другой вариант.
- Чтобы отключить его, вам нужно зайти в редактор групповой политики вашего ПК и настроить некоторые файлы.
XINSTALL, НАЖИМАЯ НА ФАЙЛ ЗАГРУЗКИ
Попробуйте программу обновления драйверов Outbyte, чтобы полностью решить проблемы с драйверами:
Это программное обеспечение упростит процесс поиска и обновления драйверов, чтобы предотвратить различные сбои и повысить стабильность вашего ПК. Проверьте все свои драйверы прямо сейчас, выполнив 3 простых шага:
- Загрузите программу обновления драйверов Outbyte.
- Запустите его на своем ПК , чтобы найти все проблемные драйверы.
- После этого нажмите Обновить и применить выбранное , чтобы получить последние версии драйверов.

- Программа обновления драйверов OutByte была загружена 0 читателями в этом месяце.
Для многих ноутбуки стали основным компьютером в жизни. У вас есть широкий выбор на выбор, от более ориентированных на бизнес ноутбуков до игровых систем.
Если вы один из этих людей, вы можете быть заинтересованы в улучшении использования вашего ноутбука. Например, вы можете купить совершенно новую клавиатуру Bluetooth и отключить ту, что есть на вашем ноутбуке.
Зачем мне отключать клавиатуру моего ноутбука?
Отключение клавиатуры вашего ноутбука может показаться довольно экстремальным, но у этого есть свои преимущества:
- Набирать текст на клавиатуре ноутбука может быть сложно – Клавиатуры ноутбуков не такие просторные, как раньше соответствовать экрану. Клавиатуры для настольных ПК предлагают больше места и комфорта.
- Клавиатуры для настольных ПК, как правило, более высокого качества.
 — Чтобы сохранить малый вес, ноутбуки должны изготавливаться из более легкого материала, но в ущерб прочности. У внешних клавиатур такой проблемы нет.
— Чтобы сохранить малый вес, ноутбуки должны изготавливаться из более легкого материала, но в ущерб прочности. У внешних клавиатур такой проблемы нет. - Клавиатура может быть повреждена — Если клавиатура повреждена, лучше вообще приобрести новое устройство. Если вы не можете себе этого позволить, приобретите клавиатуру Bluetooth — другой лучший вариант.
Как отключить клавиатуру ноутбука?
Существуют различные способы отключения клавиатуры вашего ноутбука, и все они довольно просты. Однако мы не рекомендуем открывать ноутбук и физически отключать клавиатуру.
Вы можете случайно и навсегда повредить внутреннее оборудование вашего компьютера. Вместо этого лучше выбрать программное решение.
- Если вы предпочитаете отключить только несколько клавиш, а не все, обязательно загрузите какое-нибудь программное обеспечение для сопоставления клавиатуры, например KeyMapper.
- Конечно, вы всегда можете подключить Bluetooth-клавиатуру к ноутбуку, ничего не отключая.
 Однако у устройств Bluetooth есть свои проблемы.
Однако у устройств Bluetooth есть свои проблемы. - Кроме того, вы можете зайти в редактор реестра вашего компьютера и изменить файл в каталоге, чтобы отключить клавиатуру.
1. Отключить через Диспетчер устройств
- Запустите Диспетчер устройств из панели поиска Windows .
- Разверните раздел Клавиатура в Диспетчере устройств . Щелкните правой кнопкой мыши внутреннюю клавиатуру.
- Появится новое контекстное меню. Выберите Отключить. Если этот параметр недоступен, вместо этого нажмите Удалить устройство .
- Выберите Файл в верхней части Диспетчера устройств, затем нажмите Выход.
Возможно, после удаления Диспетчер устройств автоматически обнаружит и переустановит клавиатуру, если у вас есть сканирование приложения на наличие нового оборудования.
Совет эксперта:
СПОНСОРЫ
Устаревшие драйверы являются основной причиной ошибок и системных проблем. Если некоторые из ваших драйверов отсутствуют или нуждаются в обновлении, автоматизированный инструмент, такой как OutByte Driver Updater , может решить эти проблемы всего за пару кликов. Кроме того, он также легкий в вашей системе!
Если некоторые из ваших драйверов отсутствуют или нуждаются в обновлении, автоматизированный инструмент, такой как OutByte Driver Updater , может решить эти проблемы всего за пару кликов. Кроме того, он также легкий в вашей системе!
Если это произойдет, вам нужно будет снова удалить клавиатуру ноутбука.
2. Отключить через редактор групповой политики
- Щелкните правой кнопкой мыши значок Windows Пуск в нижнем левом меню и выберите Выполнить. В окне введите gpedit.msc.
- В разделе «Конфигурация компьютера» перейдите в папку Ограничения на установку устройств . Вы можете найти его, открыв следующие папки: Административные храмы > Система > Установка устройства.
- Щелкните правой кнопкой мыши Запретить установку устройств, не описанных другими параметрами политики и выберите Изменить.
- В появившемся новом окне выберите Enabled.
 Нажмите Применить, затем ОК.
Нажмите Применить, затем ОК. - Вернитесь в Диспетчер устройств и, как и в предыдущем решении, разверните Клавиатуры.
- Щелкните правой кнопкой мыши на клавиатуре ноутбука и выберите Удалить устройство.
- Перезагрузите компьютер, и он должен быть отключен.
Редактор групповой политики обычно недоступен в Windows 11 Home, но его можно включить. Обязательно прочитайте наше руководство по открытию редактора групповой политики в Windows 11.
3. Установите KeyboardLocker
- Перейдите на веб-страницу приложения KeyboardLocker. Выберите «Получить в магазине». Магазин Microsoft откроется автоматически, и в этом новом окне нажмите кнопку Получить .
- Откройте приложение, когда оно завершится.
- KeyboardLocker открывается в виде небольшого окна. Нажмите Lock , чтобы заблокировать клавиатуру. Ваш ноутбук не будет принимать ввод.

- Выберите Разблокировать , чтобы снова включить его.
4. Используйте неправильный драйвер
- Снова перейдите в Диспетчер устройств , разверните список Клавиатуры , щелкните правой кнопкой мыши свое устройство и выберите Обновить драйвер.
- Щелкните Поиск драйверов на моем компьютере.
- На следующей странице выберите Позвольте мне выбрать из списка доступных драйверов на моем компьютере.
- Установите флажок рядом с Показать совместимое оборудование . Прокрутите поле ниже и выберите производителя, отличного от вашего ноутбука. Когда закончите, выберите Далее.
- Драйверы будут установлены автоматически. Нажмите Закрыть , когда закончите.
- Теперь перезагрузите компьютер, чтобы завершить процесс.
- Чтобы отменить процесс, вернитесь к записи «Клавиатуры», щелкните ее правой кнопкой мыши и выберите Обновить драйверы.

5. Настройте параметры установки
- Щелкните правой кнопкой мыши логотип Windows в левом нижнем углу, выберите Выполнить и введите sysdm.cpl
- Перейти к вкладку Оборудование и выберите Параметры установки устройства.
- В появившемся новом окне нажмите Нет , затем Сохранить изменения.
- Теперь откройте Диспетчер устройств. И, как и раньше, удалите клавиатуру из приложения.
6. Отключите клавиатуру с помощью командной строки
- Используйте командную строку на панели поиска Windows и выберите Запуск от имени администратора.
- Введите следующую команду:
sc config i8042prt start= disabled - По завершении перезагрузите компьютер.
- Чтобы снова включить клавиатуру, введите следующее:
sc config i8042prt start= auto
Что делать, если моя клавиатура не работает в Windows?
У некоторых из вас клавиатура внезапно перестала работать по какой-либо причине. Предполагая, что у вас случайно не открыт KeyboardLocker, у вас может быть проблема с BIOS вашего компьютера.
Предполагая, что у вас случайно не открыт KeyboardLocker, у вас может быть проблема с BIOS вашего компьютера.
Чтобы решить эту проблему, мы рекомендуем подключить внешнюю клавиатуру и изменить настройки BIOS вашего компьютера. В частности, убедитесь, что поддержка USB Legacy включена.
Пока у нас есть вы, мы рекомендуем научиться создавать собственные раскладки клавиатуры в Windows 11. Наличие разных раскладок может быть полезно при добавлении символов, уникальных для иностранных языков.
Это можно сделать несколькими способами. Вы можете либо перейти на вкладку «Время и язык» в меню «Настройки», либо добавить их через Windows PowerShell.
Не стесняйтесь оставлять комментарии ниже, если у вас есть другие вопросы о клавиатуре. Кроме того, оставляйте ниже комментарии об обзорах, которые вы хотели бы видеть, или информацию об оборудовании Windows 11.
Проблемы все еще возникают? Исправьте их с помощью этого инструмента:
СПОНСОРЫ
Некоторые проблемы, связанные с драйверами, можно решить быстрее, используя специализированное решение для драйверов.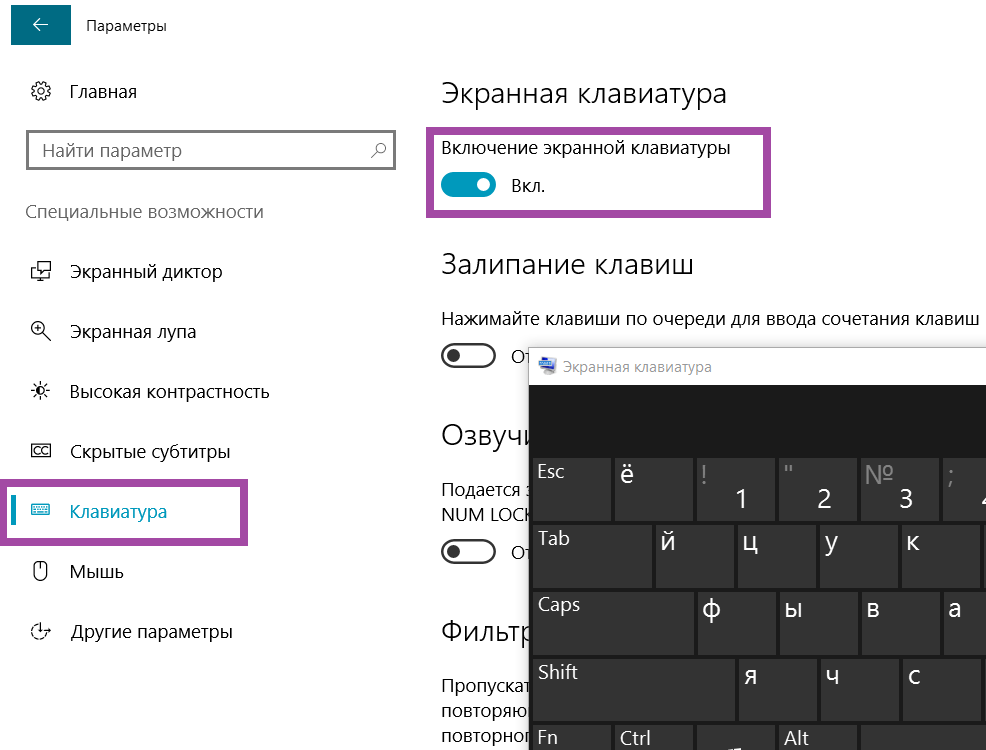 Если у вас по-прежнему возникают проблемы с драйверами, просто установите OutByte Driver Updater и немедленно запустите его. Таким образом, пусть он обновит все драйверы и устранит другие проблемы с ПК в кратчайшие сроки!
Если у вас по-прежнему возникают проблемы с драйверами, просто установите OutByte Driver Updater и немедленно запустите его. Таким образом, пусть он обновит все драйверы и устранит другие проблемы с ПК в кратчайшие сроки!
Была ли эта страница полезной?
Начать разговор
Делиться
Копировать ссылку
Новостная рассылка
Программное обеспечение сделок
Пятничный обзор
Я согласен с Политикой конфиденциальности в отношении моих персональных данных
Есть ли способ отключить внутреннюю клавиатуру ноутбука?
спросил
Изменено
10 месяцев назад
Просмотрено
185 тысяч раз
Неделю назад я пролил содержимое чашки на клавиатуру ноутбука.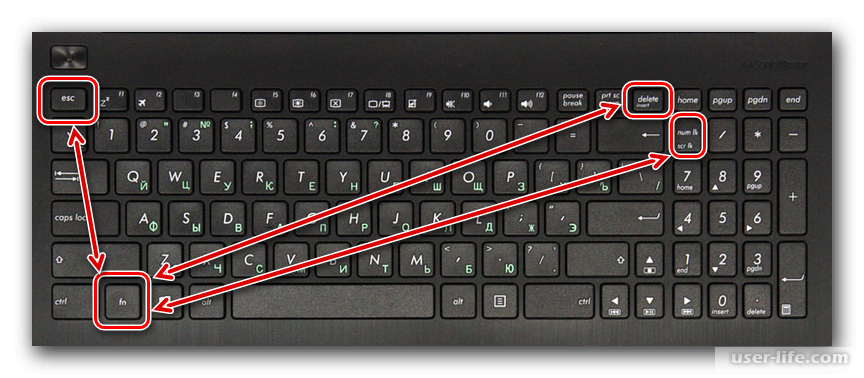 Половина клавиш уже не работает, кроме одной! Буква Q, которая очень активна регулярно.
Половина клавиш уже не работает, кроме одной! Буква Q, которая очень активна регулярно.
Это очень мешает мне работать.
Можно ли отключить внутреннюю клавиатуру ноутбука?
Возможно ли это с xmodmap ?
- клавиатура
5
Вы можете использовать xinput , чтобы разместить устройство ввода под X.
- Выполните команду
xinput list, чтобы получить список ваших устройств ввода. - Найдите клавиатуру
AT Translated Set 2и запишите ее номерid; это будет использоваться для отключения клавиатуры. Также обратите внимание на число в конце:[ведомая клавиатура (#)]; это идентификационный номер мастера - Чтобы отключить клавиатуру, выполните команду
xinput float, где Например, если
Например, если idбыл10, тогда команда будетxinput float 10. - Чтобы снова включить клавиатуру, выполните команду
xinput reattach, гдеmaster— это второе записанное нами число. Итак, если бы число было3, вы бы сделалиxinput переподключить 10 3.
Вот демонстрация:
$ список входных данных
⎡ Идентификатор виртуального основного указателя = 2 [главный указатель (3)]
⎜ ↳ Указатель виртуального ядра XTEST id=4 [ведомый указатель (2)]
⎜ ↳ SynPS/2 Synaptics TouchPad id=11 [ведомый указатель (2)]
⎜ ↳ Logitech USB-PS/2 Optical Mouse id=12 [ведомый указатель (2)]
⎜ ↳ Объединяющее устройство Logitech. Беспроводной PID: 4004 id = 13 [ведомый указатель (2)]
⎣ Идентификатор виртуальной основной клавиатуры = 3 [главная клавиатура (2)]
↳ Идентификатор виртуальной основной клавиатуры XTEST = 5 [подчиненная клавиатура (3)]
↳ Идентификатор кнопки питания = 6 [ведомая клавиатура (3)]
↳ Идентификатор видеошины = 7 [ведомая клавиатура (3)]
↳ Идентификатор кнопки сна = 8 [ведомая клавиатура (3)]
↳ Идентификатор веб-камеры Acer CrystalEye = 9[ведомая клавиатура (3)]
↳ Идентификатор клавиатуры AT Translated Set 2 = 10 [ведомая клавиатура ( 3 )]
$ xввод с плавающей запятой 10
$ список входных данных
⎡ Идентификатор виртуального основного указателя = 2 [главный указатель (3)]
⎜ ↳ Указатель виртуального ядра XTEST id=4 [ведомый указатель (2)]
⎜ ↳ SynPS/2 Synaptics TouchPad id=11 [ведомый указатель (2)]
⎜ ↳ Logitech USB-PS/2 Optical Mouse id=12 [ведомый указатель (2)]
⎜ ↳ Объединяющее устройство Logitech. Беспроводной PID: 4004 id = 13 [ведомый указатель (2)]
⎣ Идентификатор виртуальной основной клавиатуры = 3 [главная клавиатура (2)]
↳ Идентификатор виртуальной основной клавиатуры XTEST = 5 [подчиненная клавиатура (3)]
↳ Идентификатор кнопки питания = 6 [ведомая клавиатура (3)]
↳ Идентификатор видеошины = 7 [ведомая клавиатура (3)]
↳ Идентификатор кнопки сна = 8 [ведомая клавиатура (3)]
↳ Идентификатор веб-камеры Acer CrystalEye = 9[ведомая клавиатура (3)]
∼ AT Translated Set 2 keyboard id=10 [плавающее ведомое устройство]
$ xinput переподключить 10 3
$ список входных данных
⎡ Идентификатор виртуального основного указателя = 2 [главный указатель (3)]
⎜ ↳ Указатель виртуального ядра XTEST id=4 [ведомый указатель (2)]
⎜ ↳ SynPS/2 Synaptics TouchPad id=11 [ведомый указатель (2)]
⎜ ↳ Logitech USB-PS/2 Optical Mouse id=12 [ведомый указатель (2)]
⎜ ↳ Объединяющее устройство Logitech. Беспроводной PID: 4004 id = 13 [ведомый указатель (2)]
⎣ Идентификатор виртуальной основной клавиатуры = 3 [главная клавиатура (2)]
↳ Идентификатор виртуальной основной клавиатуры XTEST = 5 [подчиненная клавиатура (3)]
↳ Идентификатор кнопки питания = 6 [ведомая клавиатура (3)]
↳ Идентификатор видеошины = 7 [ведомая клавиатура (3)]
↳ Идентификатор кнопки сна = 8 [ведомая клавиатура (3)]
↳ Идентификатор веб-камеры Acer CrystalEye = 9[ведомая клавиатура (3)]
↳ AT Translated Set 2 keyboard id=10 [ведомая клавиатура (3)]
Беспроводной PID: 4004 id = 13 [ведомый указатель (2)]
⎣ Идентификатор виртуальной основной клавиатуры = 3 [главная клавиатура (2)]
↳ Идентификатор виртуальной основной клавиатуры XTEST = 5 [подчиненная клавиатура (3)]
↳ Идентификатор кнопки питания = 6 [ведомая клавиатура (3)]
↳ Идентификатор видеошины = 7 [ведомая клавиатура (3)]
↳ Идентификатор кнопки сна = 8 [ведомая клавиатура (3)]
↳ Идентификатор веб-камеры Acer CrystalEye = 9[ведомая клавиатура (3)]
∼ AT Translated Set 2 keyboard id=10 [плавающее ведомое устройство]
$ xinput переподключить 10 3
$ список входных данных
⎡ Идентификатор виртуального основного указателя = 2 [главный указатель (3)]
⎜ ↳ Указатель виртуального ядра XTEST id=4 [ведомый указатель (2)]
⎜ ↳ SynPS/2 Synaptics TouchPad id=11 [ведомый указатель (2)]
⎜ ↳ Logitech USB-PS/2 Optical Mouse id=12 [ведомый указатель (2)]
⎜ ↳ Объединяющее устройство Logitech. Беспроводной PID: 4004 id = 13 [ведомый указатель (2)]
⎣ Идентификатор виртуальной основной клавиатуры = 3 [главная клавиатура (2)]
↳ Идентификатор виртуальной основной клавиатуры XTEST = 5 [подчиненная клавиатура (3)]
↳ Идентификатор кнопки питания = 6 [ведомая клавиатура (3)]
↳ Идентификатор видеошины = 7 [ведомая клавиатура (3)]
↳ Идентификатор кнопки сна = 8 [ведомая клавиатура (3)]
↳ Идентификатор веб-камеры Acer CrystalEye = 9[ведомая клавиатура (3)]
↳ AT Translated Set 2 keyboard id=10 [ведомая клавиатура (3)]
11
Вот небольшая кнопка-переключатель для включения и отключения определенной клавиатуры.
Во-первых, вы должны найти идентификатор своей клавиатуры с помощью xinput или xinput-list .
Сценарий Bash для включения/отключения клавиатуры
#!/bin/bash Icon="/ПУТЬ/К/ICON_ON" icoff="/PATH_TO_ICON_OFF" fconfig=".клавиатура" идентификатор = 12 если [ ! -f $fconfig]; затем echo "Создание файла конфигурации" эхо "включено" > $fconfig вар = "включено" еще читать -r переменная< $fconfig echo "клавиатура: $var" фи если ["$var" = "отключено"]; затем notify-send -i $Icon "Включение клавиатуры..." \ "ON - Клавиатура подключена !"; эхо "включить клавиатуру..." xinput включить $id эхо "включено" > $fconfig Элиф ["$var" = "включено"]; затем notify-send -i $Icoff «Отключение клавиатуры» \ «ВЫКЛ — клавиатура отключена»; эхо "отключить клавиатуру" xinput отключить $id эхо 'отключено' > $fconfig фи
Конфигурация
Значоккак путь к значку для отображения при включении (например,/home/user/path/icon.) png
png Icoffкак путь к значку для отображения при отключенииЯ использовал следующие значки:
idв качестве идентификатора клавиатуры (найден сxinput)fconfigпуть к файлу конфигурации. Измените, если хотите создать файл конфигурации в другом каталоге
Не пытайтесь запустить скрипт, если вы не можете запустить его снова без использования клавиатуры (если, конечно, у вас нет другой клавиатуры). Создайте следующую панель запуска (в home/user/.local/share/applications ) и добавьте ее в единство:
Запись на рабочем столе (пусковая установка Unity, Ubuntu 17.10 и ниже)
[Запись на рабочем столе] Версия=1.0 Тип = Приложение Имя=Клавиера ВКЛ-ВЫКЛ Icon=ПУТЬ/ДО/ВАШ/ЗНАЧОК Exec=bash NAME_OF_YOUR_SCRIPT.sh Путь=ПУТЬ/ДО/ВАШ/СЦЕНАРИЙ NoDisplay=ложь Категории=Полезность; StartupNotify=ложь Терминал=ложь
Результат
Программа запуска:
[
Уведомления:
[
[
9
Устройство с идентификатором , полученным из списка xinput , как это предлагается в принятом ответе, иногда каким-то образом изменяются при перезагрузке (по крайней мере, на моем ПК), что приводило к отключению неправильного устройства.
Вот почему я закончил использовать имя устройства вместо id , например:
xinput отключить «клавиатуру AT Translated Set 2»
1
Для постоянного отключения внутренней клавиатуры ноутбука в Ubuntu необходимо передать этот i8042.nokbd Параметры ядра, чтобы не проверять/создавать порт клавиатуры
i8042.nokbd [HW] Не проверять/создавать порт клавиатуры
Открыть терминал и выполните следующую команду
$sudo gedit /etc/default/grub
Попробуйте найти следующую строку
GRUB_CMDLINE_LINUX_DEFAULT="тихий всплеск"
Добавьте параметр i8042.nokbd , строка выше должна выглядеть так:
GRUB_CMDLINE_LINUX_DEFAULT="quiet splash i8042.nokbd"
Обновите grub следующей командой
$sudo update-grub
Затем перезагрузите свой портативный компьютер.
5
Я подумал о двух способах сделать это:
Установив неверную модель клавиатуры вашего ноутбука в xorg.
 conf ?
conf ?Путем установки блокировки клавиатуры для ребенка
`Lock-keyboard-for-Baby или сокращенно lk4b — это небольшая программа, которая блокирует вашу клавиатуру, но оставляет мышь свободной. Я написал это, потому что моя племянница любит стучать по моей клавиатуре всякий раз, когда видит, как я сажусь за нее. Клавиши, набранные на клавиатуре, могут иметь катастрофические последствия, и я не хотел постоянно блокировать экран заставкой.
При запуске lock-keyboard-for-baby открывает маленькое окно, которое захватывает клавиатуру и повторяет вводимые клавиши. По умолчанию он говорит вам, что набрать для выхода («Выйти сейчас»).
В отличие от скринсейвера, ваш экран не блокируется, а мышь все еще частично работает, так что вы все равно можете видеть, что у вас на экране — продолжайте смотреть телевизор/видео и/или читать документ, используя мышь для прокрутки.`
Требования :
· GTK >= 2.x
· привязки perl GTK2 (perl-gtk2 или gtk2-perl в зависимости от вашей системы)
4
Надежный способ отключить его — отсоединить сигнальный кабель. Для этого вам нужно открыть клавиатуру. Информацию о том, как это сделать, см. в Руководстве по обслуживанию и обслуживанию ноутбуков HP Pavilion dv9000 и dv9200.
Для этого вам нужно открыть клавиатуру. Информацию о том, как это сделать, см. в Руководстве по обслуживанию и обслуживанию ноутбуков HP Pavilion dv9000 и dv9200.
Теперь есть способ отключить клавиатуру с помощью xinput . Для этого просто нажмите Ctrl + Alt + T на клавиатуре, чтобы открыть Терминал. Когда он откроется, выполните приведенные ниже команды.
Чтобы получить список устройств вашего X
xinput --list
Чтобы отключить клавиатуру:
xinput set-int-prop 2 «Device Enabled» 8 0
Чтобы снова включить клавиатуру:
xinput set-int-prop 2 «Device Enabled» 8 1
Если вы получили сообщение об ошибке, связанное с разрешениями, используйте приведенные выше команды с sudo .
Следовательно, я обнаружил:
$ xinput float id# ;sleep t ;xinput reattach id# master#
t — время перехода в спящий режим в секундах
id# и master# как указано выше (наверху страницы)
Например, в моем терминале:
$ xinput float 11 ;sleep 5 ;xinput reattach 11 3
Попробуйте запустить xmodmap -e 'keycode 24=' , чтобы отключить только клавишу Q. Если это сработает, вы можете добавить его в свой
Если это сработает, вы можете добавить его в свой ~/.bashrc или глобальный файл /etc/bash.bashrc . Я получил эту идею отсюда, где показаны все сопоставления клавиш.
1
Индикатор устройства ввода позволяет включать и/или отключать устройства из меню. Он использует xinput внутри, но вам не нужно открывать терминал, перечислять вручную, вводить команду и т. д. сервер ключей hkp://keyserver.ubuntu.com:80 —recv 03BBACDA765F39D9A14EEDE4425F3F9343B40373
sudo add-apt-repository ppa:brandizzi/ppa
sudo apt установить индикатор устройства ввода
Чтобы вызвать его, вам просто нужно выполнить индикатор устройства ввода (который можно добавить в программы запуска сеанса) или найти «Индикатор устройства ввода» через HUD (или как он там называется в наши дни).
Что бы это ни стоило, основываясь на предыдущих ответах и собственных экспериментах, я создал следующий скрипт, который назвал toggle_keyboard. и поместите в мой путь  sh
sh ~/bin . У меня есть сочетание клавиш, которое запускает его на Ctrl Win K .
Некоторые проблемы с предыдущими ответами и преимуществом моего сценария:
- Использование идентификатора с помощью xinput завершается ошибкой при перезагрузке и изменении идентификатора. Это случилось со мной при запуске
xinput float 13. Я закончил тем, что отключил неправильное оборудование. - Использование файла для хранения включенного/отключенного состояния также не удастся, если вы перезагрузитесь. Файл сообщит вам, что клавиатура отключена (если вы отключили ее с помощью скрипта), но после перезагрузки она снова будет включена. Мое решение получает информацию о включенном/отключенном из проанализированной команды xinput.
- Мой сценарий будет работать с любым устройством xinput, которое отображается при вводе
xinput list --name-only. Просто получите имя и отредактируйте четыре верхние переменные. Я использую его для клавиатуры моего ноутбука, веб-камеры, монитора с сенсорным экраном и нескольких других вещей, которые я использую только время от времени.
Я использую его для клавиатуры моего ноутбука, веб-камеры, монитора с сенсорным экраном и нескольких других вещей, которые я использую только время от времени.
#!/бин/баш
# Включить или выключить клавиатуру ноутбука и уведомить об этом пользователя
# Имя устройства можно узнать, введя эту команду: xinput list --name-only
DEVICE_NAME="AT переведенный набор 2 клавиатуры"
# Отображаемое имя устройства во всплывающем окне с уведомлением об отправке
DEVICE_DISPLAY_NAME="Клавиатура ноутбука"
# Установите для них значки, которые вы хотите использовать.
# Если они не будут найдены, уведомление все равно будет работать.
ICON_ENABLE="$HOME/.icons/keyboard.png"
ICON_DISABLE="$HOME/.icons/keyboard_disabled.png"
функция xinput_set_prop() {
xinput set-prop "$DEVICE_NAME" "Устройство включено" $1
}
функция notify_change() {
если [-f "$1"]; затем
уведомление-отправить --urgency=низкий --icon="$1" "$2"
еще
уведомление-отправить --urgency=низкий "$2"
фи
}
# Возвращает 1, если устройство включено, 0, если отключено
is_enabled=$(xinput list-props "$DEVICE_NAME" | grep "Device Enabled" | awk '{ print $4 }' | sed 's/[^0-9]*//г')
если [ $is_enabled -eq 1 ]; затем
# устройство включено, поэтому отключите его
xinput_set_prop 0
notify_change "$ICON_DISABLE" "$DEVICE_DISPLAY_NAME отключено"
еще
# устройство отключено, поэтому включите его
xinput_set_prop 1
notify_change "$ICON_ENABLE" "$DEVICE_DISPLAY_NAME включено"
фи
xinput float «Клавиатура AT Translated Set 2»
После долгих часов использования различных методов с разными дистрибутивами и выпусками.

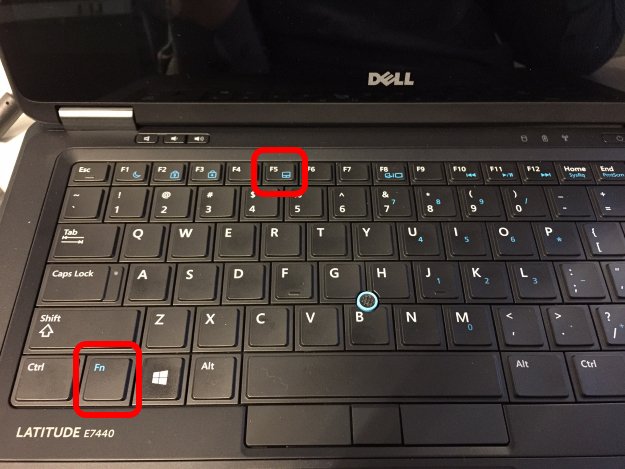
 — Чтобы сохранить малый вес, ноутбуки должны изготавливаться из более легкого материала, но в ущерб прочности. У внешних клавиатур такой проблемы нет.
— Чтобы сохранить малый вес, ноутбуки должны изготавливаться из более легкого материала, но в ущерб прочности. У внешних клавиатур такой проблемы нет. Однако у устройств Bluetooth есть свои проблемы.
Однако у устройств Bluetooth есть свои проблемы. Нажмите Применить, затем ОК.
Нажмите Применить, затем ОК. 

 Например, если
Например, если  Беспроводной PID: 4004 id = 13 [ведомый указатель (2)]
⎣ Идентификатор виртуальной основной клавиатуры = 3 [главная клавиатура (2)]
↳ Идентификатор виртуальной основной клавиатуры XTEST = 5 [подчиненная клавиатура (3)]
↳ Идентификатор кнопки питания = 6 [ведомая клавиатура (3)]
↳ Идентификатор видеошины = 7 [ведомая клавиатура (3)]
↳ Идентификатор кнопки сна = 8 [ведомая клавиатура (3)]
↳ Идентификатор веб-камеры Acer CrystalEye = 9[ведомая клавиатура (3)]
∼ AT Translated Set 2 keyboard id=10 [плавающее ведомое устройство]
$ xinput переподключить 10 3
$ список входных данных
⎡ Идентификатор виртуального основного указателя = 2 [главный указатель (3)]
⎜ ↳ Указатель виртуального ядра XTEST id=4 [ведомый указатель (2)]
⎜ ↳ SynPS/2 Synaptics TouchPad id=11 [ведомый указатель (2)]
⎜ ↳ Logitech USB-PS/2 Optical Mouse id=12 [ведомый указатель (2)]
⎜ ↳ Объединяющее устройство Logitech. Беспроводной PID: 4004 id = 13 [ведомый указатель (2)]
⎣ Идентификатор виртуальной основной клавиатуры = 3 [главная клавиатура (2)]
↳ Идентификатор виртуальной основной клавиатуры XTEST = 5 [подчиненная клавиатура (3)]
↳ Идентификатор кнопки питания = 6 [ведомая клавиатура (3)]
↳ Идентификатор видеошины = 7 [ведомая клавиатура (3)]
↳ Идентификатор кнопки сна = 8 [ведомая клавиатура (3)]
↳ Идентификатор веб-камеры Acer CrystalEye = 9[ведомая клавиатура (3)]
↳ AT Translated Set 2 keyboard id=10 [ведомая клавиатура (3)]
Беспроводной PID: 4004 id = 13 [ведомый указатель (2)]
⎣ Идентификатор виртуальной основной клавиатуры = 3 [главная клавиатура (2)]
↳ Идентификатор виртуальной основной клавиатуры XTEST = 5 [подчиненная клавиатура (3)]
↳ Идентификатор кнопки питания = 6 [ведомая клавиатура (3)]
↳ Идентификатор видеошины = 7 [ведомая клавиатура (3)]
↳ Идентификатор кнопки сна = 8 [ведомая клавиатура (3)]
↳ Идентификатор веб-камеры Acer CrystalEye = 9[ведомая клавиатура (3)]
∼ AT Translated Set 2 keyboard id=10 [плавающее ведомое устройство]
$ xinput переподключить 10 3
$ список входных данных
⎡ Идентификатор виртуального основного указателя = 2 [главный указатель (3)]
⎜ ↳ Указатель виртуального ядра XTEST id=4 [ведомый указатель (2)]
⎜ ↳ SynPS/2 Synaptics TouchPad id=11 [ведомый указатель (2)]
⎜ ↳ Logitech USB-PS/2 Optical Mouse id=12 [ведомый указатель (2)]
⎜ ↳ Объединяющее устройство Logitech. Беспроводной PID: 4004 id = 13 [ведомый указатель (2)]
⎣ Идентификатор виртуальной основной клавиатуры = 3 [главная клавиатура (2)]
↳ Идентификатор виртуальной основной клавиатуры XTEST = 5 [подчиненная клавиатура (3)]
↳ Идентификатор кнопки питания = 6 [ведомая клавиатура (3)]
↳ Идентификатор видеошины = 7 [ведомая клавиатура (3)]
↳ Идентификатор кнопки сна = 8 [ведомая клавиатура (3)]
↳ Идентификатор веб-камеры Acer CrystalEye = 9[ведомая клавиатура (3)]
↳ AT Translated Set 2 keyboard id=10 [ведомая клавиатура (3)]
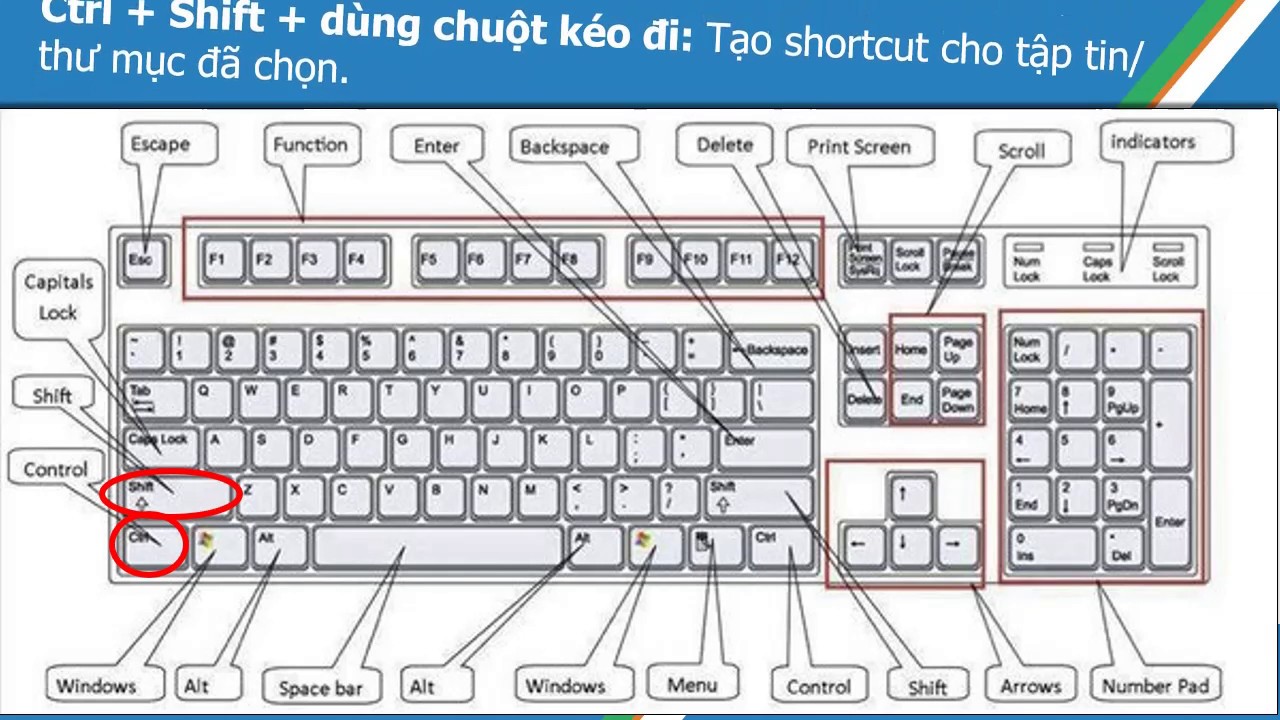 png
png  conf ?
conf ? Я использую его для клавиатуры моего ноутбука, веб-камеры, монитора с сенсорным экраном и нескольких других вещей, которые я использую только время от времени.
Я использую его для клавиатуры моего ноутбука, веб-камеры, монитора с сенсорным экраном и нескольких других вещей, которые я использую только время от времени.