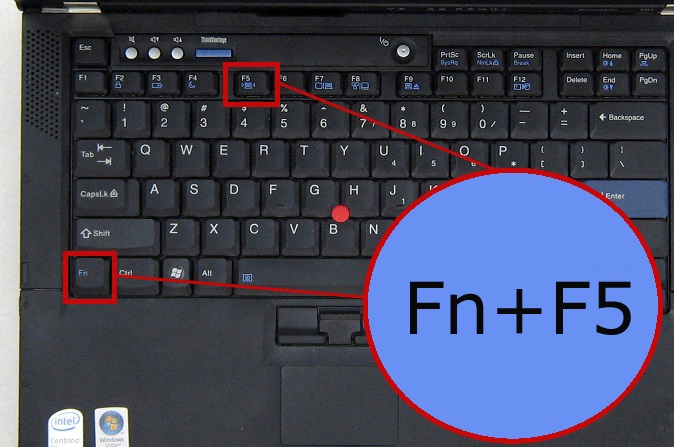Почему на ноутбуке отключается клавиатура: Что делать, если не работает клавиатура ноутбука?| ichip.ru
Содержание
Как отключить клавиатуру ноутбука при внешнем подключении (Windows и Mac)
Если клавиатура вашего ноутбука сломалась, возможно, вы пролили напиток на клавиатуру или на ней просто неудобно печатать, вам может потребоваться отключить ее, поэтому вы можете использовать внешнюю клавиатуру (либо Bluetooth, либо USB).
Как отключить клавиатуру ноутбука [шаг за шагом]
Отключить клавиатуру ноутбука при внешнем подключении (Windows — временно)
Чтобы использовать этот метод, у вас также должна быть внешняя мышь, поскольку она отключит трекпад вашего ноутбука вместе с вашей клавиатурой. Используйте этот метод, если у вас подключены внешняя клавиатура и мышь.
Этот метод был популярен благодаря Youtuber «Try it Studio», и хотя он определенно работает, имейте в виду, что он может вызвать проблемы с вашим ноутбуком и что существуют более безопасные способы отключения клавиатуры, которые не повредят ОС вашего ноутбука. .
.
Шаг 1: Нажмите кнопку «Пуск», введите «Диспетчер устройств»
Шаг 2: Откройте «Диспетчер устройств»0015 Шаг 4: Щелкните правой кнопкой мыши на клавиатуре ноутбука
Шаг 5: Выберите «Обновить драйвер» Позвольте мне выбрать из списка драйверов устройств на моем компьютере»
Шаг 8: Снимите флажок «Показать совместимое оборудование»
Шаг 9: С правой стороны выберите производителя, который НЕ является производителем вашего ноутбука (это может быть что угодно, если только это не производитель вашего ноутбука)
Шаг 10: Слева появится устройство, выберите его и нажмите «Далее».
Шаг 11: Появится предупреждение, выберите «Да» установлен, выберите «Закрыть»
Шаг 13: Перезапустите при появлении запроса
В отличие от метода 1, перезагрузка не приведет к повторному включению клавиатуры вашего ноутбука. Это потому, что вы по сути установили неправильный драйвер вместо правильного. Windows увидит, что там есть драйвер, и пропустит его, предполагая, что это правильный драйвер.
Это потому, что вы по сути установили неправильный драйвер вместо правильного. Windows увидит, что там есть драйвер, и пропустит его, предполагая, что это правильный драйвер.
Этот метод также отключает трекпад вашего ноутбука, поэтому вам также понадобится внешняя мышь вместе с внешней клавиатурой.
Если вы хотите вернуться к клавиатуре вашего ноутбука, выполните шаги 1–6, но вместо выбора «Выполнить поиск драйверов на моем компьютере» выберите «Автоматический поиск драйверов».
Windows найдет нужный драйвер от производителя вашего ноутбука и установит его, снова включив клавиатуру вашего ноутбука после перезагрузки.
Примечание. пользователей HP столкнулись с синим экраном смерти при использовании этого метода.
Другие онлайн-руководства углубляются в настоящую глубину кодирования, чтобы отключить вашу клавиатуру, и это может вас немного пугать. Это нормально! Не волнуйтесь, это пугает большинство людей.
Мы не будем заставлять вас программировать или запускать команды в этом руководстве. В этом руководстве будут представлены простые способы отключения клавиатуры временно или постоянно, в зависимости от ваших потребностей.
В этом руководстве будут представлены простые способы отключения клавиатуры временно или постоянно, в зависимости от ваших потребностей.
Отключение клавиатуры также зависит от вашей ОС. В этом руководстве мы рассмотрим ноутбуки с Windows и Mac.
Имейте в виду, что некоторые из методов в этом списке могут также отключить трекпад вашего ноутбука , поэтому на всякий случай рекомендуется иметь под рукой внешнюю мышь!
Использование диспетчера устройств Windows (windows)
Этот метод является самым быстрым способом отключить клавиатуру вашего ноутбука, но он довольно временный, так как работает только до перезагрузки ноутбука.
Шаг 1: Нажмите кнопку «Пуск», введите «Диспетчер устройств». : Щелкните правой кнопкой мыши клавиатуру и выберите «Удалить устройство».
Примечание: Как указано, это только временное исправление, поскольку оно удаляет не клавиатуру, а драйвер клавиатуры, и поэтому будет работать только до следующего перезапуска. ваш ноутбук.
ваш ноутбук.
Когда ваш ноутбук перезагрузится, Windows обнаружит отсутствующий драйвер и автоматически установит его общую версию. Это означает, что после перезагрузки ваша клавиатура снова будет включена, и вам придется выполнить это исправление еще раз, чтобы отключить ее.
Чтобы запретить Windows автоматически переустанавливать драйвер, см. Способ 1 в разделе «Навсегда отключить клавиатуру».
Использование конфигурации компьютера (Windows — постоянно)
Шаг 1: Нажмите кнопку «Пуск», введите «gpedit.msc»
Шаг 2: Перейдите в раздел Конфигурация компьютера > Административные шаблоны > Система > Установка устройства > Ограничения на установку устройств
Шаг 3: В списке параметров щелкните правой кнопкой мыши «Запретить установку устройств, не описанных другими параметрами политики». , выберите Изменить и Включить его.
Как только это будет сделано, следуйте Методу 1 в верхней части этого поста.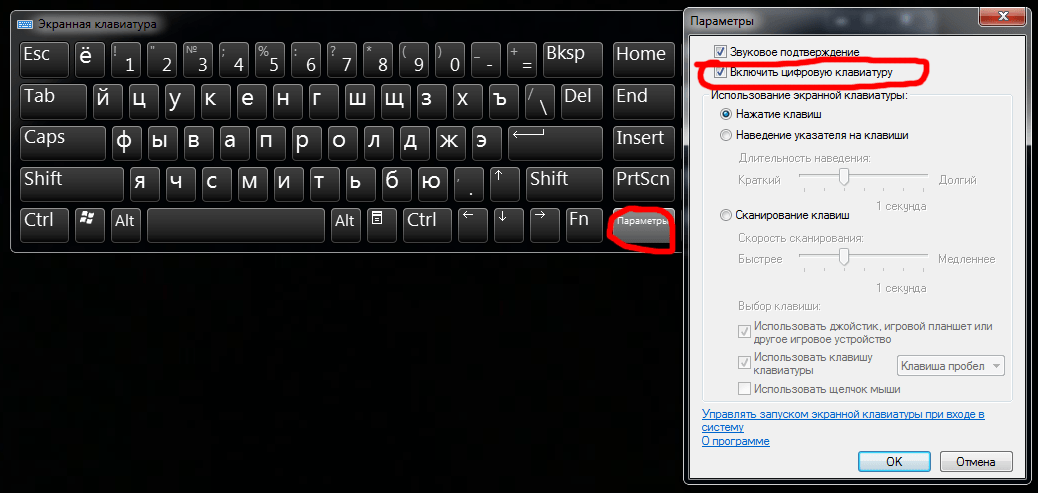 Этот метод работает, потому что он не позволяет вашей Windows автоматически переустанавливать отключенный драйвер при перезапуске. Таким образом, когда вы перезагружаете свой ноутбук, клавиатура вашего ноутбука не переустанавливается.
Этот метод работает, потому что он не позволяет вашей Windows автоматически переустанавливать отключенный драйвер при перезапуске. Таким образом, когда вы перезагружаете свой ноутбук, клавиатура вашего ноутбука не переустанавливается.
Использование средства очистки клавиатуры (Mac)
Лучшим решением для пользователей Mac является использование KeyboardCleaner, стороннего приложения для Mac, которое позволяет отключать и снова включать клавиатуру в любое время.
Первоначально он был разработан для отключения клавиатуры, когда она нуждалась в очистке, и был разработан как приложение для Mac, но был отклонен магазином приложений, поскольку Apple считала, что «это бесполезно». Надеюсь, вы сможете использовать это хорошо сделанное приложение, когда ваша клавиатура выйдет из строя.
Использование настроек специальных возможностей (mac)
Этот метод лишь частично отключает клавиатуру, оставляя включенными некоторые клавиши, чтобы можно было использовать мышь. Это называется клавишами мыши и на самом деле не отключает клавиатуру.
Это называется клавишами мыши и на самом деле не отключает клавиатуру.
Шаг 1: Откройте Системные настройки > Специальные возможности.
Шаг 2: Нажмите значок «Мышь и трекпад» в списке слева.
Шаг 3: В правом верхнем углу нажмите кнопку «Параметры» рядом с флажком «Включить клавиши мыши».
Шаг 4: Установите флажок «Игнорировать встроенный трекпад, когда включены клавиши мыши» и нажмите «ОК».
Шаг 5: Закройте Системные настройки, коснитесь Option (Alt) пять раз.
Шаг 6 (при повторном включении клавиатуры) : Пять раз коснитесь Option
К сожалению, нет способа навсегда отключить клавиатуру Mac, как в Windows. Наше лучшее предложение — использовать KeyboardCleaner вместо метода «Клавиши мыши», поскольку он позволяет отключать всю клавиатуру, когда вам нужно, и снова включать ее, когда захотите.
Отключить клавиатуру – Последняя мысль
Сообщите нам, какие методы оказались для вас наиболее эффективными!
Как отключить клавиатуру в Windows 10 с примерами кода
Как отключить клавиатуру в Windows 10 с помощью примеров кода
Привет всем! В этом посте мы рассмотрим, как решить головоломку программирования «Как отключить клавиатуру в Windows 10» с помощью языка программирования.
sc config i8042prt start = отключено
Как отключить клавиатуру в Windows 10, как мы видели, было решено с использованием ряда сценариев.
Как отключить клавиатуру?
- Одновременно нажмите кнопки Windows и X.
- Щелкните Диспетчер устройств.
- Найдите клавиатуру в списке устройств.
- Нажмите на стрелку, чтобы развернуть вкладку.
- Щелкните правой кнопкой мыши на клавиатуре.
- Щелкните Удалить или отключить устройство.
- Щелкните Удалить ноутбук.
- Перезагрузите ноутбук.
Как временно отключить клавиатуру Windows?
Чтобы заблокировать клавиатуру, нажмите Ctrl+Alt+L. Значок блокировки клавиатуры изменится, показывая, что клавиатура заблокирована. Почти весь ввод с клавиатуры теперь отключен, включая функциональные клавиши, Caps Lock, Num Lock и большинство специальных клавиш на мультимедийных клавиатурах.03 августа 2022 г.
Как отключить встроенную клавиатуру на моем ноутбуке?
Чтобы навсегда отключить клавиатуру ноутбука:
- Нажмите клавишу Win и введите cmd в строке поиска Windows.

- Щелкните правой кнопкой мыши командную строку и выберите «Запуск от имени администратора».
- В окне командной строки введите следующую команду и нажмите Enter: sc config i8042prt start= disabled.
Как включить или отключить клавиатуру в Windows 10?
Как включить и отключить ключ Windows
- Способ 1: нажмите Fn + F6 или Fn + клавиши Windows.
- Способ 2: нажмите Win Lock.
- Способ 3: изменение параметров реестра.
- Способ 4. Очистите клавиатуру.
- Для компьютера:
- Для ноутбука:
- Способ 5: Замените клавиатуру.
Как заблокировать клавиатуру?
Чтобы заблокировать клавиатуру, нажмите Ctrl + Alt + L.
Как узнать, заблокирована ли клавиатура?
Если вся клавиатура заблокирована, возможно, вы случайно включили функцию фильтрации клавиш. Когда вы удерживаете правую клавишу SHIFT в течение 8 секунд, вы должны услышать звуковой сигнал, а на панели задач появится значок «Ключи фильтра».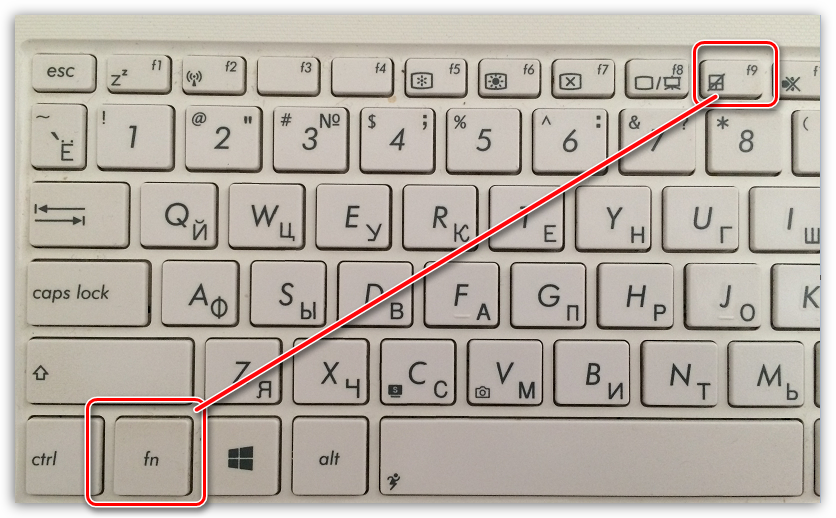 В этот момент вы обнаружите, что клавиатура заблокирована, и вы не можете ничего напечатать.29-май-2019
В этот момент вы обнаружите, что клавиатура заблокирована, и вы не можете ничего напечатать.29-май-2019
Можно ли отключить клавишу на клавиатуре?
Выберите ключ, который вы хотите отключить. В разделе «Управление клавиатурой» выберите «Отключить клавишу». Нажмите «Применить». 05 мая 2022 г.
Как включить клавиатуру?
Откройте «Пуск», затем выберите «Настройки» > «Удобство доступа» > «Клавиатура» и включите переключатель «Использовать экранную клавиатуру». На экране появится клавиатура, которую можно использовать для перемещения по экрану и ввода текста.
Что такое клавиатура HID?
Human Interface Devices (HID) — это определение класса устройств для замены разъемов в стиле PS/2 универсальным драйвером USB для поддержки HID-устройств, таких как клавиатуры, мыши, игровые контроллеры и т. д. До HID устройства могли использовать только строго определенные протоколы для мышей и клавиатур.18 марта 2022 г.
Как отключить клавиатуру и мышь?
Использовать KeyFreeze относительно просто.