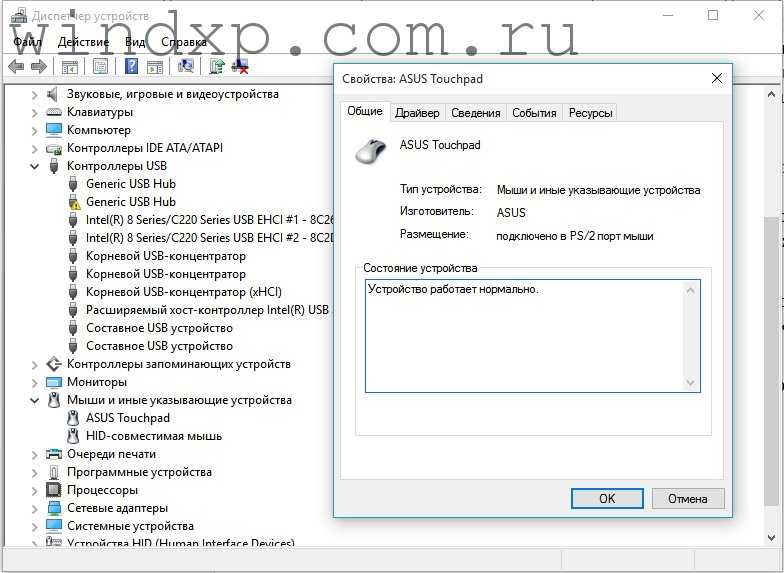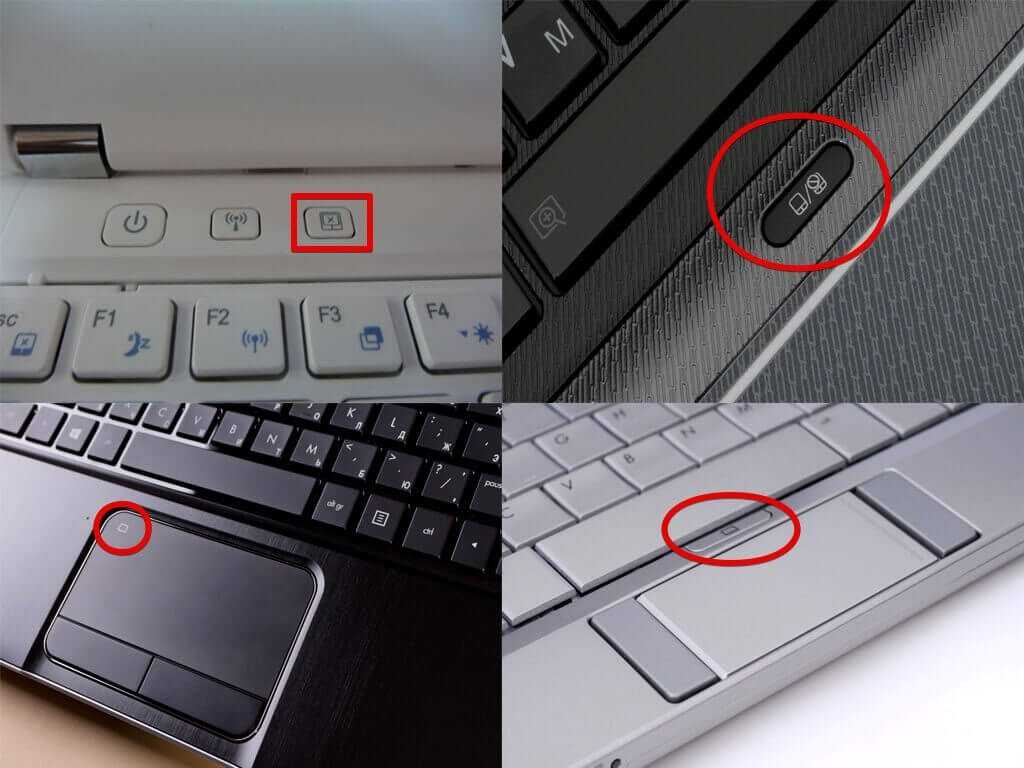Почему на ноутбуке не работает мышь встроенная: Не работает тачпад на ноутбуке? Возможные решения проблемы
Содержание
Не работает тачпад в Windows 10
Если после установки Windows 10 или обновления у вас не работает тачпад на ноутбуке, в этой инструкции — несколько способов исправить проблему и другая полезная информация, которая может помочь избежать повторного появления проблемы.
В большинстве случаев, проблема с нефункционирующим тачпадом бывает вызвана отсутствием драйверов или же наличием «неправильных» драйверов, которые может устанавливать и сама Windows 10. Однако, это не единственный возможный вариант. См. также: Как отключить тачпад на ноутбуке.
Примечание: прежде чем продолжать, обратите внимание на наличие на клавиатуре ноутбука клавиш для включения-отключения тачпада (на ней должно быть относительно понятное изображение, см. скриншот с примерами). Попробуйте нажать эту клавишу, либо её же в сочетании с клавишей Fn — возможно, уже это простое действие исправить проблему.
Также попробуйте зайти в панель управления — мышь. И посмотреть, а нет ли там опций включения и отключения тачпада ноутбука. Возможно, по какой-то причине он был отключен в настройках, такое встречается на тачпадах Elan и Synaptics. Еще одно расположение с параметрами тачпада: Пуск — Параметры — Устройства — Мышь и сенсорная панель (если в этом разделе отсутствуют пункты для управления сенсорной панелью, то либо она отключена, либо не установлены драйвера для нее).
Возможно, по какой-то причине он был отключен в настройках, такое встречается на тачпадах Elan и Synaptics. Еще одно расположение с параметрами тачпада: Пуск — Параметры — Устройства — Мышь и сенсорная панель (если в этом разделе отсутствуют пункты для управления сенсорной панелью, то либо она отключена, либо не установлены драйвера для нее).
Установка драйверов тачпада
Драйверы тачпада, а точнее их отсутствие — наиболее частая причина того, что он не работает. А их установка вручную — первое, что следует попробовать. При этом, даже если драйвер установлен (например, Synaptics, с которым это происходит чаще других), все равно попробуйте этот вариант, так как очень часто оказывается, что новые драйверы, устанавливаемые самой Windows 10, в отличие от «старых» официальных, не работают.
Для того, чтобы скачать необходимые драйверы, зайдите на официальный сайт производителя вашего ноутбука в раздел «Поддержка» (Support) и найдите там загрузки драйверов для вашей модели ноутбука.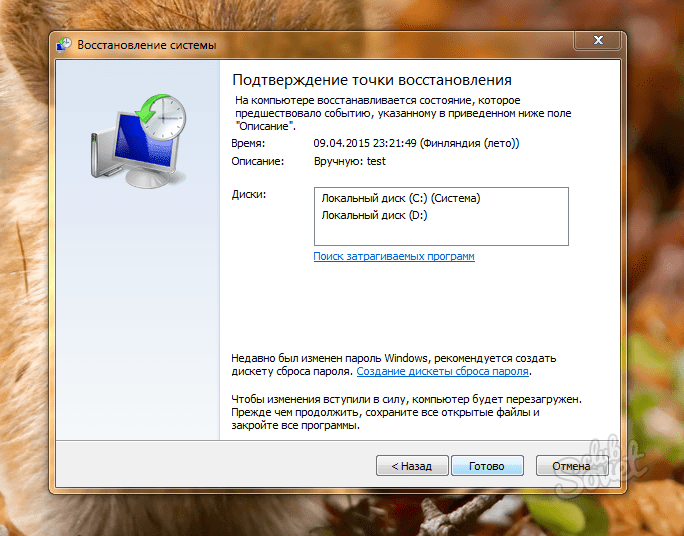 Еще проще ввести в поисковике фразу марка_и_модель_ноутбука support — и перейти по первому же результату.
Еще проще ввести в поисковике фразу марка_и_модель_ноутбука support — и перейти по первому же результату.
Есть немалая вероятность того, что драйверов тачпада (Pointing Device) для Windows 10 там не найдется, в этом случае смело загружайте имеющиеся в наличии драйверы для Windows 8 или 7.
Установите загруженный драйвер (если загружались драйверы для предыдущих версий ОС, и они отказываются устанавливаться, используйте режим совместимости) и проверьте, была ли восстановлена работоспособность тачпада.
Примечание: замечено, что Windows 10 после установки вручную официальных драйверов Synaptics, Alps, Elan, может автоматически обновить их, что иногда приводит к тому, что тачпад снова не работает. В такой ситуации, после установки старых, но работающих драйверов тачпада, запретите их автоматическое обновление с помощью официальной утилиты Майкрософт, см. Как запретить автоматическое обновление драйверов Windows 10.
В некоторых случаях, тачпад может не работать при отсутствии необходимых драйверов чипсета ноутбука, таких как Intel management Engine Interface, ACPI, ATK, возможно, отдельных драйверов USB и дополнительных специфичных драйверов (которые часто бывают необходимы на ноутбуках).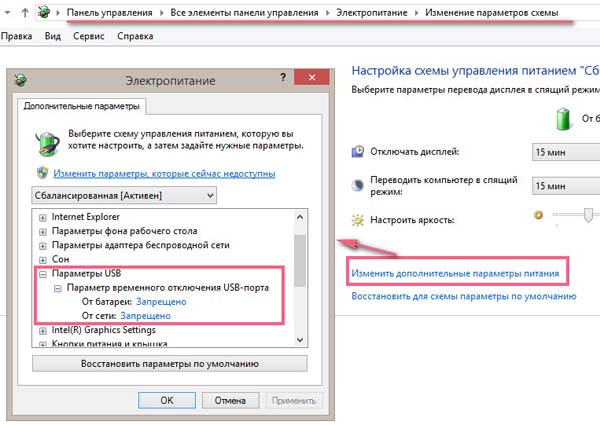
Например, для ноутбуков ASUS, помимо установки Asus Smart Gesture необходимо наличие ATK Package. Вручную загрузите подобные драйверы с официального сайта производителя ноутбука и установите их.
Также проверьте в диспетчере устройств (правый клик по пуску — диспетчер устройств), нет ли там неизвестных, неработающих или отключенных устройств, особенно в разделах «Устройства HID», «Мыши и иные указывающие устройства», «Другие устройства». Для отключенных — можно кликнуть правой кнопкой мыши и выбрать пункт «Включить». Если есть неизвестные и неработающие устройства, попробуйте выяснить, что это за устройство и загрузить драйвер для него (см. Как установить драйвер неизвестного устройства).
Дополнительные способы включить тачпад
Если шаги, описанные выше, не помогли, вот еще некоторые варианты, которые могут сработать, если не работает тачпад ноутбука в Windows 10.
В начале инструкции упоминались функциональные клавиши ноутбука, позволяющие включать-отключать тачпад.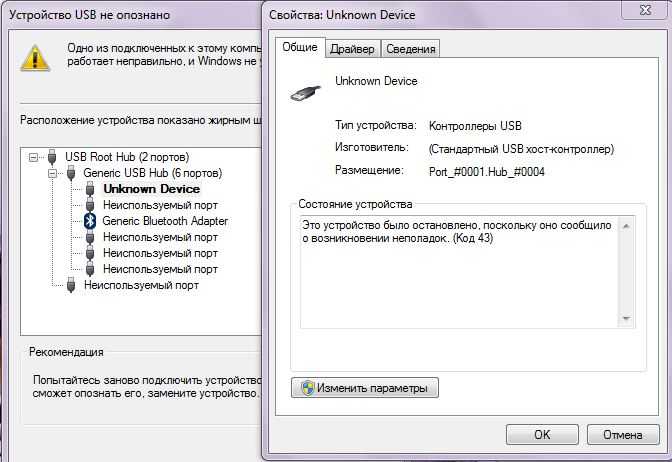 Если эти клавиши не работают (причем не только для тачпада, но и для других задач — например, не переключают состояние Wi-Fi адаптера), можно предположить, что для них не установлено необходимое ПО от производителя, что в свою очередь, может и вызывать невозможность включить тачпад. Подробнее о том, что это за ПО — в конце инструкции Не работает регулировка яркости экрана Windows 10.
Если эти клавиши не работают (причем не только для тачпада, но и для других задач — например, не переключают состояние Wi-Fi адаптера), можно предположить, что для них не установлено необходимое ПО от производителя, что в свою очередь, может и вызывать невозможность включить тачпад. Подробнее о том, что это за ПО — в конце инструкции Не работает регулировка яркости экрана Windows 10.
Еще один возможный вариант — тачпад был отключен в БИОС (UEFI) ноутбука (опция обычно находится где-то в разделе Peripherals или Advanced, имеет в названии слово Touchpad или Pointing Device). На всякий случай, проверьте — Как зайти в БИОС и UEFI Windows 10.
Примечание: если не работает тачпад на Macbook в Boot Camp, установите драйверы, которые при создании загрузочной флешки с Windows 10 в дисковой утилите загружаются на этот USB накопитель в папку Boot Camp.
remontka.pro в Телеграм | Другие способы подписки
Поддержать автора и сайт
Устранение неполадок сенсорная панель — Acer Community
<main>
<article>
<h4 data-id=»n-a»>Что можно сделать, если мой тачпад не работает?</h4> <p>Ниже приведены некоторые советы по устранению неполадок, если вы испытываете проблемы с вашего тачпада.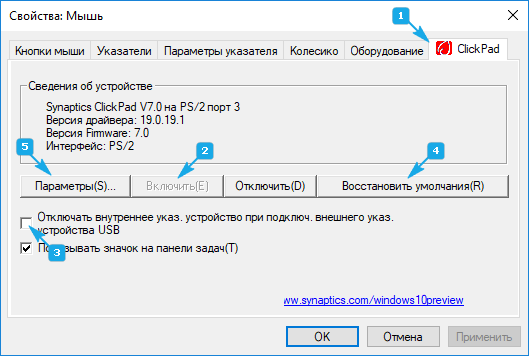 Описанные в этой статье Устранение встроенная сенсорная панель на ноутбук, а не внешней мыши, который может быть присоединен. Следуйте предложения ниже для сценария, что лучше всего описывает проблемы, которую вы испытываете.</p>
Описанные в этой статье Устранение встроенная сенсорная панель на ноутбук, а не внешней мыши, который может быть присоединен. Следуйте предложения ниже для сценария, что лучше всего описывает проблемы, которую вы испытываете.</p>
<strong>Если курсор не будет двигаться, или ваш тачпад не работает на всех:</strong>
<ol><li><b>Удаление подключенных устройств</b> — удалите все устройства, подключенные к системе, за исключением шнур питания. Это включает в себя внешнюю клавиатуру, мышь, флэш-диски, жесткие диски и другие периферийные устройства.</li>
<li><b>Включить/выключить ваш touchpad</b> — многие системы позволяют вам превратить сенсорной панели или выключить, нажав на клавиши <b>FN</b> и <b>F7</b> в то же время. Вы можете найти полные инструкции для этого процесса на .</li>
<li><b>Перезагрузите компьютер</b> — перезагрузки системы может помочь ваш touchpad отвечать снова.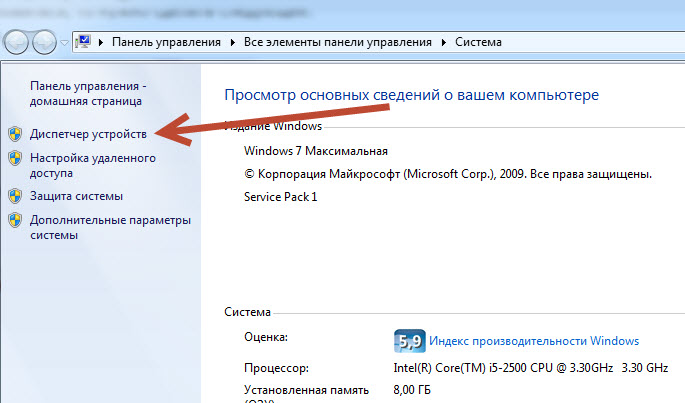 </li>
</li>
<li>, <b>Сбросить BIOS или UEFI для настройки по умолчанию</b> — некоторые системы имеют настройки тачпада в BIOS UEFI. Вы можете быть в состоянии решить вопросы вашего тачпада или UEFI параметров.</li>
<li><b>Сенсорная панель Драйверы переустановка</b> — отсутствующие или неправильные драйверы может привести ваш тачпад не работает должным образом. Вы можете попробовать загрузить и установить самую последнюю версию драйвера от нашего <a rel=»nofollow» href=»http://www.acer.ru/ac/ru/RU/content/drivers»>Сайт Драйверы и руководства</a>. Вам может потребоваться присоединить внешнюю мышь для завершения этого процесса.</li><li><b>Обновите ваш PC</b> — новые версии Windows позволяют вам обновления операционной системы без потери личных данных. Выберите операционную систему для получения инструкций о том, как обновить ваш ПК.<ul><li></li>
<li></li>
</ul></li></ol><strong>Если вы можете перемещать курсор, но возникают проблемы с скорость курсора, беспорядочное поведение или разговоров и нажав кнопку:</strong>
<ol><li><b>Настройка сенсорной чувствительности</b> – если ваш курсор движется слишком быстро или слишком медленно, попробуйте изменить вашу чувствительность тачпада.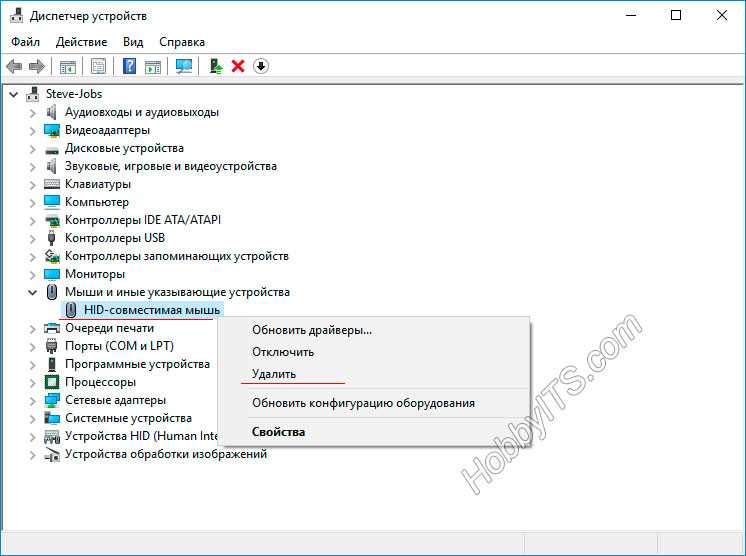 Выберите вашу операционную систему ниже инструкции изменения настроек чувствительности.<ul><li></li>
Выберите вашу операционную систему ниже инструкции изменения настроек чувствительности.<ul><li></li>
<li></li>
<li></li>
<li></li>
</ul><br></li><li><b>Отключить водопроводной щелкнуть или касание сенсорной панели</b> – случайно сделать контакт с сенсорной панели при вводе может вызвать курсор, чтобы прыгать или оставить окно. Вы можете для решения этой проблемы.</li>
<br><li><b>Жесты не работают</b> — некоторые жесты изменились с Windows 8.1. Убедитесь, что вы знакомы с какой ваш сенсорная панель поддерживает жесты. Вы можете найти поддерживаемые жесты и инструкции по настройке сенсорные панели на соединениях ниже.<ul><li></li>
<li></li>
<li></li>
<li></li>
<li></li>
</ul></li></ol>
</article>
</main>
Как исправить неработающую сенсорную панель Windows 11 (Решено!)
Независимо от того, насколько улучшена производительность ноутбука, нефункциональная сенсорная панель все портит.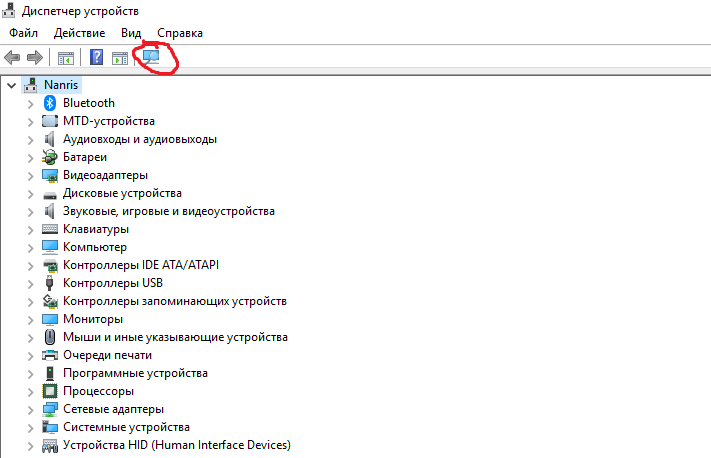 Неработающая сенсорная панель Windows 11 в последнее время стала раздражающей проблемой, хотя большинство пользователей хотя бы раз в жизни сталкивались с подобными проблемами. Ноутбуки с Windows в основном имеют эту проблему, если они оснащены чипом Intel ниже 8 -го поколения . Некоторые пользователи процессоров AMD также сталкиваются с многочисленными проблемами совместимости оборудования, включая сенсорную панель, которая не может масштабировать, панорамировать или сжимать.
Неработающая сенсорная панель Windows 11 в последнее время стала раздражающей проблемой, хотя большинство пользователей хотя бы раз в жизни сталкивались с подобными проблемами. Ноутбуки с Windows в основном имеют эту проблему, если они оснащены чипом Intel ниже 8 -го поколения . Некоторые пользователи процессоров AMD также сталкиваются с многочисленными проблемами совместимости оборудования, включая сенсорную панель, которая не может масштабировать, панорамировать или сжимать.
Проблемы с сенсорной панелью Windows 11 вызывают множество проблем, например, она может быть полностью нефункциональной, медленно работающий курсор, прыгающий курсор и многие другие. Кроме того, у вас могут не работать прокрутка и не работать жесты. Проблемы с сенсорной панелью в ноутбуках в основном возникают из-за случайного изменения настроек, где, как выяснили эксперты, важную роль играет несовместимость драйверов. Если тачпад не будет полностью функциональным, мы не сможем работать на ноутбуке плавно. Тем не менее, вы можете использовать внешнее периферийное устройство, чтобы устройство работало, одновременно выполняя несколько простых задач, которые могут починить сенсорную панель любой марки, такой как HP, Asus, Dell, Lenovo, Acer или другой.
Тем не менее, вы можете использовать внешнее периферийное устройство, чтобы устройство работало, одновременно выполняя несколько простых задач, которые могут починить сенсорную панель любой марки, такой как HP, Asus, Dell, Lenovo, Acer или другой.
Вот как исправить неработающую сенсорную панель Windows 11 —
Способ 1: очистите сенсорную панель
Само собой разумеется, что на трекпаде не будет отложений грязи. Со временем на сенсорной панели будет скапливаться грязь и кожный жир. Это сделает сенсорную панель невосприимчивой или скорость отклика будет немного медленнее. В таком случае первое, что вам нужно сделать, это почистить.
Для идеальной очистки можно попробовать использовать мягкую тряпку, лучше увлажненную. Для этой цели также доступны некоторые чистящие средства, содержащие изопропиловый спирт, вы можете использовать их при необходимости, чтобы очистить часть ноутбука. Когда надлежащая аккуратность обеспечена, вы можете попробовать провести пальцем по поверхности, чтобы проверить отклик.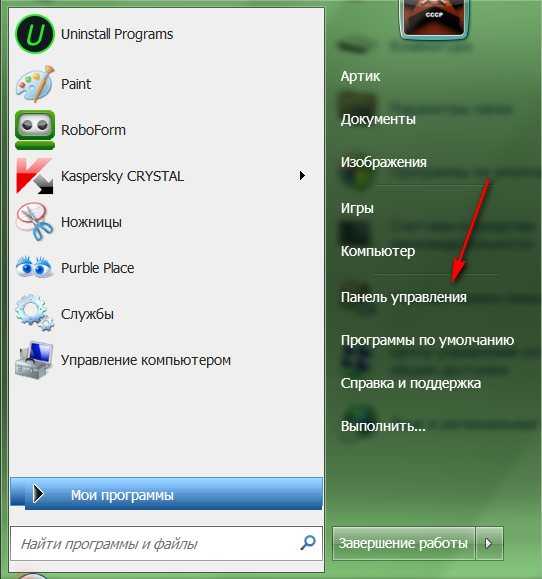
Способ 2: перезагрузите ноутбук
Некоторые временные сбои в ОС Windows 11 легко устраняются после простого перезапуска компьютера. Если тачпад перестанет работать, возникнут трудности с выполнением перезагрузки. В этом случае вам необходимо получить доступ к сочетаниям клавиш и сделать то же самое, выполнив следующие действия:
- . Первоначально сохраните текущие задачи.
- Оказавшись на экране рабочего стола, нажмите – Ctrl+Alt+Delete клавиш вместе.
- Когда появится меню выключения, используйте клавишу со стрелкой на клавиатуре и выберите – Перезапустить .
- Нажмите – Введите .
- После перезагрузки проверьте, устранена ли проблема с неработающей сенсорной панелью Windows 11.
Способ 3: включение сенсорной панели с помощью сочетаний клавиш
Независимо от марки, каждый ноутбук поставляется с определенной комбинацией клавиш для включения или отключения сенсорной панели. Это действительно необходимо для пользователей, которые используют внешнюю мышь и не хотят конфликта между ними. Поэтому они могут быстро получить доступ к комбинации горячих клавиш.
Это действительно необходимо для пользователей, которые используют внешнюю мышь и не хотят конфликта между ними. Поэтому они могут быстро получить доступ к комбинации горячих клавиш.
Также может случиться так, что вы отключили тачпад с помощью сочетаний клавиш и споткнулись. На некоторых устройствах с Windows 11 есть клавиша Fn, которая в сочетании с одной из функциональных клавиш F1–F12 может включать и выключать сенсорную панель. Чтобы узнать, какая горячая клавиша работает в вашей системе, нажмите обе одновременно.
Опять же, есть некоторые бренды ноутбуков, которые имеют приспособления для блокировки сенсорной панели, возможно, квадрат в верхней правой части сенсорной панели. Также может быть индикаторный свет, чтобы направлять пользователей. Подсветка указывает на то, что сенсорная панель включена и отключена. В этом случае вы можете проверить свет и дважды нажать на квадрат, если он не горит.
Способ 4: проверьте, включена ли функция сенсорной панели в настройках
Не только сенсорную панель можно включить или отключить с помощью комбинаций клавиш, но и те же настройки доступны в приложении «Параметры Windows». Некоторые пользователи сообщают, что проблема с сенсорной панелью Windows 11 не работает после установки обновления Windows. Это может произойти, если система сама отключила его при установке. Поэтому выполните следующие шаги и проверьте, включена ли тачпад —
Некоторые пользователи сообщают, что проблема с сенсорной панелью Windows 11 не работает после установки обновления Windows. Это может произойти, если система сама отключила его при установке. Поэтому выполните следующие шаги и проверьте, включена ли тачпад —
- Нажмите – Ключ Windows и I .
- В приложении «Настройки» нажмите – Bluetooth и устройства .
- Выберите — Сенсорная панель на правой панели.
- Включите тумблер, расположенный под сенсорной панелью, как показано на скриншоте.
Способ 5: Убедитесь, что сенсорная панель не отключена в настройках BIOS
Проблема с неработающей сенсорной панелью в Windows 11 также может возникнуть при значительных изменениях в настройках BIOS. Большинство пользователей немного не знают об этих настройках, поскольку это не так часто встречается в обычной функциональности ноутбука. Есть также варианты включения и отключения сенсорной панели в настройках BIOS.
Чтобы решить любую проблему с сенсорной панелью в Windows 11, вам необходимо получить доступ к настройкам BIOS и включить ее оттуда. Для этого следуйте приведенным ниже инструкциям —
- Щелкните правой кнопкой мыши кнопку «Пуск» и выберите — Настройки .
- Перейдите на правую панель, прокрутите вниз и нажмите — Recovery .
- На следующем экране выберите – Перезагрузить сейчас , расположенный в разделе Расширенный запуск .
- После перезагрузки Windows появится синий экран с несколькими вариантами.
- Выберите – Устранение неполадок отсюда.
- На следующем экране нажмите – Дополнительные параметры .
- Попадание — Параметры встроенного ПО UEFI из следующего.
- Прокрутите следующий экран вниз и нажмите – Перезагрузить .
- После завершения перезагрузки Windows вы окажетесь в BIOS.

- Найдите здесь Настройки сенсорной панели и проверьте, включена ли она.
- Если вы видите его в состоянии «Отключено», щелкните его, чтобы включить.
Способ 6: Обновите драйвер сенсорной панели
После выполнения вышеуказанных исправлений и подтверждения того, что сенсорная панель включена на вашем устройстве с Windows 11, теперь вам нужно мыслить нестандартно. До сих пор вы проверяли, не работает ли тачпад из-за того, что он был неожиданно отключен. Начните устранение неполадок с самого важного для управления аппаратными устройствами. Сказав это, мы подняли драйверы, которые фактически контролируют взаимодействие между периферийным оборудованием и программным обеспечением, управляющим ими.
В большинстве случаев сенсорная панель Windows 11 не работает из-за несовместимости драйверов. Когда программа устарела, вы можете ожидать множество проблем с устройством и нарушение нормальной работы. Следовательно, вам необходимо постоянно обновлять их все, но Windows 11 автоматически выполняет эту задачу. Тем не менее, есть шанс, что вы упустите шанс, и вам лучше следовать инструкциям по обновлению драйвера сенсорной панели вручную —
Тем не менее, есть шанс, что вы упустите шанс, и вам лучше следовать инструкциям по обновлению драйвера сенсорной панели вручную —
- Нажмите клавишу Windows и 9.0024 R вместе.
- Введите — devmgmt.msc в диалоговом окне «Выполнить».
- Нажмите – Введите ключ .
- Когда появится Диспетчер устройств, прокрутите вниз до Мыши и другие указывающие устройства .
- Разверните список драйверов, дважды щелкнув устройство.
- Если сенсорная панель не отображается в Диспетчере устройств, нажмите Действие в строке меню
- Выберите — Сканировать аппаратные изменения .
- Теперь щелкните правой кнопкой мыши драйвер тачпада из списка.
- Выберите — Обновить драйвер .
- В следующем окне выберите – Автоматический поиск драйверов .
 На этом этапе убедитесь, что ваше устройство имеет стабильное подключение к Интернету, так как система загрузит необходимый файл обновления для драйвера.
На этом этапе убедитесь, что ваше устройство имеет стабильное подключение к Интернету, так как система загрузит необходимый файл обновления для драйвера. - Следуйте инструкциям на экране, пока задача не завершится успешно.
- После этого перезагрузите компьютер и проверьте, правильно ли работает сенсорная панель.
Способ 7: Переустановите драйвер сенсорной панели
Бывают случаи, когда обновление драйвера не может решить проблему, связанную с периферийным оборудованием. Это неудивительно, поскольку существуют тысячи отчетов, объясняющих, как ошибочное обновление усугубляет простую проблему. Поставщики программного обеспечения часто публикуют на своих веб-сайтах файлы обновлений, которые не подходят для машин. Некоторые файлы загружаются с потенциально опасными ошибками, а некоторые — с отсутствующими компонентами. Если вы установите их в систему, это не решит проблему с неработающей сенсорной панелью Windows 11. Вместо этого есть возможность иметь больше проблем с операционной системой.
Эта проблема существует уже давно, и у Microsoft были лучшие планы по ее обходу. Диспетчер устройств имеет возможность откатить неисправное обновление, а также позволяет удалить его. Если вы столкнулись с проблемой зависания сенсорной панели даже после обновления драйверов, попробуйте эти варианты, следуя приведенным ниже рекомендациям —
- Нажмите — Windows + X .
- Выбрать – Диспетчер устройств .
- При перемещении, обнаружении – Мыши и другие указывающие устройства .
- Дважды щелкните то же самое, чтобы развернуть список драйверов.
- Щелкните правой кнопкой мыши драйвер сенсорной панели для вашего компьютера.
- Выбор – Свойства опция.
- В следующем всплывающем окне перейдите на вкладку Драйвер .
- Нажмите кнопку – Откатить драйвер , чтобы пропустить текущее обновление и вернуться к предыдущей версии.

- После завершения перезапустите Windows 11 и проверьте, правильно ли работает тачпад.
В случае, если это не поможет, удаление, вероятно, будет предпочтительным решением. Для этого —
- На вкладке «Драйвер» нажмите — Удалить устройство . Это полностью удалит файлы драйверов и запись программного обеспечения в реестре.
- Перезагрузите устройство Windows, чтобы установить драйвер версии по умолчанию.
Способ-8: Настройте реестр Windows, чтобы сенсорная панель работала
Редактор реестра представляет собой хранилище всех скрытых настроек в операционной системе, и большое количество пользователей исправили проблему с неработающей сенсорной панелью Windows 11, просто настроив ее. Но имейте в виду, что разрешение будет эффективным только при наличии в вашей системе подходящего ключа. Если нет, пропустите это решение и перейдите к другим.
Настройка реестра Windows — это профессиональная работа, и обычным пользователям часто бывает трудно ее выполнить. Тем не менее, мы пытаемся показать вам правильные рекомендации в следующем разделе, чтобы сделать это точно. Точно следуйте инструкциям —
Тем не менее, мы пытаемся показать вам правильные рекомендации в следующем разделе, чтобы сделать это точно. Точно следуйте инструкциям —
- Нажмите — Windows + S .
- Тип — regedit в строке поиска.
- Нажмите – Введите ключ , чтобы открыть редактор реестра.
- Выберите – Да в ответ на запрос управления учетной записью пользователя.
- Перейдите по следующему пути —
Компьютер\HKEY_LOCAL_MACHINE\SOFTWARE\Synaptics\SynTP\Install
- На правой панели дважды щелкните DeleteUserSettingsOnUpgrade DWORD.
- Если DWORD отсутствует, вы можете создать его вручную. Для этого щелкните правой кнопкой мыши пустое место и выберите — New => DWORD (32-bit) Value .
- Дважды щелкните DWORD и установите значение данных равным 0 .
- Нажмите OK , чтобы сохранить изменения.

- Перезагрузите компьютер и проверьте, работает ли теперь тачпад.
Способ 9: Запустите средство устранения неполадок оборудования и устройств Windows
Периферийные устройства могут вызвать проблемы в любое время, поскольку они постоянно используются. Эксперты Microsoft поняли это правильно и предоставили столь необходимое средство устранения неполадок. Средство устранения неполадок оборудования и устройств Windows — это практичный инструмент для устранения проблем, связанных с оборудованием, без использования каких-либо сторонних ресурсов.
Чтобы решить проблему с неработающей сенсорной панелью Windows 11, вы можете просто положиться на средство устранения неполадок оборудования по умолчанию. Чтобы применить утилиту, следуйте приведенным ниже инструкциям –
- Нажмите – Клавиша Windows .
- Тип — cmd.exe .
- Щелкните правой кнопкой мыши командную строку и выберите – Запуск от имени администратора .

- Чтобы разрешить контроль учетных записей, нажмите – Да .
- Скопируйте и вставьте следующее в командную строку и нажмите Введите –
msdt.exe -id DeviceDiagnostic
- При появлении запроса средства устранения неполадок оборудования и устройств нажмите – Далее .
- Если утилита представляет список устройств отображения, на которых возникли проблемы, выберите свою сенсорную панель, так как вы хотите устранить ее неполадки.
- Нажмите – Далее .
- Если инструмент предлагает автоматическое восстановление, нажмите – Применить это исправление .
- Следуйте дальнейшим инструкциям утилиты.
Способ 10: Сброс сенсорной панели
Иногда с устройствами Windows возникают проблемы, и пользователям бывает очень трудно отследить корень. Некоторые проблемы также имеют неизвестные причины, и вы не можете их исправить обычным образом. Эксперты Microsoft Windows заметили это и установили опцию Reset для некоторых аппаратных устройств.
Эксперты Microsoft Windows заметили это и установили опцию Reset для некоторых аппаратных устройств.
Сброс помогает вернуть исходные настройки сенсорной панели, не оставляя места для каких-либо проблем. Вы можете пройти через приложение «Настройки», выполнив шаги для того же —
- Нажмите – Windows + I .
- В приложении «Настройки» нажмите – Bluetooth и устройства .
- Выберите – Сенсорная панель на левой боковой панели.
- Прокрутите вниз справа.
- Щелчок – Сброс .
- После завершения сброса проверьте, правильно ли работает тачпад.
Way-11: остановка службы ввода с планшета
Некоторые пользователи ноутбуков с сенсорным экраном часто обнаруживают, что сенсорная панель Windows 11 не работает. Это может произойти из-за конфликта между службами сенсорной панели и сенсорного экрана. В Windows есть служба TabletInputService, у которой часто возникают споры с функциональностью сенсорной панели. В большинстве случаев решение довольно простое — просто отключить службу. Но пользователи часто боятся этого, думая, что сенсорный экран больше не будет работать должным образом. На самом деле это не так, и отключение сервиса никогда не влияло на работу.
В большинстве случаев решение довольно простое — просто отключить службу. Но пользователи часто боятся этого, думая, что сенсорный экран больше не будет работать должным образом. На самом деле это не так, и отключение сервиса никогда не влияло на работу.
Однако, если вы думаете о включении службы, вы можете сделать это в любое время из приложения «Службы». Вот рекомендации по отключению TabletInputService —
- Нажмите — Windows и R , чтобы вызвать диалоговое окно «Выполнить».
- Тип — services.msc .
- Нажмите – ОК .
- После открытия приложения «Службы» найдите — Tablet PC Input Service или TabletInputService .
- Щелкните правой кнопкой мыши службу и выберите – Стоп .
- Перезагрузите устройство и проверьте, нормально ли работает тачпад.
- Если проблема не устранена, запустите службу так же, как вы остановили ее раньше.
 Выберите «Пуск», чтобы включить службу.
Выберите «Пуск», чтобы включить службу.
Способ-12: Удаление стороннего антивирусного программного обеспечения
Сторонние программы, особенно антивирусные костюмы, часто изменяют настройки по умолчанию в системе. Это влияет на некоторые аппаратные периферийные устройства, а сенсорная панель в ноутбуках также может быть нефункциональной.
Windows 11 имеет собственную систему безопасности, которая на сегодняшний день является лучшим антивирусным пакетом. Тем не менее, у многих пользователей, которые выбирают дополнительный инструмент защиты, возникают проблемы. Чтобы устранить проблему с неработающей сенсорной панелью Windows 11, временно удалите стороннюю антивирусную программу. Чтобы удалить его, следуйте приведенным ниже инструкциям —
- Щелкните значок Поиск на панели задач.
- Тип — appwiz.cpl .
- Нажмите – Введите .
- Когда появится окно «Программы и компоненты», перейдите к сторонней антивирусной программе.

- Щелкните приложение правой кнопкой мыши и выберите – Удалить .
- Нажмите – «Удалить» еще раз для получения окончательного согласия.
- Следуйте инструкциям на экране, чтобы завершить удаление программы.
- После этого перезапустите Windows 11 и проверьте, работает ли тачпад без ошибок.
Способ-13: Удаление других драйверов мыши
Мы часто предпочитаем иметь дополнительную мышь вместе со встроенной сенсорной панелью на ноутбуках. Но внешние драйверы мыши могут привести к конфликту со встроенным драйвером сенсорной панели и привести к неработоспособности сенсорной панели Windows 11.
Чтобы устранить проблему, вы можете временно удалить внешний драйвер мыши для системы. Когда сенсорная панель вернется к нормальной работе, простой перезапуск системы снова установит драйвер мыши. Следуйте инструкциям для выполнения этой задачи –
- Нажмите – Ключ Windows и S .

- В строке поиска на панели задач введите — devmgmt .
- Выберите – Диспетчер устройств , когда появится.
- Найдите – Мышь и указательные устройства .
- Разверните его, чтобы увидеть список драйверов.
- Щелкните правой кнопкой мыши драйвер внешней мыши.
- Выберите – Удалить устройство опция.
- Нажмите – Удалить , когда появится всплывающее окно.
- Проверьте, нормально ли работает сенсорная панель.
- После устранения проблемы перезапустите Windows, и система снова автоматически переустановит внешний драйвер мыши.
Way-14: отрегулируйте скорость курсора и чувствительность сенсорной панели
Несколько раз изменение настроек чувствительности сенсорной панели работало как ключ к решению проблемы невосприимчивости сенсорной панели. Это простая задача, но она помогает решить проблему с неработающей сенсорной панелью Windows 11. Вот шаги для изменения настроек чувствительности —
Вот шаги для изменения настроек чувствительности —
- Откройте приложение «Параметры Windows» (Win+I).
- Нажмите – Bluetooth и устройства .
- Выбор – Сенсорная панель .
- На следующей странице нажмите Taps .
- Щелкните раскрывающееся меню для Чувствительность сенсорной панели и установите для него значение – Средняя чувствительность .
Способ-15: удалить обновление Windows
Несколько пользователей жалуются, что тачпад не работает после обновления Windows. Microsoft выдвигает различные типы обновлений для поддержки операционной системы, например, некоторые из них включают улучшения, исправления безопасности и другие функции.
Часто патчи глючат и начинают конфликтовать с системными ресурсами или драйверами. Проблема с сенсорной панелью в Windows 11 может быть результатом обновления Windows, особенно после его установки. В этом случае вы можете удалить развертывание, пока Microsoft официально не исправит ошибку тачпада —
В этом случае вы можете удалить развертывание, пока Microsoft официально не исправит ошибку тачпада —
- Нажмите – Win+I .
- Нажмите — Обновление Windows .
- На следующей странице, странице настроек, выберите – История обновлений .
- Далее нажмите – «Удалить обновления» из раздела Связанные настройки .
- Появится окно панели управления; найти последнее установленное обновление Windows здесь.
- Щелкните правой кнопкой мыши обновление, отображаемое в виде KB…….., и выберите Удалить .
- Следуйте инструкциям на экране до удаления и, наконец, перезагрузите компьютер.
Способ-16: Восстановить систему
В случае, если раздражающая сенсорная панель упряма и не может быть решена с помощью вышеуказанных обходных путей, у вас есть возможность избавиться от восстановления системы. Это удалит последние изменения, внесенные вами в Windows, и вернет их к определенному моменту времени.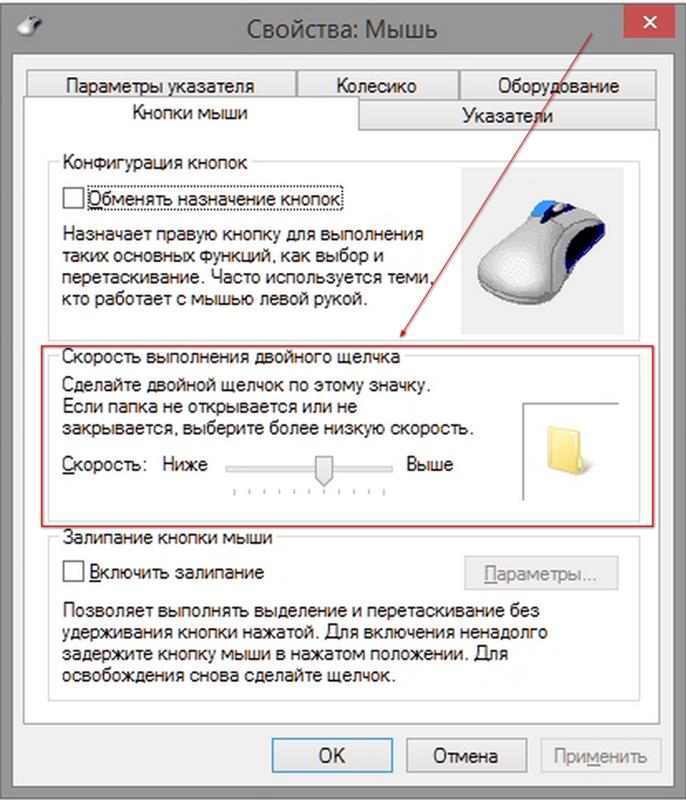
Восстановление системы — это процесс Windows по умолчанию для загрузки предыдущего состояния операционной системы без внесения существенных изменений в устройство. Процесс вернет одну старую точку Windows на основе вашего выбора, и проблемы больше не будут действительны. Чтобы выполнить восстановление системы до старой точки, следуйте приведенным ниже инструкциям — 9.0005
- Нажмите – Windows + R .
- Запись — rstrui в поле команды «Выполнить».
- Попадание – Введите .
- Когда откроется мастер восстановления системы, выберите вариант – Выберите другую точку восстановления .
- Нажмите – Далее .
- Установите флажок перед – Показать больше точек восстановления .
- Выбрать самую последнюю созданную точку восстановления и назначить клик – Следующий .
- Чтобы начать восстановление, нажмите – Готово .

Список методов:
Способ 1: Очистите сенсорную панель
Способ 2: Перезагрузите ноутбук
Способ 3: Включите сенсорную панель с помощью сочетаний клавиш
Способ 4: Проверьте, включена ли функция сенсорной панели : Убедитесь, что сенсорная панель не отключена в настройках BIOS
Способ 6: Обновите драйвер сенсорной панели
Способ 7: Переустановите драйвер сенсорной панели
Способ 8: Настройте реестр Windows, чтобы сенсорная панель работала
Way-9: запустить средство устранения неполадок оборудования и устройств Windows
Way-10: сбросить настройки сенсорной панели
Way-11: остановить службу ввода с планшета
Way-12: удалить стороннее антивирусное программное обеспечение
Way-13: удалить другие драйверы мыши
Способ-14: Настройте скорость курсора и чувствительность сенсорной панели
Способ-15: Удалить обновление Windows
Способ-16: Используйте восстановление системы
Вот и все!!
Устранение любых проблем с Windows, таких как синий/черный экран, DLL, Exe, приложение, ошибка реестра, и быстрое восстановление системы после проблем с помощью Переизображение .
Сенсорная панель не работает на ПК или Mac? Вот некоторые исправления со скриншотами
Случалось ли когда-нибудь, что вы используете свой ноутбук, и ваша сенсорная панель просто перестает работать? Эта неприятная проблема может возникнуть по многим причинам. Однако есть способы исправить это, в зависимости от вашей операционной системы и модели вашего ноутбука. Мы составили удобное руководство, которое поможет вам устранить неполадки с сенсорной панелью, если она не работает.
Сенсорная панель не работает в Windows 10
Когда ваша сенсорная панель не работает, ваш ноутбук становится почти полностью бесполезным. Эта проблема может быть вызвана несколькими причинами. Давайте проверим их и обсудим возможные решения.
Проверьте свою операционную систему
Первое, что вы можете сделать, это проверить, не зависла ли ваша операционная система. Это поможет вам установить, связана ли проблема только с сенсорной панелью или со всем компьютером. Но как вы можете это сделать, если вы не можете использовать свой курсор?
Но как вы можете это сделать, если вы не можете использовать свой курсор?
Один из способов проверить, не завис ли ваш компьютер, — нажать кнопку Windows на клавиатуре. Это должно открыть меню «Пуск». Если ваш компьютер не отвечает на это, вы можете попробовать использовать другие сочетания клавиш. Например, попробуйте «Ctrl + Alt + Del», чтобы открыть экран безопасности. Если ни один из них не работает, это означает, что ваш компьютер завис. Дайте ему несколько минут, чтобы увидеть, разморозится ли он. Если он по-прежнему не работает, нажмите кнопку питания, чтобы выключить его. Подождите пару минут и снова включите его.
Надеюсь, это разовая проблема. Однако, если это продолжает происходить с вами, попробуйте диагностировать причину этой проблемы или обратитесь к профессионалу для осмотра вашего ноутбука.
Проверьте сочетания клавиш
Причиной проблемы может быть ваша клавиатура. Это часто происходит из-за ярлыков, которые отключают сенсорную панель. Возможно, вы случайно отключили тачпад, поэтому убедитесь, что проблема не в нем.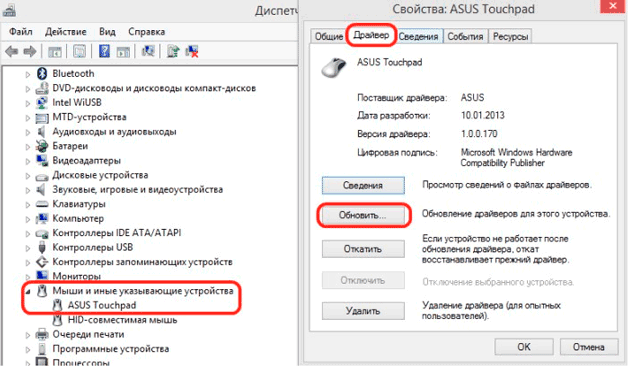
Ярлык, который вы можете использовать, зависит от модели вашего ноутбука, но в большинстве ноутбуков используется комбинация клавиши «Fn» с одной из клавиш «F». Кнопка, которую вы ищете, часто имеет значок сенсорной панели. Если вы его не видите и не знаете, какой ярлык использовать, попробуйте найти ярлык для своей модели в Интернете.
Проверьте внешние устройства
Подсоединение внешних устройств к компьютеру может быть причиной зависания сенсорной панели. Иногда, когда вы подключаете другое устройство, например мышь, сенсорная панель автоматически отключается. Это общая черта разных моделей ноутбуков, работающих на Windows 10.
В этом случае лучше всего сделать следующее:
- Выключить компьютер.
- Отключите все ненужные устройства.
- Включите компьютер.
Если ваша сенсорная панель теперь работает, вы нашли причину своей проблемы. Обязательно проверьте и настройте параметры мыши на своем компьютере.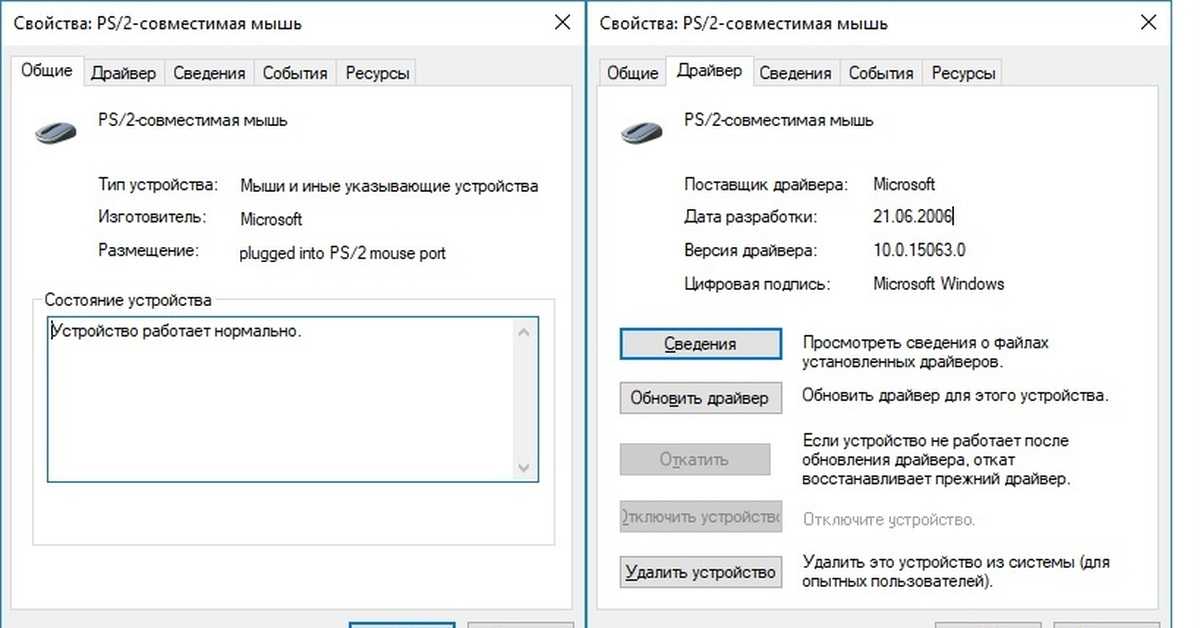 Вот как вы можете это сделать:
Вот как вы можете это сделать:
- Откройте меню «Пуск».
- Начните вводить «
Настройки» и откройте его. - Коснитесь «Устройства».
- Коснитесь «Сенсорная панель».
- Во-первых, убедитесь, что сенсорная панель включена, отрегулировав ползунок.
- Затем вы увидите флажок под надписью «Оставлять сенсорную панель включенной при подключении мыши».
- Установите флажок.
- В этом меню можно дополнительно настроить параметры сенсорной панели.
Теперь каждый раз, когда вы подключаете мышь к ноутбуку, сенсорная панель остается включенной.
Если ваш тачпад по-прежнему не работает и у вас подключена мышь, вы можете попробовать зайти в настройки мыши через Диспетчер устройств:
- Откройте меню «Пуск».
- Начните вводить
Диспетчер устройстви откройте его. - Нажмите «Мыши и другие указывающие устройства».

- Найдите устройство, которое подключено «На устройстве ввода USB». Это твоя мышка.
- Щелкните правой кнопкой мыши и выберите «Отключить устройство».
Примечание: Обязательно выполняйте этот шаг только в том случае, если вы установили, что проблема связана с мышью. После отключения мыши вам придется использовать сенсорную панель, чтобы нажать «Включить устройство».
- Вы также можете попробовать обновить драйвер. Щелкните правой кнопкой мыши и нажмите «Обновить драйвер».
Удаление драйвера сенсорной панели
Если к вашему компьютеру подключена внешняя мышь, вы также можете попробовать удалить драйвер сенсорной панели, чтобы попытаться заставить ее работать. Вот как вы можете это сделать:
- Откройте меню «Пуск».
- Начните вводить
Диспетчер устройстви откройте его. - Нажмите «Мыши и другие указывающие устройства».
- Найдите свою сенсорную панель.

- Щелкните правой кнопкой мыши и выберите «Удалить драйвер».
- Перезагрузите компьютер. Windows установит драйвер при перезапуске.
Проверьте настройки сенсорной панели в BIOS
Причина вашей проблемы может быть в BIOS. Если ваша сенсорная панель там отключена, Windows не сможет получить к ней доступ.
- Войдите в BIOS. Вы можете сделать это, нажав «F2», как только вы включите компьютер.
- Найдите «Внутреннее указательное устройство, «Сенсорная панель» или «Трекпад».
- Проверьте, включена ли она. Если он отключен, обязательно включите его.
- Теперь Windows распознает сенсорную панель.
Проверка обслуживания планшетного ПК
Если у вас есть ноутбук, который вы можете использовать в качестве планшета, функция планшета может вызывать сбои в работе сенсорной панели. Когда вы находитесь в режиме планшета, эта функция отключает сенсорную панель. Чтобы отключить эту функцию, выполните следующие действия:
- Откройте меню «Пуск».

- Начните вводить «
Services» и откройте его. - Найдите «Служба ввода с планшетного ПК».
- Щелкните правой кнопкой мыши и нажмите «Стоп».
Сенсорная панель не работает на Mac
Причиной проблем с сенсорной панелью на Mac могут быть несколько причин. К счастью, большинство из них можно легко исправить.
Проверить наличие обновлений
Если ваша система не обновляется автоматически, это может привести к неисправности сенсорной панели. Поэтому важно постоянно обновлять вашу систему. Вот как вы можете проверить наличие доступных обновлений:
- Откройте «Системные настройки».
- Нажмите «Обновление ПО».
- Если есть ожидающие обновления, вы можете обновить их все или выбрать те, которые вам нужны в данный момент. Найдите «Обновление прошивки трекпада».
- Следуйте инструкциям по установке обновления.
Проверьте параметры сенсорной панели
Если вы хотите убедиться, что все настройки сенсорной панели в порядке, прежде чем двигаться дальше, выполните следующие действия:
- Откройте «Системные настройки».

- Нажмите «Доступность».
- Прокрутите вниз и коснитесь «Управление указателем».
- Коснитесь «Параметры трекпада».
- Здесь вы можете проверить настройки сенсорной панели.
Восстановление системы
Если ваша система недавно обновлялась, это может быть причиной вашей проблемы. Вы можете использовать Time Machine для восстановления вашей системы до предыдущей версии.
- Убедитесь, что на вашем Mac включена функция Time Machine.
- Перезагрузите Mac.
- Нажмите ‘’
Command + R’’, чтобы войти в меню восстановления. - Нажмите «Восстановить из резервной копии Time Machine».
Проверьте последние приложения
Если проблема возникла недавно, она может быть вызвана недавно загруженными приложениями. Некоторые приложения могут вызвать конфликт с вашей сенсорной панелью и отключить ее без уведомления. Если вы подозреваете, что это так, лучшее, что вы можете сделать, это удалить приложения, чтобы проверить, будет ли снова работать тачпад. Если ваша сенсорная панель по-прежнему не работает, вы установили, что проблема не в ваших приложениях, и вы можете перейти к другим потенциальным причинам.
Если ваша сенсорная панель по-прежнему не работает, вы установили, что проблема не в ваших приложениях, и вы можете перейти к другим потенциальным причинам.
Проверьте внешние устройства
Как и в Windows 10, внешние устройства, подключенные к вашему Mac, могут отключить сенсорную панель. Если вы считаете, что причина в этом, выключите Mac, отключите все внешние устройства и снова включите его. Если ваша сенсорная панель работает, вы нашли причину своей проблемы.
Теперь вы можете перейти к настройкам и обязательно исправить эту проблему, чтобы она не повторилась:
- Перейдите в «Системные настройки».
- Нажмите «Доступность».
- Коснитесь «Управление указателем».
- Рядом с пунктом «Игнорировать встроенный трекпад при наличии мыши или беспроводного трекпада» вы увидите флажок. Убедитесь, что этот флажок снят, чтобы избежать проблем с сенсорной панелью в будущем.
Удаление файлов списка свойств (Plist)
Если сенсорная панель по-прежнему не работает, попробуйте удалить файлы списка свойств. Удалив их, вы вернете свой тачпад к заводским настройкам.
Удалив их, вы вернете свой тачпад к заводским настройкам.
- Перейти к Finder.
- Нажмите «Command + Shift + G».
- Введите «
/Библиотека/Настройки/.» - Нажмите «Перейти».
- Найдите эти файлы и удалите их:
- com.apple.driver.AppleBluetoothMultitouch.trackpad.plist — Magic Trackpad
- com.apple.driver.AppleBluetoothMultitouch.mouse.plist — Magic Mouse
- com.apple.driver. AppleHIDMouse.plist — проводная USB-мышь
- com.apple.AppleMultitouchTrackpad.plist
- com.apple.preference.trackpad.plist
- Перезагрузите устройство Mac.
Примечание: Сначала обязательно сделайте резервную копию файлов.
Сломанная сенсорная панель
Независимо от того, являетесь ли вы пользователем Windows или Mac, если вы попробовали все вышеперечисленное, но ваша сенсорная панель все еще не работает, возможно, она повреждена или сломана. Проверьте знаки на наличие физических повреждений. Например, вы можете увидеть царапины или вмятины, которые могут указывать на проблему. В этом случае лучшее, что вы можете сделать, это отнести свое устройство в сервис, где его может проверить профессионал.
Проверьте знаки на наличие физических повреждений. Например, вы можете увидеть царапины или вмятины, которые могут указывать на проблему. В этом случае лучшее, что вы можете сделать, это отнести свое устройство в сервис, где его может проверить профессионал.
Временные решения
Если ваша сенсорная панель не работает, но вам нужно поработать на своем устройстве, вы можете попробовать некоторые временные решения, пока не исправите проблему.
Использование внешней мыши
Использование внешней мыши, когда сенсорная панель не работает, позволит вам продолжать пользоваться компьютером.
Использование внешней сенсорной панели
Вы можете приобрести внешнюю сенсорную панель, которая работает точно так же, как встроенная сенсорная панель вашего ноутбука. Это позволит вам нормально пользоваться ноутбуком, даже если встроенная сенсорная панель не работает.
Использовать экранную клавиатуру
Если сенсорная панель и клавиатура не работают, а к вашему ноутбуку подключена внешняя мышь, вы можете использовать экранную клавиатуру.


 На этом этапе убедитесь, что ваше устройство имеет стабильное подключение к Интернету, так как система загрузит необходимый файл обновления для драйвера.
На этом этапе убедитесь, что ваше устройство имеет стабильное подключение к Интернету, так как система загрузит необходимый файл обновления для драйвера.

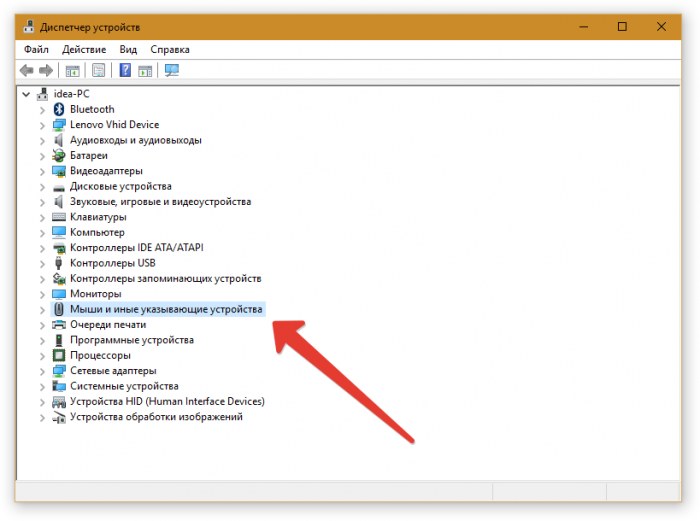
 Выберите «Пуск», чтобы включить службу.
Выберите «Пуск», чтобы включить службу.