Как ноутбук подключить к сети: Как подключить ноутбук (компьютер) к Wi-Fi? Проблемы с подключением к Wi-Fi
Содержание
Как подключить ноутбук (компьютер) к Wi-Fi? Проблемы с подключением к Wi-Fi
В этой статье мы подробно рассмотрим процесс подключения ноутбука, или компьютера на Windows 7 к интернету по Wi-Fi. Думаю, статья пригодиться многим, так как при первом подключении к Wi-Fi всегда появляется много вопросов. Как правило, они связаны с установкой нужных драйверов, включением беспроводного адаптера на ноутбуке и т. д. Об этом немного позже.
Ноутбук, вообще отличная штука. Не очень понимаю людей, которые сейчас покупают стационарные компьютеры. Разве что для серьезных игр. Ну согласитесь, с ноутбуком же намного удобнее. Если хотите большой экран, то можно подключить его к монитору, или телевизору. Он не шумит, и его при необходимости можно взять собой. А еще, во всех современных (и не очень) ноутбуках есть встроенный Wi-Fi модуль. Приемник, который позволяет подключать ваш ноутбук к интернету по беспроводной Wi-Fi сети. В случае со стационарным компьютером, вам нужно будет покупать USB (или PCI) Wi-Fi приемник.
Все, что вам понадобиться, это купить и установить Wi-Fi роутер (если у вас его еще нет), он будет раздавать Wi-Fi, к которому вы подключите свой ноутбук. Можно подключить свой компьютер к бесплатной Wi-Fi сети в кафе, магазинах и т. д. Или же, к незащищенной сети вашего соседа 🙂 Это намного удобнее, чем прокладывать сетевой кабель. Если для обычного стационарного компьютера это еще нормально, то для ноутбука это уже не то. Да и не удобно с этим проводом все время по дому перемещаться.
Подключить ноутбук к интернету не сложно, но при условии, что драйвер на Wi-Fi установлен. У многих именно из-за драйвера появляется куча проблем. Если вам просто не установили драйвер на ваш Wi-Fi приемник, или вы сами устанавливали Windows и не установили его, то к Wi-Fi подключиться не получиться. Но, возможно, у вас уже все установлено и настроено, поэтому, сначала рассмотрим процесс обычного подключения к беспроводной сети. Если у вас не поучиться, не будет беспроводного соединения и т.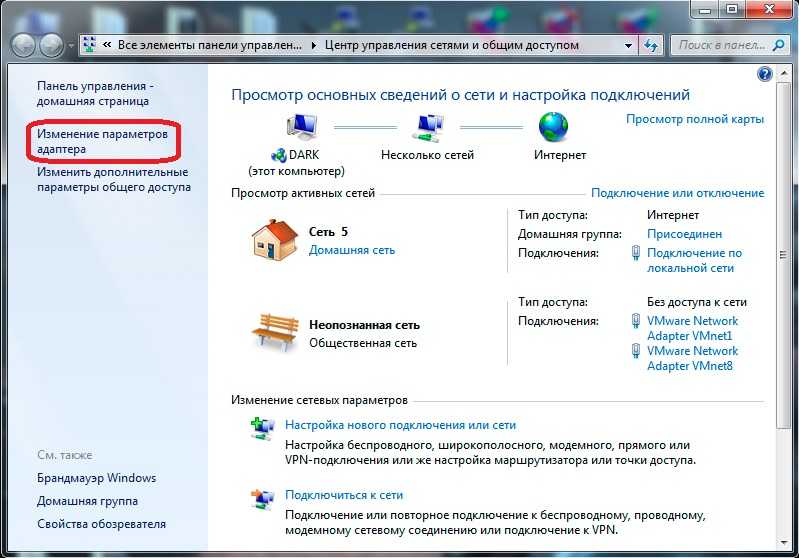 д., то читайте статью до конца, мы рассмотрим возможные проблемы.
д., то читайте статью до конца, мы рассмотрим возможные проблемы.
Подключаем ноутбук к Wi-Fi
Давайте для начала рассмотрим процесс подключения без всяких там настроек и проверок. Зачем все усложнять, возможно у вас уже все настроено. Если все хорошо, ваш ноутбук видит беспроводную сеть и готов к подключению, то значок интернет соединения на панели уведомлений будет выглядеть вот так:
Статус соединения, который выглядит как уровень сети со звездочкой (как на картинке выше) говорит о том, что ноутбук видит доступные сети и готов к ним подключится. Нажимаем на эту иконку, затем выбираем Wi-Fi сеть к которой нам нужно подключиться и нажимаем кнопку Подключение. В Windows 10 процесс подключения к Wi-Fi немого отличается. Если необходимо, подробная инструкция здесь.
Если сеть защищена паролем, то появится окно, в котором нужно указать пароль и подтвердить подключение нажав кнопку Ok.
Вот и все, ваш ноутбук должен подключится к Wi-Fi сети.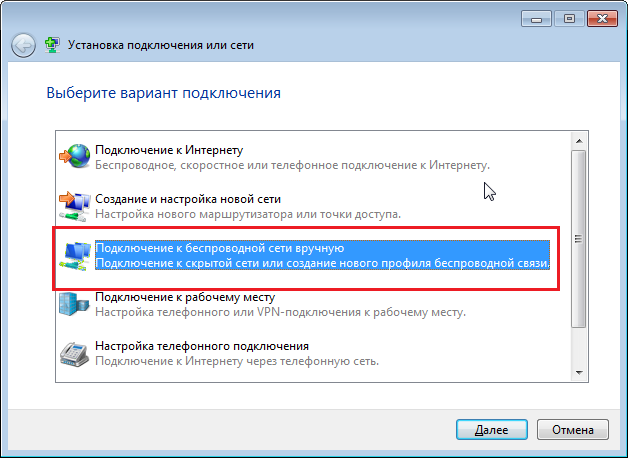 Статус соединения будет вот таким:
Статус соединения будет вот таким:
Можете пользоваться интернетом.
Если вы видите статус соединения «Нет доступных подключений», выглядит он вот так:
То это значит, что у вас на ноутбуке скорее всего все настроено, но ноутбук просто не видит доступных для подключения сетей. Возможно, в этом месте просто нет покрытия. Если вы подключаетесь к своей сети, то проверьте, включен ли роутер. Если включен, то попробуйте его перезагрузить.
О решении этой проблемы писал в отдельной статье: нет доступных подключений в Windows.
Именно так будет проходить подключение, когда у вас установлен драйвер на Wi-Fi адаптер и сам адаптер включен. Но очень часто адаптер на ноутбуке выключен, или драйвер на него вообще никто не устанавливал. Вот в таких случаях появляется много вопросов. Сейчас мы подробно разберем оба случая, из-за которых у вас могут появится проблемы с подключением ноутбука к беспроводной сети.
Включаем «Беспроводное сетевое соединение» на ноутбуке
Если у вас отключено беспроводное соединение, или не установлен драйвер на Wi-Fi, то статус соединения будет выглядеть вот так:
Это значит, что нет возможности подключиться к интернету по Wi-Fi, и нет подключения по сетевому кабелю. Как я уже писал выше, такое бывает из-за выключенного адаптера, или из-за отсутствия драйвера. Давайте сначала проверим, не отключено ли у вас «Беспроводное сетевое соединение». Это конечно же вряд ли, разве что вы его сами отключали, но проверить нужно.
Как я уже писал выше, такое бывает из-за выключенного адаптера, или из-за отсутствия драйвера. Давайте сначала проверим, не отключено ли у вас «Беспроводное сетевое соединение». Это конечно же вряд ли, разве что вы его сами отключали, но проверить нужно.
Нажмите на значок интернет соединения, и выберите Центр управления сетями и общим доступом.
Затем выбираем Изменение параметров адаптера.
Смотрим на адаптер «Беспроводное сетевое соединение», если он отключен, то нажимаем на него правой кнопкой мыши и выбираем Включить.
После этого, должен появится статус соединения «Есть доступные подключения» (если в радиусе есть Wi-Fi сети).
Включаем беспроводные соединения кнопками на ноутбуке
Мне кажется, что сейчас уже производители не устанавливают отдельных кнопок для включения Wi-Fi адаптера. Но, если у вас возникли проблемы с подключением к Wi-Fi, то обаятельно проверьте, нет ли специальной кнопки для отключения/включения беспроводных соединений на вашем ноутбуке. Точно знаю, что компания Toshiba любила делать такие переключатели.
Точно знаю, что компания Toshiba любила делать такие переключатели.
Сейчас, на ноутбуках для отключения/включения беспроводной сети используют сочетание клавиш на клавиатуре. Как правило, у разных производителей, клавиши разные. Но, обычно это Fn+F2. Так на ноутбуках Asus. У себя вы можете посмотреть, там на клавише, которая нажимается в паре с Fn, должен быть значок сети. Примерно вот так:
Правда, у меня сочетание этих кнопок отвечает за отключение Bluetooth. На Wi-Fi вроде бы никак не реагирует. Но, у вас может быть по-другому. Проверить стоит однозначно.
Если в окне управления адаптерами совсем нет адаптера «Беспроводное сетевое соединение», но Wi-Fi на вашем компьютере/ноутбуке есть точно, то это значит, что не установлен драйвер на Wi-Fi адаптер.
Сейчас мы все проверим и постараемся решить эту проблему.
Проверяем и устанавливаем драйвер на Wi-Fi
Еще не видел случая, что бы после установки Windows 7, система сама установила драйвер на Wi-Fi адаптер. В Windows 8 с этим намного лучше. Windows 10 часто сама ставит необходимые драйвера. Так вот, после установки Windows, что бы пользоваться Wi-Fi, нужно установить драйвер именно для вашего ноутбука, или адаптера (очень часто, в одну модель ноутбука устанавливают адаптеры разных производителей. Именно из-за этого, вы можете видеть несколько драйверов на Wi-Fi, на сайте производителя).
В Windows 8 с этим намного лучше. Windows 10 часто сама ставит необходимые драйвера. Так вот, после установки Windows, что бы пользоваться Wi-Fi, нужно установить драйвер именно для вашего ноутбука, или адаптера (очень часто, в одну модель ноутбука устанавливают адаптеры разных производителей. Именно из-за этого, вы можете видеть несколько драйверов на Wi-Fi, на сайте производителя).
Заходим в диспетчер устройств.
В диспетчере устройств открываем вкладку Сетевые адаптеры, и ищем драйвер на Wi-Fi. У меня, он называться Atheros AR9485WB-EG Wireless Network Adapter, он установлен. У вас должно быть тоже что-то типа Wireless Network Adapter.
Если беспроводного соединения у вас нет, то и адаптера скорее всего вы тоже не найдете. Нужно установить драйвер, тогда Wi-Fi заработает. И еще, если драйвер на Wireless Network Adapter не установлен, то в диспетчере устройств будет как минимум одно неизвестное устройство с желтым восклицательный знаком.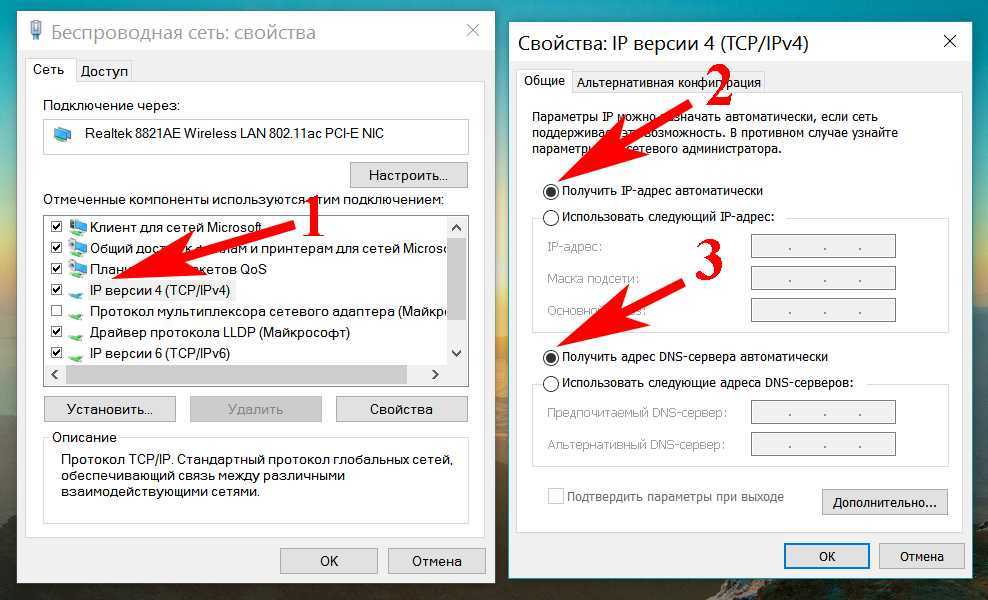 Выглядит оно примерно вот так:
Выглядит оно примерно вот так:
Это скорее всего и есть тот самый Wireless адаптер, с которым ноутбук не знает как работать.
Установка драйвера
Все что нужно сделать, это скачать нужный драйвер и установить его. Скачивать драйвер лучше всего с официального сайта производителя вашего ноутбука/адаптера, и для вашей модели ноутбука (или адаптера). Лучше всего, найдите через Гугл официальный сайт вашего ноутбука, например Asus, затем на сайте воспользуйтесь поиском по сайту, указав модель вашего ноутбука. Скорее всего будет найдена страница вашего компьютера, откройте ее и найдите там загрузки утилит и драйверов. Найдите драйвер на Wireless и скачайте его для нужной вам операционной системы.
Скорее всего, драйвер будет в архиве. Для установки, запустите .exe файл из архива. Для примера, архив с драйвером для моего ноутбука:
После установки драйвера перезагрузите ноутбук и попробуйте подключиться к беспроводной сети, по инструкции.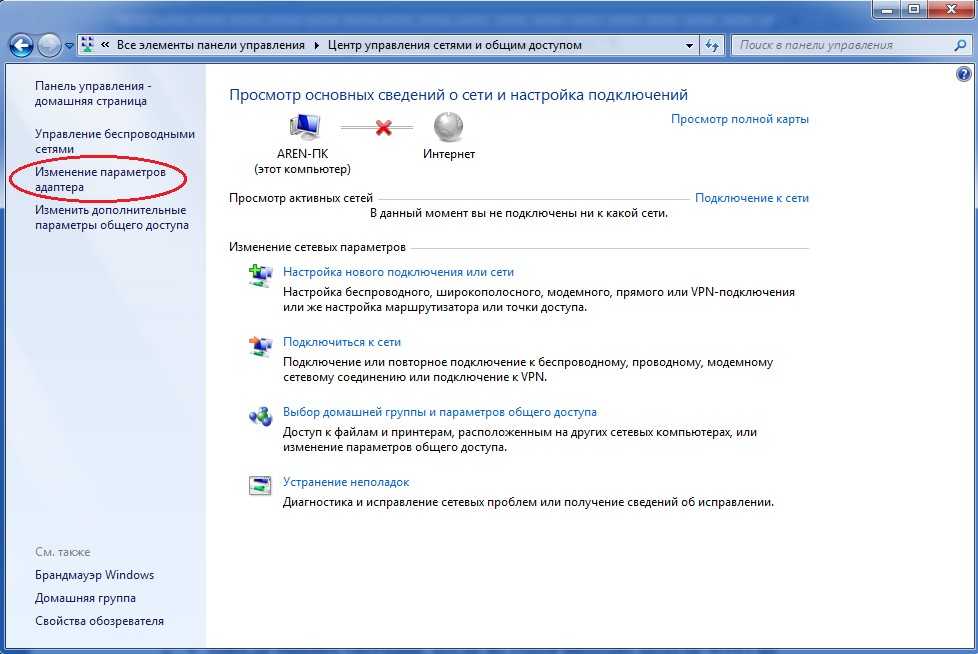 Более подробно об установке драйвера я писал в статье об установке драйвера на Wi-Fi адаптер в Windows 7.
Более подробно об установке драйвера я писал в статье об установке драйвера на Wi-Fi адаптер в Windows 7.
Если какие-то моменты из статьи для вас остались непонятными, или у вас так и не получилось подключить свой компьютер к Wi-Fi, то напишите об это в комментариях, постараемся решить вашу проблему.
Чтобы подключить интернет к ноутбуку, воспользуйтесь нашими подсказками
Помощь при проводном подключении.
Рекомендации специалистов при подключении через роутер или Wi-Fi.
Часто Задаваемые Вопросы.
Каждый современный человек использует привилегии всемирной паутины. При этом мало кто задумывается о принципах работы и подключения. Однако от этих знаний может зависеть возможность работать или развлекаться в сети с вашего ноутбука. Ведь не всегда получается вызвать мастера по настройке. Мы поможем вам самостоятельно разобраться, как подключить интернет к ноутбуку.
Для начала следует выбрать наиболее подходящий способ подключения компьютера к интернету. Сделать это можно беспроводным или проводным способом:
Сделать это можно беспроводным или проводным способом:
- с помощью кабеля;
- с помощью роутера;
- с помощью сети Wi-Fi.
Первый способ позволяет добиться наиболее высокой скорости передачи данных при подключении. Но его основной минус в том, что портативный компьютер перестанет быть таковым. Вам придется подыскать точку, наиболее приближенную к месту подключения, либо купить ультрадлинный провод. Второй вариант тоже имеет свои недостатки, так как кабель будет мешать свободному передвижению по помещению.
Как правило, для проводного интернета все параметры настроек вводятся мастером. Но при переустановке операционной системы может возникнуть надобность в их повторном введении. Для этого нужно выполнить такие действия:
- подключите кабель к ПК;
- через панель управления откройте список сетей;
- вам нужна настройка нового подключения – второй вариант;
- введите логин и пароль, предоставленные провайдером.
При правильном выполнении этих рекомендаций интернет должен появиться. Теперь вы знаете, как подключить проводной интернет к ноутбуку.
Теперь вы знаете, как подключить проводной интернет к ноутбуку.
Наиболее простой способ подключения к глобальной сети – использование Wi-Fi. Это возможно, если в помещении уже есть настроенный роутер. Всего через несколько минут у вас будет качественное беспроводное соединение. Что для этого нужно?
- Включите модуль передачи беспроводной связи на вашем ПК.
- Найдите вкладку «Сетевые подключения», которая есть в папке панели управления.
- Включите беспроводное подключение.
- Может быть, вам придется ввести пароль доступа перед тем, как подключить беспроводной интернет к ноутбуку. К открытой сети можно подключиться без пароля.
Не менее важный вопрос – как подключить интернет-роутер к ноутбуку. При использовании наших рекомендаций с этой задачей сможет справиться каждый.
Итак, выключите роутер. Присоедините кабель напрямую к ноутбуку через соответствующий разъем. После найдите в меню Виндоус «Центр управления сетями и общим доступом».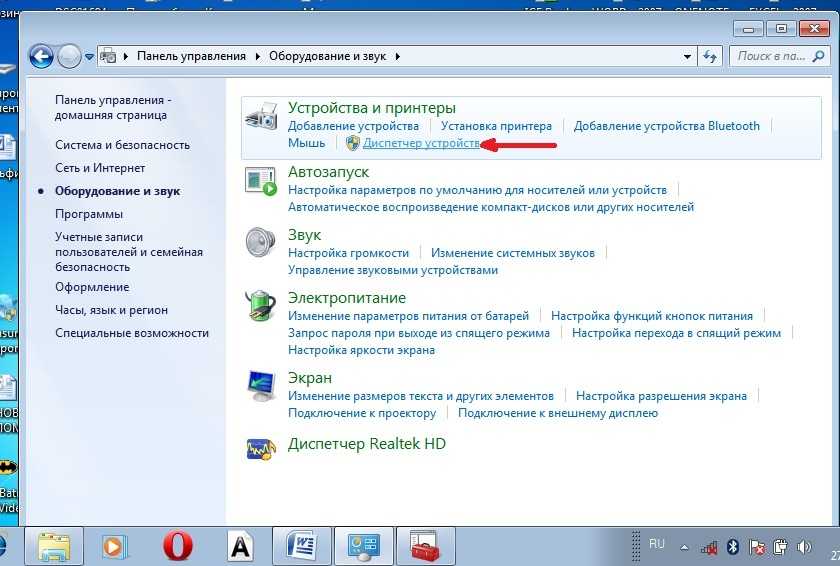
Выберите свойства подключения по локальной сети. Вам нужна четвертая версия протокола. Появилась надпись с цифрами? Скопируйте их, это Static IP. Выберите функцию получения IP автоматически.
Далее во встроенном браузере операционки вставьте в адресную строку последовательность цифр (именно в формате с точками и без пробелов) 192.168.1.1 или 192.168.0.1. Появится меню, в котором нужно в поля логина и пароля ввести «admin» (логин пароль ищите на самом роутере, часто на наклейке рядом с mac адресом). Выбирайте динамический IP и жмите «Далее». Введите имя точки доступа и пароль от вай-фая.
Если ваш ноутбук все равно не подключился к роутеру, рекомендуем обратиться за консультацией к специалисту.
В любом из случаев подключение ноутбука к интернету может быть осуществлено за несколько минут. Если у вас возникли проблемы с подключением или скоростью интернета, свяжитесь со специалистами Wifire. Наша компания гарантированно предоставит вам соединение высокого качества.
Как подключиться к интернету через ноутбук, если на нем сломан Wi-Fi?
В этом случае нужно использовать сетевой кабель и стандартные настройки провайдера.
Снизится ли скорость подключения на ноутбуке при передаче данных через роутер?
Да. Если вы желаете иметь скоростное подключение, используйте кабель сети.
Тарифы и услуги ООО «Нэт Бай Нэт Холдинг» могут быть изменены оператором. Полная актуальная информация о тарифах и услугах – в разделе «тарифы» или по телефону указанному на сайте.
Заявка на подключение
Как подключить ноутбук к Интернету через мобильный телефон | Small Business
By John Lister
Когда вы работаете и находитесь в пути, вы можете обнаружить, что ваш ноутбук не имеет доступа к сети Wi-Fi. Одним из решений является использование мобильного широкополосного доступа, но это может быть дорого, особенно при нерегулярном использовании. Однако вместо этого вы можете использовать функцию модема, доступную на многих смартфонах. Это позволяет вам совместно использовать соединение для передачи данных 3G на вашем телефоне с другими устройствами, такими как ваш ноутбук. Ваш смартфон эффективно работает так же, как беспроводной маршрутизатор при домашнем широкополосном соединении. Прежде чем использовать модем, вы должны убедиться, что ваш оператор сотовой связи разрешает использование модема и взимается ли плата. Это будет зависеть от вашего телефона и вашего контракта.
Прежде чем использовать модем, вы должны убедиться, что ваш оператор сотовой связи разрешает использование модема и взимается ли плата. Это будет зависеть от вашего телефона и вашего контракта.
iPhone 4 или более поздняя версия
Обновите iOS до версии 4.3 или более поздней, если она еще не установлена. Вы можете сделать это, выбрав «Настройки», выбрав «Общие» и выбрав «Обновление программного обеспечения».
Выберите «Общие», выберите «Сеть» и установите для параметра «Сотовые данные» значение «Вкл.».
Выберите «Персональная точка доступа». Ваш телефон отобразит необходимый пароль Wi-Fi.
Включите беспроводную сеть на своем ноутбуке, выберите сеть с названием вашего телефона и введите пароль для подключения.
Android
Выберите «Настройки» и выберите «Беспроводные сети».
Выберите «Модем и переносная точка доступа» и выберите «Переносная точка доступа Wi-Fi».
 Теперь вы можете подключить свой ноутбук к сети с пометкой «AndroidAP», хотя это не будет безопасным соединением.
Теперь вы можете подключить свой ноутбук к сети с пометкой «AndroidAP», хотя это не будет безопасным соединением.Выберите «Настройки портативной точки доступа Wi-Fi» на смартфоне, чтобы изменить имя сети или добавить пароль.
Windows Phone 7.5 или более поздней версии
Проведите пальцем с правой стороны экрана и выберите «Настройки» в появившемся экранном меню. Нажмите «Мобильная сеть» и включите «Подключение для передачи данных и 3G-подключение».
Нажмите кнопку «Назад», чтобы вернуться в меню «Настройки», нажмите «Общий доступ в Интернет» и включите общий доступ. Это отобразит широковещательное имя или имя сети и пароль. Нажмите «Настройка», если вы хотите изменить любой из них.
Подключите свой ноутбук к сети с этим именем и паролем.
Ссылки
- Должен быть мобильным: как превратить iPhone в личную точку доступа
Предупреждения
- Некоторые сторонние приложения заявляют, что могут сделать модем возможным даже без разрешения вашего оператора сотовой связи.
 Хотя это может сработать, это может означать наказание или потерю обслуживания, если вас поймают.
Хотя это может сработать, это может означать наказание или потерю обслуживания, если вас поймают. - Будьте осторожны, не превышайте ограничения на использование данных в тарифном плане вашего смартфона.
Писатель Биография
Профессиональный писатель с 1998 года со степенью бакалавра журналистики, Джон Листер руководил отделом прессы кампании Plain English до 2005 года. работа. Он специализируется на технологиях и коммуникациях.
Как подключить ноутбук к Интернету | Малый бизнес
Автор Avery Martin
Существует четыре основных способа подключения ноутбука к Интернету: по беспроводной связи, с помощью кабеля Ethernet, с помощью мобильного широкополосного модема или сетевой карты или путем подключения к мобильному телефону. Каждый метод требует отдельного процесса. Для владельцев бизнеса, которые хотят сэкономить деньги, не жертвуя скоростью Интернета, беспроводные и Ethernet-соединения обеспечивают высокую скорость соединения, требующую плана обслуживания у поставщика интернет-услуг, такого как кабельная или DSL-компания.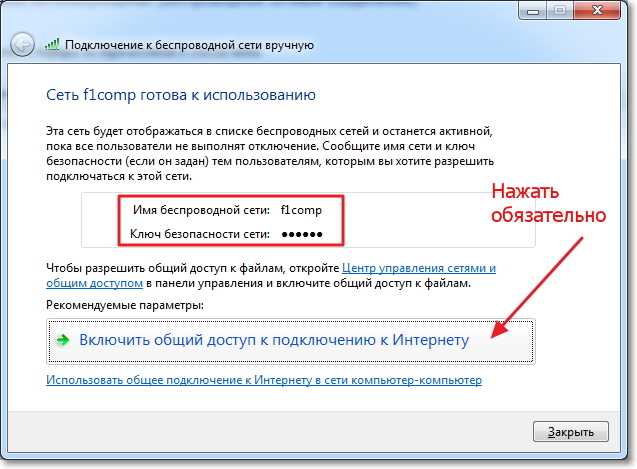 Соединения с сотовыми телефонами обеспечивают дополнительный уровень удобства, но вы можете столкнуться с пропаданием, и у вашего провайдера должен быть план доступа в Интернет, который включает модем — обычно за дополнительную плату.
Соединения с сотовыми телефонами обеспечивают дополнительный уровень удобства, но вы можете столкнуться с пропаданием, и у вашего провайдера должен быть план доступа в Интернет, который включает модем — обычно за дополнительную плату.
Кабель и DSL
Подключите модем к электрической розетке, чтобы включить его. Если у вас есть отдельный маршрутизатор, подключите и его.
Плотно вставьте один конец коаксиального кабеля, передающего интернет-сигнал, в заднюю часть модема для настройки кабельного модема. Вставьте один конец телефонного кабеля в заднюю часть модема для DSL-соединений. Избегайте сгибания штифта внутри коаксиального кабеля. Штифт должен проходить прямо по центру разъема. Не применяйте силу и не пытайтесь зажать соединение, так как вы можете повредить контакт коаксиального кабеля.
Подключите один конец кабеля Ethernet к основному порту Ethernet на модеме. Обычно это порт, расположенный слева и отделенный от остальных портов.
 Если у вас есть отдельные модем и маршрутизатор, подключите один конец к маршрутизатору, а другой конец к верхнему порту Ethernet на модеме.
Если у вас есть отдельные модем и маршрутизатор, подключите один конец к маршрутизатору, а другой конец к верхнему порту Ethernet на модеме.Другой кабель Ethernet подключите маршрутизатор или комбинированный модем/маршрутизатор к разъему Ethernet на задней панели ноутбука. Если у вас есть беспроводной маршрутизатор, пропустите этот шаг. Ваш ноутбук будет иметь только один порт Ethernet, который подходит для кабеля Ethernet.
Перезагрузите ноутбук, если он уже включен.
Нажмите на шар Windows, введите «Центр управления сетями и общим доступом» в поле поиска и нажмите «Ввод». Нажмите «Настроить подключение или сеть», а затем «Подключиться к Интернету». Следуйте указаниям мастера, чтобы завершить установку.
Сотовый телефон Bluetooth
Включите Bluetooth на своем мобильном телефоне. Найдите меню «Настройки» и установите для устройства значение «Обнаружимое» или «Вкл.», чтобы сделать его доступным для обнаружения.

Перейдите в «Мой компьютер», а затем нажмите «Подключения Bluetooth» на своем ноутбуке.
Выберите опцию «Добавить новое подключение или устройство». Когда телефон появится в списке устройств, дважды щелкните имя телефона, чтобы связать его с компьютером. Запишите PIN-код, который отображается на вашем компьютере, и введите его в телефон при появлении запроса.
Выберите «PAN» или «Личная сеть», когда вас спросят, какой тип соединения вы хотите использовать.
Беспроводная широкополосная связь
Подключите беспроводную сетевую карту или модем к порту PCMCIA, слоту ExpressCard или USB-порту вашего компьютера, в зависимости от типа сетевого устройства, которое вы получили от поставщика услуг.
Введите имя пользователя и пароль в окне браузера, который автоматически начнет подключение к Интернету. В некоторых случаях браузер не запускается автоматически, поэтому его необходимо запускать вручную.

Подтвердите, что вы принимаете условия и положения, и приступайте к работе в Интернете.
Ссылки
- Windows: Настройка DSL или кабельного соединения
Советы
- Коммутируемый доступ также существует, хотя и очень медленный. Вам понадобится телефонный разъем на задней панели компьютера и тарифный план коммутируемого доступа к провайдеру. Просто подключите телефонную линию к компьютеру, как к задней панели телефона.
- Маршрутизаторы могут быть проводными или беспроводными.
- Для мобильных широкополосных подключений, если у вас уже есть встроенная мобильная сетевая карта, вам не нужно подключать сетевую карту к компьютеру.
- Последняя версия мобильной широкополосной связи — 4G. Вы можете приобрести более старые модемы или карты 3G и подключаться с приличной скоростью, хотя и не такой быстрой, как с 4G.
Предупреждения
- Будьте осторожны при подключении к широкополосной мобильной связи и не превышайте условия вашего плана в отношении времени подключения.


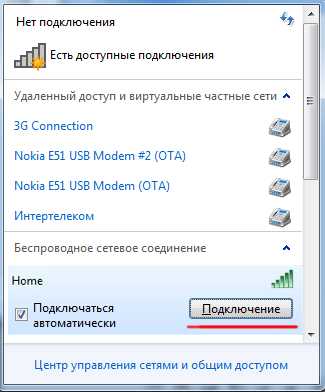 Теперь вы можете подключить свой ноутбук к сети с пометкой «AndroidAP», хотя это не будет безопасным соединением.
Теперь вы можете подключить свой ноутбук к сети с пометкой «AndroidAP», хотя это не будет безопасным соединением.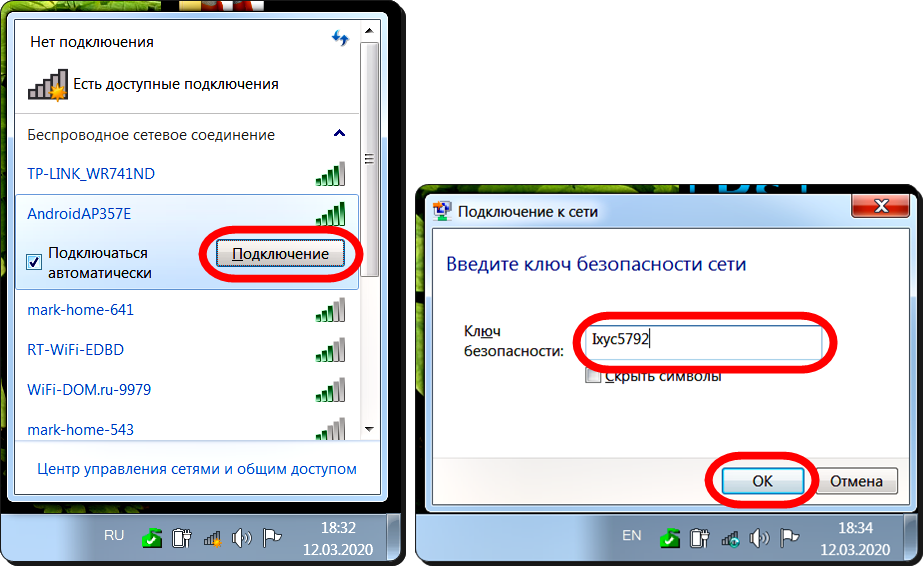 Хотя это может сработать, это может означать наказание или потерю обслуживания, если вас поймают.
Хотя это может сработать, это может означать наказание или потерю обслуживания, если вас поймают.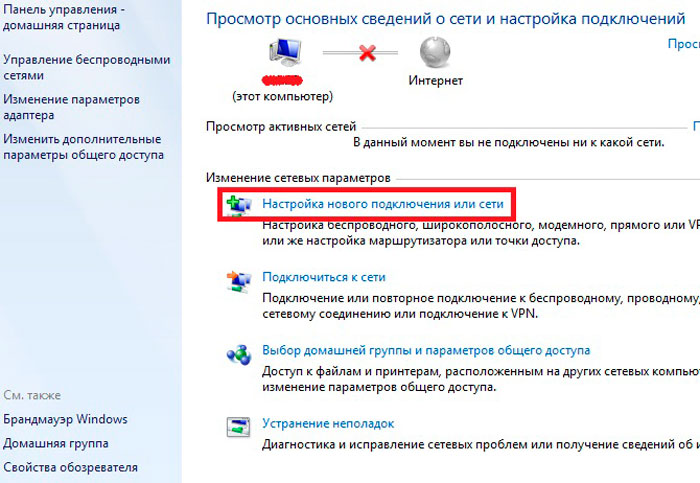 Если у вас есть отдельные модем и маршрутизатор, подключите один конец к маршрутизатору, а другой конец к верхнему порту Ethernet на модеме.
Если у вас есть отдельные модем и маршрутизатор, подключите один конец к маршрутизатору, а другой конец к верхнему порту Ethernet на модеме.


