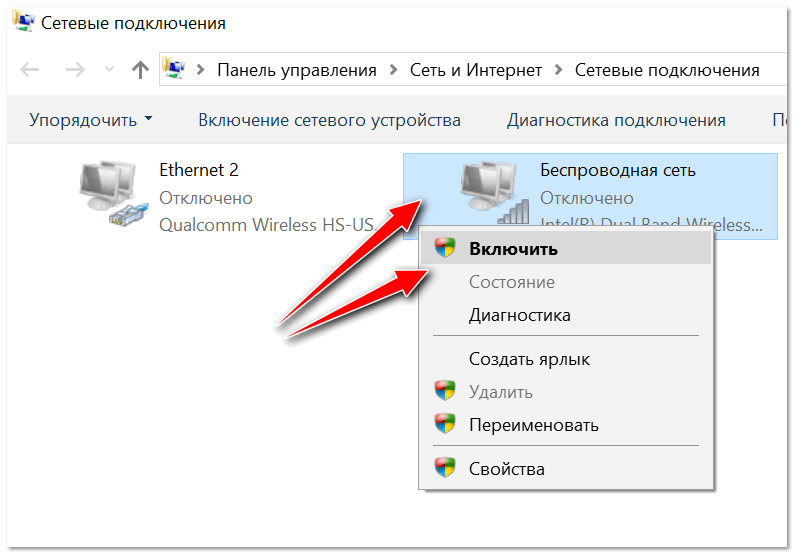Почему на ноутбуке медленно работает wifi: Что делать, если тормозит интернет на ноутбуке
Содержание
беспроводной Интернет работает медленно или не подключается
Обновил ноутбук до актуальной версии Windows 10 (1909) и на пару недель избавил себя от скуки, выясняя причины медленной работы и постоянных «отвалов» беспроводной сети. Проблемы начались с подключения к сетям Wi-Fi — ноутбук несколько раз подряд мог выводить ошибку «Не удаётся подключиться к этой сети», но в какой-то момент соединение всё-таки устанавливалось.
Кто виноват и что делать если плохо работает Wi-Fi на ноутбуке?
Вот за что я недолюбливаю Windows, так это за её непредсказуемую работу. Конечно, в отличие от Apple, им приходится поддерживать уйму разнообразного «железа» и протестировать нормальную работу системы со всем этим хозяйством крайне сложно. Но есть и банальные ошибки разработчиков.
Не так давно Microsoft выпускала обновление KB4554364 для Windows, исправляющее недочеты предыдущего апдейта KB4535996, из-за которых у ряда пользователей не работал интернет по VPN. Но у майкрософт не первый раз так, когда одно лечим, а другое калечим. Обновление KB4554364 починило VPN, но сломало работу Wi-Fi, а нового патча для «оживления» беспроводной сети, пока не вышло. Стоит отметить, что проблема наблюдается не у всех и зависит от конкретного беспроводного адаптера.
Обновление KB4554364 починило VPN, но сломало работу Wi-Fi, а нового патча для «оживления» беспроводной сети, пока не вышло. Стоит отметить, что проблема наблюдается не у всех и зависит от конкретного беспроводного адаптера.
В качестве временного решения, можно вручную удалить апдейт KB4554364. Установленные обновления можно посмотреть открыв меню «Параметры» -> «Обновления и безопасность» и выбрать раздел «Обновления Windows», где найдёте кнопочку «Отобразить историю обновлений».
Если обновление KB4554364 не установлено, а проблема с Wi-Fi осталась…
В моём случае, такого обновления установлено не было, а проблема с подключением и работой по беспроводной сети присутствовала.
Тут, наверное, стоит сказать о самом ноутбуке — это тот самый многострадальный ASUS K541, о котором я недавно рассказывал в статье про внезапные отключения. На его материнской плате установлен беспроводной адаптер Realtek RTL8723BE.
Как выяснилось, аналогичная проблема с этим адаптером в Windows 10 описана на сайте поддержки HP (https://support.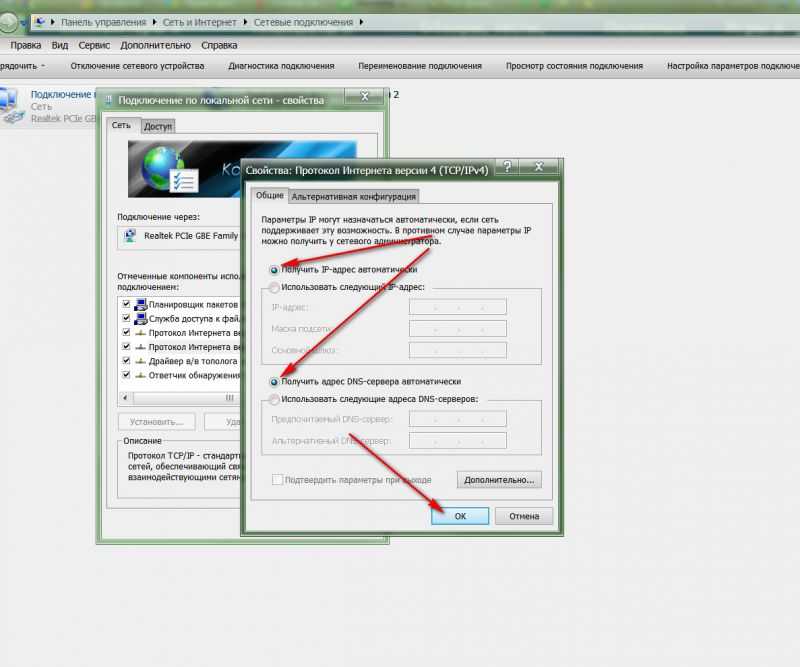 hp.com/ru-ru/document/c05202227) и даже выходил специальный патч. К сожалению ни патч, ни смена драйверов wifi-адаптера не помогли решить проблему.
hp.com/ru-ru/document/c05202227) и даже выходил специальный патч. К сожалению ни патч, ни смена драйверов wifi-адаптера не помогли решить проблему.
Было решено заменить встроенный wifi-модуль, так как с внешним usb-адаптером от TP-Link всё работало прекрасно. Но тут другая засада… в свободной продаже нет адаптеров формата mini PCIe, кроме как заказывать их на AliExpress.
Аналогичного размера у себя нашёл только Broadcom BCM94313HMG2L, но с ним была ровно такая же история, как и с «родным» Realtek RTL8723BE. А вот со стареньким Broadcom BCM4311 всё завелось как надо, правда пришлось немного «доработать» корпус ноутбука изнутри, так как адаптер в 2 раза длиннее. Для обычной работы скоростей 802.11b/g вполне достаточно (теоретически до 54 Мбит), зато теперь работает стабильно.
Подписывайтесь на канал
Яндекс.Дзен
и узнавайте первыми о новых материалах, опубликованных на сайте.
Не работает wifi на ноутбуке.
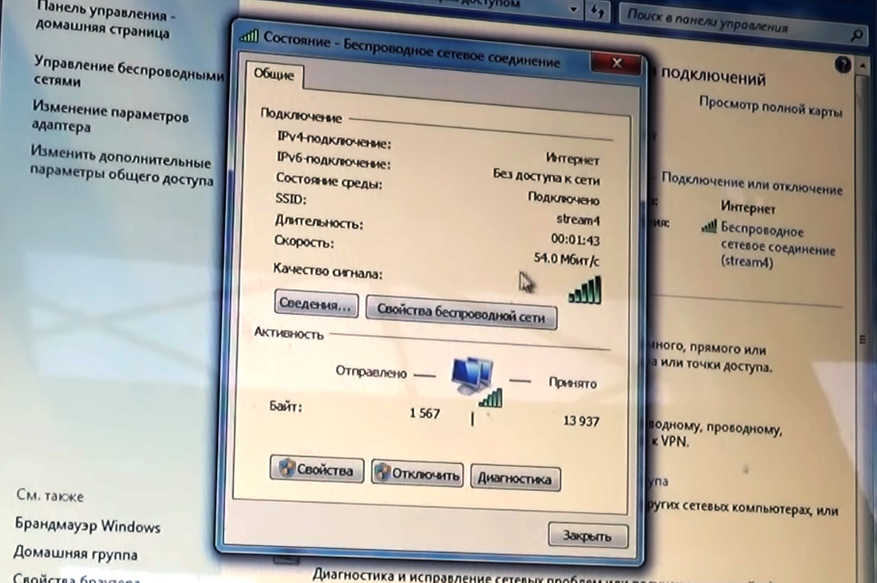 Исправим за 5 минут.
Исправим за 5 минут.
Когда не работает вай фай на ноутбуке проблему можно решить в три-пять кликов, читай как! Не работающий wi-fi — это явление довольно распространено, и чаще всего встречается в случае внесения каких-либо изменений: после переустановки ОС, обновления прошивок, замены роутера и других. Порой найти причину неполадок в работе интернета сложно даже опытным мастерам.
Содержание:
Не работает Wi-Fi на ноутбуке в чем причина?
Причины отсутствия возможности подключиться к Wi-Fi могут быть самые разные, условно их можно разделить на простые и сложные. И в этой статье мы попробуем рассмотреть основные из них.
Банальные (простые) причины не работающего вай фая
- Вы не оплатили интернет — оплатите его.
- Не включен роутер — включите его.
- Нет покрытия Wi-Fi — подойдите ближе к роутеру.
- Ваш router «глючит» — перезагрузите его.
Серьёзные причины не работающего Wi-Fi
Если у вас появилась проблема с подключением к Wi-Fi, то для начала нужно определить, в чём причина: в роутере или в ноутбуке.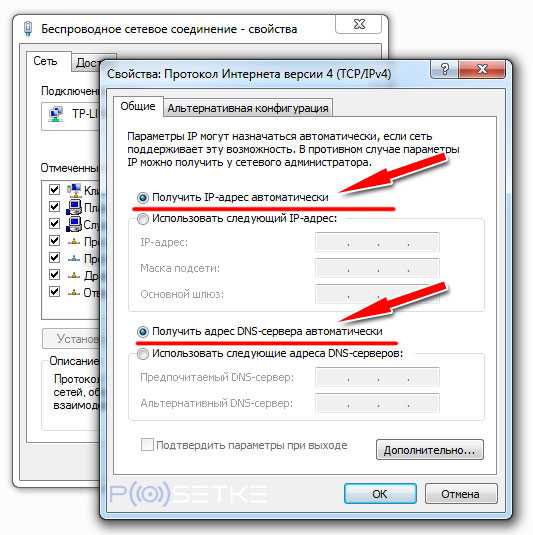
Проще всего узнать, в чём проблема, — это подключить к вашему маршрутизатору другое устройство или подключить ваш ноутбук к другой сети Wi-Fi.
Не настроен Wi-Fi роутер/маршрутизатор
Перед подключением к беспроводной сети нужно произвести настройку роутера. Если вы этого не сделали, то следует найти в интернете инструкцию для роутера вашей модели и для конкретно вашего провайдера.
Чтобы узнать, работает ли подключение от провайдера, нужно проверить во вкладке WANв админ-панели или индикатор на роутере. Если подключение от провайдера не работает, то проблема может заключаться в следующем:
- В админ-панели указаны неверные настройки подключения к провайдеру.
- Роутер неисправен.
- Проблемы со стороны провайдера. Чтобы исключить или подтвердить этот вариант, можно связаться с провайдером.
Не работает Wi-Fi на ноутбуке — приемник не исправен (сгорел)
Иногда Wi-fi ноутбука просто прекращает работать.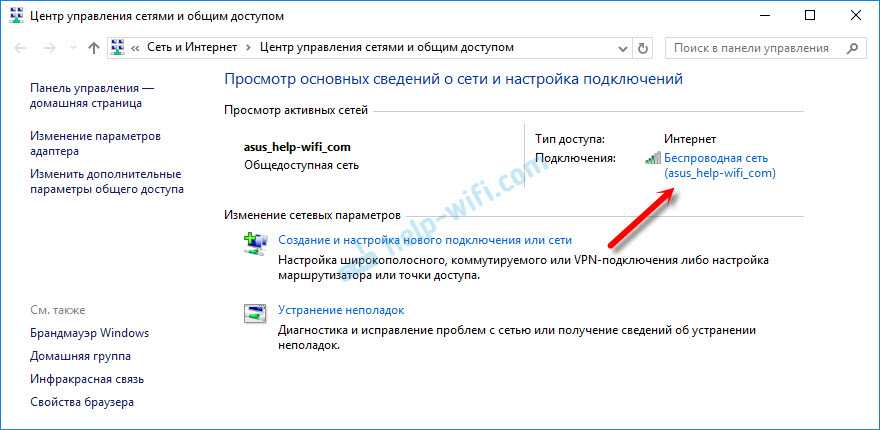 Соединение с сетью или отсутствует, или оно нестабильно. Причиной может быть поломка модуля Wi-fi в ноутбуке. Тогда может понадобиться его замена или ремонт.
Соединение с сетью или отсутствует, или оно нестабильно. Причиной может быть поломка модуля Wi-fi в ноутбуке. Тогда может понадобиться его замена или ремонт.
Не установлен драйвер на сетевую карту
Наиболее вероятная причина того, что на ноутбуке не подключается интернет после переустановки операционной системы, — это неспособность вашей новой операционной системы найти и установить драйвер, подходящий для вашей сетевой карты.
Как правило, для установки драйвера на сетевой адаптер необходимо использовать диск с драйверами, идущий в комплекте с ноутбуком, а также можно скачать нужный драйвер с сайта компании-производителя для конкретной модели вашего устройства.
Проверить наличие установленного на сетевом адаптере драйвера можно в Диспетчере устройств.
Модуль Wi—Fi не включен в вашем ноутбуке
Есть 2 способа включить адаптер Wi—Fi программно, если ранее он был отключён в настройках ОС:
1. Через Центр управления сетями и общим доступом. Нужно ввести команду ncpa.cpl в окне ввода после нажатия комбинации Win+R. Данная команда откроет «Изменение параметров адаптера», оттуда надо перейти в «Беспроводное сетевое подключение». Если значок сетевого адаптера серого цвета, то нужно включить его.
Нужно ввести команду ncpa.cpl в окне ввода после нажатия комбинации Win+R. Данная команда откроет «Изменение параметров адаптера», оттуда надо перейти в «Беспроводное сетевое подключение». Если значок сетевого адаптера серого цвета, то нужно включить его.
2. Через диспетчер устройств. Если в диспетчере устройств отключён адаптер, то значок «Беспроводное сетевое подключение» будет отсутствовать в Сетевых подключениях. Тогда, как и в пункте 1, нужно нажать Win+R. Затем нужно ввести команду devmgmt.msc, она откроет диспетчер устройств. Далее находим устройство, которое содержит в своём названии Wi-Fi или Wireless, и после клика правой кнопкой мыши нужно нажать «Задействовать». Если адаптер не включается, то нужно проверить, есть ли подходящие драйвера.
Брандмауэр или антивирус блокируют доступ в интернет
Иногда мешать вашему ноутбуку подключиться к Wi-Fi могут элементы защиты вашей ОС: антивирус или брандмауэр.
Если дело в брандмауэре, то решить проблему несложно: его нужно просто отключить в настройках системы.
Если препятствия устраивает антивирус, то необходимо либо через диспетчер задач завершить нужные процессы, либо можно отключить сам антивирус.
Вирусы и Вредоносные программы блокируют Wi-Fi
Если у вас не установлен антивирус или он устарел, то велика вероятность, что вы столкнётесь с вирусом — блокировщиком. Такие вирусы блокируют ваш доступ в интернет якобы из-за нарушения закона. Работает такой вирус очень просто: прописывает в настройках сети свои DNS-сервера, и ваш браузер находит только мошеннический сайт. Чтобы решить проблему, нужно всего лишь изменить DNS-сервера на те, которые подходят вам.
Возможно к Вашему wi-fi подключено слишком много устройств. Посмотрите кто подключен к Вашему Wi-Fi и отключите самых активных, кто «забивает» интернет канал.
Почему медленно работает Wi-Fi на ноутбуке?
На скорость работы Wi-Fi влияют многие факторы. К ним относятся как внешние проблемы, так и дело может быть в устройстве.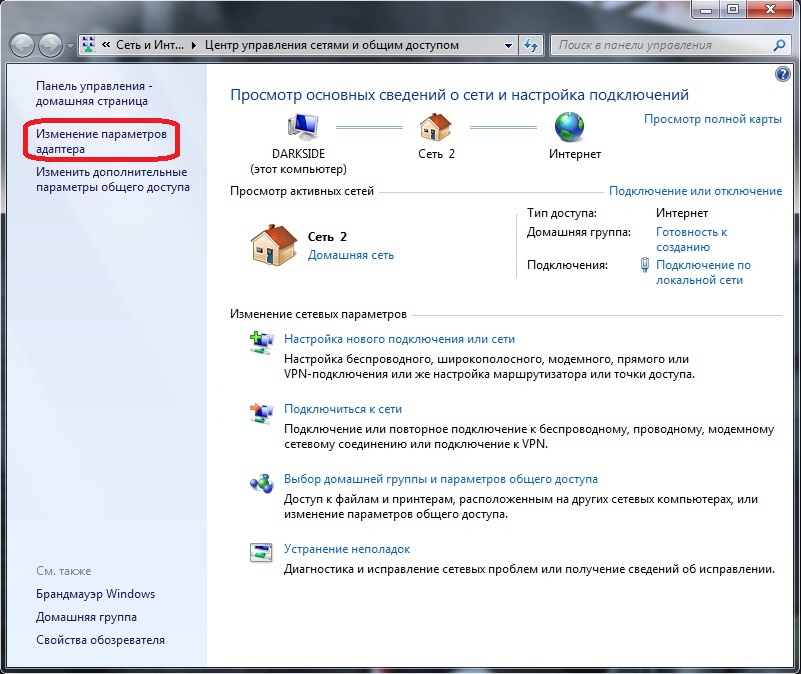
Самые распространённые причины:
- Сетевой адаптер ноутбука и роутер Wi-Fi обладают разными возможностями.
- К вашему роутеру произошло несанкционированное подключение.
- Влияние электроприборов.
- Неправильное расположение роутера.
- На беспроводной канал оказывает влияние другой роутер.
- Оборудование устарело.
Совет: Чтобы ваш Wi-Fi работал быстрее — попробуйте перезагрузить роутер, переставить его в другое место или обновить его прошивку.
Как быть если не работает wifi на ноутбуке после переустановки Windows
Если до переустановки Windows вай фай на ноутбуке исправно работал — то причина может быть лишь в драйверах. Кликните правой кнопкой мыши на значок «Мой компьютер» перейдите на вкладку «Оборудование», затем кликните на кнопке «Диспетчер устройств». В появившемся списке значками с восклицательным знаком обозначены те устройства, драйвер на которые не установлен.
Выясните модель вашей материнской платы (если у вас настольный компьютер) или модель вашего ноутбука (можно посмотреть под аккумулятором). Затем зайдите на сайт производителя и скачайте драйвера для вашей сетевой карты. После их установки — вай фай снова появится на вашем компьютере.
Wi-Fi на ноутбуке с Windows 10 не работает, что делать?
Специально для тех, кто использует десятую версию Windows и испытывает проблемы с вай фаем. Нужно произвести следующие действия:
- Кликаем левой кнопкой мыши по значку вай фай в правом углу монитора, с лева от времени.
- В выкатившимся меню смотрим на статус адаптера «Беспроводная сеть».
- Если его статус «включен», а ноут так и не видит сеть — возможно Wi-Fi отключен в параметрах или кнопкой.
- Жмете на иконку в панели уведомлений, затем на кнопку «Wi-Fi».
- Далее в параметрах, в разделе «Сеть и Интернет».
По итогу, после проделанных манипуляций, у вас должен заработать интернет, если же этого не произойдет — попробуйте любой другой способ из данной статьи.
Не работает кнопка wifi на ноутбуке lenovo/HP/asus/acer — как исправить?
Исправить не рабочую кнопку можно только заменой всей клавиатуры ноутбука, закажите клавиатуру от вашего ноутбука и замените старую на новую самостоятельно или отнесите ваш ноутбук в сервис.
Смотри наши инструкции по настройке девасов в ютуб!
Важно! Пока кнопка не работает — включить wi-fi на вашем ноутбуке можно и без кнопки, средствами OS Windows. Для этого жмем: «Пуск» — «Панель управления» — «Сеть и интернет» — «Центр управления сетями и общим доступом». Слева нажимаем на пункт: «Изменение параметров адаптера». Далее ищем беспроводную сеть, кликайте по ней правой кнопкой и выбираете пункт — ВКЛЮЧИТЬ.
Что делать если не работает драйвер wifi на ноутбуке?
При таком положении дел — вариантов у нас нет, нужно либо обновлять старый драйвер, либо удалять существующий драйвер и устанавливать новый.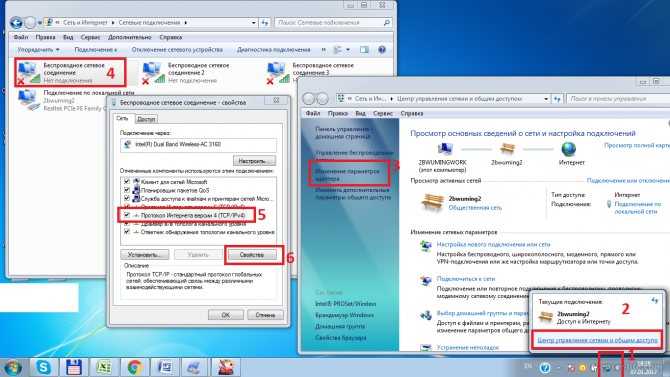
Чтобы удалить текущий драйвер от вашего вай фай — кликните правой кнопкой мыши на значок «Мой компьютер» перейдите на вкладку «Оборудование», затем кликните на кнопке «Диспетчер устройств». Далее в списке ищем вашу сетевую карту и удаляем всё сетевое оборудование, затем перезагружаем компьютер и устанавливаем новый драйвер для вайфая.
Так же возможны случаи, когда на ваш wi-fi адаптер (сетевую карту) нет новых драйверов для современных ОС, в таком случае — вам нужно вернуть прежнюю операционную систему.
Распространенные ошибки при подключении к Wi-Fi
Мы сделали подборку самых частых ошибок, которые встречаются у пользователей при подключении WiFi на ноутбуке и их всего две:
- Неверный пароль или ключ безопасности — в 98% случаев пользователи вводили действительно неправильный пароль.
- «Параметры сети, сохраненные на этом компьютере, не соответствуют требованиям этой сети» — для решения данной проблемы нужно просто забыть ту сеть, к которой вы подключаетесь, а затем подключиться к ней снова.

Низкая скорость интернета в Windows 11? Вот 5 способов исправить это навсегда…
Шаант Минхас
Как исправить низкую скорость интернета в Windows 11
Вы можете легко исправить низкую скорость интернета в Windows 11. Просто попробуйте один из следующих способов:
- Перезагрузите Windows 11.
- Сбросьте сетевые настройки вашего ПК.
- Обновите сетевой драйвер.
- Запустите средство устранения неполадок Windows и исправьте ошибку, из-за которой скорость вашего интернета в Windows 11 замедляется.
- Выключите VPN.
В этой статье
Низкой скорости интернета на ПК с Windows более чем достаточно, чтобы нарушить рабочий процесс. Постоянная буферизация или даже перебои в подключении будут раздражать самых терпеливых пользователей Windows.
К счастью, даже если операционная система Windows изобилует случайными ошибками, подобными этим, она содержит множество методов устранения неполадок, которые могут решить вашу проблему с низкой скоростью интернета. Давайте рассмотрим их все один за другим.
Давайте рассмотрим их все один за другим.
Как исправить низкую скорость интернета в Windows 11
Есть много способов сделать это. Самый популярный и вечнозеленый способ противостоять проблемам с медленной скоростью интернета в Windows 11 — это встроенные хаки.
Если ни один из этих методов не дает существенного результата, тогда вы можете попробовать популярную, всепроникающую версию Windows, т. е. выполнить сброс до заводских настроек. Но давайте сначала сосредоточимся на более простых и менее сложных решениях. Итак, давайте начнем.
1. Отключите VPN
Несмотря на то, что VPN является обязательным требованием в постоянно растущем мире лишенных конфиденциальности, мы быстро приближаемся — и, вероятно, именно поэтому даже Microsoft сейчас предлагает VPN в своем браузере Edge — ее использование не обходится без затрат. Маскируя ваши IP-адреса, VPN добавляет дополнительный уровень шагов для передачи пакетов данных туда и обратно от вашего интернет-провайдера.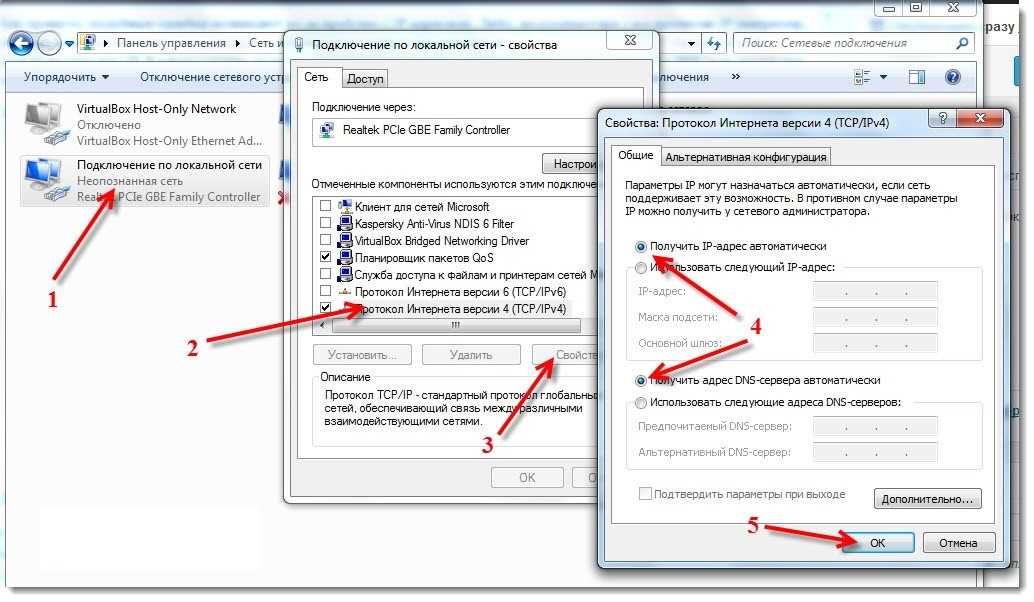
Если ваше интернет-соединение уже находится на более медленном конце спектра, то ожидается, что покупка и добавление VPN поверх него еще больше замедлит работу.
Итак, чтобы убедиться, что именно VPN является причиной низкой скорости интернета в Windows 11, попробуйте отключить его на некоторое время. Если вы видите мгновенное увеличение скорости вашего интернета, теперь вы знаете, в чем была ошибка.
2. Запустите средство устранения неполадок
Рискуя повториться, повторюсь, подобные ошибки — обычное дело в мире персональных компьютеров. Хотя Microsoft, безусловно, многое сделала, чтобы избавиться от подобных случайных ошибок, Windows все еще далека от совершенства. Они тоже это знают, и именно поэтому они предоставили специальный инструмент для устранения подобных ошибок.
Вы можете попытаться исправить низкую скорость Интернета в Windows 11, запустив это руководство по устранению неполадок. Вы можете получить к нему доступ из настроек устранения неполадок вашего ПК. Вот как.
Вот как.
- Перейдите в строку поиска меню «Пуск» , введите «настройки» и выберите наиболее подходящее. Будет запущено меню настроек.
- Теперь выберите Система > Другие средства устранения неполадок .
- Оказавшись там, найдите параметр Internet Connections и нажмите Выполнить .
- Средство устранения неполадок начнет поиск ошибок в вашей системе и устранит их, если найдет.
3. Перезагрузите компьютер
Иногда быстрая перезагрузка — это все, что нужно вашему компьютеру. Удивительно, но известно, что он также решает множество проблем. Короче говоря, он работает, очищая все из ОЗУ, давая вашему компьютеру новую перезагрузку. Итак, чтобы перезагрузить компьютер, нажмите кнопку Start , а затем перейдите и нажмите Перезапустить .
4. Обновите сетевой драйвер
Драйвер в Windows — это программа, которая обеспечивает совместную работу операционной системы и другого программного и аппаратного обеспечения. Сетевой драйвер, как следует из названия, — это то, что соединяет ваш Интернет, позволяя оборудованию работать с вашей операционной системой, что затем позволяет вам подключаться к Интернету.
Сетевой драйвер, как следует из названия, — это то, что соединяет ваш Интернет, позволяя оборудованию работать с вашей операционной системой, что затем позволяет вам подключаться к Интернету.
Так что, если что-то не так с вашим сетевым драйвером, то и с интернетом тоже должно быть что-то не так. Чтобы проверить, не вызывает ли ваш сетевой драйвер замедление работы Интернета в Windows 11, вам придется использовать диспетчер устройств. Вот как.
- Перейдите в меню «Пуск» , введите «диспетчер устройств» и выберите наиболее подходящее.
- В Диспетчере устройств выберите Сетевые адаптеры и щелкните правой кнопкой мыши на интернет-адаптере.
- Выберите драйвер обновления .
Если доступны новые обновления, ваш сетевой адаптер будет обновлен через несколько секунд или минут, в зависимости от текущей скорости вашего интернет-соединения.
5. Сброс настроек сети
Все еще зависает с низкой скоростью интернета в Windows? В этом случае, в крайнем случае, вы можете попробовать сбросить настройки сети и посмотреть, выйдет ли это из системного рута. Опять же, вы будете использовать для этого меню настроек . Нажмите клавишу Windows + I , чтобы открыть меню.
Опять же, вы будете использовать для этого меню настроек . Нажмите клавишу Windows + I , чтобы открыть меню.
Оттуда щелкните вкладку Сеть и Интернет и выберите Расширенные настройки сети . Оттуда выберите Сброс сети . Затем нажмите кнопку Reset now , чтобы начать процесс сброса.
Вот и все. Сделайте это, и ваши настройки должны вернуться к сетевым настройкам в кратчайшие сроки.
Исправление низкой скорости интернета в Windows 11
Это одни из лучших способов решить проблему медленной скорости интернета на вашем ПК. Однако, если ни один из методов до сих пор не сработал, то, возможно, вам следует сделать сброс настроек к заводским. Некоторые проблемы не устраняются, независимо от того, какие исправления вы можете попробовать, но, по моему опыту, сброс к заводским настройкам, как правило, довольно хорошо справляется почти со всеми ошибками и проблемами.
Поделиться этим сообщением:
Категории Инструкции Теги Windows 11, Windows 11 How To
Older
Вслед за XPS 13 Plus Dell выпустила обновленный XPS 5-го поколения и новый конкурент Surface Pro
Vivaldi Mail 1.0 поставляется с функциями, которых нет даже в новом One Outlook
Более новая версия
10 простых способов ускорить медленное подключение к Интернету на Mac
В этой статье вы найдете следующее:
- Почему мой интернет работает медленно на Mac?
- Как ускорить интернет на Mac: 10 советов, которые стоит попробовать
Медленное подключение к Интернету может испортить многое — как веселое, так и более серьезное. Веб-страницы и приложения будут загружаться целую вечность, видеозвонки будут зависать и время от времени отключаться, а играть в онлайн-игры или просматривать фильмы в потоковом режиме становится болезненным.
В этом руководстве мы покажем вам, как проверить скорость интернета на Mac, и 7 простых способов ускорить подключение к сети Wi-Fi вашего MacBook или iMac: 9
Почему мой Интернет работает медленно на Mac?
Существует ряд факторов, которые могут повлиять на скорость интернет-соединения вашего Mac. У вашего интернет-провайдера может быть перебой в обслуживании, может быть временный сбой в работе вашего маршрутизатора, файлы конфигурации Wi-Fi вашего Mac могут быть повреждены и т. д.
Но не волнуйтесь, существует множество решений, позволяющих восстановить бесперебойную работу Интернета на вашем Mac, и мы здесь, чтобы рассказать вам обо всем.
Прежде чем мы начнем
Одной из основных причин медленного интернет-соединения является засорение устройства из-за всех загрузок и файлов, которые вы накопили сверхурочно.
Обычно вы не замечаете, что это так, пока ваше устройство или интернет-соединение не начинают работать медленно. Чтобы это исправить, вашим первым шагом должна быть очистка вашего Mac, но это может занять несколько часов, и вы, вероятно, пропустите много скрытых файлов, если сделаете это вручную.
Инструмент Safe Cleanup от MacKeeper — это решение, которое вам нужно для быстрой, безопасной и тщательной очистки вашего Mac, а затем для исправления медленного интернет-соединения. Воспользуйтесь одноразовым бесплатным исправлением, чтобы оптимизировать свой Mac и пользоваться другими решениями кибербезопасности MacKeeper, не тратя ни копейки.
- на вашем Mac
- Нажмите «Безопасная очистка» на левой панели
- Нажмите кнопку «Начать сканирование».
Вот и все — всего три простых шага, чтобы ваш Mac и подключение к Интернету снова работали без сбоев. Но это только одно исправление. В этой статье мы дадим несколько советов, которые помогут вам восстановить интернет-соединение вашего Mac на полной скорости.
В этой статье мы дадим несколько советов, которые помогут вам восстановить интернет-соединение вашего Mac на полной скорости.
Как ускорить Интернет на Mac: 10 советов, которые стоит попробовать
1. Проверка скорости соединения
Первый шаг к диагностике медленного интернета — это проверка скорости соединения. Fast.com и Speedtest.net — два надежных сервиса, которые позволяют проверить скорость интернета на Mac (и других устройствах).
Посетите любой из веб-сайтов в предпочитаемом веб-браузере и дождитесь подробного отчета о подключении — обычно он содержит данные о скорости загрузки и выгрузки. Если скорость в отчете падает намного ниже заявленной скорости вашего интернет-плана, значит, ваше соединение медленное.
2. Используйте более быструю интернет-линию или интернет-провайдера
Само собой разумеется, что за более быстрый интернет приходится платить. Если вы выполняете любое из следующих действий, вам нужен поставщик услуг быстрого доступа в Интернет (ISP):
- Работа из дома
- Потоковая передача или загрузка видеоконтента с высоким разрешением или 4K, например фильмов, телешоу на Netflix или спортивных трансляций в прямом эфире
- Использование игровых онлайн-платформ, таких как Twitch
- в одно и то же время (например, мобильные телефоны, игровые приставки, ноутбуки, умные телевизоры и другие умные домашние устройства).

Если вы попадаете в любую из категорий, нет смысла использовать соединение с низкой скоростью передачи данных в мегабитах в секунду (Мбит/с). На самом деле, вы только разочаруете себя. Соединения с низким Мбит/с предназначены для людей и домохозяйств, которые обычно используют Интернет для действий, не связанных с Интернетом, таких как социальные сети, электронная почта и просто поддержание связи с близкими через службы обмена сообщениями, такие как iMessage.
Вместо этого все перечисленные выше сценарии являются хорошими кандидатами на высокую скорость Интернета, так как они используют большую полосу пропускания. Итак, если вы хотите наслаждаться быстрым интернет-соединением, от этого никуда не деться — вы должны быть готовы за это платить.
Если вы хотите спокойствия при использовании Интернета, подумайте об обновлении вашей линии или приобретении новой, если ваш интернет-провайдер не предлагает необходимую скорость. В зависимости от ваших потребностей подойдет скорость от 20 до 100 Мбит/с.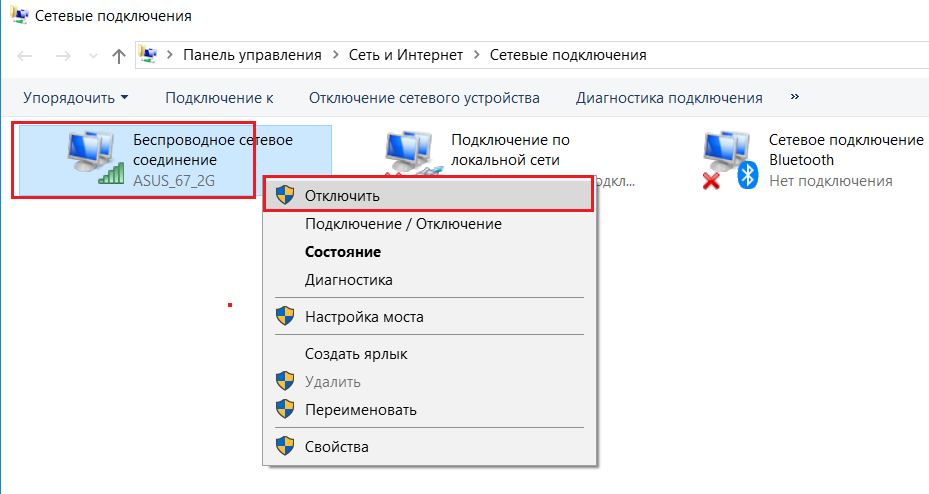 Можно даже выше, если карман позволяет.
Можно даже выше, если карман позволяет.
3. Переключитесь на другой веб-браузер
Вы можете столкнуться с задержками при доступе к веб-страницам, медленной загрузкой и постоянной буферизацией видео, если ваш веб-браузер работает со сбоями — это не из-за медленного интернета. Вы можете решить проблемы с браузером, очистив кеш браузера и историю. Если вы по-прежнему не можете получить доступ к веб-сайтам или они долго загружаются, попробуйте использовать другой браузер (ознакомьтесь с некоторыми из лучших интернет-браузеров для Mac).
Одновременная загрузка нескольких файлов также может снизить скорость сети вашего Mac. Приостановите файлы в очереди загрузки вашего браузера и вместо этого загружайте их по одному.
4. Уменьшите частоту резервного копирования Time Capsule
Time Machine — это встроенная в Mac функция автоматического резервного копирования ваших файлов и данных. Когда вы используете Wi-Fi, Time Machine часто выполняет резервное копирование в Time Capsule по умолчанию ежечасно.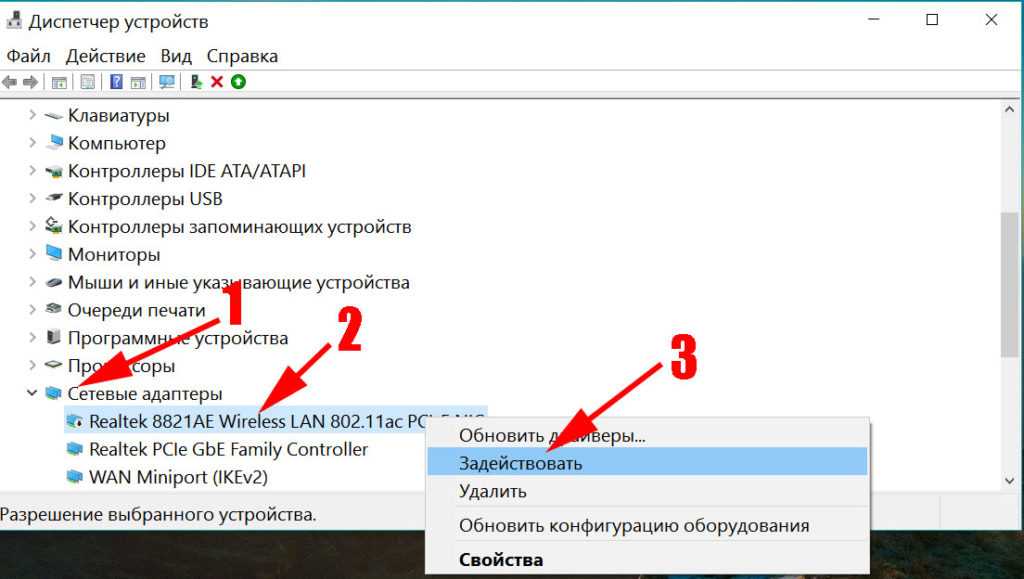 (Time Capsule — это устройство Apple, которое действует как маршрутизатор Wi-Fi и внешний жесткий диск для резервного копирования компьютеров в вашей беспроводной сети.) пропускной способности, доступной для работы в Интернете. Это нормально, если только Time Capsule не создает резервные копии больших файлов, что может замедлить ваше соединение.
(Time Capsule — это устройство Apple, которое действует как маршрутизатор Wi-Fi и внешний жесткий диск для резервного копирования компьютеров в вашей беспроводной сети.) пропускной способности, доступной для работы в Интернете. Это нормально, если только Time Capsule не создает резервные копии больших файлов, что может замедлить ваше соединение.
По этой причине может потребоваться сократить интервалы резервного копирования Time Capsule. Мы рекомендуем выполнять резервное копирование с интервалом в два часа.
Выполните следующие действия, чтобы изменить частоту резервного копирования Time Capsule.
- Перейти к Finder > Приложения > Утилиты > Terminal
- Тип. auto StartInterval -int » на новой строке и нажмите Введите ключ .
Обратите внимание, что интервалы времени выражены в секундах, поэтому 7200 секунд заставят Time Machine выполнять резервное копирование ваших файлов каждые два часа.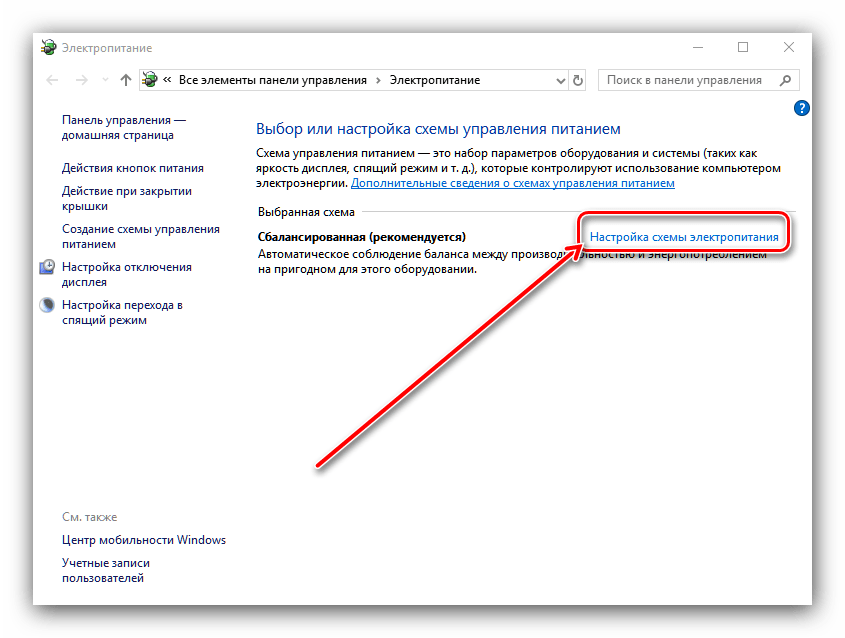
5. Перезагрузите Mac
Да, перезагрузка Mac может решить проблемы с производительностью, такие как медленное подключение к Интернету и другие проблемы, связанные с сетью. Если беспроводное соединение работает быстро на любом другом устройстве, кроме вашего, перезагрузите Mac и снова подключитесь к сети. Нажмите Логотип Apple в строке меню и выберите Перезагрузить .
Убедитесь, что вы закрыли все активные приложения, чтобы не потерять важные и несохраненные документы.
6. Сброс настроек Wi-Fi
Проблемы с подключением Mac иногда могут быть крепким орешком. Если скорость вашей сети по-прежнему низкая, несмотря на все рекомендуемые выше решения, может помочь сброс настроек Wi-Fi вашего Mac.
Это вернет конфигурацию Wi-Fi и сетевые настройки вашего Mac к заводским настройкам по умолчанию. Обратите внимание, что выполнение сброса сети удалит все ранее подключенные сети Wi-Fi с вашего Mac.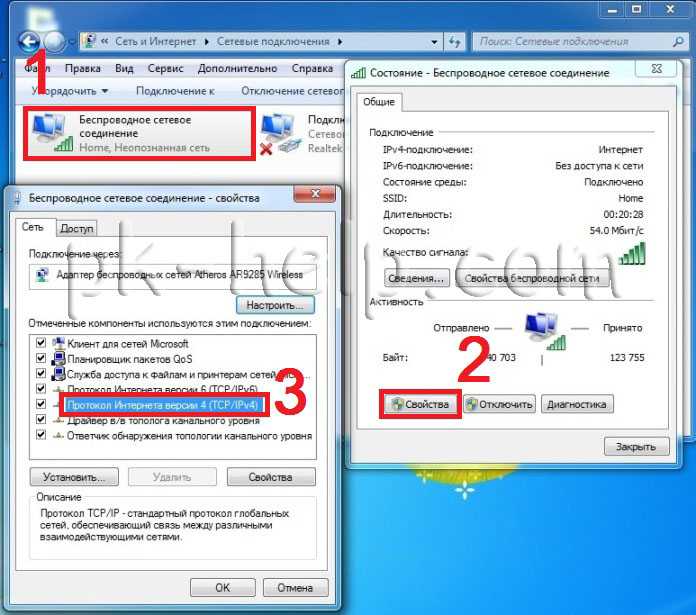 Поэтому вам придется повторно ввести пароль для повторного подключения к сетям после сброса настроек Wi-Fi.
Поэтому вам придется повторно ввести пароль для повторного подключения к сетям после сброса настроек Wi-Fi.
Если вы не можете вспомнить пароль к своим сетям, ознакомьтесь с нашим подробным руководством о том, как найти пароль Wi-Fi на Mac, прежде чем приступать к сбросу настроек Wi-Fi. Просто не забудьте использовать наши советы в качестве ориентира, а не критической меры.
Способ 1: сброс настроек Wi-Fi из системных настроек
Это один из самых простых способов сбросить настройки сети Mac.
Для этого выполните следующие действия:
- Запуск Системные предпочтения и нажмите на Network
2. Выберите Wi-Fi на левом стороне и на клике.
3. Нажмите Применить , чтобы продолжить.
Это удалит интерфейс Wi-Fi и отключит ваш Mac от любого активного беспроводного подключения.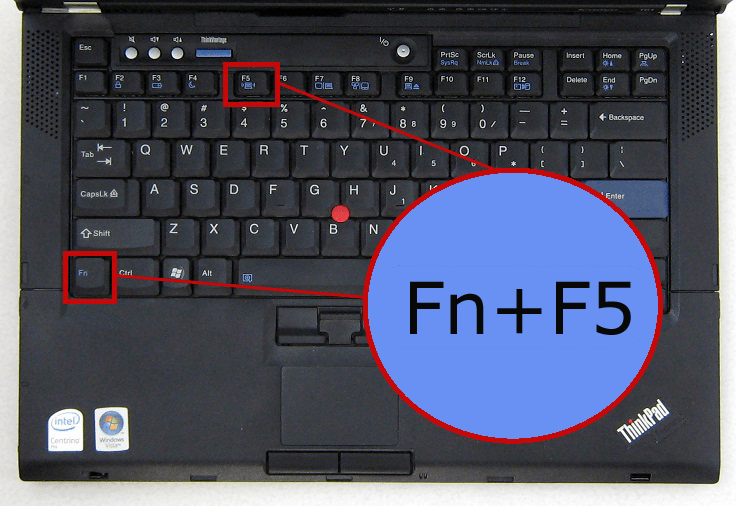
4. Подождите несколько секунд и щелкните значок плюса (+)
5. Нажмите кнопку «Раскрывающийся интерфейс» и выберите Wi-Fi
6. Нажмите Создание , чтобы продолжить
7. Кличок Применить до
7. Включите Wi-Fi на вашем Mac, снова подключитесь к сети и проверьте скорость соединения.
Способ 2. Удалите файлы сетевой конфигурации вашего Mac
У вас могут возникнуть проблемы с подключением к Wi-Fi на вашем Mac, если файлы, содержащие сетевые конфигурации и настройки вашего Mac, повреждены. Удаление этих файлов может восстановить нормальное подключение к Интернету.
macOS автоматически создаст новые файлы конфигурации сети, так что вам не о чем беспокоиться.
Отключите Wi-Fi на Mac и выполните следующие действия:
- Щелкните в любом месте на рабочем столе Mac и нажмите Command + Shift + G G для запуска Go диалоговое окно
- Вставьте указанный ниже путь в поле и щелкните Перейти
/Library/Preferences/SystemConfiguration/
3.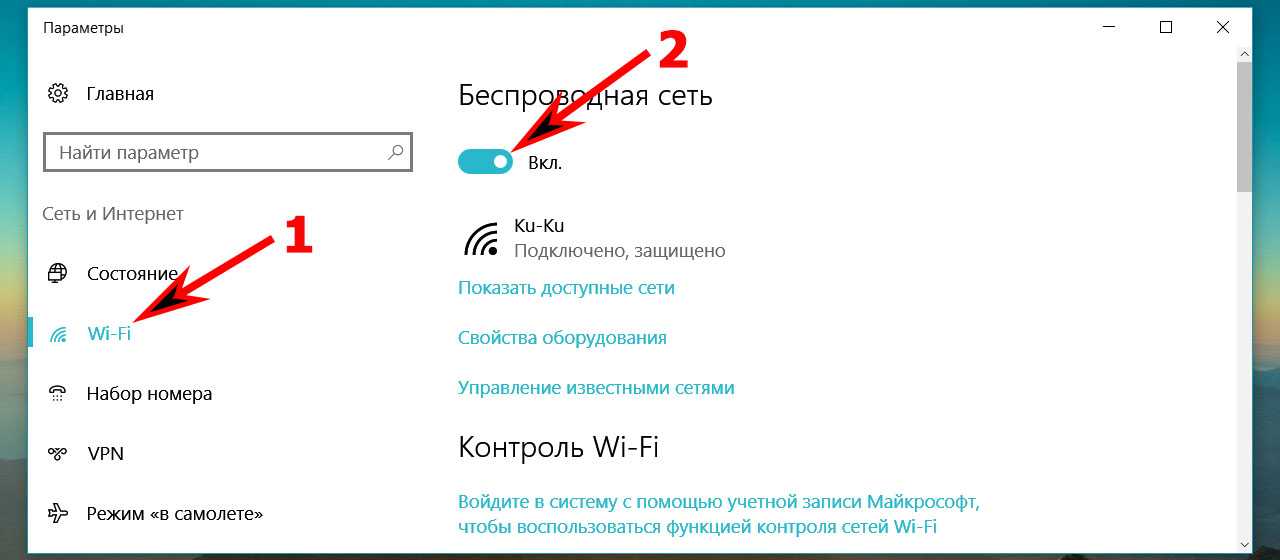 Найдите следующие файлы и переместите их в корзину:
Найдите следующие файлы и переместите их в корзину:
- NetworkInterfaces.plist
- предпочтения. .plist
- com.apple.airport.preferences.plist
- com.apple.network.eapolclient.configuration.plist
Либо переместите их в другую папку на Mac, чтобы они служили резервной копией.
4. Перезагрузите компьютер. macOS создаст новые файлы plist настроек, когда ваш Mac снова включится.
7. Используйте кабель Ethernet вместо Wi-Fi
Соединение Ethernet (или проводное) обычно быстрее и стабильнее, чем Wi-Fi. Если интернет-маршрутизатор на вашем Mac работает медленно, попробуйте установить прямое соединение с роутером с помощью кабеля Ethernet. Это должно привести к быстрому увеличению скорости и оптимизации качества сети.
Важно: Для моделей MacBook без порта Ethernet используйте адаптер USB-C/Ethernet или концентратор USB-C с портом Ethernet.
8. Закройте ненужные приложения и вкладки браузера
Мы уже слышим, как вы говорите: «В моем безумии есть причина», но слишком много запущенных ненужных приложений и открытых вкладок может быть причиной медленного интернет-соединения. Оба они полагаются на ваше интернет-соединение и продолжают работать в фоновом режиме, даже если они у вас не открыты или не используются в данный момент. Вот почему вы должны закрыть их, если хотите, чтобы он работал быстро.
Оба они полагаются на ваше интернет-соединение и продолжают работать в фоновом режиме, даже если они у вас не открыты или не используются в данный момент. Вот почему вы должны закрыть их, если хотите, чтобы он работал быстро.
Сосредоточьтесь на открытии только тех приложений и вкладок, которые вам нужны, и закрывайте их, когда вы закончите их использовать.
9. Оптимизация, очистка и сброс Safari
Возможно, вы не слышали об этом раньше, но вы должны очистить браузер Safari, чтобы ускорить подключение к Интернету. Мы не говорим, что вы должны делать это каждый день, но ежемесячный сброс должен помочь.
- Очистить кеш: откройте значок приложения Safari, затем нажмите Safari в верхней части экрана > «Настройки» > «Конфиденциальность» > «Управление данными веб-сайта» > «Удалить все» > «Удалить сейчас» > «Готово»
2. Очистить историю: Щелкните значок приложения Safari > «Очистить» История .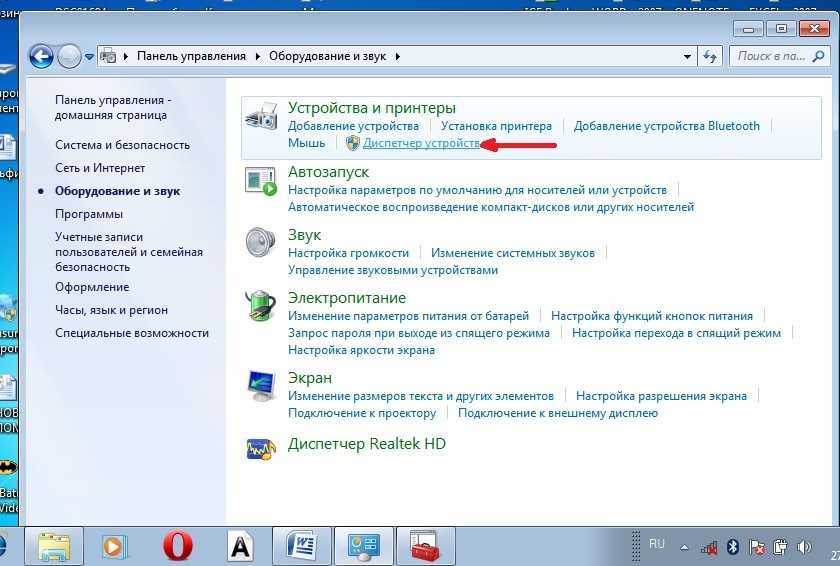 Нажмите на стрелки и выберите удобный вариант, затем нажмите Очистить историю
Нажмите на стрелки и выберите удобный вариант, затем нажмите Очистить историю
3. Удалить расширения: при открытом Safari нажмите Safari > Настройки > Расширения . Установите флажок рядом с расширением, которое вы хотите удалить, затем нажмите кнопку Удалить
Эти простые шаги сделают работу вашего Safari бесперебойной и не повлияют на производительность вашего устройства Mac.
10. Очистите свой Mac, чтобы повысить общую производительность
Независимо от того, насколько быстрой должна быть ваша линия, ваше интернет-соединение, несомненно, будет медленным, если ваш Mac заполнен ненужными файлами, которых там быть не должно. Вот почему вы должны взять за привычку тщательно чистить свой Mac, чтобы убедиться, что он не перегружен ненужными файлами.
Инструмент MacKeeper Безопасная очистка выполняет эту работу эффективно и за считанные минуты, в то время как на ее выполнение вручную у вас уйдут часы.

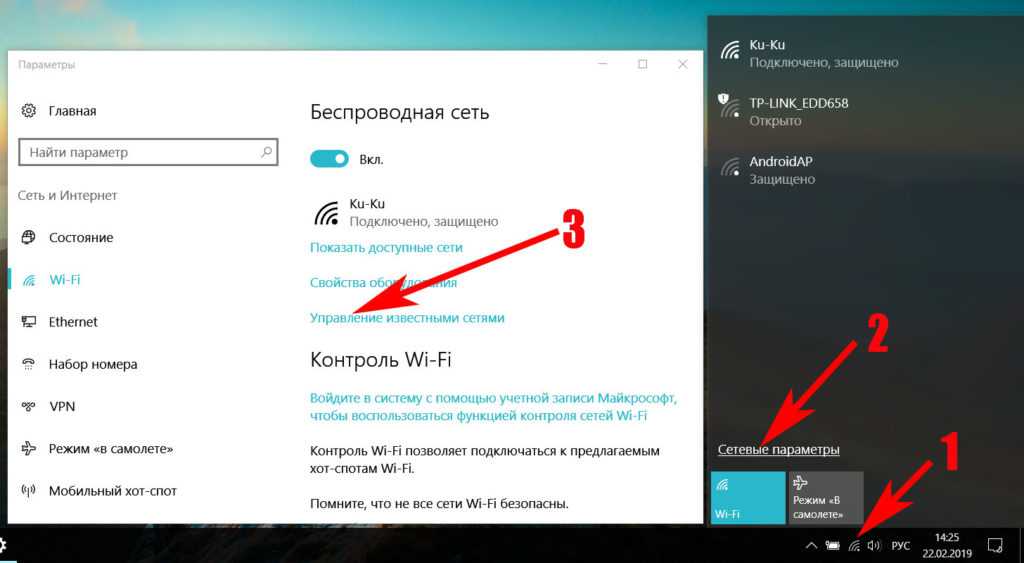
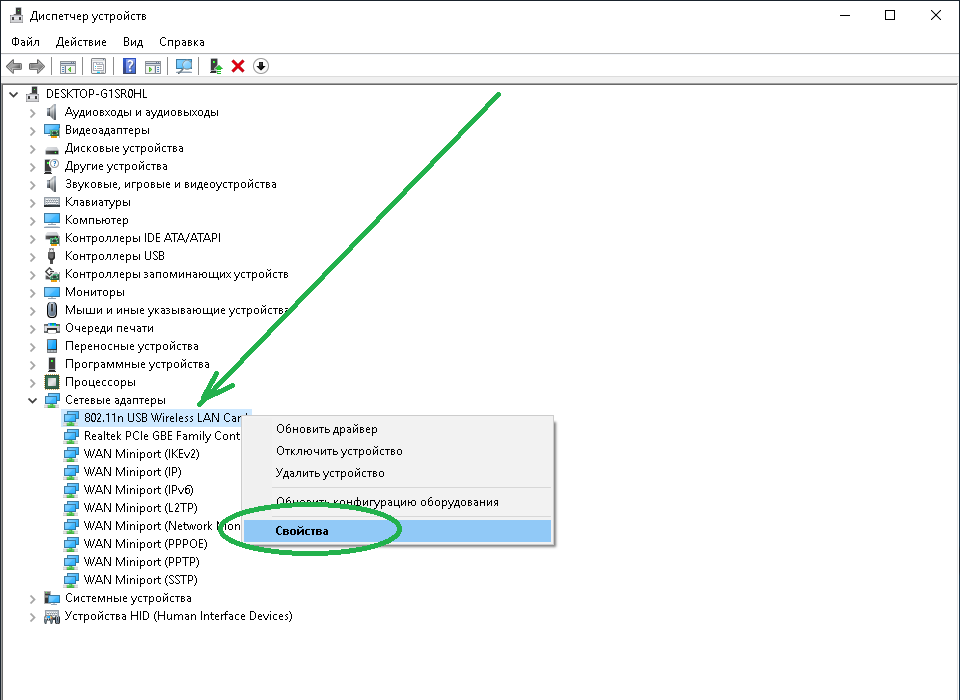 Обычно вы не замечаете, что это так, пока ваше устройство или интернет-соединение не начинают работать медленно. Чтобы это исправить, вашим первым шагом должна быть очистка вашего Mac, но это может занять несколько часов, и вы, вероятно, пропустите много скрытых файлов, если сделаете это вручную.
Обычно вы не замечаете, что это так, пока ваше устройство или интернет-соединение не начинают работать медленно. Чтобы это исправить, вашим первым шагом должна быть очистка вашего Mac, но это может занять несколько часов, и вы, вероятно, пропустите много скрытых файлов, если сделаете это вручную.