Почему на клавиатуре перестали работать некоторые клавиши: Что делать, если на клавиатуре ноутбука не работают некоторые кнопки
Содержание
Что делать, если на клавиатуре перестали работать некоторые кнопки?
Одна из самых сложных ситуаций – когда некоторые клавиши на клавиатуре ноутбука не работают. Проблема может касаться различных клавиш, например Win, Esc, Shift, Ctrl и других. В такой ситуации пользователи часто теряются и не знают, какие шаги предпринять для устранения проблемы. Некоторые сразу же несут ноутбук в сервисный центр, а другие пытаются разобрать и почистить его дома. Ниже мы рассмотрим, как нужно действовать в реальности, чтобы решить проблему без финансовых затрат.
Содержание
- Причины
- Что делать
- Проверьте кнопки на факт попадания мусора
- Проверьте работу кнопок с помощью специальных программ
- Проверьте БИОС
- Выполните глобальную чистку
- Альтернатива
Причины
Сначала давайте разберемся, почему некоторые буквы не работают на клавиатуре. Этому может быть несколько причин:
- Временный программный сбой, например, вызванный повреждением программного обеспечения ноутбука.

- Отказ микросхемы, вызванный влажностью или окислением контактной группы.
- Плохой контакт на плоском кабеле. Проверьте это, разобрав ноутбук и проверив подключение к клавиатуре.
- Механические повреждения. Может случиться так, что некоторые клавиши не работают из-за падения или удара.
- Случайное отключение в BIOS и т.д.
Понимание причин, по которым не работают клавиши на клавиатуре, позволяет быстрее разобраться в ситуации и решить проблему без привлечения специалистов. Ниже описаны шаги, которые вам следует предпринять.
Что делать
Теперь подробнее рассмотрим, что делать, если некоторые клавиши на клавиатуре не работают. В этой ситуации начните с простых проверок, а затем переходите к более сложным действиям.
Проверьте кнопки на факт попадания мусора
Если не работают только некоторые клавиши, начните с их проверки. Причиной могут быть крошки, пыль или волосы, пыль и грязь, которые со временем накапливаются в полости и мешают глажению.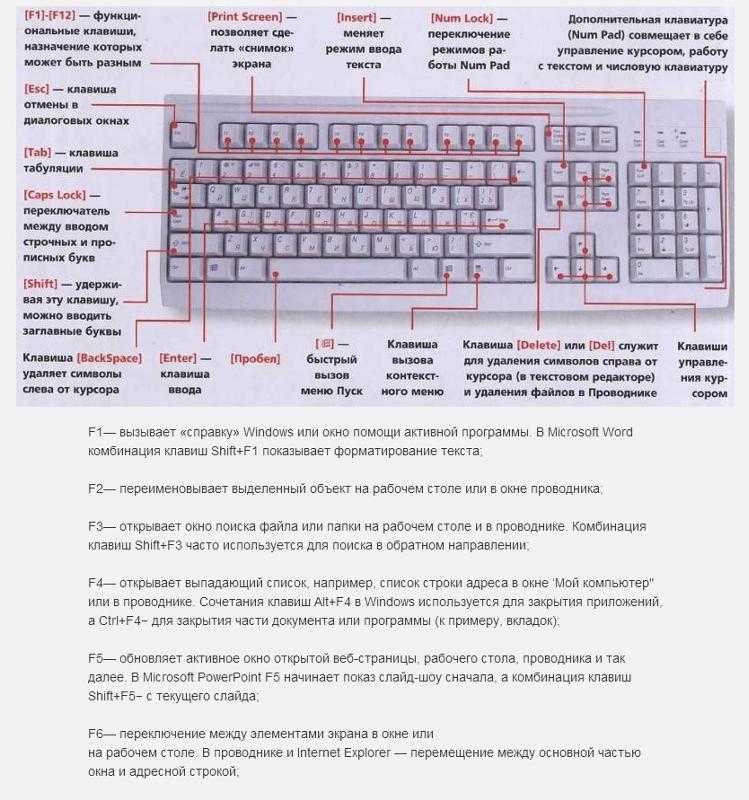
Эту проблему легко распознать. Некоторые клавиши на клавиатуре ноутбука не работают – нажмите их сильнее. Если они работают, проблема заключается в скоплении грязи. Чтобы избежать подобных проблем, периодически чистите клавиатуру ноутбука. Здесь есть несколько вариантов:
- Используйте баллончик со сжатым воздухом, который продается в большинстве магазинов. В качестве альтернативы можно использовать пылесос с режимом реверса. Таким образом, вы сможете легко избавиться от грязи и крошек и исправить ситуацию, когда клавиатурная часть вашего ноутбука не работает.
- Купите специальный пылесос, который вы легко найдете на любом из китайских сайтов. Такой инструмент специально разработан для очистки ключей, если некоторые из них не работают.
- Используйте “расправляющуюся” липучку. Принцип работы прост. Вы наносите специальное средство на клавиатуру, нажимаете на него и ждете, пока оно распространится. Это заполняет щели между ключами, и грязь прилипает к ним.
 Затем просто удалите продукт с остатками.
Затем просто удалите продукт с остатками. - Переверните изделие вверх дном. Если некоторые кнопки на клавиатуре ноутбука перестали работать, переверните ноутбук вверх дном и слегка постучите по нему (встряхните). Недостаток этого метода в том, что он не очень эффективен, и вы рискуете повредить другие компоненты.
Самый надежный метод – разобрать устройство и почистить все изнутри. В этом случае необходимо знать строение устройства и как отремонтировать клавиатуру, если клавиши не работают. В этот момент пользователь должен понимать, что все действия выполняются на свой страх и риск.
Проверьте работу кнопок с помощью специальных программ
Тщательно проверьте все клавиши на клавиатуре с помощью специального инструмента. В качестве альтернативы можно использовать инструмент Keyboard Test. Его возможности позволяют быстро определить, какие клавиши на клавиатуре ноутбука не работают. Программа проста в использовании и не требует дополнительных объяснений. Когда клавиша нажата, она становится желтой. Задача – перебрать все ключи.
Когда клавиша нажата, она становится желтой. Задача – перебрать все ключи.
Чтобы воспользоваться этим методом, необходимо создать аварийный LiveCD, а затем сохранить на нем вышеуказанную программу. На следующем этапе загрузитесь с этой карты и выполните проверку клавиатуры. Так вы сможете быстро проверить, не работают ли некоторые клавиши.
Проверьте БИОС
Бывают ситуации, когда проблема затрагивает только функциональные клавиши. В частности, не работают клавиши F1 – F12 на клавиатуре. Кроме того, могут возникнуть проблемы с функциональной клавишей Fn. Следует сразу отметить, что в некоторых моделях ноутбуков эти клавиши отключены, и вместо них выполняются другие действия – включение и выключение Wi-Fi, увеличение и уменьшение громкости и другие опции.
Войдя в BIOS, перейдите в раздел, отвечающий за специальные кнопки. В зависимости от модели этот раздел может отличаться. Как правило, следует войти в Конфигурацию системы, а там перейти в раздел Режим функциональных клавиш. Здесь необходимо установить опцию Enable (Включить).
Здесь необходимо установить опцию Enable (Включить).
Выполните глобальную чистку
Некоторые клавиши на клавиатуре ноутбука не работают – попробуйте очистить изношенные или окисленные дорожки. Это особенно важно, если вы случайно залили ключи. Общая процедура выглядит следующим образом:
- Снимите клавиатуру, на которой не работают некоторые клавиши.
- Вымойте его теплой водой с моющим средством.
- Высушите его и дайте высохнуть.
- Отремонтируйте его.
Если этот метод не сработал, возможно, вам придется разобрать устройство и почистить каждую клавишу по отдельности. Обратите внимание, что процесс удаления зависит от модели ноутбука и может отличаться.
Альтернатива
Если некоторые клавиши по-прежнему не работают, если вы не можете решить проблему и не хотите заменять ноутбук, вы можете попробовать обойти проблему. Используйте один из следующих приемов:
- Переназначьте нужные клавиши в разные места. Для этого можно использовать специальное программное обеспечение, например, MapKeyboard.
 Легко переназначить некоторые клавиши на ноутбуке за 10-20 секунд.
Легко переназначить некоторые клавиши на ноутбуке за 10-20 секунд.
- Подключите дополнительную “клавиатуру”. Это не очень удобно, но позволяет отложить решение проблемы на некоторое время.
- Используйте виртуальную клавиатуру на экране. Этот метод подходит, когда вам не нужно вводить много информации.
Если клавиши Wasd на клавиатуре вашего ноутбука не работают или возникли проблемы с другими клавишами, не спешите нести устройство в сервисный центр. Для начала попробуйте почистить устройство пылесосом, проверьте BIOS или воспользуйтесь специальными программами проверки. В крайних случаях всегда есть возможность демонтажа и очистки.
Не работают некоторые кнопки на клавиатуре ноутбука (часть клавиш)
1453
Ремонт
Оцените автора
На чтение 3 мин. Опубликовано
Проблема выхода из строя отдельных кнопок на клаве становится все более актуальной. Мастера по ремонту ноутбуков регулярно сталкиваются с такими неисправностями. Клавиши перестают работать по разным причинам. В сегодняшней статье рассмотрим проблемы, из-за которых — клавиши на ноутбуке перестали работать.
Если перестали работать кнопки
Повреждение клавиатуры, которая используется для стационарного компьютера – не проблема. Ее можно заменить на новую. В случае, если перестала функционировать клавиатура на ноутбуке, дела обстоят серьезнее. В данной ситуации придется либо ремонтировать кнопки, либо задуматься о покупке нового ноута.
Причины выхода из строя кнопок следующие:
- Простая причина, по которой перестают функционировать клавиши – заводской брак. Неисправность можно обнаружить сразу после приобретения ПК. Могут не функционировать одна, две, шесть или более кнопок. Могут отказать функциональные клавиши – numlock, fn, print screen и другие.

- Системные ошибки. Если операционная система, которая установлена на ноутбуке, не может справиться с нагрузками, возможны перебои в работе устройства ввода. Такое может произойти по причине аппаратного несовершенства или из-за вирусных атак. Симптом неисправности – отключение устройства полностью. Проблему можно решить методом очистки системы от вирусов.
- Если повреждены микросхемы или плата на компьютерном устройстве – это проблема серьезная. В таких случаях большая часть клавы отключается.
- Поврежден шлейф. Нарушение взаимодействия между аппаратной частью и монитором. Такая неполадка может быть вызвана слишком резким отключением клавы.
- Пролилась жидкость. Одна из распространенных проблем. Залитие ноута – частая поломка, с которой приходится сталкиваться мастерам по ремонту ноутбуков. Если после залития пострадала не только клава, но все устройство не включается, стоит незамедлительно обратиться к профессионалу.
Самостоятельно отремонтировать устройство ввода сможет не каждый пользователь.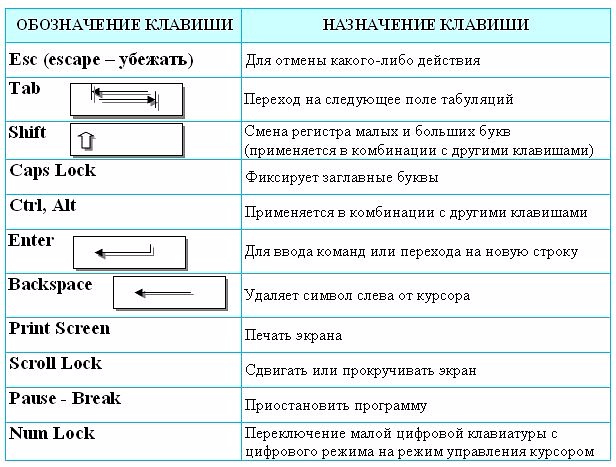 Для этого необходимы специальные знания и навыки. Если из строя вышли функциональные клавиши или другие кнопки – это повод обратиться в мастерскую. Реже клавиатура перестает функционировать из-за драйверов. Чаще она не требует специального программного обеспечения. Но если возникла проблема с драйверами, их можно удалить и скачать новые.
Для этого необходимы специальные знания и навыки. Если из строя вышли функциональные клавиши или другие кнопки – это повод обратиться в мастерскую. Реже клавиатура перестает функционировать из-за драйверов. Чаще она не требует специального программного обеспечения. Но если возникла проблема с драйверами, их можно удалить и скачать новые.
Способы решения проблем
Часто причиной неисправности отдельных клавиш становится загрязнение клавиатуры. Привычка есть и пить за компьютером может обернуться дорогостоящим ремонтом. Остатки пищи, мелкие крошки, пыль и грязь могут забивать механизмы, которые со временем выходят из строя. В таких ситуациях необходимо выполнить чистку. Еще одна распространенная причина, по которой несколько клавиш или половина устройства отказывается работать – блокировка. Пользователь мог сам случайно заблокировать клаву, набрав на ней комбинацию клавиш. В зависимости от модели ноутбука разблокировать клаву можно путем нажатия нескольких клавиш, к примеру, Fn+Num Lock. Когда не работает часть клавиатуры на ноутбуке, можно попробовать решить проблему на программном уровне. Часто системные настройки бывают сбиты, что приводит к неисправности. Некорректное функционирование программного обеспечения или драйвера часто влияют на работу некоторых кнопок. В отдельных случаях вернуть клавиатуре работоспособность помогает включение безопасного режима. Если клавиши исправно работают в безопасном режиме, значит, ошибки кроются в системе. Исправная клавиатура важна для тех пользователей, которые много времени проводят за компьютером.
Когда не работает часть клавиатуры на ноутбуке, можно попробовать решить проблему на программном уровне. Часто системные настройки бывают сбиты, что приводит к неисправности. Некорректное функционирование программного обеспечения или драйвера часто влияют на работу некоторых кнопок. В отдельных случаях вернуть клавиатуре работоспособность помогает включение безопасного режима. Если клавиши исправно работают в безопасном режиме, значит, ошибки кроются в системе. Исправная клавиатура важна для тех пользователей, которые много времени проводят за компьютером.
Когда самостоятельно устранить неисправность не удается, необходимо воспользоваться помощью профессионального мастера, который быстро выполнит ремонт и вернет устройству работоспособность.
Похожие статьи
Почему не работает клавиша моей клавиатуры?
Пыль, грязь, волосы и другой мусор могут со временем попасть в клавиатуру и затруднить движение клавиши или нарушить работу ее схемы . Попробуйте вынуть неработающий ключ и очистить область под ним и вокруг него. Как убрать клавиши на клавиатуре. Чистка клавиатуры компьютера.
Попробуйте вынуть неработающий ключ и очистить область под ним и вокруг него. Как убрать клавиши на клавиатуре. Чистка клавиатуры компьютера.
Запрос на удаление
|
Просмотреть полный ответ на computerhope.com
Как исправить неотвечающие клавиши клавиатуры?
Как исправить неотвечающие клавиши клавиатуры
- Отключите клавиатуру и снова подключите ее. …
- Попробуйте другой кабель. …
- Замените батарейки. …
- Очистите клавиатуру. …
- Сдуть неотвечающий переключатель. …
- Используйте очиститель контактов. …
- Осмотрите паяные соединения. …
- Заменить выключатель.
Запрос на удаление
|
Посмотреть полный ответ на сайте lifewire.com
Почему некоторые клавиши на клавиатуре не работают?
Клавиши вашего ноутбука могут работать неправильно, потому что вы используете неправильный драйвер клавиатуры или он устарел. Вам следует обновить драйвер клавиатуры, чтобы узнать, исправит ли это вашу клавиатуру.
Вам следует обновить драйвер клавиатуры, чтобы узнать, исправит ли это вашу клавиатуру.
Запрос на удаление
|
Посмотреть полный ответ на drivereasy.com
Есть ли кнопка блокировки клавиатуры?
Расположен в левом конце клавиатуры, над левой клавишей Shift.
Запрос на удаление
|
Посмотреть полный ответ на en.wikipedia.org
Я случайно не заблокировал клавиатуру?
В это время вы обнаружите, что клавиатура заблокирована, и вы не можете ничего печатать. Шаг 1. Чтобы разблокировать клавиатуру в Windows 10, перейдите в «Настройки» > «Удобство доступа». Шаг 2. Прокрутите вниз до раздела «Клавиатура» и отключите «Залипание клавиш» и «Фильтрация клавиш».
Запрос на удаление
|
Посмотреть полный ответ на minitool.com
Исправить неработающую клавиатуру ноутбука — 2023
youtube.com/embed/RU0tCseIGUQ?feature=oembed» frameborder=»0″ allow=»accelerometer; autoplay; clipboard-write; encrypted-media; gyroscope; picture-in-picture» allowfullscreen=»»>
Как сбросить настройки клавиатуры?
Чтобы перезагрузить беспроводную клавиатуру:
- Выключите клавиатуру.
- При выключенной клавиатуре удерживайте клавишу ESC.
- Удерживая клавишу ESC, включите клавиатуру.
- Примерно через 2–5 секунд отпустите клавишу ESC. Вы увидите, как подсветка клавиатуры мигает, если сброс выполнен успешно.
Запрос на удаление
|
Полный ответ см. на сайте help.corsair.com
Как отключить блокировку функций?
Чтобы отключить FN Lock, снова нажмите клавишу FN и клавишу Caps Lock одновременно.
Запрос на удаление
|
Посмотреть полный ответ на support.microsoft.com
Что такое мертвая клавиша на клавиатуре?
Мертвая клавиша — это особый тип клавиши-модификатора на механической пишущей машинке или компьютерной клавиатуре, которая обычно используется для добавления определенного диакритического знака к основной букве. Мертвая клавиша не генерирует (полный) символ сама по себе, а изменяет символ, сгенерированный нажатием клавиши сразу после нажатия.
Мертвая клавиша не генерирует (полный) символ сама по себе, а изменяет символ, сгенерированный нажатием клавиши сразу после нажатия.
Запрос на удаление
|
Посмотреть полный ответ на en.wikipedia.org
Как включить функциональные клавиши?
Просто сначала нажмите и удерживайте клавишу Fn, а затем нажмите FnLock или значок замка. Это активирует блокировку.
Запрос на удаление
|
Просмотреть полный ответ на mspoweruser.com
Как вручную отключить клавишу Fn?
Включение или выключение режима fn (функция) или клавиш действий
Нажмите клавишу со стрелкой вправо или влево, чтобы выбрать меню «Конфигурация системы». Нажмите клавишу со стрелкой вверх или вниз, чтобы выбрать режим клавиш действий. Нажмите клавишу ввода, чтобы отобразить параметры Включено/Выключено. Нажмите клавишу со стрелкой вверх или вниз, чтобы выбрать один из вариантов.
Запрос на удаление
|
Полный ответ см. на сайте support.hp.com
Как разморозить клавиатуру?
Как исправить заблокированную клавиатуру
- Перезагрузите компьютер. …
- Отключить ключи фильтра. …
- Попробуйте использовать клавиатуру на другом компьютере. …
- При использовании беспроводной клавиатуры замените батареи. …
- Очистите клавиатуру. …
- Проверьте клавиатуру на наличие физических повреждений. …
- Проверьте подключение клавиатуры. …
- Обновите или переустановите драйверы устройств.
Запрос на удаление
|
Посмотреть полный ответ на сайте lifewire.com
Почему клавиатура моего ноутбука не печатает?
Есть много причин, по которым клавиатура ноутбука не работает, в том числе неисправные аппаратные клавиши. Но самая распространенная причина — неисправные драйвера клавиатуры. Чтобы обновить драйверы, перейдите в «Диспетчер устройств» > «Клавиатуры» > щелкните правой кнопкой мыши на клавиатуре и выберите «Обновить драйвер». Надеюсь, это должно решить проблему.
Чтобы обновить драйверы, перейдите в «Диспетчер устройств» > «Клавиатуры» > щелкните правой кнопкой мыши на клавиатуре и выберите «Обновить драйвер». Надеюсь, это должно решить проблему.
Запрос на удаление
|
Посмотреть полный ответ на techpp.com
Почему моя клавиатура внезапно изменилась?
Если клавиши @ и « на клавиатуре внезапно поменялись местами, есть простое решение. Это произошло из-за того, что недавнее обновление Windows 10 изменило настройки языка и региона по умолчанию на английский (США).
Запрос на удаление
|
Полный ответ см. на сайте computer.what.co.uk
Как заблокировать и разблокировать клавиатуру?
Чтобы заблокировать клавиатуру, нажмите Ctrl+Alt+L. Значок блокировки клавиатуры изменится, показывая, что клавиатура заблокирована. Если вы не знакомы с процессом блокировки/разблокировки клавиатуры в Windows и Mac, не беспокойтесь — на самом деле это довольно просто.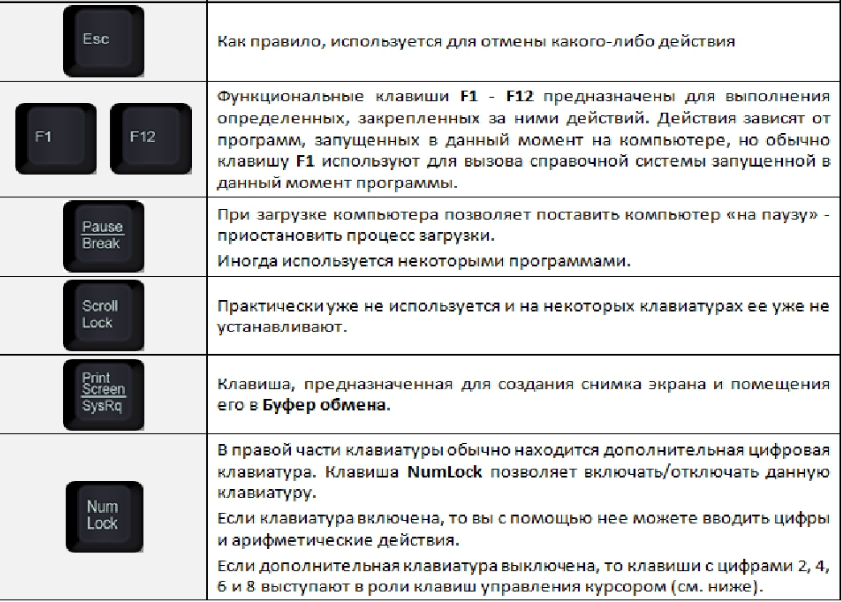
Запрос на удаление
|
Посмотреть полный ответ на softwarekeep.com
Почему моя функциональная клавиша застряла?
Убедитесь, что клавиши Fn не заблокированы
На клавиатуре найдите клавишу Fn, F lock или F Mode. В зависимости от вашего ноутбука, вы должны нажать один раз или нажать и удерживать в течение нескольких секунд. Если это не сработало, нажмите одновременно клавиши Fn и Esc. Затем попробуйте использовать одну из функциональных клавиш.
Запрос на удаление
|
Посмотреть полный ответ на makeuseof.com
Как разблокировать функциональную клавишу без клавиши Fn?
Способ 1. Переключите клавишу Fn Lock
Все, что вам нужно сделать, это посмотреть на клавиатуру и найти любую клавишу с символом замка на ней. Найдя эту клавишу, одновременно нажмите клавишу Fn и клавишу Fn Lock. Теперь вы сможете использовать клавиши Fn без необходимости нажимать клавишу Fn для выполнения функций.
Запрос на удаление
|
Посмотреть полный ответ на softwarekeep.com
Что такое призрачные ключи?
Призрак — это проблема, заключающаяся в том, что некоторые клавиши клавиатуры не работают при одновременном нажатии нескольких клавиш. Нажатия клавиш, которые не отображаются на компьютере или кажутся исчезнувшими, называются «фантомными».
Запрос на удаление
|
Полный ответ см. на сайте microsoft.com
Как исправить одну клавишу на клавиатуре ноутбука?
Исправление незакрепленного колпачка
Если колпачок клавиатуры не закреплен, но все еще прикреплен к ноутбуку, часто это можно исправить, нажав на колпачок. Если колпачок снова прикрепляется, слышен щелчок при нажатии на клавишу. Если это не решит проблему, мы предлагаем удалить ключ, чтобы его можно было снова прикрепить.
Запрос на удаление
|
Посмотреть полный ответ на computerhope. com
com
Что такое ключ выключения?
Первая комбинация для выключения ноутбука с помощью клавиш — это одновременное нажатие клавиш Alt + F4. После этого появится всплывающее сообщение с просьбой сохранить текущую работу. Точно так же этот метод мгновенно выполняет процедуру завершения работы, если у вас нет открытых окон.
Запрос на удаление
|
Посмотреть полный ответ на сайте hp.com
Что делает Alt F4?
Существительное. (вычисления, графический пользовательский интерфейс) Сочетание клавиш в Windows, которое полностью закрывает приложение или выделенное окно.
Запрос на удаление
|
Посмотреть полный ответ на en.wiktionary.org
Какой ключ используется для перезагрузки компьютера?
- Команды Ctrl+Alt+Del даются для перезагрузки компьютера.
- Ctrl-Alt-Delete. …
- Параметр «/r» указывает, что он должен перезагрузить компьютер, а не просто выключить его.
 …
… - Полезным сочетанием клавиш для удаления истории посещенных страниц в Internet Explorer является Ctrl-Shift-Delete.
Запрос на удаление
|
Посмотреть полный ответ на toppr.com
← Предыдущий вопрос
Может ли Тревор спасти машину?
Следующий вопрос →
Можно ли подключить PS4 к телефону?
1 Клавиша не работает на клавиатуре? 5 простых исправлений и решений
Проблемы с клавиатурой компьютера возникают довольно часто. Одна из проблем, с которой сталкиваются многие люди, — это неисправный ключ, который просто не будет работать, как бы вы ни старались.
Возможно, вы пробовали все, нажимая несколько раз, разбивая и так далее; оно не шевелится.
По какой причине не работает одна клавиша на клавиатуре? Как это исправить? Что ж, если вы здесь именно для этого, то вы в правильном месте, потому что именно это я и хочу вам сказать сегодня.
В этой статье я расскажу о возможных причинах, по которым одна или несколько клавиш на вашей клавиатуре могут не работать, и перечислю 5 лучших решений для этой проблемы с неработающей клавишей.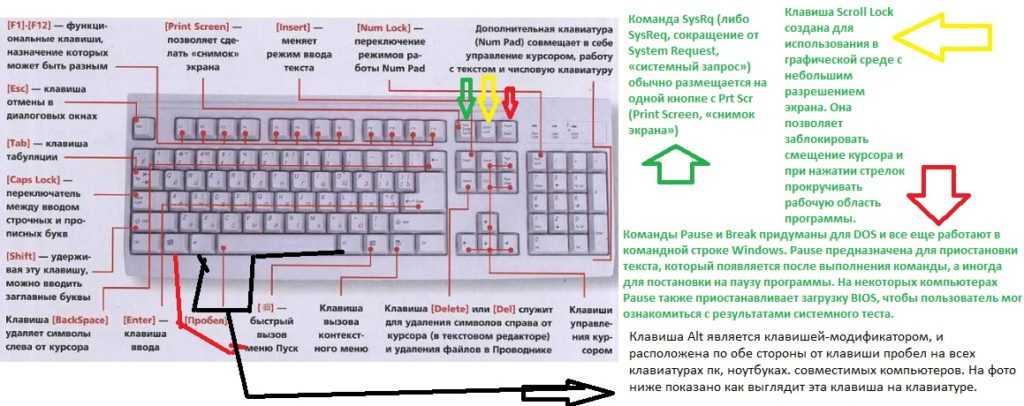 Итак, не теряя времени, приступим.
Итак, не теряя времени, приступим.
Содержание
Причины, по которым одна или несколько клавиш не работают на клавиатуре
Существует несколько причин, по которым клавиши вашей клавиатуры могут перестать работать, в то время как другие функционируют. Если вы настроены на диагностику, вот возможные причины, по которым некоторые клавиши на вашей клавиатуре могут работать не так, как вам хотелось бы:
Пыль и мусор
Основными причинами неработоспособности одной или нескольких клавиш на клавиатуре могут быть пыль и мусор. К сожалению, когда вы используете свой ноутбук или клавиатуру в среде, где пыль может легко попасть на клавиатуру, она также может накапливаться внутри клавиатуры.
В частности, если у вас есть механическая клавиатура с высокопрофильным дизайном, пространство под колпачками клавиш может быть подвержено скоплению пыли, в результате чего определенные клавиши не попадут в схему для передачи инструкции. Это вполне может быть причиной того, что ваша клавиша клавиатуры не работает.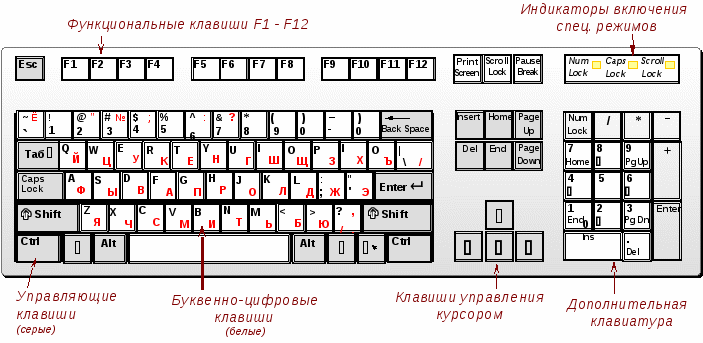
Драйверы повреждены
Все устройства, которые вы видите на своем компьютере, мышь и клавиатура, работают благодаря драйверам устройств. Однако иногда определенный компонент компьютера или ноутбука не может работать должным образом из-за проблемы с драйвером какого-либо устройства.
Проблемы с клавиатурой Corsair серии K …
Включите JavaScript
Проблемы с клавиатурой Corsair серии K и способы их устранения
Предположим, что драйвер устройства ввода с клавиатуры поврежден. В этом случае может случиться так, что некоторые клавиши или все клавиши перестанут работать, и вы вообще не сможете использовать клавиатуру с ноутбуком или компьютером, что может стать большой проблемой, особенно если вы снова работаю над проектом.
Поврежденная схема
Клавиатура ноутбука или даже отдельная клавиатура компьютера работает с печатной платой, которая улавливает и отправляет электронные сигналы на устройство.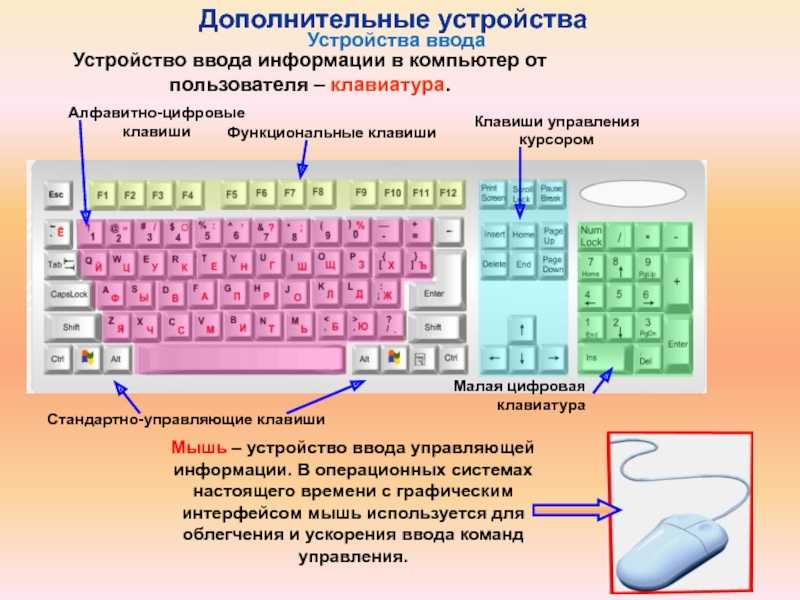 Если одна из клавиш на клавиатуре не работает, возможно, на этой клавише сломана печатная плата под клавиатурой.
Если одна из клавиш на клавиатуре не работает, возможно, на этой клавише сломана печатная плата под клавиатурой.
Это то, на что вы должны надеяться, что это не так, потому что нет простого решения этой проблемы, и чтобы решить эту проблему, вам придется отнести клавиатуру к профессионалу, который может починить ее или заменить плату полностью, чтобы клавиатура снова работала лучше.
5 простых решений для 1 клавиши, не работающей на клавиатуре
Итак, вы не хотите обращаться к профессионалу и самостоятельно устранять проблему с одной неработающей клавишей на клавиатуре? Что ж, это определенно выполнимо. Я составил список из пяти самых простых исправлений и решений для одной клавиши, которая не работает на вашей клавиатуре. Давайте посмотрим на них и как вы можете их использовать.
1. Очистите клавиши клавиатуры
Первый и наиболее популярный метод решения проблемы с неработающей клавишей на клавиатуре — это тщательная очистка клавиш клавиатуры и самой клавиатуры.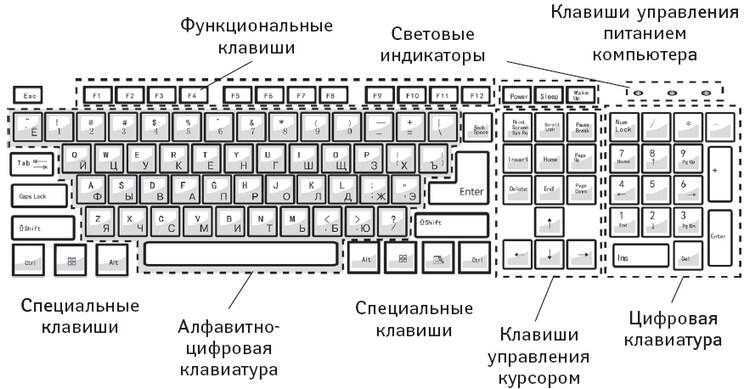 Это займет некоторое время, но оно того стоит.
Это займет некоторое время, но оно того стоит.
Сначала снимите с него все колпачки. Затем вы убедитесь, что он отключен от сети, и используйте влажное полотенце, чтобы очистить рамку клавиатуры.
После этого вы возьмете каждый переключатель и убедитесь, что на раме, корпусе или под ним не осталось мусора или грязи, чтобы щелчок мог легко добраться до цепи и любых клавиш, которые заблокированы из-за скопления пыли. можно легко нажать снова. Опять же, вы будете удивлены результатами.
2. Обновите драйвер
Драйверы отвечают за работу клавиатуры. Если драйверы ввода повреждены из-за какого-либо вируса или плохого обновления ОС, возможно, что некоторые клавиши могут работать не так, как вы предполагали.
Вам придется удалить клавиатуру, чтобы решить эту проблему. Перейдите в диспетчер устройств, затем в устройства ввода и, наконец, перейдите к клавиатуре, а затем вы собираетесь ее удалить.
Это удалит устройство из диспетчера. Теперь вам нужно перезагрузить компьютер или ноутбук, после чего драйвер по умолчанию будет переустановлен.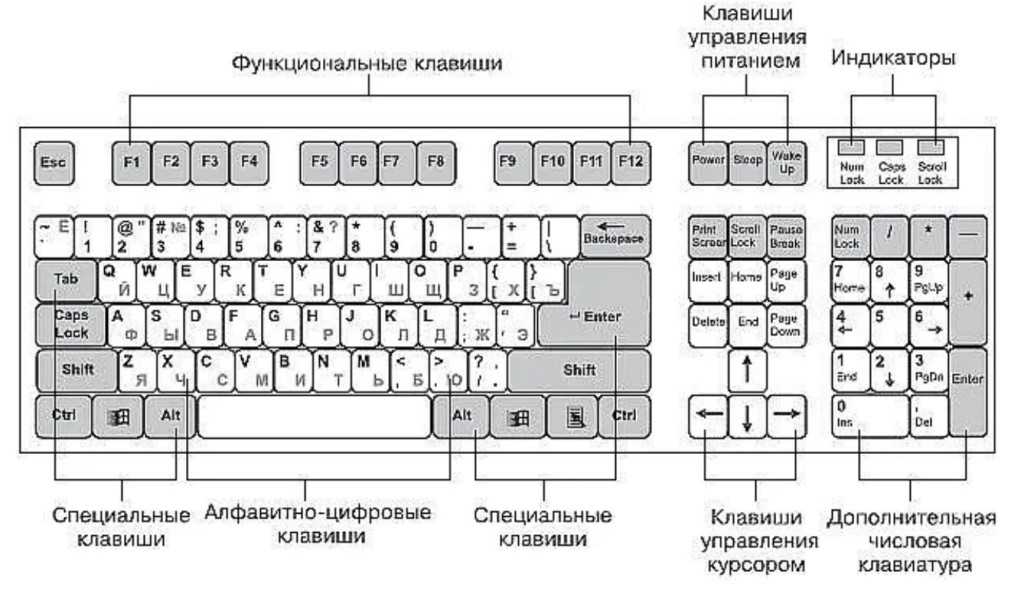 После переустановки драйвер будет в идеальном состоянии и сможет перезапустить клавиатуру. Это может быть решением проблемы с одной клавишей, которая не работает на клавиатуре.
После переустановки драйвер будет в идеальном состоянии и сможет перезапустить клавиатуру. Это может быть решением проблемы с одной клавишей, которая не работает на клавиатуре.
3. Извлеките аккумулятор из ноутбука и снова подключите его.
Если эта проблема с клавишей существует на клавиатуре вашего ноутбука, существует другой способ решения проблемы с неработающей клавишей. Сначала выньте батарейный блок ноутбука и поставьте его на зарядку.
Проследите, стала ли клавиша, которая раньше не работала, работать лучше. Если это так, то проблема заключается в перегреве батареи, которую вам придется исправить.
Перегрев батареи может быть причиной того, что клавиатура над ней не воспринимает некоторые нажатия клавиш. Таким образом, заменив батарейный блок на более качественный, который обычно не перегревается, вы сможете полностью решить эту проблему. Это может быть правильным решением проблемы с клавиатурой вашего ноутбука.
4. Проверьте кабель клавиатуры
Это более общее решение, но иногда оно очень эффективно. Например, если вы диагностируете проблему с клавиатурой, а клавиши не работают, это может быть связано с некоторым износом USB-кабеля клавиатуры.
Например, если вы диагностируете проблему с клавиатурой, а клавиши не работают, это может быть связано с некоторым износом USB-кабеля клавиатуры.
Чтобы справиться с этим, вам понадобится несколько инструментов. Во-первых, если провода запутались, их можно просто разобрать и заклеить скотчем, чтобы они не соприкасались, и клавиатура зафиксировалась.
Но если есть более серьезная проблема, идеальным решением было бы вывести клавиатуру на рынок периферийных устройств. Они решат вашу проблему намного лучше, и это будет не слишком дорого, что будет хорошо для вас и вашей клавиатуры.
5. Используйте экранную клавиатуру
Была более важная проблема, о которой мы говорили, проблема со схемой. Если это проблема, и вы хотите по-прежнему использовать клавиатуру, не тратя слишком много денег на замену печатной платы или замену клавиатуры, вам нужно использовать экранную клавиатуру.
Это правильное приложение, которое позволяет нажимать и использовать любую клавишу на клавиатуре с помощью щелчка мыши. Используя мышь, вы можете нажать любую неработающую клавишу и зарегистрировать ее на устройстве.
Используя мышь, вы можете нажать любую неработающую клавишу и зарегистрировать ее на устройстве.
Возможно, это не самое быстрое решение вашей проблемы, но иногда у вас не так много других вариантов. В этом случае использование приложения экранной клавиатуры было бы для вас отличной вещью, и вы определенно могли бы использовать клавиатуру с ним.
Обслуживание клавиш клавиатуры
То, что вы смогли решить проблему с неработающей клавишей на клавиатуре, не означает, что вы должны продолжать свой путь снова. Наоборот, чтобы избежать каких-либо проблем в будущем, вам необходимо предпринять соответствующие шаги.
Особенно, если ваша клавиатура дороже, убедитесь, что вы хорошо обслуживаете клавиши и всю клавиатуру. Но, конечно, поддержание не означает, что вы не должны на них давить.
Это означает, что вам нужно часто чистить клавиатуру. Было бы полезно, если бы вы также подумали о том, чтобы разместить клавиатуру в лучшей среде. Вы должны быть полностью осведомлены о том, какие угрозы есть у клавиатуры.

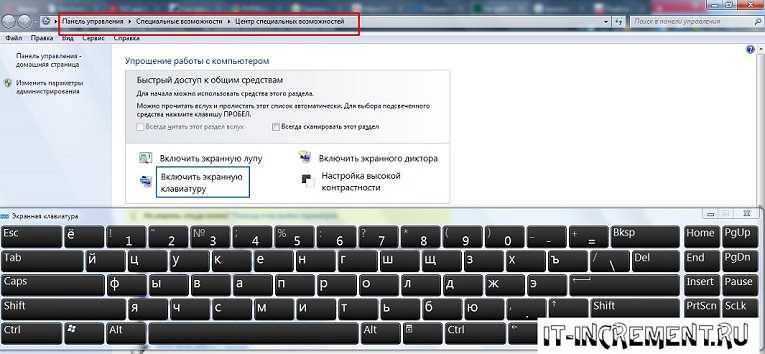 Затем просто удалите продукт с остатками.
Затем просто удалите продукт с остатками.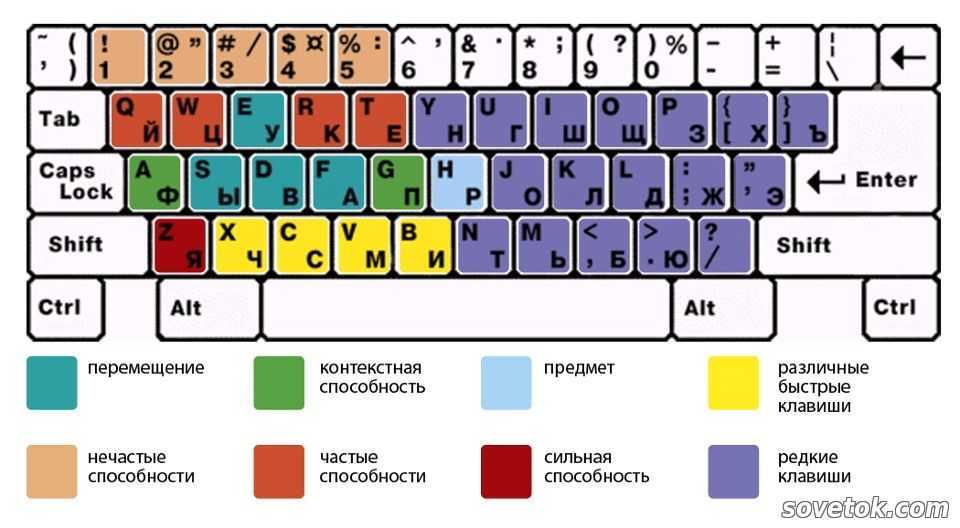 Легко переназначить некоторые клавиши на ноутбуке за 10-20 секунд.
Легко переназначить некоторые клавиши на ноутбуке за 10-20 секунд.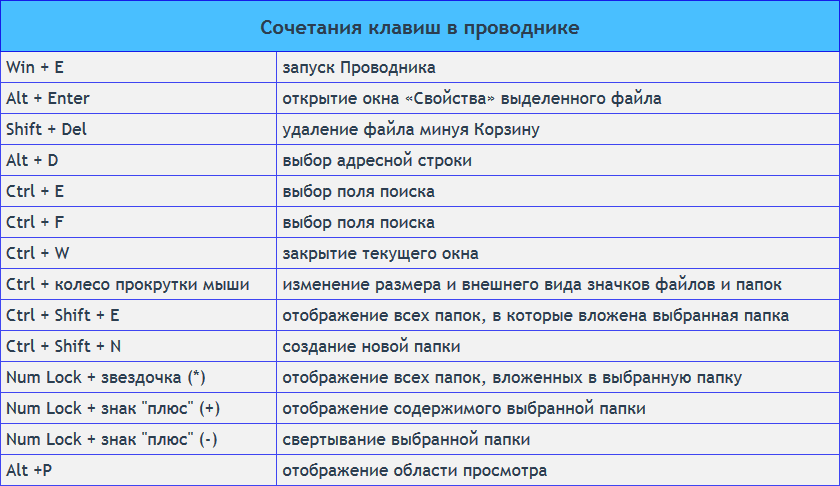
 …
…