Почему мышка не реагирует на ноутбуке: Не работает мышка на ноутбуке: как устранить неполадки
Содержание
Что делать если не работает мышка на ноутбуке
Всем доброго времени суток… В ноутбуках в качестве управляющих аппаратных компонентов традиционно используются клавиатура и тач — пад. Но управление может осуществляться и при посредстве других инструментов. Из этой статьи Вы узнаете почему не работает мышка на ноутбуке и чем может быть вызвана эта неполадка?
Причин не так уж и много. Временный сбой в системе, неполадки с драйверами, аппаратные поломки USB-порта, кабеля и самой мыши. Изменение конфигурации сторонним ПО, заражение компьютера вирусом, нарушающим работу внешних устройств.
Все современные лэптопы оснащены USB-портами, к которым можно подключать различные устройства. В том числе мышки. К слову, последние могут быть беспроводными, работающими по Bluetooth или Wi-Fi. Манипуляторы типа мышь просты в использовании.
Они не нуждаются в дополнительных настройках. Определяются Windows сразу после автоматической установки драйвера. Тем не менее, иногда пользователям таки приходится сталкиваться с проблемами в работе манипулятора. Из которых наиболее распространенной является отсутствие реакции на перемещения мыши. Или невозможность определить устройство. Давайте рассмотрим основные причины более подробно.
Из которых наиболее распространенной является отсутствие реакции на перемещения мыши. Или невозможность определить устройство. Давайте рассмотрим основные причины более подробно.
Содержание
- Мышь отключена
- Системный сбой
- Аппаратные неполадки
- Проблемы с драйверами
- Проблемы с тач-падом и беспроводной мышью
- Заключение
Мышь отключена
Если не работает мышка на ноутбуке, бывает так, что она отключена. Некоторые модели мышек имеют на нижней панели маленький рычажок, служащий для включения и отключения устройства. Проверьте его, возможно, вы случайно установили переключатель в положение «Откл». Заодно рекомендуем проверить состояние оптического сенсора, не забился ли он мусором. Известно, что даже попавший в него волосок способен нарушить работу мышки.
Системный сбой
После аппаратных проблем сбой в операционной системе является самой распространенной причиной отказа мышки. При этом совсем необязательно, чтобы этот сбой носил глобальный характер.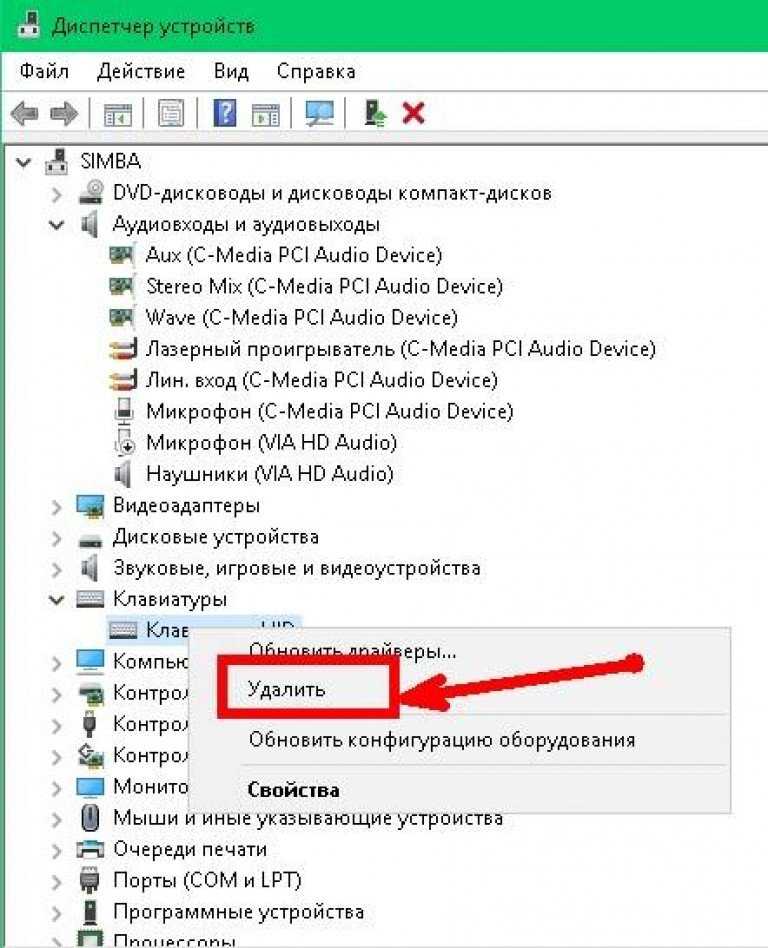 Просто в какой-то момент у Вас перестает работать манипулятор.
Просто в какой-то момент у Вас перестает работать манипулятор.
Решается проблема простой перезагрузкой компьютера с использованием тачпада или горячих клавиш Win + D и Alt + F4. Если тачпад тоже не работает, нажмите на клавиатуре отвечающую за его включение и отключение. Комбинацию Fn + F9, Fn + F7 или Fn + F5 (на разных моделях лэптопов она может отличаться).
Аппаратные неполадки
Если перезагрузка не помогла и мышка не работает на ноутбуке, убедитесь в исправности аппаратных компонентов. Первым делом попробуйте подключить мышь к другому USB-порту, а еще лучше к другому компьютеру. Если есть такая возможность.
Если у Вас имеется мобильное устройство, подключите его по тому же USB. К которому была подключена мышь и проверьте, будет ли оно работать. Проверьте также целостность кабеля, особенно в местах соединения с USB-штекером и корпусом мыши.
Это самый простой способ убедиться в исправности USB-порта и самой мыши. Также Вы можете открыть командой control /name Microsoft Device Manager Диспетчер устройств. Развернуть пункт «Мыши и иные указующие устройства» и посмотреть, имеется ли в списке устройств ваша мышь.
Развернуть пункт «Мыши и иные указующие устройства» и посмотреть, имеется ли в списке устройств ваша мышь.
Если она отсутствует или отмечена красным значком, это может указывать на аппаратную неполадку.
Проблемы с драйверами
Другим источником проблемы могут стать поврежденные драйвера мыши. Проверить состояние драйвера можно в том же Диспетчере устройств, в указанном выше пункте. Корректно работающее устройство не имеет предупреждающих знаков. На вкладке свойств «Общие» должно быть указано «Устройство работает нормально».
Если мышь или иное указующее устройство отмечено желтым восклицательным значком — это с большей долей вероятности станет указывать на неполадку с драйвером. В этом случае необходимо зайти в свойства устройства.
Переключиться на вкладку «Драйвера» и удалить драйвер нажатием одноименной кнопки.
После этого перезагружаем ноутбук и подключаем мышь повторно. Если с удалением драйвера возникли сложности, воспользуйтесь бесплатной утилитой Driver Store Explorer.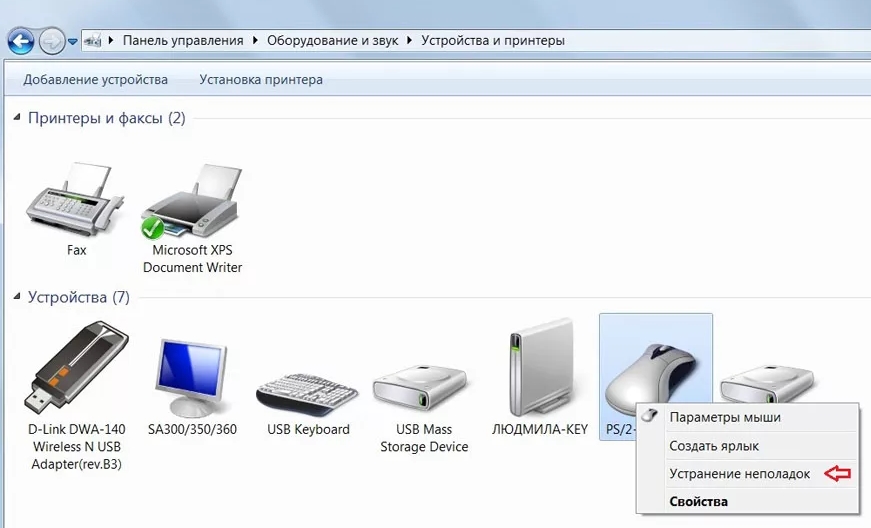 Позволяющей удалять из системы проблемные драйвера.
Позволяющей удалять из системы проблемные драйвера.
В качестве дополнительной меры можно попробовать удалить само устройство…
Затем обновить конфигурацию в Диспетчере устройств или перезагрузить компьютер.
Проблемы с тач-падом и беспроводной мышью
Сказанное выше вполне применимо к тач-паду и беспроводным манипуляторам. Но здесь есть определенные нюансы. Если у вас не работает сенсорная панель и отвечающие за ее включение/отключение горячие клавиши. Следует установить на ноутбук «родные» драйвера, поставляемые вместе с лэптопом на оптическом диске.
Кроме того, тач-пад может оказаться отключенным в BIOS. Соответствующая настройка обычно находится в разделе «Advanced» и называется «Internal Pointing Device».
Когда не работает беспроводная мышь. Следует попробовать поменять батарейки, проверить качество подключения Wi-Fi-адаптера и работу модуля Bluetooth. Если подключение беспроводной мышки осуществляется по этой технологии.
Заключение
В большинстве случаев этих нехитрых манипуляций оказывается достаточно. Чтобы восстановить нормальную работу указующего устройства. Если ни один из описанных выше способом не помог решить проблему. Разумнее всего будет обратится за помощью в сервисный центр.
Чтобы восстановить нормальную работу указующего устройства. Если ни один из описанных выше способом не помог решить проблему. Разумнее всего будет обратится за помощью в сервисный центр.
Для выяснения причин неполадки. Что касается переустановки системы как радикального решения, с этим спешить не стоит. Впрочем, загрузить ноутбук с любого LiveCD и проверить работу мыши в загрузочной среде другой операционной системы не помешает.
Не работает мышка на ноутбуке: как исправить, инструкция
Проводные мыши – неотъемлемое дополнение к любому компьютеру. Без нее взаимодействие с программами становится очень сложным, а со многими даже невозможным. Несмотря на то, что каждый современный ноутбук имеет собственную сенсорную панель, эти устройства тоже не являются исключениями из общего правила. Для большинства людей мышь привычнее и удобнее, чем тачпад. Не говоря уже о том, что он и сам может выйти из строя. Поэтому, когда ни один из манипуляторов не работает, это парализует весь компьютер.
Если мышь просто не отображается в компьютере, для начала попробуйте переподключить ее к другому разъему. Порты могут загрязняться или окисляться, поэтому необходимо первым делом пробовать другие. В случае неудачи перезагрузите ноутбук – возможно, проблема не аппаратная, а программная. Если такие простые действия не помогают, переходите к более серьезным способам решения.
Все ниже описанные инструкции можно выполнять с помощью клавиатуры, даже если тачпад тоже не работает. Двигаться по меню и рабочему столу можно с помощью клавиши Tab, а подтверждать действие – на Enter. Для активации правой клавиши мыши нажимайте сочетание клавиш Shift + F10. На некоторых ноутбуках может понадобиться зажать при этом кнопку Fn. Теперь, когда вы разобрались, как выполнять все необходимые действия без манипулятора, давайте разберемся, почему не работает мышка на ноутбуке, и что с этим делать.
Проводная
Проводные мыши все еще широко распространены, некоторые из них до сих пор работают через разъем PS/2. Если вы пользуетесь таким старым оборудованием, скорее всего, для работы вам понадобится переходник на USB. Если это возможно, проверьте работоспособность мыши на другом ПК. Если там все нормально, значит проблема кроется в вашем ноутбуке, а не в самом устройстве.
Если вы пользуетесь таким старым оборудованием, скорее всего, для работы вам понадобится переходник на USB. Если это возможно, проверьте работоспособность мыши на другом ПК. Если там все нормально, значит проблема кроется в вашем ноутбуке, а не в самом устройстве.
Проводные мыши
Проверьте мышку в каждом разъеме, при этом отключите все остальные девайсы. Старым ноутбукам может не хватать питания для обеспечения энергией всех периферийных устройств, поэтому некоторые из них могут не работать. В таком случае решить проблему можно с помощью покупки USB-хаба, который будет питаться не от батареи ноутбука, а от розетки.
USB-порты могут быть отключены в БИОС, поэтому ноутбук не увидит ни одно устройство, которое к нему подключено. Для решения проблемы войдите в БИОС, перейдите на вкладку Advanced или Integrated Peripherals и включите все разъемы. На каждом должно стоять значение Enabled.
USB-порты могут быть отключены в БИОС
Если проблема не портах, значит дело либо в самой мышке, либо в программных настройках.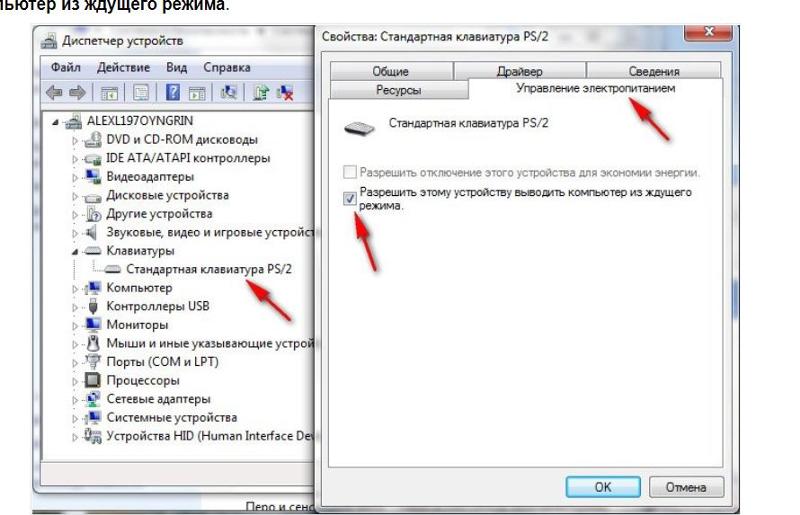 О параметрах ПО поговорим чуть ниже, а физическую поломку самостоятельно вы сможете обнаружить разве что визуально. Проверьте кабель на наличие неисправностей и протрите линзу и колесико мыши чем-нибудь с содержанием спирта или ацетона, чтобы избавиться от загрязнений.
О параметрах ПО поговорим чуть ниже, а физическую поломку самостоятельно вы сможете обнаружить разве что визуально. Проверьте кабель на наличие неисправностей и протрите линзу и колесико мыши чем-нибудь с содержанием спирта или ацетона, чтобы избавиться от загрязнений.
Беспроводная
Вышеописанная инструкция по проверке работоспособности USB-портов ноутбука актуальна и для беспроводных мышек, так как их адаптеры подключаются через те же разъемы. Если с этим все в порядке, осмотрите саму мышь.
- Первым делом проверьте, включено ли устройство. На всех современных Bluetooth-мышках есть переключатель, позволяющий включать и выключать их. Переведите его в положение On. Если мышь уже была включена, выключите ее и включите заново.
- Проверьте питание. Если мышь работает от батареек, замените их на новые. Если от аккумулятора – подзарядите его. Многие устройства могут заряжаться от ноутбука. В это время они работают как обычные проводные мышки.
- Очистите линзу и другие части от пыли.

проверка беспроводной мышки
Тачпад
Если на ноутбуке не работает тачпад, проверьте, включен ли он. В ряду функциональных клавиш есть специальная кнопка для включения и отключения сенсорной панели. Обычно она выглядит как перечеркнутый тачпад. Для ее активации часто требуется зажать Fn. Попробуйте оба варианта. Также проверьте состояние панели в «Диспетчере устройств» и параметрах Windows.
Подробнее о том, почему не работает тачпад (сенсорная панель) на ноутбуке, и как это исправить, вы можете узнать в другой нашей статье по ссылке. Здесь повторяться не будем.
Устранение проблем Windows
Диагностика Windows помогает решить некоторые проблемы с подключенными устройствами. Для этого откройте параметры мыши в диспетчере устройств. При обнаружении неисправностей рядом с ней будет стоять желтый значок с восклицательным знаком. Нажмите ПКМ (Shift + F10) и выберите в меню пункт «Устранение неполадок». Если проблема несерьезная, утилита обнаружит ее и подскажет, что с ней делать.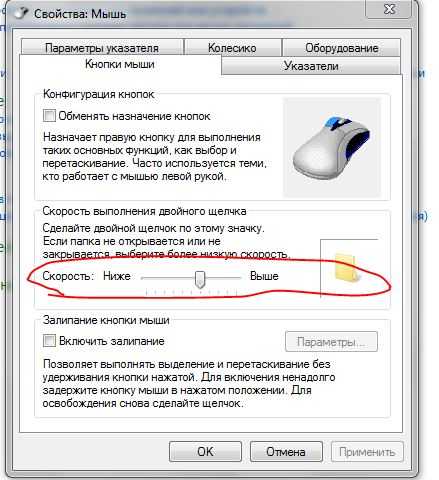 Некоторые недочеты можно исправить автоматически, если нет, вы увидите код ошибки и ее описание.
Некоторые недочеты можно исправить автоматически, если нет, вы увидите код ошибки и ее описание.
Устранение проблем Windows
В диспетчере устройств также не будет лишним проверить наличие актуальных драйверов для мыши. Нажмите «Обновить драйверы» в контекстном меню и подождите, пока утилита диагностики найдет подходящие. Также драйверы можно найти на диске, который шел в комплекте с мышкой, если таковой имеется.
Параметры мыши
Если диагностика проблем не обнаружила, откройте параметры мыши. Можно просто набрать в поиске по компьютеру (Win + S). Здесь установите нужную скорость курсора и прокрутки, если это необходимо. Больше настроек можно увидеть, если нажать на дополнительные параметры.
Андрей Дорохов
Инженер, мастер по ремонту компьютеров
Не работающая мышь – довольно распространенная проблема. Чаще всего она решается простой перезагрузкой или подключением к другому порту. Также не забывайте регулярно проверять систему на наличие вирусов, которые могут блокировать работу некоторых устройств.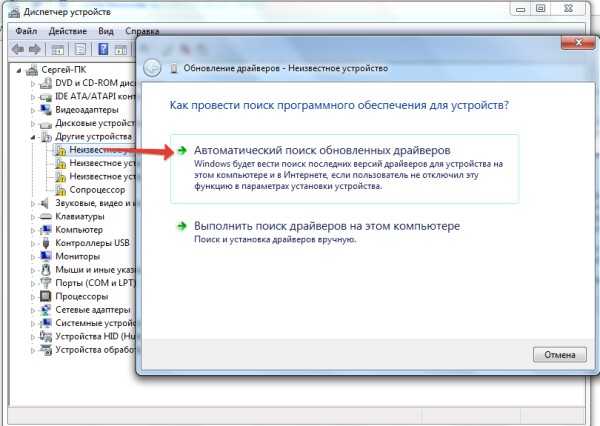
Что делать, если переломился провод от мышки?
По возможности купить новую, так как даже в заклеенном состоянии он долго не проживет. На первое время можно попробовать перемотать сломанный участок изолентой, но для этого понадобится разрезать оболочку кабеля и скрутить порванные жилы. Занятие не очень сложное, но купить новую мышь будет намного проще.
Почему не работает колесико мышки?
Если колесико заклинило, возможно, оно засорилось, и требуется чистка. Лучше всего разобрать устройство и аккуратно протереть все изнутри ватными палочками. В других случаях используйте те же инструкции, что и для всей мышки в целом.
15 лучших решений для мыши, не работающей на моем ноутбуке (2022)
Когда вы проводите пальцем по трекпаду на ноутбуке, ваш курсор остается неподвижным, что немного странно. Хуже того, когда кнопки перестают работать, вы не сможете управлять своим ноутбуком.
Каждый производитель ноутбуков имеет уникальную конфигурацию.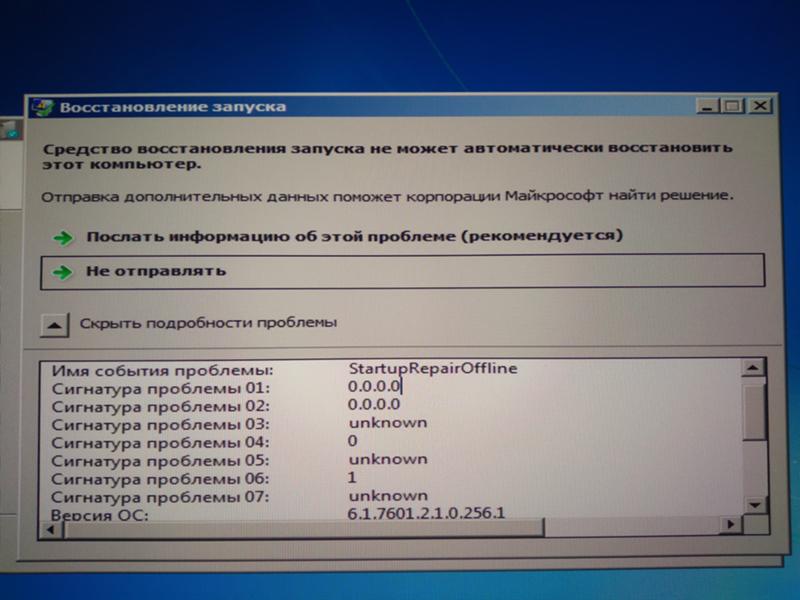 Для устранения неполадок может потребоваться другой метод в зависимости от марки. Почему моя мышь не работает на моем ноутбуке? Прекрасный вопрос. У нас есть лучшие решения здесь.
Для устранения неполадок может потребоваться другой метод в зависимости от марки. Почему моя мышь не работает на моем ноутбуке? Прекрасный вопрос. У нас есть лучшие решения здесь.
Проблемы с мышами для ноутбуков
Фактическая проблема со сломанной мышью для ноутбука заключается в том, что ее не так просто заменить, как обычную мышь. Вы не можете просто отключить сенсорную панель ноутбука и заменить ее новой.
Чтобы избежать дорогостоящего ремонта, исследуйте мышь, чтобы выяснить, не связана ли потеря работы с ошибкой установки.
Причина, по которой мышь ноутбука не работает
Эта проблема может возникнуть в результате следующих факторов:
Компьютер завис: Если на клавиатуре вашего ноутбука активирована клавиша Num lock, мышь не будет работать. При постоянном нажатии этой клавиши блокировка включает и выключает клавиатуру. Ваш ноутбук зависнет, и все оборудование перестанет работать, если индикатор не изменится. Перезагрузите ноутбук, чтобы устранить проблему, прежде чем переходить к следующему шагу.
Перезагрузите ноутбук, чтобы устранить проблему, прежде чем переходить к следующему шагу.
Нет клавиши Num Lock: Если на вашей клавиатуре нет светодиода и клавиши Num Lock, просто одновременно нажмите клавиши «Ctrl+Alt+Del». В результате этого действия на вашем экране появится синий выбор Windows. Если эта функция не отображается на вашем экране, это означает, что ваша система зависла. Чтобы решить эту проблему, перезагрузите компьютер, как указано выше.
Конфликт мыши: Если вы только что установили новое оборудование, вы можете удалить его, чтобы определить, является ли оно источником проблемы.
Неправильно подключено: Если мышь неправильно подключена, она не будет работать. Мыши бывают двух видов.
- Если вы используете USB-мышь, отсоедините шнур и подключите ее к другому USB-порту. Избегайте использования USB-концентратора, так как его мощности может не хватать для установления соединения.
- Если вы используете беспроводную мышь, убедитесь, что она получает достаточно энергии.
 Регулярно проверяйте индикатор питания на наличие уведомлений о питании. Это проявится как свет. Также убедитесь, что выключатель питания включен. Если мышь включена, но не работает, замените батареи и убедитесь, что беспроводной приемник не закрыт и находится в пределах досягаемости. Наконец, если проблема не устранена, отключите USB-адаптер и вставьте его в другой порт.
Регулярно проверяйте индикатор питания на наличие уведомлений о питании. Это проявится как свет. Также убедитесь, что выключатель питания включен. Если мышь включена, но не работает, замените батареи и убедитесь, что беспроводной приемник не закрыт и находится в пределах досягаемости. Наконец, если проблема не устранена, отключите USB-адаптер и вставьте его в другой порт.
Конфликт мыши/конфликт драйверов: Если мышь находится в безопасном режиме, может возникнуть конфликт драйверов. Чтобы решить эту проблему, следуйте этим инструкциям.
- В диспетчере устройств разверните параметр мыши. Для этого нажмите на знак плюс (+).
- Удалите мышь из списка, выбрав каждую по отдельности и нажав кнопку удаления.
Если это не работает, запустите средство устранения неполадок, следуя инструкциям Windows.
Устаревшие или отсутствующие драйверы: Чтобы проверить это, перейдите в диспетчер дисков и посмотрите, установлен ли драйвер для вашей мыши. Проблема может быть решена путем установки драйвера, совместимого с мышью.
Проблема может быть решена путем установки драйвера, совместимого с мышью.
Просмотрите список ссылок на странице, чтобы найти ссылки на веб-сайты известных производителей мышей, где можно получить драйверы для мыши. Если у вашей мыши уже есть драйвер, убедитесь, что у вас установлена самая последняя версия. Загрузите самое последнее обновление, если вы еще этого не сделали.
Проблемы с оборудованием: Если ни один из предыдущих методов не работает, попробуйте переключиться на другую мышь, чтобы посмотреть, поможет ли это. Если альтернативная мышь работает, попробуйте использовать основную мышь на другом компьютере.
Если проблема не устранена, проблема, скорее всего, связана с портом для мыши. Попробуйте переключить его на другой порт. Если они по-прежнему не работают, пришло время заменить материнскую плату.
Как заставить мышь работать на ноутбуке
Простая настройка иногда может восстановить функциональность мыши для ноутбука. В других случаях требуется полная замена. Даже если вы не готовы заменить деталь, оставшаяся часть устранения неполадок должна быть достаточно простой для новичка.
В других случаях требуется полная замена. Даже если вы не готовы заменить деталь, оставшаяся часть устранения неполадок должна быть достаточно простой для новичка.
Имейте в виду, что для ремонта мыши ноутбука может потребоваться подключение внешней мыши.
Перед началом работы
Многие люди игнорируют проблему, из-за которой мышь на ноутбуке перестает работать. При подключении конкурирующего внешнего устройства компьютер останавливает работу обоих устройств одновременно.
Хотя логика подсказывает, что виновата мышь, кабели могут перекручиваться, и другие устройства могут иметь тот же эффект.
Удалите все устройства, подключенные к вашим USB-портам. Удалите все USB-концентраторы, которые у вас могут быть. Как только на ПК не будет конкурирующих устройств, попробуйте снова использовать мышь ноутбука.
Если это сработает, попробуйте переподключать гаджеты по одному. Начните с любых имеющихся у вас концентраторов или расширений. Попробуйте снова использовать мышь ноутбука между каждым новым подключением устройства. Вы узнаете, какой гаджет вызывает это, если он перестанет работать.
Попробуйте снова использовать мышь ноутбука между каждым новым подключением устройства. Вы узнаете, какой гаджет вызывает это, если он перестанет работать.
Затем попробуйте подключить вызывающее проблему устройство к другому порту. Вполне возможно, что порт был поврежден и дает неверную информацию. Меняйте вещи, пока не найдете настройку, которая вам подходит, и убедитесь, что у вас есть рабочая мышь для ноутбука. Вот возможные решения, чтобы исправить «мышь ноутбука не работает».
Решения для исправления мыши, не работающей
- Проверьте свои настройки
- Ищите TouchPad Key
- Проверка таблетки режим
- Runn
- Аппаратные решения только для беспроводной мыши
- Перезагрузите ноутбук
- Обновите драйвер мыши
- Переустановите драйвер мыши
- Disable the Fast Startup Option
- Remove Any External Mice
- Review Mouse Settings in Windows
- Try the function keys
- Try Troubleshooting
- Check mouse properties
Рассмотрим каждое решение по одному:
Решение 1.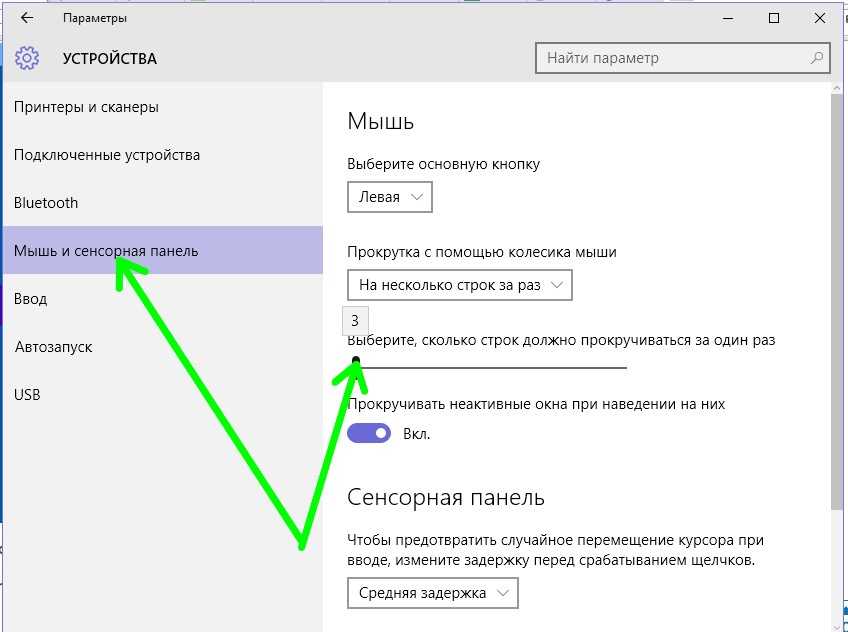 Проверьте настройки
Проверьте настройки
Прежде чем предположить, что мышь ноутбука неисправна, следует проверить несколько настроек.
Диспетчер устройств
Диспетчер устройств Windows позволяет вам видеть все устройства, подключенные к вашему компьютеру. Изучите его, чтобы убедиться, что ноутбук распознает мышь вашего ноутбука. Если это не так, вам может потребоваться запустить сканирование, чтобы помочь Windows найти его. Вы можете обновить драйверы или переустановить мышь, чтобы посмотреть, поможет ли это.
- Откройте приложение «Диспетчер устройств».
- Выберите «Поиск изменений оборудования» в контекстном меню, когда вы щелкните правой кнопкой мыши имя вашего компьютера.
- Если Windows обнаруживает новые устройства и хочет установить драйверы, следуйте инструкциям.
- Разверните категорию «Мыши и другие указывающие устройства», прокрутив вниз.
- Выберите «Обновить драйвер» в контекстном меню каждой мыши.
- При необходимости обновите драйвер, следуя инструкциям.

- Щелкните правой кнопкой мыши запись, в которой вы устраняете неполадки.
- Выберите Удалить.
- Для подтверждения выберите «Удалить».
- После завершения установки подождите, пока Windows снова обнаружит мышь. Пока он подключен, он должен идентифицировать и установить себя.
Проверьте настройки сенсорной панели и мыши, если ни один из этих методов не помог вам починить мышь.
Настройки оборудования
Определенные настройки оборудования могут навести вас на мысль, что ваша мышь неисправна. На самом деле, он неправильно настроен и не реагирует должным образом. Например, вы можете отключить сенсорную панель или неправильно настроить параметры прокрутки.
- В настройках найдите Touchpad.
- Проверьте, включен ли он. Чтобы включить или выключить его, вы можете переместить кнопку в верхней части страницы.
- Увеличение или уменьшение чувствительности.
- Изменить параметры крана.
- Убедитесь, что каждый набор соответствует вашим ожиданиям.
 Когда вы вносите изменения, попробуйте мышь, чтобы увидеть, помогают ли какие-либо настройки.
Когда вы вносите изменения, попробуйте мышь, чтобы увидеть, помогают ли какие-либо настройки.
В проблемах, с которыми сталкиваются клиенты, часто виноваты настройки Windows. Даже если вы не изменили свои настройки и они по-прежнему установлены по умолчанию, это может быть проблемой, потому что они вам не нравятся. Это долгая процедура, так как вам нужно все перепроверить, протестировать, а затем еще раз перепроверить.
В конце концов, вы будете лучше понимать настройки, ограничения возможностей вашего ноутбука и характер проблемы.
Настройки BIOS
В зависимости от модели вашего ноутбука вам потребуется использовать другой подход. Найдите опцию сенсорной панели или мыши в BIOS. Проверьте, не выключен ли он.
Некоторые ноутбуки, которыми вы не владеете, могли быть настроены вашим работодателем или учебным заведением для деактивации определенных функций. Поговорите с администратором, если это так, и у вас нет доступа.
Решение 2. Найдите клавишу сенсорной панели
Найдите клавишу сенсорной панели
Некоторые ноутбуки оснащены клавишей, которая автоматически отключает сенсорную панель. В зависимости от производителя и модели цена будет отличаться.
Сначала осмотрите клавиши F в верхней части клавиатуры. Тачпад можно включать и выключать, нажимая клавишу Fn вместе с клавишей Fn.
Далее ищем картинку тачпада среди кнопок. Если вы столкнетесь с одним из них, нажатие этой клавиши может привести к его переключению. Однако вам может понадобиться использовать клавишу Fn, чтобы нажать ее.
Сразу после нажатия кнопки попробуйте использовать мышь. Если она по-прежнему не работает, нажмите кнопку еще раз, чтобы вернуть мышь в предыдущее состояние.
Решение 3. Проверьте режим Tablet Laptop Mode
Многие современные ноутбуки также можно использовать в качестве планшетов. Мышь на ноуте половина компа перестает работать пока планшет активирован.
Во-первых, убедитесь, что съемная часть надежно прикреплена к ноутбуку.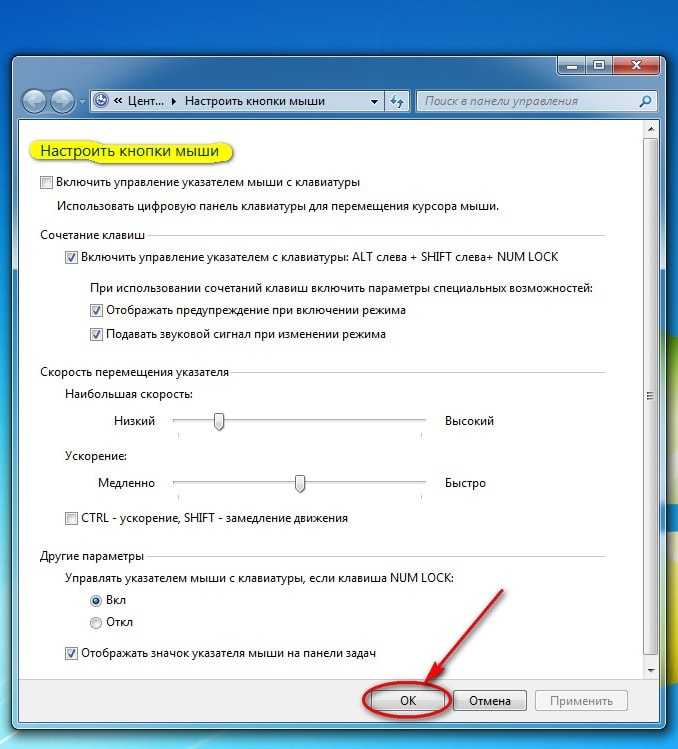 Это может заблокировать работу мыши, если она не щелкнула в нужном положении, потому что она не обнаружена в режиме ноутбука.
Это может заблокировать работу мыши, если она не щелкнула в нужном положении, потому что она не обнаружена в режиме ноутбука.
Если не работает, найдите и отключите службу ввода с планшета. Его цель — проверить правильность работы элементов управления планшета в этом режиме.
- Откройте программу «Службы», введя «Службы» в меню «Пуск» Windows.
- Найдите «Служба ввода для планшетного ПК» в строке поиска.
- Щелкните запись правой кнопкой мыши.
- Остановите, нажав кнопку «Стоп».
Установите этот флажок, чтобы проверить, работает ли мышь ноутбука после отключения службы. Если это так, вы можете либо включить его автоматический запуск в будущем, либо деактивировать его вручную при переключении режимов.
Решение 4. Запустите антивирус и сканирование SFC
Запуск антивирусной проверки, а также средства проверки системных файлов может помочь в решении любых проблем с мышью.
Антивирусное сканирование
Если вы не используете сторонний антивирус, проверьте наличие инфекций с помощью встроенного антивируса Windows. Если вы это сделаете, используйте панель инструментов для выполнения сканирования.
Если вы это сделаете, используйте панель инструментов для выполнения сканирования.
- Откройте соответствующее программное обеспечение, введя «Безопасность Windows» в меню «Пуск» Windows.
- На левой боковой панели выберите «Защита от вирусов и угроз».
- Выберите Быстрое сканирование в раскрывающемся меню.
- Дайте время для завершения сканирования.
Вирусы и вредоносные программы могут помешать правильной работе некоторых компонентов вашего компьютера. Они могут привести к тому, что ваша мышь будет двигаться хаотично или, возможно, вообще перестанет двигаться. Если Windows обнаружит опасность, следуйте инструкциям, чтобы поместить ее в карантин или устранить.
Средство проверки системных файлов (SFC)
- Нажмите Клавиша Windows+X .
- Выберите Командная строка (Администратор).
- Введите «
SFC /scannow» без кавычек и нажмите Enter. - Дождитесь завершения сканирования.

Если SFC обнаружит какие-либо проблемы, следуйте инструкциям на экране, чтобы исправить их.
Решение 5. Попробуйте использовать другие порты USB
Если ваш беспроводной кабель не работает, дважды проверьте, правильно ли он подключен к ноутбуку. Удалите его и снова подключите или попробуйте с другим USB-портом.
- Отсоедините приемник или кабель от порта ноутбука.
- Подождите несколько минут.
- Подсоедините шнур и проверьте работу мыши.
Решение 6. Аппаратные решения только для беспроводной мыши
Попробуйте следующие методы, если вы используете беспроводную мышь:
- Извлеките старые батареи и замените их новыми. Проверьте, работает ли сейчас мышь. Откройте панель управления и перейдите в Bluetooth, чтобы проверить состояние батареи мыши Bluetooth.
- Установите флажок «Общий оставшийся заряд батареи». Он предупредит вас, когда батарейки мыши необходимо заменить.

- Проверьте, находится ли беспроводной приемник мыши в пределах досягаемости. Убедитесь, что на пути нет препятствий.
- Вы также можете попробовать вставить беспроводной USB-адаптер в другой порт после его отключения.
Также необходимо, чтобы ваша беспроводная мышь имела достаточную мощность для работы. Проверьте, горит ли индикатор. Если на нее не подается питание, попробуйте переместить мышь на коврике для мыши или выключить и снова включить выключатель питания мыши, который обычно находится внизу.
Решение 7. Перезагрузите ноутбук
Некоторые проблемы можно устранить, просто перезагрузив ноутбук. Если два вышеуказанных варианта не сработали, перезагрузите ноутбук после отключения мыши. Попробуйте снова подключить мышь после перезагрузки системы.
Решение 8. Обновите драйвер мыши
Устаревший драйвер может быть причиной неправильной работы мыши. Следите за последними обновлениями на сайте производителя. Убедитесь, что драйверы, которые вы устанавливаете, совместимы с вашей мышью. Драйверы можно обновить двумя способами.
Убедитесь, что драйверы, которые вы устанавливаете, совместимы с вашей мышью. Драйверы можно обновить двумя способами.
Ручное обновление драйвера
Чтобы завершить этот процесс, перейдите на веб-сайт производителя мыши и найдите драйвер, совместимый с вашей версией Windows. Загрузите обновление после того, как найдете нужное.
Автоматическое обновление драйверов
Если у вас нет времени на обновление вручную, вы можете использовать стороннюю программу, которая сделает это за вас. Такое приложение будет искать в Интернете доступные драйверы, загружать и устанавливать их для вас.
Определить, почему ваша мышь не работает на вашем ноутбуке, может быть сложно. Но если вы достаточно терпеливы, чтобы следовать шагам, описанным в этой статье, вы, скорее всего, найдете решение, которое вам подойдет. Если ни один из них не работает, вам может потребоваться переустановить драйверы.
Решение 9. Переустановите драйвер мыши
Если мышь не работает должным образом, замените драйверы мыши на ноутбуке с помощью диспетчера устройств. Драйверы мыши устанавливаются через репозиторий драйверов Microsoft; для этого выполните следующие действия:
Драйверы мыши устанавливаются через репозиторий драйверов Microsoft; для этого выполните следующие действия:
- Нажав клавишу Windows + X, вы можете получить доступ к диспетчеру устройств.
- Выберите «Мыши и другие указывающие устройства» в раскрывающемся меню, затем удалите «HID-совместимая мышь».
- Ваш ноутбук предложит перезагрузить его. Разрешение должно быть предоставлено. Теперь вы можете проверить свою USB-мышь или беспроводную мышь после загрузки драйвера мыши.
Решение 10. Отключите параметр быстрого запуска
Одной из причин того, что мышь не работает на вашем ноутбуке, является быстрый запуск. Чтобы отключить его, следуйте инструкциям ниже:
- Выберите «Параметры питания», нажав Windows + X.
- Теперь выберите «Выберите, что делает кнопка питания», а затем «Изменить настройки, которые в данный момент недоступны». Снимите галочку с поля «Включить быстрый запуск».
- Сделайте резервную копию ваших изменений.
 Ограничение вашего компьютера может занять немного больше времени, но это почти наверняка исправит вашу мышь.
Ограничение вашего компьютера может занять немного больше времени, но это почти наверняка исправит вашу мышь.
Решение 11. Удалите все внешние мыши (для мыши с сенсорной панелью)
(Используйте это решение, если ваши сенсорные мыши не работают).
Двигаясь дальше, удалить все USB-мыши, которые вы подключили к ноутбуку, очень просто. Это важный шаг по устранению неполадок с сенсорной панелью ноутбука, которая не работает. Вы также должны отключить все мыши Bluetooth, которые вы используете.
Причина этого в том, что некоторые ноутбуки имеют функцию, отключающую сенсорную панель при подключении внешней мыши. Возможно, именно поэтому ваш тачпад перестал работать. При тестировании выключите компьютер, отключите все ненужные гаджеты и аксессуары, а затем снова включите его.
Если вы перезагрузили компьютер и сенсорная панель мыши заработала, вы определили проблему. Вы можете изменить этот параметр, чтобы трекпад оставался активным, даже если у вас подключена мышь, в зависимости от вашего компьютера.
Решение 12. Просмотрите настройки мыши в Windows (для мыши с сенсорной панелью)
(используйте это решение, если ваши мыши с сенсорной панелью не работают).
Проверьте настройки мыши в Windows, чтобы убедиться, что что-то пошло не так. Для начала перейдите на Настройки > Устройства > Сенсорная панель.
Убедитесь, что ползунок Touchpad включен. Как указывалось ранее, под этим есть еще одно поле, озаглавленное «Оставить сенсорную панель включенной, пока подключена мышь». Пока вы здесь, взгляните на другие варианты сенсорной панели, чтобы убедиться, что ввод с помощью мыши работает должным образом.
Если этот параметр не решит вашу проблему, возможно, вы сможете найти настройки для сенсорной панели в другой области. Щелкните ссылку Дополнительные параметры мыши справа от Настройки > Устройства > Мышь . Если вы его не видите, перетащите окно настроек по горизонтали, пока оно не отобразится.
В правой части появившегося диалогового окна должна быть вкладка с названием «Настройки устройства», «Тачпад» или что-то подобное. Здесь вы можете активировать или отключить сенсорную панель; если он не работал ранее, он может быть отключен. Повторно включите его и проверьте, начинает ли снова работать тачпад.
Решение 13. Попробуйте использовать функциональные клавиши
Иногда мышь не двигается из-за того, что вы случайно отключили трекпад с помощью функциональных клавиш. Если это так, нам придется повторно нажимать клавиши, чтобы включить его. Вот как это сделать:
- Удерживая клавишу Fn на клавиатуре, нажмите клавишу сенсорной панели (или F7, F8, F9, F5, в зависимости от производителя ноутбука).
Подвигайте мышью, чтобы увидеть, заблокирована ли мышь на вашем ноутбуке.
Решение 14. Попробуйте устранить неполадки
Если ваш ноутбук не распознает мышь после ее подключения, вы можете использовать средство устранения неполадок оборудования. Чтобы запустить средство устранения неполадок, перейдите в «Панель управления». Затем откройте «Устранение неполадок» и выберите «Оборудование и устройства». Перезагрузите ноутбук после завершения операции, чтобы проверить, работает ли мышь.
Чтобы запустить средство устранения неполадок, перейдите в «Панель управления». Затем откройте «Устранение неполадок» и выберите «Оборудование и устройства». Перезагрузите ноутбук после завершения операции, чтобы проверить, работает ли мышь.
Решение 15. Проверьте свойства мыши
Другой причиной проблемы с зависанием мыши может быть то, что трекпад был выключен.
- Чтобы освободить мышь, нажмите клавишу с логотипом Windows на клавиатуре, затем скопируйте и вставьте « main. cpl » в поле и нажмите «ОК».
- Выберите свое устройство в меню «Настройки устройства», затем Включить > Применить > OK .
Надеюсь, на этот раз ваша мышь разморозится и будет работать правильно.
Дополнительные советы
Вот еще несколько основных рекомендаций по использованию USB- и беспроводных мышей с ноутбуком.
- Убедитесь, что вы используете мышь только на ровной поверхности.
 Для более однородной рабочей поверхности рекомендуется коврик для мыши.
Для более однородной рабочей поверхности рекомендуется коврик для мыши. - Осмотрите мышь на наличие признаков повреждения оборудования. Отсутствие шарика, поврежденный корпус, сбой оптического датчика или залипание/бесшумное нажатие пальцевых переключателей — все это возможные причины. В этом случае замена мыши, а не ее ремонт предпочтительнее, так как большинство аппаратных компонентов мыши очень недороги по сравнению с другими частями.
- Поскольку внешняя мышь связывается с USB-приемником на вашем ноутбуке посредством беспроводных сигналов, вполне возможно, что приемник не синхронизирован с беспроводной мышью, что приводит к прекращению ее работы. В результате вам следует подумать о повторной синхронизации USB-порта с мышью, что является простым процессом. Когда вы нажмете кнопку «Подключить» на USB-ресивере, на ресивере замигает индикатор. Затем нажмите кнопку подключения мыши. Мигающий индикатор на USB-приемнике перестанет мигать, показывая, что теперь ваш приемник синхронизирован с мышью.

Заключение
Описанные здесь методы должны устранить большинство проблем с сенсорной панелью. Тем не менее, ваша мышь все еще может быть сломана.
В таком случае вы, скорее всего, имеете дело с аппаратной проблемой. Возможно, кабель был сломан или сенсорная панель изношена. В этом случае вам следует либо отнести свой компьютер в ремонтную мастерскую для получения профессионального заключения, либо переключиться на внешнюю мышь.
Чтобы не скучать, вы можете приобрести хорошую мышь по разумной цене. Просто убедитесь, что вы знаете, что искать, прежде чем пойти и купить!
Часто задаваемые вопросы
Как разморозить мышь на ноутбуке?
Самый популярный ответ: Удерживая клавишу Fn на клавиатуре, нажмите клавишу тачпада (или F7, F8, F9, F5, в зависимости от производителя ноутбука). Переместите мышь, чтобы увидеть, заблокирована ли мышь на вашем ноутбуке.
Как сбросить драйвер беспроводной мыши?
Выберите Пуск > Настройки > Устройства в меню Пуск. Выберите Мышь. Чтобы открыть диалоговое окно «Свойства мыши», нажмите «Дополнительные параметры мыши» на правой панели. Выберите вкладку Указатели в раскрывающемся меню. Используйте вариант по умолчанию. Применить, а затем ОК.
Выберите Мышь. Чтобы открыть диалоговое окно «Свойства мыши», нажмите «Дополнительные параметры мыши» на правой панели. Выберите вкладку Указатели в раскрывающемся меню. Используйте вариант по умолчанию. Применить, а затем ОК.
Где находится кнопка сброса на беспроводной мыши?
Проверьте выключатель питания в нижней части мыши и включите его. Кнопку сброса можно найти под кнопкой питания. Удерживайте кнопку сброса в течение пяти полных секунд, чтобы сбросить мышь, если она имеется. Чтобы проверить, устранена ли проблема, попробуйте использовать мышь.
Razer Synapse не обнаруживает мышь?
Если Razer Synapse не обнаруживает вашу мышь, возможно, программное обеспечение ее не поддерживает. Также возможно, что он не обнаруживает его, поскольку Synapse не обновлялся.
Курсор не отвечает в определенной области экрана в Windows 11
Некоторые пользователи заметили, что их курсор мыши перестает реагировать область экрана в Windows 11 . По их словам, прямо над панелью задач есть небольшая прозрачная прямоугольная область, на которую не реагирует курсор. Если у вас возникла такая проблема на компьютере с Windows 11, в этом посте есть несколько советов, которые вы можете попытаться решить.
По их словам, прямо над панелью задач есть небольшая прозрачная прямоугольная область, на которую не реагирует курсор. Если у вас возникла такая проблема на компьютере с Windows 11, в этом посте есть несколько советов, которые вы можете попытаться решить.
Некоторые пользователи перезагружали свои компьютеры, чтобы устранить проблему. Но проблема появилась снова. Если курсор мыши не реагирует в определенной области экрана в Windows 11/10, попробуйте решения, перечисленные ниже:
- Перезапустите проводник Windows
- Завершите процесс MiniSearchHost в диспетчере задач
- Завершите процесс поиска в Диспетчер задач
- Отключить значок поиска
Давайте подробно рассмотрим все эти решения.
1] Перезапустите проводник Windows
Перезапустите проводник Windows из диспетчера задач и посмотрите, решит ли это вашу проблему. Шаги для перезапуска проводника Windows следующие:
- Нажмите клавиши Win + R .

- Когда появится окно команды «Выполнить», введите taskmgr и нажмите «ОК».
- В диспетчере задач прокрутите вниз и найдите Проводник Windows .
- Как только вы найдете его, щелкните его правой кнопкой мыши и выберите Перезагрузить .
Теперь проверьте, устранена ли проблема.
2] Завершите процесс MiniSearchHost в диспетчере задач
Многие пользователи считают, что процесс MiniSearchHost является причиной проблемы. Вы можете проверить, работает ли процесс MiniSearchHost в фоновом режиме. Если да, покончи с этим. Шаги для завершения процесса MiniSearchHost следующие:
- Откройте Диспетчер задач.
- Выберите вкладку Процессы .
- Прокрутите вниз и найдите MiniSearchHost . Как только вы найдете его, щелкните его правой кнопкой мыши и выберите End Task .
Если вы не найдете процесс MiniSearchHost на вкладке «Процессы», найдите его на вкладке «Подробности» диспетчера задач.
3] Завершите процесс поиска в диспетчере задач
Если приведенные выше решения не решают вашу проблему, откройте диспетчер задач и завершите процесс поиска . Следующие шаги помогут вам в этом:
- Откройте диспетчер задач.
- Выберите вкладку Процессы .
- Прокрутите вниз и найдите Поиск . Вы найдете его в разделе Фоновые процессы .
- Щелкните правой кнопкой мыши Поиск и выберите Завершить задачу .
Это должно решить проблему.
4] Отключить значок поиска
Проблема возникает из-за прозрачного окна, которое появляется на экране при наведении курсора мыши на значок поиска Windows. Если приведенные выше решения не помогли решить вашу проблему, вы можете отключить значок поиска в Windows 11.
Чтобы отключить значок поиска в Windows 11, выполните следующие действия:
- Щелкните правой кнопкой мыши Пуск и выберите Настройки .

- Выберите категорию Персонализация с левой стороны.
- Теперь перейдите на вкладку Панель задач .
- Выключите кнопку рядом с Поиск в разделе Элементы панели задач .
Как исправить мой курсор в Windows 11?
У вас может возникнуть несколько проблем с курсором в Windows 11, например:
- Курсор мыши исчезает,
- Курсор перемещается случайным образом,
- Указатель мыши отстает, зависает, заикается и т. д.
Вышеуказанные проблемы появляются из-за по многим причинам, таким как поврежденные драйверы мыши, конфликтующее программное обеспечение или приложение, неисправный порт USB, неисправная мышь, разряженные батареи (в случае мыши Bluetooth) и т. д. Чтобы устранить такие проблемы, вы можете попробовать следующие исправления:
- Обновите, откатите или переустановите драйверы мыши,
- Замените батареи мыши Bluetooth,
- Устраните неполадки системы в состоянии чистой загрузки,
- Измените чувствительность сенсорной панели,
- Подключите USB-мышь к другому USB-порту,
- Проверьте мышь, подключив ее к другому компьютеру и т.


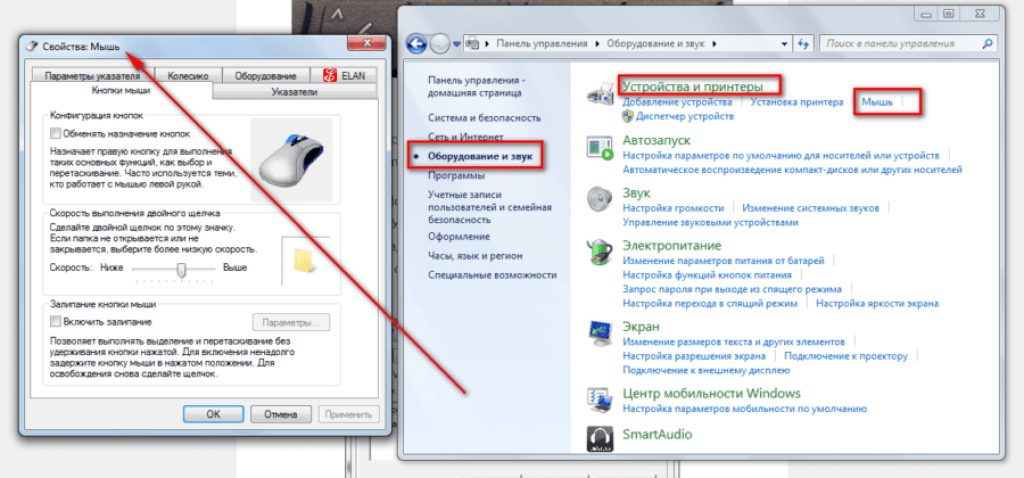
 Регулярно проверяйте индикатор питания на наличие уведомлений о питании. Это проявится как свет. Также убедитесь, что выключатель питания включен. Если мышь включена, но не работает, замените батареи и убедитесь, что беспроводной приемник не закрыт и находится в пределах досягаемости. Наконец, если проблема не устранена, отключите USB-адаптер и вставьте его в другой порт.
Регулярно проверяйте индикатор питания на наличие уведомлений о питании. Это проявится как свет. Также убедитесь, что выключатель питания включен. Если мышь включена, но не работает, замените батареи и убедитесь, что беспроводной приемник не закрыт и находится в пределах досягаемости. Наконец, если проблема не устранена, отключите USB-адаптер и вставьте его в другой порт.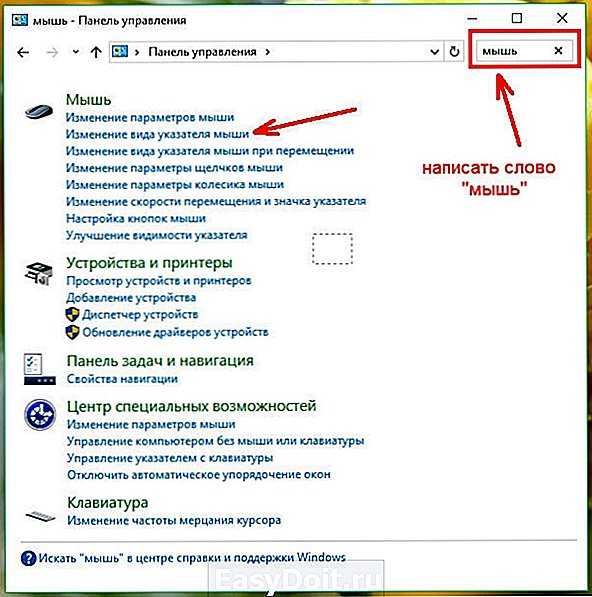
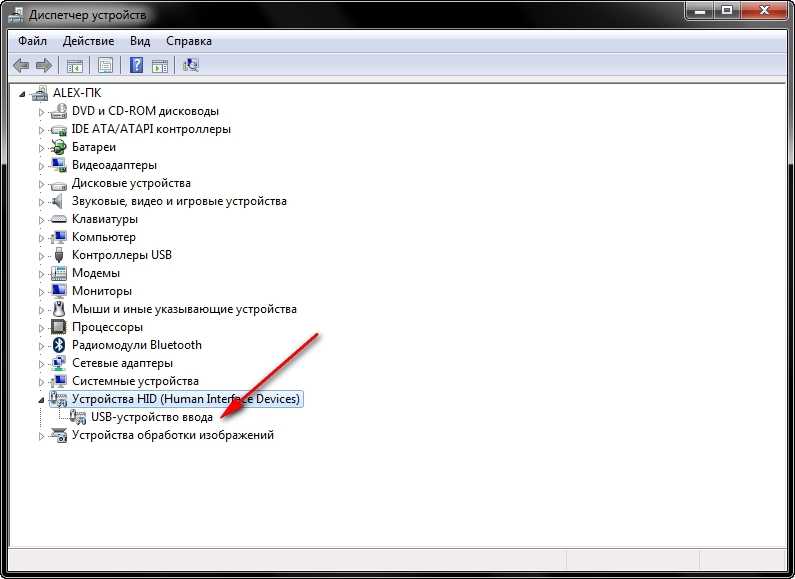 Когда вы вносите изменения, попробуйте мышь, чтобы увидеть, помогают ли какие-либо настройки.
Когда вы вносите изменения, попробуйте мышь, чтобы увидеть, помогают ли какие-либо настройки.
