Как установить office 2018 на windows 10: Вопросы и ответы по Office 2019 для Windows и Mac
Содержание
2 января 2018, обновление Office 2016 (KB4011569)
Office Professional Plus 2016 Office Standard 2016 Office Professional 2016 Office Home and Business 2016 Office Home and Student 2016 Еще…Меньше
В этой статье описывается обновление 4011569 для 2016 Microsoft Office, которое было выпущено 2 января 2018. Это обновление требует предварительной установки необходимых компонентов.
Имейте в виду, что обновление в центре загрузки Майкрософт предназначено для установщика Microsoft (MSI)-на основе выпуска Office 2016. Не применяется к выпускам Office 2016 «нажми и работай», таким как Microsoft Office 365 Домашняя. (Способ определения?)
Улучшения и исправления
Это обновление улучшает выбор шрифта для правильного отображения текста.
Это обновление также устраняет следующие проблемы:
Как загрузить и установить обновление
Центр обновления Майкрософт
Используйте Центр обновления Майкрософт для автоматической загрузки и установки обновления.
Центр загрузки
Это обновление также доступно для ручной загрузки и установки на веб-узле центра загрузки Майкрософт.
-
Загрузите обновление KB4011569 для 32-разрядной версии Office 2016 -
Загрузите обновление KB4011569 для 64-разрядной версии Office 2016
Если вы не уверены, какие платформы (32-разрядные или 64-разрядная) вы работаете, меня под управлением 32-разрядной или 64-разрядной Office? Кроме того Дополнительные сведения о том, как загрузить файлы поддержки Майкрософтсм.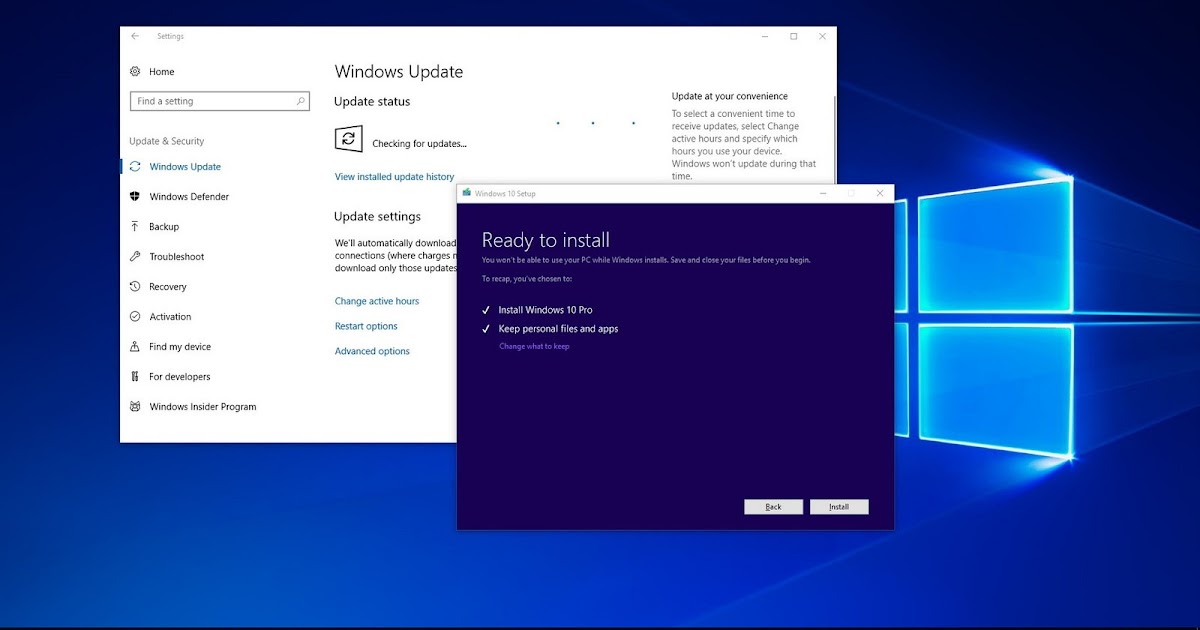
Корпорация Майкрософт проверила этот файл на наличие вирусов с помощью последней версии антивирусного программного обеспечения на момент публикации файла. Файл хранится на защищенных серверах, что предотвращает несанкционированное его изменение.
Сведения об обновлении
Предварительные условия
Чтобы применить это обновление, необходимо иметь 2016 Microsoft Office установлен.
Сведения о перезагрузке компьютера
После установки этого обновления, возможно, потребуется перезагрузить компьютер.
Дополнительные сведения
Чтобы определить, на основе MSI или нажмите кнопку для запуска установки Microsoft Office, выполните следующие действия.
-
Запустите приложение Office 2016.

-
В меню файл выберите учетную запись.
-
Для установки Office выберите 2016 для выполнения отображается элемент Параметры обновления . Для установок на основе MSI Параметры обновления элемента не отображается.
|
Нажмите кнопку Office 2016 для выполнения установки
|
На основе MSI 2016 Office
|
|---|---|
|
|
|
Удаление данного обновления
Windows 10
Откройте Пуск, введите в поле Поиска WindowsПросмотр установленных обновлений и нажмите клавишу ВВОД.
В списке обновлений выберите KB4011569и затем выберите Удалить.
Windows 8 и Windows 8.1
-
Считайте в от правого края экрана, а затем выберите Поиск. Если вы используете мышь, наведите указатель в правый нижний угол экрана и выберите Поиск.
-
В списке обновлений выберите KB4011569и затем выберите Удалить.
org/ListItem»>
Введите Центр обновления windows, выберите Центр обновления Windowsи выберите Установленные обновления.
Windows 7
-
Откройте Пуск, введите выполнить, а затем выберите выполнить.
-
Введите Appwiz.cpl и нажмите кнопку ОК.
-
В списке обновлений выберите KB4011569и затем выберите Удалить.
org/ListItem»>
Выберите Просмотр установленных обновлений.
Ссылки
Дополнительные сведения о стандартной терминологии, которая используется для описания обновлений программных продуктов Майкрософт.
Технический центр системы Microsoft Office содержит последние административные обновления и материалы по развертыванию ресурсов для всех версий пакета Office.
Сведения о файлах
Английская (США) версия данного обновления программного обеспечения устанавливает файлы, атрибуты которых указаны в приведенных ниже таблицах. Дата и время для файлов указаны в формате UTC. Дата и время для файлов на локальном компьютере отображаются в местном времени с вашим текущим смещением летнего времени (DST).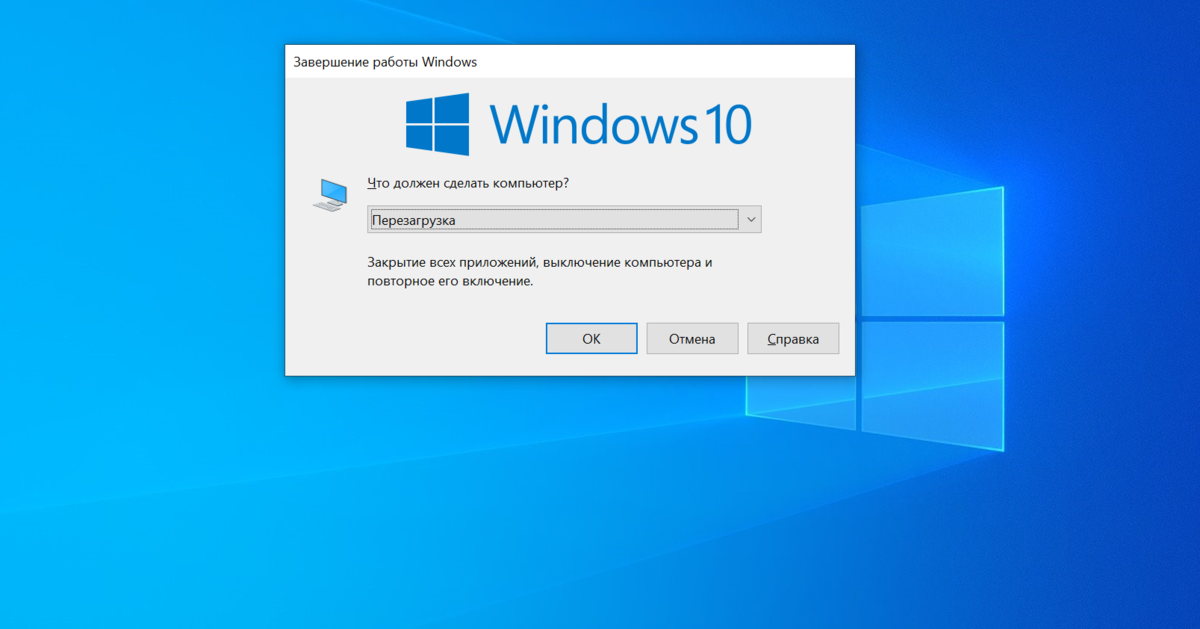 Кроме того, при выполнении определенных операций с файлами, даты и время могут изменяться.
Кроме того, при выполнении определенных операций с файлами, даты и время могут изменяться.
x86
|
Имя файла
|
Версия файла
|
Размер файла
|
Дата
|
Время
|
Платформа
|
|---|---|---|---|---|---|
|
Riched20.dll_0001
|
16.0.4639.1000
|
1,717,432
|
16-Dec-2017
|
10:34
|
Неприменимо
|
x64
|
Имя файла
|
Версия файла
|
Размер файла
|
Дата
|
Время
|
Платформа
|
|---|---|---|---|---|---|
|
Riched20.
|
16.0.4639.1000
|
2,244,280
|
16-Dec-2017
|
10:33
|
Неприменимо
|
Как установить Microsoft Office Word по умолчанию в Windows 10. G-ek.com
Вы хотите установить приложение Microsoft Office Word по умолчанию в Windows 10? Хотите установить Word по умолчанию для определенного типа файла в Windows 10? В этом руководстве мы увидим четыре способа установить Office Word как текстовый редактор по умолчанию в Windows 10.
Когда вы устанавливаете MS Office на свой компьютер, программа установки автоматически устанавливает Word как программу по умолчанию для определенных типов файлов.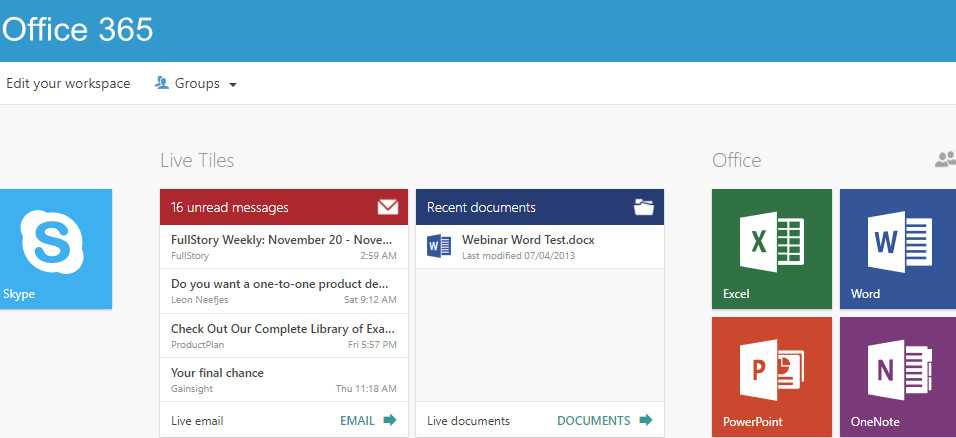 Но не для всех типов файлов, которые он поддерживает. Например, он поддерживает PDF из коробки, но не установлен как приложение для просмотра и редактирования по умолчанию.
Но не для всех типов файлов, которые он поддерживает. Например, он поддерживает PDF из коробки, но не установлен как приложение для просмотра и редактирования по умолчанию.
Если вы хотите, чтобы Word по умолчанию использовался для открытия других типов файлов, вы можете сделать это, выполнив рекомендации в одном из приведенных ниже способов.
Способ 1 из 4
Установите Word по умолчанию в Windows 10 с помощью приложения «Параметры»
Шаг 1. Откройте приложение «Параметры», для этого просто нажмите одновременно две клавиши – клавишу с логотипом Windows и букву I. Перейдите в группу настроек «Приложения» → «Приложения по умолчанию». Нажмите ссылку «Задать значения по умолчанию по приложению», чтобы открыть страницу, со всеми установленными приложениями и программами в Windows 10.
Шаг 2. Прокрутите страницу вниз, пока не найдете запись Word.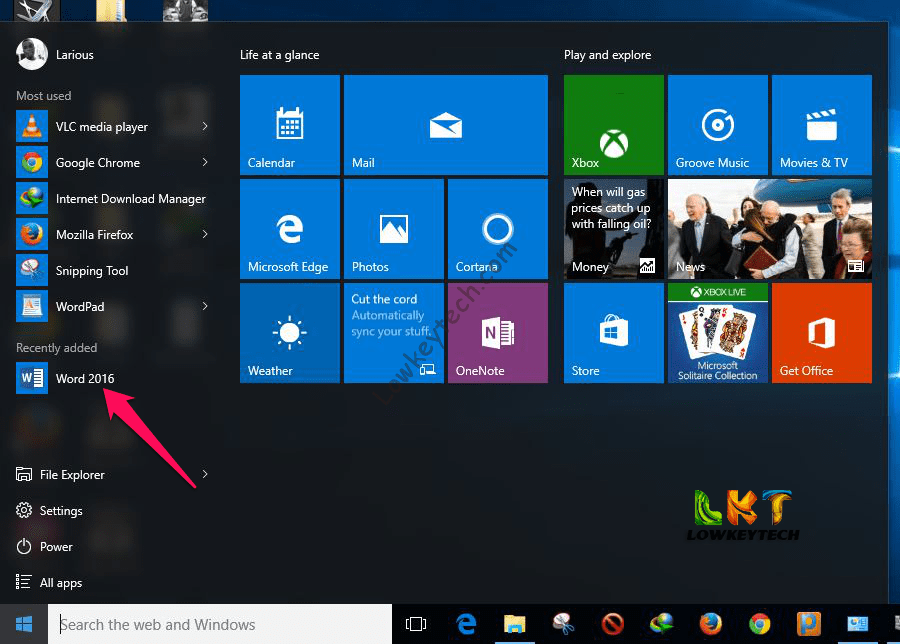 Нажмите на нее, чтобы открыть скрытую кнопку «Управление». Нажмите кнопку «Управление».
Нажмите на нее, чтобы открыть скрытую кнопку «Управление». Нажмите кнопку «Управление».
Шаг 3. На открывшейся странице вы найдете все расширения файлов (типы файлов), поддерживаемые редактором Word, и установленным как программа по умолчанию для всех этих расширений.
Чтобы установить Word по умолчанию для типа файла, кликните на значке программы рядом с ним, а затем кликните по программе Word из списка, чтобы установить программу по умолчанию.
Способ 2 из 4
Другой способ установить Word как редактор тестовых файлов по умолчанию в Windows 10
Шаг 1. Перейдите на страницу «Приложения» → «Приложения по умолчанию», а затем нажмите «Выбор стандартных приложений для типов файлов».
Шаг 2. Как вы можете видеть, на странице отображаются типы файлов и связанные с ними программы. Чтобы установить Word по умолчанию для определенного типа, кликните значок + или значок программы рядом с типом файла, а затем выберите из списка Word.
Способ 3 из 4
Установите Word по умолчанию с помощью контекстного меню
Шаг 1. Кликните правой кнопкой мыши файл (тип файла), для которого вы хотите, чтобы он открывался в Ворде в качестве программы по умолчанию, нажмите «Открыть с помощью» и нажмите «Выбрать другое приложение».
Шаг 2. Установите отметку — «Всегда использовать это приложение, для открытия типа файла». Выберите Word, если он отображается. Если нет, в низу списка нажмите ссылку «Еще приложения», чтобы увидеть программу Word в списке. Нажмите на запись Word, чтобы установить программу по умолчанию для выбранного типа файла.
Способ 4 из 4
Используйте «DefaultProgramsEditor», чтобы установить Word по умолчанию.
Существует бесплатная сторонняя утилита под названием «DefaultProgramsEditor», позволяющая вам легко изменять ассоциации файлов в Windows 10.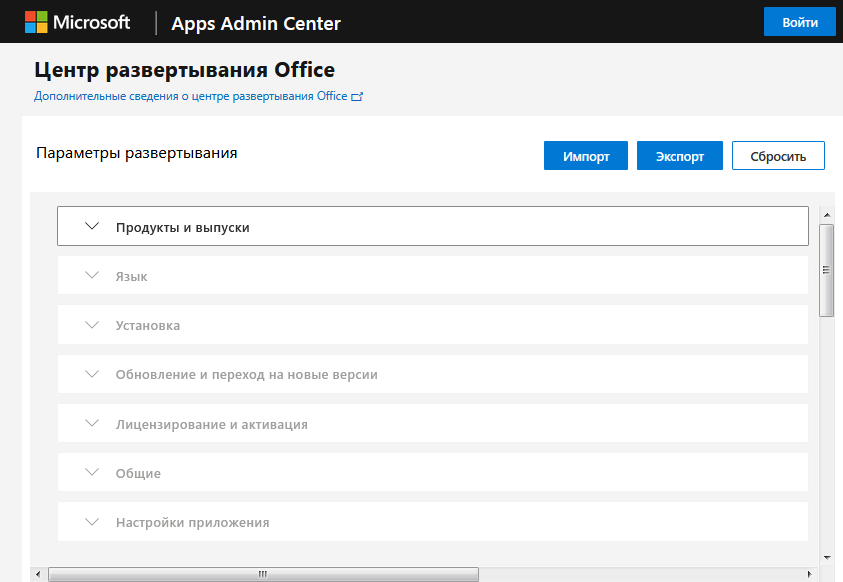 В программе реализовано классическое встроенное окно «Программы по умолчанию», которое было удалено из текущей версии системы.
В программе реализовано классическое встроенное окно «Программы по умолчанию», которое было удалено из текущей версии системы.
Утилита доступна на сайте — defaultprogramseditor.com
Не удается найти приложения Office в Windows 10, Windows 8 или Windows 7?
Установка Office или Microsoft 365
Как установить Office или Microsoft 365
- Майкрософт 365, Офис 2021
- Офис 2019, 2016, 2013
- Офис 2010
Погасить или активировать
- Погасить или активировать
Ключи продукта
- Введите код продукта
- Ключ продукта Часто задаваемые вопросы
- Измените ключ продукта
- Ключ продукта для Office 2010
Активируйте Office или Microsoft 365.
- Активируйте Office или Microsoft 365.
- Деактивировать установку Office или Microsoft 365
- Ошибка нелицензионного продукта
- Активируйте Office или Microsoft 365 для Mac
- Активировать офис 2010
Язык, 32/64-разрядная версия и другие параметры
- Языковой пакет для Office или Microsoft 365
- 64-разрядная или 32-разрядная версия Office или Microsoft 365
- Автономный установщик
Установите другие приложения
- Установить проект
- Установить Визио
- Установите Скайп для бизнеса
Настройка мобильных устройств
- Настройка приложений и электронной почты на мобильном устройстве
Обновления Office или Microsoft 365
- Обновите Office или Microsoft 365 на ПК
- Обновите Office или Microsoft 365 для Mac
- Обновите macOS
Обновите до последней версии
- Как мне обновить свою версию?
- Прекращение поддержки Office 2013
- Прекращение поддержки Office 2010
- Прекращение поддержки Office 2016 для Mac
- Что означает прекращение поддержки Windows для Office и Microsoft 365
Устранение неполадок и удаление
- Устранение неполадок при установке Office или Microsoft 365
- Найдите приложения Office или Microsoft 365
- Установка Office или Microsoft 365 занимает много времени
- Удаление Office или Microsoft 365 с ПК
- Удаление Office или Microsoft 365 для Mac
Office 2021 Office 2019 Office 2016 Office 2013 Office для бизнеса Office 365 для малого бизнеса Администратор Microsoft 365 Office 365 предоставляемый 21Vianet Office 365 предоставляемый 21Vianet — для малого бизнеса для администраторов Office 365 предоставляемый 21Vianet — для администраторов Office 365 Germany — Enterprise Office 365 Germany — Enterprise admin Office. com Дополнительно… Меньше
com Дополнительно… Меньше
Вот несколько способов найти и открыть приложения Office на экране Пуск и на панели задач в Windows 10, Windows 8.1, Windows 8 или Windows 7.
Есть Mac? Если вы ищете, как закрепить приложения Office для Mac , см. статью Добавление значка приложения Office для Mac в док.
Примечания:
В Windows 10, если у вас более 512 приложений в Все приложения , вы можете не видеть ярлыки приложений в этом списке, в меню «Пуск» или при поиске.
Эта проблема была исправлена в ноябрьском обновлении Windows 10, которое автоматически загружается и устанавливается, когда оно становится доступным. Если у вас еще нет обновления, обратитесь к этому часто задаваемым вопросам для ручного метода проверки наличия обновления.
Если вы не можете установить ноябрьское обновление Windows 10 или ожидаете установки обновления, вы можете использовать этот обходной путь для поиска приложений: Приложения Office отсутствуют во всех приложениях в Windows 10 .

Посмотрите видео или выполните действия, описанные ниже, чтобы узнать, как найти приложения Office в Windows 10.
Выберите Start и начните вводить имя приложения, например Word или Excel. Поиск открывается автоматически по мере ввода. В результатах поиска щелкните приложение, чтобы запустить его.
Для Microsoft 365, Office 2021, Office 2019 или Office 2016 выберите Пуск и прокрутите до имени приложения Office, например Excel.
Для Office 2013 выберите Start и перейдите к группе Microsoft Office 2013.
Совет. Чтобы быстрее открывать приложения Office, закрепите их на начальном экране или панели задач на рабочем столе.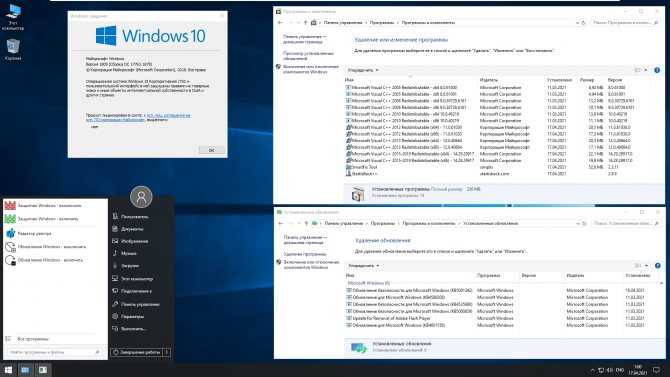 Щелкните правой кнопкой мыши имя каждого приложения и выберите Закрепить на начальном экране или Закрепить на панели задач .
Щелкните правой кнопкой мыши имя каждого приложения и выберите Закрепить на начальном экране или Закрепить на панели задач .
Если вы по-прежнему не можете найти ярлыки Office, выполните онлайн-восстановление Office . См. раздел Восстановление приложения Office.
Посмотрите видео или выполните действия, описанные ниже, чтобы узнать, как найти приложения Office в Windows 8.
На экране Start начните вводить название приложения, например Word или Excel. Поиск открывается автоматически по мере ввода. В результатах поиска щелкните приложение, чтобы запустить его.
Важно: Вы не найдете приложения Office, выполнив поиск «Office», поэтому ищите каждое приложение по имени.
org/ListItem»>
Проведите вверх или выберите стрелку в нижней части экрана Пуск , чтобы просмотреть список всех ваших приложений.
Вам может потребоваться прокрутить влево или вправо, чтобы увидеть группу Microsoft Office.
Советы:
Чтобы быстрее открывать приложения Office, закрепите их на начальном экране или на панели задач на рабочем столе. Щелкните правой кнопкой мыши имя каждого приложения и выберите Pin to Start или Закрепить на панели задач .
Или вы можете использовать это Закрепить программы Microsoft Office на панели задач для устранения неполадок, чтобы быстро закрепить приложения на панели задач. Просто щелкните ссылку средства устранения неполадок, нажмите Открыть и следуйте инструкциям средства устранения неполадок.

Если вам по-прежнему не удается найти ярлыки Office, выполните онлайн-восстановление Office, как показано в разделе Восстановление приложения Office.
Если вы не можете найти Office после обновления Windows 8 или Windows 8.1, возможно, он был удален.
Чтобы переустановить Office, выберите нужную версию и выполните следующие действия.
Майкрософт 365
Офис 2021
офис 2019
офис 2016
офис 2013
Выберите Start , введите имя приложения, например Word или Excel, в поле Поиск программ и файлов ящик. В результатах поиска щелкните приложение, чтобы запустить его.
org/ListItem»>
Выберите Пуск > Все программы , чтобы просмотреть список всех ваших приложений.
Возможно, вам придется прокрутить вниз, чтобы увидеть группу Microsoft Office.
Совет. Чтобы быстрее открывать приложения Office, закрепите их в меню «Пуск» или на панели задач на рабочем столе. Щелкните правой кнопкой мыши имя каждого приложения и выберите либо Закрепить в меню «Пуск» , либо Закрепить на панели задач .
Если вам по-прежнему не удается найти ярлыки Office, выполните онлайн-восстановление Office, как показано в разделе Восстановление приложения Office.
Как скачать и установить Office 2019 на Windows бесплатно
- Мастер разделов
- Диспетчер разделов
- Как скачать и установить Office 2019 на Windows бесплатно
Линда | Подписаться |
Последнее обновление
Английский
- немецкий
Вы хотите использовать Microsoft Office 2019 на своем ПК? Этот пост от мастера создания разделов MiniTool предлагает вам подробное руководство по загрузке и установке Office 2019 . Вы можете попробовать.
Знакомство с Microsoft Office 2019
Microsoft Office 2019 был выпущен в 2018 году, и Microsoft планирует прекратить его поддержку 10 октября 2023 года. Кроме того, Office 2019 получит расширенную поддержку только на два года.
Office 2019 включает многие функции, ранее опубликованные в Office 365, а также улучшенные функции рукописного ввода, Microsoft Translator, поддержку LaTeX в Word, новые функции анимации в PowerPoint, включая функции преобразования и масштабирования, а также новые формулы и диаграммы в Excel для данных. анализ.
Если вы хотите узнать больше о новых функциях Office 2019, вы можете перейти на эту страницу.
Системные требования Microsoft Office 2019
- ОС: Windows 10, Windows Server 2019или позже
- ЦП: 1,6 ГГц или выше, 2 ядра (2,0 ГГц или выше рекомендуется для Skype для бизнеса)
- ОЗУ: 2 ГБ для 32-разрядной версии; 4 ГБ для 64-битной версии
- Память: 4 ГБ
- Дисплей: Разрешение экрана 1280 x 768
- Программное обеспечение: .
 NET Framework 3.5 или выше.
NET Framework 3.5 или выше.
Советы:
- Для аппаратного ускорения графики требуется DirectX 9или более поздней версии, с WDDM 2.0 или более поздней версии для Windows 10 (или WDDM 1.3 или более поздней версии для Windows 10 Fall Creators Update или более поздней версии).
- Для Skype для бизнеса требуется DirectX9 или более поздняя версия, 128 МБ графической памяти и формат, поддерживающий 32 бита на пиксель.
Как загрузить Office 2019 из Microsoft
Для установки Office 2019 используется технология «нажми и работай» (C2R). Если вы приобрели Office 2019 у Microsoft, вы можете скачать Office 2019 и легко установить его. Вот руководство:
- Войдите в Microsoft, используя учетную запись Microsoft, связанную с Office 2019.
- Выберите Службы и подписки и найдите Office 2019 для установки. Если вы хотите выбрать другой язык или разрядность, перейдите по ссылке Другие параметры .

- Выберите Выполнить , Настройка или Сохранить файл , чтобы начать процесс установки.
- После завершения установки необходимо открыть приложение Office, чтобы активировать его.
Бесплатная загрузка и установка Microsoft Office 2019
Как и его предшественник, Microsoft Office 2019 имеет 5 выпусков: Home & Student, Home & Business, Standard, Professional и Professional Plus. Версия Professional Plus — это полная версия, предлагающая большинство инструментов.
Некоторые люди могут захотеть скачать Microsoft Office 2019 бесплатно. Вот два способа.
Способ 1. Скачать здесь
Обновление: Ссылки для скачивания удалены из-за нарушения авторских прав. Вам нужно найти загрузку Office на других веб-сайтах.
Вышеупомянутые загрузки Office 2019 Professional Plus относятся к версии 2004, выпущенной в мае 2020 года. Если вы хотите использовать новейшую версию, вам необходимо обновить Office 2019 после ее установки.

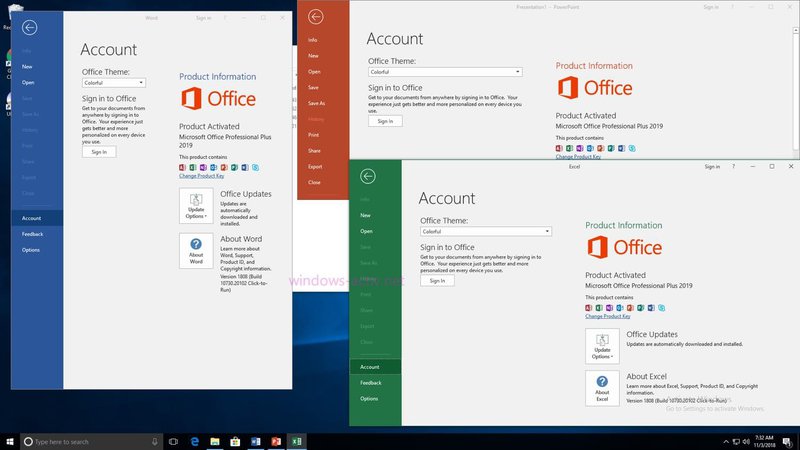
 dll_0001
dll_0001
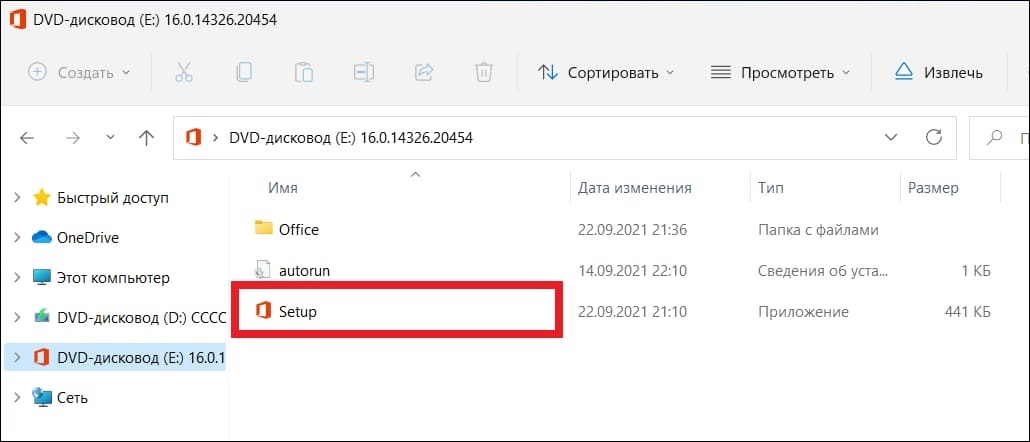
 NET Framework 3.5 или выше.
NET Framework 3.5 или выше.
