Почему мышка не подключается к ноутбуку: Не работает мышь на компьютере или ноутбуке, что делать?.. →
Содержание
Ноутбук не видит мышь — проводную и беспроводную, что делать, варианты решения проблемы
Любому из нас обидно, когда в самый нужный момент компьютерная мышь перестаёт отвечать на команды. Ведь без неё крайне затруднительно выполнить какие-либо манипуляции — например, поработать в графическом редакторе, быстро откорректировать текст и т.д. А что делать в случае, если в вашем ноутбуке нет сенсора управления или он неисправен? Получается, вы вообще не сможете воспользоваться компьютером. Именно поэтому нужно предпринять срочные действия по устранению проблемы, при которой ноутбук не видит мышь.
Описание проблемы
Как понять, что ваш ноутбук не видит подключённую к нему мышь? Для этого нужно убедиться, что устройство было корректно включено, а в момент вашей проверки на работоспособность не происходит никаких обновлений и установок.
При подключении проводной или беспроводной мыши и последующего ожидания ноутбук не выдаёт никакой информации о случившемся. Обычно устройство оповещает пользователя о подключении в правом нижнем углу.
Обычно устройство оповещает пользователя о подключении в правом нижнем углу.
Ещё одно доказательство отсутствия работоспособности компьютерной мыши — её бездействие. Убедитесь, что она исправна. Проведите подключённой мышкой по поверхности стола. Если на экране не происходит никакой реакции на движение мышью, то, скорее всего, вы имеете дело с какой-либо проблемой.
Основные причины
Зачастую причина неполадки оказывается самой банальной — сели батарейки
Существует несколько основных причин, в результате которых мышь просто не расценивается компьютером как подключенное устройство:
- Нет питания. Так бывает, когда мышь подключена к компьютеру не напрямую, а через концентратор. Получается, что энергия поступает не только в мышь, но и в другие подключенные элементы. Плюс не всякий концентратор правильно распределяет потоки электрической энергии.
- Контроллер от USB-порта мог выйти из строя. Такое чаще всего происходит, когда речь идёт о старой модели мышки.

- Если мышь работает от батареек, проверьте, чтобы они были заряжены.
- Обрыв шлейфа в контроллере.
- Деформирован разъём для USB как в самом компьютере, так и у мыши.
- Отключение в настройках функционала BIOS, который позволял распознавать подключаемые устройства.
- Замыкание проводов как в ноутбуке, так и в корпусе мыши.
- Механическое повреждение мыши.
- Отсутствие необходимых драйверов для работы с мышкой. Особенно это касается игровых моделей.
- Некорректное произведение настройки работы на Windows.
Важно! Часто проблема просто связана с поверхностью, на которой происходит работа. Зеркальные глянцевые столы влияют на работу датчика мышки, а сигнал о сделанном движении не отправляется на экран, а как будто “отзеркаливает”. Для устранении такой проблемы под мышь достаточно положить специальный коврик.
Это основные, но далеко не все возможные причины, которые объясняют суть такой неприятной проблемы.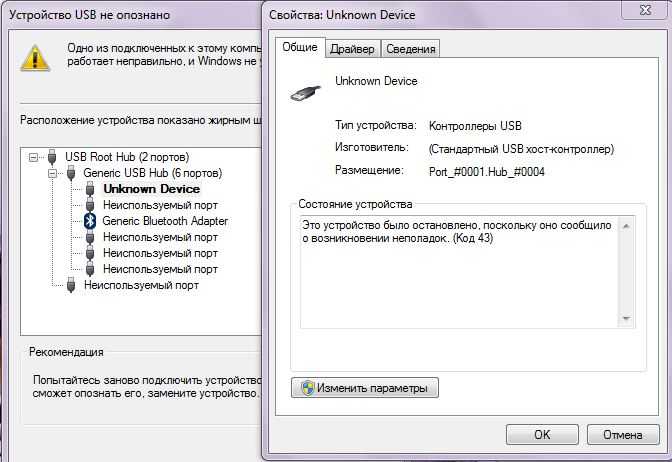 Далее разберём способы решения.
Далее разберём способы решения.
Варианты решения проблемы в зависимости от вида мыши
Проводная
Начинать устранение проблем стоит с самого простого решения — отсоединить проводную мышь и подсоединить снова
Эта мышь соединяется с ноутбуком благодаря проводному соединению. Для начала можно воспользоваться “старым дедовским” способом — просто отключите ваш гаджет, а затем включите его снова. Подождите, когда система будет готова к работе. Теперь проверьте мышь.
Если проблема осталась нерешённой, обязательно проверьте наличие драйверов на вашу мышку. Некоторые забывают о том, что многие модели нуждаются в установке дополнительных программ, благодаря которым и будет функционировать мышь. Скачать драйвера можно в Интернете или с диска, который обычно идёт в упаковке.
Если вышеперечисленные способы не помогли, переходите к более сложным действиям.
Продиагностируйте USB порты:
- Перейдите в меню “Пуск”.
- Откройте “Панель управления”.

- Перейдите в диспетчерскую вкладку.
- Запустите вкладку Windows.
- Нажмите на кнопку обновления конфигураций.
- Затем начните постепенное отключение всех присоединённых и встроенных контроллеров.
- Осуществите перезапуск. Все ваши настройки должны обновиться.
Беспроводная
Большинство причин слепоты ноутбука в отношении беспроводной мыши кроется в перебоях Bluetooth
Беспроводная мышь — это аппарат, который функционирует благодаря действию двух приёмников передач. Один из них располагается в мышке, другой — напротив, в ноутбуке.
Если вы имеете дело с беспроводной мышью, можно повторить ступень перезапуска. Если результата нет, необходимо перейти к скачиванию драйверов. Когда проблема не решена и таким способом, специалисты советуют провести диагностику беспроводной мыши. Эту процедуру можно доверить специалисту, а можно произвести в домашних условиях.
Основная цель такой процедуры — тестирование связи Bluetooth, потому что большинство беспроводных мышек используют такой метод связи с ноутбуком.
- Перейдите в “Мой компьютер”.
- Нажмите на кнопку поиска.
- Введите слово “bluetooth”.
- Перейдите в заданную папку.
- Теперь нажмите одновременно на кнопки ctrl и f10.
- Появится окно связанных устройств. Везде нажимаете на кнопку удаления.
- Осуществите перезапуск мыши путем нажатия кнопки её выключения. Как правило, данные кнопки располагаются в нижней части гаджета.
- После включения подождите, когда в окне подключенных устройств появится именно ваша мышь.
- Дождитесь загрузки и уведомления о её возможном подключении.
- Проведите проверку.
Проверьте, чтобы в корпусе беспроводной мыши находились только заряженные батарейки.
Отдельное внимание стоит уделить игровым мышкам. Эти устройства требуют специальной установки драйверов. Только найдя должное программное обеспечение на компьютере, они начнут работать. Даже если вы уже установили драйвера, возможно, вы скачали повреждённый файл или файлы повредились во время установки. Чтобы наверняка быть уверенными в правильности проведённой процедуры, удалите все драйвера и заново скачайте новые. Пройдите процедуру установки, после чего перезагрузите компьютер.
Чтобы наверняка быть уверенными в правильности проведённой процедуры, удалите все драйвера и заново скачайте новые. Пройдите процедуру установки, после чего перезагрузите компьютер.
Нюансы в зависимости от операционной системы
Windows 7
Со временем всё меньшее количество моделей мышек будут сочетаемы с Windows 7
Операционная система Windows 7 примечательна тем, что далеко не все драйвера могут быть установлены на ваш компьютер. Дело в том, что эта система является достаточно старой. Ей на смену пришла усовершенствованная «десятка», которую с удовольствием используют миллионы людей по всей планете. Поэтому современные мыши продаются с драйверами, которые подходят только к Windows 10. Как правило, речь идёт об игровых моделях мышек, которые не пойдут на Windows 7. Поэтому заранее перед покупкой уточняйте, для какой именно операционки предназначено данное оборудование.
Windows 10
На Windows 10 проблемы невидимости ноутбуком мыши возникают куда реже
В ситуации, когда речь идёт об установке драйверов на Windows 10, часто появляются проблемы с оборудованием самого ноутбука. А именно — страдают версии драйверов чипсета. Такое возможно в случае, если вы, напротив, используете устаревшие модели мышек. Как правило, при подключении проводной или беспроводной мыши перестаёт работать центр, а также исчезает соединение. В таком случае у вас есть два варианта:
А именно — страдают версии драйверов чипсета. Такое возможно в случае, если вы, напротив, используете устаревшие модели мышек. Как правило, при подключении проводной или беспроводной мыши перестаёт работать центр, а также исчезает соединение. В таком случае у вас есть два варианта:
- сменить операционную систему на своём ноутбуке на устаревшую семёрку;
- поменять гаджет на более новый.
Но, как правило, такие проблемы встречаются нечасто. В основном производители мышек пытаются адаптировать свои аппараты под любую версию операционной системы. Сложности могут возникнуть только с игровыми моделями или от неизвестных производителей.
Нюансы в зависимости от производителя ноутбука
У многих моделей ноутбуков есть свои «завихрени» относительно причин невидимости мыши
Некоторые модели ноутбуков имеют определённые нюансы по установке мыши. В особенности — нижеперечисленные.
MacBook
Применительно к макбукам затруднения чаще всего возникают при установке неоригинальной мыши:
- как правило, основные сложности происходят, если мышь установлена после обновления версии MacОS;
- в других случаях мышь не работает, просто потому что ей не хватает производительности.

Если речь идёт о беспроводной модели, то перед подключением необходимо осуществить отдельную настройку. Требуется скачать драйвер для Bluetooth.
Acer
Не остались в стороне ноутбуки фирмы Acer. Здесь нужно принимать во внимание одну особенность моделей ноутбуков.
Дело в том, что они не всегда сохраняют скачанные драйвера. И, возможно, после первой перезагрузки компьютера настройки не сохранятся. Поэтому не пугайтесь, если после очередного включения мышка перестала действовать. Скорее всего, вам необходимо осуществить установку ещё раз.
Lenovo
Компания Lenovo также производит качественные модели ноутбуков. Но и здесь встречаются проблемы. Изначально в настройках компьютера стоит режим, который позволяет использовать только тачпад. Для того чтобы подключить мышь, а главное — видеть её, необходимо разрешить использование. Для этого нужно нажать соответствующий пункт меню настроек.
Если вы не выполните это требование, то даже грамотная настройка драйверов не спасёт.
Также ноутбуки Lenovo совместимы далеко не со всеми мышками. Как правило, они качественно работают с устройствами следующих марок:
- HP;
- Lenovo;
- Asus.
А вот другие модели мышек, даже с драйверами, не всегда приживаются на ноутбуке.
Если у вас возникла проблема, не стоит спешить к специалисту и отдавать большие деньги за диагностику. Разобраться с напастью под силу и вам самим. Для этого потребуется лишь небольшое количество времени, а также знания о последовательности производимых действий. В совокупности вы наверняка сможете найти проблему и устранить её.
- Автор: frigstixa
- Распечатать
Оцените статью:
(4 голоса, среднее: 3.3 из 5)
Поделитесь с друзьями!
Как подключить мышь к ноутбуку через блютуз и что делать, если она не подключается
Как соединить беспроводную мышь с компьютером
Есть два вида беспроводных мышек для ПК: работающие через USB-адаптер и без него.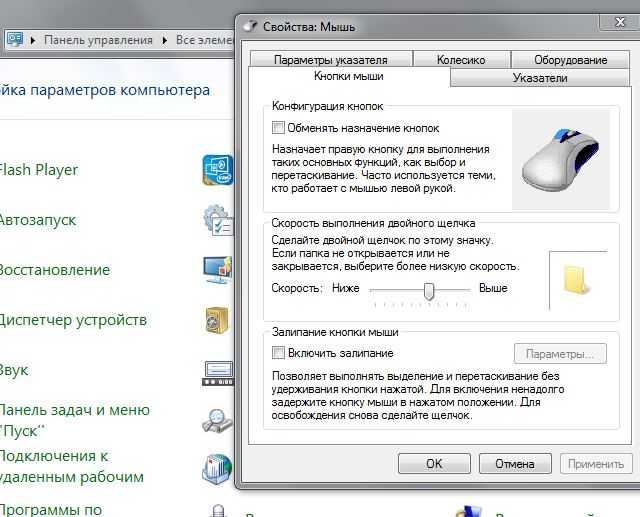 И то, и другое, подключается к компьютеру по Bluetooth с разницей лишь в том, что для одних нужен посредник в виде адаптера, такие устройства называют радиочастотными, а для других нет.
И то, и другое, подключается к компьютеру по Bluetooth с разницей лишь в том, что для одних нужен посредник в виде адаптера, такие устройства называют радиочастотными, а для других нет.
Беспроводная мышь: что это за устройство
Мышь беспроводного типа – это устройство, появившееся в процессе технического эволюционного процесса, имеющее аналогичное предназначение, как и в мыши проводного типа, но подключающиеся к компьютеру беспроводным способом. Подобное технологическое решение упрощает не только процесс подключения приспособления, но и даёт больше мобильности пользователя при эксплуатации мыши.
В магазинах компьютерных комплектующих можно встретить несколько видов беспроводных мышек, отличающиеся между собой технологией подключения, которую необходимо учитывать при выборе манипулятора для своего компьютера.
Принцип работы
Принципиально функциональность беспроводной мыши абсолютно не отличается от работы привычного, проводного аксессуара, за исключением отсутствия проводов, ограничивающих дальность расстояния мышки от компьютера.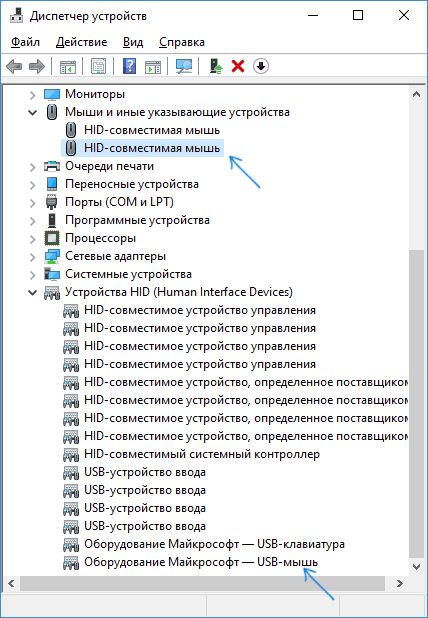 Наиболее актуально подключение беспроводного аксессуара к ноутбуку, эксплуатируемого в мобильных условиях, что усложняет возможность использования проводных агрегатов.
Наиболее актуально подключение беспроводного аксессуара к ноутбуку, эксплуатируемого в мобильных условиях, что усложняет возможность использования проводных агрегатов.
В зависимости от типа приобретаемого аксессуара, варьируется принцип синхронизации устройств. Наиболее популярными считаются мышки, сопрягающиеся с ПК посредством соединения по Bluetooth, а также радиочастотные модели, в комплекте с которыми идёт специальный USB-приёмник, получающий сигнал от мышки посредством передачи ею информации по радиочастотным каналам.
Наименее популярными считаются индукционные мышки, принцип работы которых в передаче данных от мышки к специальному коврику-планшету посредством индукционных импульсов, а коврик, в свою очередь, передаёт сигнал по кабелю, подключённому к ПК через USB-провод.
Схема работы мыши с оптическим сенсором (слева) и лазерным (справа)
Дальность действия
Радиус манипуляционной восприимчивости мышки предопределяется типом и техническими характеристиками. Если приобретаемый товар относится к индукционному типу, тогда потребителю на большой радиус действия рассчитывать не стоит: дальнобойность аксессуара предопределяется длиной шнура коврика-планшета.
Если приобретаемый товар относится к индукционному типу, тогда потребителю на большой радиус действия рассчитывать не стоит: дальнобойность аксессуара предопределяется длиной шнура коврика-планшета.
Радиочастотные модели обеспечивают устойчивый сигнал на расстоянии до трёх метров, что считается неплохим показателем для такого манипулятора. Самыми надёжными и устойчивыми к помехам считаются мышки, работающие посредством передачи данных через Bluetooth: их дальность сигнала может составлять до десяти метров.
Как подключить беспроводную мышь
Специфика подключения беспроводных мышей для компьютеров и планшетов имеет некоторые принципиальные отличия от проводного типа. Подобные нюансы заставляют людей разбираться, как подключить беспроводную мышь к ноутбуку или стационарному компьютеру, для исключения технических ошибок при синхронизации устройств, которые могут иметь дальнейшую некорректность функционирования аксессуара.
youtube.com/embed/voDiAX7t9mo?feature=oembed» frameborder=»0″ allowfullscreen=»allowfullscreen»/>
Особенности подсоединения варьируются в зависимости от типа выбранной продукции. Рассмотрим подробно как подключить беспроводную мышь к компьютеру, портативному или стационарному, ориентируясь на тип подключения.
Bluetooth манипулятор
Большинство мышек, имеющих встроенный Bluetooth модуль, подключаются к портативному или стационарному компьютеру беспроблемно, при условии, что компьютерное устройство имеет встроенный передатчик Bluetooth. Практически все портативные устройства по умолчанию оборудованы таким модулем, но иногда подобный передатчик может отсутствовать. При этом нужно будет приобрести и установить Bluetooth-модуль, продающийся в магазине комплектующих для компьютерной техники.
Вопрос, как подключить самостоятельно беспроводную мышь, предполагает аналогичный ответ как для владельцев ноутбуков, так и для собственников ПК, заключается в выполнении следующих действий:
- Включать мышку стоит с активации функциональности самой мышки, предварительно проверив в ней наличие батареек.
 Чтобы включить мышку, достаточно передвинуть переключатель на её корпусе в положение ON.
Чтобы включить мышку, достаточно передвинуть переключатель на её корпусе в положение ON. - Windows сам найдёт драйвера. Если нет, то тогда потребуется осуществить поиск драйверов мыши. Для этого необходимо зайти в «Панель управления» ПК или ноутбука, выбрать в меню раздел «Устройства и принтеры», где подтвердить команду «Добавить устройство».
- После выполненных действий компьютерное устройство начнёт поиск мыши, в окне появится соответствующий значок. Дальше нужно нажать найденный устройством значок, после чего откроется окно, с кнопкой «Далее» в нижнем, правом углу. После нажатия компьютер проведёт инициализацию манипулятора: в подтверждение появится окно с командой «Готово», которую также нужно нажать, после чего все программные драйвера и настройки будут установлены. После этого эксплуатация мыши будет в стандартном режиме.
Некоторые модели мышек имеют переключатель сопряжения, о чём можно узнать, внимательно изучив инструкцию к купленному устройству перед подключением. Если переключатель присутствует в выбранной модели, удостоверьтесь, что он включён, в ином случае сопряжение систем не будет доступным.
Если переключатель присутствует в выбранной модели, удостоверьтесь, что он включён, в ином случае сопряжение систем не будет доступным.
На этом вопрос, как синхронизировать ПК и беспроводную мышку является исчерпанным: при последующих подключениях манипулятора никаких дополнительных действий осуществлять не придётся. Главное, при эксплуатации мышки, по окончании работы, выключать её питание, с целью сбережения заряда батареек, а также менять их по мере потребности. Хорошего качества батареек зачастую достаточно для полугодового периода активной эксплуатации манипулятора. Сейчас лучше использовать аккумуляторы.
Мышь радиочастотного типа
Манипуляторы радиочастотного типа продаются в комплекте со специально предназначенным для синхронизации устройств приёмником, имеющим небольшие размеры, подключающимся через USB-порт к компьютерной технике. Главным различием между беспроводными мышками предыдущего класса и радиочастотного вида является возможность подключения последних к любому, даже устаревшему компьютеру или ноутбуку, без покупки дополнительных приспособлений.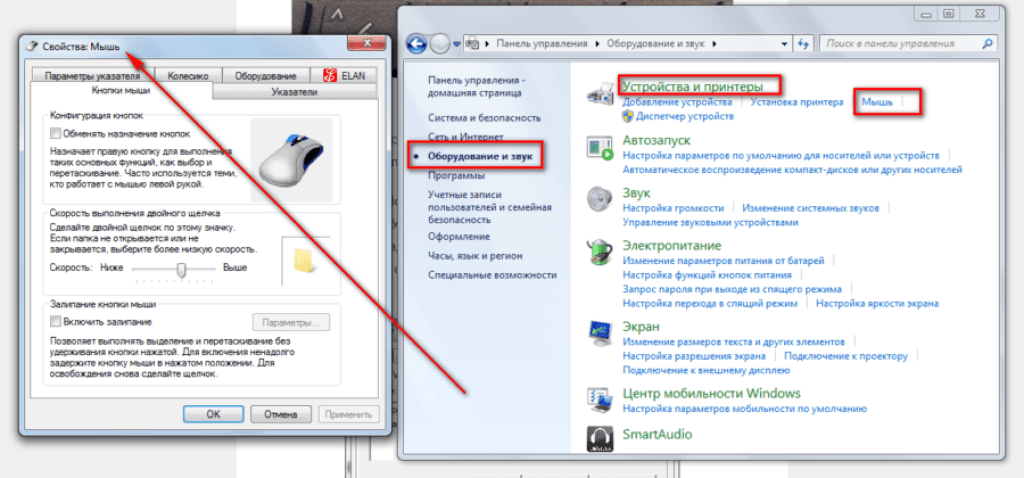 Основным условием возможности подключения манипулятора является наличие свободного, рабочего порта USB на технике.
Основным условием возможности подключения манипулятора является наличие свободного, рабочего порта USB на технике.
Инструкция, как подключить беспроводную мышь, работающую на базе радиочастот, к ноутбуку или ПК, выглядит следующим образом:
- Распаковать приобретённый манипулятор, изучить руководство пользователя к нему.
- Приступить к активации мышки: сначала необходимо проверить наличие установленных в ней батареек, если мышь работает от аккумулятора, удостовериться, что он полностью заряжен. Включить манипулятор, посредством нажатия переключения рычажка в положение ON, который может находиться как на тыльной стороне приспособления, так и сбоку. Некоторые модели модифицированы кнопкой подключения, находящейся на верхней стороне конструкции: её надо нажать перед началом инсталляции драйверов.
- В комплекте должен идти адаптер, по виду напоминающий флешку: его необходимо вставить в свободный USB-порт. Программное обеспечение компьютера или ноутбука должно автоматически синхронизироваться после перечисленных манипуляций, спустя несколько минут инициализации мышка будет подключена.

В некоторых случаях мышка может не подключаться посредством описанных операций, даже при правильно выполненных действиях. Тогда понадобиться дополнительная установка драйверов.
С этой целью потребуется использовать диск с программными драйверами, предназначенными непосредственно для настройки подключения мыши, который зачастую идёт в комплекте. Либо скачать с официального сайта производителя мышки. Нужно установить драйвер мышки.
Мышки индукционного вида
Манипуляторы индукционного типа, хоть и причисляются к беспроводным моделям, однако, относятся к сравнительно устаревшим видам, за счёт конструкции и технических особенностей.
Поставляются модели в комплекте с ковриком-планшетом, подсоединяемым к компьютеру через кабель. Подобная конструкция ограничивает расстояние от компьютера до манипулятора, аналогично стандартным проводным моделям мышек.
Соответственно, инструкция, как подключить индукционную беспроводную мышку к ПК, принципиально не отличается от подключения обычного, «хвостатого» манипулятора:
- Распаковать приобретённый аксессуар, установить мышку на коврик, предварительно проверив наличие батареек и включив её.
 Подсоединить коврик к ПК посредством кабеля, вставив USB-разъём в свободный порт.
Подсоединить коврик к ПК посредством кабеля, вставив USB-разъём в свободный порт. - Подождать несколько минут, пока компьютер инициализирует манипулятор. Свидетельством синхронизации будет загоревшийся индикатор на мышке.
На этом установку можно считать завершённой, мышка готова к эксплуатации.
Как подключить проводную мышку к ноутбуку
К ноутбуку или нетбуку можно подключить проводную мышь через разъем USB.
Если у вас имеется старая мышь с разъемом PS/2, то её тоже можно подключить к этому разъему через специальный переходник.
Существуют специальные мышки с тоненьким сворачивающимся проводом.
Как подключить к ноутбуку беспроводную лазерную мышь
Беспроводная мышка работает от батареек через специальный маленький приемник, который подключается к USB-порту ноутбука.
На некоторых мышках на подошве есть еще и выключатель, который необходимо включить.
Для того, чтобы мышка заработала, необходимо вставить батарейки в специальный отсек, подключить приемник к ноутбуку и сдвинуть защелку в положение «ON».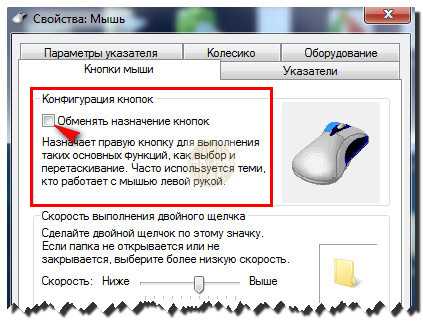
Внимание! Во время установки батареек соблюдайте полярность, иначе мышь не будет работать. На некоторых моделях мышей есть еще кнопка «CONNECT», которую необходимо нажать после подключения приемника в порт USB ноутбука.
Обычно современные мыши сами находят необходимый драйвер и через пару минут начинают работать. Если этого не произошло, то операционная система предложит вам скачать и установить его. В этом случае вам потребуется подключение к интернету.
Подключение беспроводной мыши через Bluetooth соединение
У всех современных ноутбуков имеется встроенный Bluetooth, поэтому вам не понадобится ничего, кроме самой Bluetooth-мыши.
При подключении к ноутбуку блютуз мыши вам необходимо вставить в неё батарейки и нажать кнопку включения «ON».
Теперь необходимо включить Bluetooth на ноутбуке и выполнить поиск устройств.
В Windows 7 для этого необходимо открыть Панель управления и выбрать в ней «Устройства и принтеры».
Нажмите вверху окна на ссылку «Добавление устройства».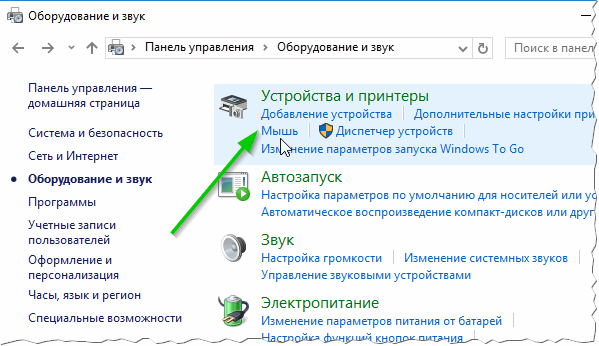
Выберите мышь, когда она появится в результатах поиска. Затем нажмите «Далее».
После непродолжительного времени система найдет необходимые драйвера и установит их. Теперь вы можете работать.
Тачпад на время подключения мыши можно отключить. О том, как это сделать читайте в инструкции к вашему ноутбуку. Обычно для этого необходимо одновременно нажать клавишу «Fn» и клавишу с изображением мышки.
Как подключить беспроводную радиочастотную мышь к компьютеру?
Сейчас на рынке можно приобрести радиочастотную мышку, которая продается в комплекте со специальным приемником. Она подходит не только для современной техники, но и для стационарных компьютеров старых моделей.
Пошаговая инструкция подключения беспроводной мыши:
- Присоедините приемник к компьютеру. Это можно сделать через порт.
Присоединяем - Установите батарейки к мышке, или же зарядите ее аккумулятор.

- Переключите ползунок на мышке в позицию «Вкл». Также нужно нажать на кнопку «Подключение», которая находится на верхней панели девайса. После этого начнет мигать светодиодный индикатор. Как только подключение будет успешным, он загорится зеленым цветом.
Подключили
- После этого можете пользоваться мышкой.
Как настроить беспроводную мышь: скорость указателя, вид курсора и другое
Чтобы настроить работу мыши, откройте соответствующую вкладку в параметрах:
- В поиске по компьютеру (Win + S) наберите «Курсор».
- Выберите результат поиска, через который попадете в раздел настроек «Курсор и указатель».
«Курсор и указатель»
- Здесь можно настроить значок курсора, его толщину, скорость движения и поворота колесика мыши.
- Скорость указателя также можно настроить на некоторых мышках с помощью кнопки сверху перед колесиком.
 Она может быть подписана как DPI.
Она может быть подписана как DPI.
Что делать, если беспроводная мышь не подключается к компьютеру?
Если вы выполнили все действия, но, беспроводная мышь не подключается, следуйте таким рекомендациям:
- Проверьте батарейки. Вполне возможно, что они не работают. В таком случае потребуется замена.
- Перезагрузите приемник или компьютер.
- Проверьте устройство на другом компьютере. Может быть вы приобрели бракованный товар.
Советы
Беспроводные мышки – это довольно распространенный девайс, который существенно облегчает процедуру пользования компьютером. Подключить их не трудно, если знать основные правила.
Источники
- https://safe-comp.ru/kak-pravilno-podklyuchit-besprovodnuyu-mysh-k-kompyuteru.html
- https://nastroyvse.ru/devices/raznoe/podklyuchit-nastroit-besprovodnuyu-mysh-na-kompyutere.html
- https://qna.habr.com/q/237960
- https://moydrygpk.ru/noutbuk/kak-podklyuchit-myshku-k-noutbuku.
 html
html - https://heaclub.ru/kak-podklyuchit-besprovodnuyu-mysh-k-kompyuteru-sposoby-poshagovaya-instrukciya
[свернуть]
10 способов исправить неработающую мышь Bluetooth в Windows 10/11
Попробуйте наши решения, созданные экспертами в этой области
by Иван Енич
Иван Енич
Эксперт по поиску и устранению неисправностей
Увлеченный всеми элементами, связанными с Windows, и в сочетании с его врожденной любознательностью, Иван глубоко погрузился в понимание этой операционной системы, специализируясь на драйверах и… читать далее
Обновлено
Рассмотрено
Влад Туричану
Влад Туричану
Главный редактор
Увлеченный технологиями, Windows и всем, что имеет кнопку питания, он тратил большую часть своего времени на развитие новых навыков и изучение мира технологий. Скоро… читать дальше
Скоро… читать дальше
Раскрытие партнерской информации
- Bluetooth-мыши — идеальное решение для рабочего стола без проводов и отличная альтернатива сенсорной панели ноутбука.
- Существует множество причин, по которым мышь Bluetooth перестает работать, и одной из них может быть проблемный драйвер.
- Мы рекомендуем вам начать использовать утилиту устранения неполадок Bluetooth, чтобы устранить проблему.
XУСТАНОВИТЕ, щелкнув файл загрузки
Для устранения различных проблем с ПК мы рекомендуем Restoro PC Repair Tool:
Это программное обеспечение устраняет распространенные компьютерные ошибки, защищает вас от потери файлов, вредоносных программ, сбоев оборудования и оптимизирует ваш ПК для максимальной производительности. . Исправьте проблемы с ПК и удалите вирусы прямо сейчас, выполнив 3 простых шага:
- Загрузите Restoro PC Repair Tool , который поставляется с запатентованными технологиями (патент доступен здесь).

- Нажмите Начать сканирование , чтобы найти проблемы Windows, которые могут вызывать проблемы с ПК.
- Нажмите Восстановить все , чтобы устранить проблемы, влияющие на безопасность и производительность вашего компьютера.
- Restoro скачали 0 читателей в этом месяце.
Ваша Bluetooth-мышь не работает? Наш гид расскажет вам все, что вам нужно об этой компьютерной ошибке.
Bluetooth-мышь может пригодиться, если вы не хотите использовать сенсорную панель ноутбука.
Но некоторые пользователи сообщают о проблемах с мышью Bluetooth после обновления Windows, поэтому мы здесь, чтобы предложить несколько решений этой проблемы.
Кроме того, вот еще несколько проблем с вашим устройством Bluetooth, с которыми вы можете столкнуться:
- Bluetooth не работает Windows 10 . Если соединение Bluetooth работает неправильно, попробуйте обновить драйверы Bluetooth.
 .
. - Bluetooth не обнаруживает устройства Windows 10 — компьютер не может обнаружить устройства Bluetooth. Это можно исправить, если вы убедитесь, что вы правильно связываете свои устройства.
- Bluetooth сопряжен, но не подключен Windows 10 – причиной может быть драйвер Bluetooth; исправьте это, обновив или заменив драйвер.
- Windows 10 Bluetooth не удалось подключиться – появляется, когда Bluetooth-мышь постоянно не может подключиться к компьютеру.
Почему не работает Bluetooth-мышь?
Bluetooth-мышь может перестать отвечать при использовании.
Это может произойти при использовании компьютера, как правило, когда он переходит в спящий режим и просыпается нажатием клавиши или кнопки питания, или если к одному компьютеру подключено более одной Bluetooth-мыши.
Хост Bluetooth может иногда терять связь с мышью. В результате хост отклоняет последующие попытки повторного подключения или изменяет адаптивную скачкообразную перестройку частоты на новую частоту, теряя подтверждение устройства.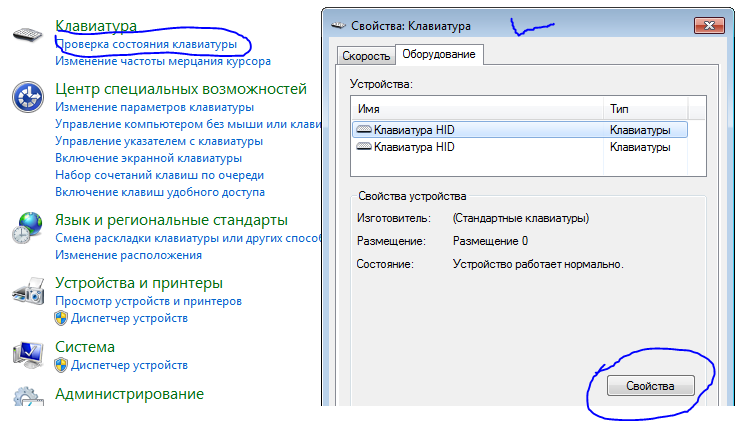
Во время опроса других устройств хост Bluetooth останавливает управление потоком.
Наши исправления помогут вам в любой ситуации.
Как исправить проблемы с мышью Bluetooth в Windows 10?
- Обновление драйвера Bluetooth
- Изменение параметров питания и сна
- Проверьте, работает ли служба Bluetooth
- Запустите средство устранения неполадок системы
- Повторно подключите мышь Bluetooth
- Изменить частоту мыши
- Откатить ваши драйверы
- Изменение параметров управления питанием
- Оптимизация сигнала Bluetooth
- Проверить наличие обновлений Windows
1. Обновите драйвер Bluetooth
- Перейдите к Поиск , введите диспетчер устройств и откройте Диспетчер устройств .

- Найдите мышь Bluetooth, щелкните ее правой кнопкой мыши и выберите 9.0005 Обновить драйвер .
- Нажмите Автоматический поиск драйверов .
- Перезагрузите компьютер и снова попытайтесь подключить мышь Bluetooth.
Установка неправильных версий драйверов может привести к необратимому повреждению вашей системы. Поэтому мы рекомендуем обновлять драйверы автоматически с помощью специального инструмента.
DriverFix
Обеспечьте бесперебойную работу вашего ПК с помощью автоматического обновления и исправления драйверов.
Бесплатная пробная версия Посетите веб-сайт
2. Измените параметры питания и сна
- Щелкните меню Пуск и выберите приложение Настройки .
- Откройте приложение Настройки и нажмите Система.
- Перейдите на вкладку Power & Sleep , затем снимите оба флажка При питании от батареи, оставайтесь подключенным к WiFi во время сна и При подключении к сети, оставайтесь подключенным к WiFi во время сна 9Варианты 0064.

3. Проверьте, запущена ли служба Bluetooth
- Нажмите клавишу Windows + R , чтобы открыть командную строку «Выполнить» с повышенными привилегиями.
- В командной строке введите services.msc и нажмите Введите .
- Перейти к службе поддержки Bluetooth ; если установлено значение Started, все в порядке. Если нет, щелкните правой кнопкой мыши и выберите Start .
4. Запустите средство устранения неполадок системы
- Щелкните меню Пуск и выберите приложение Настройки .
- Нажмите Обновление и безопасность .
- Выберите Устранение неполадок на левой панели и нажмите Запустить средство устранения неполадок под значком Bluetooth.
- Следуйте инструкциям.
5. Повторно подключите мышь Bluetooth
- Откройте панель управления , затем перейдите к Оборудование и звук .

- Щелкните Добавить устройство.
- Выберите мышь Bluetooth, затем нажмите Введите . Чтобы завершить процедуру, следуйте инструкциям на экране.
Примечание: Убедитесь, что устройство включено и батареи не нужно заменять.
Также убедитесь, что ваше устройство доступно для обнаружения. Проверьте, установили ли вы устройство с помощью правильной программы; если нет, переустановите его и установите правильно.
6. Измените частоту мыши
Беспроводные мыши склонны к сбоям частоты. И это именно то, что может случиться и с вашей мышью.
Чтобы изменить частоту мыши, вам нужно открыть утилиту мыши, найти параметр для изменения частоты мыши и установить частоту мыши от 500 Гц до 250 Гц.
7. Откатите ваши драйверы
- Перейдите к Найдите , введите диспетчер устройств и откройте Диспетчер устройств .
- Найдите мышь Bluetooth, щелкните правой кнопкой мыши и выберите Свойства .

- На вкладке Драйвер выберите Откатить драйвер .
- Следуйте дальнейшим инструкциям на экране.
- Перезагрузите компьютер.
8. Измените параметры управления питанием
- Перейдите к Поиск , введите диспетчер устройств и откройте Диспетчер устройств .
- Дважды щелкните значок Устройство USB Hub в диспетчере устройств, чтобы открыть его свойства.
- Перейдите на вкладку Управление питанием и снимите флажок Разрешить компьютеру отключать это устройство для экономии энергии . Нажмите OK , чтобы сохранить изменения.
Совет эксперта:
СПОНСОРЫ
Некоторые проблемы с ПК трудно решить, особенно когда речь идет о поврежденных репозиториях или отсутствующих файлах Windows. Если у вас возникли проблемы с исправлением ошибки, возможно, ваша система частично сломана.
Если у вас возникли проблемы с исправлением ошибки, возможно, ваша система частично сломана.
Мы рекомендуем установить Restoro, инструмент, который просканирует вашу машину и определит неисправность.
Нажмите здесь, чтобы загрузить и начать восстановление.
Примечание: Помните, что вам необходимо повторить эти шаги для всех устройств, подключенных к концентратору USB.
9. Оптимизируйте сигнал Bluetooth
Возможно, ваша проблема носит технический характер и все в порядке с вашей конфигурацией или программным обеспечением.
Итак, убедитесь, что ничто не блокирует ваш сигнал Bluetooth, если ни одно из приведенных выше решений не работает. Вот несколько вещей, которые нужно иметь в виду:
- Сначала поместите беспроводную мышь ближе к беспроводному приемопередатчику.
- Если ваша клавиатура также беспроводная, разместите клавиатуру и мышь на одинаковом расстоянии от трансивера.
- Наконец, переверните трансивер на бок или вверх дном.

10. Проверьте наличие обновлений Windows
- Щелкните меню Пуск и выберите приложение Настройки .
- Нажмите Обновление и безопасность .
- На левой панели щелкните Центр обновления Windows , также можно нажать кнопку Проверить наличие обновлений справа.
Помимо регулярных обновлений системы, Microsoft обычно поставляет различные драйверы через Центр обновления Windows. Итак, есть вероятность, что новый драйвер для ваших устройств Bluetooth (мышь) готов.
Если вы не можете установить его через Диспетчер устройств, вы, вероятно, захотите попробовать его через Центр обновления Windows.
Еще одним преимуществом установки последних обновлений Windows 10 является стабильность системы.
Если из-за ошибки в вашей системе ваша Bluetooth-мышь перестает работать, есть вероятность, что Microsoft выпустит исправление в рамках какого-либо обновления.
Как исправить мышь Bluetooth, если она не работает в Windows 11?
В Windows 11 действия по устранению этой ошибки очень похожи.
Обратите внимание, что обе операционные системы имеют очень много общего, и за исключением случайных различий в пользовательском интерфейсе, визуально заметных различий будет немного.
Поэтому мы рекомендуем вам выбрать решение и применить его к любому из ваших устройств с Windows 11, и оно должно быть достаточно убедительным.
Как повторно синхронизировать беспроводную мышь?
Зависит от производителя. Но обычно на USB-приемнике есть кнопка Connect , расположенная где-то на нем. Как только вы нажмете ее, индикатор приемника должен начать мигать. Мигание USB-приемника должно прекратиться после нажатия кнопки «Подключить» на клавиатуре или мыши.
Вот и все. Эта статья будет полезна, если ваша Bluetooth-мышь не работает на Logitech, ноутбуке, устройстве Lenovo или Dell или если она не работает, но подключена.
Пользователи иногда жалуются, что мышь Bluetooth не работает после перезагрузки. Наше руководство также должно помочь вам исправить это.
Вот и все; Я надеюсь, что хотя бы одно из этих решений помогло вам решить проблему с мышью Bluetooth в Windows 10.
Наконец, если у вас есть какие-либо вопросы или комментарии, запишите их в разделе комментариев ниже.
Была ли эта страница полезной?
Есть 1 комментарий
Делиться
Копировать ссылку
Информационный бюллетень
Программное обеспечение сделок
Пятничный обзор
Я согласен с Политикой конфиденциальности в отношении моих персональных данных
Мышь Apple не работает: распространенные проблемы и решения
Неисправная мышь Magic Mouse может стать настоящей проблемой для любого пользователя Mac. Плохое подключение, неустойчивый курсор или непредсказуемая прокрутка могут заставить вас рвать на себе волосы. К счастью, решения часто довольно просты, и многие из них работают со сторонними устройствами, а также с мышами Apple.
К счастью, решения часто довольно просты, и многие из них работают со сторонними устройствами, а также с мышами Apple.
Многие проблемы с macOS и приложениями для Mac можно решить, просто установив обновления программного обеспечения. Существует простой способ обновить приложения на вашем Mac в пару кликов:
- и установить MacKeeper
- Перейдите к инструменту отслеживания обновлений
- Нажмите «Начать сканирование», результаты будут готовы через пару секунд.
- Нажмите «Обновить все» или выберите приложения, которые вы хотите обновить > нажмите «Обновить»
Знаете ли вы?
Вы можете обновить все приложения, обнаруженные с помощью средства отслеживания обновлений, в его первоначальной бесплатной пробной версии.
В этой статье вы узнаете, как исправить:
- Ваша мышь не подключается к macOS
- Ваша мышь не прокручивается должным образом
- Ваша мышь не включается macOS
- Ваша беспроводная мышь сломалась?
Что делать, если беспроводная мышь Apple не подключается
После сопряжения любые беспроводные мыши, включая Magic Mouse, должны автоматически подключаться к macOS. Иногда этого не происходит из-за проблем с программным обеспечением или не работает Bluetooth. Если ваша мышь Mac не подключается, один из этих методов может снова запустить ее.
Иногда этого не происходит из-за проблем с программным обеспечением или не работает Bluetooth. Если ваша мышь Mac не подключается, один из этих методов может снова запустить ее.
- Выключите мышь, подождите несколько секунд и снова включите ее. Попробуйте подключиться снова
- Выключите и снова включите Bluetooth в macOS. Перейдите в Системные настройки > Bluetooth и нажмите кнопку Включить/выключить Bluetooth . Теперь снова подключите мышь
- Отключите мышь от macOS, а затем снова подключите их. В настройках Bluetooth нажмите X рядом с названием вашей мыши. Это отключит его. Теперь соедините его снова, как обычно
- Убедитесь, что беспроводная мышь Apple еще не подключена к другому компьютеру.
- Иногда Wi-Fi вашего Mac может мешать соединениям Bluetooth. Если ваша мышь продолжает отключаться, это может быть причиной. Попробуйте отключить Wi-Fi перед подключением мыши
Как исправить неправильно прокручиваемую мышь Apple
Если вы не можете правильно прокрутить документ или веб-сайт на своем Mac, есть несколько вещей, которые вы следует попытаться. Если повезет, один из них может исправить проблемы с прокруткой мыши Apple.
Если повезет, один из них может исправить проблемы с прокруткой мыши Apple.
- Отрегулируйте скорость прокрутки мыши. Сделайте это из Системных настроек > Мышь , используя ползунок Скорость прокрутки
- Попробуйте включить Естественную прокрутку , которую также можно найти на панели Настройки мыши. Это изменит направление прокрутки в документах и окнах браузера.
- Жир и другие вещества могут помешать обнаружению касания мышью Apple Magic Mouse. Стирание может помочь
- Посмотрите в настройках любых приложений, которые вы используете. У них могут быть свои параметры прокрутки
Как починить мышь Apple, которая не включается
Если мышь Apple вообще не включается, следует проверить несколько вещей. Во многих случаях один из них будет корнем вашей проблемы.
- Оригинальная мышь Magic Mouse имеет съемные батареи. Попробуйте вынуть их, а затем снова вставить. Простое обновление соединения таким образом может снова заставить вашу мышь работать.

- Проверьте аккумуляторный отсек мыши на наличие посторонних предметов. Грязь, пыль, жидкости и другие вещества могут мешать
- Очистите металлические контакты батарей и мыши Magic Mouse с помощью раствора для чистки контактов или 70-90% спирта.
- Попробуйте использовать совершенно новые неперезаряжаемые батареи, если это возможно. Это поможет вам исключить разряженные батареи как причину неисправности мыши.
- Magic Mouse 2 имеет встроенный аккумулятор. Убедитесь, что вы заряжаете его не менее 15 минут, прежде чем пытаться снова подключить его. может помочь.
- Нажмите на значок Bluetooth в баре меню MacOS
- Удерживает Shift + Option , затем нажмите Bluetooth снова
- Select Debug , затем . еще раз, но на этот раз выберите Сброс модуля Bluetooth
- Теперь попробуйте снова выполнить сопряжение мыши Apple с macOS
Если отслеживание вашей мыши Apple не работает должным образом
Отслеживание мыши определяет скорость и точность вашего курсора.
 Если он слишком быстрый, слишком медленный или ведет себя не так, как вы хотите, эти меры могут помочь.
Если он слишком быстрый, слишком медленный или ведет себя не так, как вы хотите, эти меры могут помочь.- Проверьте датчик беспроводной мыши. Если там есть грязь или пух, выдуйте их, в идеале с помощью баллончика со сжатым воздухом. Подобные посторонние вещества могут привести к нестабильной работе курсора мыши.
- Настройте скорость отслеживания в macOS. Вы можете найти это в Системных настройках > Мышь . Просто переместите ползунок где-то между Медленно и Быстро
- Стороннее программное обеспечение может повлиять на поведение вашей мыши Apple. Проверьте свой Mac на наличие приложений, которые могут управлять настройками мыши
Все еще не можете починить мышь Apple? Посмотрите это видео, чтобы исправить это!
Часто задаваемые вопросы о проблемах с беспроводной мышью
Может ли моя версия macOS вызывать проблемы с беспроводной мышью?
Использование старой версии macOS может вызвать проблемы.
 Например, если вы используете OS X не ниже 10.11 (El Capitan), вы не сможете получить доступ ко всем функциям Magic Mouse.
Например, если вы используете OS X не ниже 10.11 (El Capitan), вы не сможете получить доступ ко всем функциям Magic Mouse.Если вы обновляете macOS, MacKeeper может помочь вам очистить ваш Mac и подготовить его к обновлению.
Связанное чтение: Как обновить программное обеспечение Mac.
Почему моя мышь не работает после замены батареек?
Предполагая, что новые батареи заряжены, наиболее вероятным объяснением является необходимость повторного подключения мыши к компьютеру Mac. Перейдите в «Системные настройки»> «Bluetooth» и выключите и снова включите Bluetooth. Если это по-прежнему не работает, попробуйте отключить и подключить беспроводную мышь к macOS.
Как проверить уровень заряда батареи мыши Apple?
macOS позволяет в любой момент проверить уровень заряда батареи беспроводной мыши. Просто щелкните значок Bluetooth в строке меню, и рядом с названием вашей мыши вы увидите процент заряда батареи.
 Конечно, это будет отображаться только в том случае, если ваша мышь подключена и включена.
Конечно, это будет отображаться только в том случае, если ваша мышь подключена и включена.Как исправить проблемы с мышью в macOS без мыши?
Хороший вопрос, но есть решение — Клавиши мыши . Это позволяет использовать клавиатуру для управления курсором мыши в macOS. Вот как вы включаете его.
- Перейти к системе Предпочтения> Доступность
- Нажмите Управление указателем и выберите Альтернативные методы управления Вкладка
- Нажмите TheCkbox Далее E Nable Chey Chey 90999
- . и настройте параметры клавиш мыши по своему усмотрению
Ваша беспроводная мышь Apple сломалась?
В относительно редких случаях с мышью может быть что-то физически не в порядке. К сожалению, с любой мышью Apple что-то может пойти не так, и это невозможно исправить. Возможен ремонт, но во многих случаях единственным вариантом будет покупка новой мыши.
Прежде чем сделать это, рекомендуется поговорить с техническим специалистом.


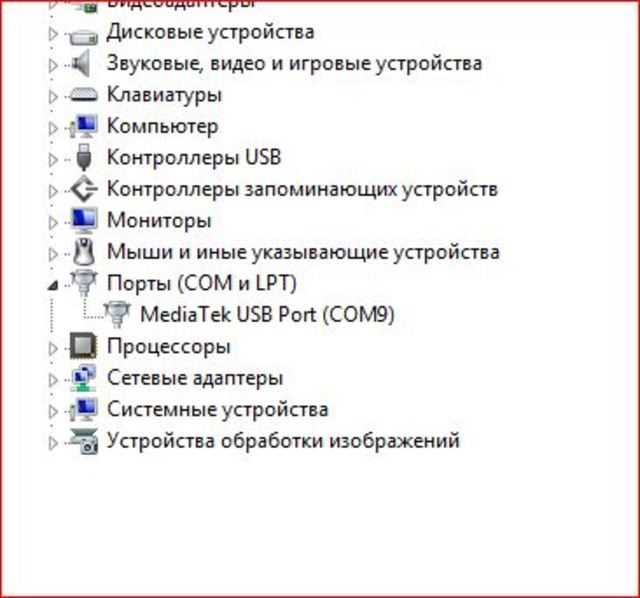
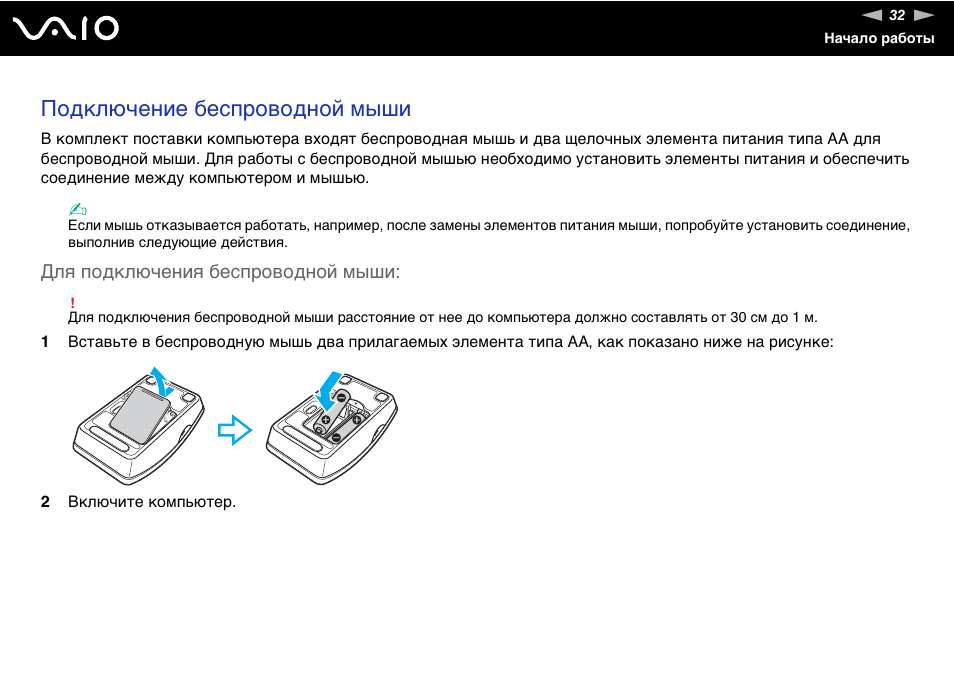
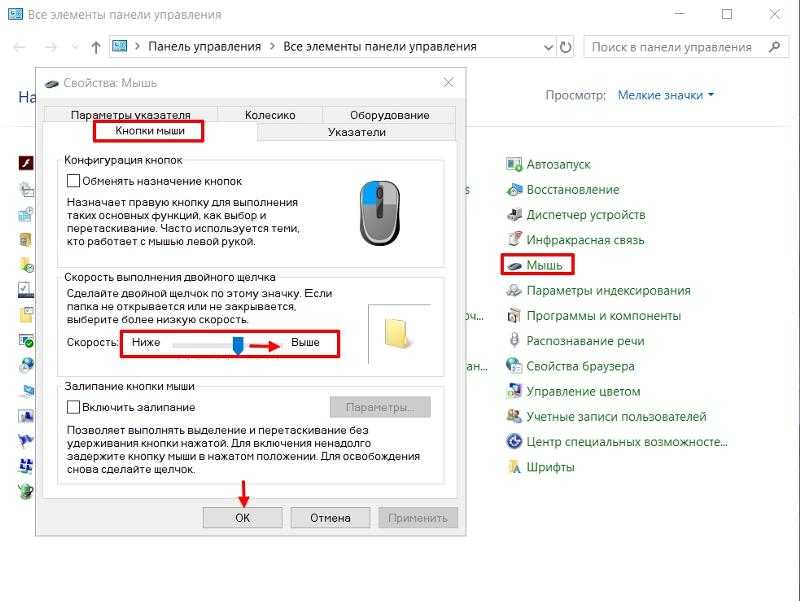
 Чтобы включить мышку, достаточно передвинуть переключатель на её корпусе в положение ON.
Чтобы включить мышку, достаточно передвинуть переключатель на её корпусе в положение ON.
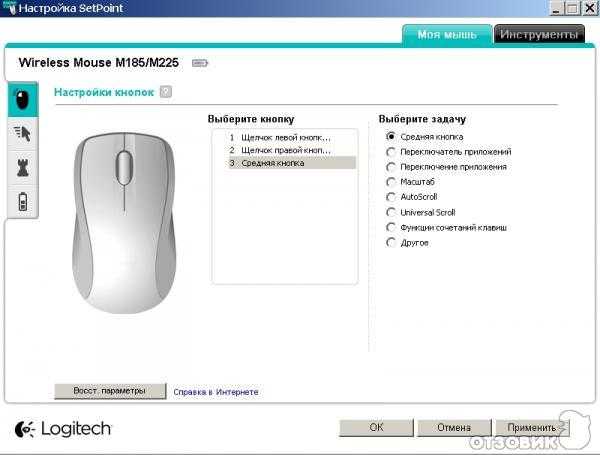 Подсоединить коврик к ПК посредством кабеля, вставив USB-разъём в свободный порт.
Подсоединить коврик к ПК посредством кабеля, вставив USB-разъём в свободный порт.
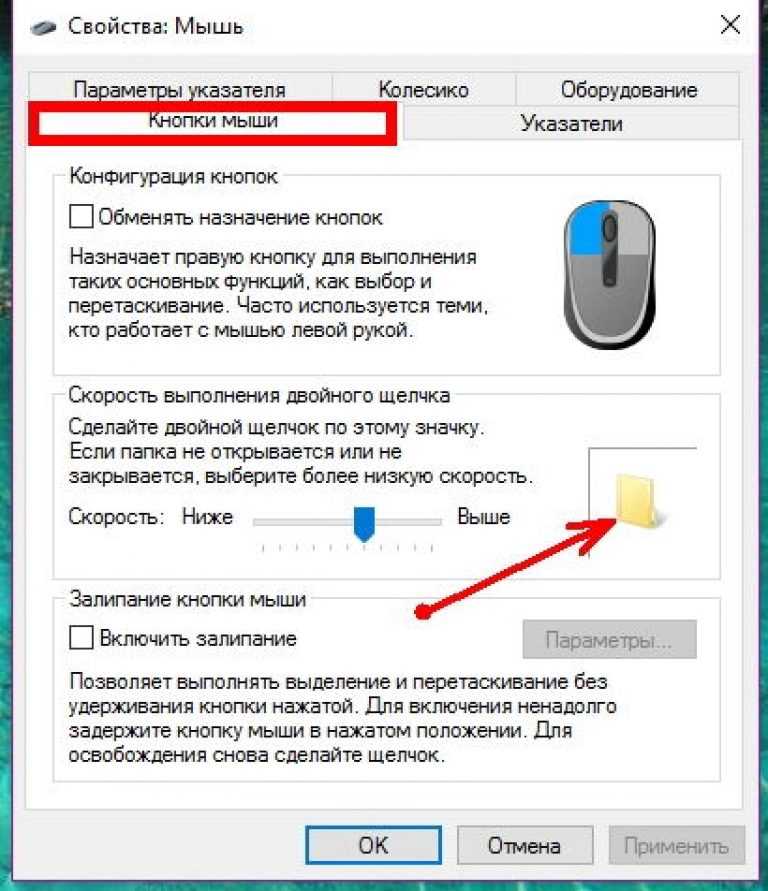 Она может быть подписана как DPI.
Она может быть подписана как DPI.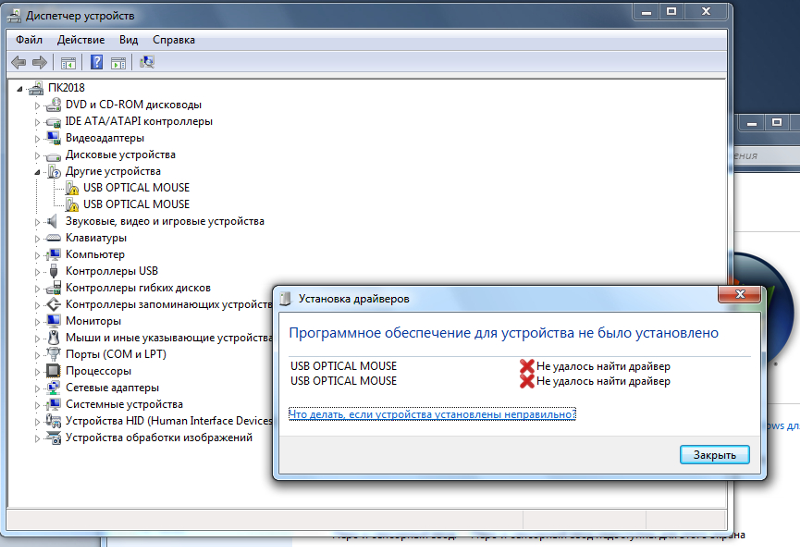 html
html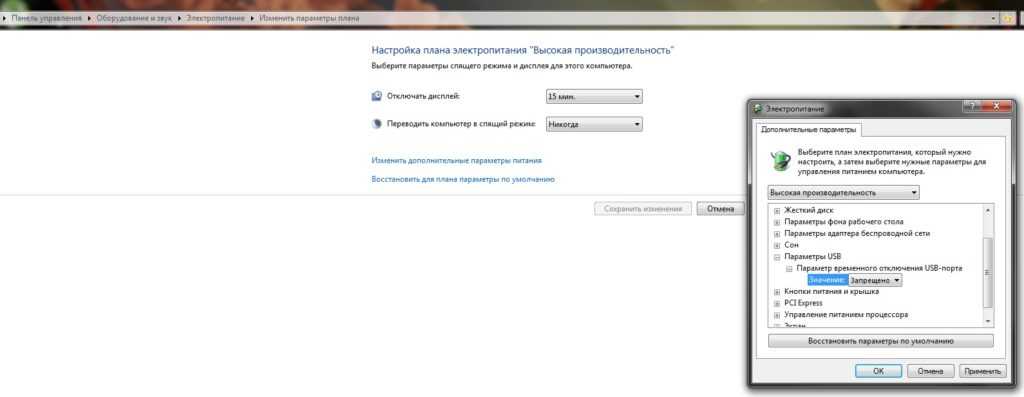
 .
.
