Что делать если флешка не форматируется и не открывается: Не форматируется флешка, что делать?
Содержание
5 способов исправить «USB-накопитель не отображается» на Mac и Windows
- «Одно из USB-устройств, подключенных к этому компьютеру, неисправно, и Windows не распознает его. Чтобы получить помощь в решении этой проблемы, нажмите на это сообщение.»
- «Устройство, которое вы подключили к этому компьютеру, неисправно, и Windows не распознает его».
- «Флешка не распознана»
Возникновение ошибок, подобных этим и другим, может привести к напряженным дням и бессонным ночам. К счастью, мы пробовали и тестировали различные способы устранения ошибок USB-накопителей, не распознаваемых в Windows и Mac.
После использования флэш-накопителя Sandisk емкостью 128 ГБ для возврата файлов на мой Mac мой компьютер с Windows больше не распознает его, но Mac по-прежнему может распознавать его и все данные. Форматирование не решает проблему. Windows вообще не распознает диск, и я даже не вижу его в диспетчере устройств управления дисками, что обычно решает эту проблему. Диск загорается, когда я вставляю его в USB-порт, но он не издает тот тихий звук, который вы слышите, когда вставляете диск. У кого-нибудь есть решения?
Диск загорается, когда я вставляю его в USB-порт, но он не издает тот тихий звук, который вы слышите, когда вставляете диск. У кого-нибудь есть решения?
-Источник от Microsoft
Да, вы могли столкнуться с похожей проблемой. Возможно, драйверы вашего устройства устарели или могут возникнуть проблемы с подключением к вашему USB-накопителю и т. Д. В этой статье мы обсудим, как исправить USB, не распознаваемый Mac или Windows.
Но прежде чем мы начнем говорить о способах решения этой проблемы. Давайте кратко рассмотрим, почему возникает эта ошибка.
Почему мой USB не отображается в системах Windows или Mac?
Эти ошибки обычно появляются, когда внешнее устройство подключено к компьютеру, но операционная система не может его распознать или прочитать. Вот почему.
- Проблемы с USB-подключением
- Проблема с драйвером USB
- Ошибки файловой системы
- Проблемы с буквой диска
- Повреждения оборудования
- Проблемы с повреждением USB-накопителя
Содержание:
- Воспользуйтесь методами первой помощи, чтобы выяснить причину проблемы.

- 7 верных способов исправить USB, не распознаваемый на Mac
- 4 проверенных способа исправить флешку, которая не отображается в Windows
Однако эти проблемы могут возникать в различных версиях систем Windows и Mac. Возникновение этих ошибок может указывать на то, что ваша флешка повреждена и рано или поздно вы можете потерять доступ к сохраненным на ней данным.
Попробуйте следующие основные методы устранения неполадок, которые можно использовать как в Windows, так и в Mac, чтобы выяснить, в чем именно заключается проблема.
Методы первой помощи, чтобы исправить USB-накопитель, который не отображается Проблема:
Способ 1. Перезагрузите компьютер, чтобы разрешить USB-устройство, не распознанное
Обычно простая перезагрузка может решить множество проблем в том числе флешка не распознается. Отключите USB-накопитель, выключите компьютер, а затем отсоедините кабель питания от источника питания, поскольку современные компьютеры не выключаются полностью, поэтому материнская плата все еще получает питание.
Теперь вы можете подключить источник питания, загрузить систему и подключить USB-накопитель. Убедитесь, что он распознан, и вы можете получить доступ к диску через проводник.
Способ 2. Попробуйте использовать разные ПК, чтобы избавиться от проблемы USB-накопитель не распознан
Попробуйте подключить флэш-накопитель USB к другому ПК. Если флэш-накопитель USB не распознается и на втором ПК, возможно, он поврежден. Вы также можете попробовать восстановить USB-накопитель, отформатировав его, но это приведет к потере данных.
Способ 3. Отключите все USB-устройства, подключенные к ПК
Иногда наличие слишком большого количества USB-устройств на одном компьютере может привести к конфликтам и помешать работе других USB-устройств.
Итак, вы можете отключить все подключенные USB-устройства, а затем подключить USB-накопитель, чтобы проверить, решена ли проблема.
Если ошибка продолжает появляться, мы уверены, что ваше устройство могло быть повреждено.
Способ 4: проверьте наличие отсутствующего программного обеспечения
Убедитесь, что на вашем устройстве установлено самое последнее программное обеспечение. Для получения обновлений перейдите на сайт производителя.
Способ 5. Проверка с помощью USB-концентратора
Если вы подключаете устройство к USB-концентратору, убедитесь, что скорость устройства и концентратора одинакова. Подключите устройства USB 3.0 SuperSpeed, например, к концентратору USB 3.0 SuperSpeed.
Если у устройства нет кабеля питания и оно подключено к другому USB-устройству, у которого нет кабеля питания, попробуйте подключить его непосредственно к USB-порту компьютера или к USB-устройству, у которого есть кабель питания. Если другое устройство перестало отвечать, возможно, вам придется отключить и снова подключить его.
Способ 6. Проверьте, подключено ли к вашему компьютеру Mac много устройств
Отключите все USB-устройства, сохраните тестируемый элемент, а также клавиатуру и мышь Apple. Убедитесь, что устройство физически подключено к ПК и все концентраторы или удлинители отключены. Если теперь вы можете использовать устройство, проблема могла быть вызвана одним из других USB-устройств или концентраторов, которые вы подключили к компьютеру. Попробуйте подключить их к компьютеру по одному. Когда вы определили устройство, вызывающее проблему, обратитесь к его инструкциям, чтобы узнать о дополнительных действиях по устранению неполадок.
Убедитесь, что устройство физически подключено к ПК и все концентраторы или удлинители отключены. Если теперь вы можете использовать устройство, проблема могла быть вызвана одним из других USB-устройств или концентраторов, которые вы подключили к компьютеру. Попробуйте подключить их к компьютеру по одному. Когда вы определили устройство, вызывающее проблему, обратитесь к его инструкциям, чтобы узнать о дополнительных действиях по устранению неполадок.
- Проверьте, указано ли устройство в Системной информации : Удерживая нажатой клавишу Option на Mac, выберите Меню Apple > Системная информация .
- Проверьте, не указано ли USB-устройство в разделе «Оборудование» в списке слева в открывшемся окне. Если устройство отображается, но не работает, обратитесь к инструкциям по устранению неполадок.
7 проверенных способов исправить USB-накопитель, который не отображается на Mac
Существуют различные методы, которые помогут вам исправить флешки, не распознаваемые на Mac. Если вы являетесь пользователем Mac и столкнулись с ошибкой флэш-накопитель не распознан или USB не обнаружен, вот несколько бесплатных способов. Эти 5 бесплатных методов могут помочь вам решить проблему «Флэш-накопитель не распознан».
Если вы являетесь пользователем Mac и столкнулись с ошибкой флэш-накопитель не распознан или USB не обнаружен, вот несколько бесплатных способов. Эти 5 бесплатных методов могут помочь вам решить проблему «Флэш-накопитель не распознан».
Способ 1: Восстановление неопознанного USB-накопителя с помощью программы «Первая помощь»
Первая помощь — это встроенный инструмент, предназначенный для устранения незначительных проблем с внутренними или внешними дисками.
Шаг 1: нажмите команда + пробел и введите ДИСКОВАЯ УТИЛИТА , затем нажмите введите .
Шаг 2: Выберите USB-диск на левой боковой панели и щелкните параметр первой помощи на панели задач в верхней части экрана.
Шаг 3: Затем нажмите Выполнить во всплывающем сообщении.
Шаг 4: Дождитесь завершения процесса и нажмите Готово .
Важная информация: Ваш USB-накопитель может казаться пустым, но на самом деле он заполнен из-за вирусной атаки. если вы столкнулись с той же проблемой. Пожалуйста, прочтите это подробное руководство, чтобы узнать, как исправить проблему с пустым, но заполненным USB-накопителем.
если вы столкнулись с той же проблемой. Пожалуйста, прочтите это подробное руководство, чтобы узнать, как исправить проблему с пустым, но заполненным USB-накопителем.
Способ 2. Сброс PRAM, чтобы исправить USB-устройство, не распознаваемое на Mac
Для устранения неполадок необходимо вернуть PRAM.
Шаг 1 — Завершите работу системы Mac.
Шаг 2 — Нажмите кнопку Power и удерживайте Command + Option вместе с P+R , пока система не запустится.
Шаг 3 – Когда система запустится, отпустите кнопки. Это приведет к сбросу PRAM и может исправить ошибку, из-за которой флэш-накопитель не распознается на Mac.
Способ 3: Используйте Терминал для проверки и исправления ошибок
Шаг 1: В утилитах откройте Terminal , введите diskutil list и нажмите Return .
Шаг 2: Найдите номер диска USB-накопителя и введите diskutil info diskX, а затем Enter. (Вместо X введите номер диска USB-накопителя.)
(Вместо X введите номер диска USB-накопителя.)
Шаг 3: Введите diskutil eject disk X и нажмите Введите .
Шаг 4: Введите diskutil list и нажмите Введите .
Закройте окно, когда USB исчезнет из списка Терминалов.
Шаг 5: Выйдите из терминала и запустите консоль, чтобы проверить ошибки диска.
Шаг 6: Проверьте наличие ошибок, нажав « Ошибки и сбои ».
Шаг 7: Снова подключите флэш-накопитель USB к вашему Mac; если сообщение об ошибке не появляется, ваш USB-накопитель в безопасности.
Метод 4: Сброс портов USB для идентификации флэш-накопителя USB
Шаг 1: Перезагрузите компьютер Mac, нажмите и удерживайте клавиши Command + Option + P + R , пока на вашем экран.
Шаг 2: Подключите USB-устройство , которое не отображается на вашем компьютере Mac. Если он не появляется, щелкните символ Apple и выберите « Sleep ».
Если он не появляется, щелкните символ Apple и выберите « Sleep ».
Шаг 3: Через несколько секунд нажмите любую клавишу, чтобы разбудить компьютер.
Шаг 4: Выключите Mac, отсоедините кабель питания и снова подключите его через 15 секунд.
Способ 5: изменение настроек для Mac
Иногда ваш USB-накопитель распознает Mac, но не отображается на вашем компьютере. В таком случае перейдите к настройкам Finder и измените настройки
- Перейдите к Finder и перейдите к настройкам .
- Теперь поставьте галочку с опцией External Disks .
Это сделает ваш USB-накопитель видимым на Mac. Если этот метод вам не помог, вы можете перейти к следующему разделу статьи.
Способ 6: проверьте наличие обновлений для Mac
Иногда, если ваш Mac не обновлен, есть вероятность, что ваш Mac не сможет обнаружить USB-накопитель.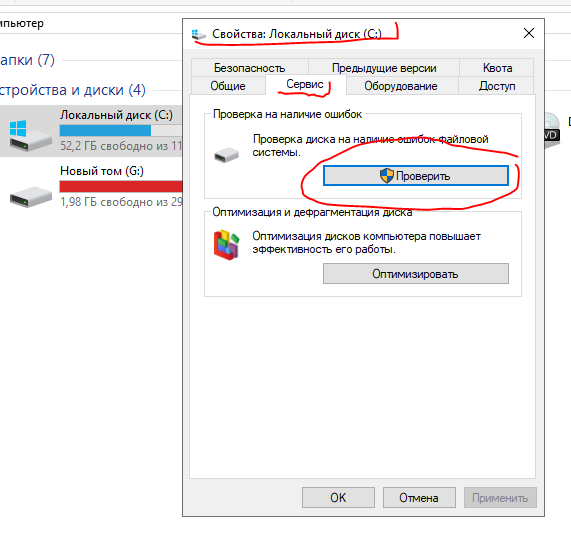 Внимательно изучите параметры, чтобы убедиться, что у вашего Mac нет аппаратных проблем. Рекомендуется поддерживать ваш Mac в актуальном состоянии.
Внимательно изучите параметры, чтобы убедиться, что у вашего Mac нет аппаратных проблем. Рекомендуется поддерживать ваш Mac в актуальном состоянии.
Если это не работает, мы должны подозревать коррупцию в это время.
Способ 7. Отформатируйте USB-накопитель на Mac, чтобы решить, что компьютер не распознает USB-устройство
Этот метод решает проблему после форматирования накопителя и его повторного подключения к системе. Чтобы сделать это, вот шаги;
Шаг 1 — Нажмите Command + Пробел и подключите флешку.
Шаг 2 — Откройте Приложение и нажмите Дисковая утилита Опция
Шаг 3 — Выберите флэш-накопитель на левой панели.
Шаг 4 – Нажмите кнопку Erase для завершения процесса
Важное примечание: Форматирование приводит к безвозвратной потере данных с USB-накопителя. Вы можете ознакомиться с этим обширным руководством по восстановлению данных с неопознанных USB-накопителей.
4 метода исправления Windows не распознает USB
После того, как ваши данные с флэш-накопителя надежно сохранены, вы можете приступить к методам устранения неполадок. Как было сказано ранее, и Windows, и Mac будут иметь разные методы. Прочитайте следующую процедуру:
Способ 1. Сканирование флэш-накопителя на наличие проблем
Каждый компьютер Windows имеет встроенную утилиту для сканирования и исправления незначительных ошибок флэш-накопителя USB. Вы можете использовать этот метод для исправления любых незначительных ошибок, присутствующих на вашем USB-накопителе.
Шаг 1 – Подключите USB-накопитель к компьютеру.
Шаг 2 — Перейдите к Этот компьютер (Мой компьютер для более ранних версий) и щелкните правой кнопкой мыши на флешке и перейдите к Свойства
Шаг 3 . Откройте вкладку Tool и нажмите Проверить сейчас
Это отсканирует и покажет вам результаты для любых проблем с вашим USB-устройством . Вы можете дополнительно устранить проблемы или использовать любой сторонний элемент для их устранения.
Вы можете дополнительно устранить проблемы или использовать любой сторонний элемент для их устранения.
Способ 2: Проверьте, установлена ли у вас последняя версия Windows
Корпорация Майкрософт предоставляет исправления в виде обновлений Windows для регулярного решения основных проблем. Попробуйте проверить наличие ожидающих обновлений и установить их.
Шаг 1: Нажмите кнопку Пуск , введите Центр обновления Windows , а затем выберите параметр Центр обновления Windows .
Шаг 2: Нажмите Проверить наличие обновлений .
Шаг 3: Нажмите Установите обновления .
Шаг 4: Дождитесь установки всех обновлений.
Шаг 5: Перезагрузите компьютер.
Если этот метод не устранит ошибку, используйте следующий метод.
Способ 3. Обновите драйверы устройства, чтобы устранить ошибку «Флэш-накопитель не распознан»
Драйверы позволяют вашим гаджетам взаимодействовать друг с другом. Устаревшие драйверы могут создавать проблемы, связанные с аппаратным обеспечением, включая ошибку нераспознанного флэш-накопителя.
Устаревшие драйверы могут создавать проблемы, связанные с аппаратным обеспечением, включая ошибку нераспознанного флэш-накопителя.
Шаг 1: В меню «Пуск» выберите Диспетчер устройств .
Шаг 2: Нажмите «Контроллеры универсальной последовательной шины». В раскрывающемся меню щелкните правой кнопкой мыши Значок универсального USB-концентратора и выберите Свойства .
Шаг 3: Перейдите на вкладку Драйвер и нажмите кнопку Обновить драйвер .
Шаг 4: Выберите Автоматический поиск драйверов. В качестве альтернативы, если у вас есть драйверы, требующие ручной установки, выберите их, нажав Просмотреть мой компьютер для поиска драйверов.
Если обновление драйверов не решает проблему, перейдите к следующему способу.
Примечание. Пожалуйста, обратитесь к этой статье, если на вашем USB-накопителе не отображается ошибка управления дисками.
Способ 4: форматирование неопознанного флэш-накопителя
Форматирование USB-накопителя на компьютере с Windows может устранить любые незначительные проблемы с системными файлами. Это вернет ваш Pendrive к заводскому состоянию. Имейте в виду, что форматирование вашего USB-накопителя удалит все данные, которые присутствуют на нем.
Это вернет ваш Pendrive к заводскому состоянию. Имейте в виду, что форматирование вашего USB-накопителя удалит все данные, которые присутствуют на нем.
Шаг 1 — Щелкните правой кнопкой мыши значок флешки и нажмите Формат ; это открывает окно формата.
Шаг 2 — Перейти к файловой системе .
Шаг 3 — Переключитесь между NTFS и FAT32 и нажмите Start
Это переформатирует ваш флеш-накопитель и устранит проблему, из-за которой флеш-накопитель не распознается.
Нажмите здесь, чтобы узнать, как восстановить данные после быстрого форматирования USB-накопителя.
Теперь ваш USB-накопитель будет обнаружен на вашем Windows или Mac. Если вы потеряли важные данные из-за форматирования, мы рекомендуем вам использовать инструмент восстановления USB от Remo.
Remo Recover — это мощный инструмент для восстановления USB, созданный с помощью механизма глубокого сканирования, который может восстанавливать более 500 типов файлов, таких как изображения, аудио, видео, файлы Office и т. д. Инструмент предоставляет бесплатную функцию предварительного просмотра для проверки результатов восстановления.
д. Инструмент предоставляет бесплатную функцию предварительного просмотра для проверки результатов восстановления.
Вывод:
Надеюсь, теперь ваша флешка свободна от ошибок. Снова подключите флешку к компьютеру и начните ее использовать. Как объяснялось ранее, исправление ошибки флэш-накопителя, не распознаваемой на Mac или Windows, с помощью вышеупомянутых методов устранения неполадок может привести к безвозвратному удалению всех файлов, присутствующих на диске. Поэтому убедитесь, что вы восстановили все важные документы, фотографии, видео и т. д. с диска и сохранили их в любом безопасном месте, прежде чем приступать к каким-либо методам устранения неполадок.
Эти 3 способа помогают отформатировать USB в NTFS в Windows 10/8/7
MiniTool Partition Wizard Free отлично работает в формате USB-накопителя. Кроме того, он может конвертировать FAT в NTFS без повреждения данных на диске. Загрузите этот бесплатный менеджер разделов, чтобы насладиться волшебством!
Флэш-накопители USB обычно поставляются с файловой системой FAT32. Однако в некоторых случаях возникает необходимость форматировать USB в NTFS . Например, при копировании некоторых больших файлов на USB-накопитель с файловой системой FAT32 Windows выдает сообщение об ошибке, в котором говорится, что файл слишком велик для целевой файловой системы, или на флэш-накопителе сообщается, что недостаточно свободного места, но его достаточно. Но дело в том, что некоторые пользователи не умеют форматировать USB или не умеют форматировать флешку. См. пример ниже:
Однако в некоторых случаях возникает необходимость форматировать USB в NTFS . Например, при копировании некоторых больших файлов на USB-накопитель с файловой системой FAT32 Windows выдает сообщение об ошибке, в котором говорится, что файл слишком велик для целевой файловой системы, или на флэш-накопителе сообщается, что недостаточно свободного места, но его достаточно. Но дело в том, что некоторые пользователи не умеют форматировать USB или не умеют форматировать флешку. См. пример ниже:
В: Недавно я купил USB-накопитель Kingston емкостью 64 ГБ. Это работает нормально, но мне нужно отформатировать его в NTFS, а формат Windows говорит, что не может завершить форматирование. Кто-нибудь может помочь? —answers.microsoft.com
Вас беспокоит форматирование USB-накопителя? В этом посте мы покажем вам 3 лучших способа форматирования USB в NTFS в Windows 10/8/7.
3 способа форматирования USB в NTFS в Windows 10/8/7
Прежде чем начать, имейте в виду эти 2 момента:
- Форматирование обязательно приведет к потере данных.
 Следовательно, мы рекомендуем перенести важные файлы, которые вам нужны, в безопасное место или создать резервную копию USB-накопителя, прежде чем форматировать USB в NTFS.
Следовательно, мы рекомендуем перенести важные файлы, которые вам нужны, в безопасное место или создать резервную копию USB-накопителя, прежде чем форматировать USB в NTFS. - Если вы сожалеете о форматировании жесткого диска, но нет резервной копии, если она доступна. Вы должны прекратить любые дальнейшие операции с USB-накопителем, а затем использовать MiniTool Power Data Recovery для восстановления данных после форматирования. (Посмотрите последнюю часть, чтобы узнать подробности.)
Совет: Все следующее содержимое основано на Windows 10. Для Windows 7 или Windows 8 операции очень похожи или почти одинаковы. Независимо от того, какой метод вы выберете, прежде всего убедитесь, что ваш USB-накопитель успешно обнаружен и распознан Windows.
Вас могут заинтересовать 10 ситуаций, когда внешний жесткий диск не отображается, и решения
Способ 1. Мастер форматирования разделов
Форматирование с помощью диспетчера разделов диска в наши дни пользуется большой популярностью, поскольку такой профессиональный менеджер дисков не только прост в использовании. но также предоставляет много возможностей для обслуживания жестких дисков. Что касается надежного бесплатного менеджера разделов, здесь настоятельно рекомендуется MiniTool Partition Wizard. Этот инструмент может форматировать USB в NTFS всего за 3 простых шага; даже свежая рука не будет иметь никаких проблем в его эксплуатации. Загрузите этот бесплатный менеджер разделов и следуйте подробным инструкциям ниже:
но также предоставляет много возможностей для обслуживания жестких дисков. Что касается надежного бесплатного менеджера разделов, здесь настоятельно рекомендуется MiniTool Partition Wizard. Этот инструмент может форматировать USB в NTFS всего за 3 простых шага; даже свежая рука не будет иметь никаких проблем в его эксплуатации. Загрузите этот бесплатный менеджер разделов и следуйте подробным инструкциям ниже:
Бесплатная загрузка
Шаг 1. После установки MiniTool Partition Wizard на компьютер выберите раздел USB-накопителя в области карты диска и выберите « Format Partition » на панели действий.
Шаг 2. Во всплывающем окне «Форматировать раздел» убедитесь, что выбрана NTFS, и нажмите кнопку «ОК».
Шаг 3. В главном интерфейсе нажмите « Применить », расположенную в верхнем левом углу, чтобы форматирование вступило в силу.
Способ 2. Формат CMD USB
CMD (командная строка) обеспечивает доступ к более чем 280 командам, которые можно использовать для выполнения определенных задач операционной системы из интерфейса командной строки. Что касается управления разделами диска, CMD отлично работает при создании раздела, удалении раздела, форматировании раздела, преобразовании MBR/GPT, проверке диска, восстановлении MBR и т. д. Вот как отформатировать USB-накопитель в командной строке:
Что касается управления разделами диска, CMD отлично работает при создании раздела, удалении раздела, форматировании раздела, преобразовании MBR/GPT, проверке диска, восстановлении MBR и т. д. Вот как отформатировать USB-накопитель в командной строке:
Шаг 1. Правильно- щелкните значок Windows и выберите «Командная строка (администратор)», затем разрешите ему вносить изменения в ваш компьютер.
Шаг 2. В новом появившемся интерфейсе командной строки введите следующие команды форматирования одну за другой и выполните каждую из них с помощью клавиши Enter.
- дискпарт
- список дисков (будут перечислены все подключенные диски)
- выберите диск n, где n — номер USB-накопителя
- список разделов (будут перечислены все разделы на выбранном диске)
- выберите раздел n, где n — номер раздела на USB-накопителе
- форматировать fs=ntfs быстро (без «быстро» процесс форматирования может длиться долго)
- выход (выход из дисковой части)
- выход (выход CMD)
Посмотрите на следующее изображение, чтобы лучше понять:
Способ 3.
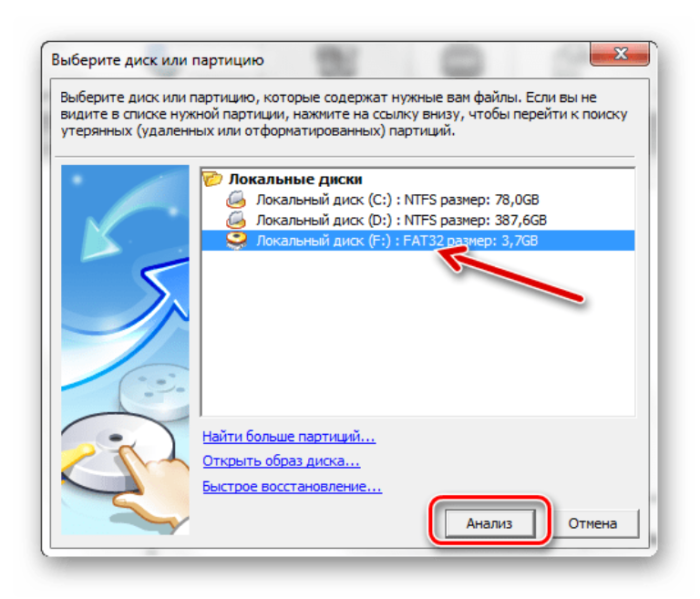 Формат управления дисками
Формат управления дисками
По умолчанию Windows предоставляет возможность форматирования USB-накопителя с файловой системой FAT или FAT32, поскольку скорость записи FAT намного быстрее, чем у NTFS (но FAT и NTFS имеют одинаковую скорость чтения). Тем не менее, NTFS также предлагается в качестве другого варианта.
Вы можете выполнить следующие действия, чтобы отформатировать USB в NTFS.
Шаг 1. Щелкните правой кнопкой мыши значок «Пуск» в Windows и выберите «Выполнить». В поле «Выполнить» введите « diskmgmt.msc », чтобы вызвать окно «Управление дисками».
Шаг 2. В разделе «Управление дисками» щелкните правой кнопкой мыши раздел USB-накопителя и выберите « Формат » в контекстном меню.
Шаг 3. Появится диалоговое окно Формат. Выберите NTFS в поле «Файловая система» и нажмите 9.0047 ОК .
Шаг 4. Когда вы увидите следующее предупреждающее сообщение, нажмите OK , чтобы начать форматирование USB-накопителя, если вы хорошо выполнили подготовительные работы. Затем просто дождитесь завершения процесса.
Затем просто дождитесь завершения процесса.
Совет: Вы также можете открыть Этот компьютер, щелкнуть правой кнопкой мыши флэш-накопитель USB и выбрать Формат в контекстном меню. Когда появится диалоговое окно «Формат», выберите NTFS в качестве желаемой файловой системы и подтвердите форматирование. Однако, если форматирование не удается, вы можете прочитать, как исправить ошибку «Windows не удалось завершить форматирование».
Следуя любым из трех описанных выше способов, ваш USB-накопитель можно без проблем отформатировать в файловой системе NTFS.
Здесь я получаю 3 полезных способа форматирования USB в NTFS. Их так легко выполнить, и я думаю, они должны быть полезны для вас, ребята, которым также необходимо отформатировать диск в NTFS. Нажмите, чтобы твитнуть
Преобразование USB в NTFS без потери данных
На самом деле, форматирование не всегда лучший выбор, если Текущая файловая система вашего USB-накопителя — FAT/FAT32. Мы высоко ценим преобразование FAT в NTFS, потому что при этом вам не нужно выполнять передачу данных или резервное копирование жесткого диска. С помощью надежных инструментов вы можете преобразовать USB в NTFS без потери данных.
Мы высоко ценим преобразование FAT в NTFS, потому что при этом вам не нужно выполнять передачу данных или резервное копирование жесткого диска. С помощью надежных инструментов вы можете преобразовать USB в NTFS без потери данных.
Здесь вам предлагается 2 способа:
Способ 1. Преобразование MiniTool Partition Wizard
Только что мы объяснили, как легко использовать MiniTool Partition Wizard для переформатирования USB-накопителя в NTFS. Тем не менее, мы хотели бы объяснить, как использовать эту магию разделов для преобразования FAT в NTFS, потому что она способна конвертировать без потери данных. Вот руководство:
Шаг 1. Выберите раздел USB-накопителя в области карты диска и выберите « Convert FAT to NTFS 9».0048 «.
Шаг 2. Появится окно Преобразование файловой системы. В этом окне вы можете просмотреть текущую файловую систему и целевую файловую систему. После подтверждения нажмите кнопку Начать , чтобы начать преобразование. Когда вы увидите «Преобразование завершено», все готово
Когда вы увидите «Преобразование завершено», все готово
Скачать бесплатно
Легко, правда? На самом деле, MiniTool Partition Wizard не только помогает преобразовать FAT в NTFS, если когда-нибудь вы захотите преобразовать раздел NTFS обратно в FAT, этот менеджер разделов также вас не подведет. Наш пост «Лучший способ конвертировать NTFS в FAT32 без форматирования» должен быть очень полезным в этом случае.
Способ 2. Преобразование FAT32 в NTFS Команда
Помните, CMD всегда поможет вам справиться с задачами операционной системы. И на этот раз простая командная строка может помочь преобразовать FAT32 в NTFS без потери данных.
Шаг 1. Щелкните правой кнопкой мыши значок «Пуск» Windows, выберите «Командная строка (администратор)» и разрешите вносить изменения в ваш компьютер.
Шаг 2. В интерфейсе командной строки введите « convert буква диска /fs:ntfs » и нажмите Enter . Например, если буква диска USB-накопителя — F, вы должны ввести « convert f: /fs:ntfs «и нажмите Введите .
Шаг 3. Когда вы увидите «Преобразование завершено», введите « exit «, чтобы закрыть CMD. Теперь вы можете проверить, есть ли на USB-накопителе преобразован в NTFS без потери данных
Привет! Я получаю два полезных решения для преобразования FAT в NTFS без форматирования. Вам просто нужно попробовать их прямо сейчас. Нажмите, чтобы твитнуть
Восстановление данных после форматирования
Как мы уже говорили в начале, если вы сожалеете о форматировании USB-накопителя, а резервная копия недоступна, у вас все еще есть шанс восстановить файлы после форматирования? К счастью, MiniTool Software Ltd. предлагает вам лучшее решение для восстановления данных — Data Recovery.
Вас может заинтересовать Лучшее программное обеспечение для восстановления разделов для Windows 10/8.1/7.
Подробные шаги показаны ниже:
Шаг 1. В главном интерфейсе MiniTool Partition Wizard выберите Data Recovery , так как он может выполнять восстановление данных после форматирования.
Примечание. MiniTool Partition Recovery Free Edition имеет ограничение на восстановление данных 1 ГБ. Таким образом, вы можете столкнуться со следующим окном, если у вас есть больше данных для восстановления. В этом случае вы можете нажать «Обновить», чтобы приобрести личную лицензию, а затем использовать ее для регистрации этой бесплатной версии, избегая повторного сканирования.
Шаг 2. Все разделы на этом компьютере будут перечислены в следующем окне. Выберите Нераспределенное пространство . Затем нажмите Сканировать .
Совет: Если требуется восстановить только один или два типа файлов, вы можете нажать кнопку «Настройки», чтобы заранее указать типы файлов, чтобы сэкономить время сканирования. Например, если вам нужно восстановить только медиафайлы, вы можете выбрать «Графика и изображение», а также «Аудио и видео».
Шаг 3. Когда сканирование завершится, MiniTool Partition Wizaardd выведет список всех найденных разделов, созданных в истории на этом USB-накопителе. Затем выберите файлы, которые вы хотите сохранить, и выберите место для сохранения файлов. Затем нажмите OK .
Затем выберите файлы, которые вы хотите сохранить, и выберите место для сохранения файлов. Затем нажмите OK .
Примечание: В это время откройте каждый раздел и проверьте файлы, которые вам нужны, один за другим. Стоит порекомендовать, чтобы Data Recovery поддерживала предварительный просмотр изображений и текстовых файлов, чтобы помочь вам различать файлы. Кроме того, с помощью функции «Фильтр» вы можете настроить расширение имени файла.
Чему мы учимся
В этом посте мы представляем 3 устройства форматирования USB. Однако, поскольку форматирование USB в NTFS приводит к потере данных; необходимо рассмотреть возможность преобразования USB в NTFS без потери данных, если на USB-накопителе файловая система FAT/FAT 32. Кроме того, мы подскажем лучшее решение для восстановления файлов после форматирования, если под рукой нет резервной копии.
Теперь ваша очередь попробовать эти способы, прежде чем вы узнаете, полезны ли они. По любым вопросам или хорошим предложениям, пожалуйста, оставьте нам комментарии в следующем разделе комментариев. Или вы можете отправлять электронные письма на адрес [email protected]. Мы читаем каждую тему!
По любым вопросам или хорошим предложениям, пожалуйста, оставьте нам комментарии в следующем разделе комментариев. Или вы можете отправлять электронные письма на адрес [email protected]. Мы читаем каждую тему!
Часто задаваемые вопросы о формате USB в NTFS
Что такое формат NTFS?
NTFS — это файловая система, разработанная Microsoft. NTFS впервые появилась в NT3.1 и с тех пор стала файловой системой по умолчанию для семейства NT. NTFS сделала много улучшений по сравнению с файловой системой FAT, особенно в области сжатия, шифрования, безопасности, изменения размера и поддержки больших файлов.
Должен ли я форматировать USB в NTFS или FAT32?
Обычно USB-накопитель форматируется в FAT32 для лучшей совместимости. Если ваш USB-накопитель часто используется на нескольких устройствах, лучше использовать FAT32. Однако для хранения отдельных файлов размером более 4 ГБ используйте NTFS.
Как отформатировать внешний жесткий диск в NTFS для Windows 10?
- Подключите внешний жесткий диск к Windows 10.



 Следовательно, мы рекомендуем перенести важные файлы, которые вам нужны, в безопасное место или создать резервную копию USB-накопителя, прежде чем форматировать USB в NTFS.
Следовательно, мы рекомендуем перенести важные файлы, которые вам нужны, в безопасное место или создать резервную копию USB-накопителя, прежде чем форматировать USB в NTFS.
