Почему мышка горит но не работает на ноутбуке: Мышь горит, но не двигается курсор
Содержание
Мышь горит, но не двигается курсор: 4 способа решения проблемы
Компьютерную мышь — незаменимое устройство для работы с ноутбуком и уж тем более с настольным компьютером. Любая — даже недорогая — мышь считается надежной, если использовать её строго по назначению. Но проблемы — все мы это знаем — происходят и с такими простыми компьютерными инструментами.
Часто пользователи отмечают, что мышь горит, но не двигается курсор. Не спешите отправлять мышь в мусорное ведро. Есть большая вероятность, что эта проблема решится легко и быстро. Известно несколько типовых ситуаций, решение которых зачастую позволяет реанимировать это крайне важное для работы с ПК устройство.
Содержание
- Способ №1: обновляем драйвера
- Способ №2: меняем USB-порт подключения
- Способ №3: чистка системы и проверка на вирусы
- Способ №4: ремонт устройства
- Заключение
Способ №1: обновляем драйвера
Современные USB и беспроводные мыши поставляются в комплекте вместе с драйверами, установка которых происходит сразу же после подключения устройства к компьютеру. Инициализация нужных для исправной работы устройства ввода программ происходит за считанные минуты. Независимо от версии Windows, пользователь будет уведомлен о готовности мыши к работе.
Инициализация нужных для исправной работы устройства ввода программ происходит за считанные минуты. Независимо от версии Windows, пользователь будет уведомлен о готовности мыши к работе.
В силу разных причин автоматический процесс установки драйверов может не начаться. Особенно часто это происходит в случае подключения беспроводного устройства. Так пользователи отмечают, что беспроводная мышь горит, но не работает. Опытные компьютерные юзеры могут выполнить установку требуемых компонентов при помощи одной клавиатуры, новичкам же потребуется резервная мышь для работы с ПК за счет курсора.
Для установки программы следует проделать следующие действия:
- Используем сочетание клавиш Win+R, чтобы открыть командную строку.
- Вводим команду devmgmt.msc и жмем Ок.
- Наша задача – найти «Неизвестные устройства». Для этого используем стрелки на клавиатуре и клавишу
- Если в списке всего одно неопознанное устройство – открываем его нажатием на клавиатуре
- Дальше, используя Tab, переходим на вкладку «Общие» и стрелками выбираем «Сведения».

Так выглядит «Диспетчер устройств» и список неизвестных устройств.
Это вкладка «Сведения», где нас интересует информация с поля «Значение». Копируем первую строку (Ctrl+C) и вставляем в поисковую строку любой поисковой системы (Goolge, Yandex).
Скачиваем драйв, желательно с официального сайта изготовителя устройства, затем устанавливаем его на компьютере. В заключении перезагружаем ноутбук или ПК.
Способ №2: меняем USB-порт подключения
Причина, почему не горит индикатор мыши, нередко кроется в неисправном USB. Отключаем мышь от прежнего USB-порта и подключаем к другому. Если проблема действительно была в этом, то с переподключением индикатор загорится и устройство заработает. В том случае, когда результат один и тот же, стоит продолжить поиск причины.
Подключаемая по PS/2-разъему мышь может перестать работать по причине поврежденных контактов. Внимательно осмотрите их, и если они подогнуты (способны погнуться в результате неосторожного подключения), аккуратно выпрямите контакты отверткой. Всего шесть контактов —, отсутствие одного из них приведет к замене неисправного устройства.
Всего шесть контактов —, отсутствие одного из них приведет к замене неисправного устройства.
Способ №3: чистка системы и проверка на вирусы
Драйверы правильно установлены, USB и разъем исправны, мышь горит, но не двигается. Что делать дальше?
Не помешает чистка операционной системы и проверка антивирусами на наличие вредоносных программ. Вирусы способны нарушить привычную работу компьютерной мыши: курсор двигается, но кнопки не работают, или индикатор горит, но курсор неподвижен. Проблема решается надежными антивирусами с актуальными базами сигнатур.
Найденные вредоносные файлы вылечите или удалите. Антивирус может обнаружить вирус в программных компонентах устройств ввода. Полностью удалите их, перезагрузите компьютер и повторно установите драйвера. Если и это не помогает, то стоит переустановить операционную систему Windows.
Способ №4: ремонт устройства
Падения и удары мыши зачастую приводят к отсоединению контактов. Когда ничего не помогает, курсор неподвижен и не собирается откликаться на действия пользователя, стоит разобрать устройство и осмотреть внутреннюю часть. Но не предпринимайте радикальных мер, если действует гарантийное соглашение. Им стоит воспользоваться и отнести неработающее устройство в магазин.
Но не предпринимайте радикальных мер, если действует гарантийное соглашение. Им стоит воспользоваться и отнести неработающее устройство в магазин.
Корпус снимается легко: под наклейками или резинками есть небольшие болты, которые следует открутить. Добравшись до внутренностей устройства, сразу будет видна поломка. Нужно очистить провод от изоляции и припаять его к плате. Эту работу стоит проводить самостоятельно при условии наличия хоты бы минимальных знаний в области электроники. Если таковые отсутствуют, то задачу лучше всего поручить мастеру.
Заключение
Известные производители в лице Logitech, Genius обеспечивает всестороннюю поддержку клиентов. Если не горит светодиод и не работает мышь производства известной компании, то соответствующий запрос следует сделать на официальном сайте изготовителя. Специалисты помогут с решением проблемы, а также всегда охотно идут на замену неисправного экземпляра.
Подписывайтесь на наш канал в Telegram, чтобы получать свежие статьи своевременно!
Мышка работает, а курсор не двигается – 4 способа как устранить неполадку
Компьютерная мышь уже практически для всех является обязательным приложением к ноутбуку или персональному компьютеру. Но рано или поздно, как и любая другая техника, она выходит из строя. Особенно печально, когда дело касается новой или недавно купленной мышки.
Но рано или поздно, как и любая другая техника, она выходит из строя. Особенно печально, когда дело касается новой или недавно купленной мышки.
Навигация
Установка и обновление драйверов компьютерной мыши Нерабочий USB-разъем или PS/2 Отошел контакт от платы компьютерной мыши Наличие на компьютере вирусов Заключение
Не стоит отправлять технику на свалку, ведь данную проблему, скорее всего, можно легко исправить. Есть несколько типовых и распространенных ситуаций, решение которых в большинстве случаев позволит реанимировать устройство.
Установка и обновление драйверов компьютерной мыши
Все современные компьютерные устройства с USB-разъемом идут в комплекте с драйверами, которые устанавливаются сразу после подключения девайса к компьютеру. После установки необходимого программного обеспечения в операционных системах Windows 7 и выше, устройство сразу готово к работе и им можно пользоваться. В ранних же версиях ОС, например Windows XP, для правильной работы мыши необходимо выполнить перезагрузку компьютера.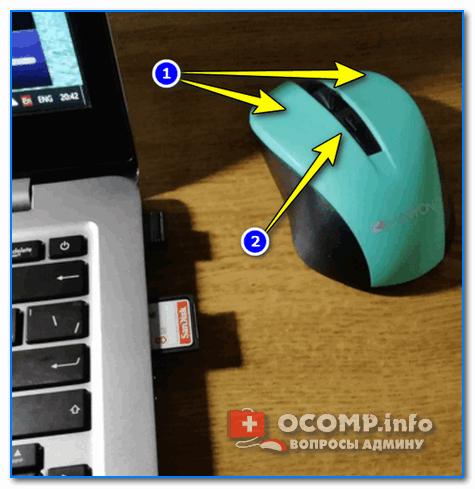
Наличие драйвера в комплекте сильно облегчает процесс установки драйверов
В случае, когда по каким-либо причинам установка драйверов не была выполнена, то нужно проделать это вручную. Нередко ручной настройки требует именно беспроводная мышь. Если имеется запасная мышка – отлично, в обратном же случае придется использовать клавиатуру.
Для установки драйвера необходимо:
Открыть «Диспетчер устройств». С помощью сочетания клавиш «Win»+«R» нужно открыть командную строку и ввести в поле команду «devmgmt.msc», после чего нажать Enter.
В «Диспетчере устройств» найти «Неизвестные устройства». Переключение по полям можно осуществлять с помощью клавиши «Tab» и стрелок. Развернув вкладку «Другие устройства» перед пользователем появится список неопознанных устройств.
Найти «ИД оборудования» нужного устройства. Нажав Enter по неопознанному устройству, откроется окно «Свойства».
 С помощью клавиши «Tab» необходимо выделить верхнюю вкладку «Общие», а затем с помощью стрелок перейти на вкладку «Сведения».
С помощью клавиши «Tab» необходимо выделить верхнюю вкладку «Общие», а затем с помощью стрелок перейти на вкладку «Сведения».Точно так же необходимо изменить пункт «Описание устройства» на «ИД оборудование» в поле «Свойства». В области «Значения» нужно скопировать (сочетание клавиш «Ctrl»+«С») первую строку, которая выглядит наподобие этой – «HID\VID_093A&PID_2510&REV_0100».
Загрузить драйвер из сети Интернет. Скопированный текст необходимо вставить в поисковую строку браузера и нажать Enter. Обычно нужный драйвер можно скачать по одной из первых пяти ссылок.
Установить драйвер. Скачанное программное обеспечение необходимо запустить и установить. Для сохранения всех параметров рекомендуется перезагрузить компьютер.
Нерабочий USB-разъем или PS/2
Еще одна распространенная проблема, когда мышка работает, а курсор не двигается – нерабочие разъемы в самом компьютере или компьютерной мыши.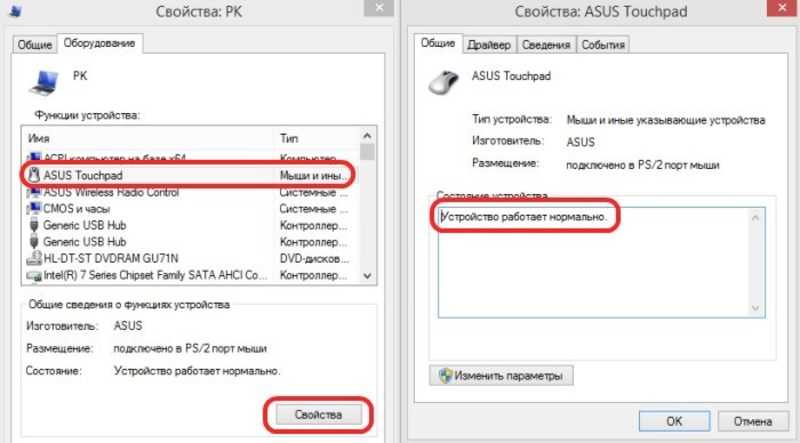
Чаще всего причиной неполадок с PS/2-разъемом являются сломанные или поврежденные контакты вследствие неправильного подключения штекера устройства. Погнутые контакты можно аккуратно разогнуть при помощи подручных средств. Если в штекере поломан один из 6 контактов, то здесь поможет полная замена PS/2-разъема компьютерной мыши.
Именно этот порт называется PS/2 (ПиСи пополам)
Порты USB, как правило, более устойчивы к повреждениям и загрязнениям, но и они время от времени выходят из строя. В данной ситуации можно посоветовать подключить устройство к другим разъемам системного блока или ноутбука.
Отошел контакт от платы компьютерной мыши
Несмотря на то, что конструкция мышки реализована таким образом, чтобы минимизировать риск отсоединения контактов, данная ситуация может случаться при постоянной и активной работе с устройством.
Для решения проблемы такого рода достаточно иметь базовые знания по электроники, а именно: как очистить провод от изоляции и как его припаять к плате.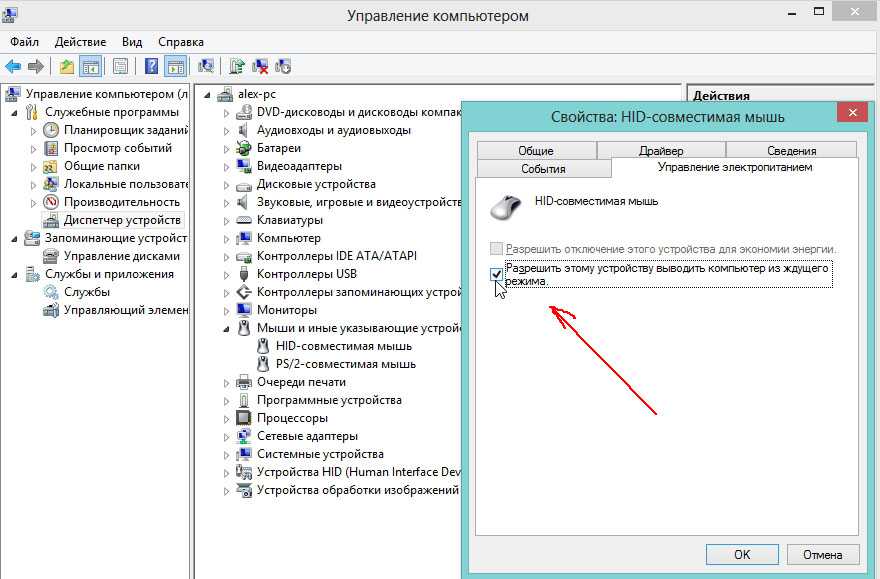
Так выглядит разобранная проводная мышь
Чтобы разобрать саму мышь потребуется выкрутить болты, которые находятся под специальными резинками и фирменными наклейками. После снятия корпуса все дефекты, если они имеются, будут сразу видны. Останется лишь провести небольшой ремонт.
Для увеличения срока службы компьютерных устройств рекомендуется проводить их профилактическую чистку от пыли.
Наличие на компьютере вирусов
Существует ряд вредоносных программ, мешающих корректной работе данного компьютерного устройства. Например, когда курсор не двигается, но кнопки на мышке работают. Данная проблема легко решается с помощью полной проверки системы антивирусом, использующим актуальные базы сигнатур. В одной из статей мы уже рассказывали про бесплатный антивирус, который поможет решить проблему.
Заключение
Если ни один из вышеперечисленных вариантов не помог решить проблемы, то почему бы не обратиться в службу поддержки компании? Практически все серьезные производители заинтересованы в поддержании хорошей репутации и лояльному отношению к своим потребителям. Такие фирмы, как Genius, Logitech и DELL зачастую идут навстречу своим покупателям и отправляют рабочую компьютерную мышь взамен неисправной.
Такие фирмы, как Genius, Logitech и DELL зачастую идут навстречу своим покупателям и отправляют рабочую компьютерную мышь взамен неисправной.
РЕШЕНО: Почему не работает мышь? — Asus Laptop
Руководство по ремонту и информация по разборке ноутбуков производства ASUS.
2174 вопроса
Посмотреть все
Бейли
@bailey72934
Респ: 1.7k
Опубликовано:
Опции
- Постоянная ссылка
- История
- Подписаться
Моя мышь не отображается на моем экране, и я не могу ни на что нажимать. Ноутбук новый, а у меня уже проблемы.
Ноутбук новый, а у меня уже проблемы.
Ответил!
Посмотреть ответ
У меня тоже есть эта проблема
Хороший вопрос?
Да
№
Оценка
142
Отмена
Выбранное решение
богатый
@rich53812
Респ: 1k
Опубликовано:
Опции
- Постоянная ссылка
- История
Найдите функциональную клавишу, которая включает и выключает встроенный коврик для мыши. У меня серебряная кнопка в левом верхнем углу клавиатуры. Это сводило меня с ума, пока я не обнаружил это.
У меня серебряная кнопка в левом верхнем углу клавиатуры. Это сводило меня с ума, пока я не обнаружил это.
Был ли этот ответ полезен?
Да
№
Оценка
87
Отменить
Питер
@peter74275
Рем: 49
Опубликовано:
Опции
- Постоянная ссылка
- История
Вы должны перезагрузить компьютер и после перезагрузки компьютера, он будет работать
и после перезагрузки, если мышь не работает так.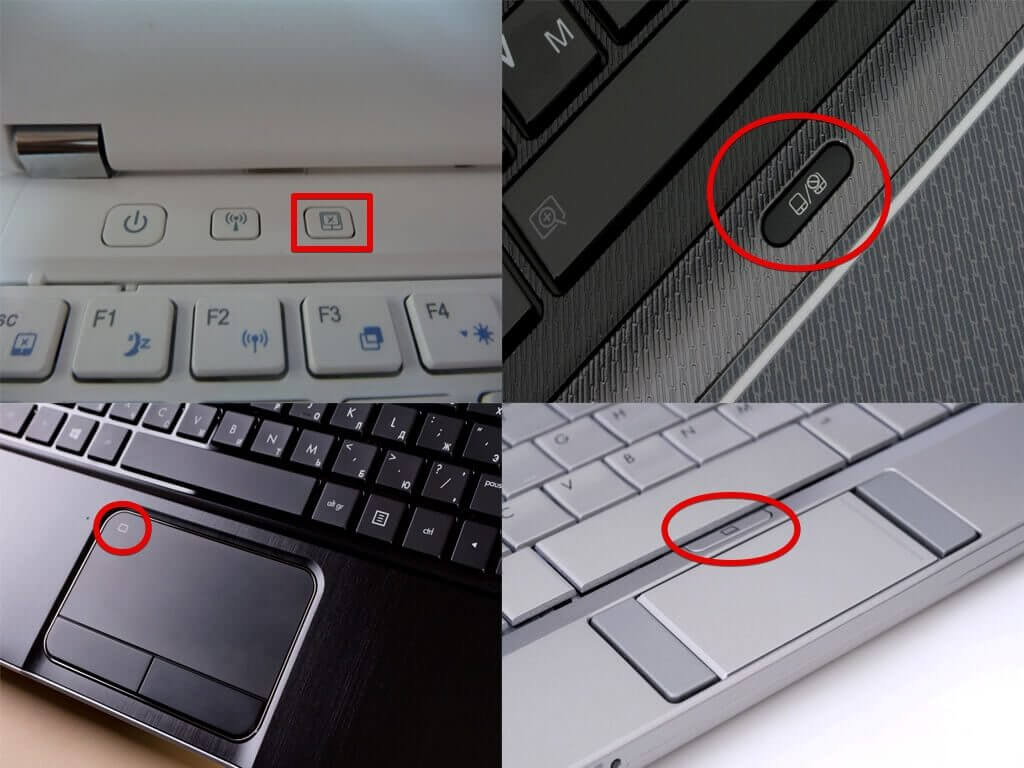 .
.
Вы должны обновить драйверы. дополнительные действия см. на странице «ИСПРАВИТЬ неработающую мышь на компьютере»
Выполните следующие действия:
а) Нажмите клавишу Windows + R на клавиатуре.
b) Введите devmgmt.msc в поле поиска и нажмите OK
c) Щелкните правой кнопкой мыши мышь и другое указывающее устройство
d) Щелкните обновление дисков, затем щелкните Автоматический поиск
Затем перезагрузите компьютер.
После этого Мышь не работает Итак:
Затем попробуйте изменить порт USB Мыши. Пожалуйста, дайте мне знать по любому другому вопросу.
Был ли этот ответ полезен?
Да
№
Оценка
21
Отменить
Страна Компьютерная служба
@countrycomp9402
Респ: 11.5k
29
27
23
Опубликовано:
Опции
- Постоянная ссылка
- История
Если мышь представляет собой проводной USB-порт, попробуйте ее на другом компьютере, если она работает, подключите мышь к другому порту на ноутбуке. Если это беспроводная мышь, проверьте батареи и попробуйте подключить USB-приемник к другому порту и установить драйверы.
Если это не сработает, при включении системы зайдите в настройки BIOS и убедитесь, что все порты USB включены.
Если это трекпад, и у вас есть другие проблемы с новым ноутбуком, вам может потребоваться связаться с компанией, у которой вы его заказали, и пусть они помогут вам решить любые конкретные проблемы и / или запросить RMA или возмещение. (наихудший сценарий).
Был ли этот ответ полезен?
Да
№
Оценка
9
Отменить
Юлия
@julia90738
Рем: 49
1
Опубликовано:
Опции
- Постоянная ссылка
- История
На новых ноутбуках Asus с сенсорным экраном для включения мыши достаточно нажать fn+f9. Мне пришлось прожить так три недели, пока я не понял, что делать. Также, если ваш экран повернут боком или вверх ногами. {мой брат сделал это с моим} нажмите ctrl+alt+стрелка вверх. Если вы нажмете не ту стрелку, сделайте это снова, пока она не вернется в нормальное состояние.
Был ли этот ответ полезен?
Да
№
Оценка
4
Отменить
Уильям Чайлдерс
@xpzharlock
Рем: 49
1
Опубликовано:
Опции
- Постоянная ссылка
- История
Кажется, что есть много клавиш Fn + F-, если вы видите на своем ПК кнопку F- с чем-то вроде символа «Нет», вы знаете ту, что с кружком с перечеркнутой линией и рукой к правильно указывая на это. Для меня я нажал Fn + F7, и это сработало, если это кому-нибудь поможет. Удачи
Был ли этот ответ полезен?
Да
№
Оценка
4
Отменить
Зари Чакон
@zarichacon
Рем: 25
1
Опубликовано:
Опции
- Постоянная ссылка
- История
попробуйте нажать [fn] + f1 или где-то еще, где горит значок экрана компьютера с х. Надеюсь, поможет!
Был ли этот ответ полезен?
Да
№
Оценка
2
Отменить
Сара И Ману
@сарайману
Рем: 25
1
Опубликовано:
Опции
- Постоянная ссылка
- История
нажмите кнопку, которая переведет вас в книжный режим asus vivo. для меня это маленькая кнопка со значком ромба в правом верхнем углу клавиатуры.
для меня это маленькая кнопка со значком ромба в правом верхнем углу клавиатуры.
, тогда у вас появится этот небольшой профиль вашего компьютера, например, используемая память и т. д., и у одного из них сенсорная панель либо включена, либо выключена. как-то мой отключили и поставили в офф. Я включил его, и мой значок мыши вернулся!
Был ли этот ответ полезен?
Да
№
Оценка
2
Отменить
Джеймс Бромли
@jamesbroml77389
Рем: 13
1
Опубликовано:
Опции
- Постоянная ссылка
- История
У моей мыши ASUS внизу есть небольшой переключатель включения/выключения.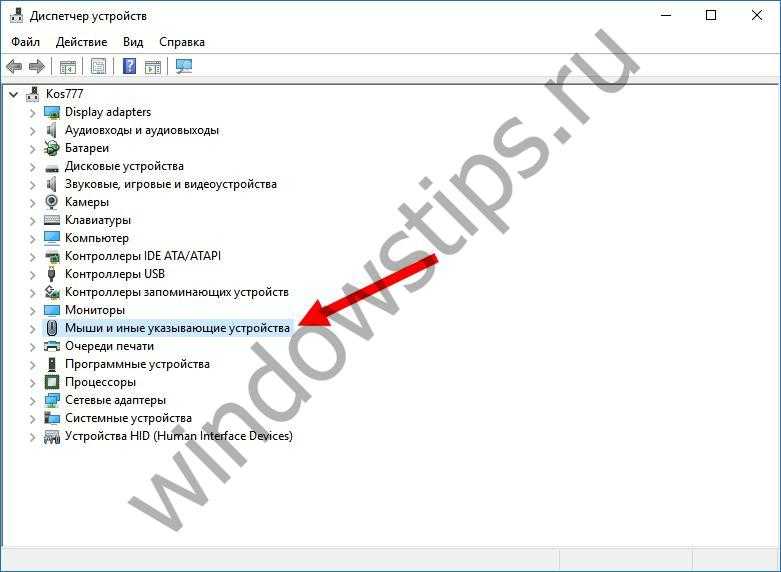 Больше похоже на переключатель вкл/попался!
Больше похоже на переключатель вкл/попался!
Был ли этот ответ полезен?
Да
№
Оценка
1
Отменить
ДейзиГам
@daisygam
Рем.: 1
Опубликовано:
Опции
- Постоянная ссылка
- История
Я испробовал все предложения здесь и на паре других сайтов. Fn+f9 или fn+что-то еще не работает. Я попробовал fn + f3, и это сработало! по-видимому, это клавиша f с символом, похожим на мышь, и линией, пересекающей ее от одного угла к другому (на моем тоже не работала клавиша x).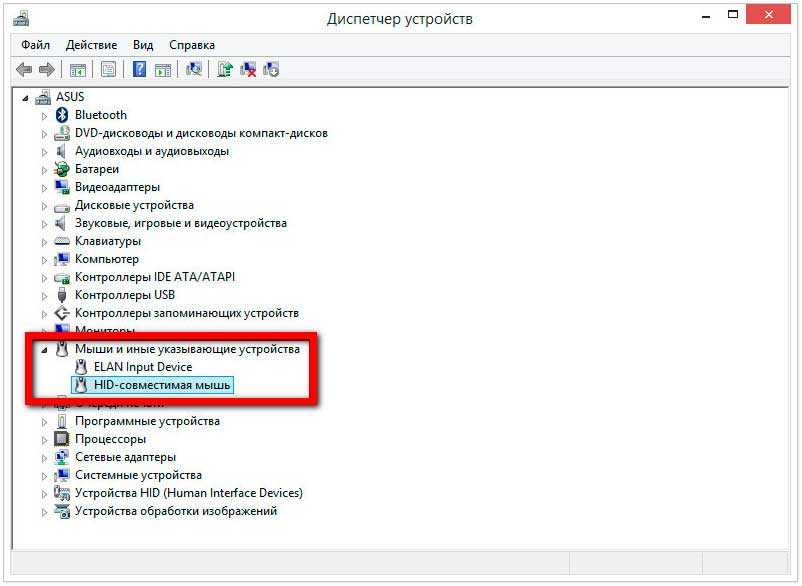 Надеюсь, это сработает для тех, кто все еще пытается понять это.
Надеюсь, это сработает для тех, кто все еще пытается понять это.
Был ли этот ответ полезен?
Да
№
Оценка
0
Отменить
wwyee
@wwyee
Рем.: 1
Опубликовано:
Опции
- Постоянная ссылка
- История
У меня проблема. USB-мышь не работает. Я пытаюсь найти сеть, чтобы уладить это. Я узнаю … может ли на заднем USB-устройстве щелкнуть значок включения устройства … чтобы он снова заработал.
Перейдите в диспетчер устройств, нажмите на контроллеры универсальной последовательной шины, затем щелкните выбор свойств составных устройств, у которых есть кнопка включения значка, просто нажмите на нее . .. чтобы снова открыть функцию USB-устройства. После выполнения шага нажмите «Далее», затем USB-мышь снова начнет работать как обычно.
.. чтобы снова открыть функцию USB-устройства. После выполнения шага нажмите «Далее», затем USB-мышь снова начнет работать как обычно.
Был ли этот ответ полезен?
Да
№
Оценка
0
Отменить
ккачир
@kkacsir
Рем.: 1
Опубликовано:
Опции
- Постоянная ссылка
- История
Я только что купил новый ноутбук ASUS. Я сразу же обновился до Windows 10, чтобы сразу ко всему привыкнуть. Я использую небольшую внешнюю мышь для путешествий, и тачпад перестал работать, как только я его подключил.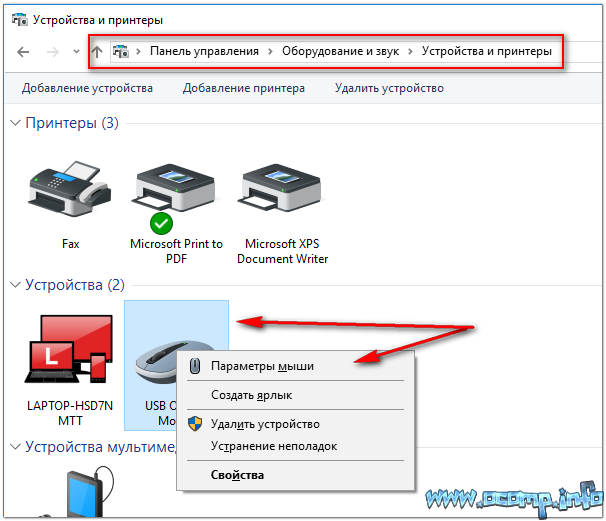 Даже после того, как я отключил его от USB и перезапустил, тачпад все еще не работал. Мне сказали, что это ошибка, и они работают над этим.
Даже после того, как я отключил его от USB и перезапустил, тачпад все еще не работал. Мне сказали, что это ошибка, и они работают над этим.
После того, как я прочитал здесь комментарии, я зашел в «Настройки», «Устройства», «Мышь и сенсорные панели», «Дополнительные параметры мыши», и там в ELAN было сказано, что он отключен. Я включил его, и теперь я могу использовать тачпад!
Спасибо!!
Был ли этот ответ полезен?
Да
№
Оценка
0
Отменить
Ванесса Андре
@ванессаандре
Рем.: 1
Опубликовано:
Опции
- Постоянная ссылка
- История
Честно говоря, я просто выключил и снова включил компьютер. Однако вам может потребоваться перезапустить его. Моя мышь зависала, и когда она двигалась, она просто увеличивала или уменьшала масштаб экрана. Пока это работает, я не уверен, что это исправление является постоянным. По иронии судьбы, это было последнее, что я пробовал, но это должно было быть первым.
Однако вам может потребоваться перезапустить его. Моя мышь зависала, и когда она двигалась, она просто увеличивала или уменьшала масштаб экрана. Пока это работает, я не уверен, что это исправление является постоянным. По иронии судьбы, это было последнее, что я пробовал, но это должно было быть первым.
Был ли этот ответ полезен?
Да
№
Оценка
0
Отменить
ХизерК
@хетерк
Рем: 1
1
Опубликовано:
Опции
- Постоянная ссылка
- История
Я думаю, вам следует проверить это.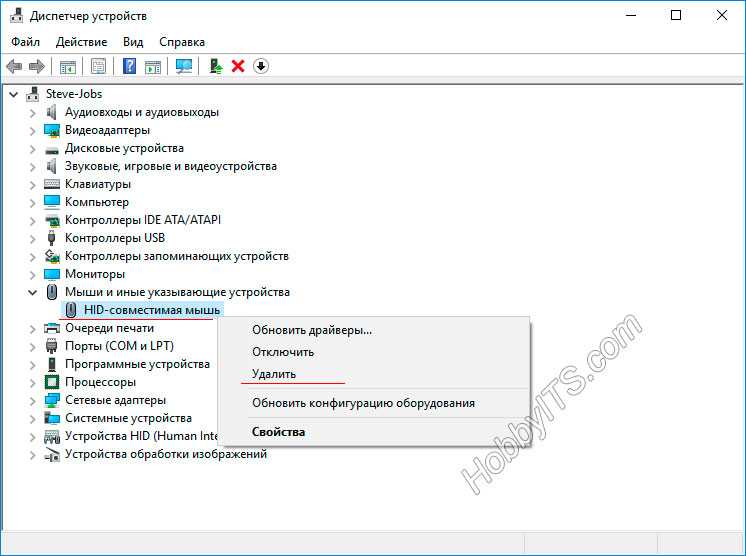 Посмотрите, поможет ли это —
Посмотрите, поможет ли это —
Отключите мышь от сети, подождите 1 минуту и снова подключите ее
Перезагрузите компьютер в безопасном режиме с поддержкой сети
Выполните шаги, чтобы войти в безопасный режим. Посетите страницу Как загрузить компьютер Windows в безопасном режиме Теперь в безопасном режиме. Перейдите в диспетчер устройств и обновите драйвер мыши и указателя.
Перезагрузите компьютер и заставьте мышь работать.
Надеюсь, это может сработать
Был ли этот ответ полезен?
Да
№
Оценка
0
Отменить
Латарша Уилкс
@латаршавилкс
Рем: 1
Опубликовано:
Опции
- Постоянная ссылка
- История
Мое исправление было fn+F1. Я бы посоветовал посмотреть ваши функциональные клавиши и нажать fn + функциональную клавишу, на которой есть схема toupad.
Я бы посоветовал посмотреть ваши функциональные клавиши и нажать fn + функциональную клавишу, на которой есть схема toupad.
Был ли этот ответ полезен?
Да
№
Оценка
0
Отменить
Рона Перейра
@rhonapereira
Рем: 1
1
Опубликовано:
Опции
- Постоянная ссылка
- История
На моем ноутбуке Acer на тачпаде есть знак, указывающий пальцем на F7.
Был ли этот ответ полезен?
Да
№
Оценка
0
Отменить
Грейс Тин
@грацетин
Рем.: 1
Опубликовано:
Опции
- Постоянная ссылка
- История
У меня ASUS, и это было fn+f6.
Был ли этот ответ полезен?
Да
№
Оценка
0
Отмена
устранение неполадок проводной и беспроводной мыши
Пользователи часто выбирают ноутбуки в качестве стационарных компьютеров, которые используются дома или в офисе и редко возятся с собой. Несмотря на то, что в каждом ноутбуке есть тачпад, многие владельцы ноутбуков гораздо чаще используют в связке с ним стандартную мышь, как проводную, так и беспроводную. Подключив мышку к ноутбуку, вы можете столкнуться с проблемой — она не работает. Такая ситуация может возникнуть как с манипуляторами, подключенными по USB, так и по PS/2. В рамках этой статьи мы расскажем, что делать, если не работает мышь на вашем ноутбуке.
Несмотря на то, что в каждом ноутбуке есть тачпад, многие владельцы ноутбуков гораздо чаще используют в связке с ним стандартную мышь, как проводную, так и беспроводную. Подключив мышку к ноутбуку, вы можете столкнуться с проблемой — она не работает. Такая ситуация может возникнуть как с манипуляторами, подключенными по USB, так и по PS/2. В рамках этой статьи мы расскажем, что делать, если не работает мышь на вашем ноутбуке.
Содержание: 1. Проводная мышь не работает на ноутбуке 2. Беспроводная мышь не работает на ноутбуке 3. Мышь не работает из-за статического электричества
ПРОВОДНАЯ МЫШЬ НЕ РАБОТАЕТ НА НОУТБУКЕ
Проводные мыши не потеряли своей популярности с появлением на рынке беспроводных моделей. Во многом это связано с тем, что данный манипулятор не нужно постоянно заряжать. Кроме того, такая мышь относительно дешева. Кроме того, мыши с высоким DPI чаще всего бывают проводными, и они позволяют более точно управлять курсором.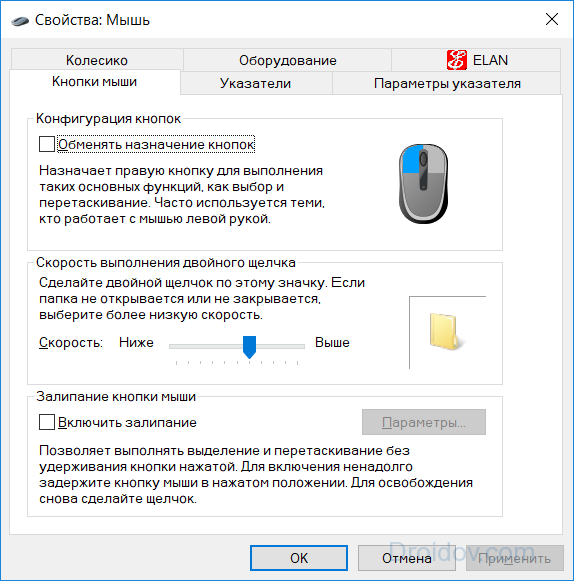
Проводная мышь может быть подключена по USB или по PS/2, и эти варианты подключения имеют существенные отличия:
- При подключении мыши по USB драйверы, позволяющие системе распознать манипулятор и начать с ним работу устанавливаются сразу на компьютер. Пользователь Windows, впервые подключающий мышь к своему компьютеру, увидит соответствующее сообщение о том, что подключено новое устройство и системе потребуется некоторое время для установки драйверов. Если это сообщение не появилось, возможны два варианта: проблема с портом USB или проблема с мышью. Попробуйте подключить манипулятор к другому USB-входу в ноутбуке или протестируйте мышь на другом компьютере;
- PS/2. В отличие от USB, порт PS/2 не обеспечивает моментальной установки драйверов при подключении мыши. А это значит, что приходится подключать мышь к ноутбуку через разъем PS/2 при выключенном ноутбуке или нужно перезагрузить компьютер после подключения мыши.
Самая частая причина того, что проводная мышь не работает на ноутбуке, это неисправность самой мыши. Проверьте манипулятор на другом компьютере, чтобы убедиться, что он работает.
Проверьте манипулятор на другом компьютере, чтобы убедиться, что он работает.
БЕСПРОВОДНАЯ МЫШЬ НЕ РАБОТАЕТ НА НОУТБУКЕ
Беспроводные мыши для компьютеров появились не так давно, но принцип их работы мало чем отличается от проводных. Информация с мыши передается на специальный приемник, который втыкается в USB-разъем. Исходя из принципа работы устройства, можно сделать следующие выводы о том, почему не работает беспроводная мышь при подключении к ноутбуку:
- Отсутствие питания. Поскольку беспроводные мыши не подключаются напрямую к компьютеру, им необходим автономный источник питания. Этот источник чаще всего представлен встроенным аккумулятором мыши или просто стандартными батарейками. Убедитесь, что источник питания действительно находится в мышке, и он не разряжен;
- Отсутствие драйверов. Как и в случае с проводной мышью, вам потребуется установить на компьютер драйверы для подключения беспроводной мыши через USB. Windows автоматически установит драйвера при первом подключении устройства, нужно будет только немного подождать.
 Если установка драйверов не происходит, попробуйте вставить приемник сигнала в другой USB-порт или перезагрузить компьютер;
Если установка драйверов не происходит, попробуйте вставить приемник сигнала в другой USB-порт или перезагрузить компьютер; - Мышь зависла или отключилась. Все без исключения беспроводные мыши имеют переключатель включения/выключения. Включена мышь или нет, зависит от положения этого переключателя. Установите переключатель в положение «включено», чтобы мышь начала работать. Если переключатель находится во включенном состоянии, переведите его в выключенное состояние, а затем обратно во включенное, тем самым устранив проблему зависания мыши, если она присутствует;
- Приемник поврежден.
Как и в случае с проводной мышью, если ни один из приведенных выше советов не помог решить проблему, убедитесь, что мышь работает, протестировав ее на другом компьютере или ноутбуке.
МЫШЬ НЕ РАБОТАЕТ ИЗ-ЗА СТАТИЧЕСКОГО ЭЛЕКТРИЧЕСТВА
Ситуация, когда мышь не работает из-за статического электричества, встречается редко, но все же возможно, поэтому ее мы тоже рассмотрим в рамках данной статьи.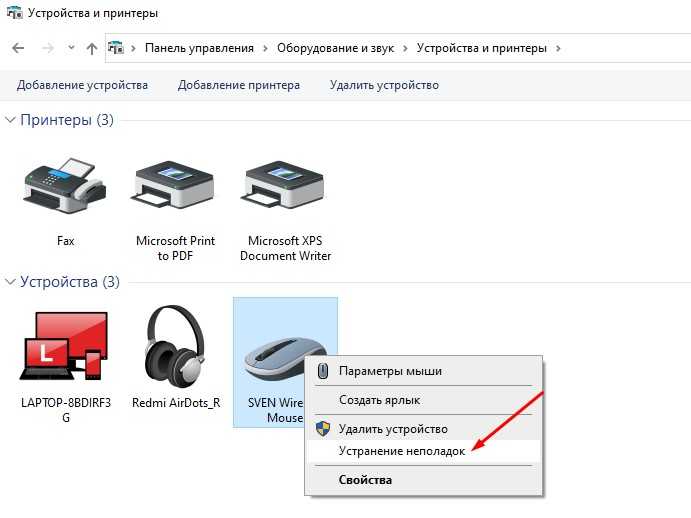


 С помощью клавиши «Tab» необходимо выделить верхнюю вкладку «Общие», а затем с помощью стрелок перейти на вкладку «Сведения».
С помощью клавиши «Tab» необходимо выделить верхнюю вкладку «Общие», а затем с помощью стрелок перейти на вкладку «Сведения».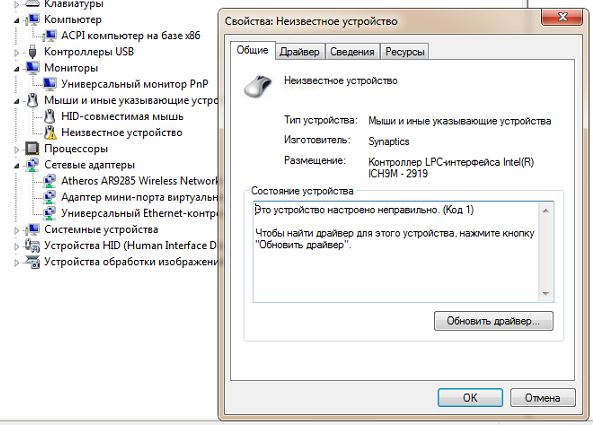 Если установка драйверов не происходит, попробуйте вставить приемник сигнала в другой USB-порт или перезагрузить компьютер;
Если установка драйверов не происходит, попробуйте вставить приемник сигнала в другой USB-порт или перезагрузить компьютер;