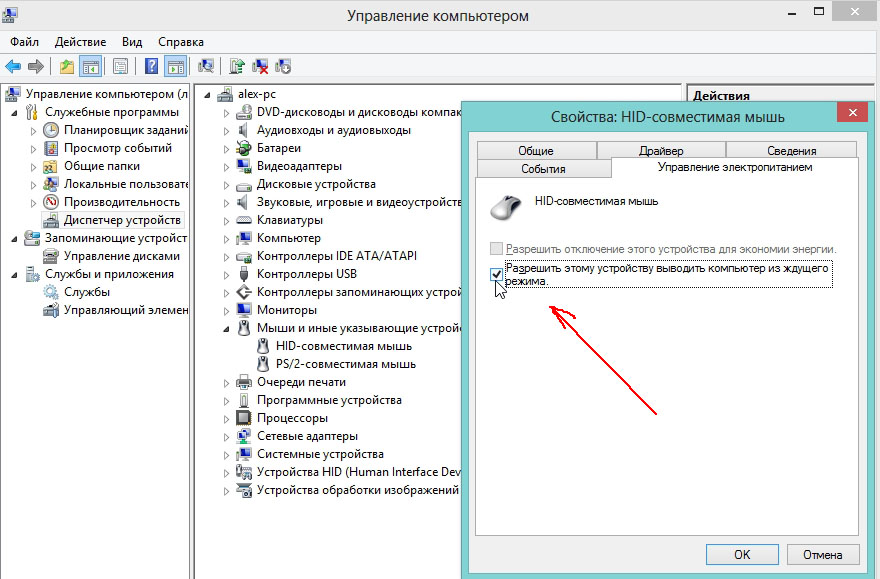Почему мышь usb не работает на ноутбуке: Не работает мышь на компьютере или ноутбуке, что делать?.. →
Содержание
Не работают USB порты на компьютере или ноутбуке
Опубликовано: 09.11.2020 Обновлено: 30.05.2022 Категория: windows Автор: myWEBpc
Когда вы подключаете флешку, клавиатуру, мышь или другие устройства к USB-порту компьютера или ноутбука под управлением Windows 11 или Windows 10, то ничего не происходит, USB порт не работает. Вы начинаете вставлять флешку в другие порты как USB 3.0 или USB 2.0, и там тоже не происходит инициализация устройства.
Существует множество причин из-за которых порты гна материнской плате могут не функционировать, но делятся они на две главные: это проблема с оборудованием или с программным обеспечением.
Если проблема в оборудовании, это означает, что вышел из строя сам USB-порт или подключаемая периферия как флешка, клавиатура, мышь и т.п.
В плане программного обеспечения, виновником может быть неисправный драйвер, вирус или стороннее ПО безопасности, которое может блокировать инициализацию при подключении.
Не работает USB порт — Что делать?
Первое, что нужно сделать — это исключить само оборудование из виновников. Для этого убедитесь:
- Само подключаемое оборудование как флешка, клавиатура, мышь — рабочие. Можно взять другую флешку и подключить её к тому же порту.
- Если вы подключаете телефон по USB проводу, то не все провода работают как «передача данных». В особенности, если вы купили провод на Aliexpress, то большая вероятность, что он только для зарядки. В этом случае, попробуйте другой провод.
- Если вы используете различные разветвители как хабы, то подключите на прямую в USB порт свое устройство.
- Осмотрите визуально порт на компьютере или ноутбуке, нет ли в нем грязи или окиси. Также, осмотрите подключаемое USB устройство.
- Подключите устройство к другим USB портам компьютера или ноутбука. Если оно заработает, то скорее всего вышел из строя сам порт.
- Извлеките все устройства как принтер мышь, флешки и т.п. из портов ПК и перезагрузите систему.
 После чего, подключите именно неработающее, и далее по порядку.
После чего, подключите именно неработающее, и далее по порядку. - Если не работают USB порты на передней панели компьютера, то большая вероятность, что они не подключены к материнской плате. В этом случае, нужно снять боковую крышку ПК и посмотреть. Можете воспользоваться гугол картинками по подключению портов передней панели.
- Если USB порты не работают на ноутбуке, то достаньте батарею, удерживайте кнопку включения секунд 15, чтобы разрядить конденсаторы, и вставьте батарею обратно.
- Обновите Windows 11/10 до последней версии через центр обновления.
Как исправить неработающие USB порты на ПК
Если вы проделали выше описанные методы и уверены, что USB порт(ы) на самом компьютере или ноутбуке рабочие, также само подключаемое устройство работает, то ниже будут способы, которые могут решить проблему программного или системного характера.
1. Стороннее ПО
Некоторое программное обеспечение, особенно по безопасности, может блокировать подключение устройств через USB.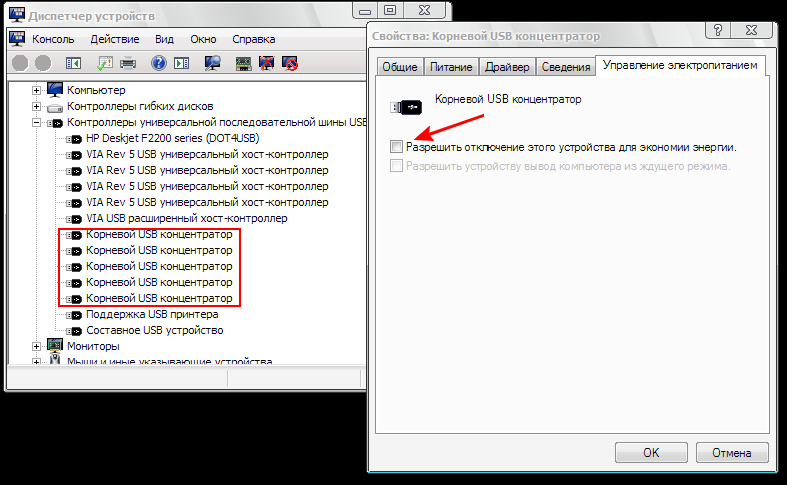 Если установлен сторонний антивирус, брандмауэр, файервол или программы для флешек, то удалите их. Также, рекомендую просканировать систему на вирусы именно сканером, как Zemana или DrWeb.
Если установлен сторонний антивирус, брандмауэр, файервол или программы для флешек, то удалите их. Также, рекомендую просканировать систему на вирусы именно сканером, как Zemana или DrWeb.
2. Управление питанием
Система Windows 11/10 отключает питание порта для экономии энергии в батареи ноутбука. В некоторых ситуациях этот параметр может быть настроен неправильно и для настольных компьютеров. Проверим.
Нажмите Win+R и введите control.exe powercfg.cpl,,3, чтобы быстро открыть параметры электропитания. Найдите и разверните графу «Параметры USB» и задайте значение «Запрещено» для временного отключения USB-порта.
3. Питание для USB-контроллера и устройства
Шаг 1. Нажмите Win+X и выберите «Диспетчер устройств«. Если вы подключаете к USB-порту компьютера устройство как Bluetooth, то нажмите по нему два раза, чтобы открыть свойства и перейдите во вкладку «Управление электропитанием«. Уберите галочку с пункта «Разрешить отключение этого устройства для экономии энергии«.
Уберите галочку с пункта «Разрешить отключение этого устройства для экономии энергии«.
Шаг 2. Далее разверните графу «Контроллеры USB» и дважды нажимайте на все контроллеры по очереди, и снимайте галочку отключения электропитания.
4. Конфликт со старыми драйверами
Старые драйвера могут конфликтовать с текущими. Вы не увидите старые драйвера, так как они скрыты, но мы удалим их. Для этого:
- Нажмите Win+X и выберите «Диспетчер устройств«.
- Нажмите сверху на вкладку «Вид» и выберите «Показать скрытые устройства».
- Если вы подключили клавиатуру и подключение по USB порту не функционирует, то разверните графу «Клавиатуры» и удалите все, что имеет полупрозрачный вид.
- Также, разверните графу «USB контроллеры» и тоже удалите все, что имеет полупрозрачный вид.
- Перезагрузите компьютер или ноутбук, и проверьте, работает ли USB порт.

5. Переустановить драйвер
- Нажмите Win+X и выберите «Диспетчер устройств«.
- В диспетчере устройств выберите подключаемое как флешка, клавиатура или мышь.
- Нажмите по нему правой кнопкой мыши и выберите «Удалить устройство».
- Далее нажмите на вкладку «Действие» и «Обновить конфигурацию оборудования».
6. Правка фильтров для USB
Перед выполнением этого пункта, рекомендую создать точку восстановления системы. Нажмите Win+R и введите regedit, чтобы открыть редактор реестра. В реестре перейдите по пути:
HKEY_LOCAL_MACHINE\SYSTEM\CurrentControlSet\Control\Class\{4d36e965-e325-11ce-bfc1-08002be10318}- Справа, если имеются два параметра UpperFilter и LowerFilters, то удалите их.
- Перезагрузите ПК, и USB порты должны работать.
7. Реестр и расширенное питание
Шаг 1.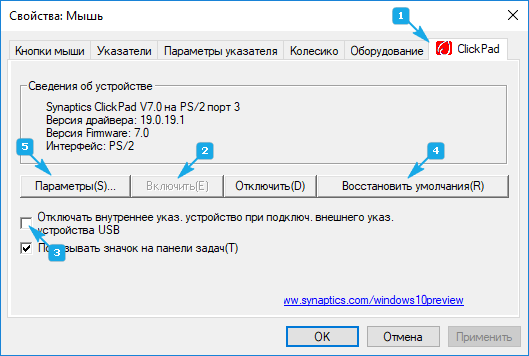 В диспетчере задач выберите устройство, которое не работает при подключении к USB порту и нажмите по нему два раза. В свойствах перейдите во вкладку «Сведения» и выберите «Путь к экземпляру устройства«. Не закрывайте окно, или запишите значение, оно нам будет нужно.
В диспетчере задач выберите устройство, которое не работает при подключении к USB порту и нажмите по нему два раза. В свойствах перейдите во вкладку «Сведения» и выберите «Путь к экземпляру устройства«. Не закрывайте окно, или запишите значение, оно нам будет нужно.
Шаг 2. Открываем редактор реестра и переходим по пути:
HKEY_LOCAL_MACHINE\SYSTEM\CurrentControlSet\Enum\USB\- Далее вручную переходим по пути, добавляя значение из диспетчера устройств.
- В моем случае это VID_1131&PID_1001\6&e9bcfe3&0&12.
- Раздвигаем графу конечной папки устройства и выделяем одним нажатием папку Device Parameters.
- Справа, если есть параметр EnhancedPowerManagementEnabled, то нажимаем по нему два раза и задаем значение 0.
- Перезагружаем компьютер или ноутбук, и USB порт должен нормально инициализировать устройство.
[ Telegram | Поддержать ]
Не работает usb порт на ноутбуке: инструкция по устранению проблемы
Автор Новиков Владимир На чтение 6 мин Просмотров 5.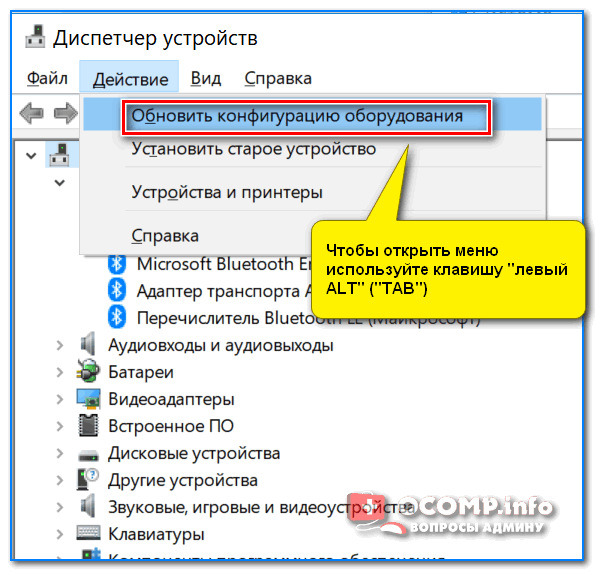 2к.
2к.
Обновлено
Содержание
- Проверка конфигурации BIOS
- Обновление драйверов контроллеров
- Изменение настроек
- Проблемы с драйвером на системную плату
- Когда виновата Windows
Несмотря на то что внешние устройства все чаще используют для подключения Bluetooth, встроенные разъемы на ноутбуке должны функционировать. Если на устройстве не работает USB порт, то рекомендуется в первую очередь исключить системную неисправность. Физическая поломка также возможна, но менее вероятна, особенно если отказ разъема произошел внезапно.
Купить клавиатуру с USB хабом можно здесь
Проверка конфигурации BIOS
Если порт USB не работает на новом ноутбуке или после некорректного завершения работы (принудительное отключение, отсоединение батареи у работающего устройства, скачок напряжения при работе без аккумулятора) стоит проверить настройки БИОС. Для этого требуется:
Для этого требуется:
- Открыть BIOS. Это можно сделать, кликая по определенной клавише — чаще F1–F12, иногда используются Esc, Del или комбинации — во время загрузки ноутбука. Пользователям ОС Windows 8 и 10 придется предварительно отключить функцию быстрого запуска или заходить в BIOS при перезагрузке, а не включении лэптопа.
- Перейти ко вкладке Advanced.
- Найти строку «USB Configuration», кликнуть по ней.
- Откроется перечень опций. Если справа одного или нескольких из них выставлено значение «Disabled», сменить его на «Enabled».
- Сохранить изменения клавишей F10.
В некоторых версиях BIOS нужные настройки находятся по другому пути. Возможные варианты (после загрузки главного меню):
- Открыть раздел «Integrated Peripherals», где выставить «Enabled» всем параметрам со словом «USB».
- Перейти во вкладку «Advanced» или «Peripherals». Указать значение «Enabled» пунктам «Legacy USB Support», «USB 3.0 Support».
Если проблема была в настройках БИОС, после перезагрузки порты будут работать.
Читайте также: acer bios как войти
Обновление драйверов контроллеров
Купить клавиатуру с USB хабом можно здесь
Устаревшее или неисправное ПО нередко становится причиной того, что ноутбук не видит порты USB. Проверка и устранение проблемы доступно внутри «Диспетчера устройств», который можно запустить с помощью «Пуска» или окна «Выполнить» (открывается комбинацией Win + R), где следует ввести команду «devmgmt.msc». В интерфейсе диспетчера потребуется:
- Найти и развернуть кликом мыши раздел «Контроллеры USB».
- Правой кнопкой вызвать контекстное меню устройства, в названии которого упоминается хост-контроллер.
- Кликнуть по пункту, отвечающему за обновление конфигурации.
Если найти хост-контроллер не удалось, следует аналогичным способом обновить все устройства, находящиеся в разделе «Контроллеры USB», перезагрузить ноутбук. При отсутствии результата рекомендуется удалить вышеупомянутые контроллеры, после чего перезапустить лэптоп.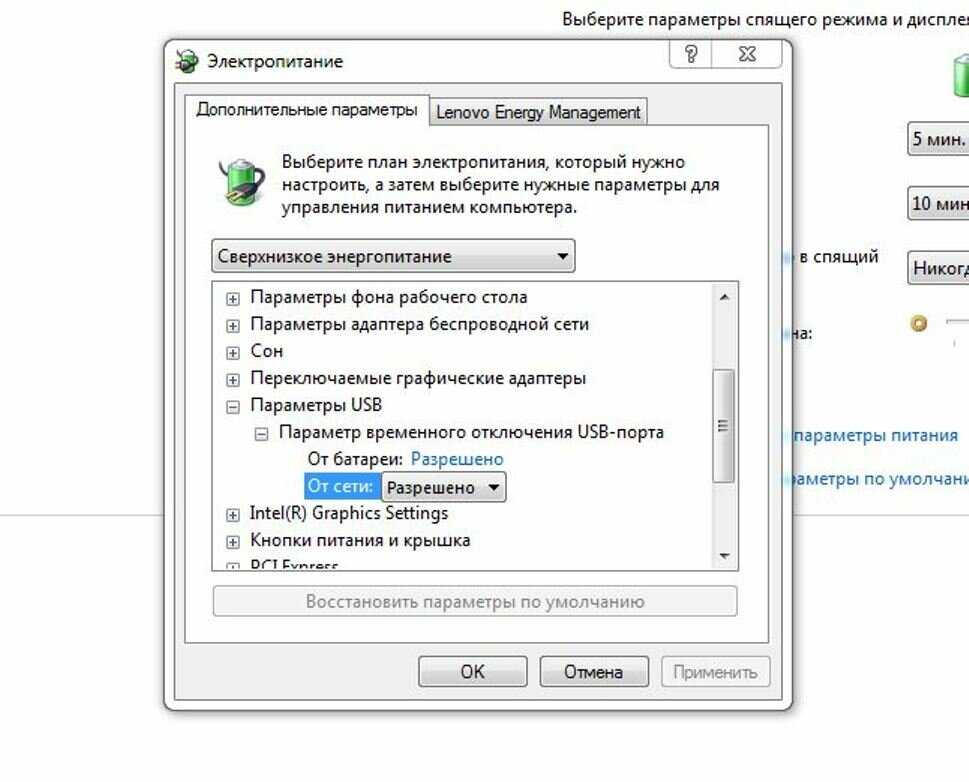
Важно, что если подходящих драйверов на ноутбуке нет, ОС потребуется доступ к интернету для поиска и установки корректного ПО. Или можно самостоятельно найти и скачать нужные файлы с официального сайта производителя лэптопа.
Изменение настроек
Если на ноутбуке не работает один из портов и разъем или разъемы отключаются при переходе на функционирование от батареи, то стоит заподозрить ограничение питания, подаваемого на USB. Устранить проблему можно следующим образом:
- Открыть «Диспетчер устройств».
- Развернуть вкладку «Контроллеры USB».
- Двойным кликом по строке, соответствующей корневому концентратору, открыть параметры.
- Снять отметку с чекбокса, разрешающего отключать устройство в целях экономии энергии.
- Повторить для всех аналогичных концентраторов.
Если причиной того, что USB порты перестали работать были настройки электропитания, то вышеописанные действия позволят исправить ситуацию.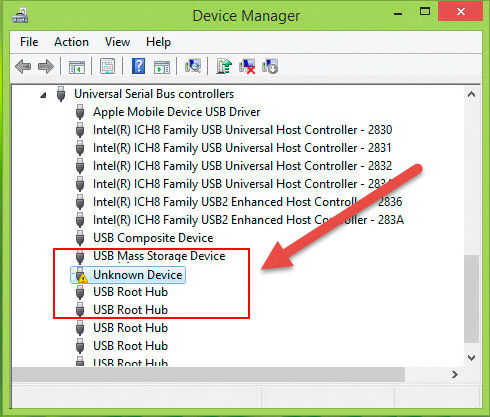
Кстати, перед тем, как изменять параметры, можно проверить, в них ли дело. Для этого потребуется подключить ноутбук к зарядке и последовательно протестировать каждый порт, подсоединяя к нему исправное USB-устройство. Если все работает — причина точно в настройках.
Еще одна возможная причина отказа USB на ноутбуке — запрет, выставленный в реестре. Для его устранения необходимо:
- Открыть редактор с помощью окна «Выполнить» (зажать клавиши Win и R, ввести команду «regedit»).
- Слева найти и развернуть ветку HKEY_LOCAL_MACHINE. Внутри нее открыть каталог SYSTEM, после чего — папку CurrentControlSet. В развернувшемся подсписке кликнуть по строке «Services», а затем — по «USBSTOR».
- Справа появится список, где нужно найти и открыть файл «Start». Если в поле «Значение» стоит цифра 4, ее необходимо заменить на 3 и подтвердить изменение кнопкой «Ок». Если файла «Start» нет, его потребуется создать. Для этого нужно открыть вкладку «Правка» (находится в верхней части окна), развернуть пункт «Создать» и выбрать строку «Параметр DWORD (32 бита)».
 Указать название «Start», а после успешного создания открыть и выставить в поле «Значение» цифру 3.
Указать название «Start», а после успешного создания открыть и выставить в поле «Значение» цифру 3.
Запрет на использование USB будет снят после перезагрузки.
Купить клавиатуру с USB хабом можно здесь
Следует учитывать, что реестр содержит необходимые для работы системы файлы, поэтому важно внимательно отнестись ко всем вносимым изменениям, а лучше — сделать копию. Для этого в редакторе реестра нужно кликнуть по первой ветке («Компьютер»), открыть вкладку «Файл» верхнего меню и выбрать пункт «Экспортировать». Имя произвольное, нужное расширение — «.reg». В случае случайного повреждения реестра — его можно будет восстановить, открыв сохраненный файл.
Читайте также: можно ли подключить клавиатуру к ноутбуку
Проблемы с драйвером на системную плату
Неисправности из-за устаревшего ПО не всегда связаны с контроллерами. Еще одно устройство, нередко доставляющее проблемы такого рода — чипсет материнской платы. Если точная модель детали указана в инструкции к ноутбуку и она сохранилась, можно сразу скачать драйвер. Чтобы гарантированно получить последнюю версию рекомендуется посетить официальный сайт производителя чипсета.
Если точная модель детали указана в инструкции к ноутбуку и она сохранилась, можно сразу скачать драйвер. Чтобы гарантированно получить последнюю версию рекомендуется посетить официальный сайт производителя чипсета.
Кроме того, узнать всю информацию о детали помогут специальные программы, например:
- AIDA 64;
- Intel SSU (только для чипсетов Intel).
А также можно воспользоваться приложением-сканером:
- Driver Boost Free;
- DriverPack Solution;
- DriverHub;
- SlimDrivers;
- Snappy Driver Installer.
Все утилиты бесплатны, эффективно выявляют устаревшие драйвера, помогают найти и установить их.
Рекомендуем к прочтению: подключить телефон к ноутбуку
Когда виновата Windows
Купить клавиатуру с USB хабом можно здесь
Иногда причиной того, что ноутбук не видит USB, становится неисправность самой ОС. Чтобы проверить ее, можно загрузиться с Live CD любой версии Windows — 7, 8 или 10, а также использовать Linux. Если в гостевой ОС порты работают исправно, рекомендуется попробовать восстановить систему, в случае неудачи — переустановить.
Если в гостевой ОС порты работают исправно, рекомендуется попробовать восстановить систему, в случае неудачи — переустановить.
USB-мышь, которая перестает работать в док-станции Dell
Николь Вулкан
i Ablestock.com/AbleStock.com/Getty Images
Подключен ли ваш ноутбук к док-станции Dell или просто само по себе неисправность мыши во время важной работы может стать настоящей проблемой. Хотя проблемы могут быть связаны с проблемой с док-станцией, это может быть вызвано любым количеством проблем. Поэтому рекомендуется пройти несколько основных проверок, прежде чем вы решите бросить мышь.
Сброс
Прежде чем прибегать к более сложным методам решения вашей проблемы, вы всегда хотите начать с основ. В данном случае это означает отсоединение компьютера от док-станции, а затем отключение док-станции. Чтобы отстыковать, нажмите кнопку отстыковки на доке; когда зеленый свет погаснет, вы отстыкуетесь. Через несколько секунд снова включите док-станцию и повторно закрепите компьютер. Это может сбросить соединение и вернуть мышь в рабочее состояние.
В данном случае это означает отсоединение компьютера от док-станции, а затем отключение док-станции. Чтобы отстыковать, нажмите кнопку отстыковки на доке; когда зеленый свет погаснет, вы отстыкуетесь. Через несколько секунд снова включите док-станцию и повторно закрепите компьютер. Это может сбросить соединение и вернуть мышь в рабочее состояние.
Порты USB
Еще один совет по основам: проверьте порты USB. Если на вашем компьютере несколько USB-портов, попробуйте подключить мышь к другому. В некоторых случаях у вас может быть неисправный USB-порт, из-за которого мышь перестает работать. В том же духе рекомендуется заменить мышь, если это возможно, чтобы определить, испытывает ли другая мышь те же проблемы с вашей док-станцией. Ваш компьютер также может иметь функцию диагностики Dell, которая позволит вам проверить порты USB; обратитесь к странице Dell Diagnostics, чтобы узнать, как использовать его с вашим компьютером. (см. ресурсы)
Драйверы
Если вы обнаружите, что порт USB неисправен, или вам просто нужно перейти к поиску и устранению неполадок, проверьте драйверы мыши, чтобы убедиться, что они по-прежнему могут правильно взаимодействовать с вашим компьютером. В некоторых случаях драйверам требуются обновления программного обеспечения, чтобы компьютер мог «общаться» с внешними устройствами, такими как клавиатура и мышь. Для этого в Windows откройте меню «Пуск» и выберите «Выполнить». Затем введите «Devmgmt.msc» и выберите «ОК». Затем откройте контроллеры «Универсальной последовательной шины» из диспетчера устройств. Вы увидите предупреждение о том, что какие-либо драйверы не работают. Если ваши драйверы не работают, запишите марку, а затем посетите веб-сайт производителя драйвера для получения обновлений.
В некоторых случаях драйверам требуются обновления программного обеспечения, чтобы компьютер мог «общаться» с внешними устройствами, такими как клавиатура и мышь. Для этого в Windows откройте меню «Пуск» и выберите «Выполнить». Затем введите «Devmgmt.msc» и выберите «ОК». Затем откройте контроллеры «Универсальной последовательной шины» из диспетчера устройств. Вы увидите предупреждение о том, что какие-либо драйверы не работают. Если ваши драйверы не работают, запишите марку, а затем посетите веб-сайт производителя драйвера для получения обновлений.
Вам также может понадобиться обновить драйверы для самой док-станции; вы можете найти документацию и обновления для вашей конкретной модели на сайте поддержки Dell (см. Ресурсы).
Очистка
Еще один пункт, который нельзя упускать из виду, — это правильный уход и очистка вашей USB-мыши. Иногда пыль и грязь застревают в деталях, что может привести к неисправности мыши. Правильный способ очистки мыши зависит от того, какая у вас мышь: оптическая, шариковая или другая. но общая идея состоит в том, чтобы отключить мышь, а затем аккуратно протереть ее части влажной тряпкой. Если у вас оптическая мышь, аккуратно и тщательно протрите вокруг лазера — там, где вы видите сияющий свет, — так как он может засориться и вызвать сбои в работе. Если у вас есть мышь-роллер, аккуратно вытащите шарик из корпуса, который его окружает, и хорошенько протрите его влажной тряпкой.
но общая идея состоит в том, чтобы отключить мышь, а затем аккуратно протереть ее части влажной тряпкой. Если у вас оптическая мышь, аккуратно и тщательно протрите вокруг лазера — там, где вы видите сияющий свет, — так как он может засориться и вызвать сбои в работе. Если у вас есть мышь-роллер, аккуратно вытащите шарик из корпуса, который его окружает, и хорошенько протрите его влажной тряпкой.
Каталожные номера
- Комплект универсальной док-станции SD400V и регулируемой подставки для ноутбука
- Поддержка Microsoft: USB-мышь, подключенная к концентратору USB 2.0, не определяется Windows XP
- Dell: Использование станции расширения
Writer Bio
Николь Вулкан работает журналистом с 1997 года, освещая вопросы воспитания и фитнеса для The Oregonian, карьеры для CareerAddict, путешествий, садоводства и фитнеса для Black Hills Woman и других изданий. Вулкан имеет степень бакалавра искусств по английскому языку и журналистике Университета Миннесоты. Она также всю жизнь занимается спортом и хочет получить сертификат личного тренера.
Она также всю жизнь занимается спортом и хочет получить сертификат личного тренера.
Как исправить, что USB-мышь не работает в Windows 10
«USB-мышь не работает в Windows 10» — это жалоба большинства пользователей. Тогда «как исправить неработающую USB-мышь» — очень распространенный вопрос. Держитесь, все пользователи! Здесь вы получите решение этой проблемы. Если вы столкнулись с проблемой «USB-мышь Windows 10 не работает», вы не одиноки. Это очень распространено среди пользователей Windows 10. Так что не волнуйтесь.
Вы знаете, что мышь — это устройство ввода. Это помогает нам работать через графический интерфейс пользователя. Вы когда-нибудь задумывались, почему пользователи приходят с жалобой типа «Мышь перестала работать»? Это может быть вызвано множеством причин, таких как неправильная конфигурация, проблемы с драйверами, системные проблемы, проблемы с оборудованием и т. Д. Как и для любой другой проблемы, существует также решение проблемы «USB-мышь Windows 10 не работает».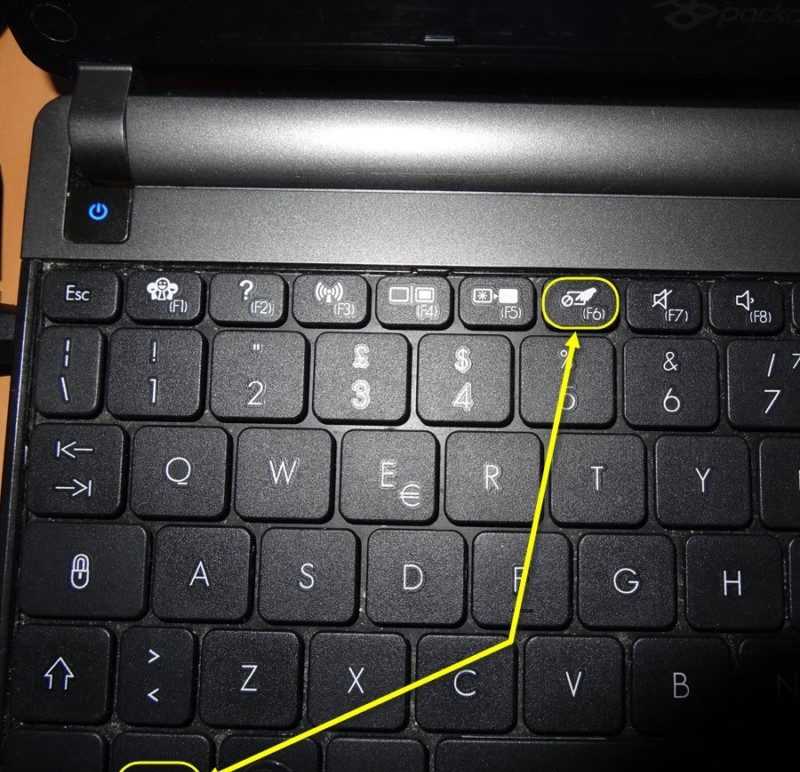
В этой статье вы узнаете о различных способах решения проблемы «USB-мышь не работает в Windows 10». Ознакомьтесь с различными методами, описанными ниже, один за другим.
1. Выключите компьютер –
Возможно, вы используете ПК или у некоторых из вас есть личный ноутбук. Таким образом, не только пользователи компьютеров, но и пользователи ноутбуков также сталкиваются с проблемой «USB-мышь не работает на ноутбуке». В этом методе вы увидите, как выключить компьютер с помощью командной строки. Вы можете сделать это, используя клавиши клавиатуры. Вот шаги:
- Нажмите R и удерживайте логотип Windows.
- Введите cmd и откройте Командную строку , нажав кнопку Enter.
- Сейчас тип Выключение s/f/t o. Нажмите Enter, чтобы выключить компьютер.
- Теперь включите вашу машину
- Проверьте USB-мышь. Работает сейчас или нет?
Если проблема «USB-мышь не работает в Windows 10» не решается с помощью этого метода, вы можете попробовать второй метод ниже.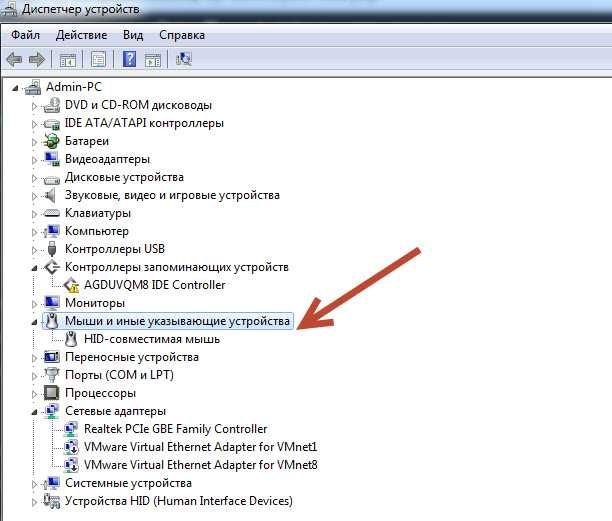
Читайте также: Как исправить второй монитор, не обнаруженный на ПК с Windows 10 Если он отключен, вы столкнетесь с проблемой «мышь перестала работать». Зайдите в диспетчер устройств и проверьте, включена или отключена USB-мышь? Чтобы включить USB-мышь, выполните следующие действия:
- Нажмите R и удерживайте логотип Windows.
- Откройте Диспетчер устройств. Для этого введите devmgmt.msc и нажмите Enter.
- Чтобы выбрать имя компьютера, нажмите Tab option. Пример имени компьютера DESKTOP-CLK1.
- Теперь вы можете перемещаться по мышам и другим указывающим устройствам, нажимая на стрелку вниз .
- На клавиатуре нажмите Alt + стрелка вправо .
- Теперь вы увидите параметр HID-совместимой мыши при использовании стрелки вниз. Ну, это USB-мышь. В этом примере он отключен на компьютере с Windows.
- Чтобы открыть список свойств , нажмите Shift + F10 или Fn + Shift + F10.

- Выберите Включить устройство и нажмите Enter на клавиатуре, используя стрелку вниз.
- Теперь вы можете проверить вашу мышь.
- Наконец, закройте Диспетчер устройств.
Если проблема «USB-мышь не работает в Windows 10» не устранена, вы можете выбрать другой способ ее решения.
3. Проверьте USB-мышь-
Такие вопросы, как «Как исправить неработающую USB-мышь», все еще остаются вопросом. Попробуйте также этот метод, когда вам нужно потратить несколько минут, чтобы проверить свою USB-мышь. Это поможет вам определить, есть ли аппаратная или программная проблема в вашей мыши и Windows. Во-первых, проверьте порт USB. Если мышка заработает, значит, все в порядке. В противном случае отключите мышь и подключите ее к другому порту USB. Если мышь там работает, значит проблема с портом USB.
Вы используете ноутбук? Тогда вы должны использовать беспроводную мышь. Нет проблем, вы все равно можете решить проблему, например, «как исправить USB-мышь, не работающую на ноутбуке».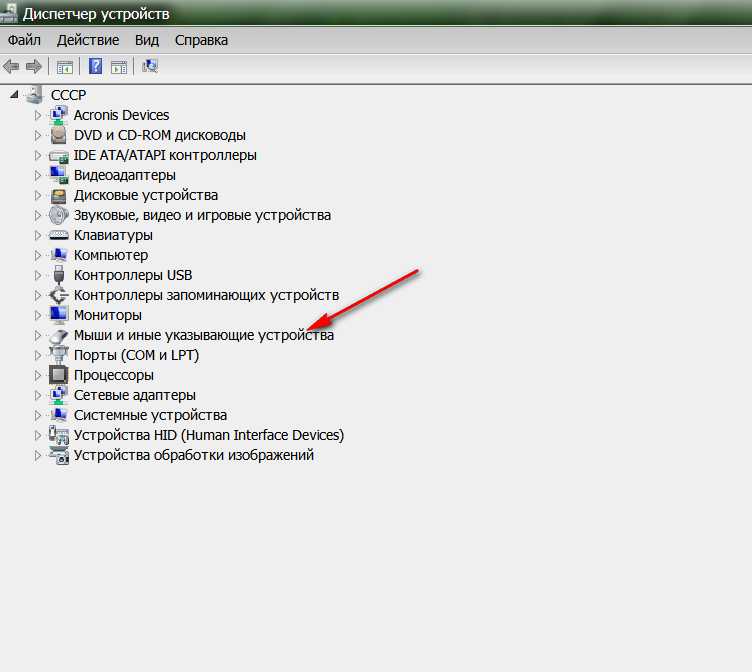 Проверьте, работает ли ваша мышь в другой системе или нет. Или проверьте, работает ли в вашей системе другая мышь. Если другая мышь работает, а текущая не работает, это означает, что проблема связана с вашей текущей мышью. Замените текущую мышь на новую. Надеюсь, что это может решить вашу проблему, то есть «USB-мышь не работает на ноутбуке».
Проверьте, работает ли ваша мышь в другой системе или нет. Или проверьте, работает ли в вашей системе другая мышь. Если другая мышь работает, а текущая не работает, это означает, что проблема связана с вашей текущей мышью. Замените текущую мышь на новую. Надеюсь, что это может решить вашу проблему, то есть «USB-мышь не работает на ноутбуке».
Что ж, если проблема «USB-мышь не работает в Windows 10» все еще существует, не волнуйтесь, попробуйте другое решение ниже.
Читайте также: клавиша Shift не работает на компьютерах с Windows {ИСПРАВЛЕНО}
4. Переустановите и обновите драйвер USB-мыши —
Чтобы решить проблему «USB-мышь в Windows 10 не работает», вы можете попробовать чтобы переустановить драйверы мыши. Какая польза от этого? Что ж, основная функция драйверов — поддерживать надлежащую связь между аппаратными компонентами и компьютерной системой. Таким образом, вам следует сначала переустановить мышь на вашем компьютере. Во-вторых, драйвер мыши будет автоматически установлен через репозиторий Microsoft.
Чтобы переустановить драйвер мыши, выполните следующие действия:
- Нажмите R и удерживайте логотип Windows.
- Откройте Диспетчер устройств, введя devmgmt.msc и нажав кнопку Enter.
- Выберите имя компьютера, нажмите Tab . Например, ЦЛТ.
- Навигация на мышах и других указательных устройствах с помощью узкой кнопки вниз.
- Чтобы развернуть Мыши и другие указывающие устройства, нажмите Alt + стрелка вправо ’.
- Теперь используйте мышь, совместимую с HID, например USB-мышь, с помощью стрелки вниз.
- Откройте список свойств. Для этого нажмите Shift + F10 или Fn + Shift + F10.
- Выберите Удалить устройство и нажмите Enter на клавиатуре, используя стрелку вниз.
- Нажмите кнопку подтверждения для удаления драйвера мыши. Нажмите Введите на клавиатуре.
- Закройте свойства мыши и Диспетчер устройств сейчас.
 Для этого нажмите Alt + F4.
Для этого нажмите Alt + F4. - Теперь вы можете удерживать логотип Windows и нажимать R .
- Открыть командную строку. Введите cmd и нажмите Введите .
- Чтобы перезагрузить компьютер с Windows, введите shutdown r / f / t /o и нажмите Enter.
- Теперь пришло время проверить, сохраняется ли сообщение «USB-мышь не работает в Windows 10» или нет?
Прежде чем перейти к другому методу, чтобы найти ответ на вопрос, например, «как решить, что USB-мышь не работает в Windows 10»? Помните, что не только переустановка, но и своевременное обновление устаревшего или старого драйвера USB-мыши также очень важно. Всегда используйте опцию «обновить USB-драйвер», чтобы избежать таких проблем, как «USB-мышь Windows 10 не работает».
5. Изменение настроек управления питанием USB-
С помощью этого метода вы можете изменить настройки управления питанием портов USB. Для этого выполните следующие действия.
Для этого выполните следующие действия.
- Нажмите R и удерживайте логотип Windows.
- Откройте Диспетчер устройств. Введите devmgmt.msc и нажмите Enter.
- Выберите имя компьютера и нажмите Tab . Например, ЦЛТ.
- Навигация по контроллерам универсальной последовательной шины с помощью узкой кнопки вниз.
- Разверните узел Контроллеры универсальной последовательной шины, нажав Alt + стрелка вправо .
- Теперь перейдите к корневому USB-концентратору (USB 3.0) с помощью стрелки вниз. Это USB-порт, к которому подключена USB-мышь.
- Откройте свойства корневого концентратора USB (USB 3.0), нажав кнопку Enter на клавиатуре.
- Перейдите на вкладку «Общие» с помощью клавиши Tab.
- Перейдите на вкладку «Управление питанием» с помощью стрелки вправо.

- Выберите «Разрешить компьютеру отключать это устройство для экономии энергии» с помощью параметра Tab.
- Чтобы снять флажок «Разрешить компьютеру отключать это устройство для экономии энергии» , нажмите Ctrl + пробел на клавиатуре.
- Нажмите Введите сейчас.
- Закройте Диспетчер устройств , нажав клавиши Alt + F4.
- Держите логотип Windows и нажмите клавишу R на клавиатуре.
- Открыть Командная строка , набрав cmd и нажав кнопку Enter.
- Чтобы перезагрузить компьютер с Windows, введите shutdown r / t / f / O и нажмите Enter.
Пришло время проверить вашу мышь. Проверьте, сохраняется ли проблема «USB-мышь не работает в Windows 10»?
6. Сканирование жесткого диска на наличие вредоносных программ —
С помощью этого метода вы сможете сканировать жесткий диск на наличие вредоносных программ. Вредоносное ПО является деструктивным, разрушающим и очень мощным с точки зрения операционной системы, приложений, драйверов, данных и т. д. На рынке доступно определенное программное обеспечение, помогающее идентифицировать вредоносное ПО, если таковое имеется. Вы можете использовать такие программы. Вы можете загрузить и установить такое программное обеспечение в Windows.
Вредоносное ПО является деструктивным, разрушающим и очень мощным с точки зрения операционной системы, приложений, драйверов, данных и т. д. На рынке доступно определенное программное обеспечение, помогающее идентифицировать вредоносное ПО, если таковое имеется. Вы можете использовать такие программы. Вы можете загрузить и установить такое программное обеспечение в Windows.
Проблема «USB-мышь не распознается в Windows 10» может быть решена с помощью этого метода. Если проблема «USB-мышь не работает в Windows 10» по-прежнему не решена с помощью этого метода, проверьте еще одну ниже.
Читайте также: Как исправить поврежденный драйвер клавиатуры в Windows 10
7. Переустановите Windows-
Любая проблема, например, «Беспроводная USB-мышь не работает в Windows 10», может стать историей, если вы решите переустановить Окна. Но перед переустановкой Windows следует создать резервную копию данных на внешнем жестком диске, в сетевом хранилище или в облачном хранилище.

 После чего, подключите именно неработающее, и далее по порядку.
После чего, подключите именно неработающее, и далее по порядку.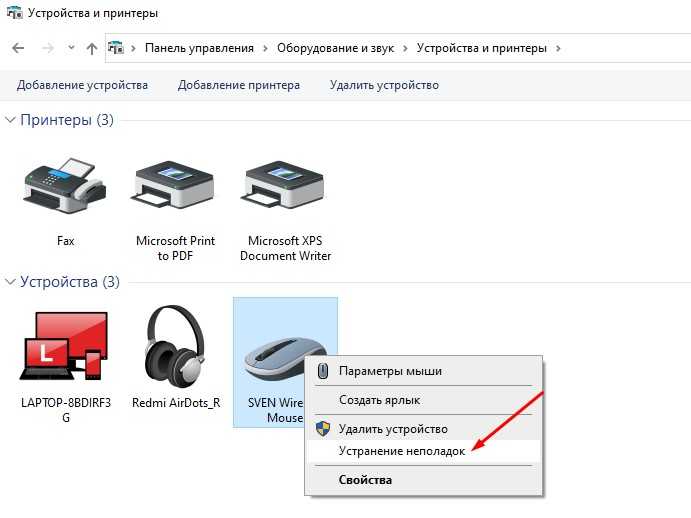
 Читайте также: acer bios как войти
Читайте также: acer bios как войти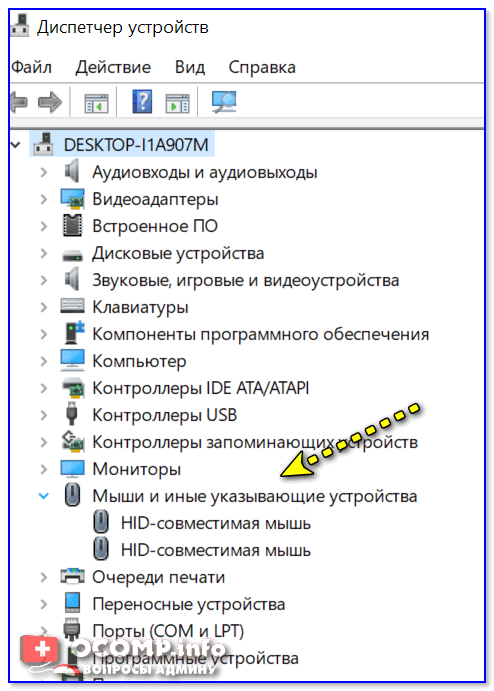 Указать название «Start», а после успешного создания открыть и выставить в поле «Значение» цифру 3.
Указать название «Start», а после успешного создания открыть и выставить в поле «Значение» цифру 3.
 Для этого нажмите Alt + F4.
Для этого нажмите Alt + F4.