Почему маленькая скорость скачивания в браузере яндекс: Как увеличить скорость скачивания в Яндекс Браузере
Содержание
Как увеличить скорость скачивания файлов в браузерах
22 апреля 2020
Новости
Технологии
Загружайте гигабайты данных за минуты, а не часы.
Когда вы скачиваете действительно большие файлы в Chrome или другом браузере, то можете заметить, насколько это долгий процесс. Предположим, вы поставили на загрузку ISO-файл Windows 10 с официального сайта Microsoft, и скорость колеблется в районе 600 Кб/с, хотя у вас интернет в 50 Мбит/с. В такой ситуации не стоит звонить провайдеру и обвинять его в том, что тот урезает скорость.
Дело в том, что большинство современных браузеров — Chrome, Firefox, Safari и так далее — скачивают файлы в один поток, не задействовав ваш канал целиком. Это совершенно незаметно, когда качаете мелкие картинки или приложения, но попробуйте-ка так загрузить 4 ГБ.
К счастью, скорость загрузки можно увеличить несколькими способами.
1. Chrome, Opera и «Яндекс.Браузер»
В Chrome есть опция Parallel downloading в скрытых настройках. Включите её, и браузер начнёт скачивать файлы в несколько потоков.
Включите её, и браузер начнёт скачивать файлы в несколько потоков.
Введите в адресную строку chrome://flags/#enable-parallel-downloading, переключите появившуюся настройку в режим Enabled и перезапустите браузер. Затем проверьте скорость.
Аналогичная опция есть и в других основанных на Chrome веб-обозревателях, например в Opera и «Яндекс.Браузере».
2. Firefox
В Firefox вам понадобится расширение Multithreaded Download Manager. Установите его, затем нажмите на значок в панели инструментов, щёлкните плюсик и добавьте URL, которых хотите скачать.
Максимальное число потоков — 6. Чтобы увеличить его, введите в адресную строку about:config, затем наберите в поиске network.http.max-persistent-connections-per-server и укажите в параметре вместо 6 другое число.
В пункте network.http.max-persistent-connections-per-proxy сделайте то же самое. Не рекомендуется злоупотреблять и выставлять больше 16 потоков.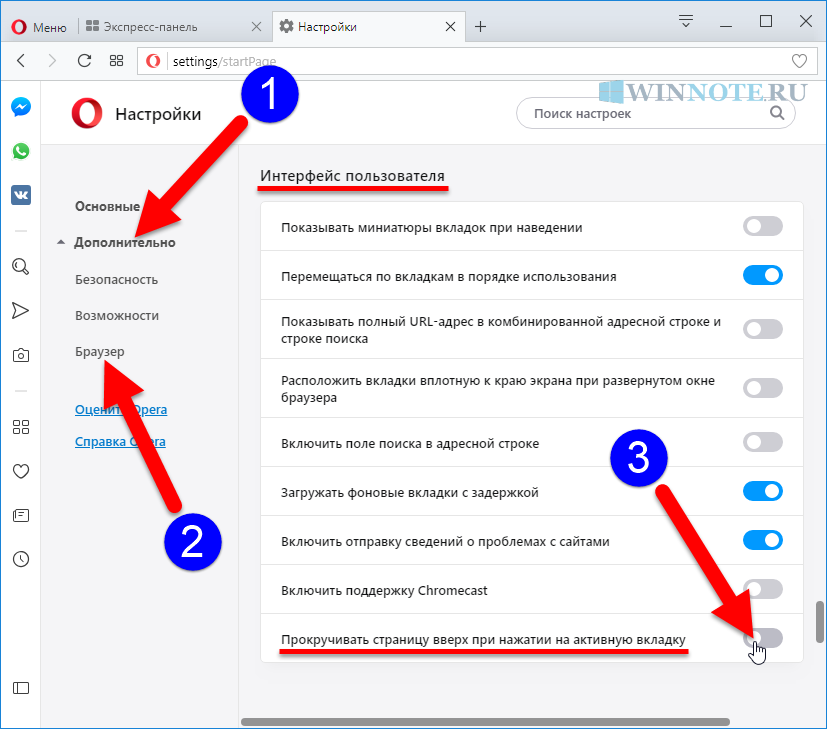
Загрузить
Цена: Бесплатно
3. uGet и Progressive Downloader
Менеджеры загрузок в браузерах тоже постоянно испытывают проблемы с закачкой очень больших файлов. Альтернатива — использовать специализированную программу.
Один из вариантов — uGet. Это бесплатный менеджер закачек с открытым исходным кодом. Он умеет как перехватывать ссылки из браузеров, так и загружать файлы по требованию.
Количество потоков настраивается в параметрах загрузки uGet. Для этого надо при добавлении закачки указать нужное число потоков в пункте Max Connections.
uGet работает в Windows, Linux и Android.
Загрузить uGet →
Если вы предпочитаете macOS — установите Progressive Downloader, бесплатную альтернативу uGet. Нажмите Progressive Downloader → «Настройки» → «Задача» и введите необходимое количество потоков.
Загрузить Progressive Downloader →
Теперь тяжёлые файлы должны качаться куда быстрее.
Читайте также 🧐
- 3 специальных браузера для анонимного сёрфинга
- 6 лучших браузеров для компьютера
- Если нужная программа не устанавливается на Windows: 9 советов
Упала скорость загрузки файлов в браузере после обновления Windows 10? Есть решение проблемы
Windows 10
Браузеры
Интернет
Упала скорость загрузки файлов в браузере после обновления Windows 10? Есть решение проблемы
Егор Морозов
—
Мы привыкли жить в мире, где скоростью интернета в 100 мбит/c мало кого удивишь.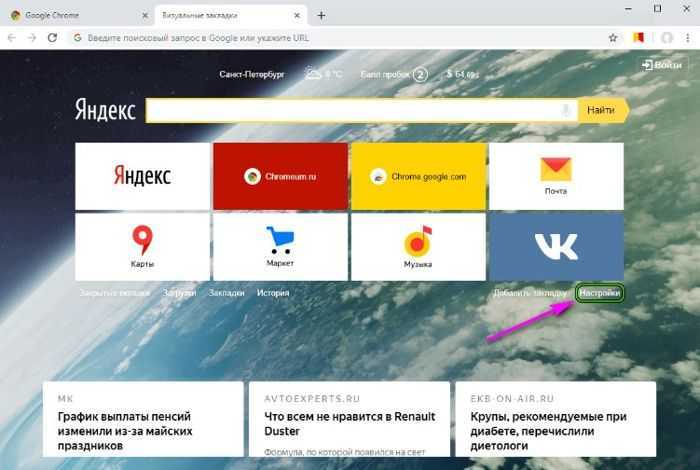 Фильмы в отличном качестве качаются за час, красивейшие топовые ААА-игры — за пару-тройку часов. Однако бывает и так, что скачивая файл с большого ресурса вы натыкаетесь на скорость из времен ADSL:
Фильмы в отличном качестве качаются за час, красивейшие топовые ААА-игры — за пару-тройку часов. Однако бывает и так, что скачивая файл с большого ресурса вы натыкаетесь на скорость из времен ADSL:
Сервер далеко? Да нет, это Google Диск. В фоне что-то еще качается? Не-а. Ну, может быть, неполадки у провайдера? Снова нет — тот же YouTube отлично показывает 8К-видео без подгрузок, а Steam качает на скорости под полсотню мегабайт в секунду. Возможно, кривое обновление Chrome? Снова нет, в Firefox скорость такая же невысокая.
И такая проблема достаточно массовая: на Reddit и форуме поддержки Microsoft хватает жалоб на то, что скорость закачки через браузер низкая, а через остальные программы, в том числе менеджеры загрузок или торренты, временами на порядок выше. Это выглядит так, будто с браузером есть какие-то проблемы, но обычно переход на другой браузер проблему не решает.
Получается, что виновник глубже — то есть система? Да, это действительно может быть. Еще начиная с Windows Vista компания Microsoft встраивает в свои ОС «автонастройку окна получения» (Window Auto-Tuning). Эта функция предназначена для улучшения производительности программ, которые получают данные из сети по протоколу TCP. И вот она-то временами и сбоит после обновления Windows 10, причем привязки к определенному апдейту тут нет.
Эта функция предназначена для улучшения производительности программ, которые получают данные из сети по протоколу TCP. И вот она-то временами и сбоит после обновления Windows 10, причем привязки к определенному апдейту тут нет.
Проверить это просто — попробуйте скачать какой-либо файл с крупного сервера, типа Яндекс.Диска или Google Диска. Если скорость закачки в разы или тем более на порядок отличается от скорости вашего интернета, то вполне может быть, что стал сбоить Window Auto-Tuning.
Починить его очень просто, для этого нужно использовать способ, который устраняет добрую половину проблем — выключить и включить. Для этого нужно нажать правой кнопкой мыши на меню Пуск и открыть PowerShell от имени администратора. После этого последовательно введите две команды: netsh int tcp set global autotuninglevel=disabled и netsh int tcp set global autotuninglevel=normal:
Если оба раза вы увидели ответом «ОК», то можете снова пытаться скачать тот же файл — вполне может быть, что скорость серьезно вырастет:
В моем случае такая проблема была и на ПК, и на ноутбуке, через Ethernet и Wi-Fi соответственно, так что она действительно достаточно массовая. Но, разумеется, стоит понимать, что способ выше не является панацеей, и что проблема может быть глубже — например, в кривых драйверах сетевого адаптера или в не самом быстром DNS.
Но, разумеется, стоит понимать, что способ выше не является панацеей, и что проблема может быть глубже — например, в кривых драйверах сетевого адаптера или в не самом быстром DNS.
iGuides в Яндекс.Дзен — zen.yandex.ru/iguides.ru
iGuides в Telegram — t.me/igmedia
Купить рекламу
Рекомендации
Как ускорить компьютер на 25%, изменив всего одну настройку
RuTracker не работает несколько дней.
 Как находить и качать торренты через Telegram
Как находить и качать торренты через TelegramОбщаться с ChatGPT теперь можно прямо в Telegram
Стоит ли покупать iPhone в России в 2023 году? Всё что нужно знать о санкциях, ремонте, App Store и Apple Pay (ОБНОВЛЕНО)
Рекомендации
Как ускорить компьютер на 25%, изменив всего одну настройку
RuTracker не работает несколько дней. Как находить и качать торренты через Telegram
Как находить и качать торренты через Telegram
Общаться с ChatGPT теперь можно прямо в Telegram
Стоит ли покупать iPhone в России в 2023 году? Всё что нужно знать о санкциях, ремонте, App Store и Apple Pay (ОБНОВЛЕНО)
Купить рекламу
Читайте также
Windows 11
Microsoft лишит пользователей Windows 11 привычной и удобной возможности
Windows 11
Нейросеть показала домашний быт Дарта Вейдера из «Звездных войн». Это максимальный пафос!
Нейросети
Midjournal
Яндекс Браузер с Защитой не загружается: Проблемы с Яндекс Браузер с Защитой
Яндекс Браузер с Защитой не загружается или очень медленно несмотря на подключение к интернету? Тогда узнайте здесь, что можно сделать, если Яндекс Браузер с Защитой не загружается.
Может быть довольно неприятно, когда приложение из App Store не может быть загружено и, следовательно, обновлено. Загрузка или обновление запущены, но в нерабочее время загружается только часть приложения.
Или такое приложение, как Яндекс.Браузер с Защитой, не может быть установлено, поскольку загрузка не начинается, даже если вы подключены к Интернету.
Кстати, могут возникать и другие проблемы и ошибки, которые вы можете найти в обзоре всех Яндекс Браузер с Защитой проблемы найти.
Яндекс Браузер с Защитой не загружается
Вы хотите скачать или обновить Яндекс.Браузер с Защитой, но загрузка или полная загрузка приложения занимает вечность, потому что оно просто не загружается. Многие потом отчаянно пытаются перезагрузить загрузку Яндекс Браузера с Защитой, но и это не приводит ни к какому полезному результату.
Следующей попыткой многих будет проверка интернет-соединения. Но WLAN показывает полный прием и все равно не работает или работает очень медленно.
Яндекс Браузер с Защитой загружается очень медленно
Если Яндекс.Браузер с Защитой загружается очень медленно, это также может быть связано с размером самого приложения. Индикатор выполнения показывает медленную загрузку, но это может появиться только из-за размера приложения. В случае обновления вы можете проверить в соответствующем магазине приложений, насколько велик установочный файл, и посмотреть, может ли он загружаться так долго из-за своего размера.
Яндекс Браузер с Protect Update не запускается
Хотите обновить Яндекс.Браузер с Защитой или скачать заново. Если один не работает, у вас, вероятно, те же проблемы с другим, и вам следует искать те же решения.
Поэтому мы собрали несколько возможных решений, чтобы вы могли без проблем скачать приложение Яндекс.Браузер с Защитой.
Для того, чтобы Яндекс Браузер с загрузкой Защиты работал:
Мы надеемся, что следующие решения помогут вам загрузить Яндекс Браузер с Защитой, и загрузка не будет длиться вечно.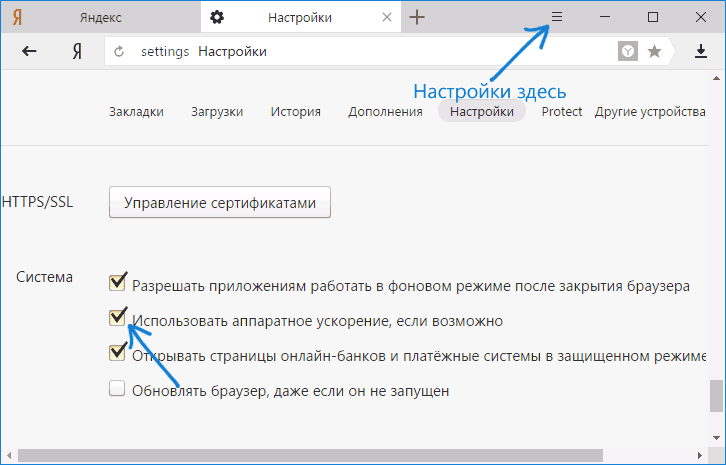 Если вам известны другие возможные решения, мы с нетерпением ждем сообщения от вас в конце этой статьи.
Если вам известны другие возможные решения, мы с нетерпением ждем сообщения от вас в конце этой статьи.
- Проверить подключение к интернету
Причины, по которым не загружается Яндекс.Браузер с Защитой, могут быть разными. В большинстве случаев это связано с вашим собственным подключением к Интернету. Вполне возможно, что ваше устройство находится в сети Wi-Fi, но оно все равно не работает, поэтому вам следует попробовать зайти на веб-сайт в Интернете с помощью браузера. Если это работает нормально, то это не ваш смартфон или планшет. Если вы пытаетесь загрузить приложение через мобильную сеть (что не рекомендуется из-за потребления данных), то вам следует проверить, насколько стабильно мобильное соединение. Возможно, ваш объем данных также был израсходован и поэтому доступен медленно. Также может случиться так, что загрузка из мобильной сети невозможна из-за ваших настроек.
В этом случае вам следует проверить настройки мобильных данных на вашем устройстве.
- Перезагрузите смартфон или планшет
Часто возникают проблемы с App Store после обновления операционной системы Android или iOS. После обновления системы вполне может случиться так, что соединение с данными для входа в соответствующий магазин перестанет работать безопасно. В этом случае следует перезагрузить смартфон или планшет, что перезагрузит все настройки и функции и, при необходимости, восстановит подключение к App Store. - Проверить статус сервера
Если перезагрузка и работающее интернет-соединение не решили проблему и Яндекс Браузер с Защитой по-прежнему загружается медленно или вообще не загружается, то дело может быть и на серверах iTunes Store для iOS или для Android на серверах Google Play Store лежат. Это не должно быть связано с серверами разработчика Yandex Apps, так как приложение находится на серверах App Store, в редких случаях они могут быть перегружены или возникать сбои из-за профилактических работ.
проверить статус сервера Apple
проверить статус сервера Google - Для Android: Очистите кеш и удалите данные в Play Store
Это полностью перезапустит приложение, и проблемы могут быть решены.- Откройте приложение « Настройки » на устройстве.
- Нажмите Приложения и уведомления , затем нажмите Просмотреть все приложения .
- Прокрутите вниз и коснитесь Google Play Store.
- Ответвитель Память Пустой кэш .
- Затем нажмите Очистить данные .
- Снова откройте Play Store и повторите попытку загрузки.
Итак, надеемся, что советы и рекомендации оказались полезными и Яндекс Браузер с Защитой загрузки снова работает быстро и без проблем.
Кстати могут быть и другие проблемы и ошибки, которые вы можете найти в обзоре всех проблем Яндекс Браузера с Защитой .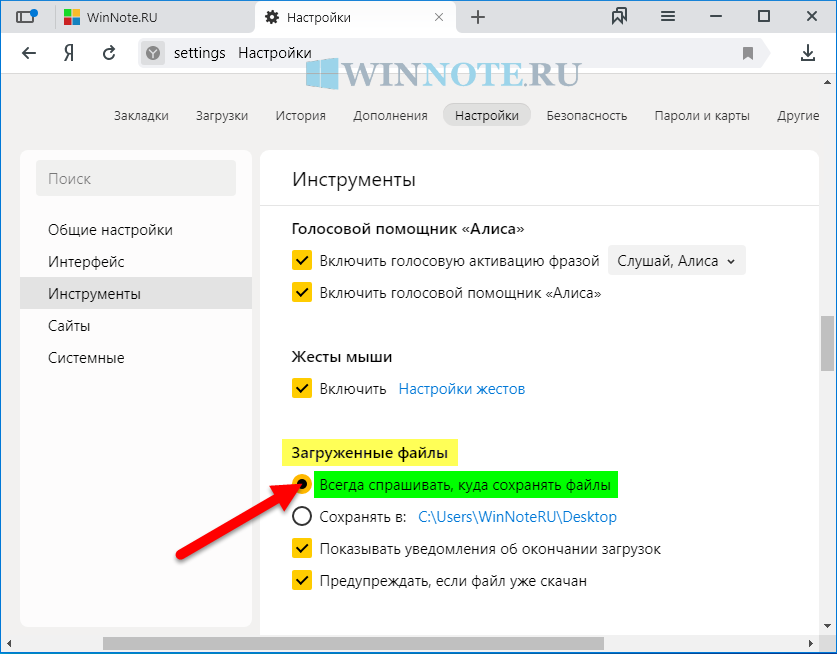
Если у вас по-прежнему возникают проблемы и Яндекс.Браузер с Защитой по-прежнему загружается медленно, ждем от вас ответа.
Яндекс Браузер с Защитой Сообщить о проблеме
Похожие проблемы Яндекс.Браузера с Защитой:
Похожие сообщения:
- Garden of Waterbury не загружается: проблемы с Garden of Waterbury
- Cabergs Health вылетает — что делать? Советы и решения
- ClassDojo аварийно завершает работу – что делать? Советы и решения
- Guitar Tuner — вылетает укулеле и бас — что делать? Советы и решения
Яндекс Браузер с Защитой не загружается или тормозит? Отчет здесь:
Яндекс.Браузер — Скачать
Яндекс.Браузер — это бесплатный, быстрый и безопасный веб-браузер , разработанный Яндексом. Программа была разработана с упором на простоту, что отличает ее от конкурирующих браузеров, таких как Google Chrome, Mozilla Firefox и UC Browser. Хотя программное обеспечение было разработано на Chromium, оно имеет некоторые дополнительные функции. Например, адрес и панель поиска объединены и идеально вписываются в общий макет. Приложение быстро работает на нескольких версиях операционной системы Windows.
Например, адрес и панель поиска объединены и идеально вписываются в общий макет. Приложение быстро работает на нескольких версиях операционной системы Windows.
В Яндекс.Браузере есть специальная выпадающая панель , которая дает рекомендации по сайтам. Система учитывает ваши «избранные» и наиболее часто посещаемые сайты. Вы даже можете персонализировать список в несколько кликов . Когда вы вводите строку поиска в интернет-браузере, она предоставляет варианты для четырех разных поисковых систем. Программа позволяет получить доступ к целому ряду сервисов Яндекса, включая службу поиска и вашу учетную запись электронной почты Яндекса.
Надежный интернет-браузер на основе Chromium
Как и другие варианты, доступные в Интернете, загрузка Яндекса бесплатна . Программа разработана российской корпорацией Yandex Web Search. Приложение использует веб-движок Blink, который тщательно проверяет безопасность веб-страниц и загружаемых файлов с помощью антивируса Касперского. В дополнение к этому приложение использует Opera Turbo, ускоряющую загрузку веб-страниц при медленном соединении.
В дополнение к этому приложение использует Opera Turbo, ускоряющую загрузку веб-страниц при медленном соединении.
Веб-браузер доступен для нескольких операционных систем , включая iOS, Android, macOS и Windows. С 2014 года команда разработчиков выпускала различные обновления для Linux и Windows. Когда дело доходит до веб-поиска, Яндекс столкнулся с жесткой конкуренцией со стороны Google и Bing.
Несколько лет назад Яндекс объединился с другим популярным веб-браузером Mozilla Firefox, чтобы заменить поисковую систему Google по умолчанию поиском Яндекса. С помощью постоянных обновлений , попытки создать прочное сообщество и регулярных функций браузер Яндекса пытался доминировать как в поиске, так и на рынке просмотра.
Какие особенности?
Учитывая простоту использования и возможности, Yandex Internet Browser кажется удивительной программой. Он поставляется со всем, что вы ожидаете от приложения для просмотра новой эры.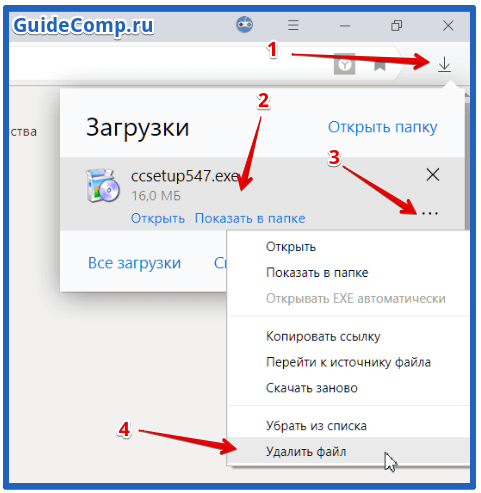 Кроме того, инструмент предлагает автоматический перевод на несколько языков. Он имеет интуитивно понятный и интерактивный «Smartbox» или «Awesome Bar», эквивалентный функции поиска Google Chrome.
Кроме того, инструмент предлагает автоматический перевод на несколько языков. Он имеет интуитивно понятный и интерактивный «Smartbox» или «Awesome Bar», эквивалентный функции поиска Google Chrome.
Загрузка Яндекса также включает Tableau , который похож на экран набора номера для доступа к наиболее часто используемым приложениям. Как упоминалось ранее, технология Opera Turbo обеспечивает быструю загрузку страниц и избавляет от обрывов соединения в удаленных районах. Он также имеет встроенный антивирусный облачный сканер Касперского, который обеспечивает конфиденциальность и безопасность вашего серфинга.
Интерфейс программы основан на схеме интерактивных плиток , которая выглядит более приятной, чем другие веб-браузеры. Однако открыть пустую вкладку может быть сложно. К счастью, получить доступ к «избранному» несложно. Кроме того, вы можете удалять и добавлять плитки с помощью действия, очень похожего на Windows 8. Вы также можете добавлять новые сайты в плитки в соответствии со своими предпочтениями.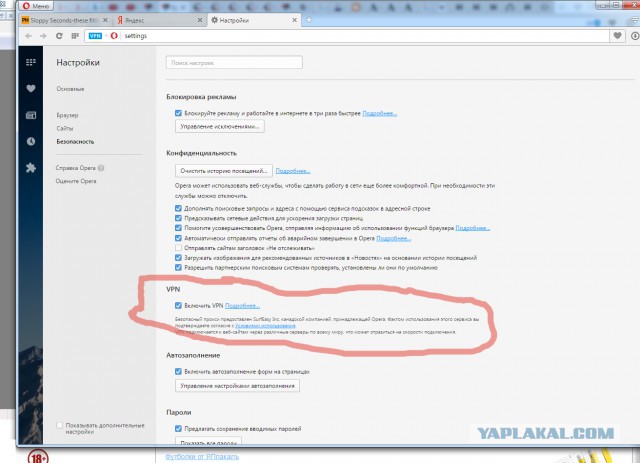
Поиск по умолчанию — приятный сюрприз. В то время как Яндекс перенаправлял пользователей на русскоязычную страницу поиска, он использовал функция автоперевода для большого преимущества. В последней версии программы пользователи могут напрямую обращаться к поиску Яндекса из интерфейса браузера для быстрого доступа к результатам на английском языке.
Как меню «Настройки»?
Поскольку веб-браузер основан на Chromium , вам будет сложно отличить Google Chrome от Яндекса. На самом деле меню «Настройки» выглядит идентично, включая некоторые дополнительные детали. Вместо правой части адресной строки, как в Chrome, вы увидите шестеренку системных настроек на границе окна. Это практически единственная разница между двумя программами.
Как упоминалось ранее, Российская корпорация разработала браузер, установив русский язык по умолчанию. Поскольку он доступен для нескольких операционных систем во многих странах, меню «Настройки» дает быстрый доступ к языку, поддержке клиентов, переводам и т. д.
д.
Используя Яндекс.Браузер, вы можете загружать и устанавливать различные расширения Chrome, которые могут добавить дополнительные функции в программу. Как и другие веб-браузеры, Яндекс также может импортировать закладки, историю, файлы cookie, пароли и другую информацию, чтобы обеспечить плавный переход. Тем не менее, вы должны сделать резервную копию своих данных перед переходом на Яндекс.Браузер из другого софта.
Безопасен ли Яндекс.Браузер?
Веб-браузер Яндекса поставляется с несколькими функциями безопасности , включая DNSCrypt, защиту от спуфинга DNS и автоматическую поддержку HTTPS. В незащищенных сетях программа автоматически запускает сканирование, чтобы защитить ваш просмотр. Сказав это, были некоторые опасения по поводу конфиденциальности программы. Раньше пользователей беспокоило, что Яндекс собирает поисковые запросы. Сообщается, что разработчики отправляют эти данные на основные серверы Яндекса в России для углубленного анализа.
Стоит отметить, что Яндекс.Браузер не является проектом с открытым исходным кодом. В результате пользователи не могут видеть исходный код программы. Это делает невозможным проверку того, что происходит за кулисами. По словам некоторых пользователей, Яндекс берет все необходимые разрешения для сбора исчерпывающих данных. Он также может поделиться этими данными с властями, если возникнет такая необходимость. С другой стороны, почти все браузеры делают то же самое, и большинство пользователей не беспокоятся о приложениях, отслеживающих их историю поиска.
Быстрый и удобный веб-браузер для Windows
Яндекс.Браузер обладает всеми функциями популярных интернет-браузеров. Программа удобная, быстрая и относительно безопасная . Основным преимуществом является то, что инструмент имеет некоторые расширенные функции, которые были основной причиной перехода пользователей на это приложение. Например, существующие пользователи сервисов Яндекса считают программу удобной для удобного доступа к своим аккаунтам.
Яндекс.Браузер был разработан на Chromium и поэтому кажется довольно знакомым. Как только вы запустите программу, вы заметите те же Chrome-подобный интерфейс . Поскольку это легкое приложение, оно не требует больших системных ресурсов и без проблем работает на всех типах ПК.
Яндекс.Браузер — простой и удобный интернет-браузер. Его лаконичный интерфейс дает вам достаточно места для просмотра веб-страниц. Минималистичный дизайн позволяет сосредоточиться на более важных вещах.
Яндекс.Браузер может переводить как отдельные слова, так и целые веб-страницы на английский, французский, немецкий, украинский, турецкий и ряд других языков и обратно.
Яндекс.Браузер поможет вам быстро позвонить по номерам, найденным в интернете. Всего один клик по номеру на сайте и Яндекс.Браузер для мобильных телефонов наберет его на вашем смартфоне.
Используйте Яндекс.Браузер на любом компьютере, смартфоне или планшете. Ваши закладки и Табло доступны везде и загружаются автоматически после входа в браузер.

 Как находить и качать торренты через Telegram
Как находить и качать торренты через Telegram

