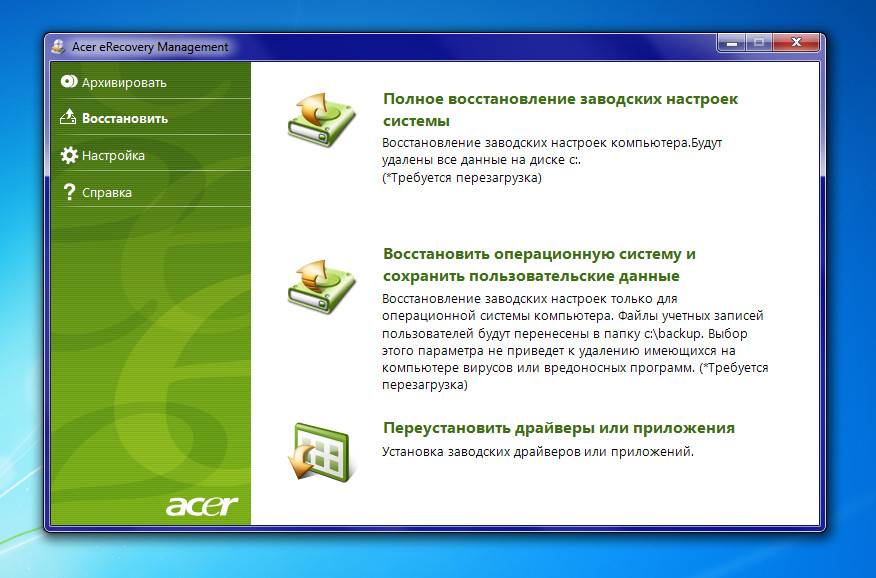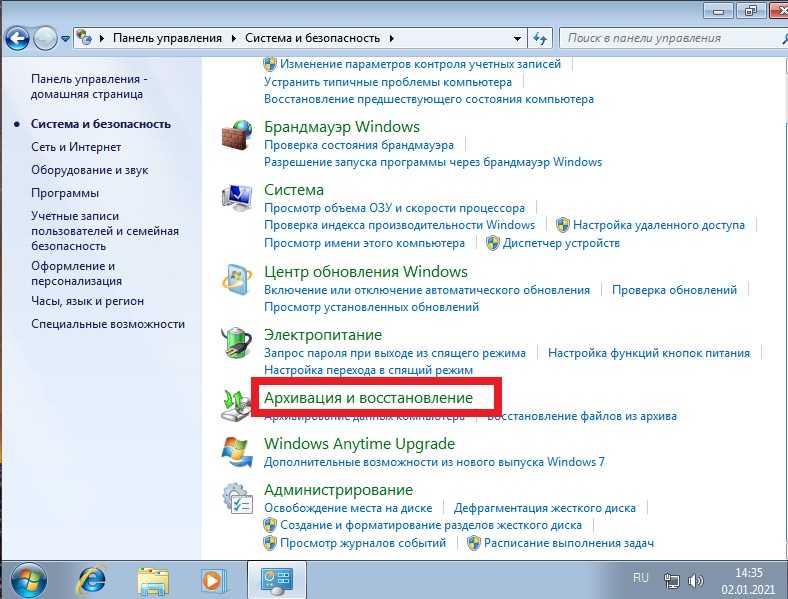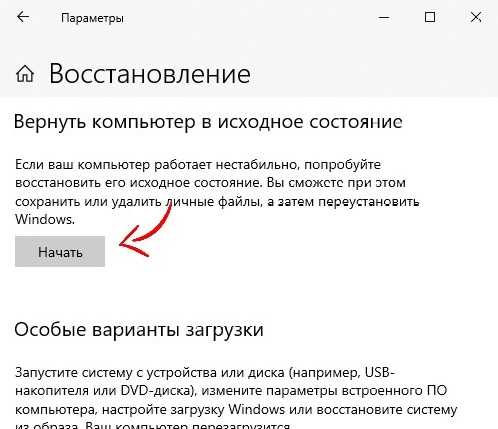Откатить ноутбук до заводских настроек: Сброс настроек системы компьютера | HUAWEI Поддержка Россия
Содержание
Как вернуть заводские настройки на ноутбуке Cамсунг
Блог Сервисного центра
Видео: Восстановление заводских настроек на ноутбуках Samsung
Прежде, чем рассказать, как осуществить данную процедуру, нужно отметить, что для возврата ноутбука к заводским настройкам должна быть веская причина. Это значит, что даже, если вы заметите что-то неладное или какие-то сбои в работе Windows, прибегать к такому решению сразу не стоит. Однако, если причины все же имеются, и вы уверены, что в конкретном случае вашему ноутбуку поможет именно процедура «восстановление заводских настроек», то читайте внимательно, как это нужно правильно делать. Если вы сомневаетесь в своих силах, то лучше обратитесь к мастерам своего дела в сервисный центр по ремонту ноутбуков Samsung. Помните, что любое вмешательство в устройство без необходимых знаний и навыков чревато последствиями.
Важно: помните, что все несохраненные важные данные на вашем ноутбуке Самсунг будут утеряны по окончанию данной процедуры. Поэтому не забывайте делать копии нужных файлов на другой носитель или другое устройство, например, на компьютер или на флешку. Итак, моментально при включении ноутбука нажимаем кнопку F4 .
Внимание, на некоторых ноутбуках Самсунг может находиться специальная кнопка, которая в тандеме с клавишей Fn приводит к восстановлению заводских настроек. Стоит сказать, что первый способ (при помощи F4) более удобен и, как правило, универсален. Что мы делаем дальше? Дальше мы ждем появление изображения Samsung Recovery Solution. В момент, когда программа загружается, отпускаем кнопки и ожидаем запуска утилиты.
Далее принимаем условия пользования данной программой. В появившемся меню утилиты нажимаем опцию «Восстановление».
Следующим шагом нажимаем «Полное восстановление». При выборе опции «Общее восстановление» львиная доля проблем и ошибок останется.
Далее мы успешно выполним и это действие, перед нами появится список резервных копий системы. Если копия будет не одна, а несколько вариантов, то вам следует выбрать наиболее ранний ее вариант. Эта копия создается автоматически во время самого первого запуска ноутбука. После того, как выбрали нужный вариант копии, снова жмем «Далее».
На этом этапе работы появится окно с предупреждением системы о потере всех несохраненных данных. После этого вам снова нужно будет нажать «Да». Как только вы это сделаете, сразу же начнется процедура восстановления. Нужно сказать, что она займет некоторое время, поэтому вам нужно будет немного подождать.
Когда процедура будет закончена, вы увидите определенное сообщение, нажимаете «Ок» и ждете, пока на дисплее не появится еще одно финишное сообщение. Оно будет означать, что процедура восстановления успешно завершена, и ваш ноутбук имеет первоначальные заводские настройки.
Источник: http://i-slomal.ru/
Помогла ли вам статья?
ноутбуки Samsung
Как сбросить Xiaomi до заводских настроек: актуальные способы сброса настроек телефонов Xiaomi
Владельцы телефонов Xiaomi довольно часто спрашивают, как сделать сброс настроек на Xiaomi, поэтому сегодня мы представим подробный ответ на этот вопрос. В рамках подготовленной статьи рассмотрим основные способы сброса настроек Xiaomi – обозначим наиболее простые варианты достижения цели, а также представим пошаговые инструкции, выполнение которых позволит сбросить настройки Xiaomi до заводских значений. Сразу скажем, что все описанные в статье методы являются универсальными. Это означает, что с их помощью можно сбросить настройки на Xiaomi Redmi и Mi любых моделей – без каких-либо исключений.
В рамках подготовленной статьи рассмотрим основные способы сброса настроек Xiaomi – обозначим наиболее простые варианты достижения цели, а также представим пошаговые инструкции, выполнение которых позволит сбросить настройки Xiaomi до заводских значений. Сразу скажем, что все описанные в статье методы являются универсальными. Это означает, что с их помощью можно сбросить настройки на Xiaomi Redmi и Mi любых моделей – без каких-либо исключений.
Содержание
Зачем нужен сброс настроек на Xiaomi Redmi и Mi
Сброс настроек Xiaomi через расширенные настройки телефона
Сброс настроек Xiaomi через Hard Reset
Сброс Xiaomi до заводских настроек через TWRP Recovery
Удаленный сброс настроек телефона Xiaomi до заводских значений
Как лучше сбросить Xiaomi до заводских настроек
Зачем нужен сброс настроек на Xiaomi Redmi и Mi
Прежде чем рассматривать способы сброса настроек на телефонах Xiaomi, мы расскажем, что собой представляет эта процедура и для чего она проводится. Полный сброс настроек – это мера, позволяющая вернуть настройки устройства к базовым значениям, то есть к состоянию на момент поступления изделия в продажу. При сбросе будут отменены абсолютно все изменения, сделанные пользователем – удалены приложения и файлы (видео и фотографий это тоже касается), обнулены настройки и так далее. Грубо говоря, пользователь получит телефон в изначальном состоянии (в программном плане) и сможет начать его «обустройство» (скачивание программ и т.д.) заново.
При сбросе будут отменены абсолютно все изменения, сделанные пользователем – удалены приложения и файлы (видео и фотографий это тоже касается), обнулены настройки и так далее. Грубо говоря, пользователь получит телефон в изначальном состоянии (в программном плане) и сможет начать его «обустройство» (скачивание программ и т.д.) заново.
В настоящий момент сброс настроек Xiaomi производится по нескольким причинам. Далее мы рассмотрим самые распространенные ситуации, в которых упомянутое действие является вполне логичным решением:
Регулярные торможения и зависания телефона. Если устройство тормозит, а стандартные решения (закрытие приложений, очистка памяти и т.д.) не помогают, то целесообразно сбросить настройки. В этом случае все лишнее будет удалено, а телефон (при условии физической исправности) будет работать гораздо быстрее.
Продажа девайса на вторичном рынке. Необходимо позаботиться, чтобы новый владелец телефона не получил доступ к важным данным, сохраненным на телефоне. Поэтому стоит заранее удалить личную информацию с устройства. Самый простой способ достижения такого результата – активация опции сброса настроек.
Самый простой способ достижения такого результата – активация опции сброса настроек.
Утеря или кража телефона. Если телефон безвозвратно утерян (по любой причине) и на нем хранятся важные (в том числе конфиденциальные данные), то нужно позаботиться об их удалении. В этом случае на помощь придет сброс настроек Xiaomi в удаленном режиме (подробности представлены в последней трети статьи).
Далее мы представим наиболее простые и эффективные методы сброса телефонов Xiaomi Redmi и Mi до заводских настроек. Вам останется лишь выбрать подходящий вариант и выполнить нужные шаги в соответствии с одной из представленных инструкций.
Важно: Не забывайте, что при сбросе настроек с телефона удаляются все данные. Потому заранее скопируйте (если это возможно) все нужные файлы на MicroSD, компьютер или в облачный сервис. После завершения процедуры сброса каких-либо пользовательских файлов на телефоне точно не останется.
Сброс настроек Xiaomi через расширенные настройки телефона
Если телефон функционирует относительно нормально (не зависает каждые несколько минут), то для выполнения сброса рекомендуем воспользоваться стандартным функционалом устройства:
Закройте приложения на телефоне. Затем последовательно откройте разделы «Настройки» и «Расширенные настройки».
Затем последовательно откройте разделы «Настройки» и «Расширенные настройки».
Поочередно перейдите по пунктам меню «Восстановление и сброс», «Сброс настроек» и выберите опцию «Сбросить настройки».
Дождитесь, пока телефон выполнит поставленную задачу. Автоматически проведенная через некоторое время перезагрузка аппарата будет означать, что процедура обнуления настроек успешно завершена.
Перед активацией сброса система может запросить ввод цифрового или графического пароля. В некоторых случаях может дополнительно потребоваться авторизация в Mi аккаунте.
Важно: На некоторых версиях MIUI путь к требуемой опции может отличаться. Например, на MIUI 12 необходимо изначально перейти в раздел настроек «О телефоне», затем найти пункт «Сброс настроек» и активировать опцию «Стереть все данные».
Сброс настроек Xiaomi через Hard Reset
Далее описанный метод стоит использовать в ситуациях, когда мобильный телефон постоянно зависает или вовсе не включается. Для сброса настроек через Hard Reset необходимо выполнить такие шаги:
Перейдите в меню восстановления. Для этого включите телефон стандартным способом, а затем зажмите (и удерживайте) одновременно кнопки включения и увеличения громкости.
Для этого включите телефон стандартным способом, а затем зажмите (и удерживайте) одновременно кнопки включения и увеличения громкости.
Выберите опции «Wipe Data» и «Wipe All Data», а затем подтвердите намерение нажатием «Confirm».
Дождитесь окончания сброса (подтверждением выступает появление надписи «Data Wiped Successfully») и нажмите «Reboot» для перезагрузки аппарата.
Управление в меню восстановления производится с помощью боковых кнопок телефона. Клавиша включения отвечает за подтверждение действия, а клавиши изменения громкости – за переключение между пунктами меню.
Важно: В некоторых телефонах названия пунктов меню восстановления могут отличаться, однако принцип действий остается неизменным.
Сброс Xiaomi до заводских настроек через TWRP Recovery
Метод актуален только для пользователей, которые ранее разблокировали загрузчик на Xiaomi и установили TWRP Recovery. Если вы этого не делали, пропустите пункт, так как представленный способ будет для вас недоступен.
Чтобы сбросить телефон Xiaomi до заводских настроек, необходимо зайти в меню восстановления TWRP Recovery, выбрать «Wipe» и передвинуть ползунок в правой нижней части экрана в правую сторону.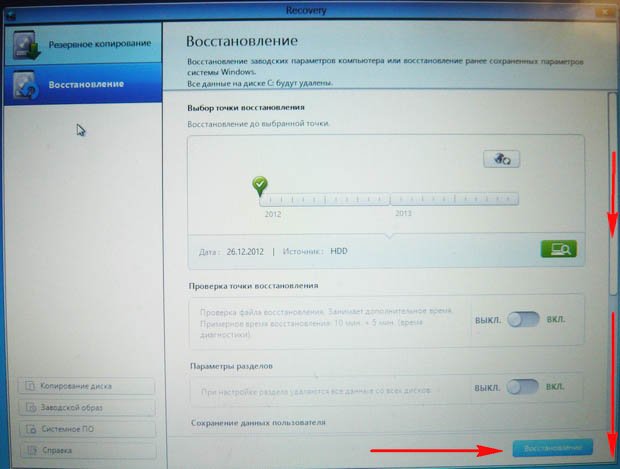 Управление в этом случае сенсорное, потому все движения можно делать касаниями. То есть без нажатия кнопок на боковой грани телефона как в ситуации с применением способа с Hard Reset.
Управление в этом случае сенсорное, потому все движения можно делать касаниями. То есть без нажатия кнопок на боковой грани телефона как в ситуации с применением способа с Hard Reset.
После выполнения перечисленных действий необходимо немного подождать завершения сброса настроек (появится уведомление «Done») и перезагрузить устройство нажатием кнопки «Reboot System».
Удаленный сброс настроек телефона Xiaomi до заводских значений
Когда доступ к телефону утерян, сброс настроек (а значит, и удаление данных) можно провести в удаленном режиме. Для этого потребуется воспользоваться одним из двух сервисов (на выбор) – «Find My Device» (Google) или «Mi Cloud» (Xiaomi). Далее отдельно рассмотрим каждый вариант.
Для удаления данных через сервис «Find My Device» нужно зайти на страницу сервиса, выполнить авторизацию (указав почту, привязанную к телефону) и нажать кнопку «Очистить устройство». В результате таких действий память телефона будет очищена. Но только при условии подключения телефона к интернету. Если на момент выполнения перечисленных шагов аппарат отключен от сети, то сброс настроек телефона произойдет сразу после его подключения к интернету.
Если на момент выполнения перечисленных шагов аппарат отключен от сети, то сброс настроек телефона произойдет сразу после его подключения к интернету.
То же самое (и по тому же принципу) можно сделать через сервис «Mi Cloud». Для начала следует авторизоваться на сайте облачного хранилища, перейти в раздел «Найти устройство» и нажать «Стереть данные». После подключения потерянного телефона к сети все данные на нем будут оперативно удалены.
Как лучше сбросить Xiaomi до заводских настроек
Самым лучшим способом является использование базового функционала телефона – то есть сброс данных через настройки устройства. В первую очередь рекомендуем пользоваться именно этим методом. Если он по какой-либо причине недоступен, то придется сбрасывать данные через Hard Reset или через онлайн сервисы. Способ со сбросом через TWRP Recovery тоже хорош, но он подойдет только пользователям, заранее обеспокоившимся установкой соответствующей утилиты для восстановления системы.
Владельцы телефонов Xiaomi довольно часто спрашивают, как сделать сброс настроек на Xiaomi, поэтому сегодня мы представим подробный ответ на этот вопрос.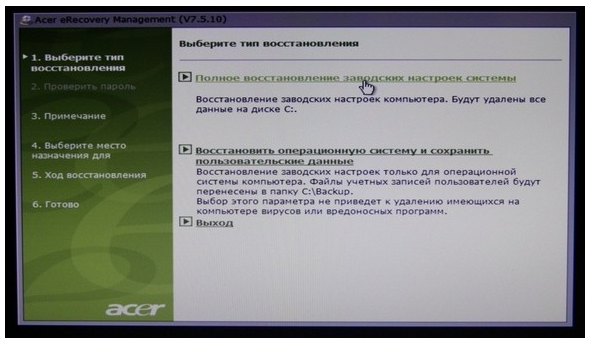 В рамках подготовленной статьи рассмотрим основные способы сброса настроек Xiaomi – обозначим наиболее простые варианты достижения цели, а также представим пошаговые инструкции, выполнение которых позволит сбросить настройки Xiaomi до заводских значений. Сразу скажем, что все описанные в статье методы являются универсальными. Это означает, что с их помощью можно сбросить настройки на Xiaomi Redmi и Mi любых моделей – без каких-либо исключений.
В рамках подготовленной статьи рассмотрим основные способы сброса настроек Xiaomi – обозначим наиболее простые варианты достижения цели, а также представим пошаговые инструкции, выполнение которых позволит сбросить настройки Xiaomi до заводских значений. Сразу скажем, что все описанные в статье методы являются универсальными. Это означает, что с их помощью можно сбросить настройки на Xiaomi Redmi и Mi любых моделей – без каких-либо исключений.
Содержание
- Зачем нужен сброс настроек на Xiaomi Redmi и Mi
- Сброс настроек Xiaomi через расширенные настройки телефона
- Сброс настроек Xiaomi через Hard Reset
- Сброс Xiaomi до заводских настроек через TWRP Recovery
- Удаленный сброс настроек телефона Xiaomi до заводских значений
- Как лучше сбросить Xiaomi до заводских настроек
Зачем нужен сброс настроек на Xiaomi Redmi и Mi
Прежде чем рассматривать способы сброса настроек на телефонах Xiaomi, мы расскажем, что собой представляет эта процедура и для чего она проводится. Полный сброс настроек – это мера, позволяющая вернуть настройки устройства к базовым значениям, то есть к состоянию на момент поступления изделия в продажу. При сбросе будут отменены абсолютно все изменения, сделанные пользователем – удалены приложения и файлы (видео и фотографий это тоже касается), обнулены настройки и так далее. Грубо говоря, пользователь получит телефон в изначальном состоянии (в программном плане) и сможет начать его «обустройство» (скачивание программ и т.д.) заново.
Полный сброс настроек – это мера, позволяющая вернуть настройки устройства к базовым значениям, то есть к состоянию на момент поступления изделия в продажу. При сбросе будут отменены абсолютно все изменения, сделанные пользователем – удалены приложения и файлы (видео и фотографий это тоже касается), обнулены настройки и так далее. Грубо говоря, пользователь получит телефон в изначальном состоянии (в программном плане) и сможет начать его «обустройство» (скачивание программ и т.д.) заново.
В настоящий момент сброс настроек Xiaomi производится по нескольким причинам. Далее мы рассмотрим самые распространенные ситуации, в которых упомянутое действие является вполне логичным решением:
- Регулярные торможения и зависания телефона. Если устройство тормозит, а стандартные решения (закрытие приложений, очистка памяти и т.д.) не помогают, то целесообразно сбросить настройки. В этом случае все лишнее будет удалено, а телефон (при условии физической исправности) будет работать гораздо быстрее.

- Продажа девайса на вторичном рынке. Необходимо позаботиться, чтобы новый владелец телефона не получил доступ к важным данным, сохраненным на телефоне. Поэтому стоит заранее удалить личную информацию с устройства. Самый простой способ достижения такого результата – активация опции сброса настроек.
- Утеря или кража телефона. Если телефон безвозвратно утерян (по любой причине) и на нем хранятся важные (в том числе конфиденциальные данные), то нужно позаботиться об их удалении. В этом случае на помощь придет сброс настроек Xiaomi в удаленном режиме (подробности представлены в последней трети статьи).
Далее мы представим наиболее простые и эффективные методы сброса телефонов Xiaomi Redmi и Mi до заводских настроек. Вам останется лишь выбрать подходящий вариант и выполнить нужные шаги в соответствии с одной из представленных инструкций.
Важно: Не забывайте, что при сбросе настроек с телефона удаляются все данные. Потому заранее скопируйте (если это возможно) все нужные файлы на MicroSD, компьютер или в облачный сервис. После завершения процедуры сброса каких-либо пользовательских файлов на телефоне точно не останется.
После завершения процедуры сброса каких-либо пользовательских файлов на телефоне точно не останется.
Сброс настроек Xiaomi через расширенные настройки телефона
Если телефон функционирует относительно нормально (не зависает каждые несколько минут), то для выполнения сброса рекомендуем воспользоваться стандартным функционалом устройства:
- Закройте приложения на телефоне. Затем последовательно откройте разделы «Настройки» и «Расширенные настройки».
- Поочередно перейдите по пунктам меню «Восстановление и сброс», «Сброс настроек» и выберите опцию «Сбросить настройки».
- Дождитесь, пока телефон выполнит поставленную задачу. Автоматически проведенная через некоторое время перезагрузка аппарата будет означать, что процедура обнуления настроек успешно завершена.
Перед активацией сброса система может запросить ввод цифрового или графического пароля. В некоторых случаях может дополнительно потребоваться авторизация в Mi аккаунте.
Важно: На некоторых версиях MIUI путь к требуемой опции может отличаться. Например, на MIUI 12 необходимо изначально перейти в раздел настроек «О телефоне», затем найти пункт «Сброс настроек» и активировать опцию «Стереть все данные».
Сброс настроек Xiaomi через Hard Reset
Далее описанный метод стоит использовать в ситуациях, когда мобильный телефон постоянно зависает или вовсе не включается. Для сброса настроек через Hard Reset необходимо выполнить такие шаги:
- Перейдите в меню восстановления. Для этого включите телефон стандартным способом, а затем зажмите (и удерживайте) одновременно кнопки включения и увеличения громкости.
- Выберите опции «Wipe Data» и «Wipe All Data», а затем подтвердите намерение нажатием «Confirm».
- Дождитесь окончания сброса (подтверждением выступает появление надписи «Data Wiped Successfully») и нажмите «Reboot» для перезагрузки аппарата.
Управление в меню восстановления производится с помощью боковых кнопок телефона. Клавиша включения отвечает за подтверждение действия, а клавиши изменения громкости – за переключение между пунктами меню.
Клавиша включения отвечает за подтверждение действия, а клавиши изменения громкости – за переключение между пунктами меню.
Важно: В некоторых телефонах названия пунктов меню восстановления могут отличаться, однако принцип действий остается неизменным.
Сброс Xiaomi до заводских настроек через TWRP Recovery
Метод актуален только для пользователей, которые ранее разблокировали загрузчик на Xiaomi и установили TWRP Recovery. Если вы этого не делали, пропустите пункт, так как представленный способ будет для вас недоступен.
Чтобы сбросить телефон Xiaomi до заводских настроек, необходимо зайти в меню восстановления TWRP Recovery, выбрать «Wipe» и передвинуть ползунок в правой нижней части экрана в правую сторону. Управление в этом случае сенсорное, потому все движения можно делать касаниями. То есть без нажатия кнопок на боковой грани телефона как в ситуации с применением способа с Hard Reset.
После выполнения перечисленных действий необходимо немного подождать завершения сброса настроек (появится уведомление «Done») и перезагрузить устройство нажатием кнопки «Reboot System».
Удаленный сброс настроек телефона Xiaomi до заводских значений
Когда доступ к телефону утерян, сброс настроек (а значит, и удаление данных) можно провести в удаленном режиме. Для этого потребуется воспользоваться одним из двух сервисов (на выбор) – «Find My Device» (Google) или «Mi Cloud» (Xiaomi). Далее отдельно рассмотрим каждый вариант.
Для удаления данных через сервис «Find My Device» нужно зайти на страницу сервиса, выполнить авторизацию (указав почту, привязанную к телефону) и нажать кнопку «Очистить устройство». В результате таких действий память телефона будет очищена. Но только при условии подключения телефона к интернету. Если на момент выполнения перечисленных шагов аппарат отключен от сети, то сброс настроек телефона произойдет сразу после его подключения к интернету.
То же самое (и по тому же принципу) можно сделать через сервис «Mi Cloud». Для начала следует авторизоваться на сайте облачного хранилища, перейти в раздел «Найти устройство» и нажать «Стереть данные». После подключения потерянного телефона к сети все данные на нем будут оперативно удалены.
После подключения потерянного телефона к сети все данные на нем будут оперативно удалены.
Как лучше сбросить Xiaomi до заводских настроек
Самым лучшим способом является использование базового функционала телефона – то есть сброс данных через настройки устройства. В первую очередь рекомендуем пользоваться именно этим методом. Если он по какой-либо причине недоступен, то придется сбрасывать данные через Hard Reset или через онлайн сервисы. Способ со сбросом через TWRP Recovery тоже хорош, но он подойдет только пользователям, заранее обеспокоившимся установкой соответствующей утилиты для восстановления системы.
Как восстановить заводские настройки ноутбука Windows
Почти каждый компьютер рано или поздно испытывает проблемы с производительностью. К счастью, есть простые способы их решения без обращения в службу технической поддержки.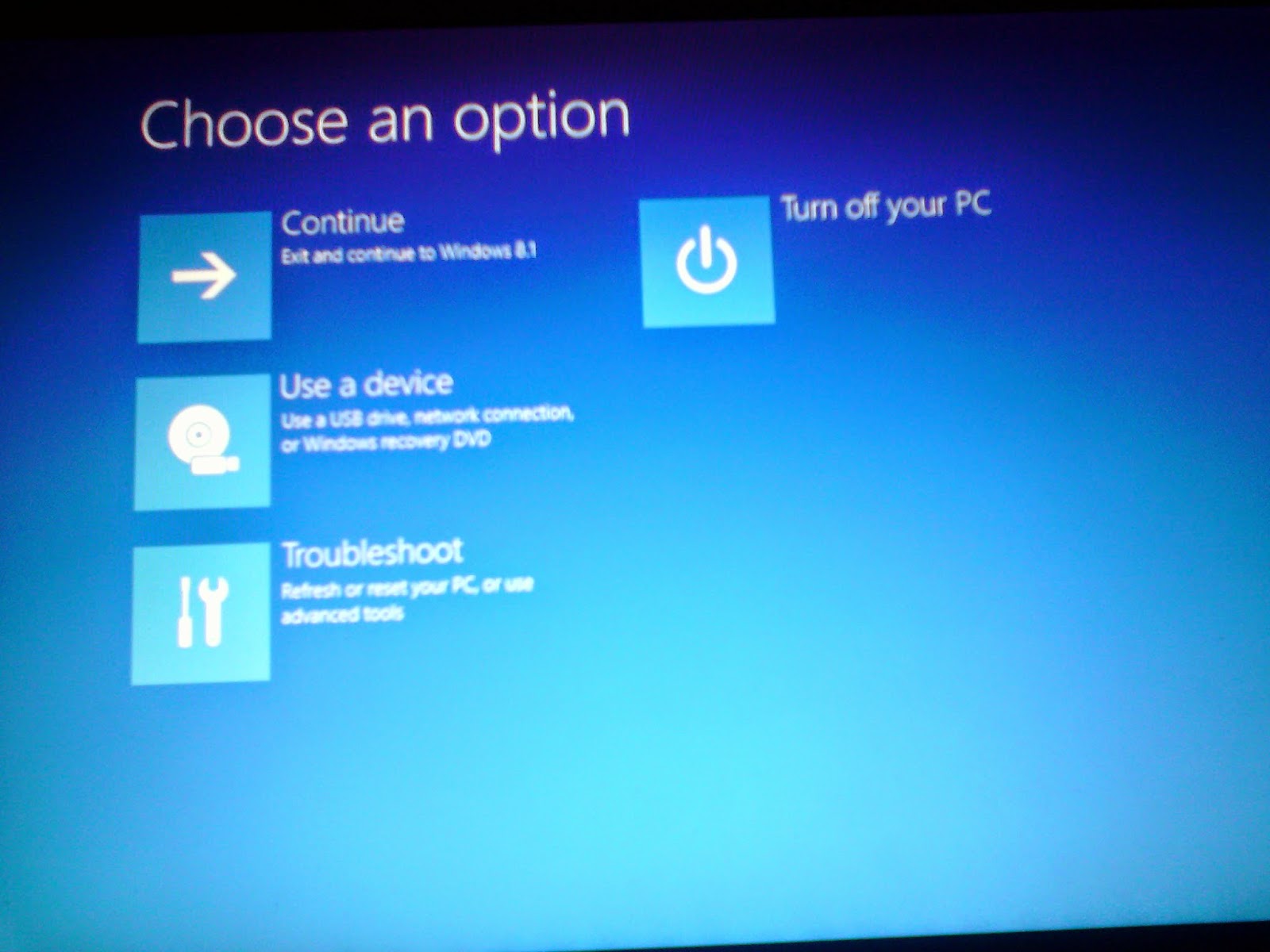 Одним из таких способов является сброс настроек вашего компьютера к заводским настройкам, чтобы вы могли удалить любое вредоносное ПО, увеличить его скорость или подготовить его для нового пользователя.
Одним из таких способов является сброс настроек вашего компьютера к заводским настройкам, чтобы вы могли удалить любое вредоносное ПО, увеличить его скорость или подготовить его для нового пользователя.
Во-первых, вы должны указать свою операционную систему и шаги, необходимые для перезагрузки вашего ноутбука. В ОС, кроме Windows, могут потребоваться другие шаги для полного сброса настроек, и крайне важно знать, какую из них вы используете, прежде чем начинать процесс.
В Windows 10 выполнение сброса к заводским настройкам немного отличается от предыдущих версий ОС Microsoft. Это намного проще сделать, и процесс сброса упрощается для тех, кто выполняет сброс впервые. Для других версий Windows это может быть немного сложнее и потребовать резервного копирования системы.
Вот руководство, которое поможет вам легко выполнить сброс, чтобы вы могли восстановить свой ноутбук HP.
Перед сбросом
Какую бы операционную систему вы ни использовали, рекомендуется сначала сделать резервную копию вашей системы. Даже если вы планируете перепродать свое устройство или не предполагаете, что вам понадобится резервная копия, хорошо иметь ее на тот случай, если вам нужно перезагрузить файлы или поместить их на новое устройство.
Даже если вы планируете перепродать свое устройство или не предполагаете, что вам понадобится резервная копия, хорошо иметь ее на тот случай, если вам нужно перезагрузить файлы или поместить их на новое устройство.
Вы даже можете запланировать регулярное резервное копирование, чтобы не беспокоиться о потере важных данных в случае проблем с загрузкой ОС. Вы также можете убедиться, что эти резервные копии отправляются в место, отличное от вашего жесткого диска, например в облачное хранилище, на случай, если что-то пойдет не так и ваш жесткий диск выйдет из строя.
Как восстановить заводские настройки ноутбука HP с Windows 10?
Есть два способа получить доступ к параметру сброса:
1. Щелкните меню «Пуск» и выберите параметр «Настройки». Это похоже на зубчатое колесо, где вы получите доступ ко всем основным настройкам вашего ноутбука.
2. В строке поиска введите «сброс».
3. Оттуда выберите опцию «Сбросить этот компьютер», как только появятся результаты.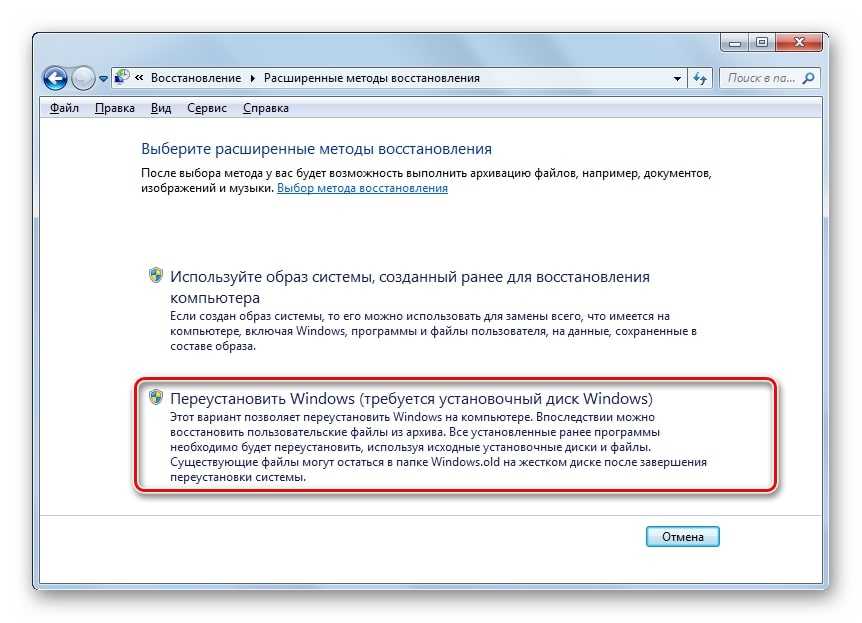
Или…
1. Щелкните меню «Пуск».
2. Выберите «Настройки».
3. Затем выберите «Обновление и безопасность».
4. Оттуда выберите «Восстановление» на левой панели в окне.
5. Затем вы увидите три доступных варианта:
- «Сбросить этот компьютер»
- «Вернуться к более ранней сборке»
- «Расширенный»
Примечание. Для большинства пользователей «Сбросить этот компьютер» должно быть достаточно, чтобы решить проблемы на вашем компьютере и начать с нуля. «Расширенный» запуск означает, что вы будете перезагружать свое устройство из резервной копии, которая существует на диске или USB-накопителе. Этот вариант следует выбирать только тем, у кого есть конкретная причина использовать «Перейти к более ранней сборке».
Для базового сброса вам нужно:
6. Нажмите кнопку «Начать» в разделе «Сбросить этот компьютер».
7. Оттуда вам нужно будет сделать выбор: хотите ли вы сохранить свои личные файлы на своем компьютере или хотите с чистого листа.
- Выберите «Сохранить мои файлы» или
- «Удалить все» в зависимости от ваших потребностей.
Независимо от того, что вы выберете, все ваши приложения будут удалены, а все настройки будут возвращены к значениям по умолчанию.
9. Если вы выберете «Удалить все», вам также придется решить, хотите ли вы полностью чистый диск или хотите сохранить ноутбук и не планируете его отдавать.
10. Для устройства, которое вы не планируете оставлять, выберите «Удалить файлы и очистить диск». Это значительно затруднит доступ нового пользователя к вашим старым файлам.
11. В противном случае вам нужно нажать «Просто удалить мои файлы».
Вы можете получить предупреждение от Windows с вопросом, хотите ли вы вернуться к предыдущей версии операционной системы. Нажмите «Далее», и после этого ваш компьютер будет готов к перезагрузке, которую вы можете начать, выбрав опцию «Сброс».
Выполнение этого процесса ноутбуком может занять несколько минут. Как только это будет сделано, на вашем экране должна появиться возможность продолжить, и вы сможете использовать свое устройство, как будто оно совершенно новое.
Как только это будет сделано, на вашем экране должна появиться возможность продолжить, и вы сможете использовать свое устройство, как будто оно совершенно новое.
Как восстановить заводские настройки ноутбука HP с Windows 7 или 8?
Многие ноутбуки с установленной на них Windows 7 или 8 поставляются с дисками восстановления, что позволяет получить доступ к ОС через дисковод. Запустить процесс довольно просто. Просто вставьте диск восстановления в дисковод. Тем не менее, вы должны убедиться, что вы сделали резервную копию всех ваших файлов, прежде чем сделать это.
Перед выполнением сброса в Windows 8 следует проверить, есть ли приложение восстановления в программном обеспечении Windows, а не на диске. Это может избавить вас от головной боли при поиске диска, который вы, возможно, не получили. Если у вас их нет, вы все равно можете перезагрузить компьютер из раздела восстановления.
В разделе хранится информация об операционной системе, основных программах и основных драйверах. Используя эту скрытую область вашего жесткого диска, вы можете вернуть компьютер к тому состоянию, в котором он был при первой покупке. Во многом это будет зависеть от марки и модели вашего жесткого диска.
Используя эту скрытую область вашего жесткого диска, вы можете вернуть компьютер к тому состоянию, в котором он был при первой покупке. Во многом это будет зависеть от марки и модели вашего жесткого диска.
Опять же, вам нужно сделать резервную копию любых файлов, которые вы не хотите потерять во время процесса. Это могут быть папки, фотографии, документы и любые другие носители, которые вы не хотите удалять из своей системы. Помните, что любое программное обеспечение, которое вы установили, также будет удалено с вашего ноутбука.
ПЕРЕЗАГРУЗИТЬ ЖЕСТКИЙ ДИСК С WINDOW 7 ИЛИ 8
1. Сначала вам нужно запустить или перезагрузить компьютер, а затем нажать клавишу F или комбинацию клавиш во время экрана запуска. Комбинация клавиш может различаться в зависимости от производителя, поэтому найдите ее в руководстве по вашей системе, прежде чем начинать процесс сброса ОС. Если у вас есть какие-либо проблемы или на вашем компьютере нет раздела восстановления, вам необходимо обратиться к производителю, например, к HP®.
2. На экране должны появиться инструкции с информацией о том, как перезагрузить устройство. Вы подтвердите, что хотите выполнить сброс к заводским настройкам, и после этого вашему компьютеру может потребоваться некоторое время, чтобы стереть файлы и перезагрузить всю систему. Не прикасайтесь ни к чему, пока не увидите, что восстановление завершено.
3. Оттуда ваш ноутбук должен быть сброшен до исходных заводских настроек.
Независимо от того, какую версию Windows вы используете, возможно, стоит настроить регулярное резервное копирование для вашей системы. Кроме того, стоит проверить, выполнялись ли они в последнее время, прежде чем вы решите перезагрузить весь компьютер, чтобы по ошибке не потерять данные.
ОБ АВТОРЕ
Дэниел Горовиц (Daniel Horowitz) является автором статьи для HP® Tech Takes. Дэниел живет в Нью-Йорке и пишет для таких изданий, как USA Today, Digital Trends, Unwinnable Magazine и многих других СМИ.
Как восстановить заводские настройки компьютера с Windows 10 : HelloTech How
Поиск
Содержание
Есть много причин узнать, как восстановить заводские настройки компьютера с Windows 10. Возможно, вы продаете старый компьютер и не хотите, чтобы новый владелец имел доступ к вашим файлам. Или, может быть, ваш компьютер уже не работает так гладко, как раньше, и вы хотите, чтобы он работал как новый. Независимо от вашей причины, важно следовать правильным шагам. Прочтите руководство ниже, чтобы узнать, как:
Возможно, вы продаете старый компьютер и не хотите, чтобы новый владелец имел доступ к вашим файлам. Или, может быть, ваш компьютер уже не работает так гладко, как раньше, и вы хотите, чтобы он работал как новый. Независимо от вашей причины, важно следовать правильным шагам. Прочтите руководство ниже, чтобы узнать, как:
Предупреждение. Прежде чем выполнять полное восстановление, обязательно сделайте резервную копию ваших личных файлов.
Как восстановить заводские настройки Windows 10 с помощью настроек
- Нажмите кнопку «Пуск Windows».
- Перейдите в «Настройки».
- В разделе «Настройки» выберите «Обновление и безопасность».
- Щелкните Восстановление на левой панели.
- В разделе «Сбросить этот компьютер» нажмите «Начать».
- Выберите «Удалить все» во всплывающем окне.
- Нажмите «Изменить настройки», чтобы выбрать, какие данные стирать и какие диски стирать.

В разделе «Стирание данных» вы можете выбрать один из двух способов, которыми ваш компьютер будет обрабатывать ваши файлы: - Просто удалить мои файлы — это более быстрый и менее безопасный метод
- Удалить файлы и очистить диск — это займет несколько часов, но рекомендуется, если вы продаете свой компьютер.
В разделе «Диски с данными» вы можете выбрать между удалением диска, на котором установлена Windows, или всех дисков на вашем компьютере. Этот параметр имеет значение только для тех, у кого на компьютере установлено более одного диска.
- Нажмите «Далее» на странице «Предупреждение».
- При появлении запроса нажмите «Сброс».
Как восстановить заводские настройки компьютера с Windows 10 с помощью USB-накопителя
Следующие шаги покажут вам, как восстановить заводские настройки Windows 10 с помощью флэш-накопителя.
- Отформатируйте диск в exFAT .

- Откройте проводник и перейдите к «Этот компьютер».
- Щелкните диск правой кнопкой мыши и выберите Формат.
- В разделе Файловая система выберите exFAT.
- Выберите Пуск.
- Создайте диск восстановления. Вам нужно будет отформатировать этот диск в exFAT, чтобы перезагрузить компьютер. Вот шаги для его создания:
- Подключите USB-накопитель к компьютеру.
- Щелкните увеличительное стекло на панели задач и выполните поиск «Создать диск восстановления».
- Установите флажок «Резервное копирование системных файлов на диск восстановления» и нажмите «Далее».
- Выберите USB-накопитель из списка и нажмите «Далее».
- Затем выберите Создать.
- После завершения диск будет переименован в «ВОССТАНОВЛЕНИЕ».
- Перейдите на экран входа в систему. Вы можете сделать это, перезапустив компьютер или нажав клавишу Windows + L.

- Затем нажмите «Завершение работы»
- Удерживая клавишу Shift, выберите параметр «Перезагрузить» . Это перезагрузит ваш компьютер в среде восстановления Windows 9.0042
- Нажмите «Использовать устройство» на панели «Выбрать вариант».
- Выберите свой диск.
- Windows перезапустится и загрузится с USB-накопителя.
Как выполнить полное восстановление Windows 10 с помощью установочного компакт-диска
Если ваш компьютер не запускается, этот метод сбросит Windows 10, чтобы вы могли вернуться к работе.
- Перейти на веб-сайт загрузки программного обеспечения Microsoft . Сделайте это на отдельном работающем ПК.
- Загрузите и запустите инструмент для создания носителя Windows 10.
- Выберите «Создать установочный носитель» для другого ПК.

- Выберите выпуск, язык и 64-разрядную или 32-разрядную архитектуру.
- Выполните шаги для создания носителя и нажмите Готово.
- Вставьте созданный установочный носитель в нерабочий ПК.
- Включите компьютер.
- Введите настройки на экране начальной настройки и нажмите Далее.
- Выберите Восстановить компьютер.
- Выберите «Сбросить этот компьютер» в разделе «Выбрать вариант». Это приведет к удалению приложений и драйверов с вашего ПК, но вам будет предоставлена возможность сохранить или удалить ваши личные файлы. Выберите вариант «удалить», если вы продаете свой компьютер или отдаете его.
Описанные выше методы должны помочь вам восстановить заводские настройки ПК с Windows 10. Если вы хотите узнать, как понизить версию компьютера с Windows 10, ознакомьтесь с нашей предыдущей статьей здесь.