Почему клавиатура не работает на пк: Клавиатура не работает сразу же после отключения или отсоединения и повторное подключения
Содержание
[Решено:] Не работает клавиатура на компьютере или ноутбуке что делать?
- О сайте
- Контакты
войти в систему
Добро пожаловат!Войдите в свой аккаунт
Ваше имя пользователя
Ваш пароль
Вы забыли свой пароль?
завести аккаунт
Зарегистрироваться
Добро пожаловат!Зарегистрируйтесь для создания учетной записи
Ваш адрес электронной почты
Ваше имя пользователя
Пароль будет выслан Вам по электронной почте.
восстановление пароля
Восстановите свой пароль
Ваш адрес электронной почты
Изменена:
Несколько раз уже сталкивался с такой проблемой как не работает клавиатура на компьютере под Windows 10 и Windows 7 и вот сегодня на работе после установки компьютера с операционной системой Windows 10 (скачать оригинальный образ) после обновления 1909 при перезагрузке перестала работать клавиатура которая имеет соединение с системным блоком разъемом ps/2 . Данная проблема имеет право на жизнь и сейчас я вам расскажу что делать если перестала работать клавиатура.
Данная проблема имеет право на жизнь и сейчас я вам расскажу что делать если перестала работать клавиатура.
Если отбросить все стандартные ситуация с тем, что отошел провод или клавиатура была залита какой то жидкостью), а конкретная ситуация при которой она сейчас работала, а после обновления перестала, тогда проблему можно решить изменив всего лишь один параметр в реестре.
1 Что делать если не работает клавиатура на компьютере windows?
2 Не работает клавиатура на ноутбуке
2.1 Отключена через диспетчер устройств
2.2 После перестановки Windows
2.3 После обновления Windows
2.4 Вывод
Что делать если не работает клавиатура на компьютере windows?
В этой инструкции я буду показывать на примере windows 10 (инструкция по windows 7 аналогичная )
- Включаем виртуальную клавиатуру – мышка же у нас работает ))) для этого открываем ПУСК -> Спец возможности -> Экранная клавиатура
рис.
 1 не работает клавиатура windows
1 не работает клавиатура windows - После включения виртуальной клавиатуры через поиск открываем regedit
- Переходим в реестр \HKEY_LOCAL_MACHINE\SYSTEM\CurrentControlSet\Services\i8042prt и в параметре Start исправим значение с 3 на 1
что делать если клавиатура компьютера не работает?
- Перезагружаем компьютер
После перезагрузки у вас должна ожить клавиатура и все заработать.
Не работает клавиатура на ноутбуке
Все будет сложнее если у вас перестала работать клавиатура на ноутбуке, но и тут не все так критично! Главное разобрать всю ситуацию по полочкам!
Отключена через диспетчер устройств
На ноутбуках: Lenovo, Asus, HP, Dell, Acer и т.д. может быть и такое что ее просто могли отключить какие то утилиты, для того что бы это проверить откройте диспетчер устройств и смотрите есть ли в списке – клавиатура и если есть при раскрытии списка у вас должен быть пункт – Клавиатура HID без каки то значков в вопросительным или восклицательных знаков (как на картинке)
перестала работать клавиатура на ноутбуке
После перестановки Windows
Если на вашем ноутбуке перестала работать клавиатура в момент когда вы перестали свой windows, то сразу могу навскидку сказать, что проблема может быть:
- как драйверами на ноутбук т.
 е. в этой сборке windows (это часто бывает когда используют пиратские сборки с торрентов которые автор сильно изменяет по своему усмотрению и может из нее удалить большое кол-во драйверов что бы образ был легче) и тут совет просто скачать официальную сборку (см у меня на блоге есть она)
е. в этой сборке windows (это часто бывает когда используют пиратские сборки с торрентов которые автор сильно изменяет по своему усмотрению и может из нее удалить большое кол-во драйверов что бы образ был легче) и тут совет просто скачать официальную сборку (см у меня на блоге есть она) - возможно у вас специфический ноутбук и драйвера к нему надо ставить отделано скачав с официального сайта производителя (для этого можно использовать виртуальную клавиатуру либо подключить к ноутбуку usb клаву)
После обновления Windows
Если у вас перестала работать клавиатура на ноутбуке после обновления windows, а мышка работает, то советую сделать так:
- зайдите снова в обновление системой и запустить проверку обновления, есть вероятность что обновление не до конца поставилось и следующая часть обновления исправит эту ситуацию
- Удалить обновление которое было только что установлено (читайте инструкцию как удалить обновление windows если не знаете как делать)
Вывод
Что бы диагностировать и понять причину неработоспособности клавиатуры на компьютере или ноутбуке лучше задавайте свои вопросы в комментариях или пишите мне лично на почту. Но если у вас ноутбук: Lenovo / Леново, Dell / Делл, Asus / Асус, HP / ХП, Acer / Асер, MSI / МСАЙ, могут быть еще и свои нюансы.
Но если у вас ноутбук: Lenovo / Леново, Dell / Делл, Asus / Асус, HP / ХП, Acer / Асер, MSI / МСАЙ, могут быть еще и свои нюансы.
Popular
[Исправлено] Клавиатура Logitech не работает в Windows 10 / 11
Если ваша клавиатура Logitech не работает на компьютере с Windows 11/10, решения, представленные в этой статье, помогут вам решить проблему. Клавиатура перестает работать по нескольким причинам, таким как поврежденные или устаревшие драйверы клавиатуры, не отвечающие USB-порты, разряженные батареи (в случае клавиатуры Bluetooth) и т. д.
Если клавиатура Logitech не работает на вашем компьютере с Windows 11/10, используйте следующие решения для устранения проблемы. Но прежде чем продолжить, мы рекомендуем вам выполнить некоторые основные проверки:
- Перезагрузите компьютер и посмотрите, поможет ли это.
- Подключите USB-клавиатуру Logitech к другому USB-порту.
- Если вы используете Bluetooth-клавиатуру Logitech, проверьте ее батареи. Возможно, ее батарея разрядилась.
 Замените батарейки в клавиатуре Bluetooth и посмотрите, работает ли она.
Замените батарейки в клавиатуре Bluetooth и посмотрите, работает ли она. - Проверьте наличие обновлений Windows.
- Убедитесь, что клавиатура Bluetooth находится в пределах досягаемости. Переместите его ближе к ноутбуку или USB-приемнику.
- Подключите USB-клавиатуру напрямую к системе, а не к USB-концентратору. Посмотрите, поможет ли это.
Если это не помогло, следуйте дальнейшим инструкциям.
Запустите соответствующие средства устранения неполадок
Средства устранения неполадок — это встроенные в компьютеры Windows автоматизированные инструменты, помогающие устранять проблемы (если это возможно). Для решения различных проблем Microsoft разработала различные средства устранения неполадок. Мы предлагаем вам запустить следующие средства устранения неполадок и посмотреть, заработает ли ваша клавиатура снова или нет:
- Устранение неполадок оборудования и устройств
- Устранение неполадок с клавиатурой
- Устранение неполадок Bluetooth
Средство устранения неполадок оборудования и устройств отсутствует в настройках Windows 11/10.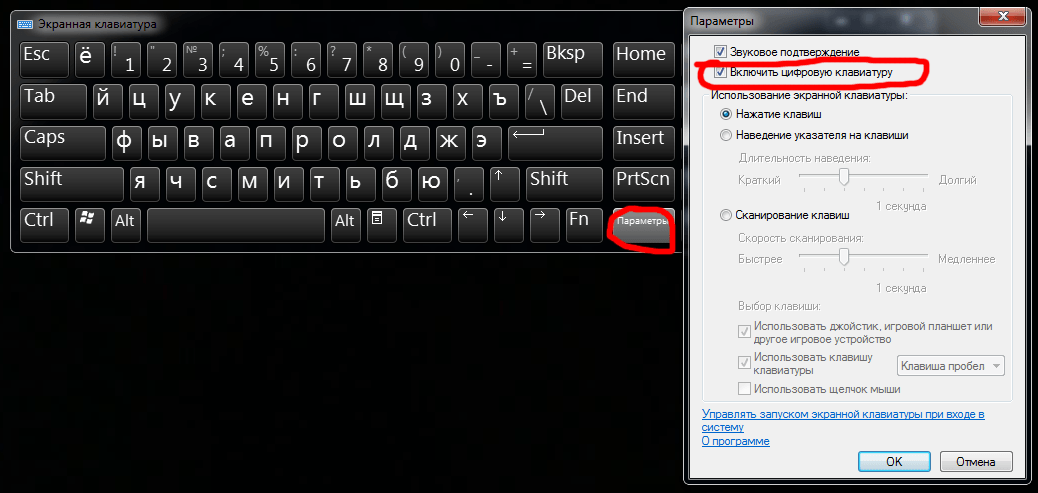 Но вы можете запустить его, выполнив команду в командной строке.
Но вы можете запустить его, выполнив команду в командной строке.
Чтобы запустить средство устранения неполадок Bluetooth, выполните следующие действия:
- Откройте настройки Windows 11/10.
- Перейдите в «Система > Устранение неполадок».
- Щелкните Другие средства устранения неполадок . В Windows 10 вам нужно нажать Дополнительные средства устранения неполадок.
- Найдите Bluetooth и нажмите «Выполнить» .
Подключите клавиатуру к другому компьютеру
Если средства устранения неполадок не могут решить вашу проблему, следующим шагом будет проверка, не повреждена ли ваша клавиатура. Для этого подключите его к другому ноутбуку или компьютеру. Вы можете использовать систему вашего друга для этой цели. Если ваша клавиатура нормально работает на другом компьютере, возможно, проблема связана с USB-портом. Если это ваша Bluetooth-клавиатура, попробуйте еще несколько способов устранения неполадок, описанных ниже.
Чтобы проверить, работают ли USB-порты вашего компьютера, подключите к нему другое USB-устройство. Если это устройство работает, проблема не связана с вашими портами USB. Следовательно, вам нужно попробовать что-то еще, чтобы решить проблему. Еще один способ проверить порты USB — проверить выходную мощность портов USB. Если порты USB не обеспечивают выходную мощность, вам необходимо отнести компьютер в сервисный центр для его ремонта.
Если это устройство работает, проблема не связана с вашими портами USB. Следовательно, вам нужно попробовать что-то еще, чтобы решить проблему. Еще один способ проверить порты USB — проверить выходную мощность портов USB. Если порты USB не обеспечивают выходную мощность, вам необходимо отнести компьютер в сервисный центр для его ремонта.
Откатить драйвер клавиатуры Logitech
Драйверы устройств также обновляются вместе с Центром обновления Windows, если производитель выпускает обновление для драйверов. Если ваш драйвер клавиатуры Logitech был обновлен, вы можете вернуться к его предыдущей версии через диспетчер устройств. Если это не так, вы обнаружите, что параметр «Откат» неактивен в диспетчере устройств.
Удалите и переустановите драйвер клавиатуры Logitech
Если параметр «Откатить» недоступен или если откат драйвера клавиатуры Logitech не работает, возможно, ваш драйвер клавиатуры неисправен или поврежден. В этом случае вам необходимо удалить и переустановить драйвер клавиатуры. Выполните следующие инструкции:
Выполните следующие инструкции:
- Откройте Диспетчер устройств.
- Разверните ветку Клавиатуры.
- Щелкните правой кнопкой мыши драйвер клавиатуры Logitech и выберите «Удалить устройство». Следуйте инструкциям на экране, чтобы удалить драйвер.
- Посетите официальный сайт Logitech и загрузите оттуда драйвер клавиатуры. Поскольку ваша клавиатура не работает, вы не сможете ввести название или номер модели клавиатуры. В этом случае вы можете использовать экранную клавиатуру.
- Дважды щелкните загруженный файл драйвера, чтобы переустановить драйвер клавиатуры.
- Если драйвер загружается в виде файла INF, вам необходимо использовать диспетчер устройств для установки файла драйвера с расширением .INF.
Отключите и снова включите перечислитель Microsoft Bluetooth
Microsoft Bluetooth Enumerator позволяет операционной системе Windows подключаться к устройствам Bluetooth. Если вы отключите его в диспетчере устройств, вы больше не сможете использовать или подключать свои устройства Bluetooth. Если у вас возникли проблемы с Bluetooth-устройствами, может помочь отключение и повторное включение Microsoft Bluetooth Enumerator. Следуйте шагам, написанным ниже:
Если у вас возникли проблемы с Bluetooth-устройствами, может помочь отключение и повторное включение Microsoft Bluetooth Enumerator. Следуйте шагам, написанным ниже:
- Откройте диспетчер устройств.
- Разверните узел Bluetooth.
- Щелкните правой кнопкой мыши Microsoft Bluetooth Enumerator и выберите «Отключить устройство».
- Все ваши устройства Bluetooth, подключенные к вашей системе, перестанут работать после отключения Microsoft Bluetooth Enumerator. Подождите несколько секунд и снова щелкните по нему правой кнопкой мыши. Выберите Включить устройство.
Удалите и добавьте клавиатуру Bluetooth
Если Bluetooth-клавиатура Logitech по-прежнему не работает, удалите ее из системы и снова добавьте. Чтобы удалить клавиатуру Logitech Bluetooth, откройте настройки Windows 11/10 и перейдите в раздел Bluetooth и устройства . Выберите Bluetooth-клавиатуру Logitech и нажмите «Удалить устройство».
Перезагрузите компьютер и снова добавьте устройство Logitech Bluetooth.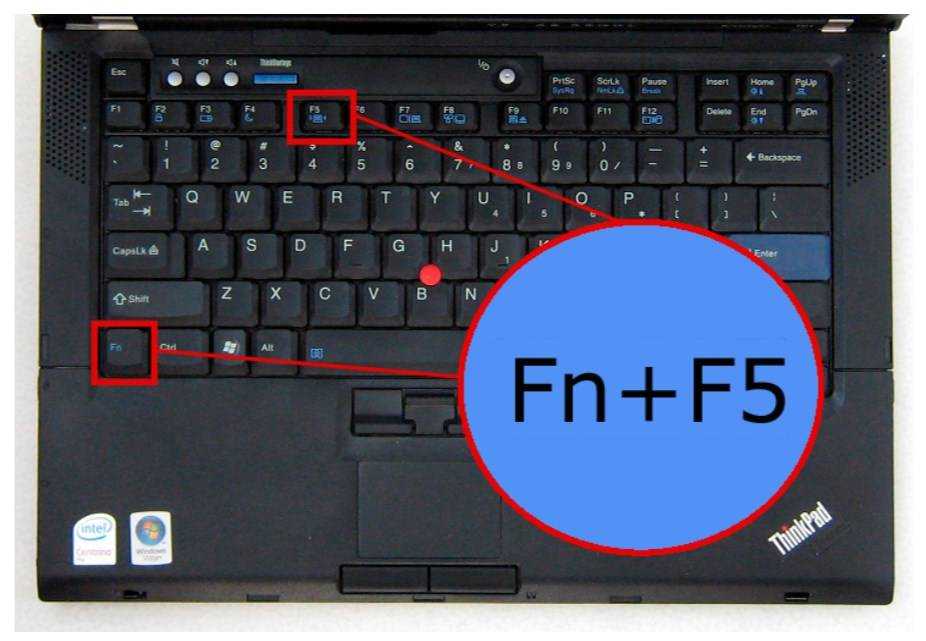
Отключите функцию выборочной приостановки
Это решение предназначено для пользователей USB-клавиатуры Logitech. Выборочная приостановка — это функция в Windows 11/10, которая принудительно переводит USB-устройство в состояние пониженного энергопотребления. Когда Windows обнаруживает отсутствие активности шины на USB-порте в течение некоторого времени, она приостанавливает работу этого USB-порта. Когда USB-порт заблокирован Windows, подключенное USB-устройство не работает. Когда вы начинаете использовать это USB-устройство, Windows снова активирует этот USB-порт. Функция выборочной приостановки предназначена для экономии энергии.
Иногда Windows не может снова активировать приостановленный USB-порт. В этом случае устройство USB, подключенное к этому порту USB, не работает. Если ваша клавиатура Logitech не работает при подключении ее к определенному USB-порту, либо этот конкретный USB-порт поврежден, либо проблема вызвана функцией выборочной приостановки.
Мы предлагаем вам отключить функцию выборочной приостановки и посмотреть, поможет ли она.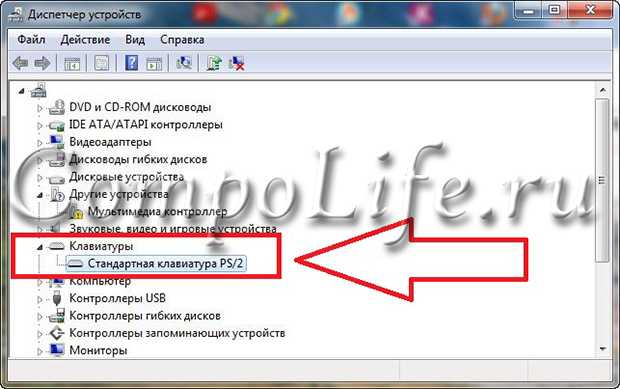 Обратите внимание, что это действие повлияет на все ваши USB-порты, и все ваши USB-устройства будут постоянно потреблять энергию, потому что Windows не сможет временно приостановить неактивные USB-устройства.
Обратите внимание, что это действие повлияет на все ваши USB-порты, и все ваши USB-устройства будут постоянно потреблять энергию, потому что Windows не сможет временно приостановить неактивные USB-устройства.
Если вы отключите выборочную приостановку через реестр Windows, создайте точку восстановления системы и сделайте резервную копию реестра, прежде чем продолжить.
Может быть много причин, по которым беспроводная клавиатура Logitech не работает, например, разряженные батареи, поврежденные драйверы Bluetooth и клавиатуры, клавиатура вне радиуса действия, неисправные порты USB и т. д. Если батареи старые, существует высокая вероятность того, что они истощены. Замените батареи беспроводной клавиатуры и посмотрите, поможет ли это.
Если вы подключили клавиатуру Logitech через Logitech Unifying Receiver, возможно, Windows не обнаруживает Logitech Unifying Receiver или Logitech Unifying Receiver не работает.
Надеюсь, это поможет.
Методы решения проблемы с неработающей клавиатурой
Клавиатура занимает важное место среди оборудования системы.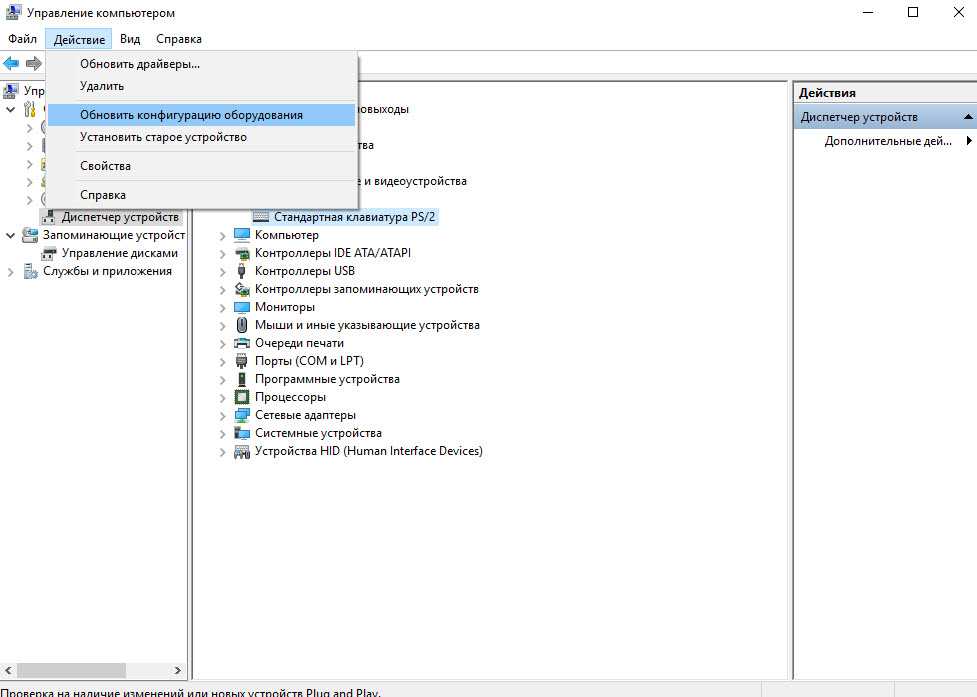 Его можно рассматривать как аппаратную часть, которую можно использовать для ввода команд, чтобы компьютер их понимал. Иногда некоторые пользователи сталкиваются с проблемой неработающей клавиатуры. Те, кто разбирается в технологиях, могут выполнить работу без каких-либо проблем, в то время как другие не могут этого сделать. Это связано с тем, что проблема требует некоторых технических деталей, которые не могут быть поняты обычными пользователями.
Его можно рассматривать как аппаратную часть, которую можно использовать для ввода команд, чтобы компьютер их понимал. Иногда некоторые пользователи сталкиваются с проблемой неработающей клавиатуры. Те, кто разбирается в технологиях, могут выполнить работу без каких-либо проблем, в то время как другие не могут этого сделать. Это связано с тем, что проблема требует некоторых технических деталей, которые не могут быть поняты обычными пользователями.
Иногда клавиатура не работает из-за повреждения некоторых частей. С другой стороны, в некоторых сценариях аппаратное обеспечение полностью отключается. В любой из этих ситуаций это руководство поможет пользователям решить проблему.
Часть 1. Рекомендации по устранению проблемы с неработающей клавиатурой
Существует множество рекомендаций, которые пользователь может применить для решения этой проблемы. Некоторые из них не только просты в использовании, но и могут быть реализованы пользователями без посторонней помощи. Тем не менее, есть некоторые, которые не в состоянии сделать. Это все из-за ограниченных знаний пользователя. Ниже приведены моменты, которые пользователь должен учитывать, чтобы решить проблему без промедления.
Тем не менее, есть некоторые, которые не в состоянии сделать. Это все из-за ограниченных знаний пользователя. Ниже приведены моменты, которые пользователь должен учитывать, чтобы решить проблему без промедления.
• Есть поговорка, что иногда простое решение является лучшим. То же самое относится и здесь. Пользователь может проверить, правильно ли подключена клавиатура. Если нет, то проблема может быть решена на первом и простом шаге.
• Если на клавиатуре есть порт PS/2, пользователю важно проверить, правильно ли он работает. Это также означает, что если поблизости лежит другая клавиатура, пользователь должен убедиться, что она подключена, чтобы проверить. С другой стороны, если другая клавиатура работает правильно, то неисправен порт PS/2. В этом случае материнская плата подлежит замене, так как порт PS/2 является ее частью. Замена материнской платы стоит дорого, поэтому всем этим пользователям рекомендуется решить проблему с помощью USB-клавиатуры или купив ее.
• Для решения проблемы необходимо проверить драйвер устройства. Иногда поврежденные драйверы являются проблемой и причиной проблемы. Поэтому рекомендуется проверить диспетчер устройств и найти желтые метки. Если они есть, то драйвер должен быть обновлен, чтобы решить проблему.
• Перезагрузка ПК устраняет 1000 проблем. Поэтому рекомендуется решить проблему, перезагрузив компьютер и еще раз проверив функциональность клавиатуры. Если проблема устранена, то причиной проблемы является временная перегрузка.
• Иногда проблема, которую необходимо решить, связана с конфликтом программного обеспечения. Это снова стороннее программное обеспечение, которое необходимо проверить. В случае, если проблема связана с конфликтом программного обеспечения, эту конкретную программу необходимо удалить, чтобы полностью решить проблему.
• Иногда проблема возникает из-за неисправной клавиатуры. Это означает, что пользователь должен искать проблему, чтобы решить ее.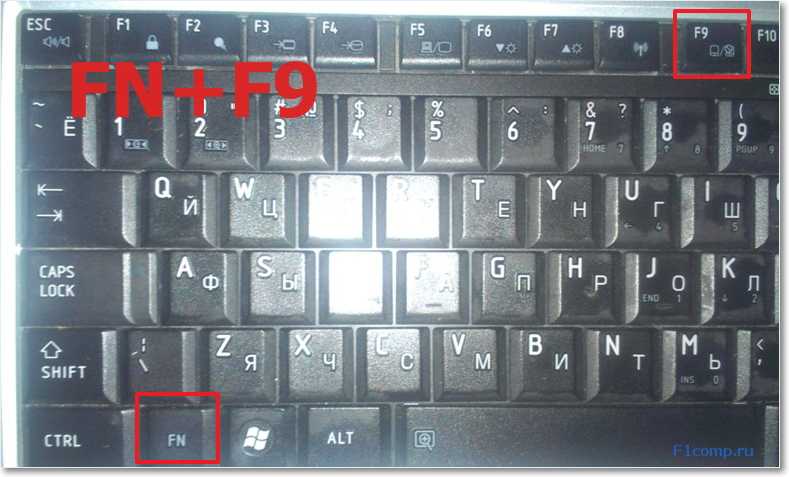 Это также означает, что пользователю следует искать альтернативную клавиатуру. Если проблема возникает периодически, то для ее устранения необходимо позаботиться о клавиатуре. Кстати, вы можете узнать больше об исправлениях неработающей клавиатуры.
Это также означает, что пользователю следует искать альтернативную клавиатуру. Если проблема возникает периодически, то для ее устранения необходимо позаботиться о клавиатуре. Кстати, вы можете узнать больше об исправлениях неработающей клавиатуры.
Часть 2. Возможные причины
Обновление Windows, вызывающее проблему.
Иногда возникают проблемы, связанные с обновлением Windows. Это не позволяет пользователям полностью управлять клавиатурой. Чтобы обновить окна, пользователю необходимо выполнить описанный ниже процесс, чтобы решить проблему с неработающей клавиатурой:
1. На рабочем столе путь, по которому нужно следовать, — щелкнуть правой кнопкой мыши Мой компьютер > Выберите свойства:
2. Затем необходимо щелкнуть главную панель управления, чтобы продолжить в этом отношении:
3. Затем пользователю необходимо убедиться, что обновление Windows должно быть нажато:
4. Проверка обновлений затем, чтобы быть нажатой. Затем пользователю нужно подождать. Система проверит наличие обновлений и установит их после перезагрузки системы. Это также завершает процесс в полном объеме:
Затем пользователю нужно подождать. Система проверит наличие обновлений и установит их после перезагрузки системы. Это также завершает процесс в полном объеме:
Обновление драйвера
Пункт был упомянут ранее. Тем не менее, рекомендуется пройти этот процесс, чтобы выполнить работу без каких-либо проблем и задержек:
1. На рабочем столе пользователю необходимо щелкнуть правой кнопкой мыши значок моего компьютера и выбрать свойства, чтобы продолжить в этом отношении:
2. Затем пользователю необходимо щелкнуть значок диспетчера устройств на левой панели, двигаясь вперед. :
3. В следующем окне пользователю нужно искать не обновленные драйвера. Рядом с ними есть желтая или красная метка:
4. Затем пользователю необходимо щелкнуть правой кнопкой мыши устройство и нажать для обновления драйвера:
5. Автоматический поиск обновленного программного обеспечения драйвера для установки, чтобы продолжить процесс. ОС Windows проверит наличие обновленного драйвера в Интернете. Самая последняя и последняя загружается и устанавливается. Это также завершает процесс полностью:
ОС Windows проверит наличие обновленного драйвера в Интернете. Самая последняя и последняя загружается и устанавливается. Это также завершает процесс полностью:
Примечание
Иногда возникают определенные проблемы, связанные с другими программами. К ним относится блокировка клавиатуры, которая гарантирует, что пользователь заблокирует клавиатуру. Существует много программного обеспечения этой категории, доступного в Интернете. Поэтому пользователь должен искать любую такую установку в системе. Полный процесс описан по адресу http://www.howtogeek.com/howto/11570/disable-the-keyboard-with-a-keyboard-shortcut-in-windows/. Пользователям рекомендуется посетить URL-адрес, чтобы получить обновленную информацию о таких программах.
Клавиатура не работает — проблема, которая сильно расстраивает пользователя. Поэтому всем пользователям рекомендуется решить проблему с помощью упомянутых точек и процессов. Если проблема не устранена, рекомендуется нанять специалиста по аппаратному обеспечению и выполнить работу в соответствии с требованиями пользователя.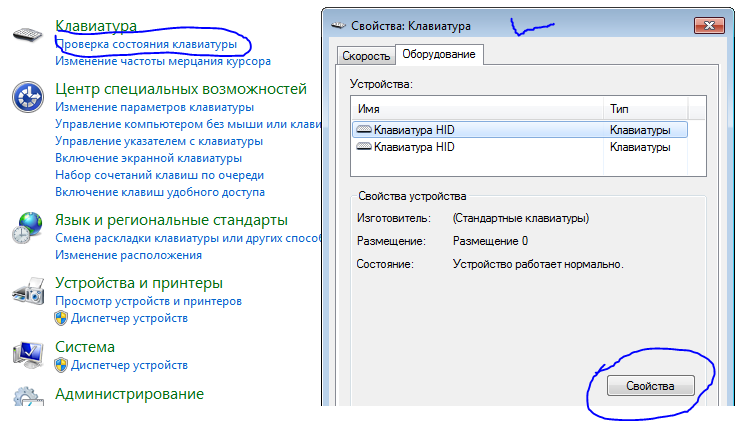
Ваше безопасное и надежное программное обеспечение для восстановления компьютерных данных
- Эффективно, безопасно и полностью восстанавливайте потерянные или удаленные файлы, фотографии, аудио, музыку, электронные письма с любого устройства хранения.
- Поддерживает восстановление данных из корзины, жесткого диска, карты памяти, флэш-накопителя, цифрового фотоаппарата и видеокамеры.
- Поддерживает восстановление данных при внезапном удалении, форматировании, повреждении жесткого диска, вирусной атаке, сбое системы в различных ситуациях.
Загрузить сейчас Загрузить сейчас
Другие популярные статьи от Wondershare
Клавиатура ноутбука Dell не работает
Клавиатура ноутбука Dell не работает? Буквы, которые вы печатаете, дублируются? Это касается нескольких распространенных случаев, когда клавиатура вашего ноутбука Dell не работает. Проблема может быть вызвана как программными, так и аппаратными причинами, поэтому читайте дальше, чтобы определить правильное решение для вас!
Это может показаться тривиальным, но первое, что вы должны попробовать, это перезагрузить компьютер. Это имеет тенденцию исправлять некоторые безобидные проблемы.
Это имеет тенденцию исправлять некоторые безобидные проблемы.
- Нажмите и удерживайте кнопку питания в течение 15 секунд, чтобы принудительно перезапустить его.
Проверить наличие обновлений. Иногда они поставляются со свежими драйверами клавиатуры, которые могут решить вашу проблему.
- Откройте Настройки из меню «Пуск» > выберите Центр обновления Windows в меню слева > нажмите Проверить наличие обновлений.
Если это не сработало, вам нужно выяснить, почему не работает ваша клавиатура. Вы можете использовать это онлайн-приложение для проверки клавиатуры, чтобы проверить, не работают ли определенные клавиши:
- Срабатывают ли только определенные клавиши (не отвечают, отвечают двойным вводом)? Залипают ли определенные клавиши? Вы недавно пролили что-то на клавиатуру?
- Если это так, вам следует обратиться к Dirty Keyboard Switches,
- Клавиатура не работает? Получаете ли вы двойной ввод для нажатия клавиш на нескольких клавишах?
Грязь или мусор могут попасть под клавиши клавиатуры и повлиять на переключатели, особенно если вы склонны к пролитию жидкости. К счастью, вы можете очистить клавиатуру изопропиловым спиртом высокой концентрации (рекомендуется не менее 90%).
К счастью, вы можете очистить клавиатуру изопропиловым спиртом высокой концентрации (рекомендуется не менее 90%).
- Начните с выключения компьютера. Это не позволит нажатиям клавиш возиться с чем-либо на вашем компьютере.
- Переверните клавиатуру вверх дном и с помощью щетки с мягкой щетиной (новая зубная щетка подойдет), чтобы вытереть твердый мусор из-под клавиш. Обязательно уделяйте особое внимание любым областям, которые особенно поражены или липки.
- Затем поменяйте клавиатуру ватной палочкой или тканью, смоченной в изопропиловом спирте.
- Чем более концентрированный спирт вы используете, тем удобнее вам будет пропитывать клавиши.
- Дайте клавиатуре высохнуть, затем включите ноутбук и проверьте, восстановилась ли его функциональность.
Возможно, приложение на вашем компьютере мешает вашему вводу с клавиатуры. Попробуйте закрыть все программы, которые в данный момент запущены на вашем компьютере, и открыть что-нибудь простое, например блокнот.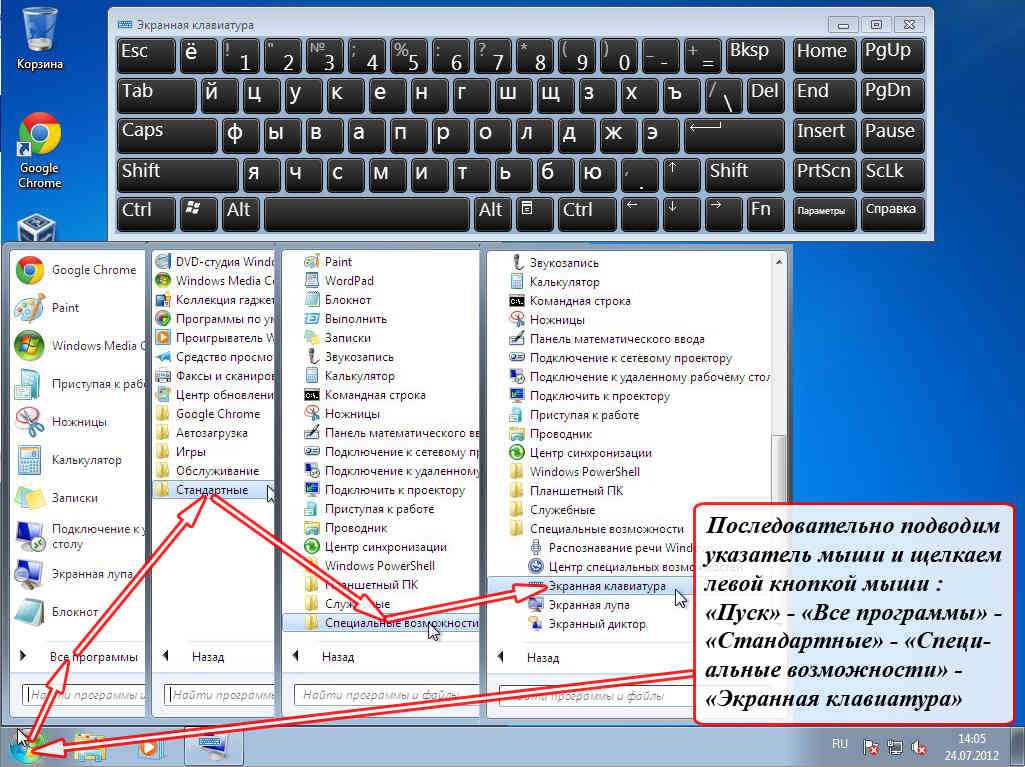 Если клавиатура снова заработала, вы нашли проблему.
Если клавиатура снова заработала, вы нашли проблему.
Буквы двоятся или кажутся нажатыми несколько раз? Клавиатура не работает в некоторых программах? Есть ли задержка при наборе текста на клавиатуре?
- Попробуйте закрыть некоторые программы и использовать одну программу. Перезагрузите компьютер, лучше?
- Подключите внешнюю клавиатуру или используйте экранную клавиатуру, если это работает, и у вас нет доступа к внешней USB-клавиатуре.
- Попробуйте использовать экранную клавиатуру. Это будет немного отличаться, если вы используете Windows 10 и ниже.
- Если ваша физическая клавиатура не работает, щелкните правой кнопкой мыши меню «Пуск» и выберите Настройки > Специальные возможности > Клавиатура > Экранная клавиатура .
Операционная система вашего компьютера (ОС) может быть повреждена, если критические файлы были неправильно изменены. Это может произойти, если компьютер выключается во время обновления, заражается вредоносным ПО, неправильно настроен раздел с двойной загрузкой, компьютер умирает во время сна или если файлы, критически важные для ОС, каким-либо образом изменены. Это может привести к странным сбоям в работе компьютера, иногда влияя на функциональность клавиатуры, в то время как остальная часть системы работает безупречно.
Это может привести к странным сбоям в работе компьютера, иногда влияя на функциональность клавиатуры, в то время как остальная часть системы работает безупречно.
Windows предоставляет доступ к инструментам восстановления, которые устраняют следующие проблемы с повреждением:
- Щелкните правой кнопкой мыши меню «Пуск» и выберите «Командная строка», «Powershell» или «Терминал Windows» (Windows 8, 10 и 11 предоставляют другие варианты).
- Введите sfc /scannow
Запустите восстановление клавиатуры.
- Откройте «Настройки», щелкнув правой кнопкой мыши в меню «Пуск» и выбрав «Настройки» .
- Далее перейдите к System > Устранение неполадок > Другие средства устранения неполадок > Клавиатура (Выполнить).
- Откроется мастер устранения неполадок, который может решить проблему.
Используйте Диспетчер устройств, чтобы проверить наличие обновлений драйверов клавиатуры.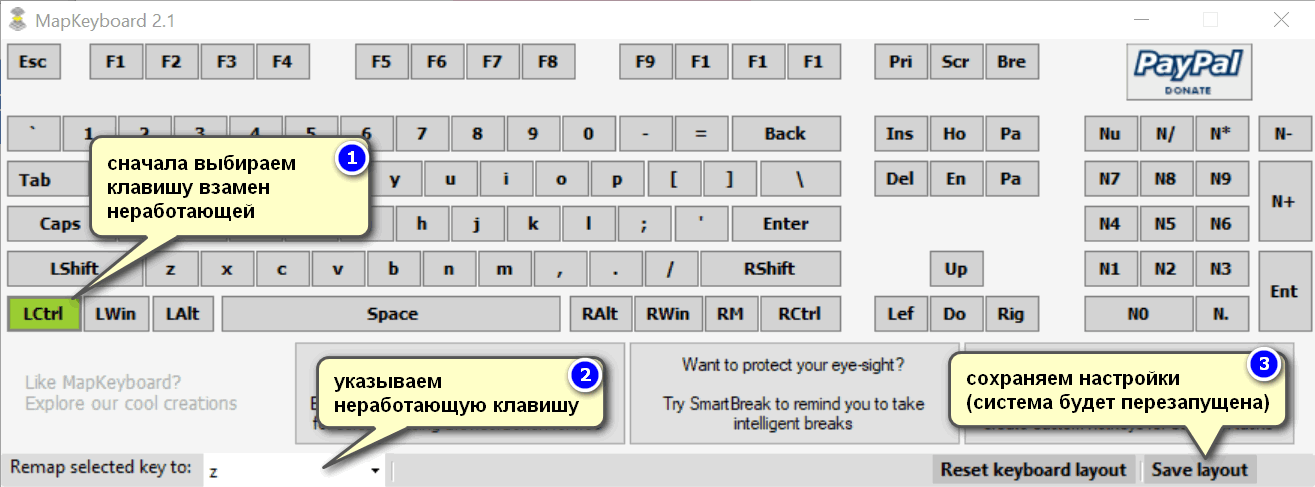
- Откройте Диспетчер устройств, щелкнув правой кнопкой мыши в меню «Пуск» и выбрав Диспетчер устройств .
- Оттуда разверните раздел Keyboards и щелкните правой кнопкой мыши клавиатуру вашего ноутбука (у вас может быть несколько, попробуйте сделать это для всех).
Если вы используете дистрибутив Linux вместо Windows, вам нужно сначала убедиться, что у вас установлены правильные драйверы клавиатуры. Помимо правильной настройки драйверов, новая установка дистрибутива должна устранить любые опасения по поводу того, что причиной является поврежденная ОС.
Проверить на вирусы. Некоторые формы вредоносных программ влияют на способность печатать и вообще использовать компьютер.
- Сканируйте компьютер с помощью Malwarebytes или ESET Online Scan. Это бесплатные программы, которые предоставляют хорошие методы сканирования вредоносных программ.
Переустановите Windows. Полная переустановка Windows может потребоваться для восстановления нормальной работы клавиатуры, поскольку заражение вредоносным ПО не всегда полностью устраняется после карантина.
- Используйте заведомо исправный и «чистый» компьютер для загрузки операционной системы Windows для создания загрузочной флешки.
- Создайте резервную копию любых файлов, закладок, изображений и т. д., которые вы хотите сохранить, на облачной платформе, такой как Google Диск или Dropbox, после запуска антивирусного сканирования. Это может уменьшить передачу существующего вредоносного ПО на новую установку Windows по сравнению с подключением флэш-накопителя и заражением нескольких компьютеров.
Определенный ключ не работает? Под ключом может быть что-то липкое, что мешает активировать ключ.
- Чистка клавиатуры изопропиловым спиртом идеальна, так как спирт вскоре испаряется.
- Распылите сжатый воздух под клавиатуру. Некоторые модели ноутбуков Dell имеют съемную рамку.
Клавиатура не работает?
- Обычно заменяется вся клавиатура, а не отдельная клавиша. Найдите в Интернете точную модель ноутбука Dell, чтобы найти замену клавиатуры.


 1 не работает клавиатура windows
1 не работает клавиатура windows е. в этой сборке windows (это часто бывает когда используют пиратские сборки с торрентов которые автор сильно изменяет по своему усмотрению и может из нее удалить большое кол-во драйверов что бы образ был легче) и тут совет просто скачать официальную сборку (см у меня на блоге есть она)
е. в этой сборке windows (это часто бывает когда используют пиратские сборки с торрентов которые автор сильно изменяет по своему усмотрению и может из нее удалить большое кол-во драйверов что бы образ был легче) и тут совет просто скачать официальную сборку (см у меня на блоге есть она) Замените батарейки в клавиатуре Bluetooth и посмотрите, работает ли она.
Замените батарейки в клавиатуре Bluetooth и посмотрите, работает ли она.
