Почему клавиатура на ноуте не работает: Что делать если не работает клавиатура на ноутбуке
Содержание
Не работает клавиатура на ноутбуке. Что делать?
Всем привет.
Сегодня пишу инструкцию для тех, у кого не работает клавиатура на ноутбуке. Опишу причины, почему так могло произойти, как попытаться решить эту проблему, чтобы клавиатура заработала, покажу временное решение, как можно обходиться без клавиатуры и дам ещё некоторые советы.
Видео: Не работает клавиатура на ноутбуке
Содержание:
- Тестируем клавиатуру через БИОС
- Неисправность клавиатуры
- Переустановка драйверов
- Восстановление системы
- Экранная клавиатура
- Подключение USB клавиатуры
Тестируем клавиатуру через БИОС
Первым делом посмотрите, как ведёт себя клавиатура при включении ноутбука. Попробуйте зайти в БИОС. При старте ноутбука сразу начните нажимать клавишу Delete или F2 (зависит от материнской платы). Если вход в БИОС будет выполнен, то значит клавиатура исправна. Можно походить по меню БИОСа и точно убедиться, что с клавиатурой всё в порядке.
Попробуйте зайти в БИОС. При старте ноутбука сразу начните нажимать клавишу Delete или F2 (зависит от материнской платы). Если вход в БИОС будет выполнен, то значит клавиатура исправна. Можно походить по меню БИОСа и точно убедиться, что с клавиатурой всё в порядке.
Неисправность клавиатуры
Если в BIOS клавиатура тоже не работает, то есть вероятность того, что она полностью вышла из строя, но не факт. Подумайте, а было ли такое, что клавиатуру пару дней залили чаем или пивом? А если в BIOS клавиатура работала, то это уже скорей всего программная неисправность и решать её нужно через Windows.
Переустановка драйверов
Нажмите по разделу Компьютер и откройте Свойства. Далее перейдите в Диспетчер устройств.
Найдите раздел Клавиатуры и удалите там всё под чистую.
Драйвер будет удалён! Теперь перезагрузите ноутбук и проверьте заработала ли клавиатура.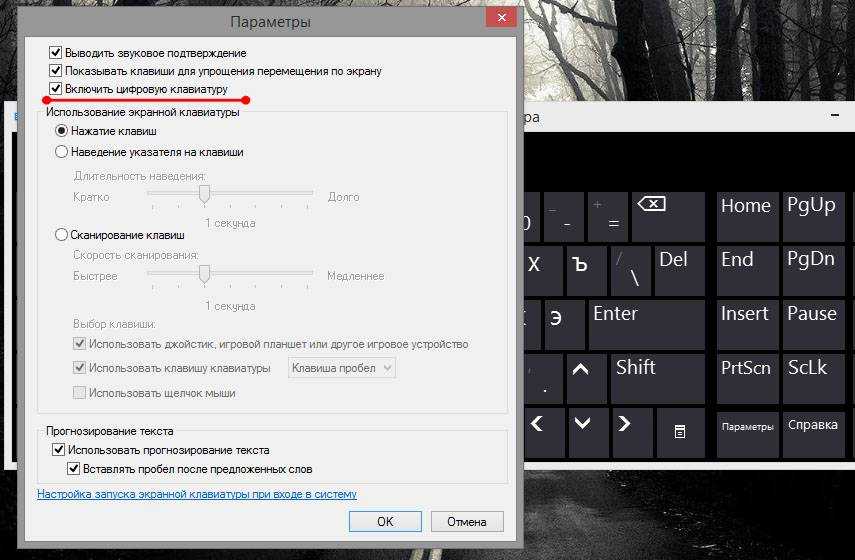
Восстановление системы
Бывает такое, что какие-то программы или мы сами накосячили в системе, установили что-то не то, или наоборот удалили важные файлы и Windows теперь работает не стабильно. Не работать клавиатура на ноутбуке может тоже из-за этого. Предлагаю сделать восстановление системы!
Откройте Пуск – Панель управления. Выберите тип отображения значков Мелкие значки и найдите программу Восстановление.
Выполняем Запуск восстановления системы.
Выбираем точку восстановления примерно на ту дату, когда клавиатура работала и жмём Далее.
Будет выполнен откат и ноутбук перезагрузится!
Экранная клавиатура
В любом случае, пока не работает клавиатура на ноутбуке, текст можно набирать, воспользовавшись виртуальной клавиатурой или как её ещё называют Экранная клавиатура.
Откройте строку поиска и введите запрос Экранная клавиатура (или Пуск — Спец. возможности — Экранная клавиатура). Запустите найденную программу.
Теперь можем набирать с помощью неё текст. Для примера я открыл блокнот, поставил курсор мыши и начал мышкой нажимать по буквам экранной клавиатуры. Набор текста пошёл.
Также можно поступить с поисковой строкой Яндекса.
Но я вам должен сказать, что не некоторых сайтах уже имеется своя экранная клавиатура. На главной странице Яндексе она справа от формы.
Нажимаем туда и запускается вот такая красивая клавиатура.
Естественно работать она будет только на Яндексе, для ввода запроса в поисковую строку.
К слову, у Google тоже имеется своя экранка, поэтому если у вас на ноутбуке клавиатура не работает, то как минимум найти что-то в интернете и вбить в блокнот текст, вы точно сможете.
Подключение USB клавиатуры
Если не получилось восстановить встроенную в ноутбук клавиатуру, то можно подсоединить внешнюю. Да, да именно так! Клавиатуры, которые предназначены для компьютеров, легко подойдут и для ноутбуков. Главное выбирать USB клавиатуру, потому как вряд ли на каком-то ноутбуке сегодня есть порт PS/2. А вот USB разъём есть на любом ноутбуке.
На этом всё. Надеюсь каким-либо из вариантов у вас получилось решить вопрос с клавиатурой. До встречи в новых уроках!
Интересные статьи по теме:
Как отключить Тачпад на ноутбуке?
6 способов сделать скриншот экрана на ноутбуке?
Греется ноутбук, что делать? 9 шагов к спасению
На ноутбуке перевернулся экран. Бывает? Конечно бывает!
Как установить драйвера на ноутбук?
Почему не работает клавиатура на ноутбуке Самсунг
Содержание
- Важная информация
- Причина 1: Аппаратные неполадки средства ввода
- Причина 2: Сильное загрязнение
- Причина 3: Активен режим функциональных клавиш
- Причина 4: Неправильные настройки ОС (Windows 10)
- Причина 5: Неактивна служба ctfmon
- Причина 6: Проблемы с драйверами
- Драйвер клавиатуры
- Драйвер чипсета
- Причина 7: Неверные настройки в системном реестре
- Причина 8: Вирусное заражение
- Вопросы и ответы
Важная информация
Некоторые из инструкций ниже предполагают ввод того или иного текста, что в условиях нерабочей клавиатуры можно выполнить с помощью внешней периферии, а если таковая отсутствует – посредством наэкранного элемента ввода, методы вызова которого представлены в руководстве далее.
Подробнее: Запускаем виртуальную клавитуру на ноутбуке с Windows
Причина 1: Аппаратные неполадки средства ввода
Увы, но чаще всего клавиатура выходит из строя из-за аппаратных проблем, например, на неё была пролита жидкость или произошло механическое повреждение. Верным признаком физической поломки является неработоспособность только некоторых клавиш, в частности тех, где не запрограммированы дополнительные функции. Если у вас имеются соответствующие навыки и подходящий инструмент, можно разобрать ноутбук, отключить неисправный элемент и проверить состояние шлейфов или материнской платы – следы залития в виде коррозии или механических повреждений вроде трещин и сколов, а также разрывов шлейфа могут быть заметны невооруженным глазом.
Также нельзя исключать и выход из строя электронных компонентов, в первую очередь, мультиконтроллера, который как раз и отвечает за взаимодействие клавиатуры и материнской платы, либо коннектора, куда вставляется шлейф. Оптимальным методом устранения данной поломки является визит в сервисный центр: специалисты изучат проблему, и в большинстве случаев смогут её устранить за разумную цену. Если же ноутбук требуется срочно, в качестве временного решения к нему можно подключить любое внешнее средство ввода – для вашего удобства желательны беспроводные варианты, но можно и USB, и PS/2 через переходник.
Если же ноутбук требуется срочно, в качестве временного решения к нему можно подключить любое внешнее средство ввода – для вашего удобства желательны беспроводные варианты, но можно и USB, и PS/2 через переходник.
Причина 2: Сильное загрязнение
Если клавиатура точно не подвергалась внештатным нагрузкам, источником рассматриваемой проблемы может быть её загрязнение: иногда большое количество пыли проникает под силиконовые подложки клавиш, что мешает нормальному контакту с платой или мембраной. В такой ситуации девайс стоит почистить: воспользуйтесь зубочистками и/или ватными палочками, смоченными в обычном спирте. Эффективно также использование компрессора, пылесоса на низкой мощности или специального инструмента для чистки.
Подробнее: Чистим клавиатуру в домашних условиях
Причина 3: Активен режим функциональных клавиш
Многие лэптопы, в том числе и производства Самсунг, обладают клавиатурами, множество клавиш которых имеет совмещённые функции: например, элементы F-ряда, могут управлять мультимедийными возможностями.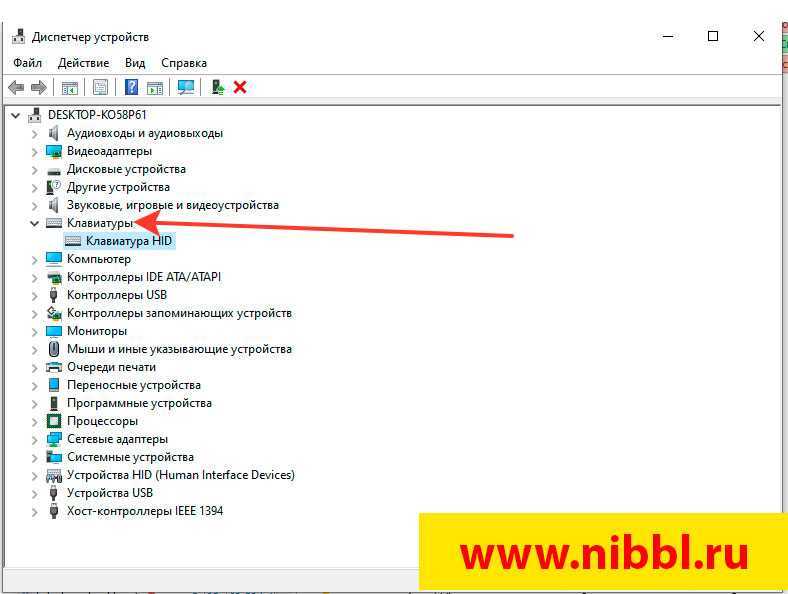 Как правило, последнее является дополнительной опцией и активируется вместе с зажатой Fn, однако некоторые устройства позволяют переключать режимы работы – внимательно посмотрите на клавиши со значками вторичных функций, а также изучите руководство пользователя, где обычно упоминаются подобные нюансы.
Как правило, последнее является дополнительной опцией и активируется вместе с зажатой Fn, однако некоторые устройства позволяют переключать режимы работы – внимательно посмотрите на клавиши со значками вторичных функций, а также изучите руководство пользователя, где обычно упоминаются подобные нюансы.
Причина 4: Неправильные настройки ОС (Windows 10)
Последняя на данный момент версия «окон» подходит как для устройств с клавиатурой, так и для полностью сенсорных – в системе имеются соответствующие параметры вроде отключения ввода с внешних аксессуаров. Возможно, вы по ошибке активировали такие функции, отчего и наблюдается рассматриваемая проблема. Для устранения этой причины выполните следующие действия:
- Вызовите «Параметры», например, посредством контекстного меню «Пуска»: кликните по нему правой кнопкой мыши (ПКМ) и воспользуйтесь соответствующим пунктом.
- Здесь перейдите к блоку «Специальные возможности».
- Откройте раздел «Клавиатура», в котором найдите опцию «Использовать устройство без обычной клавиатуры» и переведите её в положение «Откл.
 », если она активна. Также попробуйте несколько раз включить её и выключить.
», если она активна. Также попробуйте несколько раз включить её и выключить. - Вызовите любое окно, поддерживающее ввод текста – например, тот же «Поиск» – и проверьте работоспособность клавиатуры. Если проблема устранена, завершите выполнение инструкций, если нет – взгляните на состояние опции «Использовать фильтрацию ввода» и попробуйте попереключать её режимы.
Если эти действия не возымели эффекта, читайте далее.
Причина 5: Неактивна служба ctfmon
Порой поведение клавиатуры может быть нестабильным: в одних окнах она работает, в других — нет. Такая аномалия носит чисто программный характер и возникает вследствие проблем с процессом ctfmon, который как раз и предназначен для взаимодействия системы и средства ввода.
Для начала проверьте, запущена ли вообще соответствующая задача. Для этого воспользуемся «Диспетчером задач»: кликните ПКМ по «Пуску» и выберите в меню необходимый пункт.
Откройте вкладку «Процессы» и поищите на ней запись с именем ctfmon. (Windows 7) или  exe
exeCTF-загрузчик (Windows 10).
Если задача присутствует, проблема не в ней, но если требуемой позиции нет, вероятно, именно в этом причина сбоев. Для активиции процесса выполните следующее:
- Снова вызовите контекстное меню «Пуска», но на этот раз кликните по пункту «Выполнить».
- Скопируйте и вставьте (или введите с помощью экранной клавиатуры) запрос
regeditи нажмите «ОК». - В «Редакторе реестра» перейдите по следующему пути:
HKEY_LOCAL_MACHINE\SOFTWARE\Microsoft\Windows\CurrentVersion\Run - Воспользуйтесь панелью инструментов «Правка» – «Создать» – «Строковый параметр».
- Задайте его имя как
ctfmon, затем дважды кликните левой кнопкой мыши (ЛКМ) по ней.Откроется режим редактирования, где в поле значения введите (либо скопируйте и вставьте) следующий текст:
C:\Windows\System32\ctfmon. exe
exeПроверьте правильность ввода адреса, затем щёлкните «ОК».
- Закройте «Редактор реестра», после чего снова вызовите средство «Выполнить», в котором на этот раз введите запрос
taskschd.msc. - Когда оснастка запустится, последовательно разверните каталоги «Библиотека планировщика» – «Microsoft» – «Windows» – «TextServicesFramework», где должна находится задача «MsCtfMonitor». Проверьте столбец «Состояние» – в обычных условиях статус должен быть обозначен как «Готово».
Если же там значится «Отключено», кликните по задаче ПКМ и выберите пункт «Включить».
Для применения изменений перезагрузите ваш лэптоп – если причина была именно в этом процессе, функциональность клавиатуры должна быть восстановлена.
Причина 6: Проблемы с драйверами
Иногда источником проблемы бывает служебное ПО некоторых компонентов ноутбука – как самой клавиатуры, так и чипсета-мультиконтроллера. При сбоях в работе этих компонентов возможна неработоспособность устройства ввода, поэтому если предыдущие инструкции ни к чему не привели, стоит проверить именно софт.
При сбоях в работе этих компонентов возможна неработоспособность устройства ввода, поэтому если предыдущие инструкции ни к чему не привели, стоит проверить именно софт.
Драйвер клавиатуры
Как правило, в современных ноутбуках не требуется установка специфичного драйвера для средства текстового ввода, однако порой при инсталляции ОС может быть использован устаревший или неподходящий вариант. Для решения этой проблемы выполните следующие действия:
- Снова воспользуемся контекстным меню «Пуска»: кликните по нему ПКМ и выберите «Диспетчер устройств».
- Разверните раздел «Клавиатуры» – там должна присутствовать запись с именем «Стандартная клавиатура PS/2», щёлкните по ней ПКМ и выберите пункт «Удалить устройство».
В окне подтверждения нажмите «Удалить».
- Закройте все открытые программы и перезагрузите компьютер, когда появится соответствующее предложение.
- После загрузки системы функциональность средства ввода должна восстановиться.
 Если проблема не решена, снова откройте «Диспетчер устройств», вызовите контекстное меню клавиатуры, и на этот раз задействуйте пункт «Обновить драйвер».
Если проблема не решена, снова откройте «Диспетчер устройств», вызовите контекстное меню клавиатуры, и на этот раз задействуйте пункт «Обновить драйвер». - Воспользуйтесь пунктом «Выполнить поиск драйверов на этом компьютере».
- Кликните по элементу «Выбрать драйвер из списка доступных драйверов на компьютере».
- В окне далее щёлкните по единственному доступному варианту, затем продолжите работу со средством установки.
- Подождите, пока произойдёт обновление, после чего закройте утилиту и перезагрузите лэптоп.
Драйвер чипсета
С электронными компонентами платы ситуация с одной стороны проще, а с другой – сложнее, чем с ПО для клавиатуры. Проще потому, что они используют драйвер производителя (в нашем случае Samsung), который можно без особого труда скачать и установить, а сложнее из-за того, что не для всех моделей ноутбуков такое ПО можно получить. Во всяком случае, воспользуйтесь инструкциями далее для загрузки требуемых компонентов.
Подробнее: Установка драйверов для ноутбука Samsung
Причина 7: Неверные настройки в системном реестре
Иногда проблемы с вводом с клавиатуры возникают из-за некорректного значения одного из параметров системного реестра. Проверить его и установить верные настройки можно по следующему алгоритму:
- Вызовите «Редактор реестра» по методу, предложенному в инструкции для Причины 5.
- Откройте следующее расположение
HKEY_LOCAL_MACHINE\SYSTEM\CurrentControlSet\Control\Class\{4D36E96B-E325-11CE-BFC1-08002BE10318Взгляните на содержимое последнего – там должен присутствовать параметр с именем «UpperFilters», значением которого будет сочетание «kbdclass».
- В случае иного значения дважды кликните ЛКМ по записи, введите корректную последовательность, затем нажмите «ОК».
- Если параметр отсутствует, его необходимо добавить: воспользуйтесь панелью инструментов, где выберите пункты «Правка» – «Создать» – «Мультистроковый параметр».

Задайте ему требуемые названия и значение.
После выполнения всех вышеописанных действий закройте все запущенные приложения и перезагрузите ноутбук.
Причина 8: Вирусное заражение
Редкой, но неприятной причиной рассматриваемой проблемы является активность вредоносного ПО – например, оно могло повредить вышеупомянутый процесс ctfmon, или, в самом худшем случае, работает как кейлоггер, записывая и передавая злоумышленикам всё, что вы вводили или вводите на клавиатуре. В большинстве случаев действия зловреда можно определить по дополнительным симптомам вроде появления непонятных программ, самопроизвольном запуске браузера с подозрительными страницами и прочим. Если таковые наблюдаются, ознакомьтесь с инструкцией далее для устранения потенциальной угрозы.
Подробнее: Борьба с компьютерными вирусами
Клавиатура ноутбука не работает должным образом, Ubuntu 18.04
спросил
Изменено
1 год, 3 месяца назад
Просмотрено
36 тысяч раз
Клавиатура на моем ноутбуке случайно начинает вести себя странно во время работы Ubuntu 18.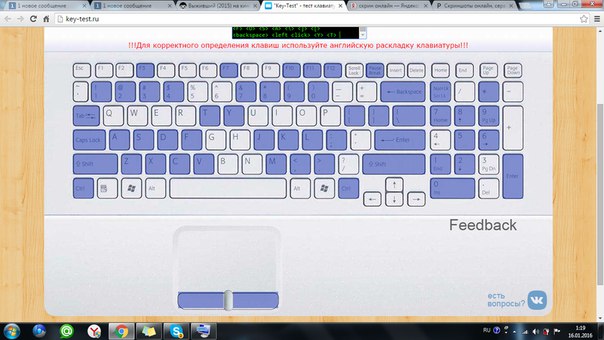 04. В том числе:
04. В том числе:
- Клавиша Esc перестает работать
- Правая клавиша Alt становится основной
Странно то, что пока это происходит, внешняя клавиатура продолжает нормально работать. Кроме того, я не сталкиваюсь с этой проблемой при работе с Windows.
- клавиатура
- ubuntu-18.04
Это произошло после того, как я установил драйвер nouveau. Ниже приведены шаги, которые мне пришлось выполнить, чтобы решить проблему с мышью и клавиатурой.
- Вам нужно войти в grub.
- При загрузке нажмите «esc», вы войдете в меню grub.
- Выберите «Дополнительные параметры для Ubuntu» -> «Сеть»
Корневой раздел монтируется только для чтения.
Чтобы смонтировать его на чтение/запись, введите командукрепление -o перемонтировать, rw /Затем выберите «корень»
В приглашении root установить
sudo apt-get install -y xserver-xorg-input-all
Если вам не удается разрешить имя хоста, вам необходимо проверить беспроводное соединение. Следуйте процедуре, описанной здесь
Следуйте процедуре, описанной здесьЗатем перезагрузите систему
Это должно решить проблемы
3
Ваш ноутбук сертифицирован Ubuntu, поэтому он должен работать нормально.
Вы должны определить, связана ли проблема с самим Linux или x11.
Сначала я бы попробовал обновить драйверы ввода x11.
sudo apt-get install -y xserver-xorg-input-all
, если это не проверяет, является ли проблема самой Linux.
https://askubuntu.com/questions/584011/a-key-on-my-keyboard-is-not-working
У меня была аналогичная проблема с Ubuntu 18.04. Я наткнулся на ответ, пытаясь найти решение здесь.
Шаги здесь
- Перейдите к настройкам > Универсальный доступ > Ввод Раздел
- Щелкните Помощник при наборе текста (AccessX)
- Выключить Клавиши возврата Опция
Мне помогло! Я надеюсь, что это сэкономит чье-то время.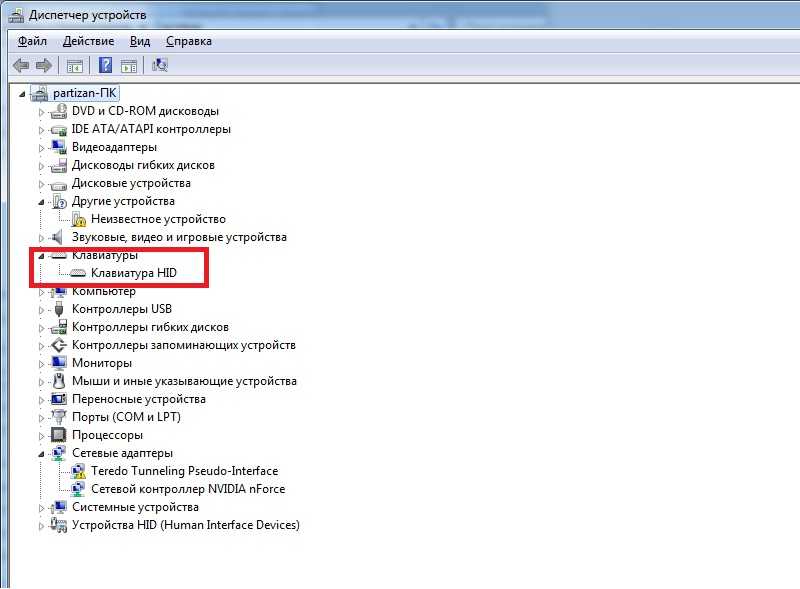
Этот совет не распространяется на случай, когда внешняя клавиатура вообще не видна. Теперь «редактирование» имеет длину не менее 6 символов. Какое глупое правило.
У меня тоже была такая проблема! Я продолжал гладить клавиши, как идиот, около месяца и рыскать в Интернете по разным решениям, но ни одно из них не сработало. Затем я понял, что случайно включил залипающих клавиш из меню специальных возможностей. Отключение его работало нормально для меня.
Вы должны использовать
askubuntu.comдля проблем, связанных с Ubuntu. Вы получите лучшую поддержку.
Как включить подсветку клавиатуры в Windows 10
Как настроить постоянно включенную клавиатуру с подсветкой
Посмотрите это видео на YouTube
Большинство современных ноутбуков оснащены клавиатурами с подсветкой, разработанными для облегчения набора текста в условиях низкой освещенности.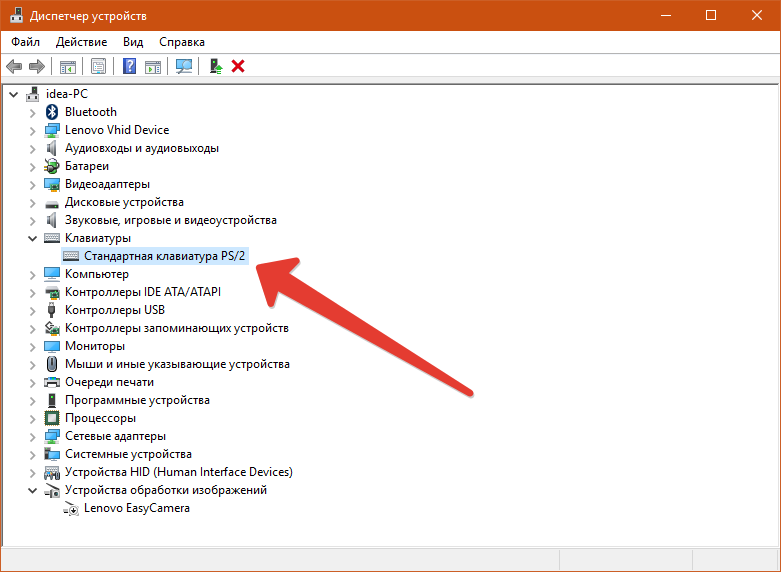 Большинство клавиатур имеют подсветку и светящиеся буквы, но иногда эта удобная функция отказывается работать. Если это так с вашим ноутбуком, проблема обычно не в клавиатуре.
Большинство клавиатур имеют подсветку и светящиеся буквы, но иногда эта удобная функция отказывается работать. Если это так с вашим ноутбуком, проблема обычно не в клавиатуре.
Если вы являетесь пользователем Windows 10, функция подсветки клавиатуры, скорее всего, отключена в приложении «Настройки». Вам просто нужно знать, где находятся настройки, и настроить их. Продолжайте читать и узнайте, как управлять клавиатурой с подсветкой в Windows 10.
Настройки клавиатуры с подсветкой Windows 10
Быстрые ссылки
- Настройки клавиатуры с подсветкой Windows 10
- Лучшая клавиатура для программирования
- Способ 1. Используйте Центр мобильности Windows
- Способ 2 — использование родного приложения
- Лучшие дешевые механические клавиатуры
- Использование клавиатуры компьютера
- Dell
- HP
- Asus
- Как узнать, есть ли у моего ноутбука подсветка клавиатуры?
- Можно ли использовать внешнюю клавиатуру на ноутбуке?
- Функция не работает
- Печатайте в темноте, как профессионал
Существует несколько способов включить подсветку клавиатуры и изменить ее яркость в Windows 10.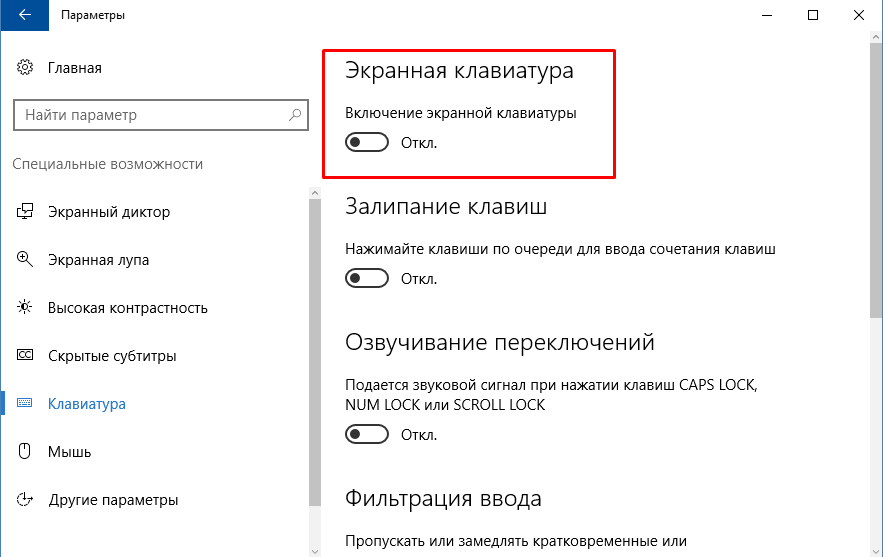 Эти параметры зависят от марки и модели вашего ноутбука с Windows. .
Эти параметры зависят от марки и модели вашего ноутбука с Windows. .
Один — через Центр мобильности Windows, а другой — через родное приложение, которое поставляется с вашим ноутбуком. Давайте посмотрим, как они работают.
Способ 1. Использование Центра мобильности Windows
В первом способе необходимо открыть панель управления и перейти в Центр мобильности Windows, чтобы включить подсветку на ноутбуке. Вот что вам нужно сделать:
- Нажмите кнопку «Пуск» и введите Панель управления в строке поиска.
Когда откроется окно панели управления, найдите Центр мобильности Windows вкладка. - Откройте раздел Оборудование и звук .
- Откройте Центр мобильности Windows , и вы увидите несколько вариантов. Переместите ползунок под вкладкой Подсветка клавиатуры вправо, чтобы включить подсветку.
- Нажмите на вкладку, чтобы получить доступ к дополнительным параметрам.
 Включите Подсветку клавиатуры и выберите нужную яркость.
Включите Подсветку клавиатуры и выберите нужную яркость. - Далее выберите время автоматического отключения подсветки клавиатуры. Вы можете выбрать варианты между пятью секундами и 15 минутами, а также Никогда не выключайте , если вы не хотите, чтобы подсветка автоматически выключалась, когда ноутбук неактивен.
- Выберите OK , как только вы будете довольны внесенными изменениями.
Способ 2 — использование собственного приложения
Большинство ноутбуков поставляются с собственными приложениями для управления яркостью подсветки клавиатуры. Если вы не уверены, есть ли у вас такое приложение, вы всегда можете проверить систему. Подключитесь к Интернету и введите имя своего ноутбука в строке поиска браузера. Добавьте фразу Включить подсветку клавиатуры Windows 10 , и вы сразу сможете найти настройки.
Использование клавиатуры компьютера
В зависимости от модели ваш компьютер может иметь функцию клавиатуры для включения подсветки.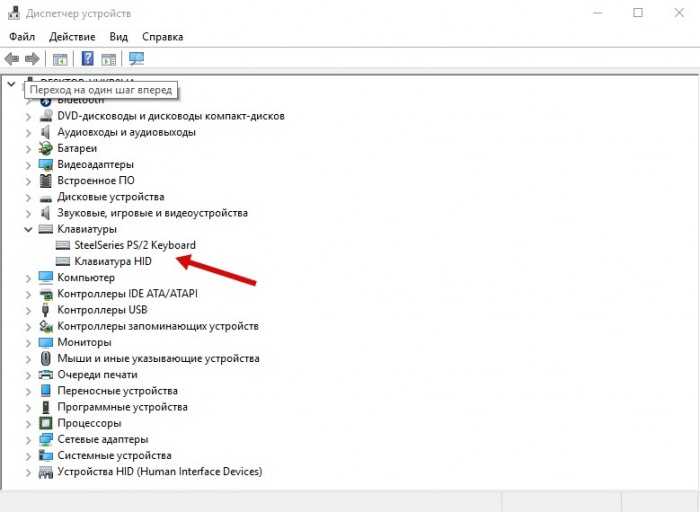
Dell
Опять же, в зависимости от модели вашего Dell, существуют различные функции клавиатуры для активации подсветки клавиатуры.
Alt+F10
- Dell 14 Inspiron 7000, 15, 2016, 15, 17 серии 5000.
Fn+F10
- Inspiron 15 5000, Latitude E5550, Latitude E7450/E7470
Dell F10 100129
5 6 и 13
Fn+F6
- Dell Studio 15
HP
Fn+F5
- Некоторые модели могут быть F n+11 или Fn+9
Некоторые модели будут работать с простой клавишей 90 014
Асус
Fn+F4 или F5
- Пользователи Asus смогут определять функции по символам на клавишах. Если на клавиатуре нигде нет светлых символов, ноутбук не оснащен этой функцией.
Как узнать, есть ли у моего ноутбука подсветка клавиатуры?
Один из самых простых способов узнать, есть ли у вашего ноутбука подсветка клавиатуры, это посмотреть на саму клавиатуру, если вы видите какой-либо из символов производителя на скриншотах выше, то вы можете включить подсветку.
Могу ли я использовать внешнюю клавиатуру на ноутбуке?
Абсолютно. Большинство беспроводных клавиатур могут подключаться к большинству ноутбуков с помощью Bluetooth или USB-порта.
Функция не работает
Некоторые пользователи Windows 10 сообщают, что настройки подсветки клавиатуры не работают. Непонятно, что вызывает проблему, но если вы один из неудачливых пользователей, у которых возникла эта проблема, вы всегда можете найти возможные решения. Вот что вам нужно сделать:
- Откройте меню «Пуск» и введите Устранение неполадок в строке поиска.
- Выберите Клавиатура из доступных вариантов.
- Когда появится средство устранения неполадок, выберите Запустить средство устранения неполадок .
- Затем система проверит наличие возможных проблем с клавиатурой вашего ноутбука. Должна появиться опция подсветки клавиатуры. Следуйте инструкциям, чтобы включить его.

Другими причинами проблем с подсветкой клавиатуры могут быть аппаратные проблемы или даже обновления программного обеспечения. Если ваша подсветка больше не работает после падения, это может быть связано с ослабленным кабелем. Если вы недавно выполняли обновление, выключите и снова включите компьютер, чтобы посмотреть, включится ли он снова.
Печатайте в темноте, как профессионал
Windows 10 автоматически блокирует функцию подсветки клавиатуры на некоторых ноутбуках. Непонятно, почему так происходит, но простыми способами, описанными выше, вы сможете в любой момент включить его и выбрать нужный уровень яркости. Процесс прост и занимает всего минуту или две. Наконец-то вы можете печатать как профессионал в темноте.
Какой метод вы используете для изменения яркости подсветки клавиатуры? Насколько ярко светится ваша клавиатура и как долго длится период автоматического отключения вашего ноутбука? Поделитесь своими методами в разделе комментариев ниже.

 », если она активна. Также попробуйте несколько раз включить её и выключить.
», если она активна. Также попробуйте несколько раз включить её и выключить. exe
exe Если проблема не решена, снова откройте «Диспетчер устройств», вызовите контекстное меню клавиатуры, и на этот раз задействуйте пункт «Обновить драйвер».
Если проблема не решена, снова откройте «Диспетчер устройств», вызовите контекстное меню клавиатуры, и на этот раз задействуйте пункт «Обновить драйвер».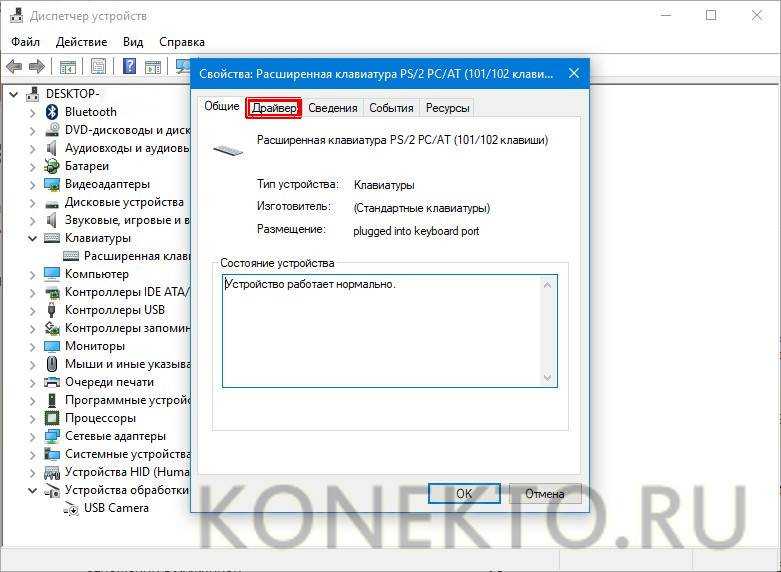
 Следуйте процедуре, описанной здесь
Следуйте процедуре, описанной здесь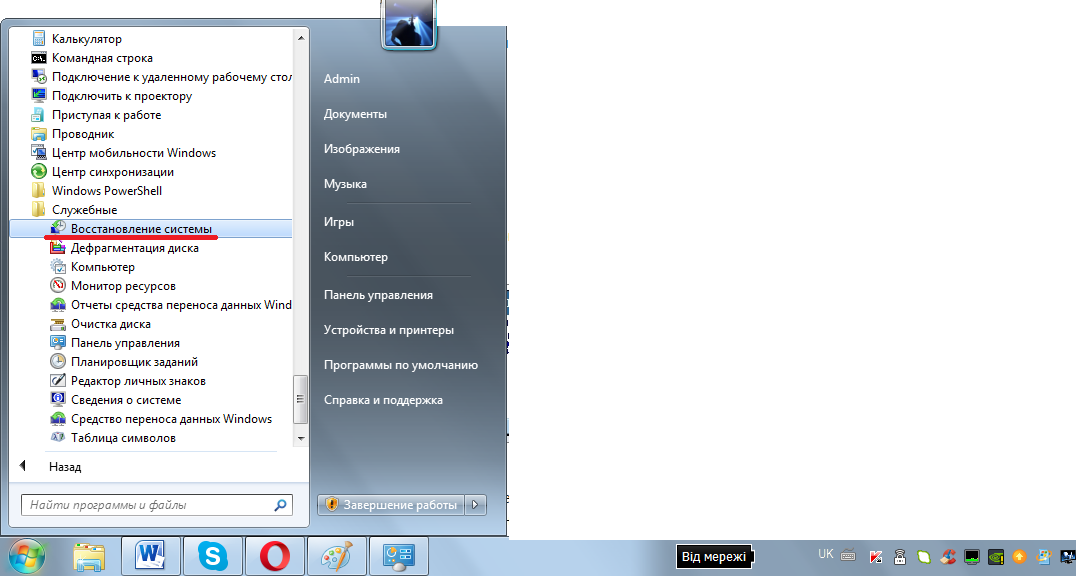 Включите Подсветку клавиатуры и выберите нужную яркость.
Включите Подсветку клавиатуры и выберите нужную яркость.
