Клавиатура windows не работает: Не работает клавиатура в Windows 10
Содержание
Клавиатура в Windows 10 не работает. Что делать? / Софт
Неправильная работа проводной или беспроводной клавиатуры может сильно расстроить пользователей Windows 10. Иногда клавиатура не печатает, а в других случаях клавиатура может вообще не подключаться к компьютеру или планшету с Windows 10.
Такие проблемы также могут повлиять на пользователей Microsoft
Microsoft Corporation (произносится «ма́йкрософт»; как правило, именуется просто Microsoft; распространено сокращение MS) — одна из крупнейших транснациональных компаний по производству проприетарного программного обеспечения для различного рода вычислительной техники — персональных компьютеров, игровых приставок, КПК, мобильных телефонов и прочего, разработчик наиболее широко распространённой на данный момент в мире программной платформы — семейства операционных систем Windows. Подразделения компании также производят семейство игровых консолей Xbox, а также аксессуары для персональных компьютеров (клавиатуры, мыши и т. д.). C 2012 года производит собственный планшетный компьютер — Surface. Википедия
д.). C 2012 года производит собственный планшетный компьютер — Surface. Википедия
Читайте также:Microsoft заговорила об эксклюзивности игр Bethesda на ее платформахMicrosoft приобретает Bethesda SoftworksВ мультиплеере Halo Infinite крюк и силовое поле будут доступны, но с оговоркамиИгры для Xbox Series X покажут 23 июляMicrosoft закрывает Mixer и будет сотрудничать с Facebook
Surface с клавиатурами Surface Type и Touch Cover и даже на владельцев ноутбуков, которые в один прекрасный день могут использовать свой ноутбук с Windows 10 как обычно, а на следующий день клавиатура ноутбука перестает работать.
Причина ошибок клавиатуры в Windows 10
Проблемы при использовании проводной, встроенной или беспроводной клавиатуры с устройством с Windows 10 могут быть вызваны множеством проблем, начиная от ошибок подключения и устаревших драйверов до поврежденного оборудования и конфликтов Bluetooth.
Как исправить сломанную клавиатуру Windows 10
Вот некоторые из лучших решений для устранения сбоев в работе клавиатуры на компьютере, ноутбуке, планшете с Windows 10 или устройстве «два в одном», таком как Microsoft Surface.
Проверьте кабель клавиатуры. Возможно, кабель, соединяющий клавиатуру с компьютером с Windows 10, отключился. Осмотрите оба конца, чтобы убедиться, что он правильно вставлен.
Выполните процесс первоначальной настройки. Если у вас новая беспроводная клавиатура, возможно, вам придется сначала настроить её, прежде чем вы сможете её использовать. Инструкции обычно прилагаются к клавиатуре, хотя вы также можете подключить её через встроенную настройку Bluetooth-соединения Windows 10 в приложении «Настройки».
Включите Bluetooth. Неработающая беспроводная клавиатура часто может быть вызвана отключением Bluetooth и других беспроводных сигналов на вашем устройстве с Windows 10.
Отключите режим полета
Автономный режим — режим, доступный на многих мобильных телефонах, смартфонах и других электронных устройствах, который при активации останавливает передачу сигнала, чтобы отключить вызов и приём звонков, а также текстовых сообщений, и в то же время позволяет использовать другие функции, которые не требуют передачи сигнала (например: игры, камера, MP3-плеер) Данный режим называется так, потому что позволяет работать с устройством на борту самолёта во время полёта, где приём и передача сигнала могут негативно воздействовать на электронные бортовые системы самолёта и наземные сети. Существуют также другие названия, как режим полёта, авиарежим. Технологии, передающие радиосигнал, такие как Bluetooth и Wi-Fi, также отключены в авиарежиме. В то же время технологии, работающие только на приём, такие как FM-радио и GPS, продолжают работать, однако некоторые производители в автономном режиме отключают и их, так как не во всех самолётах их использование считается допустимым. Википедия
Существуют также другие названия, как режим полёта, авиарежим. Технологии, передающие радиосигнал, такие как Bluetooth и Wi-Fi, также отключены в авиарежиме. В то же время технологии, работающие только на приём, такие как FM-радио и GPS, продолжают работать, однако некоторые производители в автономном режиме отключают и их, так как не во всех самолётах их использование считается допустимым. Википедия
. Режим полета Windows 10 работает как режим полета на смартфонах и планшетах и отключает все беспроводные сигналы, включая Bluetooth. Выключите его, чтобы подключиться к беспроводной клавиатуре.
Проверьте батарейки беспроводной клавиатуры.Легко забыть, что беспроводные клавиатуры питаются от батареек, так как они обычно могут работать более года, пока им не понадобится подзарядка или замена батареи. Если в вашей клавиатуре есть аккумуляторные батареи, соедините её к источнику питания, чтобы зарядить. В противном случае вы сможете заменить батареи, как в компьютерной мыши и других подобных устройствах.
Перезагрузите компьютер с Windows 10. Старый, но хороший. Перезагрузка компьютера может решить множество технических проблем, в том числе неправильную работу клавиатуры ноутбука или отсутствие ввода с клавиатуры.
Установите последние обновления Windows 10. Обновления операционной системы Windows 10 загружают важные обновления безопасности, но они также могут исправить ряд проблем с подключением устройств, с которыми сталкиваются пользователи.
Выключите Bluetooth на других устройствах. Возможно, что сигнал Bluetooth на других интеллектуальных устройствах может вызвать конфликт. Поэкспериментируйте с отключением их Bluetooth, чтобы увидеть, решит ли это вашу проблему.
Обновите драйверы Windows 10. Для правильного подключения к клавиатуре Windows 10 может потребоваться новый драйвер устройства.
Переключите порты USB. Если ваша клавиатура не печатает и использует кабельное соединение, попробуйте подключить её к другому USB-порту на вашем устройстве с Windows 10.
Проверить кабель на наличие повреждений. Внимательно осмотрите USB-кабель клавиатуры на предмет износа.
Отсоедините и снова прикрепите клавиатуру Surface. Если у вас есть устройство Microsoft Surface и вы используете чехол Surface Type Cover или Touch Cover, просто снимите его с устройства «два в одном» с Windows 10, подождите несколько секунд, а затем соедините его снова.
Очистите нижнюю часть Microsoft Surface. Почти вся нижняя часть устройств Microsoft Surface предназначена для подключения к клавиатурам Type и Touch Cover. Любая грязь в этой области может повлиять на подключение клавиатур, поэтому важно содержать её в чистоте. Обычно все, что вам нужно, — это использовать чистую ткань или наушники.
Важно: не мочите эту соединительную область на вашей поверхности и не используйте какие-либо чистящие жидкости.
Попробуйте использовать клавиатуру на другом устройстве с Windows 10. Неисправная проводная или беспроводная клавиатура может вызывать беспокойство, но перед заменой попробуйте проверить, работает ли она на другом устройстве.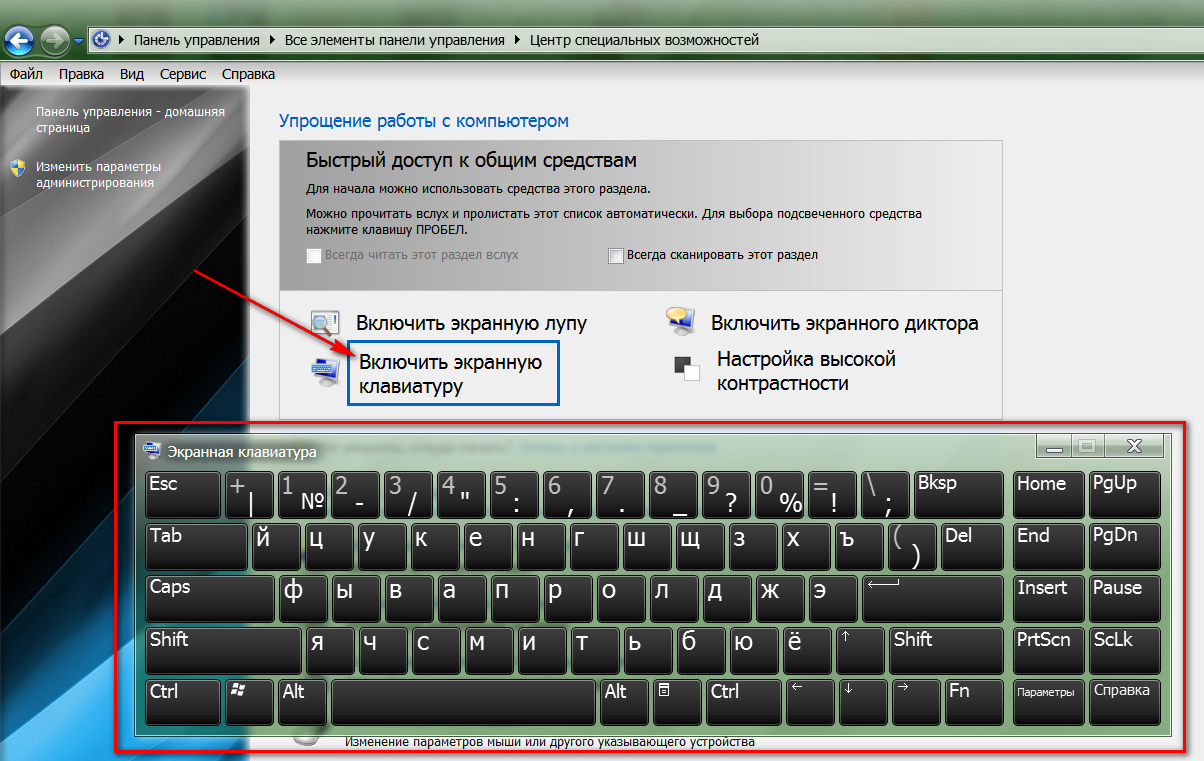 Если ваша клавиатура правильно работает на другом компьютере, планшете или ноутбуке с Windows 10, проблема может быть в исходном устройстве, а не в клавиатуре.
Если ваша клавиатура правильно работает на другом компьютере, планшете или ноутбуке с Windows 10, проблема может быть в исходном устройстве, а не в клавиатуре.
Очистите клавиатуру. Если вы что-то пролили на клавиатуру, вы все равно сможете заставить её снова работать, выполнив тщательную и тщательную очистку.
Соедините к ноутбуку беспроводную клавиатуру. Неработающая клавиатура ноутбука — это невероятно неудобно, особенно если она сломана и не подлежит ремонту. Однако еще не все потеряно, поскольку вы все еще можете подключить беспроводную клавиатуру к ноутбуку через Bluetooth. Это гораздо более дешевая альтернатива, чем замена всего ноутбука.
Активируйте экранную клавиатуру Windows 10. Операционная система Windows 10 на самом деле имеет программную клавиатуру, встроенную непосредственно в операционную систему, которую вы можете отображать на экране и использовать либо с сенсорным управлением, если ваше устройство имеет сенсорный экран, либо с помощью мыши. Это хорошее краткосрочное решение, когда вам нужно выполнить работу как можно скорее, а ваша клавиатура еще не была отремонтирована или заменена.
Важно: вы должны увидеть значок сенсорной клавиатуры на панели задач Windows 10. Если нет, щелкните его правой кнопкой мыши и выберите Показать кнопку сенсорной клавиатуры .
Замените клавиатуру. Если вы попробовали все эти решения, но проводная или беспроводная клавиатура по-прежнему не работает, возможно, вам придется приобрести новую.
Важно: не забудьте проверить свою гарантию и страховку, так как вы можете иметь право на бесплатную замену или хотя бы частичное возмещение.
не переключается язык – WindowsTips.Ru. Новости и советы
В нынешних условиях довольно сложно работать с одной раскладкой. Для полноценной работы требуется, как минимум 2 раскладки — русская и английская. Но бывает, что не меняется язык на клавиатуре виндовс 10 и из-за этого возникают сложности в работе.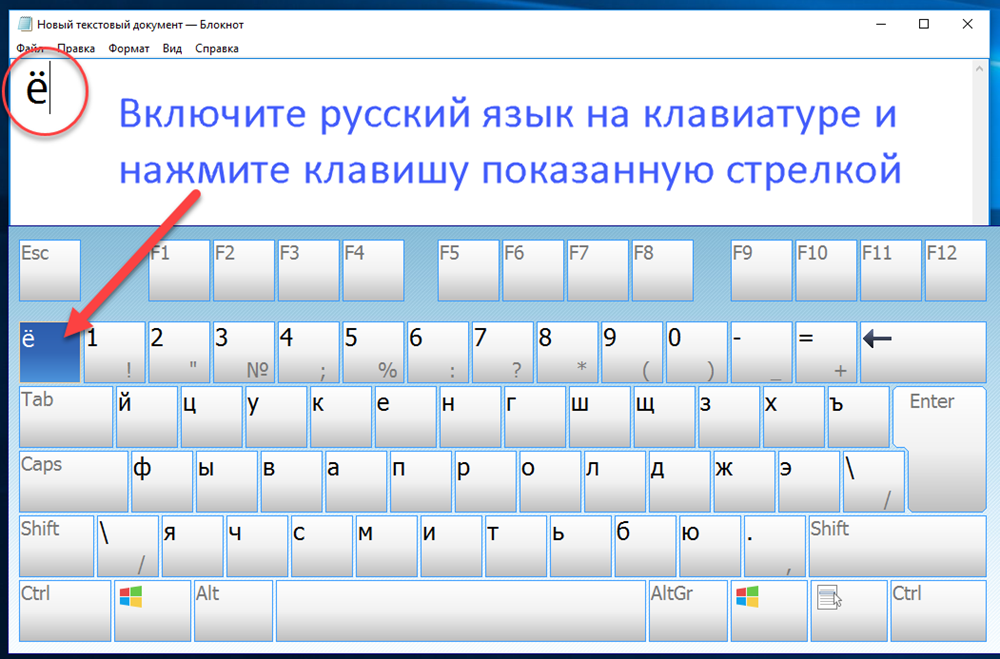 В этой статье мы расскажем о причинах появления этой ошибки и дадим пошаговые советы, что делать, если не переключается язык windows 10.
В этой статье мы расскажем о причинах появления этой ошибки и дадим пошаговые советы, что делать, если не переключается язык windows 10.
Причины
Одна из частых причин проблемы, когда не работает смена языка на виндовс 10 — залипание клавиш и другие проблемы с клавиатурой. Довольно сложно поменять язык со сломанной клавиатурой. В зависимости от характера неполадки, причины могут быть следующими:
- Неисправность клавиатуры;
- Незнание нужной комбинации — некоторые пользователи знают только одну из нескольких комбинаций для смены раскладки;
- Проблема с службой ctfmon, которая ответственна за быстрое переключения раскладки.
- Системная проблема или повреждение файлов операционной системы.
Причин для ошибки не так много, но к каждой из них нужно подходить по разному. Дальше опишем способы решения проблем, когда не переключаются языки виндовс 10.
Способ №1 Смена комбинации
Самым популярным способом переключения раскладки клавиатуры является сочетание клавиш “Shift” + “Alt”.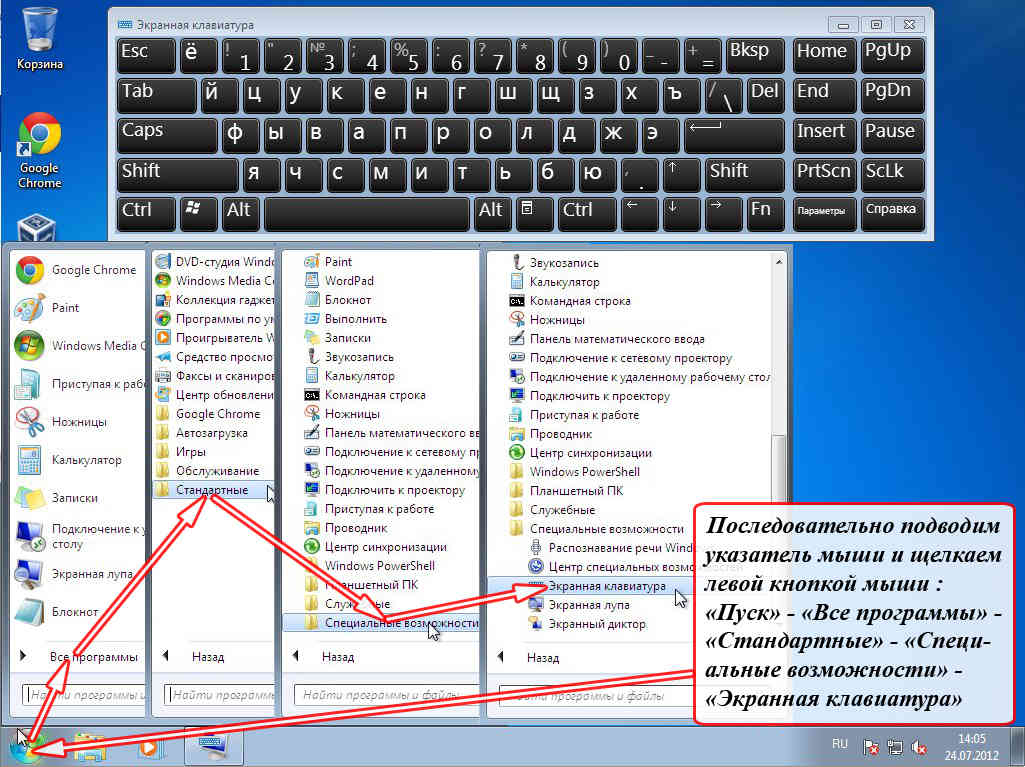 Это классическая раскладка, которая стоит по умолчанию на операционных системах Windows уже долгое время.
Это классическая раскладка, которая стоит по умолчанию на операционных системах Windows уже долгое время.
Если сочетание альт шифт не переключает язык виндовс 10, возможно в системе стоит другая комбинация. Стоит обратить внимание, что раньше настройки находились в Панели управления и доступ к ним был проще и быстрее, сейчас же это длинная цепь действий, которую лучше описать и показать в скриншотах.
Чтобы поменять раскладку выполните следующие действия:
- Откройте Параметры Windows, вкладка “Устройства”. Можно также использовать параметры Региона и времени, но они больше подойдут, если не удаляется язык в windows 10.
- Вкладка “Ввод” и затем нажмите на Доп. параметры клавиатуры
- После этого “Параметры языковой панели”
- Откроется новое окно, где надо пройти на вкладку “Переключение клавиатуры”
- Нажмите на кнопку “Сменить сочетание клавиш”
- Выберите нужное сочетание из 3 доступных:
- “Ctrl” + “Shift”
- “Alt” + “Shift”
- Знак ударения или буква Ё
Раскладка клавиатуры в окне изменения клавиш отвечает за смену соответствия расположения клавиш.
Основная раскладка QWERTY, но в некоторых странах используют другие раскладки — AZERTY, QWERTZ и другие. Но в обывательском понимании — раскладка клавиатуры и смена языка одинаковы.
Кроме этого, есть еще одно сочетание. которое работает без привязки к параметрам — “Win” + “Пробел”. Попробуйте этот вариант, если не устанавливается русский язык раскладки в windows 10.
Если вы сменили раскладку, но всё равно не получается сменить язык в виндовс 10, то попробуйте следующий способ.
Способ №2 Автозапуск ctfmon
За быстрое переключение клавиатуры отвечает небольшая системная утилита ctfmon.exe. Если на компьютере не изменяется язык ввода на виндовс 10, попробуйте включить эту утилиту.
- Нажмите сочетание клавиш Win+R и введите команду ctfmon.exe
- Попробуйте переключить раскладку.
Если это помогло, то с большой долей вероятности, после перезагрузки, Вы обнаружите, что опять не меняется язык интерфейса windows 10 домашняя или Про. В этом случае, нужно добавить эту утилиту в автозагрузку, есть 2 варианта как это сделать:
В этом случае, нужно добавить эту утилиту в автозагрузку, есть 2 варианта как это сделать:
- Добавить ярлык ctfmon.exe в папку автозагрузки — %Папка пользователя%/AppDataRoamingMicrosoftWindowsStart MenuProgramsStartup
Вместо %Папка пользователя% должно быть название профиля. Не забудьте включить отображение скрытых папок.
- В редакторе реестра (в окне выполнить введите команду regedit), пройдите в директорию HKLM/Software/Microsoft/Windows/CurrentVersion/Run и добавьте строковый параметр — ”ctfmon”=”CTFMON.EXE”.
Но что делать, если при запуске ctfmon, система всё равно не меняет язык на компьютере виндовс 10. Перейдем к более кардинальному варианту.
Способ №3 Новый профиль
Проблема, что windows 10 не переключает язык может быть из-за поврежденных системных файлов. Чтобы проверить эту теорию, создайте новый профиль.
- Зайдите в «Параметры», «Учетные записи», «Семья и другие пользователи».

- Выберите пункт «Добавить пользователя для этого компьютера».
- Пропустите предлагаемые пункты о контактах человека и создании учетной записи Microsoft.
- Введите имя аккаунта и создайте его.
- Войдите под новой учетной записью и протестируйте функцию.
Если в новом профиле нужные функции смены раскладки работают, то можно выбрать 2 варианта развития ситуации:
- Попытка починить прошлый профиль
- Перенести все файлы на новый профиль и пользоваться им.
В случае проблемы, если windows 10 не работает переключение языка — оба варианта будут хороши, если прошлые не помогли.
Исправление ошибки стандартными инструментами
Если использование нового профиля не возможно, попробуйте воспользоваться следующими стандартными средствами:
- Воспользуйтесь стандартным средством устранения неполадок. Пройдите в Параметры Windows — Обновление и Безопасность — Вкладка “Устранение неполадок”, найдите “Клавиатура” и запустите его.

- Попробуйте выполнить базовую проверку на повреждение системных файлов. Для этого в окне командной строки введите sfc /scannow
- Выполните Inplace Upgrade — обновление системных файлов из образа системы. Скачайте Media Creation Tool с официального сайта Microsoft. Запустите загруженное приложение и выберите действие “Обновить компьютер сейчас”. Приложение скачает образ системы и автоматически начнет установку.
Завершение
На разных форумах, можно найти топики и сообщения, с характерным содержанием “ В windows 10 не могу поменять язык”, но вам эти проблемы не должны быть страшны, так как Вы прочитали нашу статью и должны с легкостью решить эту проблему. Если у Вас возникли сложности, отпишитесь в комментарии, мы попробуем помочь в Вашей ситуации.
Как исправить, что Microsoft Ergonomic Keyboard перестала работать?
Вопрос
Проблема: Как исправить, что Ergonomic Keyboard перестала работать?
Привет! Мне нужна помощь с эргономичной клавиатурой Microsoft — однажды она просто перестала работать. У меня было это в течение нескольких месяцев до этого и не было никаких проблем, или я так думал. Сейчас я использую свою старую клавиатуру, но хочу решить проблемы с новой. Если есть что-то, что можно сделать, пожалуйста, скажите мне.
У меня было это в течение нескольких месяцев до этого и не было никаких проблем, или я так думал. Сейчас я использую свою старую клавиатуру, но хочу решить проблемы с новой. Если есть что-то, что можно сделать, пожалуйста, скажите мне.
Решенный Ответ
Клавиатуры являются основными, но важными устройствами ввода при использовании любого компьютера. Без них было бы трудно печатать. Их также можно использовать для различных сочетаний клавиш, которые позволяют пользователям лучше управлять своими компьютерами. Вот почему, когда клавиатура не работает должным образом, это становится огромной проблемой.
Эргономичная клавиатура представляет собой устройство особой формы – клавиши разделены на две большие части, что позволяет снять нагрузку с запястья при длительном использовании. Вот почему так много людей, которые проводят много времени, используя компьютеры для работы, предпочитают этот тип оборудования. К сожалению, как и любой другой компонент, этот также может выйти из строя, так как многие люди сообщали, что клавиатура Microsoft Ergonomic перестала работать для них.
Кажется, эргономическая клавиатура Microsoft может перестать работать на ровном месте, хотя это мнение ошибочно — всегда есть причина для сбоев. Некоторые пользователи утверждали, что у них начались проблемы после обновления Windows, в то время как другие говорили, что проблема возникла внезапно.
То, как переставала работать клавиатура Ergonomic, также отличалось у разных пользователей. Например, некоторые люди утверждали, что он просто перестал отвечать на запросы, в то время как другие говорили, что он временно переставал отвечать на запросы несколько раз в день, и перезагрузка системы разрешала ситуацию.
Есть много людей, у которых была точно такая же проблема, и они по понятным причинам были разочарованы. Клавиатура, которая была недавно куплена, не должна просто случайно перестать работать. Однако, чтобы добраться до основной причины, необходимо выполнить довольно много шагов по устранению неполадок, и мы приводим некоторые из них ниже.
Совет: если у вас есть общие проблемы с компьютером, такие как невозможность установить последние обновления Windows или ваш компьютер не может остановить сбой, мы рекомендуем проверить систему с помощью мощного программного обеспечения для ремонта ПК RestoroMac Washing Machine X9. .
.
Решение 1. Выполните базовые проверки
Исправьте сейчас! Исправьте прямо сейчас!
Для восстановления поврежденной системы необходимо приобрести лицензионную версию Restoro Mac Washing Machine X9.
Иногда проблемы с клавиатурой можно диагностировать и устранить с помощью общих решений. Вот несколько основных советов, которые вы, возможно, еще не пробовали:
- Если вы используете беспроводную клавиатуру, убедитесь, что батареи работают — попробуйте заменить их;
- Если у вас старая клавиатура или не работают только некоторые клавиши, используйте специальные растворы со спиртом, предназначенные для чистки клавиатур. Если клавиши застревают в нажатом положении, это мешает клавиатуре работать должным образом.
- При использовании USB-клавиатур попробуйте использовать другой USB-порт;
- Проверьте, работает ли клавиатура на другом ПК. Если это так, проблема может быть устранена с помощью шагов по устранению неполадок.
Решение 2.
 Обновите драйверы
Обновите драйверы
Исправьте сейчас! Исправьте прямо сейчас!
Для восстановления поврежденной системы необходимо приобрести лицензионную версию Restoro Mac Washing Machine X9.
Возможно, ваши драйверы работают неправильно, поэтому убедитесь, что они обновлены. Для этого вы можете либо использовать DriverFix, либо использовать функцию обновления Windows (если вы недавно обновили Windows, пропустите этот шаг).
- Введите Update в поиске Windows и нажмите Введите
- Щелкните Проверить наличие обновлений
- Нажмите Просмотр дополнительных обновлений
- Найдите раздел Обновления драйверов , установите флажки и нажмите Загрузить и установить
- Перезагрузите ПК.
Решение 3. Переустановите драйверы
Исправьте сейчас! Исправьте прямо сейчас!
Для восстановления поврежденной системы необходимо приобрести лицензионную версию Restoro Mac Washing Machine X9.
Если обновление драйверов не помогло, попробуйте переустановить их. Ваша первая задача — удалить драйвер:
- Щелкните правой кнопкой мыши Запустите и выберите Диспетчер устройств (или введите Диспетчер устройств в поиске Windows и нажмите Введите )
- Развернуть Клавиатуры Секция
- Щелкните правой кнопкой мыши на клавиатуре и выберите Удалить устройство
- Когда появится предупреждение, нажмите Удалить
- Перезагрузите вашу систему.
Драйверы должны установиться автоматически после перезагрузки системы. Если нет, вы можете инициировать обновления драйверов, используя решения, которые мы объяснили ранее.
Решение 4. Удалите последнее обновление Windows [обходной путь]
Исправьте сейчас! Исправьте прямо сейчас!
Для восстановления поврежденной системы необходимо приобрести лицензионную версию Restoro Mac Washing Machine X9.
Если Microsoft Ergonomic Keyboard перестала работать после обновления Windows, вы можете удалить самое последнее обновление.
- Введите Панель управления в поиске Windows и нажмите Введите
- Выберите Программы > Удалить программу
- Нажмите Просмотр установленных обновлений в левой части окна
- Сортировать все обновления по дате
- Щелкните правой кнопкой мыши самое последнее обновление и выберите Удалить
- Следуйте инструкциям на экране и перезагрузите компьютер.
Решение 5. Запустите средство устранения неполадок
Исправьте сейчас! Исправьте прямо сейчас!
Для восстановления поврежденной системы необходимо приобрести лицензионную версию Restoro Mac Washing Machine X9.
- Введите устранение неполадок в поиске Windows и нажмите Введите
- Выберите Дополнительные средства устранения неполадок/Другие средства устранения неполадок
- Прокрутите вниз, чтобы найти Клавиатура
- Щелкните один раз и запустите средство устранения неполадок
- Проверьте результаты и примените исправления.

Связанный:
- Кнопка воспроизведения/паузы на клавиатуре не работает
- Беспроводная клавиатура не работает
- Неисправная клавиатура в Windows.
Автоматическое исправление ошибок
Команда ugetfix.com делает все возможное, чтобы помочь пользователям найти лучшие решения для устранения их ошибок. Если вы не хотите возиться с методами ручного ремонта, используйте автоматическое программное обеспечение. Все рекомендуемые продукты были протестированы и одобрены нашими специалистами. Ниже перечислены инструменты, которые вы можете использовать для исправления ошибки:
Restoro — запатентованная специализированная программа восстановления Windows. Он продиагностирует ваш поврежденный компьютер. Он будет сканировать все системные файлы, библиотеки DLL и ключи реестра, которые были повреждены угрозами безопасности. Стиральная машина Mac X9- запатентованная специализированная программа восстановления Mac OS X.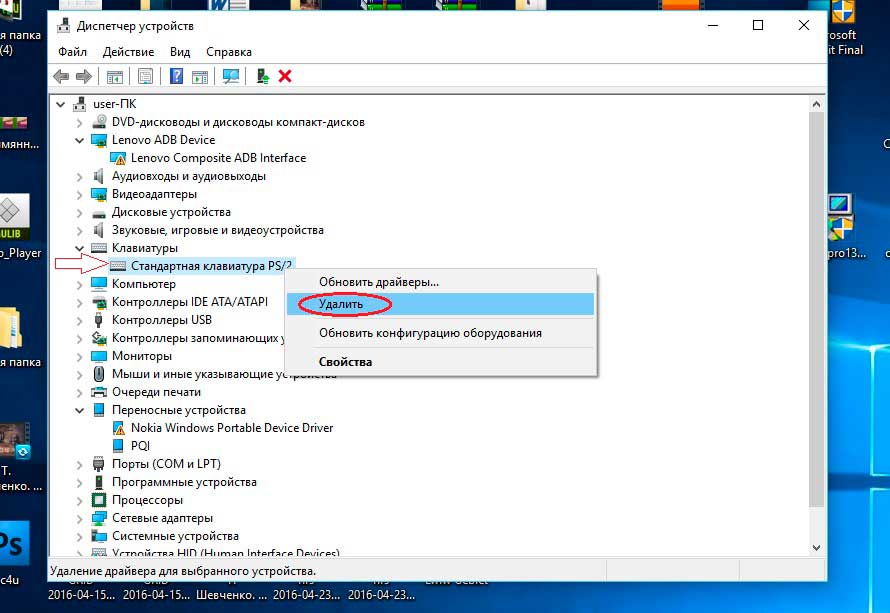 Он продиагностирует ваш поврежденный компьютер. Он будет сканировать все системные файлы и ключи реестра, которые были повреждены угрозами безопасности.
Он продиагностирует ваш поврежденный компьютер. Он будет сканировать все системные файлы и ключи реестра, которые были повреждены угрозами безопасности.
Этот запатентованный процесс восстановления использует базу данных из 25 миллионов компонентов, которые могут заменить любой поврежденный или отсутствующий файл на компьютере пользователя.
Для восстановления поврежденной системы необходимо приобрести лицензионную версию средства удаления вредоносных программ Restoro. Для восстановления поврежденной системы необходимо приобрести лицензионную версию Mac Washing Machine X9.инструмент для удаления вредоносных программ.
VPN имеет решающее значение, когда речь идет о конфиденциальности пользователей. Онлайн-трекеры, такие как файлы cookie, могут использоваться не только платформами социальных сетей и другими веб-сайтами, но также вашим интернет-провайдером и правительством. Даже если вы применяете самые безопасные настройки через веб-браузер, вас все равно можно отслеживать через приложения, подключенные к Интернету. Кроме того, браузеры, ориентированные на конфиденциальность, такие как Tor, не являются оптимальным выбором из-за снижения скорости соединения. Лучшее решение для обеспечения максимальной конфиденциальности — Частный доступ в Интернет: будьте анонимны и защищены в Интернете.
Кроме того, браузеры, ориентированные на конфиденциальность, такие как Tor, не являются оптимальным выбором из-за снижения скорости соединения. Лучшее решение для обеспечения максимальной конфиденциальности — Частный доступ в Интернет: будьте анонимны и защищены в Интернете.
Программное обеспечение для восстановления данных — это один из вариантов, который может помочь вам восстановить ваши файлы. Когда вы удаляете файл, он не растворяется в воздухе — он остается в вашей системе до тех пор, пока поверх него не будут записаны новые данные. Data Recovery Pro — это программа для восстановления, которая ищет рабочие копии удаленных файлов на вашем жестком диске. Используя этот инструмент, вы можете предотвратить потерю ценных документов, школьных работ, личных фотографий и других важных файлов.
Клавиатура Dell XPS не работает
Клавиатура Dell XPS не работает? Буквы, которые вы печатаете, дублируются? Это касается нескольких распространенных случаев, когда клавиатура Dell XPS не работает.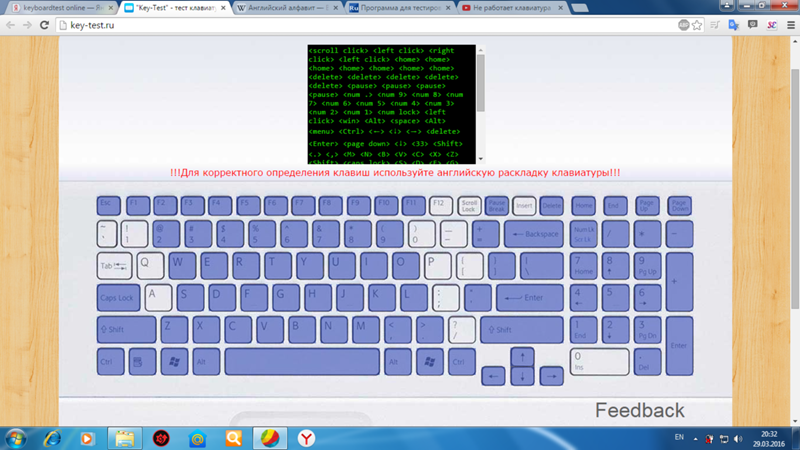 Проблема может быть вызвана как программными, так и аппаратными причинами, поэтому читайте дальше, чтобы определить правильное решение для вас!
Проблема может быть вызвана как программными, так и аппаратными причинами, поэтому читайте дальше, чтобы определить правильное решение для вас!
Это может показаться тривиальным, но первое, что вы должны попробовать, это перезагрузить компьютер. Это имеет тенденцию исправлять некоторые безобидные проблемы.
- Нажмите и удерживайте кнопку питания в течение 15 секунд, чтобы принудительно перезапустить его.
Проверить наличие обновлений. Более новые версии Windows, такие как Windows 10 и 11, хорошо обновляют драйверы и прошивку. Стоит проверить, есть ли какие-либо обновления для драйверов клавиатуры, прошивки USB и т. д.
- Щелкните правой кнопкой мыши в меню «Пуск» и перейдите к Настройки > Центр обновления Windows слева > Проверить наличие обновлений.
Буквы двоятся или кажутся нажатыми несколько раз? Клавиатура не работает в некоторых программах? Есть ли задержка при наборе текста на клавиатуре?
- Попробуйте закрыть некоторые программы и использовать одну программу.
 Перезагрузите компьютер, лучше?
Перезагрузите компьютер, лучше? - Подключите внешнюю клавиатуру или используйте экранную клавиатуру, если это работает, и у вас нет доступа к внешней USB-клавиатуре.
- Попробуйте использовать экранную клавиатуру. Это будет немного отличаться, если вы используете Windows 10 и ниже.
- Если ваша физическая клавиатура не работает, щелкните правой кнопкой мыши меню «Пуск» и выберите Настройки > Специальные возможности > Клавиатура > Экранная клавиатура .
Поврежденная ОС означает наличие важных для операционной системы файлов, которые стали недействительными или испорченными (компьютер был выключен во время обновления, компьютер отключился во время сна и т. д.). Это приводит к странным сбоям во всем компьютере. Windows предоставляет доступ к инструментам восстановления, которые устраняют эти проблемы с повреждением.
- Щелкните правой кнопкой мыши меню «Пуск» и выберите «Командная строка», «Powershell» или «Терминал Windows» (в Windows 8, 10 и 11 будут доступны другие варианты).

- Введите sfc /scannow
Запустите восстановление клавиатуры.
- Откройте «Настройки», щелкнув правой кнопкой мыши в меню «Пуск» и выбрав «Настройки» .
- Затем перейдите к Система > Устранение неполадок > Другие средства устранения неполадок > Клавиатура (Выполнить).
- Откроется мастер устранения неполадок, который может решить проблему.
Используйте Диспетчер устройств, чтобы проверить наличие обновлений драйверов клавиатуры.
- Откройте Диспетчер устройств, щелкнув правой кнопкой мыши в меню «Пуск» и выбрав Диспетчер устройств .
- Оттуда разверните раздел Клавиатуры и щелкните правой кнопкой мыши клавиатуру вашего ноутбука (у вас может быть несколько, попробуйте сделать это со всеми ими)
Проверьте на наличие вирусов. Некоторые формы вредоносных программ влияют на способность печатать и вообще использовать компьютер.
- Сканируйте компьютер с помощью Malwarebytes или ESET Online Scan. Это бесплатные программы, которые предоставляют хорошие методы сканирования вредоносных программ.
Переустановите Windows. Полная переустановка Windows может потребоваться для восстановления нормальной работы клавиатуры, поскольку заражение вредоносным ПО не всегда полностью устраняется после карантина.
- Используйте заведомо исправный и «чистый» компьютер для загрузки операционной системы Windows для создания загрузочной флешки.
- Создайте резервную копию любых файлов, закладок, изображений и т. д., которые вы хотите сохранить, на облачной платформе, такой как Google Диск или Dropbox, после запуска антивирусного сканирования. Это может уменьшить передачу существующего вредоносного ПО на новую установку Windows по сравнению с подключением флэш-накопителя и заражением нескольких компьютеров.
Определенный ключ не работает? Под ключом может быть что-то липкое, что мешает активировать ключ.
- Чистка клавиатуры изопропиловым спиртом идеальна, так как спирт вскоре испаряется.
- Распылите сжатый воздух под клавиатуру. Некоторые модели Dell XPS имеют съемную лицевую панель.
Клавиатура не работает?
- Обычно заменяется вся клавиатура, а не отдельная клавиша. Найдите в Интернете точную модель Dell XPS, чтобы найти замену клавиатуры. Внешняя USB-клавиатура или беспроводная клавиатура — отличная временная мера, пока основная клавиатура не будет отремонтирована.
Конденсаторы — это крошечные устройства для хранения электроэнергии. Акт выкачивания из них силы облегчает затянувшиеся проблемы. Полный сброс необходим для полной разрядки конденсаторов.
- Для этого снимите все периферийные устройства, зарядное устройство для ноутбука и аккумулятор для ноутбука. Если аккумулятор вашего ноутбука не снимается легко, найдите на нашем сайте точную модель Dell XPS.
- После того, как все удалено, удерживайте кнопку питания нажатой в течение 60 секунд.


 Основная раскладка QWERTY, но в некоторых странах используют другие раскладки — AZERTY, QWERTZ и другие. Но в обывательском понимании — раскладка клавиатуры и смена языка одинаковы.
Основная раскладка QWERTY, но в некоторых странах используют другие раскладки — AZERTY, QWERTZ и другие. Но в обывательском понимании — раскладка клавиатуры и смена языка одинаковы.


 Перезагрузите компьютер, лучше?
Перезагрузите компьютер, лучше?

