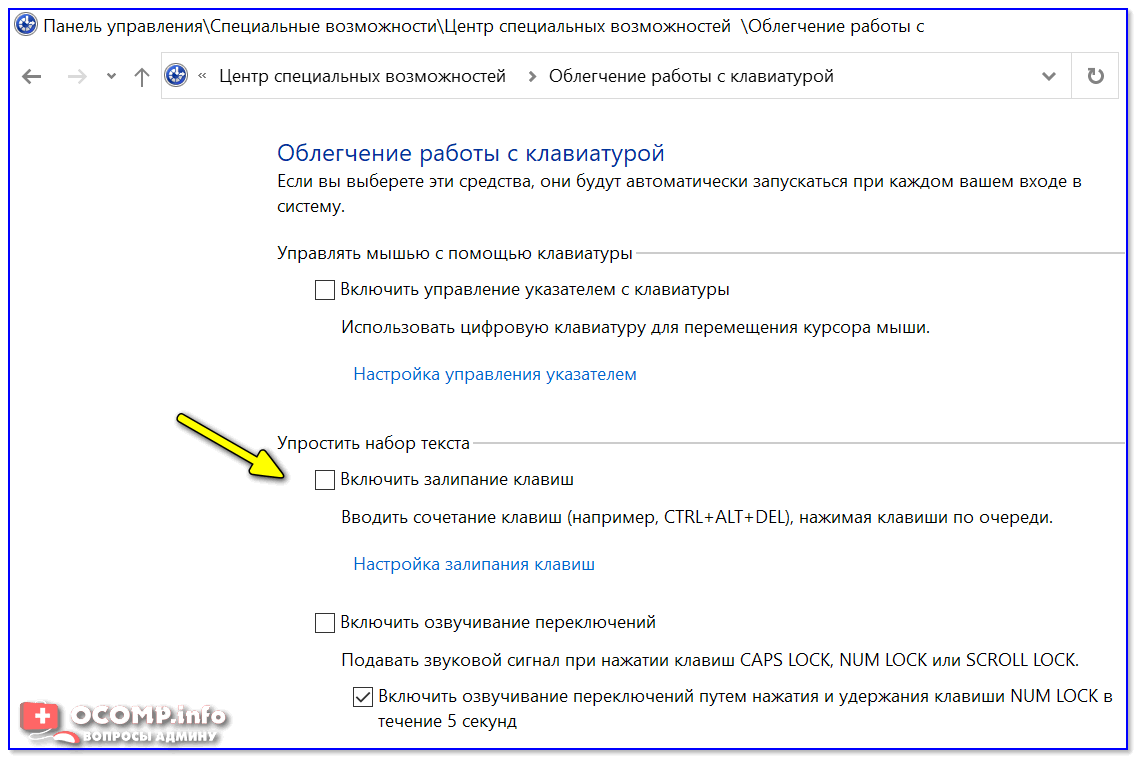Почему клавиатура на ноутбуке отключается: Клавиатура отключается — Вопросы на DTF
Содержание
Отключение клавиатуры ноутбука и подключение внешней
Хотите знать, как навсегда отключить клавиатуру ноутбука в Windows 10 или как отключить клавиатуру ноутбука при подключении внешней?
Вы пролили чашку горячего кофе на клавиатуру вашего ноутбука? Возможно, пара клавиш перестала работать на клавиатуре, прикрепленной к вашему ноутбуку. Мы все были там.
Если вы сломали клавиатуру ноутбука и ищете лучший способ отключить клавиши клавиатуры ноутбука или хотите узнать, как постоянно отключать клавиатуру ноутбука в ОС Windows 10, тогда не беспокойтесь, это руководство специально создано для таких пользователей, как вы.
В этом руководстве мы покажем вам, как отключить клавиатуру на ноутбуке с операционной системой Windows 10. Мы также ответим на ваши вопросы, например: Можете ли вы отключить клавиатуру ноутбука с помощью стороннего программного обеспечения? Можно ли отключить клавиатуру ноутбука, но только при подключенной внешней? Итак, без лишних слов, давайте погрузимся прямо в.
Как постоянно отключить клавиатуру ноутбука в Windows 10
С поломанными клавиатурами может возникнуть боль, особенно на ноутбуках. И если вы сейчас сталкиваетесь с такой ситуацией, когда клавиатура вашего ноутбука не работает должным образом, вы можете легко отключить или отключить встроенную клавиатуру вашего ноутбука и использовать любую внешнюю клавиатуру, чтобы продолжить работу.
Хотя есть несколько способов отключить клавиатуру ноутбука, но здесь, в этом руководстве, мы расскажем о трех самых простых и лучших способах отключения клавиатуры ноутбука Windows 10, которые мы лично протестировали. Итак, теперь давайте посмотрим, как навсегда отключить клавиатуру ноутбука в операционных системах Windows 10. Вот так:
Внимание: если вы страстный геймер или любитель игр и ищете мощную игровую клавиатуру, то вы можете использовать эти лучшие игровые клавиатуры для PS4, чтобы получить потрясающий игровой опыт.
Способ 1: отключить клавиатуру ноутбука с помощью редактора групповой политики
Когда нужно останавливать переустановку встроенной клавиатуры при каждом запуске ноутбука, включение и ограничение установки устройства с помощью редактора локальной групповой политики является единственным и наиболее подходящим способом.
Это отличный способ для тех, кто хочет навсегда отключить клавиатуру ноутбука в Windows 10. Но вот некоторые важные вещи, которые следует иметь в виду, прежде чем продолжить этот метод и выключить клавиатуру ноутбука:
- Подключите внешнюю USB-клавиатуру к ноутбуку, чтобы убедиться, что она действительно работает и совместима с вашим ноутбуком.
- Убедитесь, что вы используете Windows 10 Pro или Enterprise, так как редактор локальной групповой политики (gpedit.msc) доступен только для этих вариантов.
- Изменение локальных групповых политик не очень рискованно, но и не без риска. Мы рекомендуем вам создать точку восстановления системы, прежде чем двигаться дальше.
Теперь, когда вы знаете предварительное условие, давайте начнем и узнаем, как навсегда отключить клавиши клавиатуры ноутбука, отключив автоматическую установку драйвера с помощью редактора локальной групповой политики Windows 10:
Шаг (1): Сначала удалите любую внешнюю клавиатуру, которую вы, возможно, подключили, а затем приступите к отключению встроенной клавиатуры ноутбука.
Шаг (2): Нажмите клавиши Windows + R вместе, чтобы открыть диалоговое окно «Выполнить» и введите в нем gpedit.msc , а затем нажмите кнопку ОК .
Шаг (3): в окне редактора локальной групповой политики выберите Конфигурация компьютера > Административные шаблоны > Система > Установка устройства > Ограничения установки устройства.
Шаг (4): В окне «Ограничения на установку устройства» щелкните правой кнопкой мыши «Запретить установку устройств, не описанных другими параметрами политики», а затем выберите «Изменить».
Шаг (5): Теперь выберите опцию Enabled и затем нажмите кнопку Apply и OK , чтобы сохранить изменения. Наконец, закройте редактор локальной групповой политики.
После деактивации автоматической установки драйвера с помощью редактора локальной групповой политики теперь пришло время удалить встроенный драйвер клавиатуры с помощью диспетчера устройств.
Шаг (6): Щелкните правой кнопкой мыши кнопку «Пуск» и выберите пункт «Диспетчер устройств» в меню опытного пользователя.
Шаг (7). В окне «Диспетчер устройств» разверните раздел «Клавиатуры», затем щелкните правой кнопкой мыши стандартную клавиатуру PS/2 и выберите параметр «Удалить устройство».
Шаг (8): Когда появится предупреждающее сообщение, нажмите кнопку Удалить , чтобы подтвердить удаление.
Шаг (9): Наконец, нажмите кнопку Да, чтобы завершить процесс удаления и перезагрузить систему.
После перезагрузки системы вы заметите, что клавиатура ноутбука Windows 10 отключена, а встроенные клавиши клавиатуры ноутбука больше не работают. Теперь вы можете подключить внешнюю клавиатуру к ноутбуку, и она начнет работать.
Способ 2. Отключите клавиатуру ноутбука, обновив неправильный драйвер
По мнению многих пользователей, когда речь идет об отключении клавиатуры ноутбука в Windows 10 без использования сторонних утилит или прохождении каких-либо сложных процедур, обновление встроенной клавиатуры с помощью несовместимого драйвера является наиболее подходящим решением. Потому что, когда вы устанавливаете несовместимый драйвер для встроенной клавиатуры вашего ноутбука в операционной системе Windows 10, он перестает работать.
Потому что, когда вы устанавливаете несовместимый драйвер для встроенной клавиатуры вашего ноутбука в операционной системе Windows 10, он перестает работать.
Хотя мы лично не рекомендуем этот метод для отключения клавиш клавиатуры ноутбука, но отчаянные времена требуют отчаянных мер, верно? Просто следуйте приведенным ниже инструкциям и узнайте, как отключить клавиатуру ноутбука Windows 10 с помощью диспетчера устройств:
Важное примечание: если ваш ноутбук использует один и тот же драйвер как для клавиатуры ноутбука, так и для сенсорной панели или трекпада, лучше не вмешиваться в него. На всякий случай держите внешнюю USB-клавиатуру и мышь под рукой.
Шаг (1): Прежде всего, нажмите клавиши Windows + X вместе, а затем выберите Диспетчер устройств в меню опытного пользователя.
Шаг (2). В окне «Диспетчер устройств» разверните раздел «Клавиатуры», затем щелкните правой кнопкой мыши стандартную клавиатуру PS/2 и выберите параметр «Обновить драйвер».
Шаг (3): В окне «Обновление драйверов» выберите «Просмотреть мой компьютер для поиска драйверов».
Шаг (4): Далее выберите опцию «Разрешить мне выбирать из списка доступных драйверов на моем компьютере».
Шаг (5): В следующем окне снимите флажок Показать совместимое оборудование, а затем случайным образом выберите любого производителя (отличного от производителя вашего ноутбука) и выберите любую случайную модель в правой части окна. А затем нажмите на кнопку Далее.
Например: здесь был выбран производитель (стандартные клавиатуры) и модель стандартной клавиатуры PS/2. Теперь мы случайно выбрали другого производителя (ALPS) и другую модель (USB-клавиатуру ALPS).
Шаг (6): когда появится всплывающее окно «Предупреждение об обновлении драйвера», просто нажмите кнопку «Да», чтобы подтвердить установку драйвера.
Шаг (7): После обновления драйвера нажмите кнопку «Закрыть». И, наконец, если вы получите окно с вопросом, хотите ли вы перезагрузить систему. Просто нажмите на кнопку Да.
После перезагрузки ноутбука вы заметите, что встроенная клавиатура вашего ноутбука отключена и больше не работает. Таким образом, вы можете увидеть, как просто отключить клавиатуру ноутбука в операционных системах Windows 10.
Таким образом, вы можете увидеть, как просто отключить клавиатуру ноутбука в операционных системах Windows 10.
Если вы хотите снова включить встроенную клавиатуру в будущем, просто следуйте той же процедуре и обновите драйвер клавиатуры до правильной версии (точного производителя и модели), и встроенные клавиши клавиатуры вашего ноутбука Windows 10 должны начать работать правильно.
Метод 3: Отключить клавиатуру ноутбука с помощью бесплатного программного обеспечения KidKeylock
Являетесь ли вы одним из тех пользователей, которым нужен простой способ отключения клавиш клавиатуры ноутбука Windows 10, и вы не хотите проходить сложный процесс выключения клавиатуры ноутбука с помощью локального редактора групповой политики или диспетчера устройств? Если ваш ответ «Да», то вы можете попробовать стороннее программное обеспечение, чтобы навсегда отключить клавиатуру ноутбука в Windows 10.
Хотя существует множество сторонних приложений, которые позволяют быстро или просто включить или отключить клавиши клавиатуры ноутбука и кнопки мыши.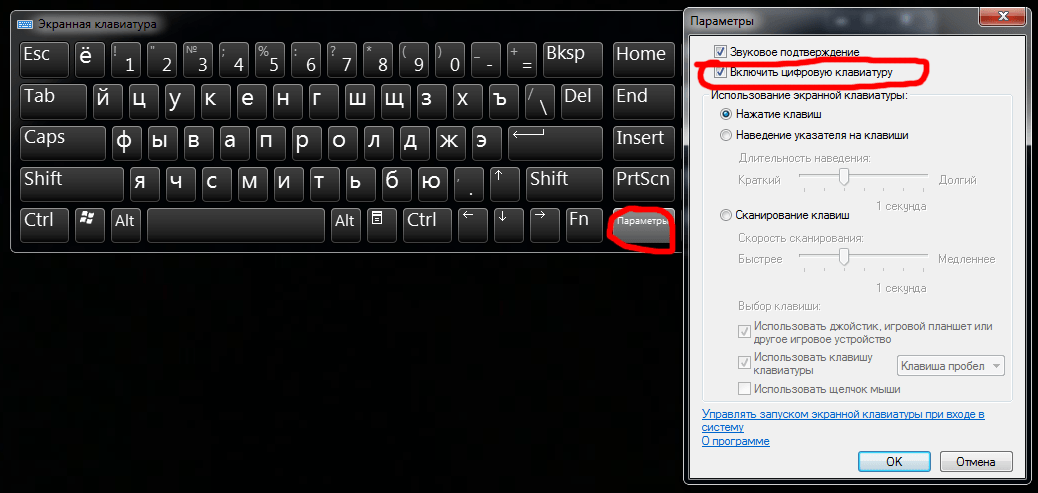 Но если вам нужно бесплатное и надежное решение в один клик, мы рекомендуем использовать бесплатное программное обеспечение Kid Key Lock.
Но если вам нужно бесплатное и надежное решение в один клик, мы рекомендуем использовать бесплатное программное обеспечение Kid Key Lock.
KidKeyLock (также известный как Kid Key Lock или Kid-Key-Lock ) — это сторонняя бесплатная программа, которую можно загрузить в вашу систему. Эта простая и бесплатная утилита позволяет заблокировать функции клавиатуры и мыши всего за несколько секунд. Вы также можете установить пароль, чтобы разблокировать клавиатуру и указатель мыши. Программное обеспечение позволяет заблокировать всю клавиатуру и трекпад или только определенную кнопку, если вы хотите это сделать.
Блокировка клавиатуры для детей Варианты блокировки клавиатуры:
- Стандартные символьные клавиши (буквы, цифры, знаки и т.д.)
- Дополнительные клавиши (клавиши навигации, функциональные клавиши, ins/del, home/end и т. Д.)
- Системные ярлыки Windows (например, alt-tab, win-key и т.д.)
Блокировка клавиш Kid Key Lock:
- Левую кнопку мыши
- Средняя кнопка мыши
- Правая кнопка мыши
- Двойной клик
- Колесико мыши
Теперь, когда вы знаете, что такое KidKeyLock и что он делает, пришло время двигаться вперед и посмотреть, как навсегда отключить клавиатуру ноутбука в Windows 10 с помощью бесплатной программы KidKeylock. Вот так:
Вот так:
- Прежде всего, скачайте бесплатное программное обеспечение KidKeyLock и установите его в своей системе.
- После завершения установки откройте это бесплатное программное обеспечение.
- Теперь из раздела «Блокировка клавиатуры» переместите ползунок и установите для него значение «Блокировать все клавиши»! вариант.
- Наконец, нажмите кнопку ОК , чтобы сохранить изменения. Это оно!
Теперь клавиатура на вашем ноутбуке будет отключена. В случае, если вы хотите заблокировать любую из функций мыши (левую, среднюю или щелчок правой кнопкой мыши, двойной щелчок и колесико мыши), вы можете сделать это в разделе Блокировки мыши.
Вывод — как отключить клавиатуру ноутбука в Windows 10
Вот некоторые из быстрых и удобных методов, которые помогут вам отключить клавиши клавиатуры вашего ноутбука. Надеемся к настоящему моменту на ваш вопрос, как отключить клавиатуру ноутбука Windows 10 ответили. Если у вас есть еще вопросы, связанные с отключением клавиатуры ноутбука, или вы хотите, чтобы мы помогли вам решить другие проблемы с мышью, сенсорной панелью или клавиатурой в операционных системах Windows 10, сообщите нам об этом в комментариях ниже, и мы помочь вам.
Есть ли у вас лучшее решение для этих запросов — вы можете отключить клавиатуру ноутбука, но только когда подключена внешняя клавиатура? Как навсегда отключить клавиатуру ноутбука в операционных системах Windows 10. Если да, то, пожалуйста, поделитесь ими с нами, ваши усилия будут высоко оценены.
Насколько публикация полезна?
Нажмите на звезду, чтобы оценить!
Средняя оценка / 5. Количество оценок:
Оценок пока нет. Поставьте оценку первым.
Статьи по теме:
Как отключить клавиатуру на ноутбуке с Windows
Обновлено: Олег Давыдов 4 мин.
Как отключить встроенную клавиатуру на ноутбуке и зачем это может понадобиться? Например, если у вас есть дети и в ваше отсутствие они любят побаловаться, нажимая на разные клавиши, случайно пролили воду или просто решили почистить ее от загрязнений и пыли, не выключая при этом компьютер.
Итак, разберем 4 простых, универсальных способа, для отключения родной клавиатуры на нетбуке и ноутбуке в Windows 7, 8, 10.
Содержание статьи
- Используем командную строку
- Сторонние программы
- Стандартные средства
- Физическое отключение
- Предлагаю посмотреть видео по разборке ноутбука и замены клавиатуры
- Комментарии пользователей
Используем командную строку
Способ подходит для временного отключения клавиатуры без использования дополнительного софта.
Производим запуск строки:
- нажимаем сочетание клавиш «WIN+R» .
- или Пуск – В поисковую строку вводим «Командная строка», жмем правой кнопки мыши и выбираем «Открыть от имени администратора».
- Вводим следующее: rundll32 keyboard, disable и жмем «Enter».
После проделывания данных манипуляций клава перестанет работать. Для того, чтобы включить ее обратно, следует ввести в командную строку: rundll32 keyboard, enable
Сторонние программы
Еще один простой метод, как отключить клавиатуру – установка специальной утилиты.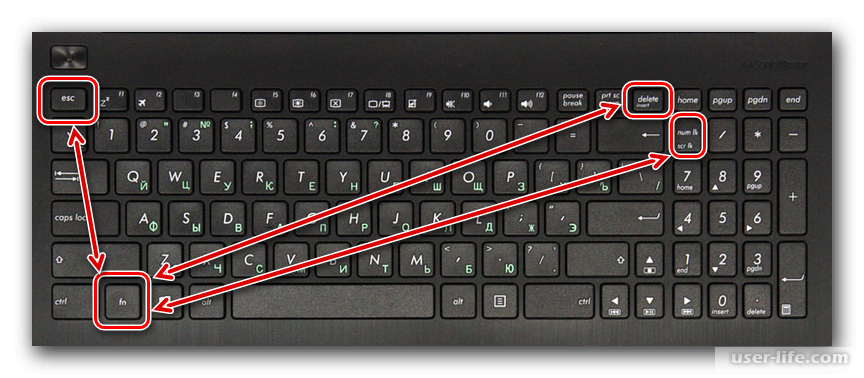 В интернете их огромное множество, мы же разберем на примере бесплатного приложения «Toddler Keys».
В интернете их огромное множество, мы же разберем на примере бесплатного приложения «Toddler Keys».
Основные плюсы:
- Отлично работает на разных операционках, как на Windows XP, Vista так и на Виндовс 7, 8, 10.
- Проста в управлении, хоть и имеет англоязычный интерфейс.
- Блокировка в пару кликов.
Приступим к установке и настройке утилиты:
- Скачиваем с оф. сайта, производим инсталляцию и запускаем.
- Изначально утилита отобразится в уведомлениях (справа внизу экрана, там, где показывается время).
- Кликаем по иконке «TK» правой мышкой и ставим галочку «Lock Keyboard». После чего клавиатура заблокируется и ваш ребенок уже ничего случайно не удалит.
После инсталляции программы, снимите галочки с остальных пунктов. Чтобы у вас не заблокировался дисковод или кнопка выключения.
Таким образом, мы отключили клавиатуру на ноутбуке самсунг. И не пришлось лезть для этого в BIOS.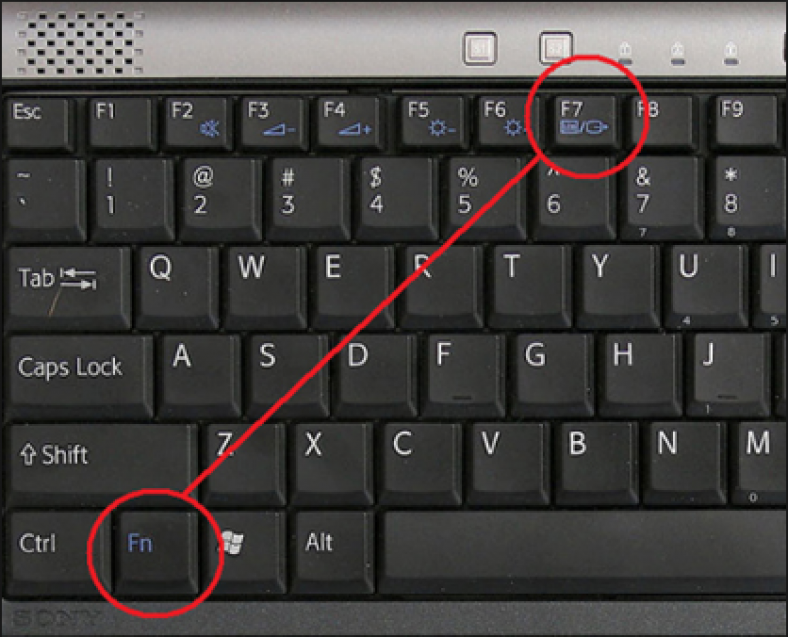 Тот же принцип отключения и на Леново.
Тот же принцип отключения и на Леново.
Также можно воспользоваться программой Kid Key Lock. Скачать ее можно с официального сайта производителя. Она позволяет заблокировать не только клавиатуру, но и кнопки мыши. С помощью представленного ПО можно деактивировать указанные клавиши на клавиатуре. Есть портативная версия, не требующая установки.
Если по каким-то причинам данный софт вам не подошел, используйте другой, все подобные программы имеют аналогичные функции. Например, есть еще несколько хороших утилит: «Block» или «All-Unlock».
Стандартные средства
Для отключения клавиатуры на ноутбуке на виндовс 7, 8 или 10 независимо от его производителя (Asus, Lenovo, HP, Samsung, Acer или Sony vaio), можно использовать следующий способ:
- Клацаем «Пуск – Панель управления (в верхнем меню «Просмотр» ставим галочку «Отображать крупные значки») – Диспетчер устройств».
- Ищем клавиатуру — клацаем правой кнопкой – Свойства.
- Далее идем в раздел «Сведения» открываем список и выбираем «Идентификатор оборудования».

- Копируем значение.
- Нажмите комбинацию «Windows + R» и вводим фразу gpedit.msc
- Далее следует перейти в: Конфигурацию компьютера/Административные шаблоны/ Система/ Установка устройств/ Ограничения на установку устройств.
- В разделе справа переходим в настройки пункта «Запрещаем установку устройств с указанными кодами», кликнув 2 раза левой мышкой.
- Выставляем опцию «Включить» и кликаем по кнопке «Показать», в появившемся окне вставляем код клавиатуры который мы скопировали ранее и жмем «ОК».
- Так же в основном окне обязательно отметьте пункт «Также применить для соответствующих устройств, установка которых уже произведена»
- Далее «Применить» и «ОК», окно закроется и все настройки применятся только после перезагрузки нетбука.
Метод работает только на ОС Windows (профессиональная или максимальная). Для того чтобы он начал работать и на других версиях (Домашняя, Базовая или Начальная), необходимо предварительно произвести установку редактора групповой политики.
Если по каким-либо причинам отключить клавиатуру через «Диспетчер задач» нельзя, можно применить еще один удобный способ. Он заключается в редактировании групповой политики. Делается это следующим образом:
- Установленным способом зайти в «Свойства клавиатуры» в «Диспетчере устройств»;
- Открыть вкладку Сведения и скопировать значение ИД оборудования;
- Закрыть окно и через ПКМ выбрать «Удалить» из контекстного меню клавиатуры;
- Открыть меню «Выполнить» и ввести команду «gmsc»;
- В открывшемся меню пройти по пути Конфигурацию компьютера/Административные шаблоны/Система/Установка устройств/ Ограничения на установку устройств;
- Двойным щелчком мыши открыть пункт «Запрещаем установку устройств с указанными кодами»;
- В открывшемся меню активировать переключатель в положение «Включить», а в соответствующее поле вставить ИД оборудования;
- Применить изменения и нажать ОК.

После этого клавиатура должна быть в деактивированном состоянии. Работать с ней станет невозможной.
Физическое отключение
Если вы все-таки решили разобрать ноутбук и отключить клавиатуру раз и навсегда, здесь вам необходимо действовать осторожно, даже малейшие царапины на материнке приведут ее в нерабочее состояние.
Итак, панель к материнской плате подключается посредством шлейфа. Чтобы отключить ее, аккуратно откройте корпус и отсоедините шлейф. При этом старайтесь не повредить пломбы, если ноутбук у вас новый, то по гарантии в ремонт его не примут.
Предлагаю посмотреть видео по разборке ноутбука и замены клавиатуры
Как отключить клавиатуру ноутбука при внешнем подключении (Windows и Mac)
Если клавиатура вашего ноутбука сломалась, возможно, вы пролили напиток на клавиатуру или на ней просто неудобно печатать, вам может потребоваться отключить ее, поэтому вы можете использовать внешнюю клавиатуру (либо Bluetooth, либо USB).
Как отключить клавиатуру ноутбука [шаг за шагом]
Отключить клавиатуру ноутбука при внешнем подключении (Windows — временно)
Чтобы использовать этот метод, у вас также должна быть внешняя мышь, поскольку она отключит трекпад вашего ноутбука вместе с вашей клавиатурой. Используйте этот метод, если у вас подключены внешняя клавиатура и мышь.
Этот метод был популярен благодаря Youtuber «Try it Studio», и хотя он определенно работает, имейте в виду, что он может вызвать проблемы с вашим ноутбуком и что существуют более безопасные способы отключения клавиатуры, которые не повредят ОС вашего ноутбука. .
Шаг 1: Нажмите кнопку «Пуск», введите «Диспетчер устройств»
Шаг 2: Откройте диспетчер устройств
Шаг 4: Щелкните правой кнопкой мыши на клавиатуре ноутбука
Шаг 5: Выберите «Обновить драйвер»
Шаг 6: Выберите «Выполнить поиск драйверов на моем компьютере»
Шаг 7: Выберите ‘ Позвольте мне выбрать из списка драйверов устройств на моем компьютере»
Шаг 8: Снимите флажок «Показать совместимое оборудование»
Шаг 9: С правой стороны выберите производителя, который НЕ является производителем вашего ноутбука (это может быть что угодно, если только это не производитель вашего ноутбука)
Шаг 10: Слева появится устройство, выберите его и нажмите «Далее».
Шаг 11: Появится предупреждение, выберите «Да» установлен, выберите «Закрыть»
Шаг 13: Перезапустите при появлении запроса
В отличие от метода 1, перезагрузка не приведет к повторному включению клавиатуры вашего ноутбука. Это потому, что вы по сути установили неправильный драйвер вместо правильного. Windows увидит, что там есть драйвер, и пропустит его, предполагая, что это правильный драйвер.
Этот метод также отключает трекпад вашего ноутбука, поэтому вам также понадобится внешняя мышь вместе с внешней клавиатурой.
Если вы хотите вернуться к клавиатуре вашего ноутбука, выполните шаги 1–6, но вместо выбора «Выполнить поиск драйверов на моем компьютере» выберите «Автоматический поиск драйверов».
Windows найдет нужный драйвер от производителя вашего ноутбука и установит его, снова включив клавиатуру вашего ноутбука после перезагрузки.
Примечание. пользователей HP столкнулись с синим экраном смерти при использовании этого метода.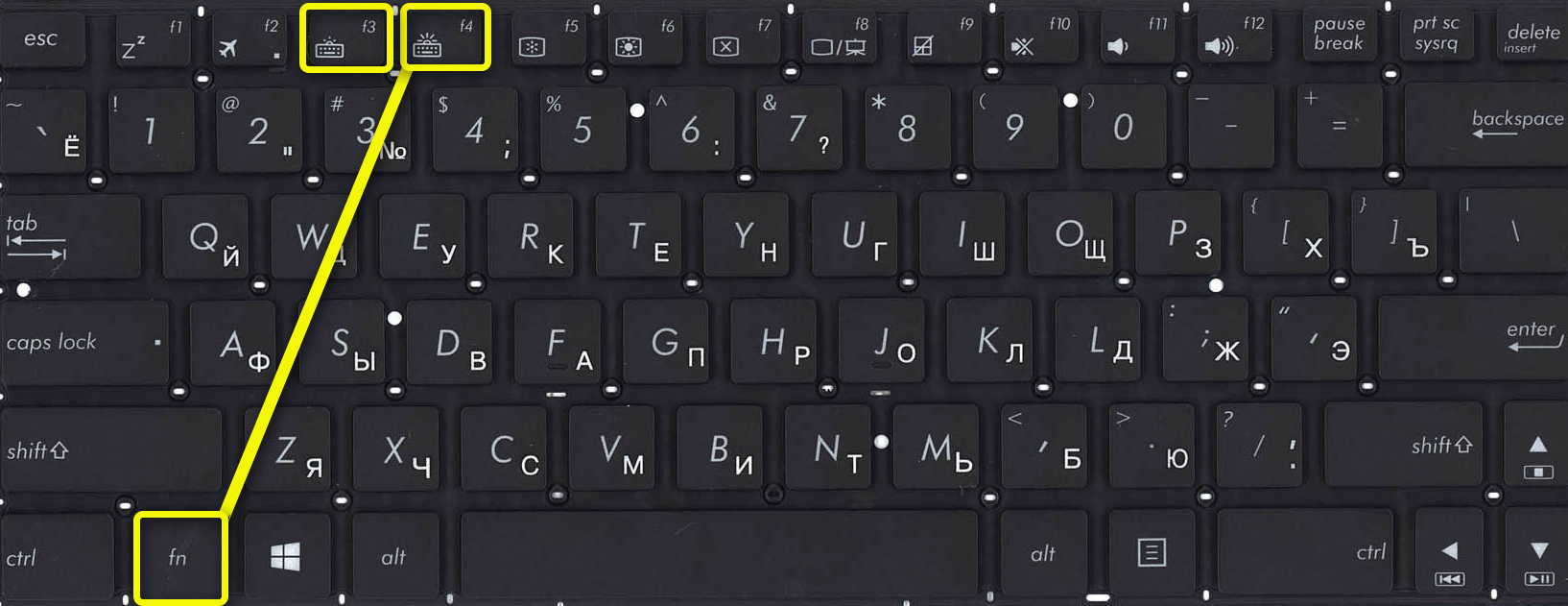
Другие онлайн-руководства углубляются в настоящую глубину кодирования, чтобы отключить вашу клавиатуру, и это может вас немного пугать. Это нормально! Не волнуйтесь, это пугает большинство людей.
Мы не будем заставлять вас программировать или запускать команды в этом руководстве. В этом руководстве будут представлены простые способы отключения клавиатуры временно или постоянно, в зависимости от ваших потребностей.
Отключение клавиатуры также зависит от вашей ОС. В этом руководстве мы рассмотрим ноутбуки с Windows и Mac.
Имейте в виду, что некоторые из методов в этом списке могут также отключить трекпад вашего ноутбука , поэтому на всякий случай рекомендуется иметь под рукой внешнюю мышь!
Использование диспетчера устройств Windows (windows)
Этот метод является самым быстрым способом отключить клавиатуру вашего ноутбука, но он довольно временный, так как работает только до перезагрузки ноутбука.
Шаг 1: Нажмите кнопку «Пуск», введите «Диспетчер устройств». 3
3
Шаг 4 : Щелкните правой кнопкой мыши клавиатуру и выберите «Удалить устройство».
Примечание: Как указано, это только временное исправление, поскольку оно удаляет не клавиатуру, а драйвер клавиатуры, и поэтому будет работать только до следующего перезапуска. ваш ноутбук.
Когда ваш ноутбук перезагрузится, Windows обнаружит отсутствующий драйвер и автоматически установит его общую версию. Это означает, что после перезагрузки ваша клавиатура снова будет включена, и вам придется выполнить это исправление еще раз, чтобы отключить ее.
Чтобы запретить Windows автоматически переустанавливать драйвер, см. Способ 1 в разделе «Навсегда отключить клавиатуру».
Использование конфигурации компьютера (Windows — постоянно)
Шаг 1: Нажмите кнопку «Пуск», введите «gpedit.msc»
Шаг 2: Перейдите в раздел Конфигурация компьютера > Административные шаблоны > Система > Установка устройства > Ограничения на установку устройств
Шаг 3: В списке параметров щелкните правой кнопкой мыши «Запретить установку устройств, не описанных другими параметрами политики». , выберите Изменить и Включить его.
, выберите Изменить и Включить его.
Как только это будет сделано, следуйте Методу 1 в верхней части этого поста. Этот метод работает, потому что он не позволяет вашей Windows автоматически переустанавливать отключенный драйвер при перезапуске. Таким образом, когда вы перезагружаете свой ноутбук, клавиатура вашего ноутбука не переустанавливается.
Использование средства очистки клавиатуры (Mac)
Лучшим решением для пользователей Mac является использование KeyboardCleaner, стороннего приложения для Mac, которое позволяет отключать и снова включать клавиатуру в любое время.
Первоначально он был разработан для отключения клавиатуры, когда она нуждалась в очистке, и был разработан как приложение для Mac, но был отклонен магазином приложений, поскольку Apple считала, что «это бесполезно». Надеюсь, вы сможете использовать это хорошо сделанное приложение, когда ваша клавиатура выходит из строя.
Использование настроек специальных возможностей (mac)
Этот метод лишь частично отключает клавиатуру, оставляя включенными некоторые клавиши, чтобы можно было использовать мышь.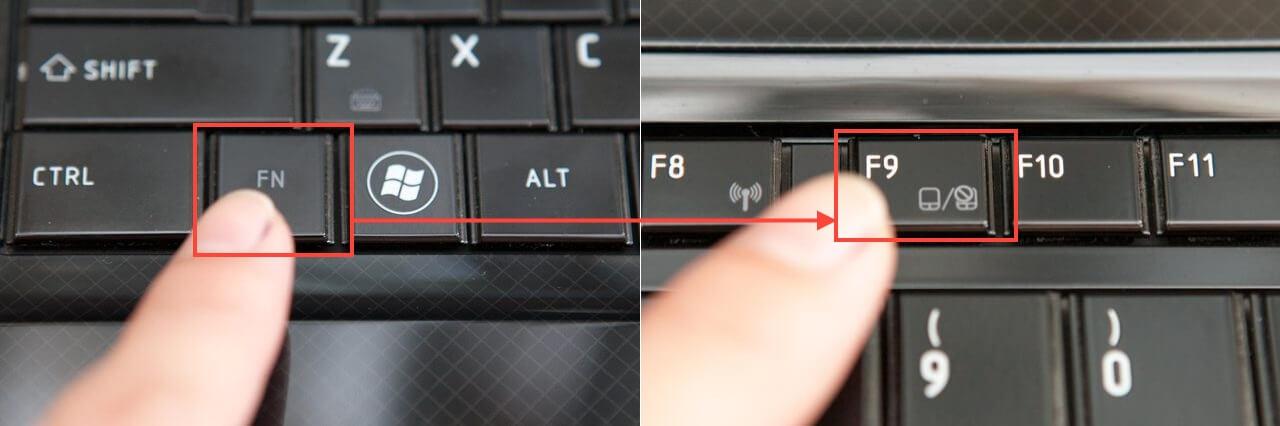 Это называется клавишами мыши и на самом деле не отключает клавиатуру.
Это называется клавишами мыши и на самом деле не отключает клавиатуру.
Шаг 1: Откройте Системные настройки > Специальные возможности.
Шаг 2: Нажмите значок «Мышь и трекпад» в списке слева.
Шаг 3: В правом верхнем углу нажмите кнопку «Параметры» рядом с флажком «Включить клавиши мыши».
Шаг 4: Установите флажок «Игнорировать встроенный трекпад, когда включены клавиши мыши» и нажмите «ОК».
Шаг 5: Закройте Системные настройки, коснитесь Option (Alt) пять раз.
Шаг 6 (при повторном включении клавиатуры) : Пять раз коснитесь Option
К сожалению, нет способа навсегда отключить клавиатуру Mac, как в Windows. Наше лучшее предложение — использовать KeyboardCleaner вместо метода «Клавиши мыши», поскольку он позволяет отключать всю клавиатуру, когда вам нужно, и снова включать ее, когда захотите.
Отключить клавиатуру – Последняя мысль
Сообщите нам, какие методы оказались для вас наиболее эффективными!
Как отключить клавиатуру ноутбука
Может быть много причин, по которым вы можете захотеть отключить клавиатуру вашего ноутбука. Возможно, вы пролили напиток на ноутбук, и теперь клавиатура по какой-то причине плохо себя ведет, поэтому вы хотите ее отключить.
Возможно, вы пролили напиток на ноутбук, и теперь клавиатура по какой-то причине плохо себя ведет, поэтому вы хотите ее отключить.
Или может быть какая-то другая причина, например, поврежденные клавиши, неработающие кнопки и т. д., поэтому вы просто хотите использовать внешнюю клавиатуру вместо встроенной в ноутбук. В этой статье мы покажем вам несколько способов, как отключить клавиатуру ноутбука самыми простыми способами. Поэтому обязательно следуйте этому руководству до конца и внимательно его прочитайте.
Outline
Как отключить клавиатуру ноутбука в Windows 7, 8, 10,11 с помощью диспетчера устройств
Самый простой способ отключить клавиатуру ноутбука — просто удалить ее драйверы прямо из диспетчера устройств. Настройки. Но прежде чем продолжить этот метод, убедитесь, что к ноутбуку не подключена внешняя клавиатура. После этого все, что вам нужно сделать, это выполнить следующие простые шаги:
- Прежде всего, нажмите Клавиша Windows + X 9Горячая клавиша 0196 , чтобы открыть параметры меню «Питание» на вашем ноутбуке.

- В списке выберите Диспетчер устройств .
- Здесь вы увидите список всех аппаратных частей и информацию о соответствующих драйверах. Найдите опцию Клавиатура и нажмите на нее, чтобы развернуть.
- Теперь щелкните правой кнопкой мыши Стандартную клавиатуру PS/2 и выберите Удалить устройство.
- Это приведет к удалению драйверов вашей клавиатуры с вашего ноутбука, что означает, что ваша клавиатура больше не будет работать.
Хотя это самый простой способ отключить клавиатуру ноутбука, его действие временное. После перезагрузки ноутбука Windows автоматически обнаружит отсутствие некоторых драйверов и загрузит их. Таким образом, клавиатура начнет нормально работать после переустановки драйверов Windows.
Как отключить клавиатуру ноутбука в Windows 10 с помощью редактора групповой политики
Как мы уже говорили выше, удаление драйверов клавиатуры — это хороший и простой способ, но не постоянное исправление. Чтобы этот метод был постоянным, вам сначала нужно запретить Windows автоматически загружать драйверы устройств. И это именно то, что мы собираемся рассказать вам в этом разделе.
Чтобы этот метод был постоянным, вам сначала нужно запретить Windows автоматически загружать драйверы устройств. И это именно то, что мы собираемся рассказать вам в этом разделе.
Используя редактор групповой политики, мы можем дать команду Windows не устанавливать драйверы устройств автоматически, давайте посмотрим, как это сделать:
- 0195 Клавиша Windows + горячая клавиша R , откройте диалоговое окно Выполнить .
- Теперь введите « gpedit.msc » и нажмите кнопку Ok .
- На левой боковой панели разверните каталог административных шаблонов.
- Аналогично разверните Система > Установка устройства > Ограничения .
- На правой боковой панели появится куча настроек политики, найдите Запретить установку устройств, не описанных другими параметрами политики.

- Теперь щелкните его правой кнопкой мыши и выберите Редактировать .
- На экране откроется новое окно, в котором вы должны выбрать опцию Включено , а затем Применить.
Теперь Windows не будет самостоятельно устанавливать отсутствующие драйверы устройств, поэтому вы можете приступить к отключению клавиатуры ноутбука.
- Перейдите в Диспетчер устройств , нажав одновременно Клавиша Windows + X .
- Нажмите на Клавиатуры , чтобы развернуть его.
- Выберите Стандартная клавиатура PS/2 , щелкните ее правой кнопкой мыши.
- Затем просто нажмите Удалить устройство , чтобы навсегда отключить клавиатуру ноутбука.
После удаления клавиатуры Windows больше не будет устанавливать драйверы при перезагрузке ноутбука, поскольку мы уже отключили эту политику.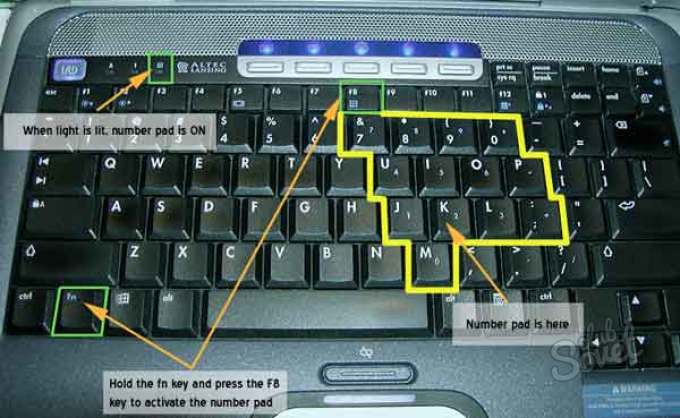
Как отключить клавиатуру ноутбука в Linux
На ноутбуках на базе Linux отключение и повторное включение клавиатуры ноутбука довольно просто и понятно, поскольку вы можете просто сделать это, введя команду. На вашем ноутбуке с Linux, если вы хотите отключить клавиатуру, вы должны выполнить следующие простые шаги:
- Прежде всего, вам нужно открыть терминал .
- Теперь введите команду « xinput list » и нажмите Enter.
- В терминале появится список всех кнопок ввода, включая клавиатуру ноутбука. Найдите AT Translated Set 2 Keyboard и запишите его идентификатор и присвоенный ему номер.
- Предположим, что Id=5 , а номер, присвоенный ведомой клавиатуре, равен 3. Итак, чтобы отключить клавиатуру, вам нужно будет ввести команду « xinput float 5 ».
- В случае, если вы хотите снова включить клавиатуру; можно использовать команду « xinput reattach 5 3 ”.
 Вот и все!
Вот и все!
Как отключить клавиатуру ноутбука, обновив неправильный драйвер
Допустим, вы не хотите отключать политику Windows для автоматического обновления драйверов устройств на вашем ноутбуке. Итак, что может быть другим способом навсегда отключить клавиатуру ноутбука в этом случае?
Что ж, это возможно, но обычно мы не рекомендуем это делать, так как это может привести к BSOD или другим незначительным проблемам с ноутбуком. Более того, если клавиатура и сенсорная панель вашего ноутбука работают с одними и теми же драйверами, установка несовместимых драйверов может привести к тому, что обе вещи перестанут работать. Впрочем, если это не так, можно попробовать, посмотрим как:
- На ноутбуке откройте Диспетчер устройств .
- Найдите параметр Клавиатура и щелкните его, чтобы развернуть.
- Щелкните правой кнопкой мыши Стандартная клавиатура PS/2 и выберите параметр Обновить драйвер .

- Чтобы вручную выбрать драйверы для клавиатуры, выберите параметр « Поиск программного обеспечения драйвера на моем компьютере».
- Теперь выберите « Позвольте мне выбрать из списка доступных драйверов на моем компьютере ».
- В следующем окне снимите флажок Показать совместимое оборудование .
- Теперь прокрутите список марок и моделей и выберите клавиатуру другой марки, затем нажмите Далее .
- Нажмите Да в диалоговом окне Предупреждение об обновлении драйвера .
- Затем нажмите Закрыть .
- Вы получите предупреждение Изменение системных настроек на вашем ПК; нажмите Да для перезагрузки.
Если вы правильно выполните все шаги, клавиатура вашего ноутбука перестанет работать после перезагрузки ноутбука. Если вы хотите отменить изменения, выполните тот же процесс до шага 3, а затем выберите Автоматический поиск драйверов .
Если вы хотите отменить изменения, выполните тот же процесс до шага 3, а затем выберите Автоматический поиск драйверов .
Как временно отключить клавиатуру на ноутбуке
Если вы хотите отключить клавиатуру ноутбука на короткое время или, скажем, временно. Вы можете просто удалить драйверы клавиатуры с ноутбука на некоторое время. После этого, чтобы клавиатура снова заработала, можно просто перезагрузить ноутбук, и Windows автоматически обновит драйверы для клавиатуры. Итак, если вы хотите узнать, как удалить драйверы клавиатуры ноутбука, вот как вы можете это сделать:
- Используя Клавиша Windows + горячую клавишу X , откройте Меню питания параметры и щелкните Диспетчер устройств .
- Теперь дважды щелкните Клавиатуры , чтобы развернуть его.
- Щелкните правой кнопкой мыши параметр Стандартная клавиатура PS/2 .

- Выберите параметр Удалить драйвер .
Следуя этому методу, вы можете оставить клавиатуру ноутбука отключенной столько, сколько захотите, пока не перезагрузите ноутбук. Как только вы перезагрузите ноутбук, эффект от этого метода исчезнет, так как Windows снова автоматически установит драйверы.
С другой стороны, есть еще один способ временно отключить клавиатуру ноутбука. Вы можете поискать в Интернете программное обеспечение, которое может заблокировать клавиатуру. Вы найдете множество хороших программ, которые позволяют заблокировать всю клавиатуру с помощью простой горячей клавиши. Это также хороший способ попробовать, поскольку у него нет недостатков, и вам даже не нужно будет удалять какие-либо драйверы каждый раз, когда вы временно отключаете клавиатуру.
Если вы искали ответ о том, как отключить клавиатуру ноутбука, мы надеемся, что вы получили его из этой статьи. Мы упомянули несколько способов, с помощью которых вы можете временно или навсегда отключить клавиатуру на своем ноутбуке.




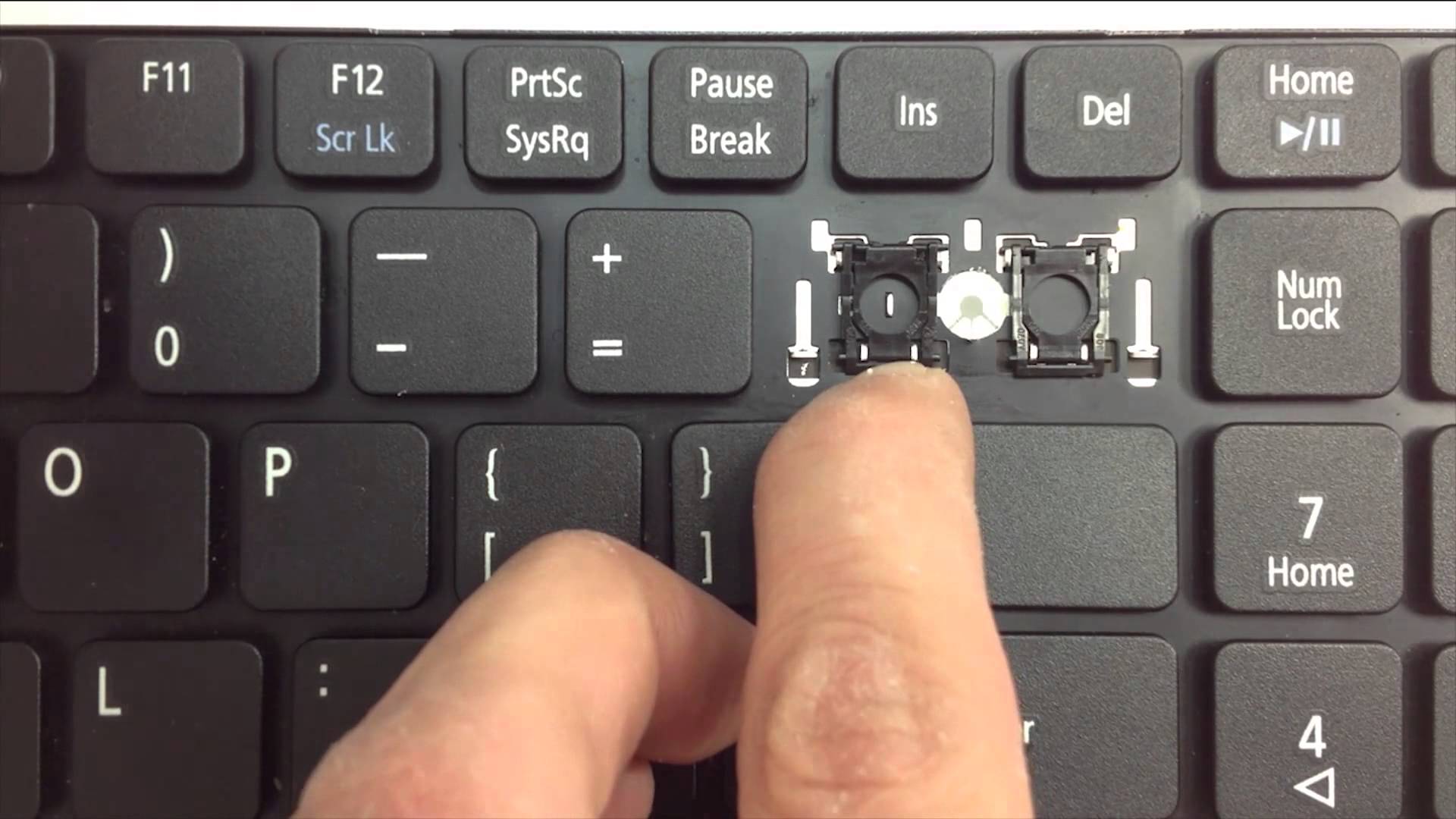

 Вот и все!
Вот и все!