Почему гудит жесткий диск: Почему шумит жесткий диск?
Содержание
Гудит жесткий диск что делать
Как избавиться от шума и гудения жесткого диска
Жесткий диск он же «винчестер» – важная составляющая любого компьютера. На нем установлена не только операционная система, но и хранятся важные документы и файлы (музыка, видео, фото). Как и любое другое комплектующее со временем он изнашивается и выходит и строя. И главный симптом этому – появление шума и гудения жесткого диска. В таком случае первым же делом следует проверить винт на бэды и ошибки, это поможет избежать резкой его поломки.
Однако не всегда причина может быть именно в этом. Повышенный уровень шума бывает и у новых накопителей некоторых фирм и моделей и это их нормальное рабочее состояние.
Ниже мы рассмотрим несколько вариантов уменьшения шума винчестера: вручную и программно.
- AAM
- CrystalDiskInfo
- Дефрагментация
- Ручной способ
- Небольшой видео урок по теме
- Вопросы и ответы
Более новые HDD поддерживают специальную функцию «Automatic Acoustic Management», с ее помощью можно отрегулировать скорость перемещения считывающих головок за счет чего и уменьшится шум винчестера ноутбука.
По умолчанию данная функция отключена, поэтому для ее включения мы используем утилиту под названием «WinAAM», она бесплатная и очень легкая. Найти и скачать ее можно в интернете.
- После того как программа будет загружена, запустите ее (она не требует установки, что на мой взгляд очень удобно).
- В появившемся окне нажимаем на кнопку «Продолжить».
- Далее утилита нас уведомит о том, что опция AAM отключена и для ее включения нужно выбрать параметр «Тихо/стандарт».
- После чего программа автоматически внесет все необходимые настройки в работу винчестера и сама же закроется. Если возникнет необходимость возвращения всех настроек по умолчанию, нужно заново запустить утилиту и выбрать громкий режим.
Хочу обратить ваше внимание на то, что после выставления тихого режима, уменьшается и скорость работы накопителя. Однако на глаз заметить это очень трудно.
CrystalDiskInfo
Если по каким либо причинам вам не подошла предыдущая программа или не помогла, жесткий диск по-прежнему шумит при нагрузке и из-за этого тормозит компьютер, тогда рекомендую воспользоваться данной утилитой. С ее помощью более гибко настроим функцию AAM. Но у нее есть и другие полезные возможности, например, можно посмотреть подробные параметры HDD, текущее состояние и провести проверку на ошибки.
С ее помощью более гибко настроим функцию AAM. Но у нее есть и другие полезные возможности, например, можно посмотреть подробные параметры HDD, текущее состояние и провести проверку на ошибки.
Итак, что нужно сделать:
- Скачиваем ПО с оф. сайта и устанавливаем на компьютер или ноутбук. Она абсолютно бесплатна.
- Запускаем и в верхнем меню выбираем «Сервис» — «Дополнительно» — «Управление AAM».
- Открывается окно, в котором выбираем диск, для которого мы будем уменьшать жужжание.
- С помощью ползунка расположенного чуть ниже, мы настраиваем работу винчестера. Необходимо сдвинуть его в сторону «Тихо».
- Для применения настроек нажимаем кнопку «Вкл».
После чего винчестер начнет работать с новыми настройками в тихом режиме.
Причин, по которым жесткий диск не определяется в CrystalDiskInfo может быть несколько:
- HDD старый и утилита попросту его не поддерживает
- Физическая или логическая его неисправность
Как провести диагностику HDD, говорилось в начале статьи.
Дефрагментация
Еще один способ, который может помочь вам в том случае, если жесткий диск ноутбука или компьютера сильно шумит или жужжит при работе. Как говорилось выше, это связано с движущимися механическими головками, а точнее с их скоростью.
Для этого мы уменьшим расстояние, которое им нужно преодолеть, чтобы добраться до нужного участка диска и считать с него информацию. Это делается достаточно просто, с помощью обычной дефрагментации. Она по порядку расположит кластеры с информацией, уменьшит расстояние между ними, тем самым увеличит скорость доступа к ним. Проще говоря, жесткому диску будет легче считать нужную информацию, нагрузка на него уменьшится, а следом за этим снизится шум и гудение жесткого диска.
Рекомендуется использовать сторонние дефрагментаторы, например «O&O Defrag Pro», «Raxco PerfectDisk» и другие. Они более профессиональные и возможностей куда больше, а значит и эффекта.
Но можно воспользоваться и встроенной в систему утилитой:
- Для этого открываем «Компьютер» и кликаем правой мышкой по локальному диску.
 В первую очередь на котором установлена ОС.
В первую очередь на котором установлена ОС. - Нажимаем «Свойства», затем переходим в раздел «Сервис» и выбираем пункт дефрагментации.
- Открывается окошко, в котором еще раз выбираем нужный нам раздел и запускаем процесс. И так поочередно с каждым разделом.
Таким образом, мы избавимся от гудения и жужжания накопителя.
Ручной способ
Если у вас стационарный компьютер, а не ноутбук, можно воспользоваться одним из предложенных ниже способов.
- Прикрутите HDD болтиками плотно к корпусу системного блока. Зачастую из-за слабого крепления при работе он пошатывается, отсюда и появляются посторонние звуки.
- Существуют специальные кулеры для HDD с радиаторами для охлаждения. Установив такой себе вы решите сразу две проблемы – перегрев и посторонний шум.
- Еще один более бюджетный вариант – использовать мягкие прокладки для места крепления, или оббить его звукоизоляционным материалом.
- Заменить корпус компьютера на звукоизоляционный.

Теперь вы знаете, что делать, когда жесткий диск при работе начинает издавать сторонние звуки (шум, жужжание и гудение) и сможете самостоятельно с этой проблемой, используя способы разобранные выше.
Шумит жесткий диск
Жесткий диск – магнитный накопитель данных нашего компьютера. Некоторые опытные пользователи копируют важную информацию на другие носители. Если из компа слышатся подозрительные посторонние звуки – это шумит жесткий диск. Этот шум отличается от всех посторонних шумов компьютера, вы его узнаете сразу, он напоминает треск.
Необходимо учесть, что некоторые модели винчестеров шумят, так сказать, «от рождения».
Если вы купили ЖД с треском изначально, и точно знаете, что он исправен, то волноваться вам нечего.
| Виды работ | Стоимость |
|---|---|
| Диагностика | 0 р. |
| Выезд мастера на дом | 0 р. |
| Устранение шума | 270 р. |
Эта статья скорее будет полезна тем пользователям, у которых винт всегда работал бесшумно, а тут вдруг затрещал. Обычно треск усиливается в играх и при работе с энергозатратными приложениями.
Не забывайте, что любой магнитный накопитель издает незначительный шум, поскольку ЖД состоит из множества элементов, которые со временем могут разбалтываться, повреждаться и выходить из строя.
Итак, если у вас трещит жесткий диск, то нужно знать, что это очень тревожный симптом. Если не предпримете немедленных мер, то HDD скоро «накроется».
Как проверить, что шумит именно жесткий диск?
Дело в том, что большинство пользователей при возникновении постороннего шума грешат на процессор или видеокарту. Мало кто задумывается, что сильно трещать может магнитный накопитель.
- Отключите компьютер с целью соблюдения техники безопасности.
- Открутите и снимите крышку системного блока.
- Теперь включите комп и наблюдайте за его внутренностями, послушайте, как вращаются магнитные диски на накопителе, и вы услышите источник треска.

Почему шумит жесткий диск?
Существует всего две причины этого явления:
- Громко вращаются магнитные диски.
- Блок с головками ударяется об ограничитель хода.
Что можно предпринять самостоятельно, когда трещит жесткий диск?
- Необходимо зафиксировать винчестер в системном блоке, чтобы он сидел плотно и не болтался. Зачастую, при сборке комплектующих компьютера, HDD крепят не на все болты, или же болтики прикручивают не полностью, что и создает шум при работе диска. Осторожно, чтобы не повредить, притяните отверткой к корпусу все болтики. Этот вариант отлично подойдет тем пользователям, у кого добротные системные блоки из хорошей толстой стали.
- Купите или изготовьте тонкие резиновые амортизирующие прокладки. Установите их между диском и корпусом системного блока, это снизит вибрацию ЖД. В этом случае накопитель будет работать как бы в «подушке», практически беззвучно.

- Винчестер не будет издавать посторонние звуки, если его не закреплять в пазах, а подвесить в корпусе блока на проволоке или кабеле (понадобятся четыре небольших отрезка). Больше места для подвешивания ЖД есть под приводом для чтения оптических дисков. Тот, кто решил прикрепить накопитель именно здесь, должен иметь в виду, что в этом месте плохая система охлаждения, и винчестер может перегреваться, чего допускать никак нельзя.
В принципе, можно поискать другое место в корпусе компьютера для размещения HDD, главное, чтобы оно было надежным и хорошо вентилировалось. Основная цель этого метода – предотвратить соприкосновение корпуса системного блока и винчестера. Если вы сумели вычислить места соприкосновения, можно на корпусе в этих местах прикрепить изоляционную ленту.
Главное, чтобы накопитель был закреплен в подвешенном состоянии максимально надежно, и вы точно будете знать, что он не упадет.
Минус такого крепления – после этого системный блок лучше не двигать, чтобы не нанести механическое повреждение диску. Этот вариант подойдет для небольших дешевых системных блоков из тонкого материала.
Этот вариант подойдет для небольших дешевых системных блоков из тонкого материала.
Если шумит жесткий диск, можно попробовать снизить скорость перемещения магнитных головок. Правда, при этом скорость самого винта тоже снизится, зато не будет докучать неприятный шум. Снижают скорость головок с помощью специальных утилит, которые автоматически управляют шумом жесткого диска (ААМ). Программа ААМ автоматически определяет модель накопителя, предлагает скорость вращения головок, проводит настройки замедленного режима работы.
Скачивайте утилиту с официального сайта, открывайте и с помощью меню устанавливайте рекомендуемую скорость головок.
Однако не все модели накопителей поддерживают данную программу.
Здесь неопытный пользователь вряд ли справится, но можно обратиться к грамотному специалисту, который с помощью профессиональных программ протестирует диск.
- Если трещит жесткий диск, то можно сделать такую процедуру, как дефрагментация накопителя.
 По сути, вы делаете рекомбинацию файлов на винчестере, после чего файлы будут находиться в непрерывных областях. Такое расположение (один за другим) позволяет быстро считывать информацию с диска, при этом увеличивается скорость оперативки и работы приложений.
По сути, вы делаете рекомбинацию файлов на винчестере, после чего файлы будут находиться в непрерывных областях. Такое расположение (один за другим) позволяет быстро считывать информацию с диска, при этом увеличивается скорость оперативки и работы приложений. - В любом случае, как только вы услышали, что шумит жесткий диск, на всякий случай перебросьте всю информацию на флэшку или другой любой носитель, чтобы не потерять. Если накопитель уже поврежден, то с помощью популярной программы Акронис вы сможете скопировать информацию на резервные блоки, даже с неисправного винчестера. Использование программы требует некоторых навыков, так что лучше проконсультироваться у специалиста.
С помощью другой утилиты Виктория можно провести тестирование ЖД. Программа помечает проблемные блоки для того, чтобы блокировать их работу.
Однако все действия с программными комплексами – мера временная, нужно либо нести в ремонт жесткий диск, либо покупать новый.
Тогда уж решайте, что вам делать.
Обращайтесь к нам в случае подозрения на неисправность винчестера
Но лучше, чтобы не «запороть» магнитный накопитель окончательно, не заниматься самостоятельным ремонтом, ведь для этого нужна достаточная практика и знания.
Что делать, если сильно шумит и трещит жесткий диск?
Винчестер является основной частью персонального компьютера. В настоящее время многие переходят с HDD накопителей на твердотельные SSD, которые отличаются высокой скоростью и бесшумностью, но и стоят существенно дороже.
Если сравнивать составляющие системного блока по уровню шума, то самым громким обычно является кулер. После него идёт жёсткий диск, он имеет сложную структуру и при работе, может издавать треск и неприятные звуки. Причин этому может быть много: от скорости работы до качества сборки системного блока.
Существуют программные и аппаратные методы борьбы с шумом.
Программное уменьшение шума при работе винчестера
Можно попробовать избавиться от лишнего шума при помощи программной части. Рассмотрим два метода для этого.
Рассмотрим два метода для этого.
Дефрагментация
Воспользуйтесь функцией дефрагментацией диска, которая упорядочит и уменьшит расстояние между кластерами. Это значительно увеличит скорость отклика жёсткого диска на запрос информации. Для этого вы можете воспользоваться стандартными инструментами, или отдельным специальным программным обеспечением.
Рассмотрим для примера стандартный способ дефрагментации на Windows 7, аналогичным образом данную операцию можно проделать и на Windows 8 и 10.
- Нажимаем сочитание клавиш Win+E и попадаем в проводник.
На необходимом диске нажимаем ПКМ и в открывшемся меню, выбираем пункт «Свойства».
Переходим на вкладку «Сервис» и нажимаем на кнопку «Выполнить дефрагментацию» (на ОС 8 и 10 версий, кнопка будет называться «Оптимизировать»).
В открывшемся окне выбираем «Анализировать диск», а после нажимаем «Дефрагментация диска».
(На Windows 10 и 8, нажимаем на кнопку «Оптимизировать диск».)
После чего, начнется дефрагментация диска, скорость дефрагментации будет зависеть от объема памяти проверяемого раздела.
WinAAM
также, можно понизить скорость движения механических головок, при этом соответственно упадёт издаваемый уровень шума.
Жёсткие диски, подключённые через порты ATA и SATA, могут быть изменены с помощью опции варьирования издаваемого шума, которая имеет аббревиатуру AAM. Изначально этот инструмент отключён в операционной системе. Для того, чтобы активировать его, вам потребуется скачать бесплатное приложение WinAAM.
- Откройте приложение и в появившемся окне выберите “Продолжить”.
Следующее окно предложит нам включить необходимый режим, выбираем “Тихо/Стандарт”.
- После этого программа выполнит необходимые системные изменения, по завершению окно будет закрыто автоматически.
Стоит отметить, что после этого снизится скорость передачи файлов. Чтобы всё вернуть обратно, снова запустите данное приложение и в ходе установок, смените режим на “Громко/Стандарт”.
Аппаратное уменьшение шума при работе винчестера
Наиболее частой причиной является возраст жёсткого диска. Чем старше, тем больше идёт износ важных деталей, что провоцирует треск, а в дальнейшем поломка. Если вас беспокоит такая проблема, и вы не думаете в ближайшее время производить замену, то вам стоит попробовать выполнить виброизоляцию в системном блоке.
Чем старше, тем больше идёт износ важных деталей, что провоцирует треск, а в дальнейшем поломка. Если вас беспокоит такая проблема, и вы не думаете в ближайшее время производить замену, то вам стоит попробовать выполнить виброизоляцию в системном блоке.
Рассмотрим три варианта выполнения этой задачи:
- Если ваш жесткий диск сильно нагревается, то необходимо обеспечить охлаждение для вашего винчестера, для этого стоит приобрести специальный кулер. Он должен исправить не только излишний шум, но и перегрев.
Второй вариант является более бюджетным. Для этого нам понадобится поролон, который будет служить звукоизоляцией. Оббейте крепление винчестера, или просто подложите под него часть поролона. Из минусов данного метода считается возможный перегрев.
- Также можно попробовать выполнить замену корпуса, который обеспечит вашим компонентам хорошую звукоизоляцию.
Почему жесткий диск начал шуметь?
Жесткие диски почти бесшумны, но некоторые из них делают звук приглушенного щелчка, когда происходит обращение к читающей головке или происходит отключение компьютера — это нормально. Если звук появляется только изредка или шумы, о которых раннее не слышали — щелчок, измельчение, вибрация или визг — то вероятно винчестер становится неисправным. Есть несколько типов звуковых сбоев.
Если звук появляется только изредка или шумы, о которых раннее не слышали — щелчок, измельчение, вибрация или визг — то вероятно винчестер становится неисправным. Есть несколько типов звуковых сбоев.
Следующие шаги помогут определиться в действительности ли шумит жесткий диск, если да что делать дальше, прежде чем ваши драгоценные файлы исчезнут навсегда.
Что делать если сильно шумит жесткий диск?
Потребуется время: Это устранение неполадок занимает от 15 минут до нескольких часов, в зависимости от причины странного звука.
Необходимо убедиться что жесткий диск это источник звука, а не другой аппаратный компонент.
- Если отключите кабель питания диска, и провод получения данных жесткого диска. Остался слышен шум при запуске? То проблема заключается не в винчестере!
- Попробуйте другой вариант чтобы верно определить источник. Если шум прекращается при подключении силового кабеля, но возвращается при подключении кабеля данных SATA или с помощью других интерфейсов к винчестеру, вероятно потребуется заменить кабель для передачи данных.

Если по факту жесткий диск в неисправном состоянии, запустите бесплатную диагностическую программу для винчестеров, которое доступно в Интернете. Профессиональные диагностические программы также доступны для покупки у сторонних разработчиков.
- При запуске диагностической программы лучше закрыть другие программы и отключить накопители или устройства которые не тестируете, чтобы результаты не исказились.
- Диагностические приложения будут только отмечать сектора жесткого диска которые выходят из строя как «плохие», и не дают компьютеру использовать поврежденные области в будущем. В действительности сектора не будут вылечены, при физической неисправности.
В случае если исправления сделанные диагностическими программами, не будут временно устранять шум, выполните полную резервную копию компьютера и замените винчестер.
Если диагностические приложения помогают исправить щелчки (шумы), точильные или визжащие звуки, помните, что это временное решение. Вероятно при работе шум будет продолжаться, пока окончательно не потеряется исправность к работе.
Вероятно при работе шум будет продолжаться, пока окончательно не потеряется исправность к работе.
Постоянное решение когда начинается шум — сделать полную резервную копию системы и как можно скорее заменить жесткий диск.
В редких случаях шум проявляется когда получаете доступ к нужным областям на винчестере, это вероятно те поврежденные сектора находящиеся под угрозой. Данную проблему возможно исправить приложениями диагностики.
Еще плохо работает жесткий диск?
Внешние накопители как и внутренние также издают звук. Эти шумы слышны когда привод впервые подключается к компьютеру и часто вызван неисправностью подключения питания или кабеля.
Панацеи восстановления неисправного винчестера — нет, важно защитить файлы путем выполнения регулярных резервных копий. Благодаря обновленной резервной копии восстановление с сбоя жесткого диска так же просто, как установка нового и восстановление файлов.
Внутри твердотельного накопителя (SSD) нет движущихся частей, таких как традиционный винчестер, и в процессе работы невозможно услышать механические звуки.
Резервная копия плохо работающего диска
Лучший способ создать резервную копию — онлайн-служба резервного копирования в интернете, потому что файлы хранятся в «облаке» и менее подвержены потерям или повреждениям. Быстрый способ — использовать бесплатную программу резервного копирования — некоторые из этих программ могут даже клонировать файлы с неисправного жесткого диска и помещать на новый рабочий винчестер.
Попробуйте исправить шумы с внешнего винчестера, подключив адаптер питания непосредственно к сетевой розетке, используя USB-кабель или порты USB 2.0 +. Можно подключить жесткий диск к USB-порту на задней панели компьютера. Убедитесь что USB-порт работает корректно.
Дефрагментация шумного винчестера
Фрагментированный жесткий диск задает хорошую скорость для перемещения файлов, чем тот, который не фрагментирован. Доступны бесплатные программы дефрагментации, чтобы продлить срок эксплуатации, но вероятно это не решит проблему на большинстве сильно шумных жестких дисков.
Если жесткий диск издает звук, это значит что он включен. Однако, возможно не получиться загрузиться в операционную систему чтобы нормально использовать файлы. Это не является обычным явлением, возможно что звук обусловлен неисправным устройством.
Другие шумы, которые создаются компьютером
Винчестер не единственный компонент компьютера который издает странный звук. Источник питания, вентилятор, дисковод и другие устройства, которые могут шуметь при работе. Важно знать, откуда идет шум для понимания что требуется исправить.
Например, если компьютер работает в овердрайве для конкретной задачи. Допустим при запуске видеоигр слышно, как вентилятор вращается быстрее, чтобы поддерживать аппаратное охлаждение. Возможно что-то застряло в лопастях вентилятора, вызывающее странный шум.
Слушайте и анализируйте шум
Когда открываете программу или окно компьютера, возможно услышать шум, становящийся громче и громче — тут легко ошибиться. Вероятно это означает что в дисководе крутится диск, который вращается быстрее чем раньше, чтобы компьютер принимал данные, это нормально.
Поппинг или статические звуки громкоговорителей также могут ошибочно приняты за шум (кабель не надежно прикреплен к разъему компьютера), как и некоторые звуковые сигналы BIOS.
Шумит или трещит жесткий диск? Что делать?
Думаю, что пользователи, особенно кто не первый день за компьютером, обращают внимание на подозрительные шумы из компьютера (ноутбука). Шум жесткого диска, обычно, отличается от других шумов (напоминает треск) и происходит при его интенсивной загрузке — например, вы копируете большой файл или качаете информацию с торрента. Многих этот шум раздражает, и в этой статье я хотел бы рассказать, как можно уменьшить уровень такого треска.
Кстати, сразу в начале хотел бы сказать вот что. Шумят не все модели жестких дисков.
Если ваше устройство ранее не шумело , а теперь начало — рекомендую вам его проверить. К тому же, при появлении шумов, которых раньше никогда не было — первым делом не забудьте скопировать всю важную информацию на другие носители, это может быть плохим признаком.
Если же такой шум в виде треска у вас был всегда — значит это обычная работа вашего жесткого диска, ведь это все таки механическое устройство и в нем постоянно происходит вращение магнитных дисков. Методов борьбы с таким шумом два: фиксирование или крепление жесткого диска в корпусе устройства так, чтобы не было вибрации и резонанса; второй метод — уменьшение скорости позиционирования считывающих головок (они то как раз и трещат).
1. Как можно зафиксировать жесткий диск в системном блоке?
Кстати, если у вас ноутбук — то можете сразу переходить ко второй части статьи. Дело в том, что в ноутбуке, как правило, ничего нельзя придумать, т.к. устройства внутри корпуса располагаются очень компактно и никаких прокладок уже не поставишь.
Если же у вас обычный системный блок, есть три основных варианта, которые используются в таких случаях.
1) Крепко зафиксировать жесткий диск в корпусе системного блока. Иногда, жесткий диск даже не приворачивают болтиками к креплению, он просто располагается на «салазках», из-за этого при работе издается шум. Проверьте, хорошо ли он закреплен, протяните болтики, часто, его если и крепят — то не на все болтики.
Проверьте, хорошо ли он закреплен, протяните болтики, часто, его если и крепят — то не на все болтики.
2) Можно использовать специальные мягкие прокладки, которые гасят вибрацию и тем самым подавляют шум. Кстати, такие прокладки можно изготовить и самому, из какого-нибудь куска резины. Единственное, не делайте их слишком большими — они не должны мешать вентиляции вокруг корпуса жесткого диска. Достаточно того, что эти прокладки будут в местах соприкосновения винчестера с корпусом системного блока.
3) Можно жесткий диск подвесить внутри корпуса, например, на сетевом кабеле (витой паре). Обычно используют небольшие 4 куска провода и крепят при помощи них так — чтобы винчестер располагался так же, как если бы он был закреплен на салазках. Единственное, при таком креплении, нужно быть очень внимательным: передвигать системный блок аккуратно и без резких движений — иначе рискуете ударить жесткий диск, а удары для него заканчиваются плачевно (тем более, при включенном устройстве).
2. Уменьшение треска и шума за счет скорости позиционирования блока с головками (Automatic Acoustic Management)
Есть одна опция в жестких диска, которая по умолчанию нигде не фигурирует — поменять ее можно только с помощью специальных утилит. Речь идет о Automatic Acoustic Management (или сокращенно AAM).
Если не вдаваться в сложные технические подробности — то суть в том, чтобы уменьшить скорость перемещения головок, за счет чего уменьшается треск и шум. Но при этом еще и уменьшается скорость работы жесткого диска. Зато, в этом случае — вы продлите жизнь жесткому диску на порядок! Поэтому выбирать вам — либо шум и высокая скорость работы, либо снижение уровня шума и более долгая работа вашего диска.
Кстати, хочу сказать, что уменьшив шум на своем ноутбуке Acer — скорость работы я «на глаз» оценить не смог — работает так же как раньше!
И так. Для регулирования и настройки AAM — есть специальные утилиты (об одной из них я рассказывал в этой статье). Речь идет о простой и удобной утилите — quietHDD (ссылка на скачивание).
Речь идет о простой и удобной утилите — quietHDD (ссылка на скачивание).
Запустить ее нужно от имени администратора. Далее перейти в раздел AAM Settings и передвинуть ползунки с 256 на 128. После этого нажать Apply, чтобы настройки вступили в силу. Собственно, после этого вы должны сразу заметить снижение треска.
Кстати, чтобы каждый раз при включении компьютера не запускать эту утилиту вновь — добавьте ее в автозагрузку. Для ОС Windows 2000, XP, 7, Vista — можно просто ярлык утилиты скопировать в меню «пуск» в папку «автозагрузка».
Для пользователей ОС Windows 8 — немного по сложнее, нужно создать задание в «планировщике заданий», чтобы при каждом включении и загрузки ОС — система автоматически запускала эту утилиту. Как это сделать, смотрите в статье про автозагрузку в Windows 8.
На этом собственно все. Всем удачной работы жесткого диска, и, главное, тихой. 😛
Поделиться:
Новинки IT-индустрии, обзоры и тесты компьютеров и комплектующих
- ПК и комплектующие
- Настольные ПК и моноблоки
- Портативные ПК
- Серверы
- Материнские платы
- Корпуса
- Блоки питания
- Оперативная память
- Процессоры
- Графические адаптеры
- Жесткие диски и SSD
- Оптические приводы и носители
- Звуковые карты
- ТВ-тюнеры
- Контроллеры
- Системы охлаждения ПК
- Моддинг
- Аксессуары для ноутбуков
- Периферия
- Принтеры, сканеры, МФУ
- Мониторы и проекторы
- Устройства ввода
- Внешние накопители
- Акустические системы, гарнитуры, наушники
- ИБП
- Веб-камеры
- KVM-оборудование
- Цифровой дом
- Сетевые медиаплееры
- HTPC и мини-компьютеры
- ТВ и системы домашнего кинотеатра
- Технология DLNA
- Средства управления домашней техникой
- Гаджеты
- Планшеты
- Смартфоны
- Портативные накопители
- Электронные ридеры
- Портативные медиаплееры
- GPS-навигаторы и трекеры
- Носимые гаджеты
- Автомобильные информационно-развлекательные системы
- Зарядные устройства
- Аксессуары для мобильных устройств
- Фото и видео
- Цифровые фотоаппараты и оптика
- Видеокамеры
- Фотоаксессуары
- Обработка фотографий
- Монтаж видео
- Программы и утилиты
- Операционные системы
- Средства разработки
- Офисные программы
- Средства тестирования, мониторинга и диагностики
- Полезные утилиты
- Графические редакторы
- Средства 3D-моделирования
- Мир интернет
- Веб-браузеры
- Поисковые системы
- Социальные сети
- «Облачные» сервисы
- Сервисы для обмена сообщениями и конференц-связи
- Разработка веб-сайтов
- Мобильный интернет
- Полезные инструменты
- Безопасность
- Средства защиты от вредоносного ПО
- Средства управления доступом
- Защита данных
- Сети и телекоммуникации
- Проводные сети
- Беспроводные сети
- Сетевая инфраструктура
- Сотовая связь
- IP-телефония
- NAS-накопители
- Средства управления сетями
- Средства удаленного доступа
- Корпоративные решения
- Системная интеграция
- Проекты в области образования
- Электронный документооборот
- «Облачные» сервисы для бизнеса
- Технологии виртуализации
Наш канал на Youtube
Архив изданий
| 1999 | 1 | 2 | 3 | 4 | 5 | 6 | 7 | 8 | 9 | 10 | 11 | 12 |
| 2000 | 1 | 2 | 3 | 4 | 5 | 6 | 7 | 8 | 9 | 10 | 11 | 12 |
| 2001 | 1 | 2 | 3 | 4 | 5 | 6 | 7 | 8 | 9 | 10 | 11 | 12 |
| 2002 | 1 | 2 | 3 | 4 | 5 | 6 | 7 | 8 | 9 | 10 | 11 | 12 |
| 2003 | 1 | 2 | 3 | 4 | 5 | 6 | 7 | 8 | 9 | 10 | 11 | 12 |
| 2004 | 1 | 2 | 3 | 4 | 5 | 6 | 7 | 8 | 9 | 10 | 11 | 12 |
| 2005 | 1 | 2 | 3 | 4 | 5 | 6 | 7 | 8 | 9 | 10 | 11 | 12 |
| 2006 | 1 | 2 | 3 | 4 | 5 | 6 | 7 | 8 | 9 | 10 | 11 | 12 |
| 2007 | 1 | 2 | 3 | 4 | 5 | 6 | 7 | 8 | 9 | 10 | 11 | 12 |
| 2008 | 1 | 2 | 3 | 4 | 5 | 6 | 7 | 8 | 9 | 10 | 11 | 12 |
| 2009 | 1 | 2 | 3 | 4 | 5 | 6 | 7 | 8 | 9 | 10 | 11 | 12 |
| 2010 | 1 | 2 | 3 | 4 | 5 | 6 | 7 | 8 | 9 | 10 | 11 | 12 |
| 2011 | 1 | 2 | 3 | 4 | 5 | 6 | 7 | 8 | 9 | 10 | 11 | 12 |
| 2012 | 1 | 2 | 3 | 4 | 5 | 6 | 7 | 8 | 9 | 10 | 11 | 12 |
| 2013 | 1 | 2 | 3 | 4 | 5 | 6 | 7 | 8 | 9 | 10 | 11 | 12 |
- О нас
- Размещение рекламы
- Контакты
Популярные статьи
Моноблок HP 205 G4 22 AiO — одно из лучших решений для офисной и удаленной работы
В настоящем обзоре мы рассмотрим модель моноблока от компании HP, которая является признанным лидером в производстве компьютеров как для домашнего использования, так и для офисов. Моноблок HP 205 G4 22 — модель нового семейства, которая построена на базе процессоров AMD последнего поколения и отличается неплохой производительностью вкупе с привлекательной ценой
Моноблок HP 205 G4 22 — модель нового семейства, которая построена на базе процессоров AMD последнего поколения и отличается неплохой производительностью вкупе с привлекательной ценой
Logitech G PRO X Superlight — легкая беспроводная мышь для профессиональных киберспортсменов
Швейцарская компания Logitech G представила беспроводную игровую мышь Logitech G PRO X Superlight. Новинка предназначена для профессиональных киберспортсменов, а слово Superlight в ее названии указывает на малый вес этой модели, который не превышает 63 г. Это почти на четверть меньше по сравнению с анонсированным пару лет тому назад манипулятором Logitech G PRO Wireless
Материнская плата для домашнего майнинга ASRock h210 Pro BTC+
Как показало недавнее исследование Кембриджского университета — количество людей, которые пользуются сегодня криптовалютами, приближается к размеру населения небольшой страны и это только начало, мир меняется. Поэтому компания ASRock разработала и выпустила в продажу весьма необычную материнскую плату — h210 PRO BTC+, которую мы и рассмотрим в этом обзоре
Верхняя панель клавиатуры Rapoo Ralemo Pre 5 Fabric Edition обтянута тканью
Компания Rapoo анонсировала в Китае беспроводную клавиатуру Ralemo Pre 5 Fabric Edition. Новинка выполнена в формате TKL (без секции цифровых клавиш) и привлекает внимание оригинальным дизайном. Одна из отличительных особенностей этой модели — верхняя панель, обтянутая тканью с меланжевым рисунком
Новинка выполнена в формате TKL (без секции цифровых клавиш) и привлекает внимание оригинальным дизайном. Одна из отличительных особенностей этой модели — верхняя панель, обтянутая тканью с меланжевым рисунком
Изогнутый экран монитора MSI Optix MAG301 CR2 обеспечит максимальное погружение в игру
Линейку компьютерных мониторов MSI пополнила модель Optix MAG301 CR2, адресованная любителям игр. Она оборудована ЖК-панелью типа VA со сверхширокоформатным (21:9) экраном изогнутой формы (радиус закругления — 1,5 м). Его размер — 29,5 дюйма по диагонали, разрешение — 2560×1080 пикселов
Комплект SilverStone MS12 позволяет превратить SSD типоразмера M.2 2280 в портативный накопитель
Каталог продукции компании SilverStone пополнил комплект MS12. Он позволяет создать портативный накопитель на базе стандартного SSD типоразмера M.2 2280 с интерфейсом PCI Express
SSD-накопители ADATA XPG Spectrix S20G сочетают производительность с эффектным дизайном
Компания ADATA Technology анонсировала твердотельные накопители серии XPG Spectrix S20G. Они предназначены для оснащения игровых ПК и, как утверждают их создатели, сочетают высокую производительность и эффектный внешний вид
Они предназначены для оснащения игровых ПК и, как утверждают их создатели, сочетают высокую производительность и эффектный внешний вид
Видеокарта ASUS GeForce RTX 3070 Turbo оснащена системой охлаждения с одним центробежным вентилятором
Линейку видеоадаптеров ASUS на базе графических процессоров NVIDIA пополнила модель GeForce RTX 3070 Turbo (заводской индекс TURBO-RTX3070-8G), предназначенная для оснащения игровых ПК. Одной из особенностей новинки является конструкция системы охлаждения
КомпьютерПресс использует
Что делать, если жесткий диск издает жужжание или скрежет?
Girish Обновлено 14 февраля 2023 г. Восстановление жесткого диска Комментариев нет
Иногда, когда вы работаете на своем ноутбуке или настольном компьютере; очень случайные шумы начинают исходить от жестких дисков. Например, жужжание , скрежет или щелканье, исходящие от жестких дисков. Это может быть очень раздражающим, и вы можете начать задаваться вопросом о причине шума жесткого диска. Могут быть некоторые другие случайные типы шумов, исходящих от вашего привода.
Могут быть некоторые другие случайные типы шумов, исходящих от вашего привода.
इस पोस्ट को हिंदी में पढ़ने के लिए यहां क्लिक करें।।
Проверьте эти образцы шума жестких дисков ЗДЕСЬ:
Клипки шума с жесткого диска
Застревание головы с жесткого диска
Торновая головка с жесткого диска 9007 777
Торновая головка с жесткого диска 9007 7777
Торновая головка с жесткого диска 9007 7777
Торновая головка с жесткого диска youtube.com/embed/rpChtLq8kAg?rel=0″ frameborder=»0″ allowfullscreen=»allowfullscreen»>888877777777
Торновая головка от жесткого диска
Каковы причины скрежета жесткого диска?
Существует две возможные причины скрежета из жесткого диска или компьютера. Давайте рассмотрим каждый:
Причина 1: Во-первых, жужжание или скрежет могут быть вызваны вентилятором процессора. ВЕНТИЛЯТОР встроен для охлаждения нагретой системы и предотвращения повреждений от перегрева. Есть компьютеры, рассчитанные на запуск всех вентиляторов одновременно и на максимальной скорости изначально . Это необходимо для проверки правильности работы вентиляторов и удаления скопившейся пыли. Скорость одного вентилятора недостаточна для удаления пыли; следовательно, нам нужно, чтобы несколько вентиляторов работали одновременно.
Есть компьютеры, рассчитанные на запуск всех вентиляторов одновременно и на максимальной скорости изначально . Это необходимо для проверки правильности работы вентиляторов и удаления скопившейся пыли. Скорость одного вентилятора недостаточна для удаления пыли; следовательно, нам нужно, чтобы несколько вентиляторов работали одновременно.
Если есть что-то, что мешает нормальной работе этих вентиляторов на ПК. Это могут быть их лезвия, ударяющие друг друга, поскольку они не обязательно вращаются с одинаковой скоростью. Следовательно, приводит к скрежету . Если это причина, вы можете легко обнаружить это. Это требует, чтобы вы просто открыли свой компьютер и проверили лопасти вентиляторов, не ударяются ли они друг о друга в рабочем режиме.
Причина 2: Во-вторых, это может быть скрежет жесткого диска . На самом деле это указывает на что-то плохое или негативное, и вам следует беспокоиться по этому поводу. Причина в том, что за этим может последовать серьезное внутреннее повреждение. Если быть точным, скрежещущий звук от жесткого диска является признаком отказа жесткого диска в будущем. Это указывает на неисправность компонентов жесткого диска.
Если быть точным, скрежещущий звук от жесткого диска является признаком отказа жесткого диска в будущем. Это указывает на неисправность компонентов жесткого диска.
Последствия отказа жесткого диска
Если жесткий диск вашего компьютера выходит из строя, все хранящиеся на нем данные становятся недоступными или теряются. Это действительно большая неудача. Нет ничего хуже, чем потерять доступ ко всем вашим важным данным. Поэтому вам следует устранить проблему с шумом жесткого диска до того, как он приведет к полному отказу жесткого диска. Сбой жесткого диска приведет к ситуации потери данных. Даже если у вас вышел из строя жесткий диск, вы должны предпринять необходимые шаги для восстановления потерянных или недоступных данных жесткого диска.
Действия по восстановлению жесткого диска, когда он начал издавать странный шум
Теперь вы знаете о последствиях гудения или скрежета жесткого диска. Давайте теперь рассмотрим методы восстановления потерянных данных с жесткого диска:
1: Сделайте резервную копию и восстановите все данные вашего жесткого диска – Вскоре после того, как вы обнаружите, что скрежет исходит от жесткого диска вашего компьютера , первый и самый важный шаг, который вы должны сделать, это получить резервную копию всех ваших данных. данные. Вы можете сделать резервную копию на любом внешнем или съемном носителе. Этот файл резервной копии очень полезен для восстановления данных в случае сбоя жесткого диска.
данные. Вы можете сделать резервную копию на любом внешнем или съемном носителе. Этот файл резервной копии очень полезен для восстановления данных в случае сбоя жесткого диска.
2: Используйте программное обеспечение для восстановления жесткого диска – Использование качественного и проверенного программного обеспечения для восстановления жесткого диска — еще один способ восстановить все потерянные данные. Вы можете использовать этот метод использования программного обеспечения для восстановления данных в нескольких условиях. например
- Удаленные данные
- Потерянные резервные копии данных с внешнего диска
- Поврежденные данные
- Зараженные вирусом данные
Примечание: Программа восстановления данных работает только на рабочих жестких дисках. Таким образом, вы можете использовать программное обеспечение DIY до того, как ваш жесткий диск выйдет из строя из-за физического повреждения.
3: Обратитесь за услугой восстановления жесткого диска – Еще один способ восстановить данные с неисправных жестких дисков – воспользоваться профессиональными услугами по восстановлению жестких дисков от известного поставщика услуг по восстановлению данных. Тот, который вы выберете, должен гарантировать, что вы вернете все свои потерянные данные. Stellar Data Recovery — профессиональный поставщик услуг по восстановлению данных в Индии. У нас есть сервисные центры по всей стране, которые обслуживают все формы восстановления данных — восстановление жесткого диска, восстановление RAID, восстановление сервера, восстановление SSD, восстановление файлов, восстановление электронной почты, восстановление SD-карты и т. д.
Тот, который вы выберете, должен гарантировать, что вы вернете все свои потерянные данные. Stellar Data Recovery — профессиональный поставщик услуг по восстановлению данных в Индии. У нас есть сервисные центры по всей стране, которые обслуживают все формы восстановления данных — восстановление жесткого диска, восстановление RAID, восстановление сервера, восстановление SSD, восстановление файлов, восстановление электронной почты, восстановление SD-карты и т. д.
Заключение
Как было сказано выше в блоге, восстановление резервной копии — один из самых дешевых и эффективных способов восстановления данных в случае отказа жесткого диска. Однако, если у вас есть неудачная резервная копия или ее нет вообще. Вы можете выбрать программное обеспечение, не выходя из дома или офиса. Вы можете использовать программное обеспечение для восстановления данных для Windows и Mac, если ваш жесткий диск обнаруживает. Если это не так, обратитесь за профессиональной помощью в ближайший центр восстановления данных Stellar.
Об авторе
Гириш
Гириш — блоггер и писатель. Он имеет более чем 6-летний опыт работы с технологиями восстановления данных и стирания данных. В свободное время он пишет технические советы и обучающие материалы.
Sabit Disk Seslerini Tanıma ve Bu Seslerin Ne Anlama Geldiklerini Belirleme
Bu yazıda Seagate veya LaCie harici sabit diskinizden gelen ses türleri ve bu seslerin diskinizin işleyişi ve durumu hakkında ne anlama geldikleri hakkında bilgi edineceksiniz.
Bir harici sabit disk, normal kullanımda çeşitli sesler çıkarır ve bu sesler tamamen normal ve beklenen bir duruma işaret eder. Ses algısını etkileyebilen çevresel etmenler de vardır:
Not : Sabit Disk Sürücüleri (HDD) dönen parçaları nedeniyle ses çıkarır. Katı Hal Diskleri (SSD) hareketli parça içermez ve genellikle daha sessizdir.
Bu belge, depolama cihazınızdan duyabileceğiniz ses türleri hakkında çeşitli bilgiler verir. Doğrudan bağlantıların verildiği konu listesine bakın:
Doğrudan bağlantıların verildiği konu listesine bakın:
| Konular | |||
| Beklenen sesler | |||
| Sağlıklı HDD’lerin gerekarğinden fazla? | |||
| Beklenmeyen sesler | |||
| Beklenmeyen sesleri çıkaran bir diskte sorun giderme |
Beklenen sesler
Normal koşullarda, disk motoru ne kadar hızlı dönerse ortaya çıkan ses o kadar yüksek olur ve derinden bir ses gelme olasılığı artar. Sabit diskler genellikle 3,5″ düzeyinde ses çıkarır. Bunun nedeni eskiden beri disklerin kabul edilebilir düzeyde algılanabilir ses çıkarmış olmaları olabilir. Ancak normal kullanımda bile istisnalar olabilir.
Bir disk veri okurken ve yazarken «çatırtı» veya «tıkırtı» sesi çıkarabilir. Bu sesler diskin aktif olduğunu gösteren güven verici seslerdir. Ayrıca, bazı diskler belirli aralıklarla çevrimdışı taramalar yaparak disk etkin bir biçimde okuma veya yazma yapıyor olmasa dahi benzer sesler çıkarır.
Ayrıca, bazı diskler belirli aralıklarla çevrimdışı taramalar yaparak disk etkin bir biçimde okuma veya yazma yapıyor olmasa dahi benzer sesler çıkarır.
Обычный накопительный диск, который может быть установлен на диске, может быть заменен на другой:
. Bu dönüş genelde «vızıltı» sesini çıkarır ve bir HDD hızlanırken veya yavaşlarken daha çok duyulabilir. Bir kullanıcı aktif şekilde erişim sağlamasa желчи sabit diskler genellikle arka planda (ör. otomatik dizinleme sırasında) bilgisayar tarafından kullanılır.
Veri okuyan ve yazan HDD başlıkları da sürekli hızlı hareket eder. Genellikle kullanım sırasında ara sıra yumuşak takırtıya benzer bir ses çıkar fakat başlıklar beklemedeyken (ör. kapama sırasında veya uyku moduna girerken) sert bir tıklamaya benzer ses çıkabilir.

Bazı harici disk muhafazalarında ve özellikle birden fazla sabit diski olan cihazlarda dahili fanlar bulunur. Bunlar da ses çıkarabilir ve özellikle fanın daha çabuk ve daha sık devreye gireceği sıcak ortamlarda daha fazla fark edilebilir. Bu ses, yukarıda belirtilen HDD vızıldamasına benzerdir.
HDD’ler dönerken titreşim üretirler ve bir masa üzerinde duran HDD’nin çıkardığı titreşim, masadaki diğer cisimlerin veya masanın ses çıkarmasına olabilir.
Harici bir HDD’nin kendi güç kaynağı varsa ve özellikle güç kaynağı biraz eskimişse güç kaynağından hafif bir uğultu sesi duyabilir.
İşletme sınıfı HDD’ler yüksek Performans ve güvenilirlik sağlayacak şekilde tasarlanır.
 Ancak бу yüksek Performans, стандартный disklerle karşılaştırıldığında yüksek gürültüye neden olabilir.
Ancak бу yüksek Performans, стандартный disklerle karşılaştırıldığında yüksek gürültüye neden olabilir.
Farklı kullanımlar, farklı ses seviyelerinin çıkmasına neden olabilir. Örneğin, şifrelenmiş bir birime yeni veri yazmak, standart bir hacme kıyasla daha yüksek fazla gürültüye neden olabilir.
Bir muhafazada birdsen fazla HDD olduğunda yüksek gürültü potansiyeli daha fazla olur. Bu, büyük RAID cihazlarında yaygındır.
Sağlıklı HDD’lerin gereğinden fazla ses çıkarması nasıl engellenir?
Harici HDD’yi duvara yakın koymayın. Bu cihazlar genelde gürültüyü arkalarından ve kullanıcılardan uzağa «itecek» şekilde tasarlanmıştır.
 Ancak bir duvara çok yakın yerleştirildiklerinde bu sesler geri tepebilir.
Ancak bir duvara çok yakın yerleştirildiklerinde bu sesler geri tepebilir.
Harici HDD’yi doğrudan masayla temas edecek şekilde yerleştirmeyin. Özellikle ahsap masa gibi belirli malzemelerde ses dalgaları ahsapta yayılır ve hoparlör gibi işlev görebilir. Mümkün olduğunda, bu gibi durumlarda diski masadan izole etmeye çalışın. Örneğin bir kauçuk mat veya Titreşim Engelleyici Ped kullanabilirsiniz.
Diski çalışma ortamınızdan ne kadar uzağa koyarsanız gürültünün rahatsız etme olasılığı o kadar azalır. Orijinal kablolar yüzünden bunu yapamıyorsanız daha uzun kablolar satın alabilirsiniz.
Beklenmeyen sesler
Bu seslerin bir sabit diskten geldiğini duyarsanız diskte önemli tüm verilerin derhal yedeğini alın:
Diskten yoğunluğa göre sürtünme veya çizilme sesi geliyorsa bu durum, sürekli kullanımın disk plakalarında fiziksel hasara neden olabileceği ve veriler için bir risk anlamelebilına gelelebilına.
 En doğru adımlar için Veri Kurtarma Hizmetleri ile iletişime geçebilirsiniz.
En doğru adımlar için Veri Kurtarma Hizmetleri ile iletişime geçebilirsiniz.
Tüm dönen diskler bir miktar titreşime neden olabilir fakat arızalı bir disk çok yüksek ve anormal titreşimler olusturabilir. Mümkün olduğunda нормальный titreşim eşiğini anlamak için farklı diskleri karşılaştırın. Titreşimlerdeki düzensizlikleri де dinleyin. Sağlıklı bir disk, hafif ve düzenli vızıltı sesleri çıkarır.
Yukarıda bahsedilen ve tek başına duyulan sert tıkırtı sesi başlıkların beklemede olduğu anlamına gelebilir. Fakat sert tıklama sesine tekrar eden takırtı sesi (veya sürtünme) eşlik ediyorsa diskte fiziksel bir sorun olabilir. Mümkünse sağlıklı olduğu bilinen diğer disklerle karşılaştırın.
Harici bir HDD’nin kendi güç kaynağı varsa daha önce bahsedildiği gibi diskten gelen hafif bir uğultu sesi duyabilirsiniz.
 Uğultu belirgin biçimdeyse veya ara sıra gelen çatırtı sesi duyuyorsanız güç kaynağı, diske artık Yeterli Gücü sağlamıyor olabilir. Bir diğer ipucu да diskin artık dönmemesi (vızıldamaması veya titrememesi) ve bazı modellerin де aralıklı ancak düzenli bir bip sesi çıkarmasıdır.
Uğultu belirgin biçimdeyse veya ara sıra gelen çatırtı sesi duyuyorsanız güç kaynağı, diske artık Yeterli Gücü sağlamıyor olabilir. Bir diğer ipucu да diskin artık dönmemesi (vızıldamaması veya titrememesi) ve bazı modellerin де aralıklı ancak düzenli bir bip sesi çıkarmasıdır.
Harici Sabit diskler sadece bir sorun yaşadıklarında bip sesi çıkarırlar. Çoğu durumda, tek ve aralıklı bir bip sesi, diskin Yeterli Gücü almadığı anlamına gelir. Diskin kendi güç kaynağı varsa uygun olan başka bir güç kaynağıyla test edin. Cihaz USB veya başka bir arabirimle çalışıyorsa bu durum, arabirim kablosunun arızalı olduğu anlamına gelebileceğinden cihazı başka bir kablo ve farklı bir bağlantı noktası ile başka bir bilgidin. Diğer bip türleri ve bunların anlamları için ilgili disk modelinin Kullanım Kılavuzuna bakın.
Beklenmeyen sesleri çıkaran bir diskte sorun giderme
ÖNEMLİ : Bir disk kullanım sırasında sürtünme sesi çıkarıyorsa bunun anlamı, disk plakalarının sürekli kullanım nedeniyle fiziksel hasar görmesi olabilir. Disk üzerindeki verilere acil ihtiyacınız varsa sorun gidermeden önce derhal Data Recovery Services Veri Kurtarma Hizmetleriyle iletişime geçin.
Disk üzerindeki verilere acil ihtiyacınız varsa sorun gidermeden önce derhal Data Recovery Services Veri Kurtarma Hizmetleriyle iletişime geçin.
Doğru sabit diski veya bilgisayar parçasını belirlediğinizden emin olun. Bu işlemi, diskin sistem bağlantısını tamamen keserek ve sesin bilgisayarın yanında da devam edip etmediğini kontrol ederek yapabilirsiniz.
- Güç ve arabirim kabloları dahil olmak üzere kullanabileceğiniz tüm kabloları temizleyin. Тест için kullanılan güç kaynağının depolama cihazıyla uyumlu olduğundan emin olun.
- » data-font=»Verdana» data-listid=»3″ data-aria-posinset=»3″ data-aria-level=»1″>
Sesin diski takip edip etmediğini anlamak için diski başka bir sistemde birlikte test edin. Mümkünse, asıl bilgisayarı ve diski yeni bir konuma taşımayı deneyin ve gürültünün azalıp azalmadığını kontrol edin.
En doğru sonuçlar için diski Seatools kullanarak test edin.
Не : Seatools sadece Windows’da kullanılabilir.
HDD iyi durumdaysa ve cihazın kendi fanının olduğunu biliyorsanız muhafazayı basınçlı hava kullanarak iyice temizleyin ancak özellizleklem fanı byüaraizalem fanı byüararak temizleyin ancak özellizlekle temizleyn Bir diğer seçenek де fanı değiştirmek olabilir.

Не : Belirli cihazlar dışında fan değişimi sadece Seagate veya LaCie veya Yetkili bir servis merkezi tarafından yapılabilir.
Fanlı cihazlar, depolama cihazını soğuturken gürültülü olabilir. Cihazı sıkışık bir alana yerleştirmein; fanın önünde engel birakmayın ve doğal hava akışına olanak tanıyın.
Sesin aşırı titreşimden kaynaklandığı düşünülüyorsa muhafazanın sağlamlığını ve gevşeyen vida veya cıvata olup olmadığını kontrol edin. Gevşek bir muhafazadaki küçük titreşimler, aşırı gürültüye neden olabilir.


 В первую очередь на котором установлена ОС.
В первую очередь на котором установлена ОС.


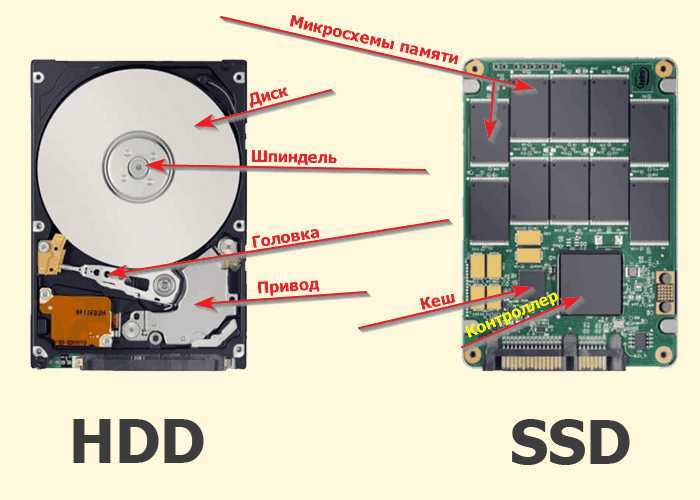 По сути, вы делаете рекомбинацию файлов на винчестере, после чего файлы будут находиться в непрерывных областях. Такое расположение (один за другим) позволяет быстро считывать информацию с диска, при этом увеличивается скорость оперативки и работы приложений.
По сути, вы делаете рекомбинацию файлов на винчестере, после чего файлы будут находиться в непрерывных областях. Такое расположение (один за другим) позволяет быстро считывать информацию с диска, при этом увеличивается скорость оперативки и работы приложений.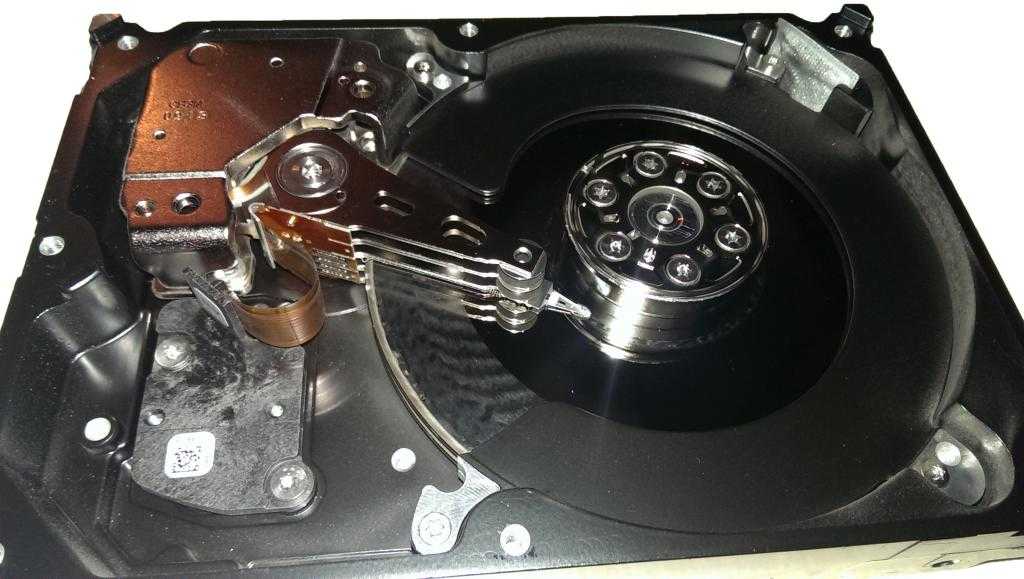 Тогда уж решайте, что вам делать.
Тогда уж решайте, что вам делать.


 Ancak бу yüksek Performans, стандартный disklerle karşılaştırıldığında yüksek gürültüye neden olabilir.
Ancak бу yüksek Performans, стандартный disklerle karşılaştırıldığında yüksek gürültüye neden olabilir.  Ancak bir duvara çok yakın yerleştirildiklerinde bu sesler geri tepebilir.
Ancak bir duvara çok yakın yerleştirildiklerinde bu sesler geri tepebilir.  En doğru adımlar için Veri Kurtarma Hizmetleri ile iletişime geçebilirsiniz.
En doğru adımlar için Veri Kurtarma Hizmetleri ile iletişime geçebilirsiniz.  Uğultu belirgin biçimdeyse veya ara sıra gelen çatırtı sesi duyuyorsanız güç kaynağı, diske artık Yeterli Gücü sağlamıyor olabilir. Bir diğer ipucu да diskin artık dönmemesi (vızıldamaması veya titrememesi) ve bazı modellerin де aralıklı ancak düzenli bir bip sesi çıkarmasıdır.
Uğultu belirgin biçimdeyse veya ara sıra gelen çatırtı sesi duyuyorsanız güç kaynağı, diske artık Yeterli Gücü sağlamıyor olabilir. Bir diğer ipucu да diskin artık dönmemesi (vızıldamaması veya titrememesi) ve bazı modellerin де aralıklı ancak düzenli bir bip sesi çıkarmasıdır. 

