Почему центр обновления windows 7 не загружает обновления: Обновления Windows не загружаются, что делать?
Содержание
Обновления Windows не загружаются, что делать?
По мере использования любой версии Windows неизбежно возникают проблемы, уязвимости скорости работы и чтобы иметь современную защиту и оптимизацию нужно во время загружать обновления.
Когда обновления Windows не загружаются и, соответственно, невозможно воспользоваться их установкой – это существенная проблема, которую нужно решать, не откладывая в долгий ящик. Увы, но у истоков неисправности может стоять слишком много проблем, хотя их можно разбить на 4-и группы: проблемы с центром обновления, неисправности системы, блокировка исходящего или входящего трафика через антивирус или фаерволл и загруженность сервера Microsoft.
Читайте также: Не загружается Windows 10 после обновления
Неисправности центра обновления
Если не скачиваются обновления Windows 10 или в старших версиях, то прежде всего следует привести в исправное состояние саму службу, отвечающую за это. Навести в ней порядок можно с помощью нескольких способов, которые и рассмотрим.
В состав Windows входит компонент, который в автоматическом порядке производит устранение неисправностей. Логично в первую очередь воспользоваться именно им, так как для большинства пользователей это становится решающим этапом излечения системы.
- Нажмите кнопку «Пуск»;
- Далее пройдите на «Панель управления»;
- При выборе просмотра по категориям нужно нажать раздел «Система и безопасность»;
- В графе «Центр поддержки» нужно выбрать ссылку «Устранить типичные проблемы компьютера»;
- Теперь внизу кликните по «Устранение неполадок с помощью центра обновления Windows».
Способ может оказать положительный эффект на устранение неисправности, когда не скачиваются обновления Windows 7 или любой другой версии. Стоит быть реалистами, ведь этот способ не панацея и может не помочь, поэтому воспользуйтесь также специальный инструментом Microsoft Fix It или Easy Fix.
Найти утилиту можно на оф сайте. После ее установки появится возможность решить распространенные проблемы — почему не загружаются обновления Windows. Так как инструмент работает в фоновом режиме, то и действий от пользователя никаких не требуется, только лишь установить.
Так как инструмент работает в фоновом режиме, то и действий от пользователя никаких не требуется, только лишь установить.
Читайте также: На этой странице произошла ошибка сценария, что делать?
Также существует проблема, которая косвенно относится ко всем группам – загрузка битых обновлений. Скорее всего файлы скачались не полностью и из-за этого не возможно их установить.
Независимо от рода проблемы (обычно из-за соединения с сервером) нужно загружать обновления по новой. И, вероятно, вам придется узнать куда скачиваются обновления Windows, на случай ручного удаления файлов или проверки их наличия.
Куда скачиваются обновления Windows 10? – По пути C:WindowsSoftwareDistributionDownload. Кстати, вручную не обязательно этим заниматься, можно просто воспользоваться средством удаления программ, в котором отображаются установленные обновления. Иначе пройдите по указанному пути и удалите собственноручно, после чего вновь запустите процесс.
Не стоит торопиться, утверждая, что не загружаются обновления Windows 7,8,8. 1 или 10, вероятно залагало само окно отображения загрузки, но процесс идёт нормально. Просто подождите немного и окно восстановит свою работу или завершит её, установив обновления.
1 или 10, вероятно залагало само окно отображения загрузки, но процесс идёт нормально. Просто подождите немного и окно восстановит свою работу или завершит её, установив обновления.
Сбой в работе системы
Вероятны ситуации, когда вирусы поразили компьютер заблокировав выход в сеть или доступ к серверу Microsoft. Решением будет удаление вирусов с последующим восстановлением системы с помощью какой-либо программы, например CCleaner. Заодно нужно проверить и реестр на наличие неисправностей.
Также проверьте файл hosts в разделе с Windows, так как некоторые подвальные фирмы или «системные администраторы» вносят регулярные выражения на блокировку доступа к серверу.
Читайте также: Функции и предназначение файла hosts
Следует отметить, для пиратских копий системы Windows обновления загружаться и не будут, конечно и устанавливаться. Поэтому, перед тем как выяснять, почему не скачиваются обновления для Windows, убедитесь, что у вас лицензионная копия ОС.
Блокировка антивирусом или фаерволлом
Распространена проблема, когда не загружаются обновления Windows 8 или других версий по причине наличия жестких правил фильтрации интернет соединения. Для рядового пользователя чаще всего приложением, которое преграждает путь становится антивирус с интернет защитой.
В таком случае вы можете внести правило https://*.update.microsoft.com, которое снимет фильтрацию для всех под доменов данного сайта.
Другой вариант — это просто отключать защиту на время загрузки и установки обновлений. Подобные действия нужно выполнить и для фаерволла.
Проблемы с сервером Microsoft
Причина не в DDOS атаке, а в чрезмерной загруженности сайта. Сбой возникает особенно часто при выпуске каких-либо серьёзных, веских и ожидаемых обновлений, когда миллионы пользователей пытаются загрузить обновления.
Здесь разумнее всего будет просто подождать спада ажиотажа день-два и вручную запустить обновление или внести процедуру в запланированные задачи с отложением на тот же период времени.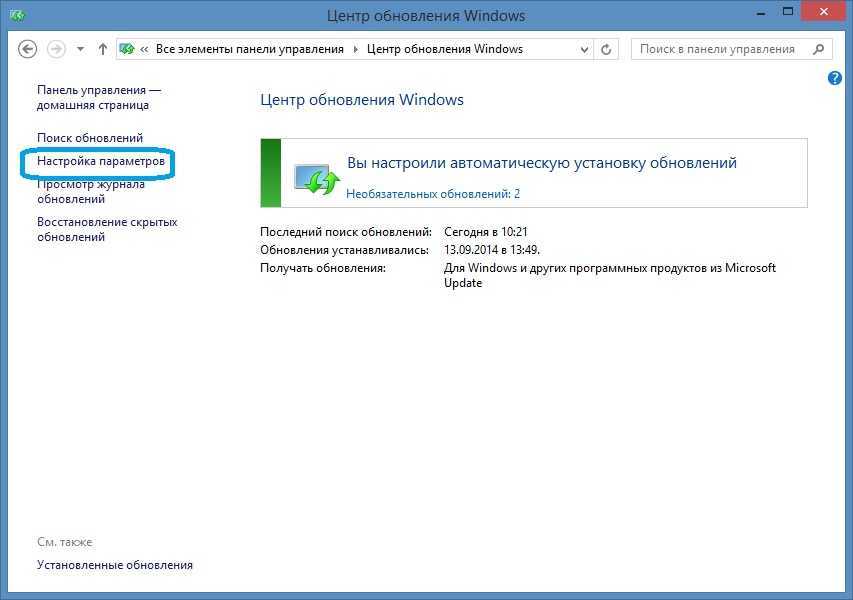
Увы, но здесь вы не в состоянии что-либо изменить и придется просто подождать, иначе загрузка будет долгой и мучительной.
Указанные причины и варианты их устранения помогают для большинства случаев сбоев. Более точно узнать, как исправить загрузку обновлений вы сможете исходя из кода вашей проблемы. Найти его можно в файле по имени windowsupdate.log, код внесите в поисковик.
Если у Вас остались вопросы по теме «Почему обновления Windows не скачиваются на компьютер?», то можете задать их в комментариях
Оцените материал
Рейтинг статьи 3.6 / 5. Голосов: 5
Пока нет голосов! Будьте первым, кто оценит этот пост.
Почему не устанавливаются обновления на Windows 7
Содержание
- Способы устранения проблем
- Причина 1: отключение функции в «Центре обновления Windows»
- Причина 2: остановка службы
- Причина 3: проблемы с работой службы
- Причина 4: отсутствие свободного пространства на диске
- Причина 5: сбой при загрузке компонентов
- Причина 6: ошибки в реестре
- Другие причины
- Вопросы и ответы
Обновление системы до актуального состояния является очень важным фактором её корректной работы и безопасности. Рассмотрим причины, по которым возможны проблемы с установкой обновлений, а также способы их решения.
Рассмотрим причины, по которым возможны проблемы с установкой обновлений, а также способы их решения.
Причинами того, что на ПК не загружаются обновления, могут служить, как системные сбои, так и просто выставление настроек самим пользователем, которые мешают обновляться системе. Рассмотрим всевозможные варианты этой проблемы и её решений, начиная с самых простых случаев и заканчивая сложными сбоями.
Причина 1: отключение функции в «Центре обновления Windows»
Самой простой причиной, почему не загружаются и не устанавливаются новые компоненты в Виндовс 7, является отключение такой возможности в «Центре обновления Windows». Естественно, если пользователь желает, чтобы ОС находилась всегда в актуальном состоянии, то эту функцию необходимо включить.
- Если возможность обновляться была отключена именно таким способом, то в системном трее обязательно отобразится иконка «Центра поддержки» в форме флажка, около которого будет находиться белый крест, вписанный в красный круг.
 Щелкните по данному значку. Появится небольшое окошко. В нем кликайте по надписи «Изменение параметров Центра обновления Windows».
Щелкните по данному значку. Появится небольшое окошко. В нем кликайте по надписи «Изменение параметров Центра обновления Windows». - Откроется окошко выбора параметров «Центра обновления Windows». Для решения проблемы просто нажимайте на «Устанавливать обновления автоматически».
Но по каким-либо причинам даже при выключенной функции указанный выше значок может отсутствовать в системном трее. Тогда существует другая возможность решения проблемы.
- Нажимайте «Пуск». Переместитесь в «Панель управления».
- Жмите «Система и безопасность».
- В появившемся окне нажимайте «Включение или отключение автоматических обновлений».
Туда можно также попасть путем введения команды в окошко «Выполнить». Для многих данный путь кажется быстрее и удобнее. Наберите Win+R. Появится «Выполнить». Введите:
wuappНажимайте «OK».
- Откроется «Центр обновления».
 В боковом меню щелкните «Настройка параметров».
В боковом меню щелкните «Настройка параметров». - При любом из двух вышеописанных вариантов действий появится окно выбора способа установки новых компонентов. Если в поле «Важные обновления» установлен параметр «Не проверять наличие обновлений», то это и есть причина того, почему система не обновляется. Тогда компоненты не только не устанавливаются, но даже не скачиваются и не ищутся.
- Необходимо щелкнуть по этой области. Откроется перечень из четырех режимов. Рекомендуется задать параметр «Устанавливать обновления автоматически». При выборе режимов «Искать обновления…» или «Загружать обновления…» их установку пользователю придется проводить вручную.
- В этом же окне следует проследить, чтобы напротив всех параметров были установлены флажки. Нажимайте «OK».
Урок: Как включить автоматическое обновление на Виндовс 7
Причина 2: остановка службы
Причиной изучаемой проблемы, может являться и отключение соответствующей службы.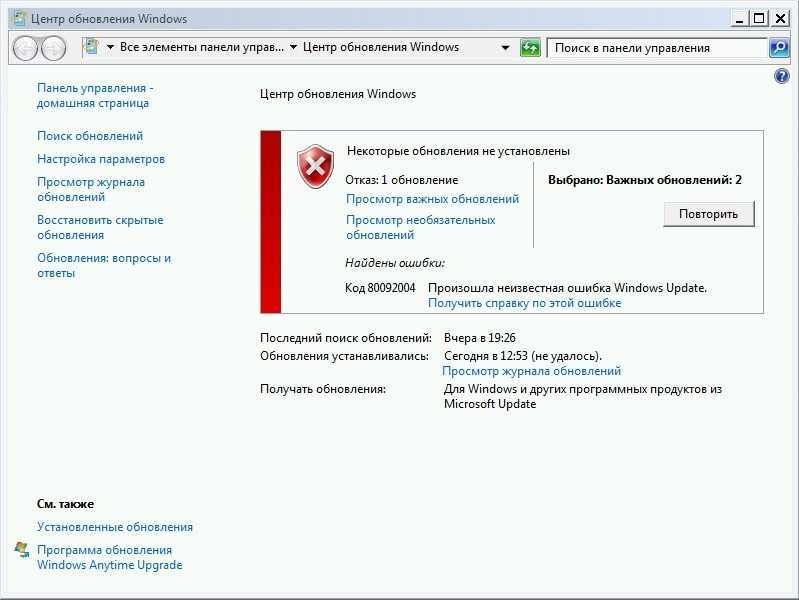 Это может быть вызвано, как ручным её отключением кем-то из пользователей, так и системным сбоем. Необходимо её включить.
Это может быть вызвано, как ручным её отключением кем-то из пользователей, так и системным сбоем. Необходимо её включить.
- Нажимайте «Пуск». Кликайте «Панель управления».
- Жмите «Система и безопасность».
- Войдите в «Администрирование».
- Тут представлен широкий перечень системных утилит. Щелкайте «Службы».
В «Диспетчер служб» можете попасть и иным путем. Для этого вызовите «Выполнить» (Win+R) и введите:
services.mscКликайте «OK».
- Появляется окошко «Службы». Щелкните по наименованию поля «Имя», чтобы выстроить перечень служб в алфавитном порядке. Ищите наименование «Центр обновления Windows». Отметьте его. Если в поле «Состояние» не стоит значение «Работает», то это значит, что служба отключена. При этом, если в поле «Тип запуска» установлено любое значение, кроме «Отключена», то запуск службы можно выполнить, просто нажав по надписи «Запустить» в левой части окна.

Если же в поле «Тип запуска» стоит параметр «Отключена», то вышеуказанным способом запустить службу не получится, так как надпись «Запустить» попросту будет отсутствовать в положенном месте.
Если в поле «Тип запуска» установлен вариант «Вручную», то конечно произвести активацию описанным выше способом можно, но при этом каждый раз после запуска компьютера вам придется производить её вручную, в чем хорошего мало.
- Итак, в случаях, если в поле «Тип запуска» установлено значение «Отключена» или «Вручную», нажимайте по названию службы дважды левой кнопкой мышки.
- Появляется окно свойств. Щелкните по области «Тип запуска».
- В открывшемся списке выберите «Автоматически (отложенный запуск)».
- Затем щелкайте «Запустить» и «OK».
Но в некоторых ситуациях кнопка «Запустить» может быть неактивна. Это бывает тогда, когда в поле «Тип запуска» прежним значением было «Отключена».
 Устанавливайте в таком случае параметр «Автоматически (отложенный запуск)» и жмите «OK».
Устанавливайте в таком случае параметр «Автоматически (отложенный запуск)» и жмите «OK». - Возвращаемся в «Диспетчер служб». Выделите название службы и жмите «Запустить».
- Функция будет включена. Теперь напротив названия службы в полях «Состояние» и «Тип запуска» должны отображаться значения соответственно «Работает» и «Автоматически».
Причина 3: проблемы с работой службы
Но бывает ситуация, когда служба вроде бы запущена, но, тем не менее, работает неправильно. Конечно, проверить так ли это на самом деле не удастся, но если стандартные способы включения функции не помогли, то проделываем следующие манипуляции.
- Зайдите в «Диспетчер служб». Выделите «Центр обновления Windows». Нажмите «Остановить службу».
- Теперь необходимо перейти в директорию «SoftwareDistribution», чтобы удалить все находящиеся там данные. Это можно сделать при помощи окна «Выполнить».
 Вызовите его, нажав Win+R. Введите:
Вызовите его, нажав Win+R. Введите:SoftwareDistributionЖмите «OK».
- Открывается папка «SoftwareDistribution» в окне «Проводника». Для того, чтобы выделить все её содержимое наберите Ctrl+A. После выделения для его удаления нажмите клавишу Delete.
- Появляется окошко, в котором следует подтвердить свои намерения, нажав «Да».
- После проведения удаления вернитесь в «Диспетчер служб» и произведите запуск службы по тому сценарию, который был уже расписан выше.
- После этого перезагрузите компьютер и попробуйте обновить систему вручную, чтобы не ждать, когда она выполнит эту процедуру автоматически. Перейдите в «Центр обновления Windows» и нажмите «Проверка обновлений».
- Система выполнит процедуру поиска.
- После ее завершения, в случае обнаружения недостающих компонентов, в окошке будет предложено произвести их установку. Нажмите для этого «Установить обновления».

- После этого компоненты должны быть установлены.
Если же данная рекомендация вам не помогла, это значит, что причина проблемы в другом. В этом случае следует использовать те рекомендации, которые приведены ниже.
Урок: Загрузка обновлений Виндовс 7 вручную
Причина 4: отсутствие свободного пространства на диске
Причиной невозможности обновить систему может быть попросту тот факт, что на диске, на котором размещается Windows недостаточно свободного места. Тогда диск необходимо очистить от ненужной информации.
Конечно, легче всего просто удалить определенные файлы или переместить их на другой диск. После удаления не забывайте почистить «Корзину». В обратном случае, даже если файлы и пропадут, то они могут продолжать занимать место на диске. Но бывают и такие ситуации, когда вроде бы и удалять нечего или на диске C присутствует только важный контент, а переместить его на другие диски некуда, так как они тоже все «забиты» под завязку.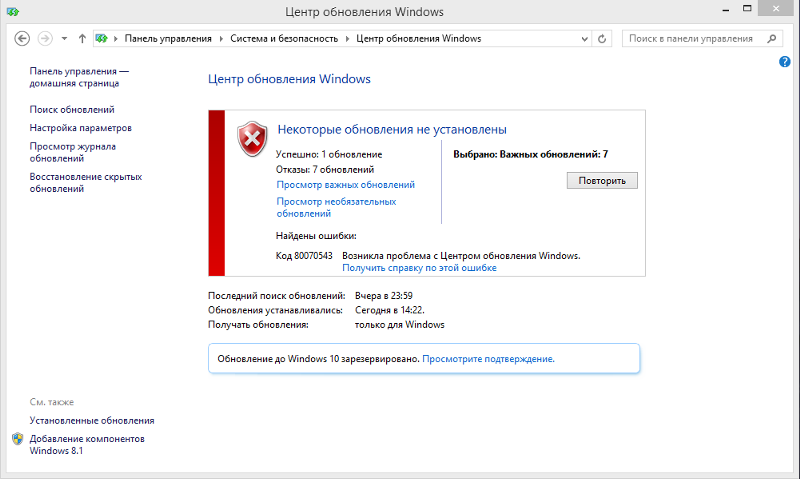 В этом случае используйте следующий алгоритм действий.
В этом случае используйте следующий алгоритм действий.
- Щелкните «Пуск». В меню перейдите по наименованию «Компьютер».
- Открывается окно с перечнем носителей информации, подключенных к данному компьютеру. Нас будет интересовать группа «Жесткие диски». В ней представлен список логических дисков, подключенных к компьютеру. Нам понадобится тот диск, на который установлена ОС Windows 7. Как правило, это диск C.
Под наименованием диска указано количество свободного места на нем. Если его меньше 1 Гб (а рекомендуется иметь 3 Гб и более свободного пространства), то это как раз и может служить причиной невозможности обновить систему. Также свидетельством переполненности диска служит индикатор красного цвета.
- Щелкайте по наименованию диска правой кнопкой мышки (ПКМ). В списке выбирайте «Свойства».
- Появляется окошко свойств. Во вкладке «Общие» нажимайте «Очистка диска».
- После этого будут выполнена операция по оценке объема места, которое можно освободить.

- После её завершения появится инструмент «Очистка диска». В нем будет указано, сколько места можно очистить путем удаления той или другой группы временных файлов. Путем установки галочек вы можете сами указать, какие файлы следует удалить, а какие необходимо оставить. Впрочем, можно данные настройки оставлять и по умолчанию. Если вас устраивает объем удаляемых данных, то жмите «OK», в обратном случае нажимайте «Очистить системные файлы».
- В первом случае сразу же произойдет очистка, а во втором опять запустится инструмент сбора информации по оценке объема места, которое можно освободить. На этот раз он будет сканировать также и системные директории.
- Опять откроется окно «Очистка диска». На этот раз в нем будет представлен больший объем удаляемых объектов, так как будут учтены и некоторые системные файлы. Опять расставьте галочки на свое усмотрение, в зависимости от того, что именно вы желаете удалять, а затем нажимайте «OK».

- Появится окошко, в котором спрашивается, действительно ли пользователь готов необратимо удалить выбранные файлы. Если вы уверены в своих действиях, то жмите «Удалить файлы».
- Затем стартует процедура очистки диска.
- После её окончания перезагрузите ПК. Вернувшись в окно «Компьютер», пользователь сможет удостовериться, насколько увеличился объем свободного пространства на системном диске. Если именно его переполненность служила причиной невозможности обновить ОС, то теперь она устранена.
Причина 5: сбой при загрузке компонентов
Причиной того, что не удается обновить систему, может быть сбой при загрузке. Это может быть вызвано системной ошибкой или банальным обрывом интернета. Данная ситуация приводит к тому, что компонент полностью не загружается, а это в свою очередь ведет к невозможности установки других компонентов. В этом случае необходимо очистить кэш загрузок, чтобы компонент загрузился заново.
- Щелкайте «Пуск» и жмите «Все программы».

- Переходите в папку «Стандартные» и ПКМ жмите по «Командная строка». В меню выбирайте «Запустить от имени администратора».
- Чтобы остановить службу, введите в «Командную строку» выражение:
net stop wuauservЩелкайте Enter.
- Для очистки кэша введите выражение:
ren %windir%\SoftwareDistribution SoftwareDistribution.OLDЖмите Enter.
- Теперь нужно заново запустить службу, введя команду:
net start wuauservКликайте Enter.
- Можно закрывать интерфейс «Командной строки» и попытаться обновить систему вручную тем методом, который был описан при разборе Причины 3.
Причина 6: ошибки в реестре
Невозможность обновить систему может быть вызвана сбоями в системном реестре. В частности, об этом свидетельствует ошибка 80070308. Для решения этой проблемы выполните ряд действий.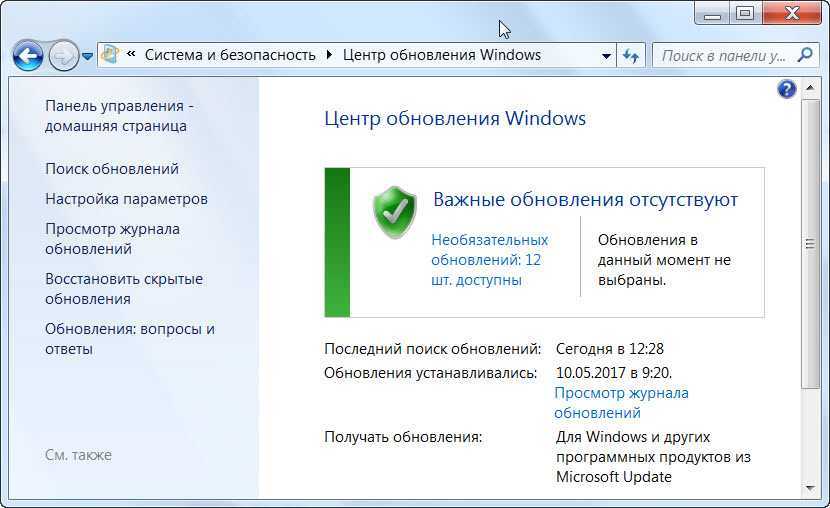 Перед началом манипуляций с реестром рекомендуется создать точку восстановления системы или сформировать её резервную копию.
Перед началом манипуляций с реестром рекомендуется создать точку восстановления системы или сформировать её резервную копию.
- Чтобы перейти к редактору системного реестра, вызовите окно «Выполнить», набрав Win+R. Введите в него:
RegeditЖмите «OK».
- Происходит запуск окна реестра. Зайдите в нем в раздел «HKEY_LOCAL_MACHINE», а затем выберите «COMPONENTS». После этого обратите внимание на центральную часть окна реестра. Если там находится параметр «PendingRequired», то его следует удалить. Щелкните по нему ПКМ и выберите «Удалить».
- Далее запустится окно, где требуется подтвердить свое намерение удалить параметр, нажав «Да».
- Теперь необходимо закрыть окно редактора реестра и перезагрузить компьютер. После этого попытайтесь обновить систему вручную.
Другие причины
Существует ещё целый ряд более общих причин, из-за которых невозможно обновить систему.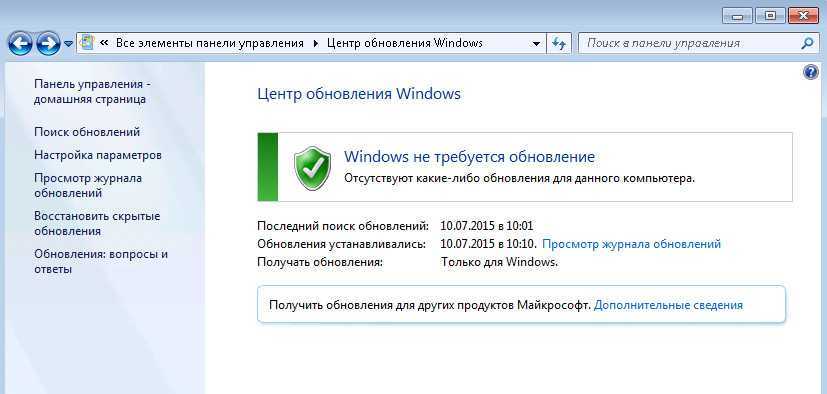 Прежде всего, это могут быть сбои на самом сайте Microsoft или проблемы в работе провайдера. В первом случае остается только ждать, а во втором максимум, что можно предпринять, это сменить поставщика услуг интернета.
Прежде всего, это могут быть сбои на самом сайте Microsoft или проблемы в работе провайдера. В первом случае остается только ждать, а во втором максимум, что можно предпринять, это сменить поставщика услуг интернета.
Кроме того, изучаемая нами проблема может возникнуть из-за проникновения вирусов. Поэтому в любом случае рекомендуется проверить компьютер антивирусной утилитой, например Dr.Web CureIt.
Редко, но бывают ещё и такие случаи, когда штатный антивирус блокирует возможность обновить Windows. Если вы не смогли найти причину возникновения проблемы, то временно отключите антивирус и попробуйте произвести загрузку. Если загрузка и установка компонентов была выполнена удачно, то в этом случае, либо произведите дополнительные настройки антивирусной утилиты, добавив сайт Microsoft в исключения, либо вообще смените антивирус.
Если перечисленные способы решения проблемы не помогли, то можно попытаться откатить систему к точке восстановления, созданной ещё в то время, когда обновления производились нормально. Это, если, конечно, такая точка восстановления на конкретном компьютере существует. В самом крайнем случае можно выполнить переустановку системы.
Это, если, конечно, такая точка восстановления на конкретном компьютере существует. В самом крайнем случае можно выполнить переустановку системы.
Как видим, существует довольно много причин, почему не удается обновлять систему. И у каждой из них есть вариант, а то и несколько вариантов возникшую ситуацию исправить. Тут главное не наломать дров и двигаться от самых простых способов к более радикальным, а не наоборот. Ведь причина может быть совсем пустяковая.
Устранение проблемы с загрузкой обновлений Windows 7 — TechCult
Несмотря на то, что с момента прекращения основной поддержки Windows 7 прошло более пяти лет, многие компьютеры по-прежнему работают под управлением любимой ОС Windows 7. Удивительно, но по состоянию на июль 2020 года почти 20% компьютеров, работающих под управлением операционной системы Windows, продолжают использовать более старую версию Windows 7. Хотя последняя и лучшая версия Microsoft, Windows 10, гораздо более продвинута с точки зрения функций и дизайна, многие пользователи компьютеров избегают обновления с Windows 7 из-за ее простоты и возможности бесперебойной работы на старых системах и менее мощном оборудовании.
Однако, поскольку срок службы Windows 7 подходит к концу, новые обновления операционной системы выпускаются крайне редко и появляются только раз в неделю. Эти обновления, обычно бесшовные, иногда могут быть довольно сложной задачей для загрузки и установки. Служба обновления Windows была разработана для тихой работы в фоновом режиме, загрузки новых обновлений, когда они доступны, установки некоторых и сохранения других при перезагрузке компьютера. Хотя пользователи Windows 7, 8 и 10 сообщали о ряде проблем при попытке обновить свою ОС.
Наиболее распространенная проблема заключается в том, что Центр обновления Windows зависает на 0% при загрузке свежих обновлений или на этапе «поиск/проверка обновлений». Пользователи могут решить эти проблемы, связанные с обновлениями Windows 7, применив одно из описанных ниже решений.
Оглавление
1
В зависимости от причины проблемы, пользователи могут решить ее различными способами. Наиболее распространенным и простым решением является запуск встроенного средства устранения неполадок Центра обновления Windows с последующим перезапуском службы Центра обновления Windows. Вы также можете временно отключить антивирусную программу или выполнить чистую загрузку, а затем попытаться загрузить обновление. Кроме того, для обновления Windows 7 требуется Internet Explorer 11 и последняя версия .NET framework, установленная на вашем компьютере. Итак, сначала проверьте, есть ли у вас эти программы, и, если нет, загрузите и установите их, чтобы решить проблему «обновления не загружаются». В конечном счете, к сожалению, если ничего не работает, вы всегда можете вручную загрузить и установить новые обновления Windows 7.
Наиболее распространенным и простым решением является запуск встроенного средства устранения неполадок Центра обновления Windows с последующим перезапуском службы Центра обновления Windows. Вы также можете временно отключить антивирусную программу или выполнить чистую загрузку, а затем попытаться загрузить обновление. Кроме того, для обновления Windows 7 требуется Internet Explorer 11 и последняя версия .NET framework, установленная на вашем компьютере. Итак, сначала проверьте, есть ли у вас эти программы, и, если нет, загрузите и установите их, чтобы решить проблему «обновления не загружаются». В конечном счете, к сожалению, если ничего не работает, вы всегда можете вручную загрузить и установить новые обновления Windows 7.
Способ 1. Запустите средство устранения неполадок Центра обновления Windows
Прежде чем переходить к более сложным и сложным методам, попробуйте запустить средство устранения неполадок Центра обновления Windows, чтобы устранить любые проблемы, с которыми вы можете столкнуться в процессе обновления. Средство устранения неполадок доступно во всех версиях Windows (7,8 и 10). Средство устранения неполадок автоматически выполняет ряд действий, таких как перезапуск службы обновления Windows, переименование папки SoftwareDistribution для очистки кеша загрузки и т. д.
Средство устранения неполадок доступно во всех версиях Windows (7,8 и 10). Средство устранения неполадок автоматически выполняет ряд действий, таких как перезапуск службы обновления Windows, переименование папки SoftwareDistribution для очистки кеша загрузки и т. д.
1. Нажмите кнопку «Пуск» или нажмите клавишу Windows на клавиатуре и найдите «Устранение неполадок ». Нажмите «Устранение неполадок», чтобы запустить программу. Вы также можете открыть то же самое из панели управления.
2. В разделе «Система и безопасность» нажмите «Исправить проблемы с Центром обновления Windows».
3. Нажмите Дополнительно в следующем окне.
4. Выберите Применить ремонт автоматически и, наконец, нажмите Далее , чтобы начать устранение неполадок.
Средство устранения неполадок Центра обновления Windows может отсутствовать на некоторых компьютерах.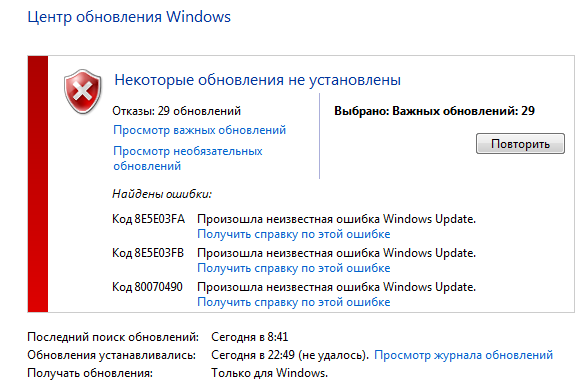 Они могут загрузить программу устранения неполадок отсюда: Средство устранения неполадок Центра обновления Windows. После загрузки откройте папку «Загрузки», дважды щелкните файл WindowsUpdate.diagcab, чтобы запустить его, и следуйте инструкциям на экране, чтобы завершить процесс устранения неполадок.
Они могут загрузить программу устранения неполадок отсюда: Средство устранения неполадок Центра обновления Windows. После загрузки откройте папку «Загрузки», дважды щелкните файл WindowsUpdate.diagcab, чтобы запустить его, и следуйте инструкциям на экране, чтобы завершить процесс устранения неполадок.
Способ 2. Перезапустите службу обновления Windows
Все действия, связанные с обновлением программного обеспечения, такие как загрузка и установка, контролируются службой обновления Windows, которая постоянно работает в фоновом режиме. Поврежденная служба Windows Update может привести к 9Обновления 0019 зависают на 0% загрузки. Сбросьте проблемное использование, а затем попробуйте загрузить новые обновления. Хотя средство устранения неполадок Центра обновления Windows выполняет то же действие, выполнение его вручную может помочь в решении проблемы.
1. Нажмите клавишу Windows + R на клавиатуре, чтобы открыть окно команды «Выполнить», введите services.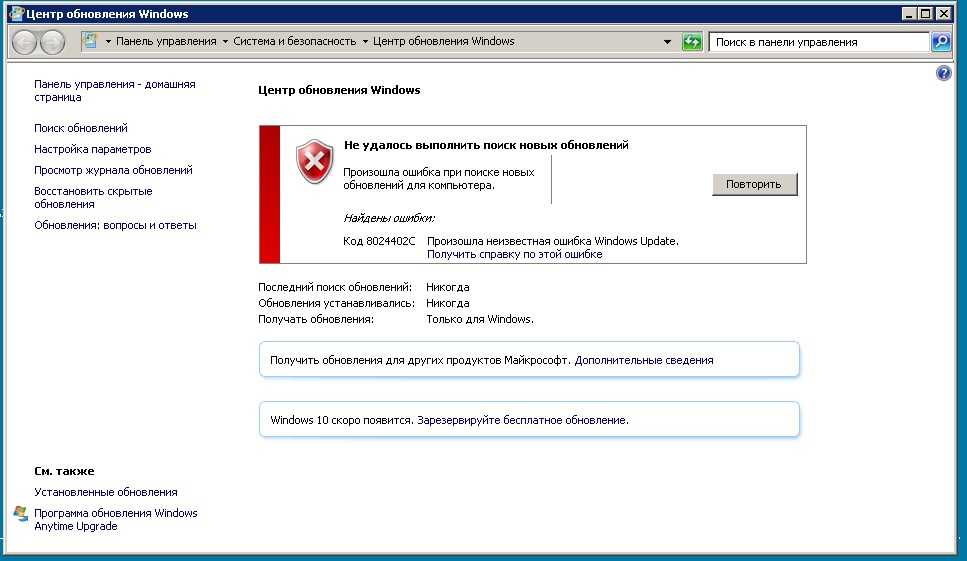 msc, и нажмите «ОК», чтобы открыть приложение «Службы».
msc, и нажмите «ОК», чтобы открыть приложение «Службы».
2. В списке локальных служб найдите Центр обновления Windows 9.0020 .
3. Выберите службу Центра обновления Windows , а затем нажмите Перезапустить слева (над описанием службы) или щелкните правой кнопкой мыши службу и выберите Перезапустить в появившемся контекстном меню.
Способ 3. Проверьте наличие Internet Explorer 11 и .NET 4.7 (необходимые условия для обновления Windows 7)
Как упоминалось ранее, для обновления Windows7 на вашем компьютере должен быть установлен Internet Explorer 11 и последняя версия .NET Framework. Иногда вам может удастся выполнить обновление без этих программ, но это не всегда так.
1. Посетите страницу «Загрузить Microsoft .NET Framework 4.7» и нажмите красную кнопку «Загрузить», чтобы начать загрузку последней версии .NET Framework.
После загрузки найдите загруженный файл и следуйте инструкциям на экране, чтобы установить его.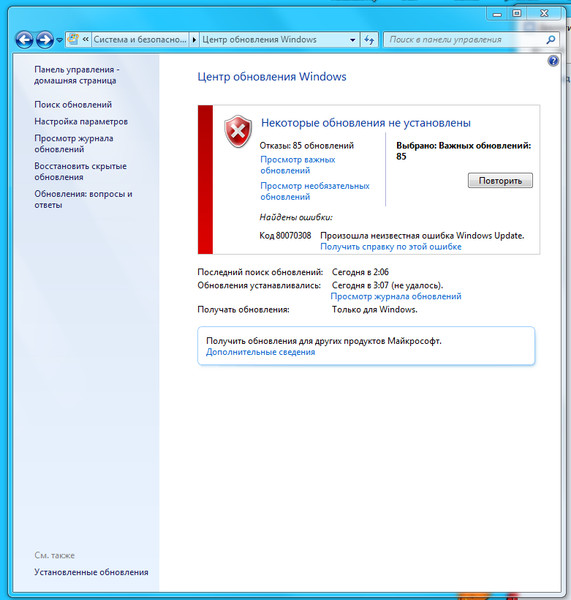 Кроме того, убедитесь, что у вас есть постоянный доступ в Интернет при установке .NET Framework.
Кроме того, убедитесь, что у вас есть постоянный доступ в Интернет при установке .NET Framework.
2. Теперь пришло время включить/проверить целостность только что установленной платформы .NET 4.7.
3. Тип Панель управления или панель управления в поле команды «Выполнить» или в строке поиска Windows и нажмите клавишу ввода, чтобы открыть панель управления .
4. Щелкните Программы и компоненты в списке Все элементы панели управления. Вы можете настроить размер значков на маленький или большой, нажав «Просмотр по», чтобы упростить поиск элемента.
5. В следующем окне нажмите Включение или отключение функции Windows (присутствует слева.)
6. Найдите запись .NET 4.7 и проверьте, включена ли эта функция. Если это не так, установите флажок рядом с ним, чтобы включить. Нажмите на OK , чтобы сохранить изменения и выйти.
Хотя, если бы .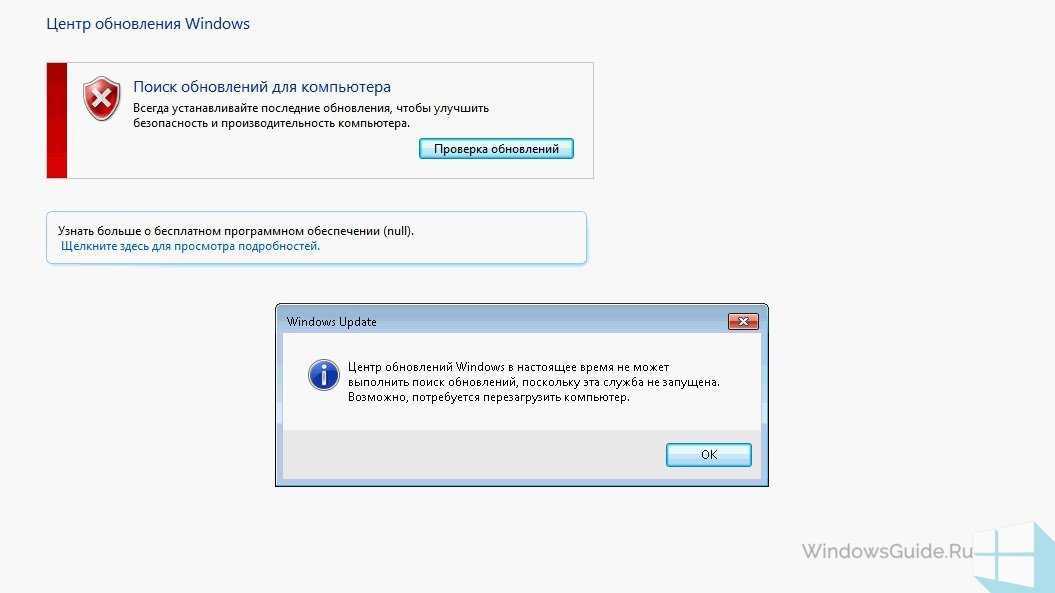 NET 4.7 уже был включен, нам нужно было бы восстановить/исправить его, и процесс для этого довольно прост. Сначала отключите .NET Framework, сняв флажок рядом с ним, а затем выполните перезагрузку компьютера, чтобы исправить инструмент.
NET 4.7 уже был включен, нам нужно было бы восстановить/исправить его, и процесс для этого довольно прост. Сначала отключите .NET Framework, сняв флажок рядом с ним, а затем выполните перезагрузку компьютера, чтобы исправить инструмент.
Далее вам также потребуется Internet Explorer 11, чтобы иметь возможность устанавливать любые новые обновления Windows 7, которые выпускает Microsoft.
1. Откройте Internet Explorer в предпочитаемом веб-браузере и загрузите соответствующую версию приложения (32- или 64-разрядную) в зависимости от ОС Windows 7, установленной на вашем компьютере.
2. Откройте загруженный файл .exe (если вы случайно закрыли панель загрузок во время загрузки файла, нажмите Ctrl + J или проверьте папку «Загрузки») и следуйте инструкциям/подсказкам на экране для установки приложения.
Способ 4. Попробуйте выполнить обновление после чистой загрузки
Помимо внутренних проблем со службой Центра обновления Windows, также вполне возможно, что одно из множества сторонних приложений, установленных на вашем компьютере, может мешать обновлению процесс.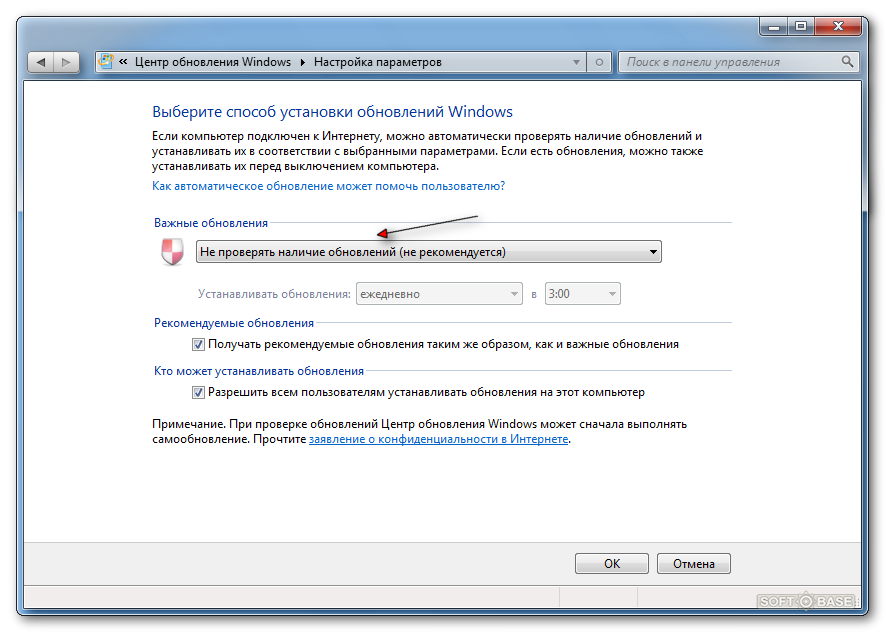 Если это действительно так, вы можете попробовать установить обновление после выполнения чистой загрузки, при которой загружаются только основные службы и драйверы.
Если это действительно так, вы можете попробовать установить обновление после выполнения чистой загрузки, при которой загружаются только основные службы и драйверы.
1. Откройте инструмент настройки системы, введя msconfig в поле «Выполнить команду» или в строке поиска, а затем нажмите клавишу ввода.
2. Перейдите на вкладку Службы окна msconfig и установите флажок рядом с Скрыть все службы Microsoft .
3. Теперь нажмите кнопку Отключить все , чтобы отключить все оставшиеся сторонние службы.
4. Перейдите на вкладку Автозагрузка и снова нажмите Отключить все.
5. Нажмите Применить, , затем OK . Теперь перезагрузите компьютер и попробуйте загрузить новое обновление.
Если вам удалось установить обновление, снова откройте средство настройки системы и снова включите все службы. Аналогичным образом включите все службы запуска, а затем перезагрузите компьютер для нормальной загрузки.
Способ 5. Отключение брандмауэра Windows
Иногда брандмауэр Windows сам препятствует загрузке новых файлов обновлений, и некоторые пользователи действительно сообщают о решении проблемы путем временного отключения брандмауэра Windows.
1. Откройте панель управления и нажмите Брандмауэр Защитника Windows .
2. В следующем окне выберите Включить или отключить брандмауэр Защитника Windows на левой панели.
3. Наконец, нажмите на переключатели рядом с Отключите брандмауэр Защитника Windows (не рекомендуется) в настройках частной и общедоступной сети. Нажмите OK , чтобы сохранить и выйти.
Кроме того, отключите все сторонние антивирусы/брандмауэры, которые у вас могут быть запущены, а затем попробуйте загрузить обновления.
Способ 6: изменение разрешений безопасности для папки SoftwareDistribution
Вы также не сможете загружать обновления Windows 7, если служба обновления Windows не сможет записать информацию из файла . log в C:\WINDOWS\WindowsUpdate.log в папку Папка SoftwareDistribution. Этот сбой в сообщении данных можно исправить, предоставив пользователю полный доступ к папке SoftwareDistribution.
log в C:\WINDOWS\WindowsUpdate.log в папку Папка SoftwareDistribution. Этот сбой в сообщении данных можно исправить, предоставив пользователю полный доступ к папке SoftwareDistribution.
1. Откройте Проводник Windows (или Мой компьютер в более ранних версиях Windows), дважды щелкнув его ярлык на рабочем столе или воспользовавшись комбинацией горячих клавиш Ключ Windows + E .
2. Перейдите по следующему адресу C:\Windows и найдите папку SoftwareDistribution .
3. Щелкните правой кнопкой мыши на папке SoftwareDistribution и выберите Свойства в появившемся контекстном меню или выберите папку и нажмите Alt + Enter.
4. Перейдите на вкладку Security в окне свойств SoftwareDistribution и нажмите кнопку Кнопка «Дополнительно» .
5. Перейдите на вкладку «Владелец» и нажмите «Изменить » рядом с владельцем.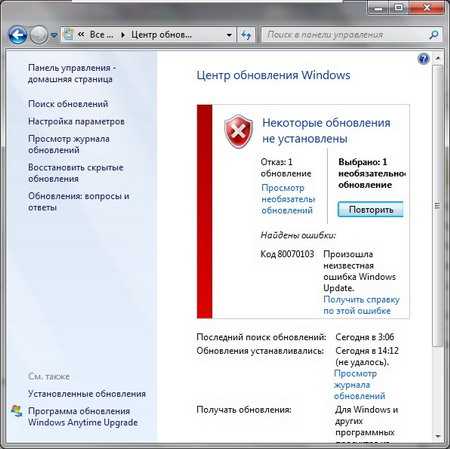
6. Введите свое имя пользователя в текстовое поле под «Введите имя объекта для выбора» или нажмите «Дополнительно», а затем выберите свое имя пользователя.
7. Нажмите Check Names (ваше имя пользователя будет проверено через пару секунд, и вам будет предложено ввести пароль, если он у вас установлен), а затем OK .
8. Еще раз щелкните правой кнопкой мыши папку SoftwareDistribution и выберите Свойства .
Нажмите Изменить… на вкладке «Безопасность».
9. Сначала выберите имя пользователя или группу пользователей, щелкнув их, а затем установите флажок Полный доступ в столбце Разрешить.
Способ 7. Загрузите и установите новые обновления вручную
Наконец, если ни одно из вышеперечисленных решений не помогло вам, пришло время взять дело в свои руки и установить новые обновления ОС вручную. Служба Центра обновления Windows может не загружать последние обновления, если она требует обновления.
1. В зависимости от архитектуры вашей системы загрузите 32-разрядную или 64-разрядную версию стека обслуживания, перейдя по любой из следующих ссылок:
Загрузить обновление для Windows 7 для систем на базе x64 (KB3020369)
Загрузить Обновление для Windows 7 для систем на базе x32 (KB3020369)
2. Теперь откройте Панель управления (введите control в поле «Выполнить команду» и нажмите OK) и нажмите Система и безопасность .
3. Щелкните Центр обновления Windows 9.0020 , а затем Изменить настройки .
4. Разверните раскрывающееся меню «Важные обновления» и выберите «Никогда не проверять наличие обновлений (не рекомендуется)».
5. Нажмите кнопку OK , чтобы сохранить изменения и выполнить перезагрузку компьютера .
6. После того, как ваш компьютер снова загрузится, перейдите в папку «Загрузки» и дважды щелкните файл KB3020369, загруженный на первом этапе. Следуйте всем инструкциям на экране, чтобы установить сервисный стек.
Следуйте всем инструкциям на экране, чтобы установить сервисный стек.
7. Теперь пришло время установить июльское обновление 2016 года для Windows 7. Опять же, исходя из архитектуры вашей системы, загрузите соответствующий файл и установите его.
Загрузить обновление для Windows 7 для систем на базе x64 (KB3172605)
8. После перезагрузки компьютера в процессе установки вернитесь в Центр обновления Windows на панели управления и измените настройки обратно на «Устанавливать обновления автоматически». (рекомендуется)’ .
Теперь нажмите «Проверить наличие обновлений», и у вас не должно возникнуть проблем с их загрузкой или установкой с помощью инструмента Центра обновления Windows.
Итак, это были семь различных методов, которые, как сообщается, решают проблемы, связанные с тем, что обновления Windows 7 не загружаются; дайте нам знать, какой из них сработал для вас в комментариях ниже.
Обновления Windows 7 не загружаются (2023)
Вы когда-нибудь сталкивались с обновлениями Windows 7, которые отказывались загружаться?
Обновление вашего компьютера или ноутбука со всеми вашими последними исправлениями, исправлениями и важными обновлениями при использовании ОС Microsoft, такой как Windows 7, имеет важное значение.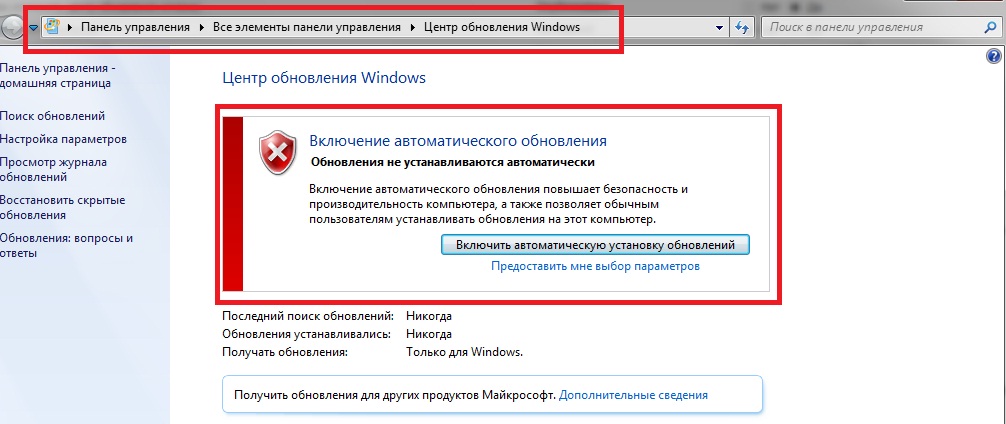 Итак, Windows 7 — отличная операционная система, но возможность загружать обновления — важная ее часть.
Итак, Windows 7 — отличная операционная система, но возможность загружать обновления — важная ее часть.
И, как мы знаем, загрузка обновлений от Microsoft чрезвычайно важна, если вы хотите, чтобы ваш компьютер был в безопасности. Итак, прочитайте эту статью, чтобы узнать, как правильно загружать обновления и что делать, если обновления для Windows 7 не загружаются.
Итак, давайте обсудим различные причины и дадим рекомендации по устранению проблемы.
Решения, когда обновления Windows 7 не загружаются
- Убедитесь, что вы подключены к Интернету
- Устранение неполадок программного обеспечения сетевой безопасности
- Перезапустите службу обновления Windows
- Проверьте, есть ли на вашем устройстве Internet Explorer 11 и .NET 4.7
- Запустите средство устранения неполадок Центра обновления Windows
- Отключить антивирусное программное обеспечение / брандмауэр
- Обновление после чистой загрузки
- Используйте инструмент FixIt
- Установить обновления вручную
1.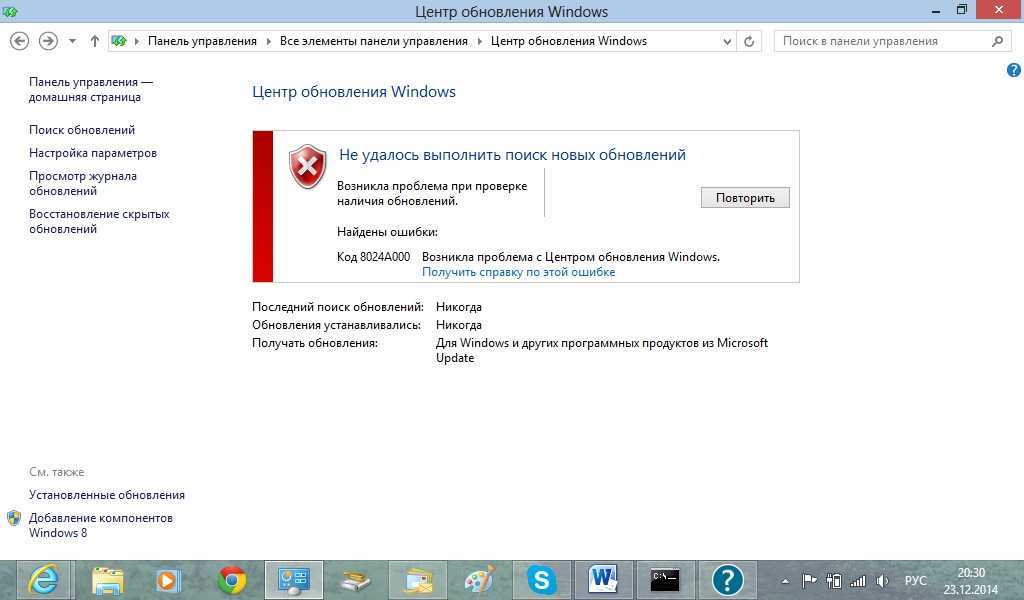 Убедитесь, что вы подключены к Интернету
Убедитесь, что вы подключены к Интернету
Прежде чем мы перейдем к сложным методам загрузки обновлений, давайте проверим этот из списка наших решений.
Вашему компьютеру требуется сильный Wi-Fi или сетевое соединение для загрузки всех обновлений с Windows 7.
Итак, чтобы проверить, есть ли у вас такое соединение, откройте любой браузер и найдите что-нибудь или что-нибудь. Если для отображения каких-либо результатов требуется более 15 секунд, ваша сеть не надежна. Это может быть причиной того, что ваши обновления не загружаются.
Проверьте это, прежде чем двигаться дальше!
2. Устранение неполадок Программное обеспечение сетевой безопасности
Другая причина, по которой ваш компьютер не загружает обновления Windows 7, заключается в том, что службе обновления Windows не удается записать информацию из файла .log в C:\WINDOWS. \WindowsUpdate.log в папку SoftwareDistribution.
Чтобы разобраться с этим, вам нужно изменить права доступа к папке с дистрибутивом программного обеспечения.
Ошибка при передаче данных. Один из способов исправить это — предоставить пользователям полный доступ к папке SoftwareDistribution. Вы можете сделать это, выполнив следующий процесс устранения неполадок в настройках обновления Windows.
- Откройте папку «Проводник Windows», если вы используете более новые версии Windows (дважды щелкните его ярлык на экране рабочего стола или нажмите клавишу Windows + E). Если у вас более старые версии Windows, вы должны выполнить этот шаг, открыв «Мой компьютер».
- Найдите адрес C:\Windows. В папке найдите папку SoftwareDistribution.
- Щелкните правой кнопкой мыши папку SoftwareDistribution. Нажмите «Свойства» в меню, отображаемом на экране. (как вариант, выберите папку и нажмите Alt + Enter)
- Затем откройте вкладку «Безопасность» в окне «Свойства дистрибутива ПО».
 Нажмите кнопку «Дополнительно», которую вы можете найти под полем справа.
Нажмите кнопку «Дополнительно», которую вы можете найти под полем справа.
- В текстовом поле под параметром «Введите имя объекта для выбора» введите свое имя или имя пользователя.
- Нажмите «Проверить имена». Проверка вашего имени пользователя займет несколько секунд. Далее вы установите пароль и нажмите ОК.
- Снова щелкните правой кнопкой мыши свернутый дистрибутив программного обеспечения > выберите «Свойства». Нажмите «Изменить» на вкладке «Безопасность».
- Сначала выберите имя пользователя, щелкнув его, а затем установите флажок «Полный доступ» в столбце «Разрешить».
3. Перезапустите Ваш Служба обновления Windows
Служба обновления Windows должна всегда работать в фоновом режиме вашего ПК. Он также может контролировать все действия, связанные с обновлениями программного обеспечения вашего ноутбука. Так что установка и скачивание обновлений тоже во многом определяется этим сервисом.
Если ваша служба повреждена, велика вероятность того, что ваши обновления зависнут и не будут загружены.
Вы можете проверить это самостоятельно, выполнив следующие действия:
- На клавиатуре нажмите клавишу R+ Windows. Или то, что вы можете сделать, это нажать в меню «Пуск» (это приведет вас непосредственно к строке поиска)
- Окно команды запуска должно быть запущено на вашем ПК после предыдущего шага. (В качестве альтернативы используйте параметр командной строки)
- Найдите «services.MSC» и нажмите «ОК», чтобы перейти к приложению «службы».
- Вам будет показан список опций, состоящий из различных служб. Найдите и нажмите Центр обновления Windows.
- Открыть службу обновления Windows. Вы получите возможность перезапустить, когда щелкнете правой кнопкой мыши по опции.
- Нажмите «Перезагрузить», и ваши службы будут перезапущены, устраняя все проблемы, которые могли существовать.
4. Проверьте, есть ли на вашем устройстве Internet Explorer 11 и . NET 4.7
NET 4.7
Два вышеупомянутых приложения, Internet Explorer 11 и .NET 4.7, являются необходимыми условиями для обновления вашего ПК. Иногда люди сталкиваются с проблемами при загрузке обновлений без этих приложений.
Но вы должны проверить эти приложения на своем ПК. Выполните следующие шаги:
- Откройте Google Chrome. Найдите в этом браузере «Загрузить Microsoft .NET Framework 4.7.
- На экране появится красная кнопка «Загрузить». Нажмите на опцию, чтобы начать загрузку последней версии, доступной для Framework.
- После загрузки откройте его на своем ПК.
- Вам дадут указания, что там делать. Обеспечьте надежное сетевое соединение на протяжении всего этого процесса.
- Платформа .NET 4.7 Framework успешно загружена на ваш компьютер, и вам следует проверить ее достоверность.
- Откройте панель управления на вашем компьютере.
- Среди всех упомянутых там элементов нажмите «Программы и компоненты».

- В окне, которое последует за предыдущим шагом, нажмите на опцию Включить или выключить Windows (в левой части окна)
- Найдите вариант с надписью .NET 4.7. Включите его, если его еще нет на вашем устройстве. Нажмите OK и выйдите.
Ну, речь шла о .NET 4.7. Затем посмотрите на следующие шаги, чтобы проверить Internet Explorer на вашем ноутбуке.
- Откройте Internet Explorer в своем браузере.
- Загрузите версию по вашему выбору в зависимости от ОС Windows 7, установленной на вашем компьютере.
- В зависимости от вашего разделения вам необходимо загрузить либо 32-разрядную, либо 64-разрядную версию.
- Найдите загруженный файл на своем ноутбуке.
- Следуйте инструкциям в приложении при его открытии. Завершите установку Internet Explorer 11.
Наконец, в данном случае, когда .NET 4.7 установлен, но не работает должным образом, и его целостности нельзя доверять, я предлагаю вам выполнить следующие шаги:
- Отключить .
 NET Framework
NET Framework - Вы сделаете это, сняв галочку в поле рядом с параметром.
- Перезагрузите компьютер, чтобы исправить инструмент.
5. Запустите Средство устранения неполадок Центра обновления Windows
Это средство устранения неполадок доступно для всех версий Windows и, следовательно, для Windows 7.
Этот метод оказался менее громоздким, чем другие. Этот метод, скорее всего, решит любые проблемы, которые могут возникнуть в процессе обновления.
Средство устранения неполадок выполняет множество функций, таких как перезапуск службы обновления Windows, очистка кэша загрузки и т. д.
Вы можете запустить этот метод, выполнив следующие действия:
- Нажмите кнопку «Пуск» или «Windows» на вашем компьютере. Вы также можете нажать на клавишу Windows на клавиатуре.
- Найдите «Устранение неполадок». Программа будет запущена.
6. Отключите антивирусное программное обеспечение / брандмауэр
В различных случаях брандмауэр Windows не позволяет вашему компьютеру обновлять и загружать новые файлы. Многие пользователи сообщают, что их проблема решается, когда они временно отключают брандмауэр.
Многие пользователи сообщают, что их проблема решается, когда они временно отключают брандмауэр.
Вы также можете проверить, работает ли этот метод для вас, если вы измените настройки следующим образом-
- Откройте панель управления на вашем ПК или ноутбуке. Нажмите на брандмауэр Защитника Windows.
- В окне, показанном рядом с вами, щелкните параметр Включить или отключить брандмауэр Защитника Windows на левой панели экрана.
- Наконец, вы должны нажать переключатели. Вы найдете его рядом с опцией Turn Window Defender Firewall (не рекомендуется).
- Убедитесь, что вы делаете это в настройках частной и общедоступной сети. Нажмите «ОК», а затем «Сохранить» и выйти.
Проверьте наличие любого другого антивирусного программного обеспечения, которое может быть установлено в вашей системе.
7. Обновление после чистой загрузки
Службы обновления Windows являются корнем любых проблем, связанных с обновлениями. По крайней мере, чаще, чем нет.
По крайней мере, чаще, чем нет.
Иногда сторонние приложения мешают дальнейшим обновлениям. Если это ваш случай, это легко исправить. Вы должны попытаться установить обновление после выполнения чистой загрузки на вашем устройстве. Вы можете сделать это следующим образом:
- В строке поиска вашего ПК введите MSconfig. Это откроет инструмент настройки системы.
- В следующем окне, которое будет показано вам, перейдите на вкладку службы.
- Установите флажок «Скрыть все службы Microsoft».
- Затем отключите все сторонние приложения, щелкнув параметр «Отключить все».
- Теперь вам нужно снова нажать на опцию отключения на вкладке запуска.
- Примените это, нажав ОК. Перезагрузите компьютер сейчас и попробуйте снова загрузить обновления.
Перейдите к другим шагам, если вы все еще не можете загрузить последние обновления.
8. Воспользуйтесь инструментом FixIt
Microsoft предлагает решение проблемы, с которой вы столкнулись.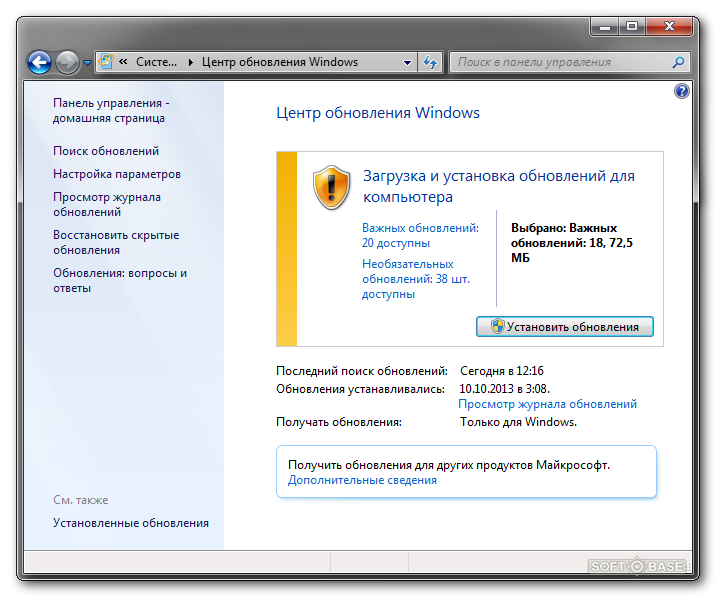 Решение представлено в виде инструмента под названием FixIt. Вы можете использовать это, чтобы запустить процесс загрузки обновления, особенно если он застрял на 0%.
Решение представлено в виде инструмента под названием FixIt. Вы можете использовать это, чтобы запустить процесс загрузки обновления, особенно если он застрял на 0%.
- Загрузите файл из любого веб-браузера по вашему выбору.
- Не пытайтесь загрузить файл с веб-сайта Microsoft, так как он был удален.
- После того, как вы скачали файл для этого, найдите его на своем компьютере.
- Вам будет дан список инструкций, которым нужно следовать. Продолжайте и следуйте этим инструкциям на своем компьютере.
- Инструкции помогут вам в этом процессе.
Проверьте, решена ли ваша проблема. Если нет, переходите к последнему варианту.
Загрузите приложение по следующей ссылке:
https://ccm.net/downloads/security-and-maintenance/6189-microsoft-fix-it/
9. Установить обновления вручную
Наконец, если дело дошло до драки, и ни один из упомянутых способов не помог вам, вам придется взять дело в свои руки.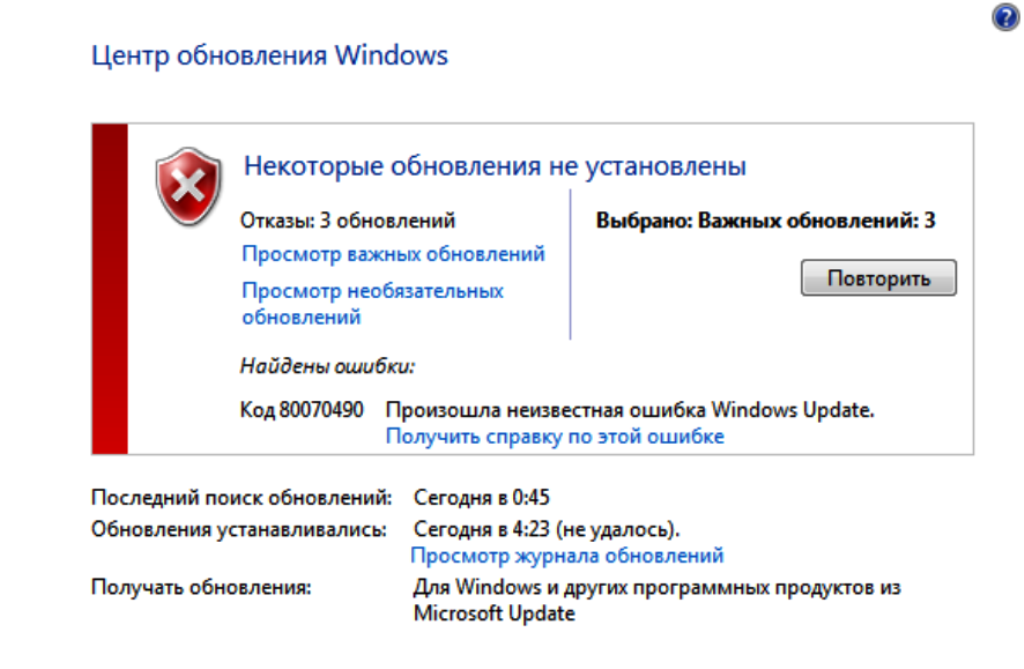 Вы сделаете это, загрузив обновления на Windows 7 вручную.
Вы сделаете это, загрузив обновления на Windows 7 вручную.
Не забудьте оставить этот вопрос напоследок, так как использование этого метода может замедлить работу вашего компьютера и вашу обычную работу.
Во-первых, вам необходимо проверить последние доступные обновления для программного обеспечения, которое вы используете в Интернете. Вы должны найти это на справочном сайте Microsoft. Найдите «История обновлений Windows 7». Результат наверху должен быть таким.
Появится страница истории обновлений со списком всех обновлений, выпущенных для вашей версии Windows.
При выборе любого из вариантов вам будет предоставлена подробная информация о том, что обновление сделает для вас. Вам также будет показана дата проблемы и любые другие требования, которые могут потребоваться для ее установки.
Найдите и найдите обновления, которые вы хотите загрузить на свой компьютер. Прокрутите вниз, чтобы найти параметр «Установить это обновление». Вы также найдете раздел, содержащий ссылку. Эта ссылка содержит каталог обновлений Windows. Нажмите на него, чтобы найти, какое обновление вы хотите загрузить-
Эта ссылка содержит каталог обновлений Windows. Нажмите на него, чтобы найти, какое обновление вы хотите загрузить-
Просмотрите этот список и решите, какое обновление вам нужно.
Если вы используете настольный компьютер, вам, скорее всего, понадобится обновление «для систем на базе x64».
Если вы используете ноутбук или ПК, проверьте, какой у вас процессор. Потому что по состоянию на март 2022 года не существует процессоров ARM, Intel или ARM. Проверьте, производят ли они обновления, я могу заверить вас, что вы загрузите обновление x64.
Нажмите «Загрузить» справа для обновления.
Ваш файл начнет загружаться. Это большой файл, поэтому его загрузка может занять больше времени, чем обычно.
Открыть загрузки на вашем компьютере или ПК. Нажмите на файл, который вы только что скачали. Вам будет показано всплывающее окно установки. Продолжайте установку, нажав «Да».
После завершения установки перезагрузите компьютер. Возьмем, если этот метод подействует.

 Щелкните по данному значку. Появится небольшое окошко. В нем кликайте по надписи «Изменение параметров Центра обновления Windows».
Щелкните по данному значку. Появится небольшое окошко. В нем кликайте по надписи «Изменение параметров Центра обновления Windows».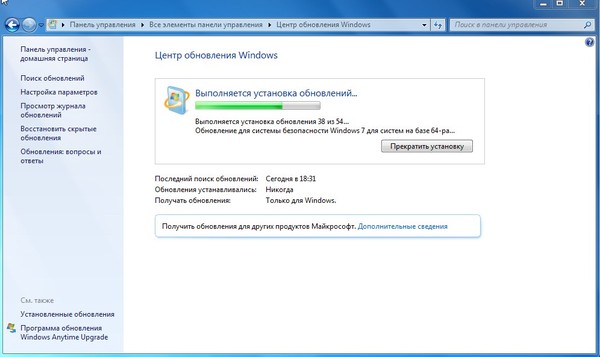 В боковом меню щелкните «Настройка параметров».
В боковом меню щелкните «Настройка параметров».
 Устанавливайте в таком случае параметр «Автоматически (отложенный запуск)» и жмите «OK».
Устанавливайте в таком случае параметр «Автоматически (отложенный запуск)» и жмите «OK».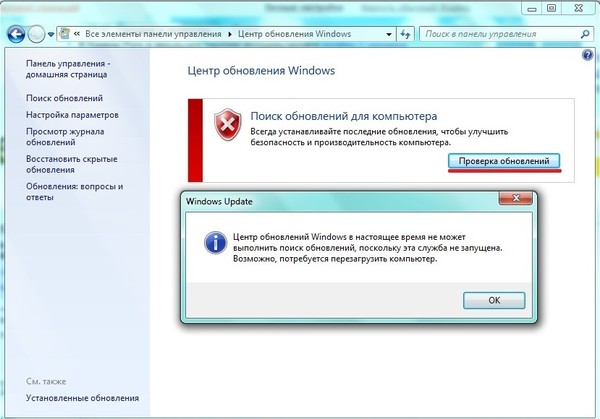 Вызовите его, нажав Win+R. Введите:
Вызовите его, нажав Win+R. Введите:


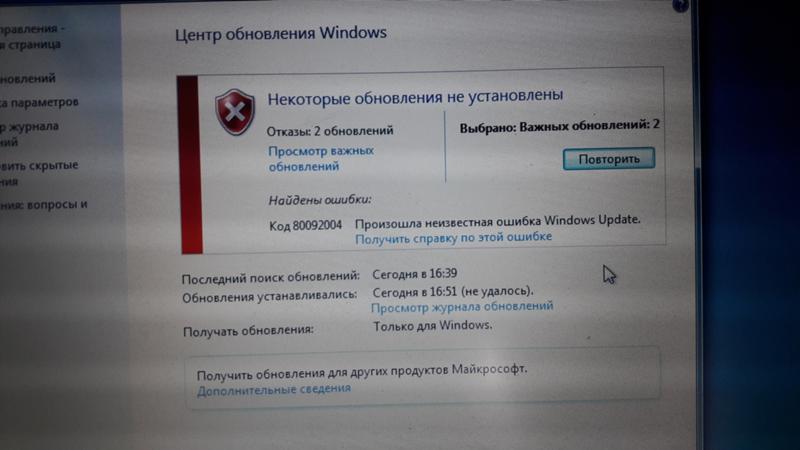
 Нажмите кнопку «Дополнительно», которую вы можете найти под полем справа.
Нажмите кнопку «Дополнительно», которую вы можете найти под полем справа.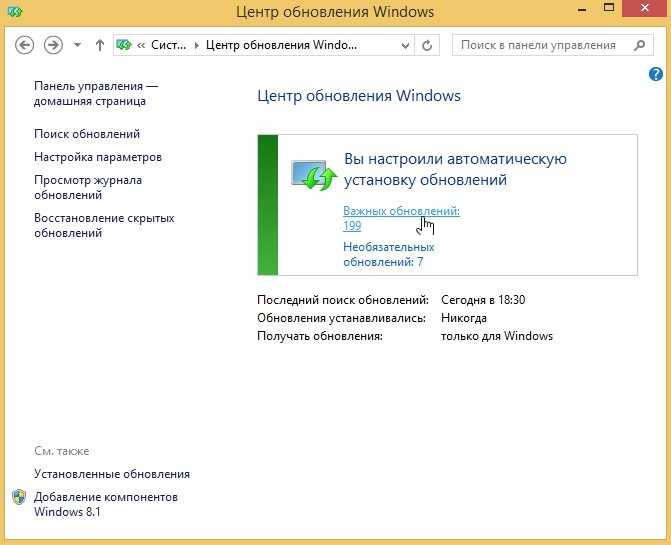
 NET Framework
NET Framework