Как на ноутбуке улучшить производительность: Как увеличить скорость работы ноутбука на Windows 10
Содержание
Как повысить производительность ноутбука на Windows 10
Как повысить производительность ноутбука на Windows 10:
- Очистка диска: удаление временных файлов, программ, которые не используются, удаление загруженных файлов и программ.
- Отключение неиспользуемых программ: удаление приложений и программ, которые не используются, отключение программ, которые запускаются при загрузке системы.
- Изменение настроек энергопотребления: переключение на режим высокой производительности или настройка индивидуальных параметров энергопотребления.
- Обновление драйверов: проверка наличия обновлений драйверов для компонентов ноутбука (видеокарта, звуковая карта, Wi-Fi адаптер и т.д.) и установка последних версий.
- Добавление оперативной памяти: установка дополнительной оперативной памяти может увеличить производительность ноутбука.
- Использование SSD накопителя: замена жесткого диска на SSD накопитель позволяет увеличить скорость работы ноутбука.
- Уменьшение визуальных эффектов: отключение некоторых визуальных эффектов, таких как анимации, может ускорить работу ноутбука.

- Отключение служб и функций: отключение ненужных служб и функций системы может увеличить производительность ноутбука.
Очистка диска
Для повышения производительности ноутбука на Windows 10 можно использовать методы оптимизации операционной системы, такие как очистка диска. Ниже приведены шаги, которые помогут освободить место на диске и ускорить работу ноутбука:
- Нажмите правой кнопкой мыши на диск, который нужно очистить, и выберите “Свойства”.
- На вкладке “Общие” нажмите кнопку “Очистить диск”.
- Выберите типы файлов, которые нужно удалить, например временные файлы, файлы в корзине и т.д.
- Нажмите “ОК” и подтвердите удаление файлов.
- После завершения процесса очистки диска можно запустить дефрагментацию диска для оптимизации расположения файлов на диске.
Эти простые шаги помогут удалить ненужные файлы и освободить место на диске, что приведет к ускорению работы ноутбука на Windows 10.
Отключение неиспользуемых программ
Чтобы повысить производительность ноутбука на Windows 10 путем отключения неиспользуемых программ, выполните следующие шаги:
- Откройте меню “Пуск” и выберите “Настройки”.

- Выберите пункт “Приложения” в меню “Настройки”.
- Ознакомьтесь со списком установленных приложений и определите, какие из них не используются или мало используются.
- Выберите приложение, которое вы хотите удалить, и нажмите на него правой кнопкой мыши.
- Выберите “Удалить” из выпадающего меню.
- Повторите шаги 4-5 для всех приложений, которые вы хотите удалить.
Отключение неиспользуемых программ может освободить значительное количество ресурсов и ускорить работу ноутбука. Однако, перед удалением приложений, убедитесь, что они действительно не нужны вам или вашей системе.
Изменение настроек энергопотребления
Чтобы повысить производительность ноутбука на Windows 10, можно изменить настройки энергопотребления. Для этого нужно:
- Открыть “Панель управления” и выбрать “Система и безопасность”.
- Далее выбрать “Параметры питания” и выбрать режим “Высокая производительность”.
- Нажать на ссылку “Изменить параметры плана” и настроить время простоя для жесткого диска и монитора.

Таким образом, компьютер будет потреблять больше энергии, но это повысит производительность и уменьшит время задержки при работе с ноутбуком.
Обновление драйверов
Чтобы повысить производительность ноутбука на Windows 10 через обновление драйверов, следуйте этим шагам:
- Определите устройства, для которых нужно обновить драйверы. Это может быть видеокарта, сетевая карта, звуковая карта и т.д. Чтобы это сделать, зайдите в “Управление устройствами”, нажав сочетание клавиш Win + X и выберите “Управление устройствами”.
- Выберите устройство, которое вы хотите обновить, щелкните правой кнопкой мыши и выберите “Обновить драйвер”.
- В следующем окне выберите “Автоматический поиск обновленного ПО драйвера”.
- Подождите, пока Windows найдет и установит новый драйвер для вашего устройства.
- Повторите эти шаги для каждого устройства, для которого требуется обновление драйверов.
- После завершения процесса обновления драйверов перезагрузите компьютер, чтобы изменения вступили в силу.

Обновление драйверов может помочь устранить ошибки и улучшить производительность ноутбука на Windows 10, поэтому не забудьте проверить, не требуется ли для ваших устройств обновление драйверов.
Добавление оперативной памяти
Как повысить производительность ноутбука на Windows 10 при помощи добавления оперативной памяти:
- Определите, сколько оперативной памяти установлено на вашем ноутбуке. Вы можете проверить это в разделе “Сведения о компьютере” в “Панели управления” или нажав сочетание клавиш Win+Pause на клавиатуре.
- Определите максимально возможное количество оперативной памяти, которое можно установить на ваш ноутбук. Для этого обычно необходимо обратиться к руководству пользователя или к сайту производителя ноутбука.
- Приобретите дополнительную оперативную память, совместимую с вашим ноутбуком. Обычно это можно сделать в интернет-магазинах компьютерной техники или в специализированных магазинах.
- Отключите ноутбук от сети и извлеките аккумулятор, если он съемный.
 Затем откройте крышку для доступа к слоту оперативной памяти.
Затем откройте крышку для доступа к слоту оперативной памяти. - Вставьте новый модуль оперативной памяти в свободный слот и тщательно замкните его, чтобы он защелкнулся на месте.
- Закройте крышку слота памяти, установите аккумулятор (если он съемный) и подключите ноутбук к сети.
- Включите ноутбук и проверьте, распознал ли он дополнительную память. Вы можете проверить это в разделе “Сведения о компьютере” в “Панели управления”.
- Если ноутбук распознал дополнительную память, то теперь вы можете наслаждаться более быстрой и эффективной работой вашего ноутбука.
Использование SSD накопителя
Как повысить производительность ноутбука на Windows 10 при помощи использования SSD накопителя:
- Подготовьте SSD накопитель для использования, установив его в свободный слот на материнской плате и произведя его форматирование.
- Скопируйте на SSD накопитель операционную систему Windows 10 и все необходимые программы, убедившись в наличии достаточного свободного места.

- Войдите в BIOS и выберите SSD накопитель в качестве первичного загрузочного устройства.
- При первом запуске системы на новом накопителе, выполните настройку диска и активируйте его в качестве системного диска.
- Удалите с HDD накопителя все ненужные файлы и программы, перенеся их на SSD накопитель, чтобы освободить место и ускорить работу системы.
- Настройте систему таким образом, чтобы файлы временной памяти (swap file) сохранялись на SSD накопитель, так как это также поможет увеличить скорость работы системы.
- Проверьте, что все драйверы для SSD накопителя установлены и обновлены до последней версии.
- При необходимости, добавьте еще один SSD накопитель в систему и настройте его в качестве RAID массива для повышения производительности и надежности работы системы.
Уменьшение визуальных эффектов
Уменьшение визуальных эффектов – один из способов повысить производительность ноутбука на Windows 10. Этот метод позволяет уменьшить количество графических эффектов, которые отображаются при выполнении различных задач.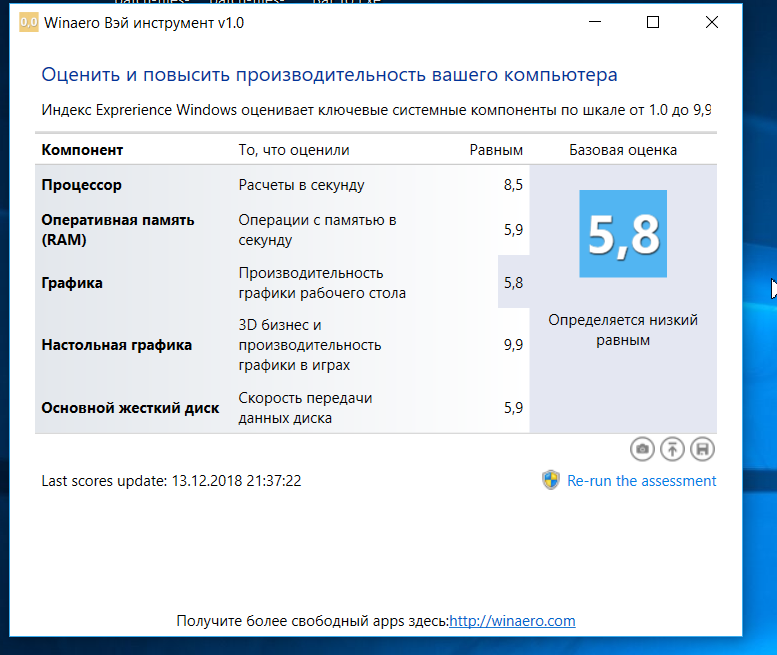
Вот некоторые шаги, которые вы можете предпринять, чтобы уменьшить визуальные эффекты в Windows 10:
- Нажмите правой кнопкой мыши на значок “Этот компьютер” и выберите “Свойства”.
- На странице “Дополнительные параметры системы” выберите “Настройки” в разделе “Производительность”.
- Выберите опцию “Настройка для лучшей производительности”.
- Вы можете выбрать определенные визуальные эффекты, которые хотите сохранить, щелкнув на соответствующих флажках.
- Щелкните “ОК”, чтобы сохранить изменения.
Также можно использовать готовые настройки “Высокая производительность” в Windows 10, которые автоматически уменьшают визуальные эффекты и другие настройки для оптимизации производительности. Для этого нужно открыть “Панель управления”, выбрать “Параметры питания” и выбрать опцию “Высокая производительность”.
Отключение служб и функций
Чтобы повысить производительность ноутбука на Windows 10, можно воспользоваться следующими способами:
- Отключение ненужных служб и функций:
- Нажмите на клавиатуре сочетание клавиш Win + R и введите команду “services.
 msc”, нажмите “ОК”.
msc”, нажмите “ОК”. - Выберите службы, которые можно отключить, такие как служба печати, служба сканирования, служба телефонии и т.д.
- Щелкните правой кнопкой мыши на службе и выберите “Свойства”, затем выберите “Отключить” в поле “Статус службы”.
- Отключение визуальных эффектов:
- Нажмите правой кнопкой мыши на значке “Мой компьютер” и выберите “Свойства”.
- Нажмите на “Дополнительные параметры системы”.
- Во вкладке “Дополнительно” выберите “Настройки” в разделе “Параметры производительности”.
- Выберите “Отключить все визуальные эффекты” или выберите только те, которые хотите отключить.
- Добавление оперативной памяти:
- Определите, сколько оперативной памяти нужно для улучшения производительности вашего ноутбука.
- Откройте отсек для оперативной памяти на вашем ноутбуке и проверьте, сколько памяти установлено.
- Приобретите необходимое количество дополнительной оперативной памяти и установите ее на своем ноутбуке.

- Использование SSD накопителя:
- Приобретите SSD накопитель и установите его на своем ноутбуке.
- Перенесите операционную систему на новый SSD накопитель с помощью программы для клонирования диска.
- Настройте BIOS для загрузки операционной системы с нового SSD накопителя.
- Обновление драйверов:
- Перейдите на официальный сайт производителя вашего ноутбука.
- Найдите страницу загрузки драйверов и выберите операционную систему Windows 10.
- Скачайте и установите последние версии драйверов для вашего ноутбука.
Эти способы помогут улучшить производительность вашего ноутбука на Windows 10 и сделают его более быстрым и отзывчивым.
Как выжать максимум скорости из игрового ноутбука MSI
{{blogList.tagContent}}
{{blogList.blogTitle}}
By {{blogList.blogAuthor}}
|
{{blogList.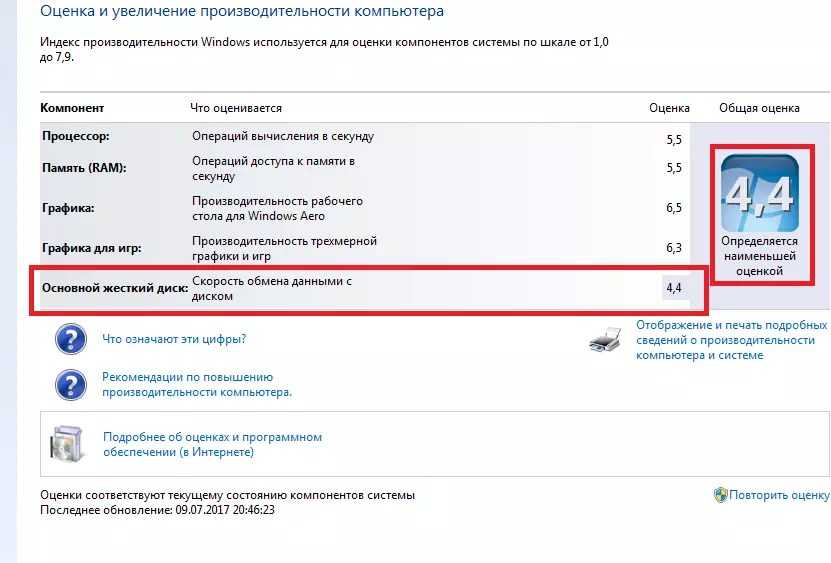 date}}
date}}
Недавно компания MSI выпустила настоящий ноутбук мечты – экстремально быструю модель Titan GT77, конфигурация которой может включать в себя новейший процессор Intel® Core™ i9-12900HX и видеокарту NVIDIA® GeForce RTX™ 3080 Ti. Новая инкарнация Титана выделяется исключительными производительностью и дизайном.
Как вам, возможно, известно, MSI предлагает программное обеспечение MSI Center, которое позволяет настраивать параметры компьютерной системы в рамках удобного пользовательского интерфейса. Однако какие-то возможности по ускорению игровой производительности ноутбука могут быть вам незнакомыми, поэтому в данной статье мы дадим вам несколько соответствующих советов. Для начала убедитесь, что приложение MSI Center обновлено до последней версии, а ноутбук подключен к электросети.
Итак, вот, что нужно сделать, чтобы добиться экстремального уровня производительности.
1. MSI Center — пользовательский сценарий (по умолчанию: Smart Auto AI)
Переключитесь на профиль экстремальной производительности [Extreme Performance] и щелкните по пиктограмме с шестеренкой, чтобы открыть расширенные настройки.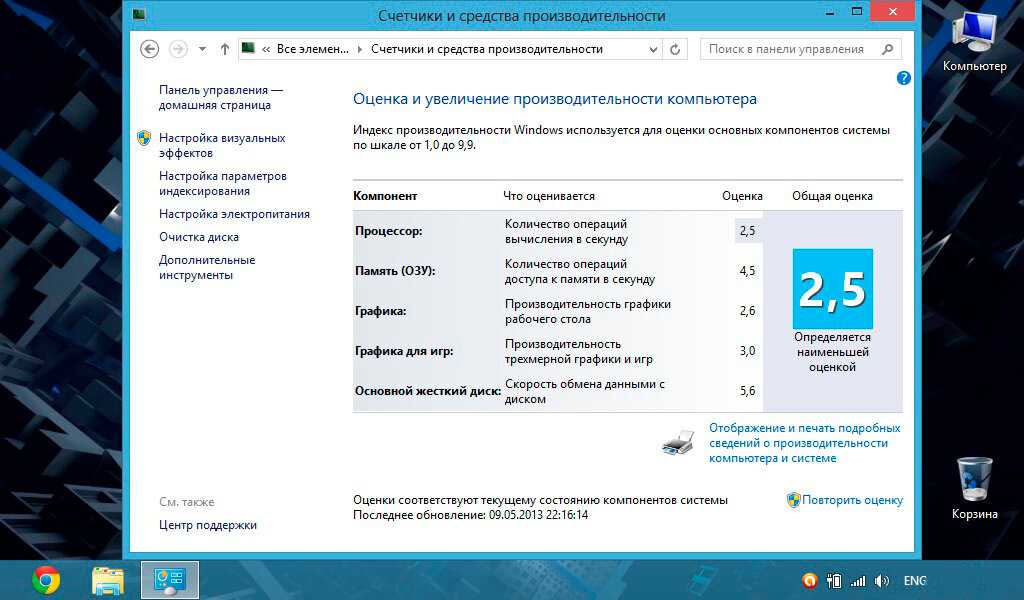 Здесь можно разогнать графический процессор и видеопамять. Для повышения производительности прибавляем 200МГц.
Здесь можно разогнать графический процессор и видеопамять. Для повышения производительности прибавляем 200МГц.
Then change the fan speed to “Cooler Boost” to ensure the system has the best cooling all the time.
2. Режим дискретной видеокарты (по умолчанию: режим MSHybrid Graphics)
Смените режим работы графической подсистемы, выбрав режим дискретной видеокарты [Discrete Graphics Mode] в разделе [GPU Switch] («Коммутатор видеокарты») на вкладке [General Settings] («Общие настройки»). После перезагрузки ноутбука видеосигнал начнет выводится непосредственно через дискретную видеокарту.
3. Геймерский режим
Во-первых, убедитесь что утилита Gaming Mode установлена. Если она не показана на вкладке модулей (Features), установите ее. Далее, если в этой утилите не отображается ваша игра, щелкните по пиктограмме [Add Game] («Добавить игру») и добавьте ее вручную.
4. Режим электроснабжения (по умолчанию: сбалансированный Balanced)
Чтобы сменить схему электропитания, выберите Start > Settings > System > Power & battery (Пуск > Настройки > Система > Электропитание).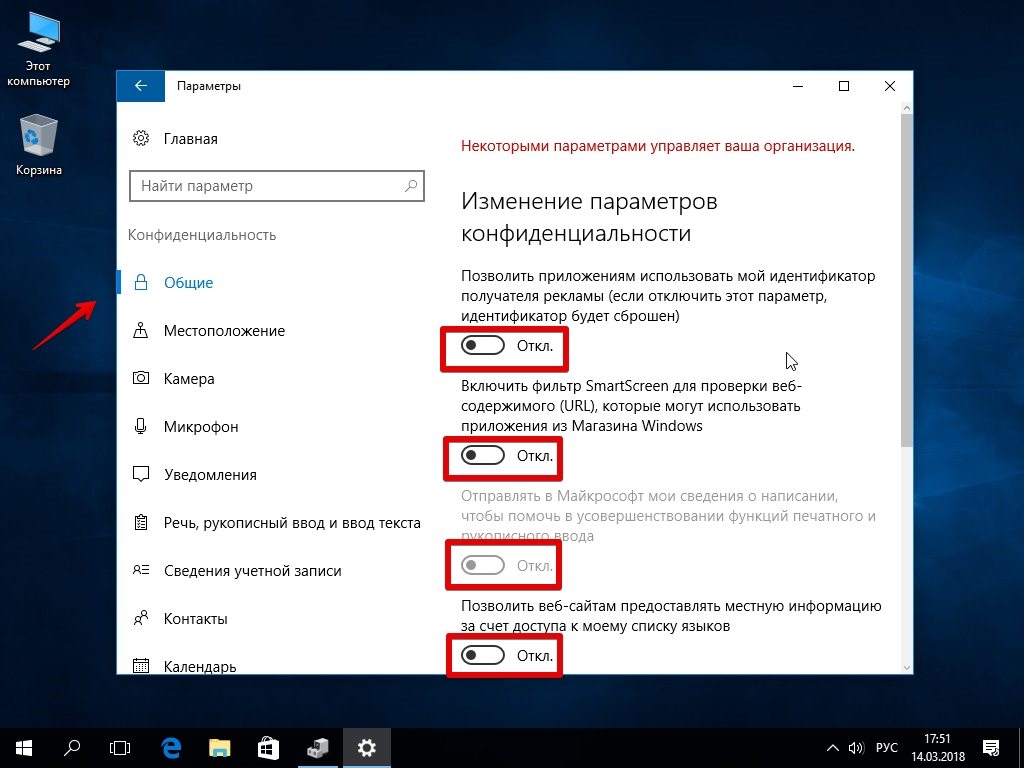 Затем выберите самую скоростную схему [Best Performance] («Максимальная производительность»).
Затем выберите самую скоростную схему [Best Performance] («Максимальная производительность»).
После вышеперечисленных действий ноутбук будет готов показать все, на что способен. Мы протестировали Titan GT77 в конфигурации с процессором Intel® Core™ i7-12800HX и видеокартой NVIDIA® GeForce RTX™ 3070 Ti в паре игр, чтобы сравнить его скорость при настройках по умолчанию и после нашей оптимизации.
Как видите, наши оптимизированные настройки выражаются в приросте производительности на величину до 28% (зависит от конкретной игры). По ссылке ниже можно узнать подробности о ноутбуке-монстре Titan GT77, если вы им заинтересовались.
Подробную информацию об устройстве можно получить на официальном сайте MSI:
https://ru.msi.com/Laptop/Titan-GT77-12UX
Как повысить производительность игр на ноутбуке
Игровые ноутбуки немного странные в том смысле, что бывает сложно заставить их работать оптимально.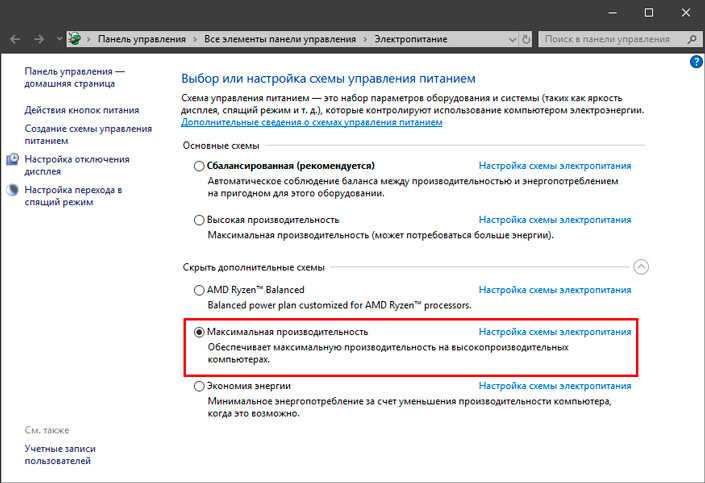 Из-за небольшого корпуса, в котором размещены все компоненты, ваш ноутбук очень легко перегреется и снизит производительность.
Из-за небольшого корпуса, в котором размещены все компоненты, ваш ноутбук очень легко перегреется и снизит производительность.
Возможно, вы не знаете, что большинство проблем, обычно связанных с игровыми ноутбуками, решаемы. Конечно, есть стандартные рекомендации, которые почти все знают (например, закрывать фоновые программы), но есть много вещей, которые вы можете сделать, но, вероятно, не знаете.
Здесь мы рассмотрим, как повысить производительность игр на ноутбуке. Эти советы должны не только улучшить игровую производительность вашего ноутбука, но и помочь ему прослужить дольше. На самом деле, при надлежащем уходе ваш игровой ноутбук может прослужить 5 и более лет.
Начнем с рассмотрения того, что вы можете сделать с точки зрения аппаратного обеспечения. Мы изучаем как доступные обновления, так и оптимизацию. После этого мы изучаем возможности повышения производительности с помощью программных настроек и системных настроек.
Как повысить производительность аппаратного обеспечения игрового ноутбука
Хотя у вас нет тех же возможностей, что и у настольного ПК, когда речь идет об обновлении, на вашем ноутбуке есть определенные части, которые вы можете изменить или оптимизировать для повышения производительности.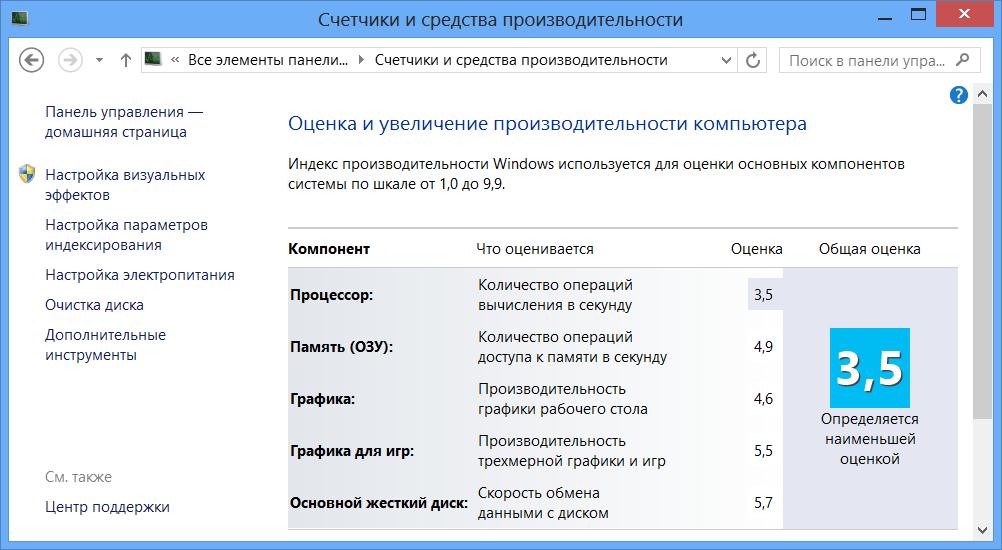 Давайте посмотрим, как улучшить аппаратное обеспечение вашего игрового ноутбука.
Давайте посмотрим, как улучшить аппаратное обеспечение вашего игрового ноутбука.
Обновите все, что можно
Замена ЦП или ГП на ноутбуке невозможна. Однако они не единственные детали, которые могут быть причиной плохой игровой производительности.
Например, обновление оперативной памяти может быть простым решением, особенно если вы играете в требовательные игры AAA. Простой способ определить, достаточно ли у вас оперативной памяти, — взглянуть на рекомендуемые системные требования игр, в которые вы играете. Чтобы было ясно, постарайтесь иметь «рекомендуемый» объем оперативной памяти, а не «минимальный».
Если ваши игры долго загружаются, возможно, виноват ваш SSD или HDD. Во-первых, если ваш основной диск по-прежнему является жестким диском, рекомендуется переключиться на твердотельный накопитель и использовать жесткий диск в качестве дополнительного диска. Если вы используете SSD, хорошей идеей будет переход на модель с более высокой скоростью чтения и записи.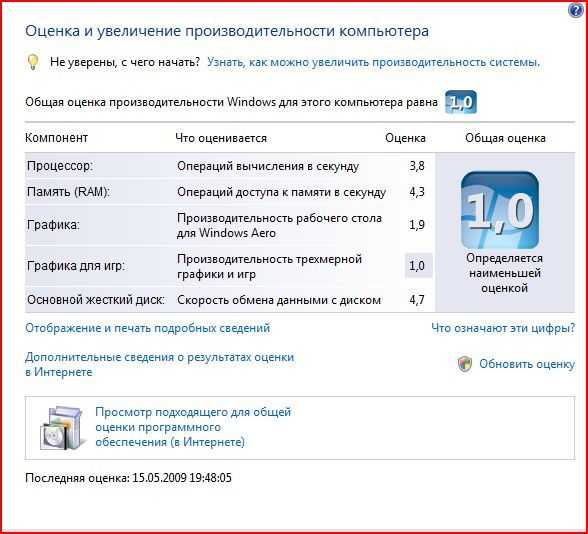
Наконец, еще один компонент, который можно обновить и который часто упускают из виду, — это сетевой чип (или карта WiFi). Это не повлияет напрямую на игровую производительность, но может снизить пинг, если вы играете по беспроводному соединению. Конечно, лучше всего использовать проводное соединение Ethernet для наиболее оптимального игрового процесса в Интернете.
Чистка оборудования
Вы будете удивлены, насколько чистый ноутбук может повлиять на производительность. Это отличная идея — раз в несколько месяцев открывать свой ноутбук и все очищать. Если вам неудобно открывать свой ноутбук, отнесите его к профессионалу.
Если ваш ноутбук нагревается во время игры, вам может потребоваться сменить термопасту. Однако убедитесь, что вы исключили все другие возможные объяснения высоких температур. Термопасту не нужно менять очень часто, и процесс замены пасты на ноутбуках может быть немного сложным.
Понимание ограничений вашей батареи
Хотя одна из причин, по которой вы покупаете ноутбук, заключается в том, что вы можете использовать его в дороге, использование ноутбука от батареи ограничивает его производительность.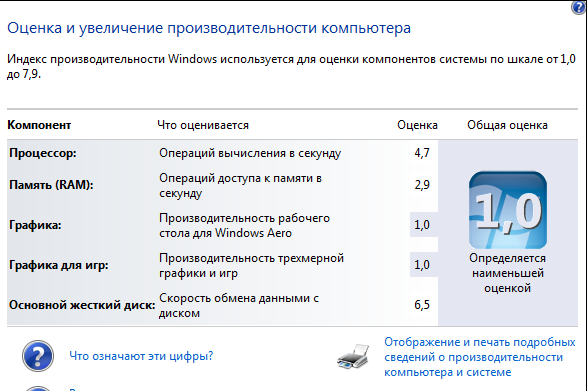 Это верно, даже если вы используете ноутбук в режиме «Высокая производительность», поскольку слишком быстрая разрядка аккумулятора может привести к необратимому повреждению и сокращению срока службы аккумулятора.
Это верно, даже если вы используете ноутбук в режиме «Высокая производительность», поскольку слишком быстрая разрядка аккумулятора может привести к необратимому повреждению и сокращению срока службы аккумулятора.
В идеале вы должны играть при подключении к сети. Для некоторых ноутбуков с чрезвычайно мощным графическим процессором ваш ноутбук может автоматически переключаться на встроенный графический процессор при питании от батареи или ограничивать FPS в играх небольшим числом (например, 30).
Рассмотрите возможность использования внешнего графического процессора
Использование внешнего графического процессора — это простой способ повысить производительность игрового ноутбука, особенно если он оснащен графическим процессором низкого уровня. Конечно, внешний графический процессор — отличный вариант для людей, у которых нет игровых ноутбуков и которые хотели бы играть на своем устройстве.
Однако для многих использование внешнего графического процессора является непрактичным решением. Во-первых, у вас должен быть ноутбук с портом Thunderbolt, поскольку это единственный порт с достаточной пропускной способностью для поддержки графического процессора. Во-вторых, внешние графические процессоры довольно дороги, и вы не можете себе их позволить.
Во-первых, у вас должен быть ноутбук с портом Thunderbolt, поскольку это единственный порт с достаточной пропускной способностью для поддержки графического процессора. Во-вторых, внешние графические процессоры довольно дороги, и вы не можете себе их позволить.
Наконец, помните, что использование внешнего графического процессора не окажет существенного влияния на производительность вашего ноутбука, если производительность ноутбука ниже из-за ограничений процессора. Таким образом, прежде чем тратить деньги на eGPU, убедитесь, что единственная причина, по которой игровая производительность вашего ноутбука ниже среднего, — это графический процессор.
Рассмотрите возможность разгона и понижения частоты
Это может стать неожиданностью для некоторых людей, но как разгон, так и понижение частоты могут улучшить производительность ноутбуков.
Разгон — отличная идея, если ваш ноутбук не страдает от перегрева, но в то же время не может идти в ногу с играми, в которые вы играете.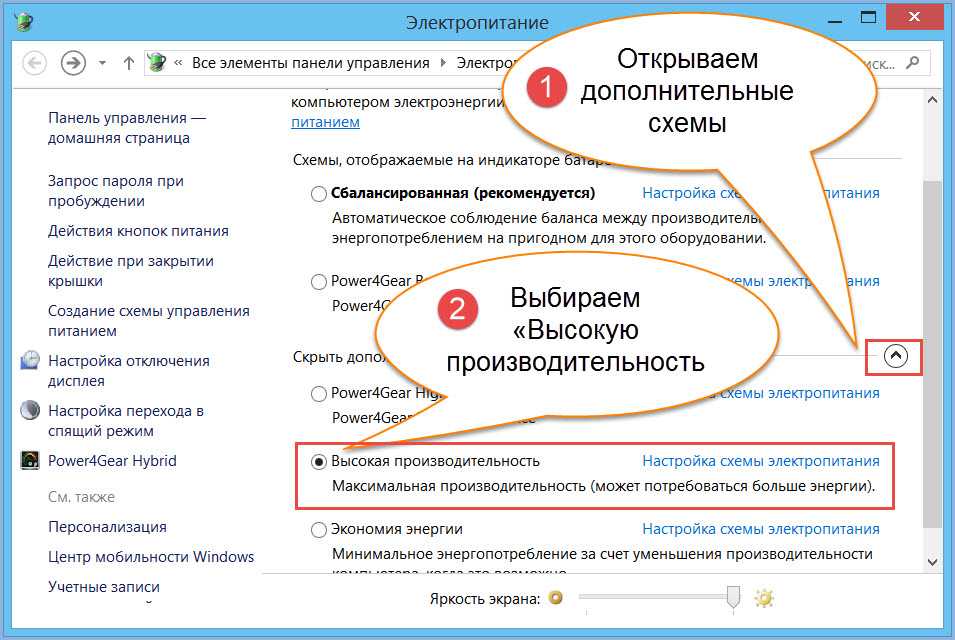 Это идеальное решение для людей со старым оборудованием, так как увеличение производительности может улучшить частоту кадров ровно настолько, чтобы можно было играть в новые игры.
Это идеальное решение для людей со старым оборудованием, так как увеличение производительности может улучшить частоту кадров ровно настолько, чтобы можно было играть в новые игры.
Разгон также является отличным способом устранения узких мест процессора. Если вы обнаружите, что использование вашего ЦП достигает максимума во время игры, но ваш графический процессор работает хорошо, добавление небольшого количества дополнительного сока к вашему ЦП может позволить вам выжать из него дополнительную производительность.
С другой стороны, если вы можете достичь желаемой частоты кадров, но испытываете проблемы со стабильностью (например, случайные падения FPS), понижение тактовой частоты может решить проблему. Когда вы разгоняете компонент, вы снижаете его общую производительность, но компенсируете это, запуская компьютер при более низких температурах. Таким образом, вы можете избежать теплового дросселирования и в целом получить более плавную работу.
Если у вас есть проблемы со стабильностью на вашем ноутбуке, вам следует подумать о том, как разогнать GPU.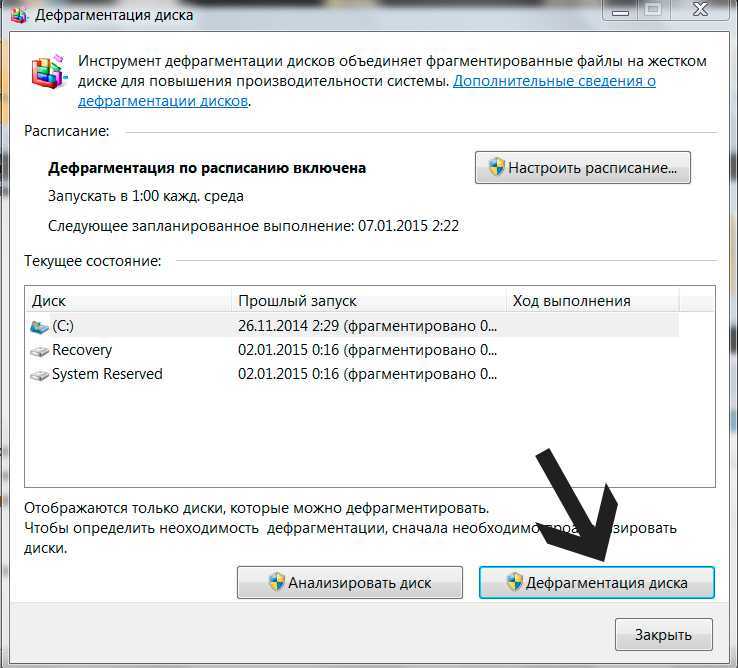
Как повысить производительность программного обеспечения игрового ноутбука
Теперь мы рассмотрим программную сторону вещей. Есть несколько вещей, которые вы можете сделать, чтобы улучшить игровую производительность вашего ноутбука, что окажет значительное влияние на ваш игровой опыт.
Некоторые шаги, которые вы можете предпринять, вполне очевидны, например, уменьшить детализацию в игровых настройках или убедиться, что ваш ноутбук работает в режиме «Высокая производительность». Некоторые руководства в Интернете также предлагают изменения, которые едва заметно влияют на производительность вашего ноутбука.
Здесь мы рассмотрим только те изменения, которые окажут существенное и непосредственное влияние на производительность вашего ноутбука. Для начала поговорим об изменениях, которые вы можете внести в свою операционную систему.
Поддерживайте работоспособность операционной системы
Вот в чем дело: ваша операционная система является движущей силой всего вашего ПК.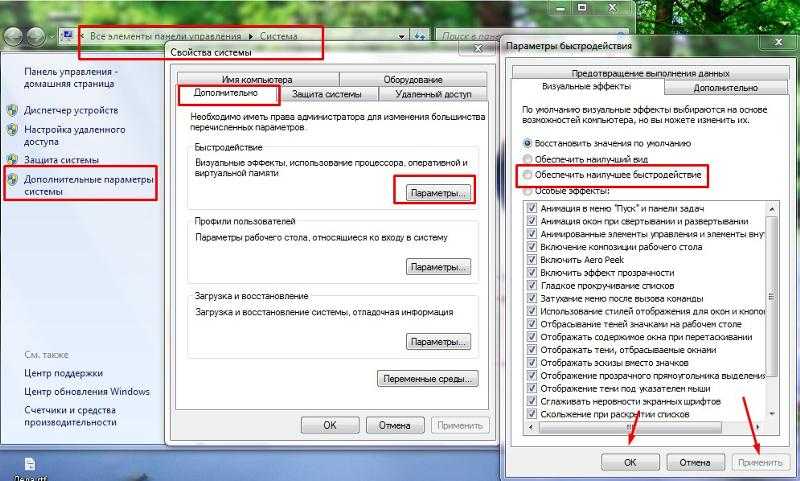 Независимо от того, работаете ли вы с электронной таблицей или играете в последнюю версию Call of Duty, приложение будет работать в ОС. Таким образом, поддержание его работоспособности имеет первостепенное значение, если вы хотите улучшить игровую производительность на своем ноутбуке.
Независимо от того, работаете ли вы с электронной таблицей или играете в последнюю версию Call of Duty, приложение будет работать в ОС. Таким образом, поддержание его работоспособности имеет первостепенное значение, если вы хотите улучшить игровую производительность на своем ноутбуке.
Вот некоторые вещи, которые вы можете сделать, чтобы ваша операционная система не вызывала проблем с производительностью.
- Убедитесь, что ваша ОС обновлена. Тем не менее, отключение автоматических обновлений может быть хорошей идеей, поскольку загрузка обновлений в фоновом режиме может повлиять на онлайн-игры.
- Убедитесь, что все соответствующие программы (например, Steam и DirectX) также обновлены. Обновления обычно приносят дополнительную оптимизацию производительности и могут помочь вашим играм работать лучше.
- Увеличьте размер виртуальной памяти. В Windows самый простой способ сделать это — щелкнуть меню «Пуск» и выполнить поиск «Дополнительные параметры системы».
 Отсюда нажмите на вкладку «Дополнительно» вверху, а затем на кнопку «Настройки» в разделе «Производительность». Рекомендуется иметь виртуальную оперативную память, равную вашей фактической емкости оперативной памяти.
Отсюда нажмите на вкладку «Дополнительно» вверху, а затем на кнопку «Настройки» в разделе «Производительность». Рекомендуется иметь виртуальную оперативную память, равную вашей фактической емкости оперативной памяти. - Удалите или отключите все ненужные приложения, виджеты и службы.
- Используйте надежные программы очистки и антивирусное программное обеспечение, чтобы избежать вирусов и вредоносных программ.
- Если у вас есть жесткий диск, регулярно выполняйте его дефрагментацию.
Оптимизация графического процессора
Следующим шагом для повышения производительности вашего ноутбука во время игр является обеспечение максимальной производительности графического процессора. Если вы считаете, что ваш графический процессор изо всех сил пытается не отставать, может быть хорошей идеей сбросить настройки видеокарты. Затем переустановите все соответствующие драйверы и подумайте, следует ли вам повышать или понижать частоту графического процессора.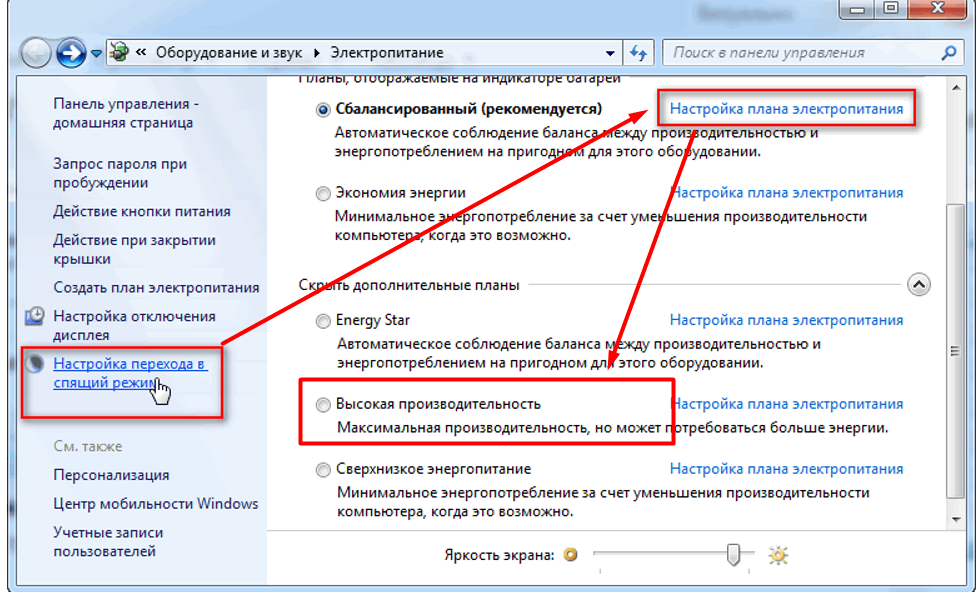
Помните, что очень важно постоянно обновлять драйверы графического процессора. Драйверы не только повышают производительность, но и содержат множество исправлений ошибок и сбоев, которые могут снижать производительность вашего графического процессора.
Кроме того, графические процессоры NVIDIA и AMD поставляются со своими собственными панелями управления. Доступ к этим панелям можно получить, выполнив поиск «Панель управления NVIDIA» или «Настройки AMD Radeon» в строке поиска. Открыв эти панели, вы сможете настроить определенные параметры, которые могут повысить производительность.
Например, вы можете ограничить сглаживание до билинейного, независимо от того, в какую игру вы играете. Хотя общее количество параметров, доступных вам на панели управления, зависит от модели вашей видеокарты, вы сможете легко найти варианты, чтобы пожертвовать визуальными эффектами ради производительности и наоборот.
Использование игрового режима и игровых ускорителей для повышения производительности ноутбука в играх
Включение игрового режима и использование игровых ускорителей — хорошая идея.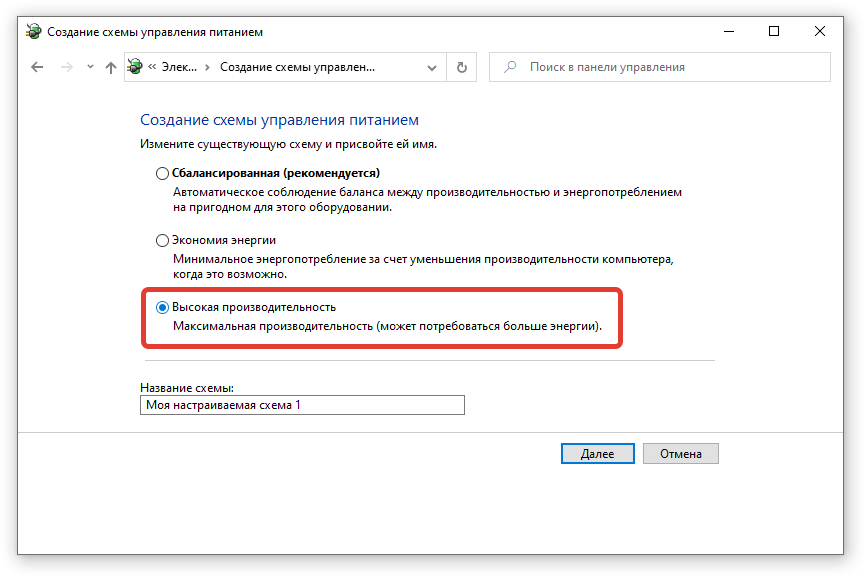 Однако хитрость в том, чтобы не переусердствовать. После того, как вы включили игровой режим и настроили усилитель игры для оптимизации вашего игрового процесса, это почти все дополнительные FPS, которые вы получите.
Однако хитрость в том, чтобы не переусердствовать. После того, как вы включили игровой режим и настроили усилитель игры для оптимизации вашего игрового процесса, это почти все дополнительные FPS, которые вы получите.
Во многом игровые бустеры и игровой режим делают то же самое, что мы описали выше. Обычно они следят за тем, чтобы никакие фоновые службы или программы не мешали вашему игровому процессу. Они также гарантируют, что ваша игра получит максимально возможные ресурсы.
Чтобы включить игровой режим, вам нужно перейти в Меню «Пуск»> «Настройки»> «Игры»> «Игровой режим». Здесь вам нужно включить игровой режим. Что касается игровых бустеров, у вас есть множество вариантов, таких как GameBoost, Game Fire и Razer Cortex. Выберите тот, который соответствует вашим потребностям (и цене, так как некоторые из них бесплатны, а другие можно приобрести), и протестируйте его.
Единственное, что следует помнить, это то, что некоторые пользователи сообщают о лучшей производительности при выключенном игровом режиме.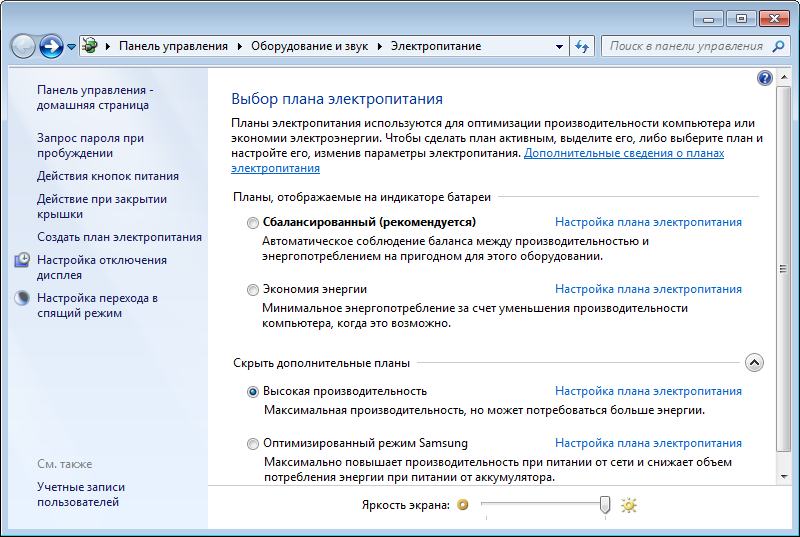 Это распространено среди пользователей с недорогими ПК. Таким образом, вы должны тестировать свои игры до и после включения игрового режима, чтобы увидеть, оказывает ли это какое-либо положительное влияние. Если это не так, просто отключите его в меню настроек.
Это распространено среди пользователей с недорогими ПК. Таким образом, вы должны тестировать свои игры до и после включения игрового режима, чтобы увидеть, оказывает ли это какое-либо положительное влияние. Если это не так, просто отключите его в меню настроек.
Повышение производительности сети для онлайн-игр
Последнее, что мы рассмотрим, это то, как можно улучшить производительность сети для лучшего (или, по крайней мере, более стабильного) пинга. Помимо использования Ethernet-соединения, самое важное, что вы можете сделать, это убедиться, что ничто другое не потребляет пропускную способность сети, кроме игры. Закрытие этих вкладок YouTube и загрузок в фоновом режиме необходимо для игр, если у вас нет соответствующей пропускной способности.
Вопреки распространенному мнению, вам не нужно высокоскоростное соединение, чтобы играть в онлайн-игры. Тем не менее, вам нужно стабильное соединение. Если вы страдаете от высокой потери пакетов или непостоянной скорости, возможно, стоит перейти на более качественное соединение.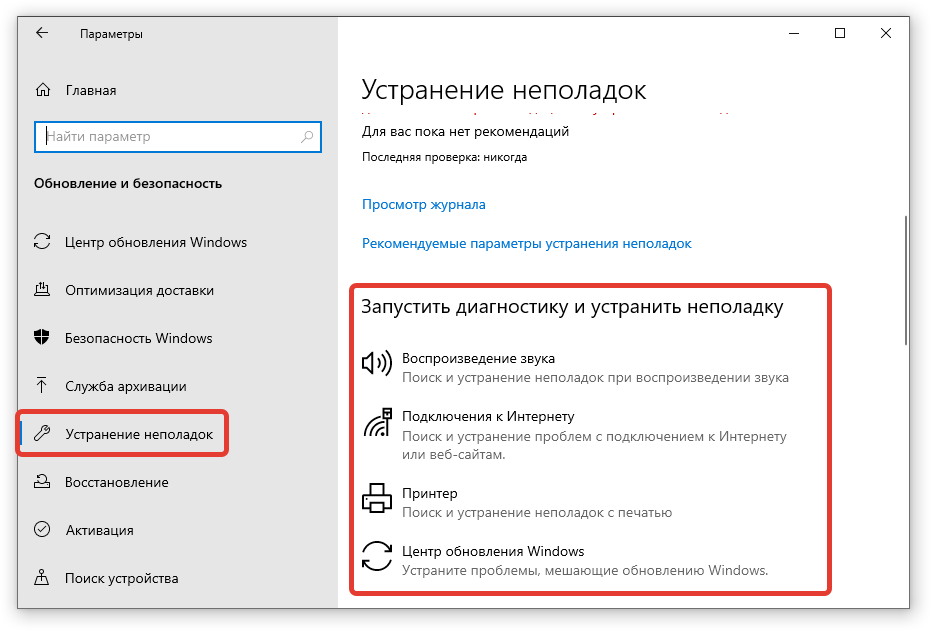
Ваш пинг в основном зависит от вашего расстояния до сервера. Таким образом, вы также можете получить выгоду от перехода на сервер, который находится ближе к вам.
Заключение
Выполнение всех описанных выше шагов должно значительно улучшить игровую производительность вашего ноутбука. Есть много других вещей, которые вы можете сделать, но большинство из них не предлагают каких-либо существенных преимуществ.
Если все это по-прежнему не улучшает игровую производительность вашего ноутбука, возможно, пришло время инвестировать в новое устройство.
13 способов повысить производительность игрового ноутбука —
Игровые ноутбуки — хороший выбор для геймеров, которые любят играть в дороге. Однако иногда они неэффективны и оставляют геймеров разочарованными и ищут способы улучшить игровую производительность.
Оптимизация вашего ноутбука для игр обеспечит плавную работу игр без задержек, повысит частоту кадров и повысит общую скорость и время отклика.
Ниже приведены некоторые способы улучшения или оптимизации производительности вашего игрового ноутбука.
Содержание
1. Изменение настроек видеокарты
Изменение настроек видеокарты может помочь вам добиться более высокой частоты кадров (FPS) и более плавного игрового процесса. Эти настройки можно выполнить с панели управления графическим процессором, доступ к которой обычно можно получить, щелкнув правой кнопкой мыши на рабочем столе.
На панели управления видеокартой можно настроить цвет, разрешение, параметры изображения и текстуры. Например, в настройках 3D вы можете включить или отключить такие функции, как сглаживание, окружающее затенение и анизотропную фильтрацию.
Чем больше графических функций вы включили, тем больше памяти графического процессора (VRAM) требуется для их обработки. Поэтому, если ваша цель — получить высокий FPS, вам, возможно, придется пожертвовать некоторыми графическими функциями.
Это может потребовать некоторого количества проб и ошибок, прежде чем вы, наконец, найдете золотую середину между качеством графики и частотой кадров.
2. Обновление ОЗУ
Оперативная память (ОЗУ) — это физическое оборудование на вашем компьютере, которое временно хранит программные инструкции, а также активы, с которыми эти инструкции работают. Он служит «рабочей памятью» вашего компьютера.
Если у вас заканчивается оперативная память, ваш игровой ноутбук вынужден получать данные непосредственно с жесткого диска, что обычно происходит намного медленнее. В результате вы можете столкнуться с лагами, заиканиями и потерями производительности.
Для игр рекомендуется иметь не менее 8 ГБ ОЗУ для лучшего игрового процесса. Если вы также выполняете много задач в режиме многозадачности или хотите включить графические функции, такие как трассировка лучей, то 16 ГБ ОЗУ повысят вашу производительность.
3. Отключить ненужные программы
Наличие большого количества ненужных программ, работающих в фоновом режиме, приводит к тому, что ваш компьютер использует много ресурсов ЦП и ОЗУ. Кроме того, некоторые программы, такие как антивирус, постоянно проводят случайные проверки и обновления в фоновом режиме, замедляя работу вашего игрового ноутбука.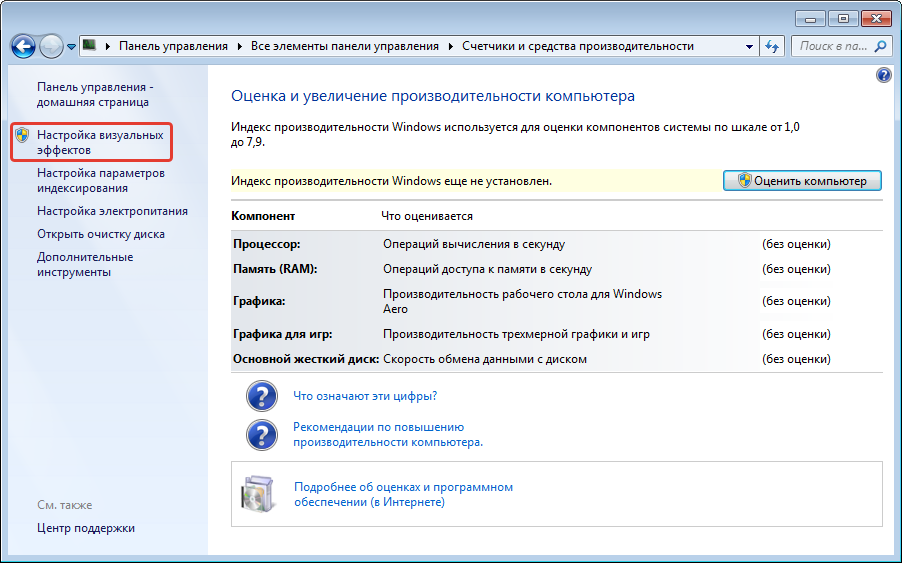
Чтобы освободить память и ресурсы процессора, перейдите в Диспетчер задач Windows, нажав сочетание клавиш « Ctrl+Shift+Esc » или просто щелкните правой кнопкой мыши на панели задач и выберите « Диспетчер задач 9».0104».
Это мгновенно откроет диспетчер задач Windows. Появится список всех запущенных процессов. Щелкните правой кнопкой мыши процессы, которые вы хотите закрыть, и в появившемся всплывающем меню нажмите « End Task ».
4. Замените жесткий диск на твердотельный накопитель
Если у вас старый игровой ноутбук, скорее всего, у него есть жесткий диск (HDD). Современные игровые ноутбуки теперь поставляются как с твердотельным накопителем (SSD), так и с жестким диском.
SSD дороже HDD, однако они в 5-10 раз быстрее отправляют и получают данные (в зависимости от их интерфейса, NVMe или SATA). Это связано с тем, что в них нет движущихся частей, а вместо этого используется флэш-память, что делает их не только быстрее, но и более энергоэффективными.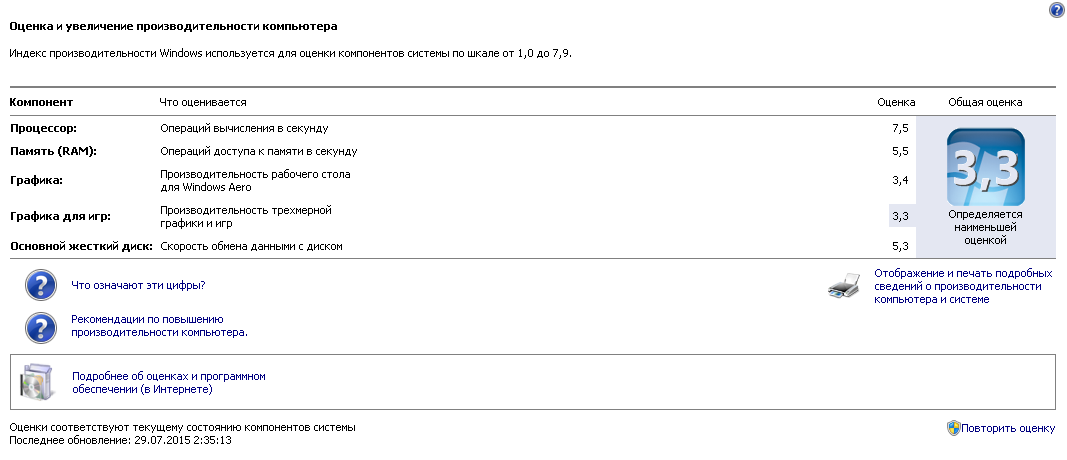
Поэтому рассмотрите возможность замены жесткого диска на твердотельный накопитель, чтобы ускорить загрузку, улучшить время отклика и повысить общую производительность. При этом вы также можете увеличить объем памяти на своем игровом ноутбуке.
5. Измените план электропитания на «Высокая производительность»
Процессор и видеокарта в игровых ноутбуках очень требовательны к мощности. Поэтому, если ваша схема питания настроена на сбалансированный режим или режим энергосбережения, мощность, подаваемая на эти компоненты, ограничена, и они не могут достичь своих пиковых уровней производительности.
При переключении на высокопроизводительный план управления питанием приоритет отдается производительности, а не энергоэффективности. Это гарантирует, что процессор и видеокарта получат мощность, необходимую им для работы на высоких тактовых частотах.
Единственным недостатком перехода на высокопроизводительный план питания является то, что батарея вашего игрового ноутбука разряжается намного быстрее.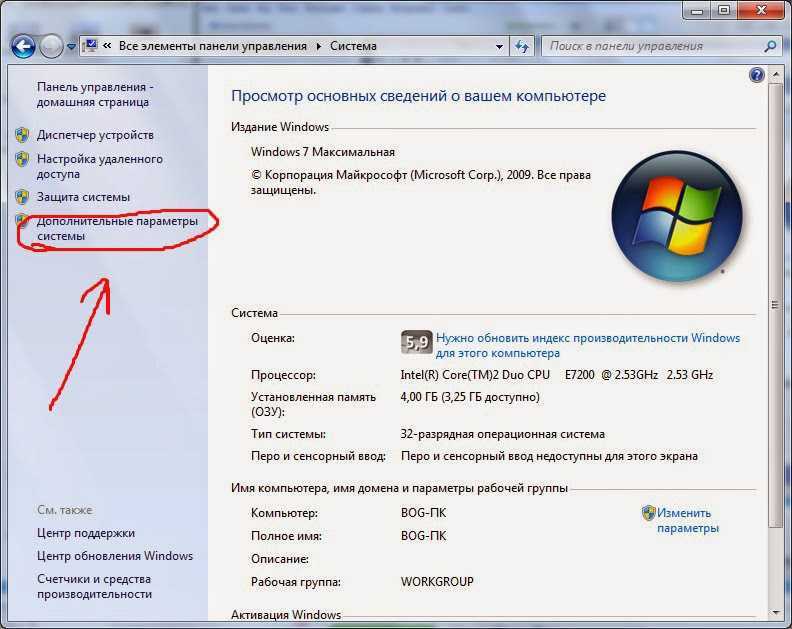 Поэтому игровой ноутбук следует держать подключенным к сети.
Поэтому игровой ноутбук следует держать подключенным к сети.
Чтобы изменить план электропитания на высокопроизводительный, нажмите Windows+X , а затем выберите 9.0103 Параметры питания
Нажмите Дополнительные параметры питания,
Затем выберите параметр Высокая производительность.
Примечание: Если вы не можете найти вариант с высокой производительностью, вы можете добавить его в свои планы электропитания, нажав « создать план электропитания ».
Далее выберите Высокая производительность.
6. Обновите драйверы и версию Directx
Два основных производителя графических карт, AMD и Nvidia, постоянно выпускают новые обновления по мере выхода на рынок новых игр. Эти обновления не только исправляют ошибки и вводят новые функции, но и повышают производительность.
Само по себе обновление драйверов графического процессора может значительно повысить ваш FPS.
Драйверы видеокарты Nvidia можно обновить вручную, перейдя на страницу загрузки драйверов Nvidia Geforce.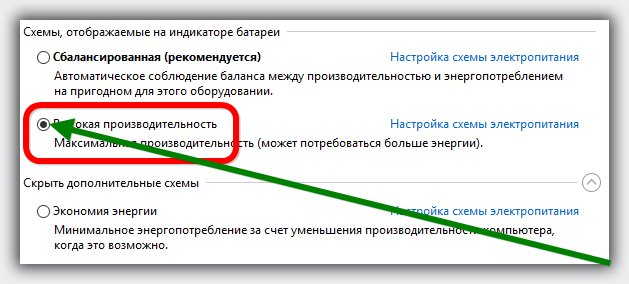 Используйте раскрывающиеся меню, чтобы указать модель вашего графического процессора, а затем нажмите «Начать поиск». Чтобы получить драйверы видеокарты AMD, вы можете использовать инструмент автоматического обнаружения драйверов AMD.
Используйте раскрывающиеся меню, чтобы указать модель вашего графического процессора, а затем нажмите «Начать поиск». Чтобы получить драйверы видеокарты AMD, вы можете использовать инструмент автоматического обнаружения драйверов AMD.
Еще одним важным драйвером, который необходимо постоянно обновлять, является DirectX. Он позволяет играм напрямую работать с видео- и аудиопрограммами, тем самым улучшая общее впечатление от мультимедиа.
DirectX автоматически загружается и устанавливается через обновления Windows. Чтобы убедиться, что вы не используете устаревшую версию DirectX, рассмотрите возможность запуска обновлений Windows.
7. Использование выделенного графического процессора для игр
Игровые ноутбуки оснащены как встроенной графической картой (iGPU), так и выделенной графической картой. Между ними выделенная видеокарта работает лучше, потому что она имеет собственную отдельную память и специально разработана для обработки интенсивной графики.
Когда игры запускаются на встроенной графической карте, вы можете столкнуться с задержками или рывками, особенно если они загружены графикой, что приводит к ухудшению игрового процесса. Поэтому вам необходимо убедиться, что вы используете выделенную видеокарту для игр, чтобы повысить производительность.
Поэтому вам необходимо убедиться, что вы используете выделенную видеокарту для игр, чтобы повысить производительность.
Вы можете установить выделенную графическую карту в качестве графической карты по умолчанию из панели управления графическими процессорами.
Для видеокарт Nvidia Geforce перейдите к 3D-настройки > Управление настройками 3D > Вкладка «Общие настройки» > Предпочтительный графический процессор > Выберите высокопроизводительный процессор NVIDIA
Для карт ATI/AMD Radeon перейдите к Графика > PowerPlay > Установите параметры «От сети» и «От батареи» на максимальную производительность > Нажмите Применить . Существует множество версий AMD/ATI Catalyst Control Center, поэтому шаги могут немного отличаться.
8. Активация игрового режима Windows 10
Редакция Windows 10 Creators позволяет активировать игровой режим и улучшить игровой процесс. При активированном игровом режиме игра становится центром внимания вашего ПК.
При активированном игровом режиме игра становится центром внимания вашего ПК.
Игровой режим работает, останавливая фоновые действия системы, такие как случайное антивирусное сканирование, уведомления и автоматические обновления Windows. Это позволяет выделять ресурсы процессора и видеокарты для игр, что приводит к более стабильному игровому процессу, а также к увеличению FPS.
Чтобы активировать игровой режим, используйте сочетание клавиш, Windows + G , чтобы открыть игровую панель Xbox > Выберите «Настройки» на игровой панели > на вкладке «Общие», установите флажок игрового режима . Вот и все!
Если вы не можете найти опцию включения игрового режима, нажмите « Изменить дополнительные настройки в настройках Windows ». Затем выберите игровой режим, затем нажмите, чтобы включить.
Другое программное обеспечение, работающее аналогично игровому режиму Windows, включает Razer Cortex и Game Fire 6.
9. Держите игровой ноутбук подключенным к сети
Когда ноутбук не подключен к сети, количество энергии, подаваемой на ЦП и ГП, ограничено, чтобы повысить энергоэффективность и продлить срок службы аккумулятора вашего игрового ноутбука. Это включает в себя переключение в режим энергосбережения, который снижает производительность.
Обычно это плохо для игр, поскольку высокопроизводительным процессорам и графическим картам требуется много энергии для работы на оптимальном уровне.
Возможно, вы замечали внезапное падение производительности всякий раз, когда отключали адаптер ноутбука от источника питания. Вы должны оставлять свой игровой ноутбук подключенным к сети во время игры, чтобы процессор и видеокарта получали всю мощность, необходимую для бесперебойной работы игр.
10. Онлайн-игры: проверьте скорость интернет-соединения
Если вы заметили, что при игре в онлайн-игры у вас в основном проблемы с производительностью, весьма вероятно, что виновато ваше интернет-соединение.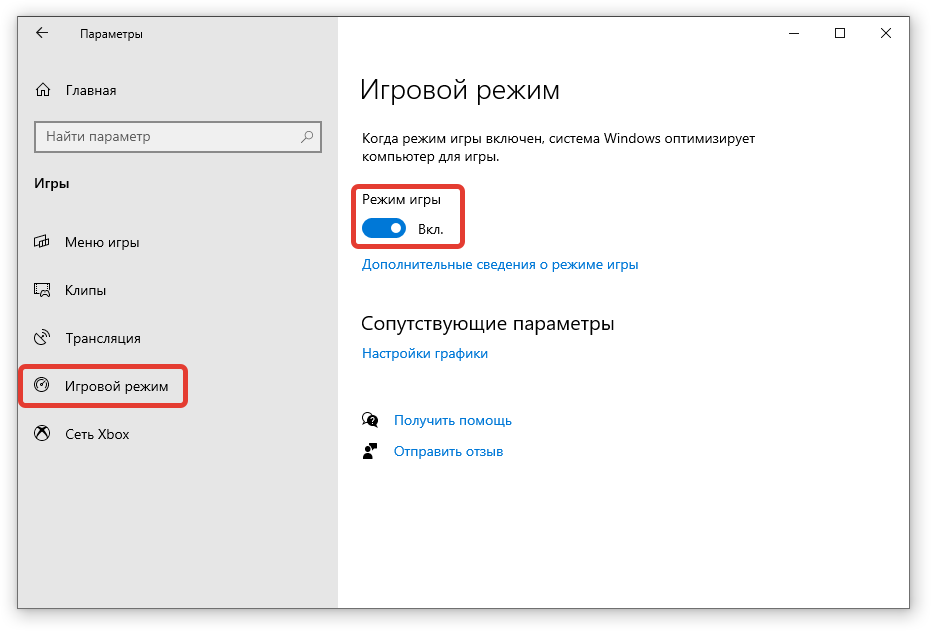 Онлайн-игры требуют, чтобы у вас было быстрое и стабильное соединение для лучшего игрового процесса.
Онлайн-игры требуют, чтобы у вас было быстрое и стабильное соединение для лучшего игрового процесса.
При плохом подключении к Интернету вы можете заметить задержку между нажатием клавиши или кнопки для выполнения действия и временем, которое требуется серверу для ответа. Эта проблема известна как задержка (или отставание).
Вы можете улучшить свое интернет-соединение, установив более совершенный маршрутизатор, переключившись на проводное соединение Ethernet или подписавшись на поставщика услуг Интернета, который предлагает более высокую скорость интернета.
11. Замена старой термопасты
Термопаста, также известная как термопаста, представляет собой специальную жидкость, которая помогает компьютерам лучше рассеивать тепло, улучшая передачу тепла от центрального или графического процессора к радиатору.
Когда внутренняя температура игрового ноутбука превысит 80°C, он начнет дросселировать, чтобы предотвратить необратимое повреждение процессора или графического процессора.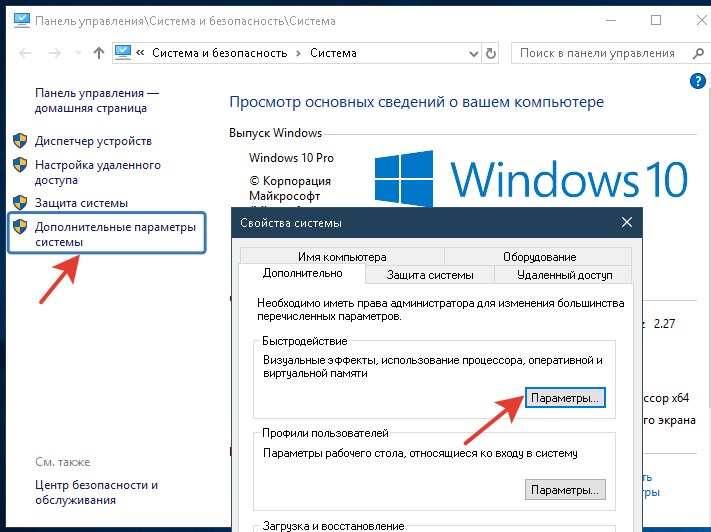 Троттлинг процессора и графического процессора негативно влияет на игровую производительность.
Троттлинг процессора и графического процессора негативно влияет на игровую производительность.
Со временем термопаста теряет свою эффективность и может стать причиной перегрева вашего игрового ноутбука и, как следствие, недостаточной производительности.
Удаление старой термопасты и замена ее новой, особенно если ваш ноутбук уже несколько лет, определенно повысит производительность за счет улучшения рассеивания тепла.
12. Чистка игрового ноутбука
Пытаясь втянуть воздух, вентиляторы втягивают пыль и другие частицы из окружающей среды внутрь ноутбука. Этот посторонний материал может засорить воздухозаборные и выпускные вентиляционные отверстия и ограничить поток воздуха внутри ноутбука. Кроме того, это прилипает к фанатам и заставляет их работать усерднее.
Когда поток воздуха ограничен, это может привести к накоплению тепла внутри, что приведет к перегреву и торможению ноутбука, что отрицательно скажется на производительности.
Поэтому важно очищать игровой ноутбук каждые 6 месяцев, чтобы избавиться от пыли и других частиц, которые могут ограничивать поток воздуха.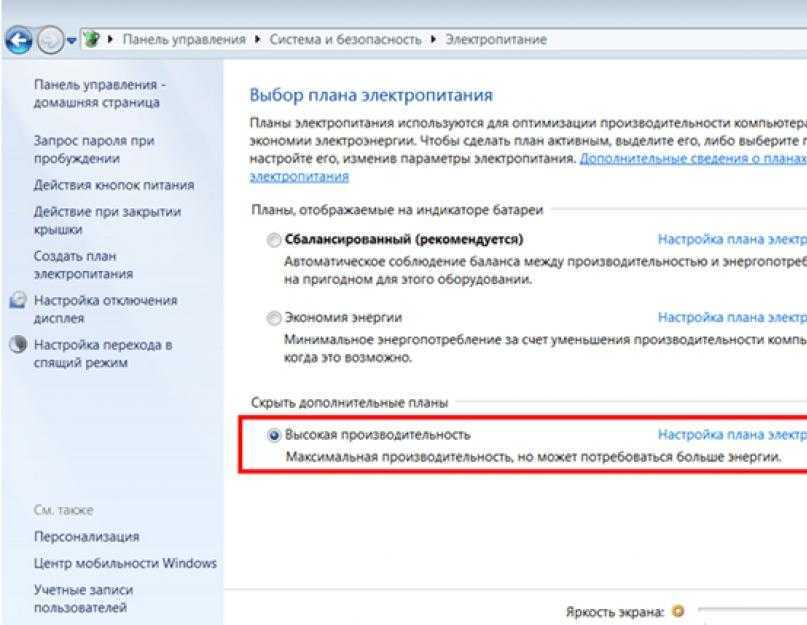 Охлаждение игрового ноутбука в конечном итоге приведет к повышению производительности в играх.
Охлаждение игрового ноутбука в конечном итоге приведет к повышению производительности в играх.
13. Отключите ненужные внешние устройства
Наличие множества устройств, таких как клавиатуры, внешние жесткие диски, мониторы и другие периферийные устройства, подключенные к вашему игровому ноутбуку, безусловно, замедлят его работу.
Для работы этим устройствам требуются ресурсы питания, ЦП и ОЗУ, которые в противном случае можно было бы использовать для игр. Внешние устройства по-разному влияют на производительность, некоторые больше, чем другие.
Например, при подключении дисплея с высоким разрешением процессор и видеокарта вашего игрового ноутбука будут работать на пределе возможностей. С другой стороны, подключение только внешней клавиатуры и мыши лишь незначительно повлияет на производительность.
Заключительные мысли
По сути, повышение производительности вашего игрового ноутбука включает решение программных, аппаратных и программных проблем, которые могут сдерживать его.



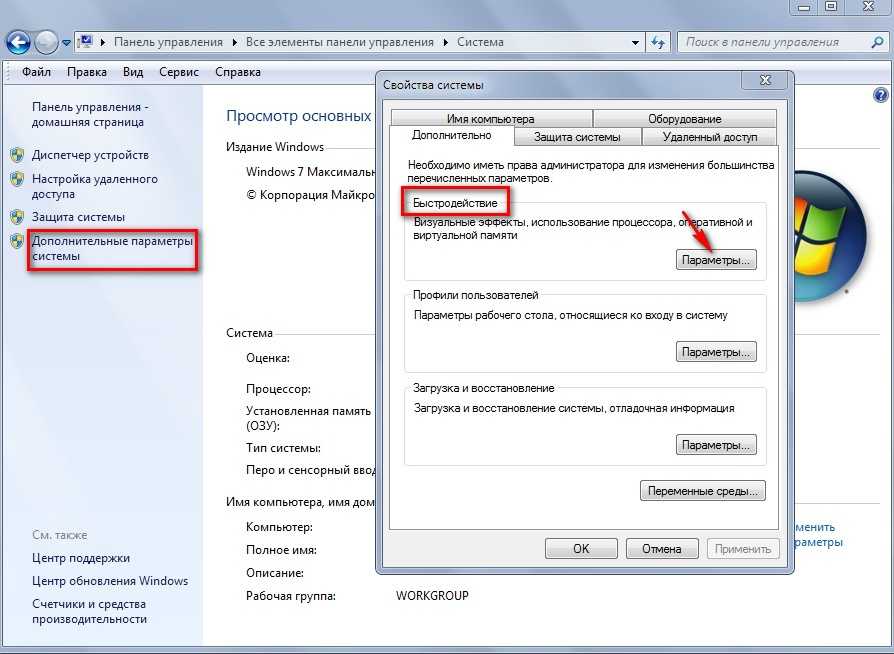
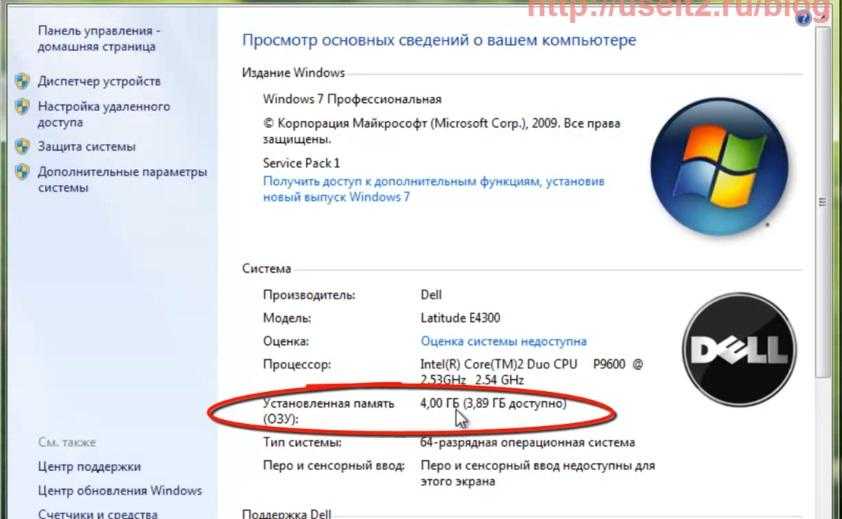
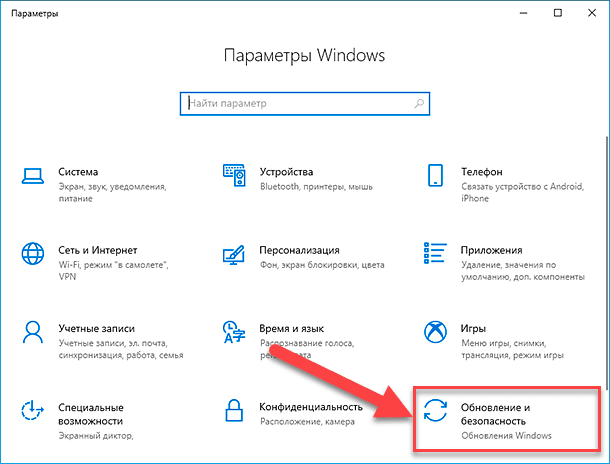 Затем откройте крышку для доступа к слоту оперативной памяти.
Затем откройте крышку для доступа к слоту оперативной памяти.
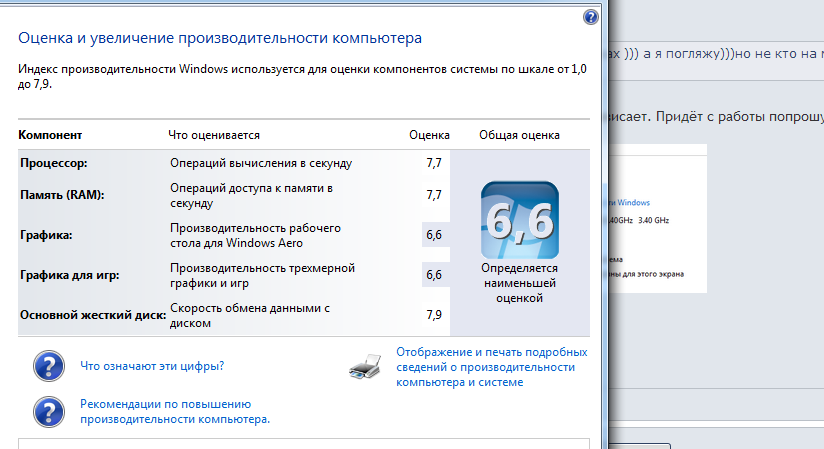 msc”, нажмите “ОК”.
msc”, нажмите “ОК”.
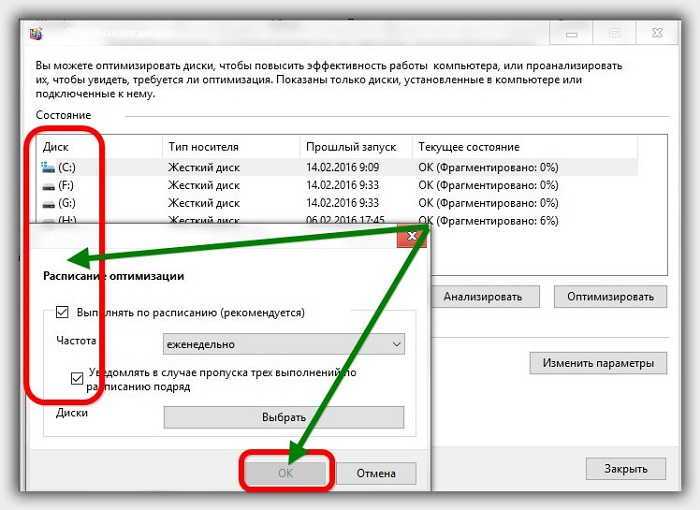 Отсюда нажмите на вкладку «Дополнительно» вверху, а затем на кнопку «Настройки» в разделе «Производительность». Рекомендуется иметь виртуальную оперативную память, равную вашей фактической емкости оперативной памяти.
Отсюда нажмите на вкладку «Дополнительно» вверху, а затем на кнопку «Настройки» в разделе «Производительность». Рекомендуется иметь виртуальную оперативную память, равную вашей фактической емкости оперативной памяти.