Пишет комп: Как устранить ошибку «Компьютер запущен некорректно»
Содержание
Компьютер выдает ошибку при запуске, ремонт компьютеров
Бывает, что компьютер выдает ошибку при запуске операционной системы. Загрузки Windows не происходит, при этом раздаются звуковые сигналы. Проблема может возникнуть по разным причинам. Например, из-за внутренних ошибок или критических нарушений в работе ОС. Также часто включения не происходит из-за аппаратных неисправностей: поломки видеокарты, жесткого диска. Что могло случиться с компьютером, что делать если появился синий экран и как быть в ситуации, когда экран черный и включения не происходит, поговорим в нашей статье.
В статье мы расскажем:
-
Наиболее распространенные ошибки Windows 7 и Windows 10
-
1.1 Windows 7 -
1.2 Windows 10
-
-
Основные причины появления ошибок при загрузке
-
Что можно сделать самостоятельно?
-
Как работают специалисты сервисного центра?
-
Рекомендации сервисного центра
-
Стоимость работ
-
Вызвать мастера
Наиболее распространенные ошибки Windows 7 и Windows 10
Если компьютер выдает ошибку при запуске и не включается, это возникает по целому ряду причин как программного, так и аппаратного типа. Причем ошибки зачастую уже сразу указывают на конкретную проблему. В разных операционных системах появляются различные коды. Разберем те, с которыми пользователи сталкиваются наиболее часто.
Причем ошибки зачастую уже сразу указывают на конкретную проблему. В разных операционных системах появляются различные коды. Разберем те, с которыми пользователи сталкиваются наиболее часто.
Windows 7
«Семерка» несмотря на то, что вышли новые версии, остается у пользователей одной из самых популярных. Для многих она более удобна. В данной версии при загрузке устройства могу возникать следующие коды:
- 0x80300024. Чаще всего появляется при установке операционной системы, если пользователь забыл провести форматирование раздела диска, на который производится инсталляция.
- Error. Ошибка высвечивается при включении ПК, часто после установки или восстановления системы. На светлом фоне появляются крупные красные буквы.
- Startup Repair Offline. Если перевести слова, они означают «восстановление запуска не в сети». То есть система пытается выполнить восстановление при загрузке, но без подключения устройства к интернету сделать это не удается.

- 0x0000007b. Данный код сопровождается синим экраном смерти. Означает, что система слетела, для восстановления работоспособности компьютера потребуются кардинальные меры. Даже если проблема исчезнет после перезагрузки устройства, и оно включится, совсем скоро технике все равно понадобится ремонт. И дело не только в программных сбоях. Также частой причиной является несовместимость или повреждение железа.
Windows 10
Несмотря на то, что версия относительно новая, ошибки возникают и в ней. Рассмотрим те, которые встречаются чаще всего:
- Inaccessible Boot Device. Практически самая популярная ошибка. Возникает после обновления, отката и даже просто при перезагрузке операционной системы. Высвечивается, если приоритетно система загружает не жесткий диск, на котором установлена Windows.
- CRITICAL_PROCESS_DIED. Проявляется при загрузке в виде синего экрана, на котором изображен грустный смайл. В ряде случаев означает синий экран смерти и необходимость восстановления.

- Operating system wasn’t found. Код при загрузке свидетельствует о сложной проблеме. Обычно – о логических дефектах жесткого диска. Проявляется сразу при запуске ОС, как только происходит инициализация.
Некоторые ошибки пользователь может устранить своими силами. Но чаще приходится .
Основные причины появления ошибок при загрузке
Ошибки компьютера при включении системы возникают достаточно часто. Они свидетельствуют и о сбоях в работе ПО, и о поломке комплектующих. К вероятным причинам возникновения кодов относятся:
- Дефекты накопителя HDD или SSD.
- Сбои в работе блока питания.
- Некорректное функционирование операционной системы.
- Битые секторы накопителя.
- Windows и загрузчик системы инсталлированы в одном разделе.
- Компьютер заразился вредоносным ПО.
На конкретную причину указывают определенные обозначения и симптомы. Например, при возникновении ошибки FATAL: No bootable medium found! System halted, можно точно говорить, что загрузка компьютера происходит в неправильном порядке. Соответственно, нужно установить корректный загрузочный диск. Но бывает, что диск повреждается, тогда остается только подключить внешний винчестер с Windows 10 и попробовать через него восстановить поврежденные файлы.
Например, при возникновении ошибки FATAL: No bootable medium found! System halted, можно точно говорить, что загрузка компьютера происходит в неправильном порядке. Соответственно, нужно установить корректный загрузочный диск. Но бывает, что диск повреждается, тогда остается только подключить внешний винчестер с Windows 10 и попробовать через него восстановить поврежденные файлы.
Если сбой возникает уже при загрузке системы, причем процесс происходит не до конца, скорее всего, виноваты неисправности компонентов.
Появление синего экрана смерти при запуске связано и с аппаратными, и с программными неисправностями. Вредоносное ПО, поврежденные драйверы часто являются причиной такой проблемы.
Для устранения неполадки сначала требуется определить причину ее возникновения, и сделать это крайне важно. Иначе в дальнейшем придется неоднократно переустанавливать Виндовс, а это приведет к быстрому выходу из строя жесткого диска.
Когда нужен мастер?
Если самостоятельные действия не помогли решить проблему, не расстраивайтесь.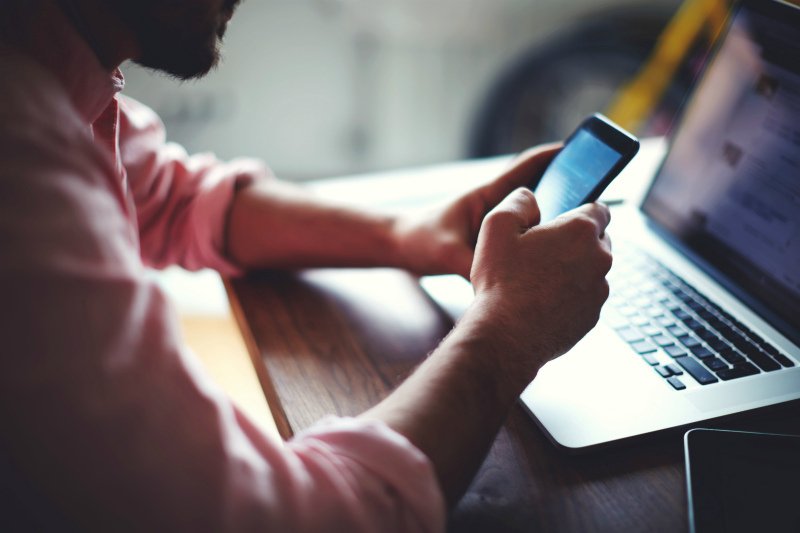 Обратитесь к мастеру сервисного центра по телефону +7 (495) 146-65-51. Вероятно, причина появления ошибки при включении Windows более серьезная, чем вы думали, и без помощи специалиста с соответствующими навыками и знаниями обойтись не удастся.
Обратитесь к мастеру сервисного центра по телефону +7 (495) 146-65-51. Вероятно, причина появления ошибки при включении Windows более серьезная, чем вы думали, и без помощи специалиста с соответствующими навыками и знаниями обойтись не удастся.
Что можно сделать самостоятельно?
Если система не запускается вообще, экран черный, проверьте, подсоединен ли компьютер к электросети. Посмотрите, активирован ли тумблер питания сзади на корпусе системного блока. Также возможно отошел кабель.
Если система начинает загружаться, но сразу отображается черный экран с разнообразными кодами, попробуйте выполнить ряд действий:
- Отключите внешние устройства. Бывает, что система не загружается из-за поломки периферийных устройств. Отсоедините все USB-флешки, принтер, сканер и другую технику. Когда устройства будут отключены, перезагрузите компьютер. Если все останется по-прежнему, отключите клавиатуру и опять включите перезагрузку.
- Посмотрите статус загрузочного диска.
 Вероятно, сбиты параметры загрузки в BIOS. Бывает, когда источником указан некорректный диск, устройство не находит файлы и, соответственно, не способно запустить систему. Чтобы проверить статус, перезагрузите компьютер. Когда он начнет запускаться, нажимайте клавишу входа в BIOS, дождитесь, когда появится меню с параметрами. В качестве клавиш входа могут выступать F2, F8, Delete или иные кнопки – зависит от производителя компьютера. Посмотреть сочетание кнопок можно внизу монитора при включении ПК. При попадании в настройки BIOS перейдите в раздел Boot – это и есть меню загрузки. Посмотрите, стоит ли диск с файлами ОС в приоритете в списке загрузки. Если нет, выполните поиск и установите. При необходимости выставите верные параметры, затем сохраните их. Компьютер перезагрузится, проблема может решиться.
Вероятно, сбиты параметры загрузки в BIOS. Бывает, когда источником указан некорректный диск, устройство не находит файлы и, соответственно, не способно запустить систему. Чтобы проверить статус, перезагрузите компьютер. Когда он начнет запускаться, нажимайте клавишу входа в BIOS, дождитесь, когда появится меню с параметрами. В качестве клавиш входа могут выступать F2, F8, Delete или иные кнопки – зависит от производителя компьютера. Посмотреть сочетание кнопок можно внизу монитора при включении ПК. При попадании в настройки BIOS перейдите в раздел Boot – это и есть меню загрузки. Посмотрите, стоит ли диск с файлами ОС в приоритете в списке загрузки. Если нет, выполните поиск и установите. При необходимости выставите верные параметры, затем сохраните их. Компьютер перезагрузится, проблема может решиться. - Сбросьте BIOS. Метод используется, если два предыдущих не помогли исправить ситуацию. Проще всего обнулить параметры — зайти в интерфейс БИОС и использовать команду сброса.
 Для этого перейдите в раздел Exit, найдите пункт Reset to Default (может быть другое похожее название), нажмите опцию и подтвердите действие.
Для этого перейдите в раздел Exit, найдите пункт Reset to Default (может быть другое похожее название), нажмите опцию и подтвердите действие.
Если систему почти удалось загрузить, но при появлении логотипа компьютер стал самопроизвольно перезагружаться, и проблема постоянно повторяется, попробуйте сделать следующее:
- Проверьте, загружается ли компьютер в безопасном режиме. Для этого выключите компьютер, зажав клавишу питания, спустя пару секунд включите. Дождитесь дополнительных вариантов загрузки, подключите «Безопасный режим». Если он включится, перезагрузитесь из него. Если после этого все останется по-прежнему, запустите средство диагностики и восстановления Виндовс.
- Попробуйте сделать восстановление системы из контрольной точки, затем проверьте жесткий диск на сбойные секторы, оперативку на ошибки. При выявлении ошибок не стоит пытаться устранить их самостоятельно – звоните в сервис. Также обратитесь в сервис, если не знаете, как заходить в безопасный режим для проверки системы.

Как работают специалисты сервисного центра?
Мастера выполняют работы поэтапно:
- Сначала в BIOS проверяется порядок загрузки с устройств компьютера. Возможно, приоритетным установлен дисковый привод, и в нем при запуске ОС находился какой-либо диск.
- Если это не так, сообщение продолжает появляться, вероятно, повреждены системные файлы. Причин этому множество – заражение компьютера вирусами, неправильная эксплуатация техники. С учетом характера проблемы мастер проводит разные мероприятия: пробует восстановить Windows, проводит чистку от вредоносных программ или полностью переустанавливает систему.
- Если требуется переустановка системы, а на винчестере хранятся важные файлы. Специалист предварительно выполнит их сохранение. Чаще всего для этого винчестер извлекают из компьютера и переносят информацию на другой накопитель. Затем диск устанавливают обратно, форматируют и переустанавливают ОС.
- Бывает, что причина отсутствия загрузки связана с сильным загрязнением внутренних компонентов системника компьютера.
 Тогда проводится полная чистка с разборкой устройства.
Тогда проводится полная чистка с разборкой устройства. - При неправильно выбранном режиме работы SATA в BIOS производится сброс к заводским настройкам.
Если дело в поломке компонентов – винчестера, оперативной памяти, БП, материнской плате – их меняют. Комплектующие мастер обычно привозит с собой со склада сервисного центра.
Рекомендации сервисного центра
Причиной почти всех проблем с загрузкой системы могут стать поврежденные секторы винчестера. Поэтому, даже если удалось справиться с неполадкой самостоятельно, не лишним будет проверить работоспособность накопителя. Для этого воспользуйтесь бесплатным приложением MHDD, которое запускается с флеш-карты. Выберите в меню приложения канал, к которому подключен винчестер с операционной системой, укажите его номер и посмотрите данные S.M.A.R.T. либо просто запустите проверку клавишей F4. При обнаружении поврежденных секторов винчестер лучше заменить.
Компьютер не видит ЭЦП
При работе с электронной подписью (ЭП) могут возникать ошибки. Причины бывают разные. Неприятные ситуации происходят, если: используется устаревшее программное обеспечение, срок действия лицензии КриптоПро закончился, рабочее место настроено неверно или неисправен ключевой носитель и многое другое.
В статье подробно расскажем, как исправить возникающие ошибки в КриптоПро, компьютере и браузере при работе с электронной подписью.
Самые популярные ошибки при работе с ЭП
Ранее мы уже рассказывали про то, какие популярные ошибки могут встречаться в работе с электронной подписью. Собрали способы их решения в актуальную таблицу. Для тех, кто хочет ознакомиться с инструкциями подробнее, предлагаем перейти по гиперссылкам.
| Ошибка | Решение |
|---|---|
| Не подключен носитель | Определить, что именно неисправно: порт или токен. Для этого необходимо подсоединить токен к ПК через USB-порт. Если на ключевом носителе загорится световой индикатор, но компьютер не обнаружит контейнер с ключами, нужно попробовать другой USB-порт или вставить токен в другой ПК. Если другой компьютер обнаружит носитель, то неисправен USB-порт. Если токен не определяется ни на одном ПК, то ошибка возникает из-за поломки носителя. Если на ключевом носителе загорится световой индикатор, но компьютер не обнаружит контейнер с ключами, нужно попробовать другой USB-порт или вставить токен в другой ПК. Если другой компьютер обнаружит носитель, то неисправен USB-порт. Если токен не определяется ни на одном ПК, то ошибка возникает из-за поломки носителя. |
| Не установлено СКЗИ | Установить программу криптопровайдер, следуя инструкции. Электронная подпись работает только при наличии установленного СКЗИ на ПК.
Если нет времени для установки программы криптопровайдера или изучения инструкции, предлагаем воспользоваться услугой «Установка / Переустановка СКЗИ».
|
| Не установлен драйвер носителя | Установить специальную утилиту на компьютер. Её предоставляет удостоверяющий центр при выдаче подписи или магазин, продавший токен. Как правило, драйверы представлены в открытом доступе на официальном сайте производителя. |
| На ПК не загружены сертификаты | Установить корневой, промежуточный и личный сертификаты согласно инструкции. |
| Не установлен плагин для браузера | Установить и настроить плагин для браузера согласно настройке инструкции. |
Компьютер не видит сертификат ЭЦП: первые шаги
Для начала необходимо определить, установлен ли сертификат в «Личное хранилище пользователя» с привязкой к токену. Осуществляется это через СКЗИ. В операционной системе Windows нужно сделать следующее:
- Перейти в меню «Пуск» и открыть приложение «Панель управления».
- Выбрать программу «КриптоПро CSP», далее нажать «Сервис», «Протестировать» и «По сертификату».
Если компьютер видит ЭП, но электронная подпись не работает в браузере. Например, пользователь не может пройти регистрацию с помощью подписи на торговой площадке, и система выдаёт ошибку. Значит используемый сайт может быть не внесён в список доверенных. Чтобы это исправить, потребуется:
Чтобы это исправить, потребуется:
- Перейти в меню «Пуск» и открыть приложение «Панель управления».
- Выбрать программу «КриптоПро CSP», нажать «Настройки ЭЦП browser Plug-In» и внести адрес сайта в список доверенных.
Почему КриптоПро не видит ЭП
Криптопровайдер КриптоПро CSP может не видеть токен, если в памяти устройства нет ключей или сертификата. Самый простой способ узнать, есть ли контейнер с записанными ключами — это проверить память носителя. Если контейнер ключей или сертификат отсутствуют, нужно обратиться в службу поддержки удостоверяющего центра, выдавшего электронную подпись.
КриптоПро вставлен другой носитель: как исправить
Во время подписания электронного документа в КриптоПро появляется уведомление об ошибке: «Вставьте ключевой носитель» или «Вставлен другой носитель». Ошибка возникает в нескольких случаях: неисправен носитель, USB-разъём или дело в сертификате.
Нужно убедиться, что токен вставлен или до конца вставлен в USB-порт. Также следует определить работоспособность порта, вставив в него другое устройство. Если порт исправен, токен вставлен в разъём, но ошибка всё равно появляется, нужно переустановить сертификат через КриптоПро.
Также следует определить работоспособность порта, вставив в него другое устройство. Если порт исправен, токен вставлен в разъём, но ошибка всё равно появляется, нужно переустановить сертификат через КриптоПро.
- Перейти в меню «Пуск» и открыть приложение «Панель управления».
- Выбрать программу «КриптоПро CSP», далее нажать «Сервис», «Посмотреть сертификаты в контейнере», «Обзор» и выбрать ключевой контейнер.
- Нажать «ОК», «Далее» и «Установить».
- Может появиться уведомление КриптоПро CSP «Этот сертификат уже присутствует в хранилище сертификатов». В этом случае необходимо нажать «Да».
- После установки нажать «ОК» и перезагрузить компьютер.
Недостаточно прав для выполнения операции в КриптоПро
Ошибка «У компонента недостаточно прав для доступа к сертификатам» появляется в КриптоПро, когда пользователь регистрируется на портале с помощью электронной подписи. Например, осуществляет вход в ЛК ФНС по сертификату. Уведомление может появляться, если на ПК установлена старая версия программы КриптоПро ЭЦП Browser plug-in или сайт не добавлен в каталог доверенных ресурсов.
Уведомление может появляться, если на ПК установлена старая версия программы КриптоПро ЭЦП Browser plug-in или сайт не добавлен в каталог доверенных ресурсов.
Как добавить интернет-страницу в список доверенных ресурсов, мы описали выше в разделе «Компьютер не видит сертификат ЭЦП: первые шаги». Для того чтобы настроить плагин, воспользуйтесь нашей инструкцией.
Ошибка исполнения функции при подписании ЭЦП
Такая ошибка появляется, если на компьютере не установлен сертификат электронной подписи. Также она возникает, когда у программы КриптоПро закончилась лицензия. Проверить срок действия криптопровайдера можно следующим образом:
- Перейти в меню «Пуск» и открыть приложение «Панель управления».
- Выбрать программу «КриптоПро CSP», далее нажать «Общее».
Выбрать подходящую лицензию программы КриптоПро для электронной подписи рекомендуем в нашем интернет-магазине. Оставьте короткую заявку для бесплатной консультации специалиста.
Ошибка при проверке цепочки сертификатов в КриптоПро
Ошибки создаются при использовании программы КриптоПро ЭЦП Browser plug-in.
Не удаётся построить цепочку сертификатов для доверенного корневого центра. (0x800B010A)
Это значит, что плагин не может сформировать запрос на создание электронной подписи. Ошибка возникает в случае, если статус сертификата невозможно проверить. Например, если отсутствует привязка к ключу или доступ к спискам отзыва. Ещё одна причина — корневые сертификаты не установлены на ПК.
Это значит, что плагин не может сформировать запрос на создание электронной подписи. Ошибка возникает в случае, если статус сертификата невозможно проверить. Например, если отсутствует привязка к ключу или доступ к спискам отзыва. Ещё одна причина — корневые сертификаты не установлены на ПК.
Чтобы исправить ошибку необходимо привязать сертификат к закрытому ключу и проверить, строится ли цепочка доверия. Для этого нужно:
- Открыть файл сертификата, а затем вкладку «Путь сертификации».

Если значок сертификата содержит в своём рисунке крест, то цепочка доверия не строится. Требуется загрузка и установка корневых и промежуточных сертификатов. Как правило, они доступны на официальном сайте удостоверяющего центра, который выпустил сертификат на имя пользователя.
Чтобы установить корневой сертификат требуется:
- Кликнуть правой кнопкой мыши по файлу.
- В контекстном меню выбрать пункт «Установить сертификат».
- Откроется «Мастера установки».
- Нажать «Далее».
- Выбрать вариант «Поместить все сертификаты в выбранное хранилище».
- Нажать «Обзор».
- Выбрать в списке хранилищ «Доверенные корневые центры сертификации», нажать «ОК».
- Нажать «Далее» и «Готово».
Промежуточные сертификаты устанавливаются так же, как и корневые. Единственное отличие заключается в том, что вместо пункта «Доверенные корневые центры сертификации» необходимо выбрать «Промежуточные центры сертификации».
Если ЭП создаётся в формате CAdES-T или CAdES-X Long Type 1, то ошибка может возникнуть из-за отсутствия доверия к сертификату оператора службы предоставления штампов времени. Чтобы исправить ошибку, понадобится установить корневой сертификат удостоверяющего центра в доверенные корневые центры.
ЭЦП создаётся с ошибкой при проверке цепочки сертификатов
Такая ошибка появляется в случаях, если отсутствует доступ к спискам отозванных сертификатов. Загрузить списки можно на официальном сайте удостоверяющего центра, который выпустил сертификат ЭП. Установить списки можно так же, как и промежуточные сертификаты.
Электронная подпись описи содержания пакета недействительна
Квалифицированной электронной подписью можно подписать сразу пакет документов. Во время подписания к документации прикладывается файл с перечнем, который содержит опись заверенных документов. Он тоже подписывается электронной подписью.
Если при подписании описи появляется ошибка о том, что сертификат недействительный, подписать основной пакет документов не получится. Причина заключается в нарушении доверенной цепочки. Пользователю нужно установить или переустановить корневые и промежуточные сертификаты. Как это сделать, мы писали выше
Причина заключается в нарушении доверенной цепочки. Пользователю нужно установить или переустановить корневые и промежуточные сертификаты. Как это сделать, мы писали выше
Не работает служба инициализации КриптоПро
Если сервис инициализации программы КриптоПро приостановлен, необходимо:
- Нажать сочетание клавиш «Win+R».
- Ввести команду services.msc.
- В открывшемся окне «Службы» выбрать «Службы инициализации» и проверить её активность в свойствах.
- При отключенном сервисе нужно его запустить и нажать «Ок».
- Перезапустить компьютер.
Сертификаты не отвечают критериям КриптоПро
Ошибка появляется при авторизации пользователя в государственной информационной системе. На экране появляется уведомление «Безопасность Windows».
Чтобы устранить неисправность, необходимо переустановить криптопровайдер на компьютере. Если это не поможет, значит цепочка сертификатов формируется неверно. Требуется установить корневой сертификат по приведённой выше инструкции. Также можно попробовать метод, описанный на форуме КриптоПро:
Требуется установить корневой сертификат по приведённой выше инструкции. Также можно попробовать метод, описанный на форуме КриптоПро:
- Нажать сочетание клавиш «Win+R».
- Ввести команду «regedit».
- Удалить ветки:
У пользователя могут не отображаться все представленные ветки. Необходимо удалить все, которые есть. Процедура не вредит системе и сохранённым файлам.
Важно запомнить: для безошибочной работы требуется следить за сроком действия лицензии КриптоПро и сертификата ЭП, использовать только лицензионное ПО. Также необходимо своевременно обновлять программное обеспечение до актуальных версий и проверять работоспособность оборудования. Если представленные выше способы не помогли решить проблему, всегда можно обратиться к специалистам.
Комментарии для сайта Cackle
Конкурс письма | ВАК | Университет Трине
Центр письма Эми Сальер-Николлс представляет «Услышь мой голос »: ежегодный конкурс писателей в масштабах кампуса для поиска лучших работ в области поэзии,
художественная литература, художественная документальная литература и академическое письмо.
Сведения о категории
- Академический:
Эти материалы включают исследовательские работы, аргументированные или убедительные эссе, риторические
литературный анализ и другие стили формального письма. - Творческая документальная литература :
Эти статьи представляют собой настоящие истории, написанные ярким и убедительным стилем. Грамотность и личная
рассказы, мемуары, журналистская работа, размышления и профили — все это примеры
творческой или литературной научно-популярной литературы. - Художественная литература:
Записи в этой категории включают творческие короткие рассказы, которые следуют общему
структура рассказа и использование литературных приемов.
- Поэзия:
В этой категории приветствуются все жанры и формы поэзии.
Конкурс 2023 года
Конкурс 2023 года «Услышь мой голос» завершен. Церемония награждения состоится
в четверг, 20 апреля, в 15:30 в театре Тейлор Холл Уэллс.
Работы-победители этого года также доступны для покупки (количество ограничено) по адресу
низкая стоимость 10$. Пожалуйста, свяжитесь с доктором Джанель Пульчински по адресу [email protected] , чтобы получить информацию о том, как приобрести собственную копию этих замечательных примеров творчества.
и стипендия! Ориентировочная дата доставки книг — 25 апреля.
Заходите в ближайшее время, чтобы узнать о победителях 2023 года, опубликованных в Интернете.
Прошлые победители
- 2022
- 2021
- 2020
- 2019
- 2018
- 2017
С вопросами о конкурсе или Центре письма Эми Сальер-Николлс, пожалуйста
свяжитесь с доктором Джанель Пульчински.
История
Конкурс письма «Услышь мой голос» — это ежегодный конкурс письма, организованный
Центр письма при поддержке отдела Trine HAC, Гуманитарного института,
и HAC Media. Ранее конкурс назывался в честь Уолтера Каннингема, представителя трех штатов.
Выпускник школы бизнеса, спонсировавший конкурс на
годы.
В начале своей карьеры, работая в Министерстве труда США, г-н Каннингем
и его команду попросили написать отчеты, которые будут использованы в качестве доказательств в федеральных
судебные дела. Этот опыт показался ему настолько сложным, что он был вдохновлен приступить к
на успешную кампанию, чтобы научиться писать более эффективно. Следовательно,
он и его жена Дон Нелл спонсировали этот ежегодный писательский конкурс с 2008 по 2023 год.
Говоря о своем писательском опыте, г-н Каннингем отметил: «Это был мой
отсутствие навыков английского и письма на протяжении всей моей жизни, что воодушевляет меня в настоящее время
в жизни попытаться помочь другим хоть немного понять важность
получить эти навыки рано».
Центр письма ASN надеется сохранить его наследие, продолжая поддерживать студентов
творческий подход, критическое мышление и четкое изложение идей через функцию «Услышь меня».
Конкурс озвучивания.
Ежегодный конкурс писателей: кафедра английского языка
Любая оригинальная работа имеет право на участие, независимо от того, была ли она написана для класса. Ваше имя должно быть полностью удалено из документа, а также должны быть удалены все комментарии преподавателей к курсовым работам. Разборчивая отсканированная копия заявки приемлема, если она находится в формате pdf; рукописная работа не приемлема. Пожалуйста, соблюдайте следующие правила:
Разборчивая отсканированная копия заявки приемлема, если она находится в формате pdf; рукописная работа не приемлема. Пожалуйста, соблюдайте следующие правила:
- Любая оригинальная работа имеет право на участие, независимо от того, была ли она написана для класса.
- Студенты могут представить только одну работу в каждой из следующих категорий: поэзия, художественная литература, научно-популярная литература, критическое эссе, статья ENG 300 (ранее 298). Отправьте работу в соответствующую категорию ниже.
- Рекомендуемый объем критических эссе – 5-20 страниц; максимальный объем художественной и творческой документальной литературы — 20 страниц; максимальный объем рукописи стихов – 10 страниц или 3 стихотворения.
- Студентам не нужно отправлять работу на конкретный приз; мы рассмотрим его для всех соответствующих призов.
Работы будут оцениваться анонимно.
Конкурс закрыт на 2022-2023 учебный год и снова откроется в апреле 2024 года.
Право на получение награды
Creative Writing Awards
| Категория | Право на участие | Ссылка для отправки |
| ФИКЦИЯ | Любой бакалавр WCAS | |
| ПОЭЗИЯ | Бакалавриат любого университета | |
| ТВОРЧЕСКАЯ ЖУРНАЛИСТИКА | Бакалавриат любого университета | |
| АУДИО/ВИДЕО | Бакалавриат любого университета |
Литературная премия Право на участие
| Категория | Право на участие | Ссылка для отправки |
| КРИТИЧЕСКОЕ ОПИСАНИЕ | Любой бакалавр WCAS | |
| АНГЛИЙСКИЙ 300 БУМАГА | Любой студент бакалавриата, изучавший английский язык 300 осенью 2022 г. , зимой 2023 г. или весной 2023 г. , зимой 2023 г. или весной 2023 г. | |
| СТАТЬЯ ДЛЯ ПЕРВОГО СЕМИНАРА ПО АНГЛИЙСКОМУ ЯЗЫКУ | Любой студент первого курса бакалавриата Северо-Запада |
_____________________________
Помимо призов, перечисленных выше, Департамент ежегодно будет вручать следующие награды студентам, которые продемонстрировали постоянное превосходство в своей работе на факультете английского языка. Студенты не должны напрямую подавать заявки на эти призы.
Награды Эдвина Л. Шумана:
Премия Shuman Junior за творческое письмо будет присужден лучшему младшему специалисту по творческому письму.
Премия Shuman Senior Award в области творческого письма будет присуждена лучшему старшему специалисту по творческому письму.
Премия Шумана за лучшую дипломную работу по творческому письму будет присуждена лучшей творческой дипломной работе.
Премия Shuman Junior Award в области литературы будет присуждена лучшему юниору, изучающему английскую литературу.



 Вероятно, сбиты параметры загрузки в BIOS. Бывает, когда источником указан некорректный диск, устройство не находит файлы и, соответственно, не способно запустить систему. Чтобы проверить статус, перезагрузите компьютер. Когда он начнет запускаться, нажимайте клавишу входа в BIOS, дождитесь, когда появится меню с параметрами. В качестве клавиш входа могут выступать F2, F8, Delete или иные кнопки – зависит от производителя компьютера. Посмотреть сочетание кнопок можно внизу монитора при включении ПК. При попадании в настройки BIOS перейдите в раздел Boot – это и есть меню загрузки. Посмотрите, стоит ли диск с файлами ОС в приоритете в списке загрузки. Если нет, выполните поиск и установите. При необходимости выставите верные параметры, затем сохраните их. Компьютер перезагрузится, проблема может решиться.
Вероятно, сбиты параметры загрузки в BIOS. Бывает, когда источником указан некорректный диск, устройство не находит файлы и, соответственно, не способно запустить систему. Чтобы проверить статус, перезагрузите компьютер. Когда он начнет запускаться, нажимайте клавишу входа в BIOS, дождитесь, когда появится меню с параметрами. В качестве клавиш входа могут выступать F2, F8, Delete или иные кнопки – зависит от производителя компьютера. Посмотреть сочетание кнопок можно внизу монитора при включении ПК. При попадании в настройки BIOS перейдите в раздел Boot – это и есть меню загрузки. Посмотрите, стоит ли диск с файлами ОС в приоритете в списке загрузки. Если нет, выполните поиск и установите. При необходимости выставите верные параметры, затем сохраните их. Компьютер перезагрузится, проблема может решиться. Для этого перейдите в раздел Exit, найдите пункт Reset to Default (может быть другое похожее название), нажмите опцию и подтвердите действие.
Для этого перейдите в раздел Exit, найдите пункт Reset to Default (может быть другое похожее название), нажмите опцию и подтвердите действие.
 Тогда проводится полная чистка с разборкой устройства.
Тогда проводится полная чистка с разборкой устройства.

