Перевод boot device options: First Boot Device — с какого типа носителя грузиться ОС (с фото)
Содержание
Как исправить ошибку Reboot and Select proper Boot device на компьютере или ноутбуке
Если при загрузке ПК или ноутбука на черном экране вы видите сообщение «Reboot and Select proper Boot device or Insert Boot Media in selected Boot device and press a key» (перевод — Перезагрузитесь и выберите правильное загрузочное устройство или вставьте загрузочный накопитель в выбранное устройство и нажмите любую клавишу), а не привычный экран загрузки Windows 10, Windows 11, 7 или предыдущих версий системы, очевидный вывод — загрузку с диска HDD или SSD (или, в некоторых случаях — флешки) выполнить не удалось. Нажатие любой клавиши здесь тоже как правило не помогает.
В этой инструкции подробно о том, что делать, если вы столкнулись с ошибкой Reboot and Select proper Boot Device, чем может быть вызвана проблема и дополнительная информация, которая может оказаться полезной.
- Простые способы решить проблему
- Дополнительные способы исправить ошибку Reboot and Select proper Boot device
- Видео инструкция
Простые способы исправить проблему
Если на компьютере, где возникла ошибка была установлена и исправно работала операционная система — Windows 10, Windows 11 или любая другая, и ошибка появилась внезапно, причем никакие действия по изменению параметров БИОС/UEFI или конфигурации оборудования не выполнялись, первое что следует попробовать:
- На экране с ошибкой Reboot and Select proper Boot device выключите ваш ПК или ноутбук долгим удержанием кнопки питания.

- Отключите от компьютера любые необязательные внешние накопители: флешки, карты памяти, внешние HDD или SSD, компакт-диски.
- Включите компьютер снова.
В некоторых случаях эти 3 шага могут помочь и исправить ошибку. Если ошибка исчезает, но в дальнейшем после завершения работы и повторного включения появляется снова (иногда не сразу, а только при включении на следующий день), отключите быстрый запуск Windows.
Учитывайте (пишу специально для начинающих пользователей): чтобы ошибку в принципе можно было исправить любым из описанных здесь способов, на компьютере должна быть установлена операционная система (или же должна производиться загрузка с загрузочной флешки или диска). Например, если вы только что установили на ПК новый чистый диск, ошибка продолжит появляться, пока вы не установите на него систему.
Порядок загрузки и параметры загрузки в БИОС или UEFI
Если это не помогло, используем следующие относительно простые подходы и информацию:
- Если ошибка возникает при загрузке с установочной флешки, изучите причины и решения из материала БИОС/UEFI не видит загрузочную флешку — что делать?
- Зайдите в БИОС/UEFI компьютера и проверьте: виден ли жесткий диск или SSD, с которого должна выполняться загрузка и убедитесь, что загрузка по умолчанию выполняется с него (в качестве первого устройства загрузки может потребоваться выбрать Windows Boot Manager для UEFI-систем при наличии такого пункта).
 Если это не так, установите правильный порядок загрузки. Как изменить порядок загрузки в разных версиях БИОС, применительно к флешке (но и с HDD/SSD будет то же самое) описано в этой инструкции.
Если это не так, установите правильный порядок загрузки. Как изменить порядок загрузки в разных версиях БИОС, применительно к флешке (но и с HDD/SSD будет то же самое) описано в этой инструкции. - Если вы обновляли или сбрасывали БИОС/UEFI, компьютер не использовался долгое время или имеет севшую батарейку, а на ночь выключается из розетки, попробуйте изменить режим загрузки: включить UEFI вместо Legacy (CSM) или наоборот, отключить Secure Boot. Эта тема также затрагивается в упомянутой выше инструкции.
- Когда один из пунктов выше помог, но в дальнейшем параметры БИОС сбрасываются, и ошибка появляется снова, возможно, следует поменять батарейку на материнской плате.
Диск HDD или SSD не виден
В случае, если диск, с которого нужно выполнять загрузку не виден в БИОС/UEFI ни в режиме Legacy ни в режиме UEFI, а вы недавно проводили какие-то работы внутри корпуса компьютера, например, очищали его от пыли, а также при возникновении ошибки после перевозки ПК или ноутбука, проверьте подключение HDD или SSD (для ПК — интерфейсные кабели как со стороны самого диска, так и со стороны материнской платы, а также кабели питания).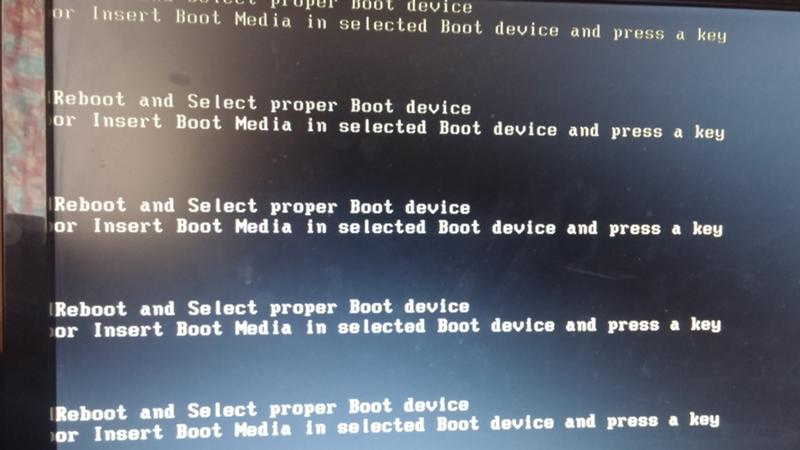 Если загрузочный диск пропал после подключения дополнительного диска, проверьте: исправится ли ситуация, если отключить вновь добавленный диск.
Если загрузочный диск пропал после подключения дополнительного диска, проверьте: исправится ли ситуация, если отключить вновь добавленный диск.
Если речь идёт об M.2 SSD, то помните, что они бывают разными: с интерфейсом SATA или NVMe PCI-e и разъемы на материнской плате могут поддерживать не любые диски M.2 — уточните это в характеристиках конкретной материнской платы. Это может быть применимо, если такой диск с системой был установлен в текущий компьютер с другого компьютера.
Когда после выполненных действий и проверок диск всё так же не виден в БИОС, далее описанные способы не подойдут: попробуйте отключить диск и проверить его работоспособность на другом компьютере, есть вероятность его выхода из строя. При полной работоспособности на другом компьютере, замените кабели подключения на проблемном ПК, а также учитывайте, что иногда такие симптомы (некоторые из дисков не видны) бывают при подключении множества устройств в рамках одного SATA-контроллера, либо при проблемах с блоком питания.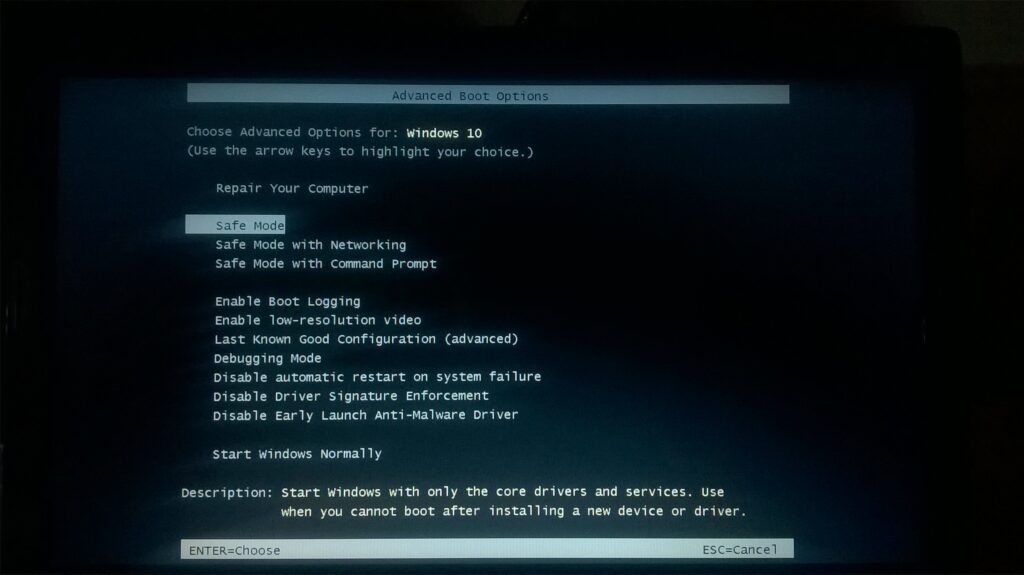
Все приведённые способы решения проблемы подходят в случаях, когда с диском всё в порядке и на нём установлена система, загрузчик исправен и файлы читаются, однако это не всегда так.
Дополнительные способы исправить ошибку Reboot and Select proper Boot device
Во всех приведённых далее способах исправления предполагается, что жесткий диск или SSD, с которого должна выполняться загрузка, виден в БИОС/UEFI компьютера или ноутбука, но манипуляции с параметрами загрузки не помогают, а ошибка Reboot and Select proper Boot device or Insert Boot Media in selected Boot device and press a key сохраняется.
Загрузчик Windows
О чем это может говорить? Прежде всего, но не всегда — о повреждении загрузчика или раздела с загрузчиком. Можно попробовать его восстановить:
- Восстановление загрузчика Windows 10
- Как восстановить загрузчик Windows 7 и 8 (8.1)
Внимание: при возникновении ошибки после того, как вы заменили один из дисков компьютера (не системный), это может говорить о том, что загрузчик находился на заменённом диске, хотя сама Windows — на оставшемся.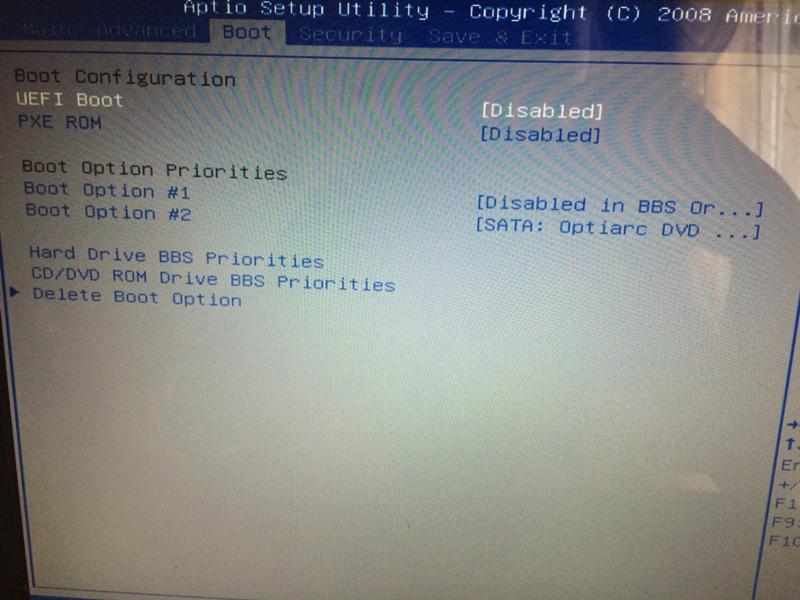 Решение: вручную создать раздел с загрузчиком (рассматривается в статье про загрузчик Windows 10), либо переустановить систему с нуля.
Решение: вручную создать раздел с загрузчиком (рассматривается в статье про загрузчик Windows 10), либо переустановить систему с нуля.
В случае, если в процессе попыток восстановить загрузчик вы столкнулись с тем, что на разделе присутствуют разделы RAW (это будет видно в процессе), отсутствуют необходимые разделы или наблюдаются иные проблемы с файловой системой, которых не было до этого, выполните проверку жесткого диска или SSD на ошибки в командной строке (вы попадёте в неё, выполняя шаги по исправлению загрузчика из предыдущих инструкций). Как именно это сделать описывается выполнить проверку описывается в статье Как проверить жесткий диск на ошибки в Windows.
Неисправность диска
В завершение о наименее приятных возможных причинах — проблемы с самим «boot device», то есть системным жестким диском или SSD компьютера. Если BIOS не видит жесткого диска (или видит, но операции с ним, в том числе и на другом компьютере выполнить не удаётся), при этом HDD, возможно, издает странные звуки (но необязательно) — не исключены физические повреждения и выход из строя и именно поэтому компьютер не загружается.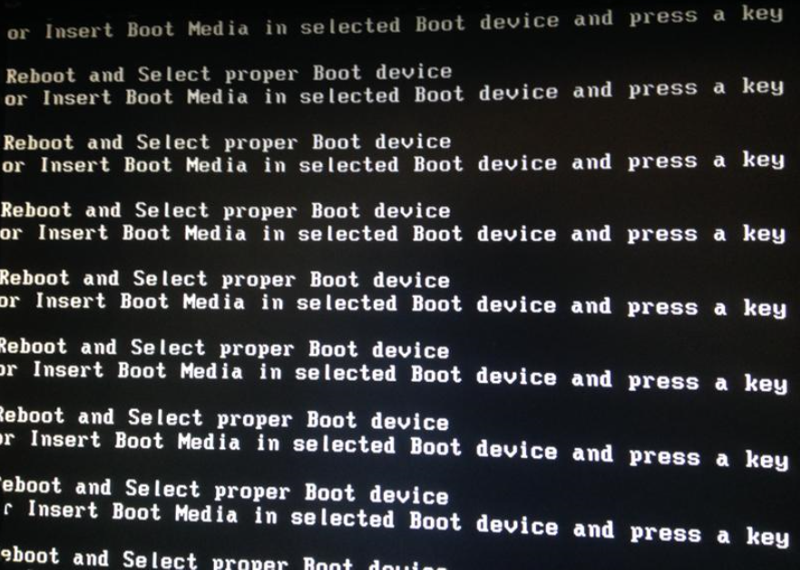 Это может произойти из-за падения ноутбука или ударов по корпусу компьютера, иногда — в связи с нестабильным электропитанием, и часто единственным возможным решением остается замена накопителя.
Это может произойти из-за падения ноутбука или ударов по корпусу компьютера, иногда — в связи с нестабильным электропитанием, и часто единственным возможным решением остается замена накопителя.
Видео инструкция
Надеюсь, что-то из этого поможет вам исправить ошибки No bootable device available или Reboot and Select proper Boot device, если же нет — задавайте вопросы, постараюсь ответить.
remontka.pro в Телеграм | Способы подписки
The selected boot device failed press enter to continue на ноутбуке HP
Что такое The selected boot device failed при включении ноутбука HP?
Иногда некоторые обладатели ноутбуков фирмы HP при включении своих девайсов сталкиваются с данным сообщением. Загрузки операционной системы при этом естественно не происходит.
Загрузки операционной системы при этом естественно не происходит.
В данной статье мы расскажем вам что означает такое сообщение при включении ноутбука HP, а также что можно попробовать сделать самостоятельно для исправления ситуации и возвращения работоспособности устройству.
Что значит “The selected boot device failed”?
Перевод текста ошибки звучит так: Загрузка с выбранного устройства не удалась. Далее предлагается нажать клавишу “Enter”, после чего ноутбук перезапускается и все повторяется снова.
Говоря простыми словами, ноутбук не знает откуда ему начинать загрузку операционной системы. Можно сделать вывод, что имеются какие – то проблемы с жестким диском или с настройками приоритета загрузки. Но обо все по порядку.
Что делать, чтобы исправить эту проблему?
Первым делом стоит проанализировать все действия, происходящие с ноутбуком, незадолго до появления вышеописанного сообщения. Имеется в виду не падал ли он, не заливался ли жидкостью и т.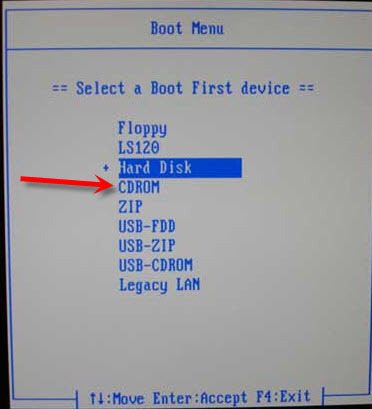 д.
д.
Проверьте не стоит ли диск в дисководе и отключите все USB устройства, включая флешки. Пробуйте включить.
Обязательно прислушайтесь нет ли посторонних звуков при включении, особенно циклически шархающих и стукающих. И много ли (более 10 секунд) проходит с момента включения ноутбука, до появления сообщения.
Если есть или было что – то из описанного выше – 99% проблема с жестким диском на механическом уровне. Потребуется его полная замена и все данные, которые были на ноутбуке, скорее всего простым путем восстановить не получится.
Если ничего из перечисленного выше с ноутбуком нет и не происходило, то попробуйте сделать следующее.
Зайти в настройки BIOS, нажатием клавиши F10 сразу при включении.
Вкладка BIOS для управления приоритетом загрузки
Далее переходите на вкладку “System Configuration” -> “Boot options”.
Проверка параметров загрузки
Если “Legacy Support” находится в положении “Disabled”, то переведите его в “Enabled”.
При этом обратите внимание чтобы в разделах ниже – UEFI Boot Order на первом месте был OS Boot Manager, а в Lagacy Boot Order – Notebook Hard Drive. Если нет – то ставим клавишами F5 и F6.
Затем нажимаем F10, соглашаемся с сохранением настроек и пробуем включать ноутбук.
Подтверждение применения настроек вводом определенного числа
Возможно при перезагрузке для применения настроек потребуется ввести определенное число и нажать “Enter”.
Если ничего не помогло, то стоит попробовать переустановить операционную систему. Не исключено, что что – то случилось с загрузчиком. Перед установкой обязательно нужно проверить жесткий диск на наличие BAD секторов, так как именно из-за их появления может перестать работать загрузчик операционной системы.
Лучшая благодарность автору — репост к себе на страничку:
boot device not foundThe selected boot device failed press enter to continueноутбук hp не грузится
DemonF2016
Обзор параметров загрузки в Windows — драйверы Windows
Редактировать
Твиттер
Фейсбук
Электронная почта
- Статья
Архитектура загрузчика Windows включает в себя независимую от микропрограммы конфигурацию загрузки и систему хранения, которая называется Данные конфигурации загрузки (BCD), а также средство редактирования параметров загрузки BCDEdit (BCDEdit.exe). Во время разработки вы можете использовать BCDEdit для настройки параметров загрузки для отладки, тестирования и устранения неполадок вашего драйвера на компьютерах под управлением Windows 11, Windows 10, Windows 8, Windows Server 2012, Windows 7 и Windows Server 2008.
Предостережение
Для использования BCDEdit для изменения BCD требуются права администратора. Изменение некоторых параметров загрузочной записи с помощью BCDEdit может сделать ваш компьютер неработоспособным. В качестве альтернативы используйте утилиту настройки системы (MSConfig.exe), чтобы изменить параметры загрузки.
Архитектура загрузочной загрузки
Windows включает компоненты загрузчика, предназначенные для быстрой и безопасной загрузки Windows. Он использует три компонента:
Он использует три компонента:
Диспетчер загрузки Windows
Загрузчик операционной системы Windows
Загрузчик возобновления работы Windows
В этой конфигурации диспетчер загрузки Windows является универсальным и не знает о конкретных требованиях для каждой операционной системы, в то время как системные загрузчики оптимизированы для загружаемой системы.
Если компьютер с несколькими загрузочными записями содержит хотя бы одну запись для Windows, диспетчер загрузки Windows запускает систему и взаимодействует с пользователем. Он отображает меню загрузки, загружает выбранный системный загрузчик и передает параметры загрузки загрузчику.
Загрузчики находятся в каждом разделе Windows. После выбора загрузчики берут на себя процесс загрузки и загружают операционную систему в соответствии с выбранными параметрами загрузки.
Дополнительные сведения о процессе запуска Windows см. в документе Внутренние компоненты Windows , опубликованном Microsoft Press.
Данные конфигурации загрузки
Параметры загрузки Windows хранятся в хранилище данных конфигурации загрузки (BCD) на компьютерах с BIOS и EFI.
BCD обеспечивает общий, независимый от встроенного ПО интерфейс опций загрузки. Это более безопасно, чем предыдущие конфигурации хранилища параметров загрузки, и позволяет администраторам назначать права для управления параметрами загрузки. BCD доступен во время выполнения и на всех этапах настройки системы.
Вы можете управлять BCD удаленно и управлять BCD, когда система загружается с носителя, отличного от носителя, на котором находится хранилище BCD. Эту функцию можно использовать для отладки и устранения неполадок, особенно когда необходимо восстановить хранилище BCD во время запуска восстановления при загрузке, с USB-накопителя или даже удаленно.
Хранилище BCD с его объектно-элементной архитектурой использует идентификаторы GUID и имена, такие как «По умолчанию», для идентификации приложений, связанных с загрузкой.
BCD включает собственный набор параметров загрузки. Дополнительные сведения об этих параметрах загрузки см. в разделе Справочник по параметрам загрузки BCD.
Редактирование параметров загрузки
Одним из вариантов редактирования параметров загрузки в Windows является использование BCDEdit (BCDEdit.exe), инструмента, входящего в состав Windows.
Чтобы использовать BCDEdit, вы должны быть членом группы администраторов на компьютере.
Примечание
Перед настройкой параметров BCDEdit может потребоваться отключить или приостановить работу BitLocker и безопасной загрузки на компьютере.
Для изменения параметров загрузки можно также использовать утилиту настройки системы (MSConfig.exe). Кроме того, многие параметры можно настроить с помощью пользовательского интерфейса дополнительных параметров запуска.
Чтобы программно изменить параметры загрузки в Windows, используйте интерфейс инструмента управления Windows (WMI) для параметров загрузки. Этот интерфейс BCD WMI — лучший способ программного изменения параметров загрузки. Сведения об интерфейсе BCD WMI см. в разделе Поставщик данных конфигурации загрузки WMI в документации Windows SDK.
Этот интерфейс BCD WMI — лучший способ программного изменения параметров загрузки. Сведения об интерфейсе BCD WMI см. в разделе Поставщик данных конфигурации загрузки WMI в документации Windows SDK.
- Ссылка на параметры редактирования BCD
- Редактирование параметров загрузки
- Использование параметров загрузки
Обратная связь
Просмотреть все отзывы о странице
Изменить параметры загрузки в Windows Vista
На машине, на которой установлена Windows Vista, может быть диспетчер загрузки Windows
меню в текстовом режиме при запуске, чтобы предложить выбор операционных систем или конфигураций
в котором запускать операционную систему. Когда текущий выбор в этом меню
соответствует установке Windows Vista, меню сообщает, что F8
клавишу можно нажать, чтобы «указать расширенный параметр для этого выбора». Это вызывает
меню дополнительных параметров загрузки. А также есть
А также есть
меню «Редактировать параметры загрузки», доступное по нажатию F10, но Microsoft почти не документирует
это.
Меню «Изменить параметры загрузки» также можно сделать постоянным для операционной системы.
Установите для параметра optionedit элемента BCD значение true в соответствующем
объект приложения osloader. Как только это будет сделано, всякий раз, когда это
объект выбран в меню диспетчера загрузки Windows, WINLOAD.EXE, который запускается
для выбранной операционной системы начинается с представления меню «Изменить параметры загрузки».
Можно с уверенностью сказать, что Microsoft не предлагает официальной документации по Edit
Меню параметров загрузки. Например, поиск на сайте microsoft.com страниц, содержащих
ни «изменить параметры загрузки», ни «F10» не дают совпадений (сегодня, 25 мая 2007 г.).
Но и эта новая функция не скрыта в двоичном коде: ее существование показано
в более или менее простом тексте, в HTML-ресурсах, встроенных в BOOTMGR и
Файлы WINLOAD.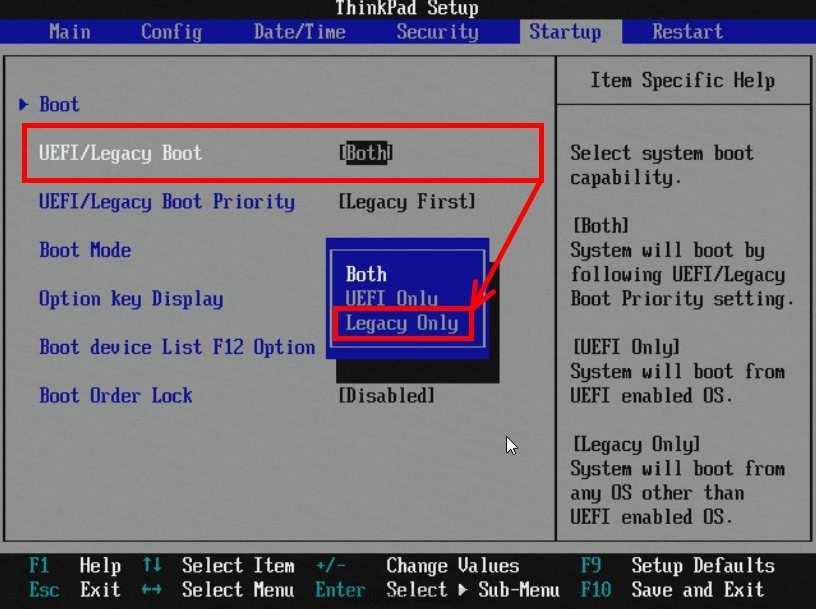 EXE.
EXE.
Хотя пользователи обычно взаимодействуют с параметрами загрузки как с данными конфигурации загрузки.
(BCD), которым можно управлять с помощью инструмента BCDEDIT.EXE, меню «Изменить параметры загрузки».
работает с опциями загрузки в стиле старых переключателей BOOT.INI, с дополнениями
для Windows Vista. Элементы BCD понимаются только загрузочными приложениями, такими как
как BOOTMGR и WINLOAD, а не ядром, которое продолжает работать с командной строкой
переключается как будто из файла BOOT.INI.
Меню «Редактировать параметры загрузки» указывает выбранную загрузочную запись, показывая ее
понятное имя (из элемента описания),
путь к его загрузчику (из элемента пути), а некоторые
идентификаторы загрузочного устройства. Ниже находится область, в которой можно
о выбранной загрузочной записи сообщается, и ее можно редактировать.
Сообщенные параметры
То, что отображается в меню «Редактировать параметры загрузки» для параметров, представляет собой строку имитации
Переключатели BOOT. INI, которые загрузчик в конечном итоге преобразует в верхний регистр и пропустит
INI, которые загрузчик в конечном итоге преобразует в верхний регистр и пропустит
к ядру. Во многих случаях один элемент BCD с одним значением транслируется в один
смоделированный переключатель BOOT.INI. В некоторых случаях перевод элемента BCD зависит
на его сочетании с другими элементами BCD. Некоторые из переведенных вариантов загрузки
не описаны никаким bcdedit /? командуют и являются
выделен желтым цветом как обычное указание этого сайта на то, что он недокументирован.
| Элемент BCD | Значение | Дополнительные условия | Представление в меню редактирования параметров загрузки |
|---|---|---|---|
| скорость передачи | номер | отладка верна и тип отладки серийный (0) | /СКОРОСТЬ БОД=число |
| загрузочная отладка | правда | /ЗАГРУЗКА | |
| загрузочный журнал | правда | /БУТЛОГ | |
| канал | номер | отладка верна и тип отладки 1394 (1) | /КАНАЛ=номер |
| кластерная адресация | номер | /MAXPROCSPERCLUSTER=число | |
| политика доступа к конфигурации | DisallowMmConfig (1) | /CONFIGACCESSPOLICY=DISALLOWMMCONFIG | |
| все остальное | /CONFIGACCESSPOLICY= | ||
| флаги конфигурации | номер | /CONFIGFLAG=число | |
| отладка | ложь | / ОТЛАДКА | |
| правда | запуск отладки включен автоматически (1) а ноумекс правда | /DEBUG=AUTOENABLE,NOUMEX | |
| запуск отладки включен автоматически (1) | /ОТЛАДКА=АВТОМАТИЧЕСКОЕ ВКЛЮЧЕНИЕ | ||
| запуск отладки отключен (2) а ноумекс правда | /ОТЛАДКА=ОТКЛЮЧИТЬ,НОМЕКС | ||
| запуск отладки отключен (2) | /ОТЛАДКА=ОТКЛЮЧИТЬ | ||
| ноумекс истинен | /ОТЛАДКА=НОУМЕКС | ||
| иначе | /ОТЛАДКА | ||
| порт отладки | номер | отладка верна и тип отладки серийный (0) | /DEBUGPORT=COMnum |
| тип отладки | 1394 (1) | отладка верна | /DEBUGPORT=1394 |
| USB (2) | отладка верна | /ОТЛАДОЧНЫЙ ПОРТ=USB | |
| детекталь | правда | /ДЕТЕКТАЛЬ | |
| эмс | правда | / ПЕРЕНАПРАВЛЕНИЕ | |
| экспорт по возрастанию | правда | /RDEXPORTASCD | |
| политика первого мегабайта | ИспользоватьВсе (1) | /FIRSTMEGABYTEPOLICY=USEALL | |
| UsePrivate (2) | /FIRSTMEGABYTEPOLICY=USEPRIVATE | ||
| все остальное | /FIRSTMEGABYTEPOLICY=USENONE | ||
| гал | ул | /HAL=стр | |
| точка останова | правда | /BREAK | |
| увеличение пользователя | номер | /УСЕРВА=номер | |
| ядро | ул | /ЯДРО=стр | |
| брелок адрес | номер | /FVEBOOT=номер | |
| опции загрузки | опции | опции | |
| макспрок | правда | /МАКСПРОК | |
| мси | ForceDisable (1) | /MSIPOLICY=ФОРСЕДИСПЛЕД | |
| все остальное | /MSIPOLICY= | ||
| отсутствие проверок целостности | правда | /DISABLE_INTEGRITY_CHECKS | |
| нолоумем | правда | /НОЛОВМЕМ | |
| новеса | правда | /НОВЕСА | |
| числовая процедура | номер | /ЧИСЛОПРОК=число | |
| нкс | Регистрация (0) | /NOEXECUTE=OPTIN | |
| Отказ (1) | /NOEXECUTE=ОТКАЗ | ||
Всегда выкл. (2) (2) | /ВЫПОЛНИТЬ /NOEXECUTE=ВСЕГДА ВЫКЛ | ||
| Всегда включен (3) | /NOEXECUTE=ВСЕГДА | ||
| один процессор | правда | /ОНЭКПУ | |
| проверка целостности | правда | /DISABLE_INTEGRITY_CHECKS | |
| osltestsigning | правда | / ИСПЫТАНИЕ | |
| паэ | ForceEnable (1) | /ПАЭ | |
| Принудительное отключение (2) | /НОПАЕ | ||
| псиэкспресс | ForceDisable (1) | /PCIEXPRESSPOLICY = ПРИНУДИТЕЛЬНО ОТКЛЮЧЕНО | |
| все остальное | /PCIEXPRESSPOLICY= | ||
| производительность | номер | /PERFMEM=число | |
| тихая загрузка | правда | /NOGUIBOOT /BOOTLOGO | |
| удалить память | номер | /BURNMEMORY=число | |
| ограничить пиккластер | номер | /MAXAPICCLUSTER=число | |
| защитная загрузка | Минимальный (0) | safebootalternateshell верно | /SAFEBOOT: МИНИМАЛЬНЫЙ (АЛЬТЕРНАТИВНАЯ ОБОЛОЧКА) |
| иначе | /БЕЗОПАСНАЯ ЗАГРУЗКА:МИНИМАЛЬНЫЙ | ||
| Сеть (1) | /БЕЗОПАСНАЯ ЗАГРУЗКА:СЕТЬ | ||
| DsRepair (2) | /SAFEBOOT:DREPAIR | ||
| соц | правда | /SOS | |
| имя цели | ул | отладка верна и тип отладки USB (2) | /TARGETNAME=ул. |
| тестовая подпись | правда | / ИСПЫТАНИЕ | |
| усечение памяти | номер | /MAXMEM=число | |
| использованиепрошивкиpcisettings | правда | /PCILOCK | |
| использование физического назначения | правда | /USEPHYSICALAPIC | |
| вга | правда | /БАЗОВОЕ ВИДЕО | |
| Винпе | правда | /МИНИНТ |
Для всех элементов BCD, которые содержат логическое значение, любое ненулевое значение интерпретируется
как правда. Целочисленное значение для firstmegabytepolicy,
тип отладки, политика доступа к конфигурации
и safeboot интерпретируется по модулю 32 бита. Для
Для
debugtype любое значение, отличное от 0, 1 или 2, является ошибкой.
Строка параметров также может содержать переключатели для описания RAM-диска, но их
вывод не так легко описать и в настоящее время выходит за рамки этого
статья. Затронутые коммутаторы:
- /RDIMAGELENGTH=num
- /RDIMAGEOFFSET=число
- /RDPATH=ул
Не все элементы BCD переведены. Многие не должны быть, так как они имеют значение
только для загрузки приложений. Некоторые из них переведены, например
pae, не имеет значения для ядра (или любого известного
ХАЛ).
В меню «Редактировать параметры загрузки» отображаются параметры, хранящиеся в памяти WINLOAD.
Хотя они загружаются из хранилища BCD, возможно, изменения уже были.
В частности, любые проверки отсутствия целостности или
oslnointegritychecks в хранилище BCD будет
уже сняты с рассмотрения и каждое появление
DISABLE_INTEGRITY_CHECKS в значении
опция loadoptions перезаписывается пробелами, если
он имеет что-то кроме пробела или косой черты непосредственно перед или после.
Это, безусловно, для защиты пользователей, которые в противном случае могли бы получить целостность
проверки отключены для сеанса после сеанса, даже не осознавая, но тщательность
этой защиты означает, что /DISABLE_INTEGRITY_CHECKS
никогда не может появиться в меню «Редактировать параметры загрузки», кроме как при редактировании, как обсуждалось
ниже.
Редактируемые параметры
Активные параметры, представленные в виде смоделированных переключателей BOOT.INI, могут быть удалены.
или добавлено к. Обратите внимание, однако, что некоторые параметры уже могли быть задействованы, поэтому
что параметр, который изменяется через меню «Редактировать параметры загрузки», не обязательно должен работать
точно так, как если бы он был определен из хранилища BCD. Действительно, это не должно работать
совсем. Например, WINLOAD очень рано решает, следует ли включить физическую
Функция расширения адреса (PAE), 64-битные записи в таблице страниц и флешки
своим решением независимо от каких-либо /PAE или
/NOPAE, который добавляется или удаляется в меню.
Некоторые параметры BOOT.INI в отредактированной строке преобразуются обратно в BCD
опции для WINLOAD. В основном один параметр BOOT.INI преобразуется в один параметр BCD,
но некоторые из них более сложны. Вся строка устанавливается как обновленное значение
параметры загрузки. Некоторые, возможно, даже многие детали остаются
быть отработанным.
| Отредактированный вариант | Элементы BCD | Значение |
|---|---|---|
| 3 ГБ | увеличение пользователя | номер из USERVA=номер; еще 3072 |
| СКОРОСТЬ БОД=число | скорость передачи | номер |
| ЗАГРУЗКА | загрузочная отладка | правда |
| КАНАЛ=номер | канал | номер |
| КОММДКОНС | строка битов | cmdcons |
| CONFIGACCESSPOLICY=ПО УМОЛЧАНИЮ | политика доступа к конфигурации | По умолчанию (0) |
| CONFIGACCESSPOLICY=DISALLOWMMCONFIG | политика доступа к конфигурации | DisallowMmConfig (1) |
| ОТЛАДКА | отладка | правда |
| ПОРТ ОТЛАДКИ=COMn | тип отладки | Серийный номер (0) |
| порт отладки | п | |
| ПОРТ ОТЛАДКИ=1394 | тип отладки | 1394 (1) |
| ПОРТ ОТЛАДКИ=USB | тип отладки | USB (2) |
| ДЕТЕКТАЛЬ | Детекталь | правда |
| DISABLE_INTEGRITY_CHECKS | отсутствие проверок целостности | правда |
| ВЫПОЛНИТЬ | нх | Всегда Выкл.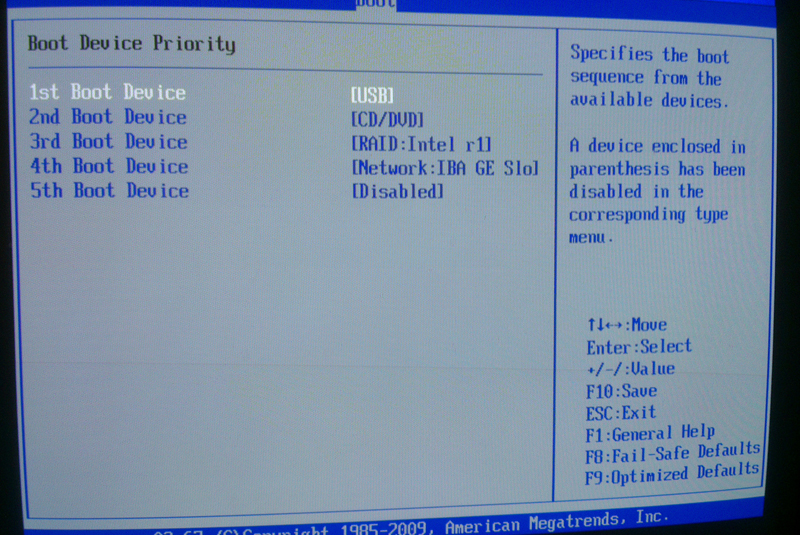 (2) (2) |
| HAL=стр | гал | ул |
| ЯДРО=стр | ядро | ул |
| МАКСМЕМ=число | усечение памяти | номер |
| MSIPOLICY=ПО УМОЛЧАНИЮ | мси | По умолчанию (0) |
| MSIPOLICY = ПРИНУДИТЕЛЬНО ОТКЛЮЧЕНО | мси | ForceDisable (1) |
| НОДЕБУГ | отладка | ложь |
| NOEXECUTE=ВСЕГДА ВЫКЛ | нх | Всегда Выкл. (2) |
| NOEXECUTE=ВСЕГДА | нх | Всегда включен (3) |
| NOEXECUTE=OPTIN | нх | Регистрация (0) |
| NOEXECUTE=OPTOUT | нх | Отказ (1) |
| НО ВЫПОЛНИТЬ | нх | Регистрация (0) |
| НЕТ | паэ | Принудительное отключение (2) |
| ПАЭ | паэ | ForceEnable (1) |
| PCIEXPRESSPOLICY=ПО УМОЛЧАНИЮ | ПиЭкспресс | По умолчанию (0) |
| PCIEXPRESSPOLICY=FORCEDISABLE | ПиЭкспресс | ForceDisable (1) |
| ПЕРЕНАПРАВЛЕНИЕ=COMn | Эмспорт | п |
| сапоги | правда | |
| эмс | правда | |
| СКОРОСТЬ ПЕРЕНАПРАВЛЕНИЯ = число | скорость передачи данных | номер |
| ОТКАТ | строка битов | отменить |
ИМЯ_ЦЕЛИ=ул. | имя_цели | ул |
| ИСПЫТАНИЕ | тестовая подпись | правда |
| ТАЙМ-АУТ=число | тайм-аут | номер |
В тексте не учитывается регистр. Опция считается присутствующей при ее первом появлении.
только. Кроме того, опции не нужно предварять косой чертой или даже белым цветом.
космос.
В каждый из следующих наборов допускается только один элемент в порядке убывания
приоритета:
- CONFIGACCESSPOLICY=DISALLOWMMCONFIG, CONFIGACCESSPOLICY=DEFAULT
- ПОРТ ОТЛАДКИ=COMn,
ПОРТ ОТЛАДКИ=1394, ПОРТ ОТЛАДКИ=USB - MSIPOLICY=ПО УМОЛЧАНИЮ, MSIPOLICY=FORCEDISABLE
- ОТЛАДКА, ОТЛАДКА
- NOEXECUTE=OPTIN, NOEXECUTE=OPTOUT, NOEXECUTE=ВСЕГДА,
NOEXECUTE=ВСЕГДА ВЫКЛ, NOEXECUTE, ВЫПОЛНИТЬ - НОПАЕ, ПАЕ
- PCIEXPRESSPOLICY=ПО УМОЛЧАНИЮ,
PCIEXPRESSPOLICY = ПРИНУДИТЕЛЬНО ОТКЛЮЧЕН - ОТМЕНА, CMDCONS
Заполнитель n (только в
ОТЛАДКА и ПЕРЕНАПРАВЛЕНИЕ
вариантов) означает 1, 2, 3 или 4.


 Если это не так, установите правильный порядок загрузки. Как изменить порядок загрузки в разных версиях БИОС, применительно к флешке (но и с HDD/SSD будет то же самое) описано в этой инструкции.
Если это не так, установите правильный порядок загрузки. Как изменить порядок загрузки в разных версиях БИОС, применительно к флешке (но и с HDD/SSD будет то же самое) описано в этой инструкции.