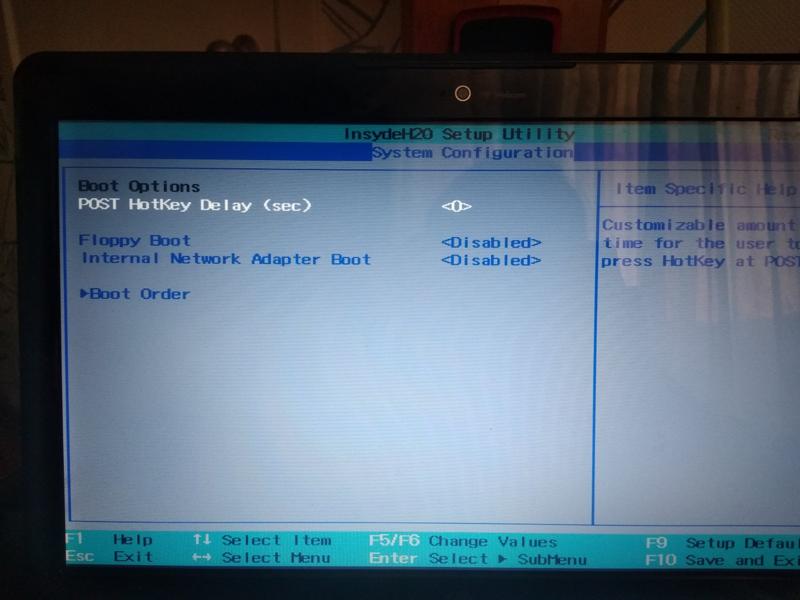Переустановка windows 7 через биос: Как переустановить Windows 7 на компьютере через БИОС
grub2 — Windows 7 не отображается в меню GRUB, не загружается через BIOS, после чистой установки Linux Mint
У меня есть проблема, описанная выше в заголовке и более подробно описанная ниже, и я был бы очень признателен за любую помощь в ее решении.
Чтобы перейти непосредственно к проблеме, я начну с объяснения моей установки и того, что я делал до проблемы.
Текущая установка (диски, разделы, операционные системы и т. д.):
-> Диск на 500 ГБ: Linux Mint 17.2; 4 ГБ подкачки; все они расположены в /dev/sda, особенно в sda1 и sda2 соответственно.
-> Диск 1 ТБ: Windows 7 Pro; расположенный в /dev/sdb, в частности, sdb1.
Порядок установки ОС (простите за «урок истории»):
В самом начале у меня была установлена Windows 7 на диск 500 Гб, а диск 1 Тб еще не был установлен. Позже я узнал об удивительности Linux и решил использовать его на этом компьютере в качестве основной ОС для разработки и тому подобного. Я без проблем установил его вместе с Windows 7, и тогда мир казался идеальным. После этого прибыл диск на 1 ТБ, и я отдал все это другой Windows 7 в виде отдельного раздела от другой, более старой Windows 7. Похоже, Windows любит довольно большие файлы, даже в своих обновлениях.
После этого прибыл диск на 1 ТБ, и я отдал все это другой Windows 7 в виде отдельного раздела от другой, более старой Windows 7. Похоже, Windows любит довольно большие файлы, даже в своих обновлениях.
Так как не так уж и весело иметь около 200 ГБ для Linux и >1,25 ТБ для Windows, я хотел дать моей установке Linux «бонус» за то, что она такая классная. Я просто хотел сделать это после последней версии Linux Mint. В процессе установки новой версии в качестве чистой установки (и, конечно же, резервного копирования ранее) я выбрал вариант, по существу, отформатировав весь 500-гигабайтный диск до пустого состояния и установив туда новую версию Linux Mint с вышеупомянутая установка. Диск на 1 ТБ ни разу не трогали, по крайней мере я так не помню.
После завершения установки и перезагрузки компьютера не было доступа к диску Windows. Чтобы уточнить, я получил бы ошибку «BootMGR отсутствует» при попытке прямого доступа к Windows из меню загрузки BIOS, а Windows 7 не была указана в меню GRUB. Мне удалось «исправить» проблему Windows «BOOTMGR отсутствует» (через установочный DVD-диск Windows 7), однако Windows по-прежнему не загружается, и вместо этого компьютер перезагружается и направляет меня обратно в меню GRUB, в котором запись Windows все равно отсутствует.
Мне удалось «исправить» проблему Windows «BOOTMGR отсутствует» (через установочный DVD-диск Windows 7), однако Windows по-прежнему не загружается, и вместо этого компьютер перезагружается и направляет меня обратно в меню GRUB, в котором запись Windows все равно отсутствует.
Я могу получить доступ к файлам в моем разделе Windows через файловый менеджер, а также смонтировать диск без проблем.
Я пробовал такие инструменты, как восстановление при загрузке и установочный диск Windows (последний, возможно, усугубляет ситуацию?), но оба они не особенно помогли в результатах.
На этом мое «эссе» завершается, если хотите, и я надеюсь, что объяснил свою проблему достаточно подробно.
Если есть какой-либо материал, который я должен опубликовать (например, содержимое «grub.cfg»), пожалуйста, дайте мне знать.
Заранее благодарим вас за вашу самую ценную помощь!
РЕДАКТИРОВАТЬ:
Вот содержимое «grub.cfg»:
### НАЧАЛО /etc/grub.d/00_header ###
если [ -s $prefix/grubenv ]; тогда
установить have_grubenv=true
load_env
фи
если [ "${next_entry}" ] ; тогда
установить по умолчанию = "$ {next_entry}"
установить следующую_запись =
save_env следующая_запись
установить boot_once = истина
еще
установить по умолчанию = "0"
фи
если [x"${feature_menuentry_id}" = xy]; тогда
menuentry_id_option="--id"
еще
menuentry_id_option=""
фи
экспортировать menuentry_id_option
если [ "${prev_saved_entry}" ]; тогда
установить save_entry="${prev_saved_entry}"
save_env сохраненная_запись
установить prev_saved_entry =
save_env prev_saved_entry
установить boot_once = истина
фи
функция сохранения по умолчанию {
если [-z "${boot_once}"]; тогда
save_entry="${выбрано}"
save_env сохраненная_запись
фи
}
функция записисбой {
установить сбой записи = 1
если [-n "${have_grubenv}"]; тогда если [-z "${boot_once}" ]; затем save_env RecordFail; фи; фи
}
функция load_video {
если [x$feature_all_video_module = xy]; тогда
insmod all_video
еще
insmod efi_gop
insmod efi_uga
insmod ieee1275_fb
инсмод vbe
инсмод вга
insmod video_bochs
insmod video_cirrus
фи
}
если [x$feature_default_font_path = xy]; тогда
шрифт = юникод
еще
insmod part_msdos
insmod ext2
установить root = 'hd0, msdos1'
если [x$feature_platform_search_hint = xy]; тогда
search --no-floppy --fs-uuid --set=root --hint-bios=hd0,msdos1 --hint-efi=hd0,msdos1 --hint-baremetal=ahci0,msdos1 952aee30-e9f8-442d-aaa3-0d62e0557c56
еще
поиск --no-floppy --fs-uuid --set=root 952aee30-e9f8-442d-aaa3-0d62e0557c56
фи
шрифт = "/usr/share/grub/unicode. pf2"
фи
если загрузить шрифт $font ; тогда
установить gfxmode=авто
load_video
insmod gfxterm
установить locale_dir=$prefix/locale
установить язык = en_US
инсмод gettext
фи
terminal_output gfxterm
если [ "${recordfail}" = 1 ] ; тогда
установить таймаут=-1
еще
если [x$feature_timeout_style = xy]; тогда
установить timeout_style = меню
установить время ожидания = 10
# Резервный нормальный код тайм-аута в случае, если функция timeout_style отключена.
# недоступен.
еще
установить время ожидания = 10
фи
фи
### КОНЕЦ /etc/grub.d/00_header ###
### НАЧАЛО /etc/grub.d/05_debian_theme ###
установить menu_color_normal=белый/черный
установить menu_color_highlight=черный/светло-серый
если background_color 0,0,0; тогда
чистый
фи
### КОНЕЦ /etc/grub.d/05_debian_theme ###
### НАЧАЛО /etc/grub.d/06_mint_theme ###
установить menu_color_normal=белый/черный
установить menu_color_highlight=белый/светло-серый
### КОНЕЦ /etc/grub.d/06_mint_theme ###
### НАЧАЛО /etc/grub.d/10_linux ###
функция gfxmode {
установить gfxpayload="${1}"
если [ "${1}" = "сохранить" ]; тогда
установить vt_handoff=vt.
pf2"
фи
если загрузить шрифт $font ; тогда
установить gfxmode=авто
load_video
insmod gfxterm
установить locale_dir=$prefix/locale
установить язык = en_US
инсмод gettext
фи
terminal_output gfxterm
если [ "${recordfail}" = 1 ] ; тогда
установить таймаут=-1
еще
если [x$feature_timeout_style = xy]; тогда
установить timeout_style = меню
установить время ожидания = 10
# Резервный нормальный код тайм-аута в случае, если функция timeout_style отключена.
# недоступен.
еще
установить время ожидания = 10
фи
фи
### КОНЕЦ /etc/grub.d/00_header ###
### НАЧАЛО /etc/grub.d/05_debian_theme ###
установить menu_color_normal=белый/черный
установить menu_color_highlight=черный/светло-серый
если background_color 0,0,0; тогда
чистый
фи
### КОНЕЦ /etc/grub.d/05_debian_theme ###
### НАЧАЛО /etc/grub.d/06_mint_theme ###
установить menu_color_normal=белый/черный
установить menu_color_highlight=белый/светло-серый
### КОНЕЦ /etc/grub.d/06_mint_theme ###
### НАЧАЛО /etc/grub.d/10_linux ###
функция gfxmode {
установить gfxpayload="${1}"
если [ "${1}" = "сохранить" ]; тогда
установить vt_handoff=vt. handoff=7
еще
установить vt_handoff =
фи
}
если [ "${recordfail}" != 1 ]; тогда
если [-e ${префикс}/gfxblacklist.txt]; тогда
если hwmatch ${prefix}/gfxblacklist.txt 3; тогда
если [ ${match} = 0 ]; тогда
установить linux_gfx_mode = сохранить
еще
установить linux_gfx_mode = текст
фи
еще
установить linux_gfx_mode = текст
фи
еще
установить linux_gfx_mode = сохранить
фи
еще
установить linux_gfx_mode = текст
фи
экспортировать linux_gfx_mode
menuentry 'Linux Mint 17.2 KDE 64-bit' --class ubuntu --class gnu-linux --class gnu --class os $menuentry_id_option 'gnulinux-simple-952aee30-e9f8-442d-aaa3-0d62e0557c56 '{
сбой записи
load_video
gfxmode $linux_gfx_mode
insmod gzio
insmod part_msdos
insmod ext2
установить root = 'hd0, msdos1'
если [x$feature_platform_search_hint = xy]; тогда
поиск --no-floppy --fs-uuid --set=root --hint-bios=hd0,msdos1 --hint-efi=hd0,msdos1 --hint-baremetal=ahci0,msdos1 952aee30-e9f8-442d-aaa3 -0d62e0557c56
еще
поиск --no-floppy --fs-uuid --set=root 952aee30-e9f8-442d-aaa3-0d62e0557c56
фи
Linux /boot/vmlinuz-3.
handoff=7
еще
установить vt_handoff =
фи
}
если [ "${recordfail}" != 1 ]; тогда
если [-e ${префикс}/gfxblacklist.txt]; тогда
если hwmatch ${prefix}/gfxblacklist.txt 3; тогда
если [ ${match} = 0 ]; тогда
установить linux_gfx_mode = сохранить
еще
установить linux_gfx_mode = текст
фи
еще
установить linux_gfx_mode = текст
фи
еще
установить linux_gfx_mode = сохранить
фи
еще
установить linux_gfx_mode = текст
фи
экспортировать linux_gfx_mode
menuentry 'Linux Mint 17.2 KDE 64-bit' --class ubuntu --class gnu-linux --class gnu --class os $menuentry_id_option 'gnulinux-simple-952aee30-e9f8-442d-aaa3-0d62e0557c56 '{
сбой записи
load_video
gfxmode $linux_gfx_mode
insmod gzio
insmod part_msdos
insmod ext2
установить root = 'hd0, msdos1'
если [x$feature_platform_search_hint = xy]; тогда
поиск --no-floppy --fs-uuid --set=root --hint-bios=hd0,msdos1 --hint-efi=hd0,msdos1 --hint-baremetal=ahci0,msdos1 952aee30-e9f8-442d-aaa3 -0d62e0557c56
еще
поиск --no-floppy --fs-uuid --set=root 952aee30-e9f8-442d-aaa3-0d62e0557c56
фи
Linux /boot/vmlinuz-3. 16.0-38-общий корень = UUID = 952aee30-e9f8-442d-aaa3-0d62e0557c56 ro тихий всплеск $vt_handoff
initrd /boot/initrd.img-3.16.0-38-общий
}
подменю «Дополнительные параметры для Linux Mint 17.2 KDE 64-bit»
menuentry 'Linux Mint 17.2 KDE 64-бит, с Linux 3.16.0-38-generic' --class ubuntu --class gnu-linux --class gnu --class os $menuentry_id_option 'gnulinux-3.16.0-38-generic -продвинутый-952aee30-e9f8-442d-aaa3-0d62e0557c56 '{
сбой записи
load_video
gfxmode $linux_gfx_mode
insmod gzio
insmod part_msdos
insmod ext2
установить root = 'hd0, msdos1'
если [x$feature_platform_search_hint = xy]; тогда
search --no-floppy --fs-uuid --set=root --hint-bios=hd0,msdos1 --hint-efi=hd0,msdos1 --hint-baremetal=ahci0,msdos1 952aee30-e9f8-442d-aaa3-0d62e0557c56
еще
поиск --no-floppy --fs-uuid --set=root 952aee30-e9f8-442d-aaa3-0d62e0557c56
фи
echo 'Загружается Linux 3.16.0-38-generic...'
linux /boot/vmlinuz-3.
16.0-38-общий корень = UUID = 952aee30-e9f8-442d-aaa3-0d62e0557c56 ro тихий всплеск $vt_handoff
initrd /boot/initrd.img-3.16.0-38-общий
}
подменю «Дополнительные параметры для Linux Mint 17.2 KDE 64-bit»
menuentry 'Linux Mint 17.2 KDE 64-бит, с Linux 3.16.0-38-generic' --class ubuntu --class gnu-linux --class gnu --class os $menuentry_id_option 'gnulinux-3.16.0-38-generic -продвинутый-952aee30-e9f8-442d-aaa3-0d62e0557c56 '{
сбой записи
load_video
gfxmode $linux_gfx_mode
insmod gzio
insmod part_msdos
insmod ext2
установить root = 'hd0, msdos1'
если [x$feature_platform_search_hint = xy]; тогда
search --no-floppy --fs-uuid --set=root --hint-bios=hd0,msdos1 --hint-efi=hd0,msdos1 --hint-baremetal=ahci0,msdos1 952aee30-e9f8-442d-aaa3-0d62e0557c56
еще
поиск --no-floppy --fs-uuid --set=root 952aee30-e9f8-442d-aaa3-0d62e0557c56
фи
echo 'Загружается Linux 3.16.0-38-generic...'
linux /boot/vmlinuz-3. 16.0-38-generic root=UUID=952aee30-e9f8-442d-aaa3-0d62e0557c56 ro тихий всплеск $vt_handoff
echo 'Загружается начальный виртуальный диск...'
initrd /boot/initrd.img-3.16.0-38-общий
}
menuentry 'Linux Mint 17.2 KDE 64-бит, с Linux 3.16.0-38-generic (режим восстановления)' --class ubuntu --class gnu-linux --class gnu --class os $menuentry_id_option 'gnulinux-3.16.0 -38-общее-восстановление-952aee30-e9f8-442d-aaa3-0d62e0557c56 '{
сбой записи
load_video
insmod gzio
insmod part_msdos
insmod ext2
установить root = 'hd0, msdos1'
если [x$feature_platform_search_hint = xy]; тогда
поиск --no-floppy --fs-uuid --set=root --hint-bios=hd0,msdos1 --hint-efi=hd0,msdos1 --hint-baremetal=ahci0,msdos1 952aee30-e9f8-442d-aaa3 -0d62e0557c56
еще
поиск --no-floppy --fs-uuid --set=root 952aee30-e9f8-442d-aaa3-0d62e0557c56
фи
echo 'Загружается Linux 3.16.0-38-generic...'
Linux /boot/vmlinuz-3.
16.0-38-generic root=UUID=952aee30-e9f8-442d-aaa3-0d62e0557c56 ro тихий всплеск $vt_handoff
echo 'Загружается начальный виртуальный диск...'
initrd /boot/initrd.img-3.16.0-38-общий
}
menuentry 'Linux Mint 17.2 KDE 64-бит, с Linux 3.16.0-38-generic (режим восстановления)' --class ubuntu --class gnu-linux --class gnu --class os $menuentry_id_option 'gnulinux-3.16.0 -38-общее-восстановление-952aee30-e9f8-442d-aaa3-0d62e0557c56 '{
сбой записи
load_video
insmod gzio
insmod part_msdos
insmod ext2
установить root = 'hd0, msdos1'
если [x$feature_platform_search_hint = xy]; тогда
поиск --no-floppy --fs-uuid --set=root --hint-bios=hd0,msdos1 --hint-efi=hd0,msdos1 --hint-baremetal=ahci0,msdos1 952aee30-e9f8-442d-aaa3 -0d62e0557c56
еще
поиск --no-floppy --fs-uuid --set=root 952aee30-e9f8-442d-aaa3-0d62e0557c56
фи
echo 'Загружается Linux 3.16.0-38-generic...'
Linux /boot/vmlinuz-3. 16.0-38-общий корень = UUID = 952aee30-e9f8-442d-aaa3-0d62e0557c56 ро восстановление nomodeset
echo 'Загружается начальный виртуальный диск...'
initrd /boot/initrd.img-3.16.0-38-общий
}
}
### КОНЕЦ /etc/grub.d/10_linux ###
### НАЧАЛО /etc/grub.d/20_linux_xen ###
### КОНЕЦ /etc/grub.d/20_linux_xen ###
### НАЧАЛО /etc/grub.d/20_memtest86+ ###
пункт меню 'Тест памяти (memtest86+)' {
insmod part_msdos
insmod ext2
установить root = 'hd0, msdos1'
если [x$feature_platform_search_hint = xy]; тогда
search --no-floppy --fs-uuid --set=root --hint-bios=hd0,msdos1 --hint-efi=hd0,msdos1 --hint-baremetal=ahci0,msdos1 952aee30-e9f8-442d-aaa3-0d62e0557c56
еще
поиск --no-floppy --fs-uuid --set=root 952aee30-e9f8-442d-aaa3-0d62e0557c56
фи
knetbsd /boot/memtest86+.elf
}
пункт меню «Тест памяти (memtest86+, последовательная консоль 115200)» {
insmod part_msdos
insmod ext2
установить root = 'hd0, msdos1'
если [x$feature_platform_search_hint = xy]; тогда
поиск --no-floppy --fs-uuid --set=root --hint-bios=hd0,msdos1 --hint-efi=hd0,msdos1 --hint-baremetal=ahci0,msdos1 952aee30-e9f8-442d-aaa3 -0d62e0557c56
еще
поиск --no-floppy --fs-uuid --set=root 952aee30-e9f8-442d-aaa3-0d62e0557c56
фи
linux16 /boot/memtest86+.
16.0-38-общий корень = UUID = 952aee30-e9f8-442d-aaa3-0d62e0557c56 ро восстановление nomodeset
echo 'Загружается начальный виртуальный диск...'
initrd /boot/initrd.img-3.16.0-38-общий
}
}
### КОНЕЦ /etc/grub.d/10_linux ###
### НАЧАЛО /etc/grub.d/20_linux_xen ###
### КОНЕЦ /etc/grub.d/20_linux_xen ###
### НАЧАЛО /etc/grub.d/20_memtest86+ ###
пункт меню 'Тест памяти (memtest86+)' {
insmod part_msdos
insmod ext2
установить root = 'hd0, msdos1'
если [x$feature_platform_search_hint = xy]; тогда
search --no-floppy --fs-uuid --set=root --hint-bios=hd0,msdos1 --hint-efi=hd0,msdos1 --hint-baremetal=ahci0,msdos1 952aee30-e9f8-442d-aaa3-0d62e0557c56
еще
поиск --no-floppy --fs-uuid --set=root 952aee30-e9f8-442d-aaa3-0d62e0557c56
фи
knetbsd /boot/memtest86+.elf
}
пункт меню «Тест памяти (memtest86+, последовательная консоль 115200)» {
insmod part_msdos
insmod ext2
установить root = 'hd0, msdos1'
если [x$feature_platform_search_hint = xy]; тогда
поиск --no-floppy --fs-uuid --set=root --hint-bios=hd0,msdos1 --hint-efi=hd0,msdos1 --hint-baremetal=ahci0,msdos1 952aee30-e9f8-442d-aaa3 -0d62e0557c56
еще
поиск --no-floppy --fs-uuid --set=root 952aee30-e9f8-442d-aaa3-0d62e0557c56
фи
linux16 /boot/memtest86+. bin консоль=ttyS0,115200n8
}
### КОНЕЦ /etc/grub.d/20_memtest86+ ###
### НАЧАЛО /etc/grub.d/30_os-prober ###
### КОНЕЦ /etc/grub.d/30_os-prober ###
### НАЧАЛО /etc/grub.d/30_uefi-firmware ###
### КОНЕЦ /etc/grub.d/30_uefi-firmware ###
### НАЧАЛО /etc/grub.d/40_custom ###
# Этот файл обеспечивает простой способ добавления пользовательских пунктов меню. Просто введите
# пунктов меню, которые вы хотите добавить после этого комментария. Будьте осторожны, чтобы не изменить
# строка 'exec tail' выше.
### КОНЕЦ /etc/grub.d/40_custom ###
### НАЧАЛО /etc/grub.d/41_custom ###
если [ -f ${config_directory}/custom.cfg ]; тогда
источник ${config_directory}/custom.cfg
elif [-z "${config_directory}" -a -f $prefix/custom.cfg]; тогда
источник $prefix/custom.cfg;
фи
### КОНЕЦ /etc/grub.d/41_custom ###
bin консоль=ttyS0,115200n8
}
### КОНЕЦ /etc/grub.d/20_memtest86+ ###
### НАЧАЛО /etc/grub.d/30_os-prober ###
### КОНЕЦ /etc/grub.d/30_os-prober ###
### НАЧАЛО /etc/grub.d/30_uefi-firmware ###
### КОНЕЦ /etc/grub.d/30_uefi-firmware ###
### НАЧАЛО /etc/grub.d/40_custom ###
# Этот файл обеспечивает простой способ добавления пользовательских пунктов меню. Просто введите
# пунктов меню, которые вы хотите добавить после этого комментария. Будьте осторожны, чтобы не изменить
# строка 'exec tail' выше.
### КОНЕЦ /etc/grub.d/40_custom ###
### НАЧАЛО /etc/grub.d/41_custom ###
если [ -f ${config_directory}/custom.cfg ]; тогда
источник ${config_directory}/custom.cfg
elif [-z "${config_directory}" -a -f $prefix/custom.cfg]; тогда
источник $prefix/custom.cfg;
фи
### КОНЕЦ /etc/grub.d/41_custom ###
. После этого он начнет расширять «Довольно быстро скопированные файлы» и расширять…. Расширять еще немного…. Еще расширять, поэтому я взял еще один скрин…. Наконец-то файлы «Расширены», теперь для установки функций, этот бит был довольно быстрым…. К счастью, обновления не загружены, так что мы идем 🙂 Перезагрузка, подождите 10 секунд или как я, нажмите «Перезагрузить», чтобы вернуть эти драгоценные моменты назад…. Компьютер перезагрузится и опубликует снова. Теперь загрузочное меню «Нажмите любую клавишу». Windows 7 теперь «Запуск Windows»….. и теперь Windows настраивает реестр Теперь появляется другой экран, установка «Запуск служб Windows 7″…. Программа установки завершает установку…. и снова требуется «Перезапуск»…. То же, что и выше, не нажимайте клавишу, так как установка начнется заново, требуя от вас для перезагрузки, чтобы вернуться к этому экрану. «Windows снова запускается»…… Теперь программа установки готовит систему к «Первому использованию»…. Впервые за почти 45 лет мне нужно было что-то сделать минут, Требуется учетная запись и имя компьютера. Заполните их и нажмите «Далее», чтобы продолжить…. Далее появится экран настройки всех важных паролей, покиньте банк и нажмите «Далее», чтобы продолжить без пароля, иначе…. ….заполните поле пароля, повторите ввод для подтверждения и оставьте себе подсказку на случай, если пароль забудется. Нажмите «Далее», чтобы продолжить. Теперь вам понадобится «Ключ продукта» Windows. Он будет на упаковке диска, прилагаемой к вашим CD/DVD, или на веб-сайте Microsoft непосредственно перед загрузкой. Ключ продукта будет состоять из 25 цифр. длинный и будет содержать буквы и цифры. Клавиша ввода (дефисы будут добавлены автоматически), параметр «Автоматически активировать Windows при подключении к сети» выбран по умолчанию, снимите флажок, если хотите, и нажмите «Далее», чтобы продолжить. Теперь встроенные режимы защиты Windows. Мы рекомендуем верхнюю опцию «Использовать рекомендуемые настройки», это позволит загружать и устанавливать обновления, нажмите на свой выбор, чтобы продолжить. Теперь вы должны проверить настройки времени и даты. Измените часовой пояс на текущее местоположение. Если все в порядке или когда-то сделано, нажмите «Далее», чтобы продолжить… Теперь ваша конфигурация сети, если вы хотите настроить новую сетевую систему «домашняя группа» для простой настройки, защищенной паролем конфигурации, затем используйте этот вариант. Если вы хотите стандартную настройку сети, используйте «Рабочая сеть», позволяющую просматривать и видеть другие компьютеры. Программа установки Windows 7 теперь подключится к вашей сети и настроит необходимые параметры в зависимости от вашего выбора в предыдущей памяти. Пользователи Media center, Vista Premium (и выше) и XBOX 360 знакомы с этим типом установки. Конечно, вы можете пропустить это сейчас и настроить позже, или сделать выбор, записать пароль и нажать «Далее», чтобы продолжить. Windows 7 теперь завершит ваши настройки Windows приветствует вас. Подготовка настольного компьютера Windows Desktop будет обновлять Browsh0003 и наконец вы там. Windows 7 установилась без проблем, теперь будут устанавливаться любые обновления. Помните, что при следующей перезагрузке вам будет предложено ввести пароль (если вы его установили), поэтому не забудьте его, как мне это удалось сделать. Читайте также: |

 pf2"
фи
если загрузить шрифт $font ; тогда
установить gfxmode=авто
load_video
insmod gfxterm
установить locale_dir=$prefix/locale
установить язык = en_US
инсмод gettext
фи
terminal_output gfxterm
если [ "${recordfail}" = 1 ] ; тогда
установить таймаут=-1
еще
если [x$feature_timeout_style = xy]; тогда
установить timeout_style = меню
установить время ожидания = 10
# Резервный нормальный код тайм-аута в случае, если функция timeout_style отключена.
# недоступен.
еще
установить время ожидания = 10
фи
фи
### КОНЕЦ /etc/grub.d/00_header ###
### НАЧАЛО /etc/grub.d/05_debian_theme ###
установить menu_color_normal=белый/черный
установить menu_color_highlight=черный/светло-серый
если background_color 0,0,0; тогда
чистый
фи
### КОНЕЦ /etc/grub.d/05_debian_theme ###
### НАЧАЛО /etc/grub.d/06_mint_theme ###
установить menu_color_normal=белый/черный
установить menu_color_highlight=белый/светло-серый
### КОНЕЦ /etc/grub.d/06_mint_theme ###
### НАЧАЛО /etc/grub.d/10_linux ###
функция gfxmode {
установить gfxpayload="${1}"
если [ "${1}" = "сохранить" ]; тогда
установить vt_handoff=vt.
pf2"
фи
если загрузить шрифт $font ; тогда
установить gfxmode=авто
load_video
insmod gfxterm
установить locale_dir=$prefix/locale
установить язык = en_US
инсмод gettext
фи
terminal_output gfxterm
если [ "${recordfail}" = 1 ] ; тогда
установить таймаут=-1
еще
если [x$feature_timeout_style = xy]; тогда
установить timeout_style = меню
установить время ожидания = 10
# Резервный нормальный код тайм-аута в случае, если функция timeout_style отключена.
# недоступен.
еще
установить время ожидания = 10
фи
фи
### КОНЕЦ /etc/grub.d/00_header ###
### НАЧАЛО /etc/grub.d/05_debian_theme ###
установить menu_color_normal=белый/черный
установить menu_color_highlight=черный/светло-серый
если background_color 0,0,0; тогда
чистый
фи
### КОНЕЦ /etc/grub.d/05_debian_theme ###
### НАЧАЛО /etc/grub.d/06_mint_theme ###
установить menu_color_normal=белый/черный
установить menu_color_highlight=белый/светло-серый
### КОНЕЦ /etc/grub.d/06_mint_theme ###
### НАЧАЛО /etc/grub.d/10_linux ###
функция gfxmode {
установить gfxpayload="${1}"
если [ "${1}" = "сохранить" ]; тогда
установить vt_handoff=vt. handoff=7
еще
установить vt_handoff =
фи
}
если [ "${recordfail}" != 1 ]; тогда
если [-e ${префикс}/gfxblacklist.txt]; тогда
если hwmatch ${prefix}/gfxblacklist.txt 3; тогда
если [ ${match} = 0 ]; тогда
установить linux_gfx_mode = сохранить
еще
установить linux_gfx_mode = текст
фи
еще
установить linux_gfx_mode = текст
фи
еще
установить linux_gfx_mode = сохранить
фи
еще
установить linux_gfx_mode = текст
фи
экспортировать linux_gfx_mode
menuentry 'Linux Mint 17.2 KDE 64-bit' --class ubuntu --class gnu-linux --class gnu --class os $menuentry_id_option 'gnulinux-simple-952aee30-e9f8-442d-aaa3-0d62e0557c56 '{
сбой записи
load_video
gfxmode $linux_gfx_mode
insmod gzio
insmod part_msdos
insmod ext2
установить root = 'hd0, msdos1'
если [x$feature_platform_search_hint = xy]; тогда
поиск --no-floppy --fs-uuid --set=root --hint-bios=hd0,msdos1 --hint-efi=hd0,msdos1 --hint-baremetal=ahci0,msdos1 952aee30-e9f8-442d-aaa3 -0d62e0557c56
еще
поиск --no-floppy --fs-uuid --set=root 952aee30-e9f8-442d-aaa3-0d62e0557c56
фи
Linux /boot/vmlinuz-3.
handoff=7
еще
установить vt_handoff =
фи
}
если [ "${recordfail}" != 1 ]; тогда
если [-e ${префикс}/gfxblacklist.txt]; тогда
если hwmatch ${prefix}/gfxblacklist.txt 3; тогда
если [ ${match} = 0 ]; тогда
установить linux_gfx_mode = сохранить
еще
установить linux_gfx_mode = текст
фи
еще
установить linux_gfx_mode = текст
фи
еще
установить linux_gfx_mode = сохранить
фи
еще
установить linux_gfx_mode = текст
фи
экспортировать linux_gfx_mode
menuentry 'Linux Mint 17.2 KDE 64-bit' --class ubuntu --class gnu-linux --class gnu --class os $menuentry_id_option 'gnulinux-simple-952aee30-e9f8-442d-aaa3-0d62e0557c56 '{
сбой записи
load_video
gfxmode $linux_gfx_mode
insmod gzio
insmod part_msdos
insmod ext2
установить root = 'hd0, msdos1'
если [x$feature_platform_search_hint = xy]; тогда
поиск --no-floppy --fs-uuid --set=root --hint-bios=hd0,msdos1 --hint-efi=hd0,msdos1 --hint-baremetal=ahci0,msdos1 952aee30-e9f8-442d-aaa3 -0d62e0557c56
еще
поиск --no-floppy --fs-uuid --set=root 952aee30-e9f8-442d-aaa3-0d62e0557c56
фи
Linux /boot/vmlinuz-3. 16.0-38-общий корень = UUID = 952aee30-e9f8-442d-aaa3-0d62e0557c56 ro тихий всплеск $vt_handoff
initrd /boot/initrd.img-3.16.0-38-общий
}
подменю «Дополнительные параметры для Linux Mint 17.2 KDE 64-bit»
menuentry 'Linux Mint 17.2 KDE 64-бит, с Linux 3.16.0-38-generic' --class ubuntu --class gnu-linux --class gnu --class os $menuentry_id_option 'gnulinux-3.16.0-38-generic -продвинутый-952aee30-e9f8-442d-aaa3-0d62e0557c56 '{
сбой записи
load_video
gfxmode $linux_gfx_mode
insmod gzio
insmod part_msdos
insmod ext2
установить root = 'hd0, msdos1'
если [x$feature_platform_search_hint = xy]; тогда
search --no-floppy --fs-uuid --set=root --hint-bios=hd0,msdos1 --hint-efi=hd0,msdos1 --hint-baremetal=ahci0,msdos1 952aee30-e9f8-442d-aaa3-0d62e0557c56
еще
поиск --no-floppy --fs-uuid --set=root 952aee30-e9f8-442d-aaa3-0d62e0557c56
фи
echo 'Загружается Linux 3.16.0-38-generic...'
linux /boot/vmlinuz-3.
16.0-38-общий корень = UUID = 952aee30-e9f8-442d-aaa3-0d62e0557c56 ro тихий всплеск $vt_handoff
initrd /boot/initrd.img-3.16.0-38-общий
}
подменю «Дополнительные параметры для Linux Mint 17.2 KDE 64-bit»
menuentry 'Linux Mint 17.2 KDE 64-бит, с Linux 3.16.0-38-generic' --class ubuntu --class gnu-linux --class gnu --class os $menuentry_id_option 'gnulinux-3.16.0-38-generic -продвинутый-952aee30-e9f8-442d-aaa3-0d62e0557c56 '{
сбой записи
load_video
gfxmode $linux_gfx_mode
insmod gzio
insmod part_msdos
insmod ext2
установить root = 'hd0, msdos1'
если [x$feature_platform_search_hint = xy]; тогда
search --no-floppy --fs-uuid --set=root --hint-bios=hd0,msdos1 --hint-efi=hd0,msdos1 --hint-baremetal=ahci0,msdos1 952aee30-e9f8-442d-aaa3-0d62e0557c56
еще
поиск --no-floppy --fs-uuid --set=root 952aee30-e9f8-442d-aaa3-0d62e0557c56
фи
echo 'Загружается Linux 3.16.0-38-generic...'
linux /boot/vmlinuz-3. 16.0-38-generic root=UUID=952aee30-e9f8-442d-aaa3-0d62e0557c56 ro тихий всплеск $vt_handoff
echo 'Загружается начальный виртуальный диск...'
initrd /boot/initrd.img-3.16.0-38-общий
}
menuentry 'Linux Mint 17.2 KDE 64-бит, с Linux 3.16.0-38-generic (режим восстановления)' --class ubuntu --class gnu-linux --class gnu --class os $menuentry_id_option 'gnulinux-3.16.0 -38-общее-восстановление-952aee30-e9f8-442d-aaa3-0d62e0557c56 '{
сбой записи
load_video
insmod gzio
insmod part_msdos
insmod ext2
установить root = 'hd0, msdos1'
если [x$feature_platform_search_hint = xy]; тогда
поиск --no-floppy --fs-uuid --set=root --hint-bios=hd0,msdos1 --hint-efi=hd0,msdos1 --hint-baremetal=ahci0,msdos1 952aee30-e9f8-442d-aaa3 -0d62e0557c56
еще
поиск --no-floppy --fs-uuid --set=root 952aee30-e9f8-442d-aaa3-0d62e0557c56
фи
echo 'Загружается Linux 3.16.0-38-generic...'
Linux /boot/vmlinuz-3.
16.0-38-generic root=UUID=952aee30-e9f8-442d-aaa3-0d62e0557c56 ro тихий всплеск $vt_handoff
echo 'Загружается начальный виртуальный диск...'
initrd /boot/initrd.img-3.16.0-38-общий
}
menuentry 'Linux Mint 17.2 KDE 64-бит, с Linux 3.16.0-38-generic (режим восстановления)' --class ubuntu --class gnu-linux --class gnu --class os $menuentry_id_option 'gnulinux-3.16.0 -38-общее-восстановление-952aee30-e9f8-442d-aaa3-0d62e0557c56 '{
сбой записи
load_video
insmod gzio
insmod part_msdos
insmod ext2
установить root = 'hd0, msdos1'
если [x$feature_platform_search_hint = xy]; тогда
поиск --no-floppy --fs-uuid --set=root --hint-bios=hd0,msdos1 --hint-efi=hd0,msdos1 --hint-baremetal=ahci0,msdos1 952aee30-e9f8-442d-aaa3 -0d62e0557c56
еще
поиск --no-floppy --fs-uuid --set=root 952aee30-e9f8-442d-aaa3-0d62e0557c56
фи
echo 'Загружается Linux 3.16.0-38-generic...'
Linux /boot/vmlinuz-3. 16.0-38-общий корень = UUID = 952aee30-e9f8-442d-aaa3-0d62e0557c56 ро восстановление nomodeset
echo 'Загружается начальный виртуальный диск...'
initrd /boot/initrd.img-3.16.0-38-общий
}
}
### КОНЕЦ /etc/grub.d/10_linux ###
### НАЧАЛО /etc/grub.d/20_linux_xen ###
### КОНЕЦ /etc/grub.d/20_linux_xen ###
### НАЧАЛО /etc/grub.d/20_memtest86+ ###
пункт меню 'Тест памяти (memtest86+)' {
insmod part_msdos
insmod ext2
установить root = 'hd0, msdos1'
если [x$feature_platform_search_hint = xy]; тогда
search --no-floppy --fs-uuid --set=root --hint-bios=hd0,msdos1 --hint-efi=hd0,msdos1 --hint-baremetal=ahci0,msdos1 952aee30-e9f8-442d-aaa3-0d62e0557c56
еще
поиск --no-floppy --fs-uuid --set=root 952aee30-e9f8-442d-aaa3-0d62e0557c56
фи
knetbsd /boot/memtest86+.elf
}
пункт меню «Тест памяти (memtest86+, последовательная консоль 115200)» {
insmod part_msdos
insmod ext2
установить root = 'hd0, msdos1'
если [x$feature_platform_search_hint = xy]; тогда
поиск --no-floppy --fs-uuid --set=root --hint-bios=hd0,msdos1 --hint-efi=hd0,msdos1 --hint-baremetal=ahci0,msdos1 952aee30-e9f8-442d-aaa3 -0d62e0557c56
еще
поиск --no-floppy --fs-uuid --set=root 952aee30-e9f8-442d-aaa3-0d62e0557c56
фи
linux16 /boot/memtest86+.
16.0-38-общий корень = UUID = 952aee30-e9f8-442d-aaa3-0d62e0557c56 ро восстановление nomodeset
echo 'Загружается начальный виртуальный диск...'
initrd /boot/initrd.img-3.16.0-38-общий
}
}
### КОНЕЦ /etc/grub.d/10_linux ###
### НАЧАЛО /etc/grub.d/20_linux_xen ###
### КОНЕЦ /etc/grub.d/20_linux_xen ###
### НАЧАЛО /etc/grub.d/20_memtest86+ ###
пункт меню 'Тест памяти (memtest86+)' {
insmod part_msdos
insmod ext2
установить root = 'hd0, msdos1'
если [x$feature_platform_search_hint = xy]; тогда
search --no-floppy --fs-uuid --set=root --hint-bios=hd0,msdos1 --hint-efi=hd0,msdos1 --hint-baremetal=ahci0,msdos1 952aee30-e9f8-442d-aaa3-0d62e0557c56
еще
поиск --no-floppy --fs-uuid --set=root 952aee30-e9f8-442d-aaa3-0d62e0557c56
фи
knetbsd /boot/memtest86+.elf
}
пункт меню «Тест памяти (memtest86+, последовательная консоль 115200)» {
insmod part_msdos
insmod ext2
установить root = 'hd0, msdos1'
если [x$feature_platform_search_hint = xy]; тогда
поиск --no-floppy --fs-uuid --set=root --hint-bios=hd0,msdos1 --hint-efi=hd0,msdos1 --hint-baremetal=ahci0,msdos1 952aee30-e9f8-442d-aaa3 -0d62e0557c56
еще
поиск --no-floppy --fs-uuid --set=root 952aee30-e9f8-442d-aaa3-0d62e0557c56
фи
linux16 /boot/memtest86+. bin консоль=ttyS0,115200n8
}
### КОНЕЦ /etc/grub.d/20_memtest86+ ###
### НАЧАЛО /etc/grub.d/30_os-prober ###
### КОНЕЦ /etc/grub.d/30_os-prober ###
### НАЧАЛО /etc/grub.d/30_uefi-firmware ###
### КОНЕЦ /etc/grub.d/30_uefi-firmware ###
### НАЧАЛО /etc/grub.d/40_custom ###
# Этот файл обеспечивает простой способ добавления пользовательских пунктов меню. Просто введите
# пунктов меню, которые вы хотите добавить после этого комментария. Будьте осторожны, чтобы не изменить
# строка 'exec tail' выше.
### КОНЕЦ /etc/grub.d/40_custom ###
### НАЧАЛО /etc/grub.d/41_custom ###
если [ -f ${config_directory}/custom.cfg ]; тогда
источник ${config_directory}/custom.cfg
elif [-z "${config_directory}" -a -f $prefix/custom.cfg]; тогда
источник $prefix/custom.cfg;
фи
### КОНЕЦ /etc/grub.d/41_custom ###
bin консоль=ttyS0,115200n8
}
### КОНЕЦ /etc/grub.d/20_memtest86+ ###
### НАЧАЛО /etc/grub.d/30_os-prober ###
### КОНЕЦ /etc/grub.d/30_os-prober ###
### НАЧАЛО /etc/grub.d/30_uefi-firmware ###
### КОНЕЦ /etc/grub.d/30_uefi-firmware ###
### НАЧАЛО /etc/grub.d/40_custom ###
# Этот файл обеспечивает простой способ добавления пользовательских пунктов меню. Просто введите
# пунктов меню, которые вы хотите добавить после этого комментария. Будьте осторожны, чтобы не изменить
# строка 'exec tail' выше.
### КОНЕЦ /etc/grub.d/40_custom ###
### НАЧАЛО /etc/grub.d/41_custom ###
если [ -f ${config_directory}/custom.cfg ]; тогда
источник ${config_directory}/custom.cfg
elif [-z "${config_directory}" -a -f $prefix/custom.cfg]; тогда
источник $prefix/custom.cfg;
фи
### КОНЕЦ /etc/grub.d/41_custom ###
 См. другие наши руководства по установке без жесткого диска.
См. другие наши руководства по установке без жесткого диска.  Если это не так, убедитесь, что диск настроен на первую загрузку в BIOS, дополнительную информацию см. в этом руководстве по BIOS для Windows 7.
Если это не так, убедитесь, что диск настроен на первую загрузку в BIOS, дополнительную информацию см. в этом руководстве по BIOS для Windows 7.
 Нажмите «Далее», чтобы продолжить.
Нажмите «Далее», чтобы продолжить.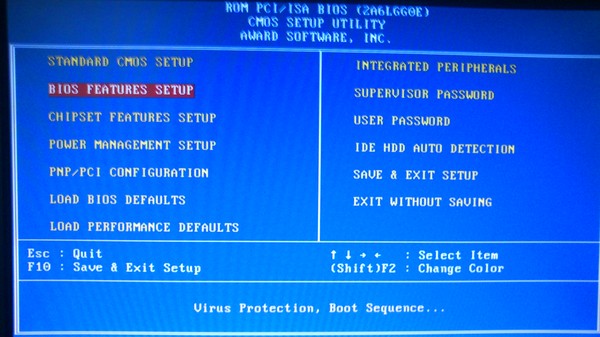 . You will now see полоса, изображенная ниже, в нижней части экрана. К «Времени» вообще никакого отношения не имеет. Иногда он движется быстро, иногда медленно. Если вы настаиваете на том, чтобы наблюдать за ним, не беспокойтесь, если он останется в каком-либо конкретном месте в течение длительного периода времени.
. You will now see полоса, изображенная ниже, в нижней части экрана. К «Времени» вообще никакого отношения не имеет. Иногда он движется быстро, иногда медленно. Если вы настаиваете на том, чтобы наблюдать за ним, не беспокойтесь, если он останется в каком-либо конкретном месте в течение длительного периода времени. Если жесткий диск не виден, вернитесь на главную страницу Windows 7 и следуйте инструкциям «Нет жесткого диска (нет жесткого диска)».
Если жесткий диск не виден, вернитесь на главную страницу Windows 7 и следуйте инструкциям «Нет жесткого диска (нет жесткого диска)». Теперь имеется два раздела. Windows 7 сама создала первый «Диск 0, раздел 1» для файлов Windows. «Диск 0, раздел 2» — это тот, который вы хотели настроить, и это единственный, который вы должны отформатировать, и, конечно, любые другие, которые вы настроите после этого этапа.
Теперь имеется два раздела. Windows 7 сама создала первый «Диск 0, раздел 1» для файлов Windows. «Диск 0, раздел 2» — это тот, который вы хотели настроить, и это единственный, который вы должны отформатировать, и, конечно, любые другие, которые вы настроите после этого этапа.  Не делайте этого, так как это только запустит установку с самого начала. Подождите 10 секунд, пока он появится на экране, и не поддавайтесь искушению…
Не делайте этого, так как это только запустит установку с самого начала. Подождите 10 секунд, пока он появится на экране, и не поддавайтесь искушению… …
…
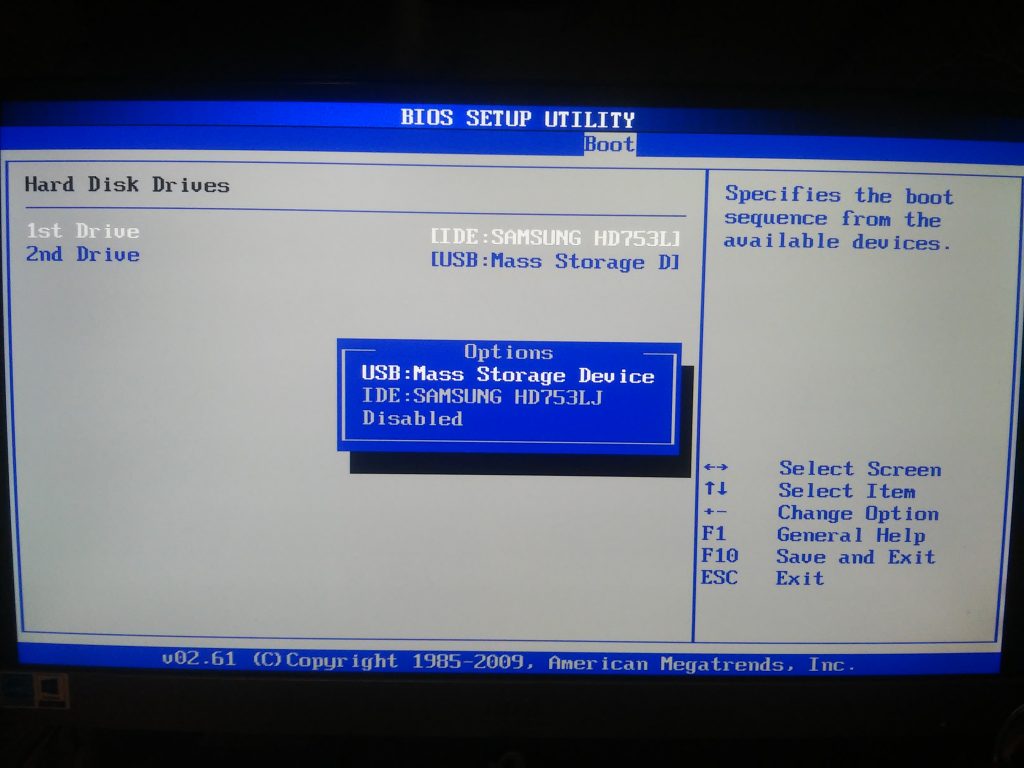 , а также предоставляет пароль для доступа других. Запишите этот пароль, так как он необходим другим для доступа к вашей сети.
, а также предоставляет пароль для доступа других. Запишите этот пароль, так как он необходим другим для доступа к вашей сети.