Переустановка windows 10 с флешки через bios: Как установить Windows 10 с флешки через биос: на ноутбуке и компьютере
Содержание
Как настроить загрузку с флешки в БИОСе
Сейчас всё более модно становится установка операционных систем — что Windows, что Linux — со съемных USB-носителей. Что говорить, это действительно очень удобный способ, ведь порты есть на каждом современном компе, а вот оптический привод для чтения CD/DVD-дисков частенько уже при сборке не ставят. И вот на руках у начинающего пользователя, надумавшего переустановить систему, есть рабочая установочная флешка с Windows 7, например. А как с неё загрузится и что настраивать в БИОС? Об этом я сейчас подробно расскажу.
Шаг 1. Вставляем флешку в компьютер или ноутбук.
Шаг 2. Перезагружаемся.
Шаг 3. При загрузке устройства у Вас должен появиться или логотип производителя, или белый текст на черном фоне:
Нажимаем кнопку Delete, если у Вас компьютер. Если же у Вас ноутбук, то тут уже всё зависит от производителя:
Acer — Esc, F12 или F9
Asus — Esc или F8
Compaq — Esc или F9
Dell — F12
Fujitsu — Siemens — F12
Gigabyte — F12
HP — Esc или F9
Lenovo — F12
MSI — F11
Packard-Bell — F8
Samsung — Esc
Sony Vaio — F11
Шаг 4. Теперь нужно зайти в раздел настройки загрузки компьютера. Я буду рассматривать пожалуй самый распространенный БИОС от Award. Если у Вас AMI BIOS или UEFI — ищите вкладку или раздел «Boot» ( примеры я рассмотрю ниже).
Теперь нужно зайти в раздел настройки загрузки компьютера. Я буду рассматривать пожалуй самый распространенный БИОС от Award. Если у Вас AMI BIOS или UEFI — ищите вкладку или раздел «Boot» ( примеры я рассмотрю ниже).
В моем же примере надо зайти в «Advanced BIOS Features»:
Шаг 5.
Находим параметр «First Boot Device»:
Шаг 6. Нажимаем на нем клавишу Enter и откроется выпадающий списков вариантов, в котором надо выбрать значение USB-HDD:
Шаг 7. Сохраняем настройки и перезагружаемся. Для этого надо или нажать кнопку F10, или в главном меню выбрать значение «Save & Exit Setup»:
Шаг 8. Компьютер снова уйдет на перезапуск, после чего он должна пойти загрузка с USB-флешки.
Примечание:
1. На большинстве современных материнских плат и ноутбуков для выбора загрузочного устройства достаточно при старте устройства нажать кнопку F9 или F12 и Вы увидите вот такое меню:
Оно позволяет загрузиться с USB-диска просто выбрав его в списке, без изменений параметров системы ввода-вывода.
2. На AMI BIOS нужно зайти в раздел «Boot»:
Затем встав на строчке «1st Boot Device», нажать клавишу Enter и выбрать в списке съемный диск или, в старых версиях, «Removable Device».
3. На PhoenixBios так же нужно зайти в раздел «Boot»:
Затем, нажимая клавишу «+» поднять параметр «Removable Device» на самую верхнюю позицию.
4. Если вдруг компьютер с флешки не грузится — попробуйте перезаписать её заново либо записать на неё другой образ.
Запись опубликована автором XasaH в рубрике Прочее с метками биос загрузка, загрузка с флешки, флешка windows.
Помогло? Посоветуйте друзьям!
© NastroiSam.RU Все права защищены. Запрещено использование материалов сайта без согласия авторов.
Как установить Windows 10 с флешки в 2020 г.
 Подробная инструкция
Подробная инструкция
В этой статье мы разберем все нюансы установки и переустановки Windows 10. Вы научитесь создавать загрузочную флешку с Windows 10, выходить в БИОС и Boot-меню, производить установку и первоначальную настройку Windows 10. Давайте узнаем, как установить Windows 10 с флешки?
Как сделать установочную флешку Windows 10?
Чтобы создать загрузочную флешку с Windows 10 вам понадобится флешка объемом не менее 8 Гб, также подойдет и внешний жесткий диск. Перед созданием загрузочной флешки убедитесь, что на ней нет важных файлов, т.к. в процессе записи Windows 10 с неё будет удалена вся информация.
- Для создания загрузочной флешки вам понадобится специальная программа — Media Creation Tool. Она скачивается с официального сайта Microsoft по ссылке: https://www.microsoft.com/ru-ru/software-download/windows10.
- Вставьте флешку в любой USB-разъем на компьютере и запустите Media Creation Tool от имени администратора. «Читаем» и принимаем условия лицензионного соглашения, нажав на кнопку Принять.

- Программа выполняет подготовку к созданию загрузочной флешки.
- Выбираем пункт «Создать установочный носитель» (USB-устройство флэш-памяти, DVD -диск или ISO-файл) и нажимаем Далее.
- В следующем окне нам предлагают выбрать язык операционной системы, выпуск и разрядность. Если требуется что-то изменить, то снимите галочку с пункта «Использовать рекомендуемые параметры этого компьютера» и меняете необходимые параметры. Обычно менять ничего не приходится. Для продолжения нажмите кнопку Далее.
- Выберем тип носителя, на который будет записан образ Windows. В нашем случае это будет USB-устройство флэш-памяти, т.к. диски уже давно не используются.
- Выбираем из списка необходимый носитель (флешку или внешний жесткий диск), которые подключены в данный момент к компьютеру и нажимаем кнопку Далее.
- Запускается процесс создания загрузочного носителя Windows. Этот процесс может занять продолжительное время, так что наберитесь терпения.

- Наконец загрузочная флешка с Windows 10 создана и её можно будет извлечь из USB-разъема.
Как зайти в БИОС и Boot-меню?
Итак, загрузочная флешка с Windows 10 готова, теперь нужно зайти в Boot-меню и поменять приоритеты загрузки, чтобы компьютер сначала загружал информацию с загрузочной флешки, а не с внутреннего жесткого диска или SSD-накопителя.
В Boot-меню можно попасть через БИОС, либо при нажатии на специальную клавишу во время включения компьютера.
Для того чтобы попасть в БИОС практически на любом компьютере в первые секунды включения нужно нажать клавишу F2 или Delete. Попав в БИОС, найдите вкладку либо пункт меню под названием Boot. Он отвечает за приоритеты загрузки, т.е. в каком порядке будут загружаться подключенные к компьютеру накопители (жесткие диски, SSD, флешки).
Также существует альтернативный способ попасть в Boot-меню. В первые секунды включения компьютера нужно нажать специальную клавишу. Для разных материнских плат эта клавиша может отличаться. Ниже приведена таблица с горячими клавишами входа в Boot-меню для разных производителей.
Для разных материнских плат эта клавиша может отличаться. Ниже приведена таблица с горячими клавишами входа в Boot-меню для разных производителей.
| Производитель | Клавиша для входа в Boot-меню |
| Acer | F12 (нужно включить Boot-меню в БИОС) |
| Asus | F8 |
| AsRock | F11 |
| Gigabyte | F12 |
| Dell | F12 |
| HP | клавиша F9 или Esc, а затем — F9 |
| MSI | F11 |
| Intel | Esc |
| Samsung | Esc |
| Toshiba | F12 |
Компьютеры под управлением Windows 8 и 8.1 имеют функцию быстрой загрузки, это когда компьютер вместо полноценного выключения компьютера уходит в режим гибернации (сна). В этом случае горячие клавиши работать не будут. Чтобы осуществить полноценное выключение компьютера нужно выполнить перезагрузку, либо удерживать кнопку включения компьютера на протяжении 10 секунд, чтобы его выключить.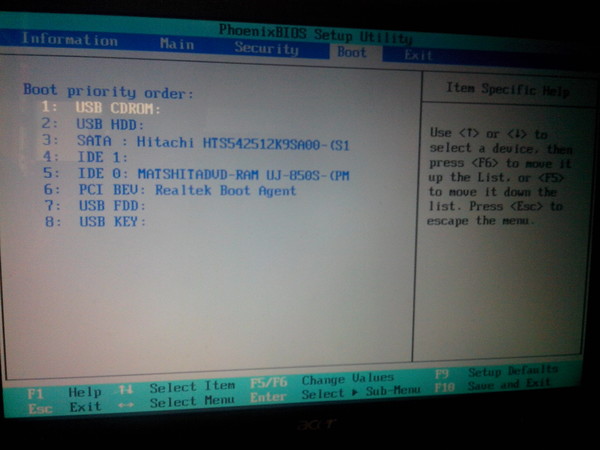
Зайдя в Boot-меню, измените приоритет загрузки так чтобы ваша загрузочная флешка стояла первой в списке загрузок. Сохраните изменения и перезагрузите компьютер. Если вы все сделали правильно перед вами появится окно под названием «Установка Windows».
Как установить Windows 10 с флешки?
- Перед нами открылось диалоговое окно Установка Windows. Здесь вы можете выбрать язык системы. По умолчанию выбран русский язык, потому что мы с вами создали загрузочную флешку на русском языке. В этом окне обычно ничего не меняется. Для продолжения установки нажмите кнопку Далее.
- Нажмите на кнопку Установить.
- Откроется окно Активация Windows. Здесь соответственно вбиваете ключ продукта, который вы купили на официальном сайте Microsoft. Если ключа продукта у вас нет, и вы хотите активировать Windows позже, то нажмите на ссылку «У меня нет ключа продукта».

- Если вы выбрали установку Windows без ключа продукта, то в следующем окне вам предложат выбрать версию Windows: «Домашняя», «Домашняя для одного языка», «Для образовательных учреждений» и «Pro версия». Какую версию Windows установить решайте сами.
- После того как вы ввели ключ продукта или же выбрали вариант без ввода ключа, но с выбором версии Windows, принимаем условия лицензии, поставив галочку напротив этого пункта и нажимаем кнопку Далее.
- Откроется окно выбора типа установки. Здесь есть два варианта:
Первый вариант: «Установка Windows с сохранением файлов, параметров и приложений». Если у вас уже есть какая-то установленная Windows, и вы не хотите переустанавливать программы, а просто хотите установить новую версию Windows поверх старой, то выбираете этот пункт.
Второй вариант: «Только установка Windows (для опытных пользователей)». Если же вы хотите установить Windows на только что собранный компьютер, либо вам нужна чистая установка Windows на старое железо, то выбираете этот пункт. При этом все старые файлы будут помещены в папку Windows.old.
При этом все старые файлы будут помещены в папку Windows.old.
- В следующем окне появятся все доступные накопители (жесткие диски и SSD). Здесь нам предстоит выбрать место установки Windows. Если у вас в компьютере установлен один жесткий диск, то выбирать особо не приходится. Если же у вас стоит SSD и жесткий диск, то устанавливать Windows следует исключительно на SSD, т.к. установленная на SSD Windows будет грузится 2-3 секунды, а установленная на жесткий диск Windows будет грузится 1 – 1,5 мин в лучшем случае. Понять, где у вас SSD, а где жесткий диск можно по объему памяти в данном окне.
После выбора места установки Windows, кликаем по нему левой кнопкой мыши и нажимаем кнопку Создать. Ниже появится объем накопителя в мегабайтах и кнопки Применить и Отмена.
Здесь вы можете разбить свой накопитель на несколько локальных дисков путем изменения объема накопителя, например, у вас жесткий диск объемом 931510 Мб, вам нужно разбить его на два локальных диска, один для системы Windows объемом 102400 Мб (100 Гб), а остальной объем для игр, фильмов, музыки и т. д.
д.
Таким образом, в поле Размер нам нужно ввести 102400 Мб и нажать кнопку Применить.
Откроется окно о создании дополнительных разделов для загрузчика Windows, в котором нажимаем кнопку ОК.
В результате появятся первый локальный диск с четырьмя новыми разделами: раздел для восстановления системы, системный раздел, раздел MSR для загрузчика Windows и основной раздел. Также появится второй локальный диск под названием Незанятое пространство на диске. Выделяем его, нажимаем кнопку Создать и нажимаем кнопку Применить. В итоге у вас появится пятый раздел (Основной), который можно сразу отформатировать, нажав на кнопку Форматировать.
В итоге у нас появится два локальных диска на один, из которых мы установим Windows, а другой будет использоваться как файлохранилище.
Для установки Windows выберите четвертый раздел (Основной) первого локального диска и нажмите кнопку Далее.
Если же вам ничего разбивать не требуется, то просто выделите нужный накопитель, нажмите кнопку Создать, затем кнопку Применить, в появившемся окне нажмите ОК. Из четырех созданных разделов выберите четвертый (Основной) и нажмите кнопку Далее.
- Начнется установка Windows.
В зависимости от типа накопителя установка будет занимать от 10 минут для SSD накопителя до часа для жесткого диска. Также следует учитывать мощность процессора, скорость считывания информации с USB накопителя и скорость вращения шпинделя на жестком диске. В процессе установки компьютер несколько раз перезагрузится, ничего трогать и менять не нужно.
Единственный нюанс — при первой перезагрузке системы на старых материнских платах в БИОСе нужно сменить приоритет загрузки с флешки на внутренний накопитель компьютера. Иначе снова загрузится установщик Windows с флешки. На новых материнских платах этого делать не нужно, материнка сама поменяет приоритеты загрузки.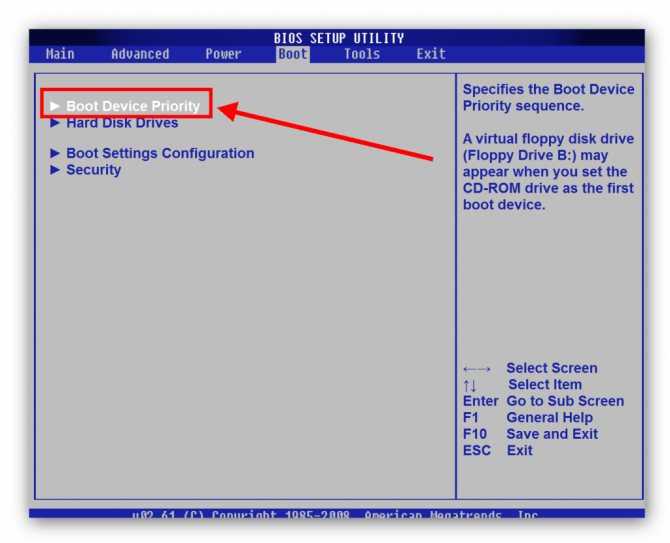
Как установить Windows 10 с флешки: Как настроить Windows 10?
Наконец Windows 10 у нас установилась и теперь следует пройти первоначальные настройки.
Первое, о чем нас попросит Windows – это выбрать регион. Выберем регион, по умолчанию будет выбран регион Россия. Здесь ничего не меняем и нажимает кнопку Да.
На следующем экране Windows попросит нас выбрать раскладку клавиатуры. Выбираем Россию и жмем кнопку Да.
Следующий шаг — это добавление дополнительно раскладки клавиатуры. Здесь следует нажать кнопку Пропустить. При этом у вас будут две раскладки клавиатуры: русская и английская. Если вам нужна другая раскладка клавиатуры, то смело нажимайте кнопку Добавить раскладку.
Разобравшись с раскладкой клавиатуры переходим к следующей стадии настройки – подключение к сети интернет. Тут есть два варианта.
Первый, подключится к сети интернет. Тогда Windows скачает последние обновления и предложит вам войти, либо создать учетную запись Microsoft. Если вы не хотите регистрироваться и привязывать учетную запись к своей версии Windows, то нажмите внизу экрана кнопку Автономная учетная запись.
Тогда Windows скачает последние обновления и предложит вам войти, либо создать учетную запись Microsoft. Если вы не хотите регистрироваться и привязывать учетную запись к своей версии Windows, то нажмите внизу экрана кнопку Автономная учетная запись.
Windows повторно спросит не хотите ли вы войти с помощью учетной записи Microsoft, разумеется, вы нажимаете кнопку Нет.
Второй, отказаться от подключения к интернету, нажав на кнопку «У меня нет интернета».
Тогда настройка Windows пройдет гораздо быстрей, а последние обновления Windows скачаются уже после настройки. В следующем окне нажмите «Продолжить ограниченную установку».
Первый и второй варианты настройки сети приведут нас к этапу настройки имени пользователя. Здесь необходимо ввести имя пользователя исключительно английскими буквами. При вводе имени русскими буквами возможна некорректная работа некоторых программ и игр. После ввода имени на английском языке нажмите кнопку Далее.
После ввода имени на английском языке нажмите кнопку Далее.
Дальше нам предлагают ввести пароль для нашей учетной записи. Если хотите, чтобы при входе в систему Windows спрашивала у вас пароль, то придумываем пароль и вводим его в соответствующее поле. Если пароль не нужен, то оставляем поле пустым и нажимаем кнопку Далее.
Следующий этап – это настройка журнала действий. Она синхронизирует вашу работу на разных устройствах, записывая ваши действия и отправляя их в журнал активности. Нажмите кнопку Нет, если не хотите, чтобы Microsoft следила за вами.
В следующем окне Microsoft снова предлагает нам оправлять данные о вашей активности в Windows. Смело переведите все переключатели в состояние Нет и нажмите кнопку Принять.
На последнем этапе система поприветствует нас и произведет настройку Windows. Следует подождать пару минут пока она произведет все необходимые настройки.
И через пару минут перед нами откроется рабочий стол Windows.
Вот и все процесс установки Windows 10 завершен. Осталось установить необходимые драйвера для чипсета и видеокарты, а также все необходимые программы.
Теперь вы знаете, как установить Windows 10 с флешки.
Тэги: Windows 10
Windows 10 версии 1507: чистая переустановка с помощью загрузочного USB-накопителя из .iso
Это устаревшая версия Windows 10. Последняя сборка приведена в разделе «Часто задаваемые вопросы и загружаемые материалы по Windows 10».
В этом руководстве предполагается, что вы уже создали установочный носитель Windows 10 Th2. Если вы еще этого не сделали, ознакомьтесь с дополнительным руководством Загрузка Windows 10 Th2 OEM или Retail .iso.
Если вы обратились к этому руководству, чтобы воспользоваться бесплатным обновлением Windows 7 или Windows 8.1 в течение 1 года и не выполнили это обновление на своем устройстве ранее, обратите внимание, что вам необходимо выполнить начальное обновление, а не прямую чистую установку через . iso . Это приведет к проблемам с активацией продуктов Microsoft в Windows 10 Th2. См. Первоначальное обновление до Windows 10 с помощью Windows 10 Media Creation Tool. Если вы не хотите выполнять обновление, а затем чистую переустановку, дождитесь Windows 10 Th3, которая позволит выполнить прямую чистую переустановку и устранит большинство проблем, отмеченных в этом наборе руководств по установке.
iso . Это приведет к проблемам с активацией продуктов Microsoft в Windows 10 Th2. См. Первоначальное обновление до Windows 10 с помощью Windows 10 Media Creation Tool. Если вы не хотите выполнять обновление, а затем чистую переустановку, дождитесь Windows 10 Th3, которая позволит выполнить прямую чистую переустановку и устранит большинство проблем, отмеченных в этом наборе руководств по установке.
Лично мне не нравятся установки обновлений, но Microsoft сделала это необходимым злом, чтобы получить бесплатное обновление до Windows 10 Th2. Если вы уже выполнили первоначальное обновление и хотите, чтобы ваша система работала правильно, вы можете выполнить чистую переустановку. Перед переустановкой из Windows 10 Th2 .iso важно, чтобы вы знали, какая редакция была у вашей ранее активированной установки Windows 10.
К сожалению, большинство проблем с выпуском, возникших в Windows 8 и 8.1, просто перенесены в Windows 10, хотя Microsoft исправила некоторые из этих проблем.0011 Home явно подразумевается в Home Editions.
Короче говоря, если вы выберете неправильное издание, например. Windows 10 Вместо Windows 10 Single Language вы столкнетесь с проблемами активации продуктов Microsoft.
Щелкните правой кнопкой мыши кнопку «Пуск» и выберите систему:
Проверьте выпуск Windows вверху и убедитесь, что Windows активирована внизу.
Убедитесь, что выпуск вашей установки Windows 10 соответствует активированной версии, иначе у вас возникнут проблемы с активацией продуктов Microsoft.
Выключите компьютер. Отключите все внешние жесткие диски и любые периферийные устройства USB, например принтеры и сканеры.
Рекомендуется устанавливать Windows 10 в UEFI BIOS с включенной функцией SecureBoot.
Эти параметры должны автоматически применяться к любой системе, поставляемой с Windows 8 или Windows 8.1.
Если ваша система <2010 года выпуска и на ней ранее была установлена Windows 7, игнорируйте упоминание UEFI, поскольку в вашей системе нет UEFI BIOS.
Если на вашей системе ранее была установлена Windows 7 и вы используете модель 2011 года:
- Включить UEFI (ваша система может иметь UEFI BIOS без SecureBoot)
Если в вашей системе ранее была установлена Windows 7 и модель >2012:
- Включить UEFI и SecureBoot
Убедитесь, что мышь и клавиатура подключены. Вставьте загрузочный USB-накопитель Windows 10, созданный с помощью ISO-образа Windows 10 (при установке в UEFI убедитесь, что загрузочный USB-накопитель настроен для UEFI).
Удерживайте клавишу F12 при включении компьютера (на экране Dell BIOS).
Следуйте приведенным ниже инструкциям для загрузки через UEFI или Legacy соответственно.
Вариант A: загрузка UEFI
Если ваша система новее 2011 года, рекомендуется использовать загрузку UEFI и схему разделов GPT; это быстрее и надежнее. Менеджер загрузки должен указать загрузку UEFI, как показано ниже.
Нажмите стрелку ↓, выберите USB-накопитель для восстановления Windows 10 и нажмите [Enter]
Вариант B: Legacy Boot
Для систем старше 2011 года вам нужно будет просто использовать устаревшую загрузку со схемой разделов MBR, которая будет указана по умолчанию. Не будет упоминаний о загрузке Legacy или UEFI, но вариант загрузки будет устаревшим.
Не будет упоминаний о загрузке Legacy или UEFI, но вариант загрузки будет устаревшим.
Если вы хотите установить 32-разрядную версию Windows 10 (не рекомендуется) в системе 2012 года или более поздней версии, вам потребуется отключить SecureBoot и включить устаревшие параметры загрузки.
Нажмите стрелку ↓, выберите USB-накопитель для восстановления Windows 10 и нажмите [Enter]
Выберите загрузку с USB соответственно.
Нажмите любую клавишу, когда будет предложено, например, «h», когда появится сообщение «Нажмите любую клавишу для загрузки с CD/DVD».
Вы увидите черный экран.
Выберите язык, формат времени и валюты и клавиатуру или метод ввода. В этом примере я выбираю правильный английский…
Когда вы сделали свой выбор, выберите следующее:
Выберите Установить сейчас:
Начнется установка:
Теперь вас попросят ввести ключ продукта… Упс!!! Это экран, который расстраивает большинство клиентов Microsoft….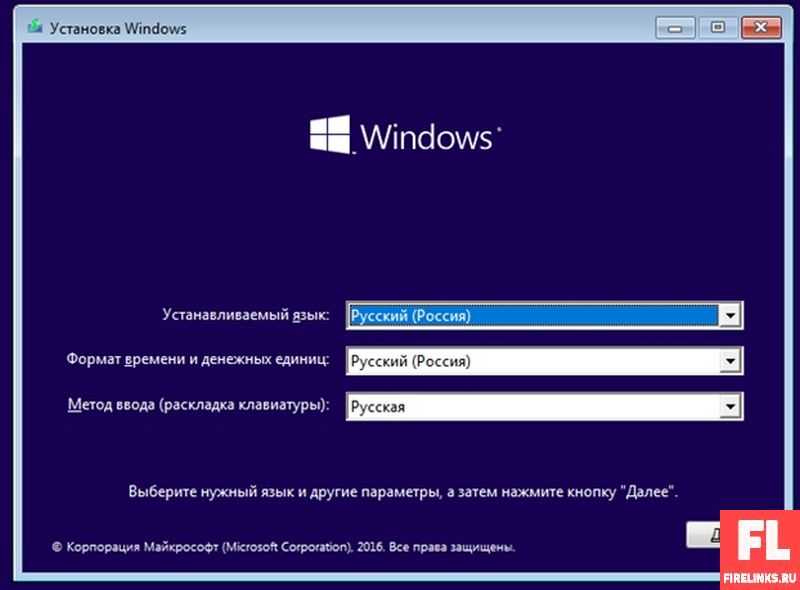
Windows 10 Th2 не принимает:
- Ключи Windows 8/8.1 UEFI BIOS SLP. На мой взгляд, это большая ошибка Microsoft, так как это избавит от многих проблем с активацией продукта, и у них есть действительно хороший механизм активации продукта. (Th3 примет их).
- Ключи Windows 8/8.1 Retail — снова ошибка, поскольку Windows 10, по сути, является бесплатным обновлением для всех пользователей Windows 8/8.1 Retail. Я не вижу смысла разделять эти ключи (Th3 их примет).
Windows 10 Th2 также не принимает:
- Универсальные OEM-ключи SLP для Windows 7. Это никогда не ожидалось из-за легкости пиратства этого старого механизма активации.
- Уникальные OEM-ключи Windows 7 для Windows 7 из сертификатов подлинности. Никогда не ожидалось, что это произойдет из-за легкости пиратства и дополнительных трудностей из-за выцветания сертификатов подлинности OEM с плохим качеством печати (Th3 примет их).
- Ключи Windows 7 Retail — снова ошибка, поскольку Windows 10, по сути, является бесплатным обновлением для всех пользователей Windows 7 Retail.
 Я не вижу смысла разделять эти ключи (Th3 их примет).
Я не вижу смысла разделять эти ключи (Th3 их примет).
Отзыв для Microsoft. Установочный носитель Windows 10 должен обнаруживать и принимать все ключи Windows 8/8.1/10 UEFI BIOS SLP независимо от выпуска… Если ключ UEFI BIOS SLP был неправильного выпуска, он должен оставить предупреждение типа:
» Windows 10 Home Обнаружен ключ SLP UEFI BIOS для одного языка. Установочный носитель — Windows 10 Домашняя, введите ключ продукта или перезапустите установку с установочного носителя Windows 10 Домашняя для одного языка. »
Переустановка Виндовс 10.
Если вы выполнили обновление с Windows 7 или 8.1, то есть установили Windows 10 на свое устройство раньше, обратите внимание, что у вас нет ключа продукта Windows 10. Механизм активации продукта основан на устройстве и не требует ключа. Keyfinders, такие как Berlarc Advisor, найдут общий ключ, и его не следует использовать.
Короче говоря, единственный вариант — выбрать «Пропустить», если только вы не собираетесь снова покупать Windows.
Обновление от 10.16.2015 Похоже, что Microsoft читала отзывы об установке из этих руководств. Хорошей новостью является то, что это будет исправлено в Windows 10 Th3 (скоро). Windows 10 Th3 будет принимать OEM-ключи Windows 7, напечатанные на прикрепленном коде подлинности, а также автоматически вводить заблокированный предустановочный ключ Windows 8.x UEFI BIOS Embedded System. Он также принимает ключи продуктов Windows 7, Windows 8.1 и Windows 10 Retail. Более подробная информация доступна здесь. Microsoft исправляет цифровое развертывание Windows 10 с помощью 10565 Th3 (бета-версия). С Windows 10 Th3 Windows, наконец, будет правильно развернута в цифровом виде.
Прочтите лицензионное соглашение, отметьте «Я принимаю эти условия» и затем выберите следующее:
На следующем экране вам будет предложено «Обновить» или «Чистая переустановка».
Я не знаю, почему кто-то когда-либо выбирал Upgrade, тем более, что загрузка с установочного носителя не переносит активацию продукта из старой версии Windows 7/8.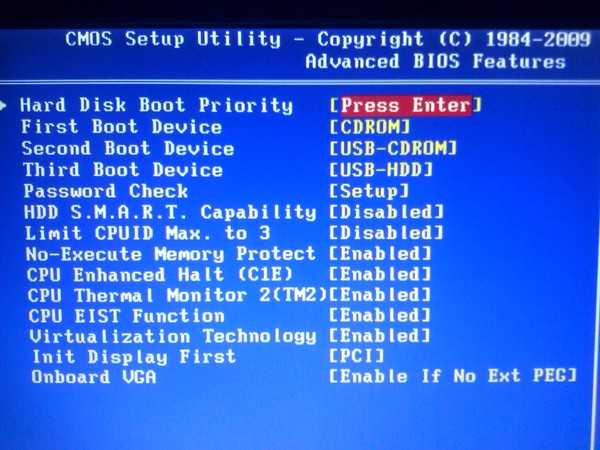 1. Опять же, если вы пропустили мое предыдущее предупреждение и пытаетесь выполнить чистую установку Windows 10 в качестве бесплатного обновления до Windows 7/8.1, см. раздел Выполнение первоначального обновления с помощью Windows 10 Media Creation Tool.
1. Опять же, если вы пропустили мое предыдущее предупреждение и пытаетесь выполнить чистую установку Windows 10 в качестве бесплатного обновления до Windows 7/8.1, см. раздел Выполнение первоначального обновления с помощью Windows 10 Media Creation Tool.
Для чистой переустановки выберите Custom. Следующие шаги приведут к потере данных, поэтому отмените установку и создайте резервную копию данных на внешнем жестком диске или в облачном хранилище, если вы еще этого не сделали.
На следующем экране должны быть показаны ваши жесткие диски/твердотельные накопители. Если у вас его нет и вы видите пустой экран, как показано на рисунке, вам необходимо загрузить драйвер… Дополнительные сведения см. в разделе Подготовка и загрузка предустановочных драйверов SATA.
Примечание. В большинстве случаев установочный носитель Windows 10 должен иметь встроенный контроллер хранилища SATA, поэтому вам не нужно загружать предустановочный драйвер SATA. Как правило, если установочный носитель Windows значительно новее, чем ваша система, контроллер хранилища встроен. Microsoft обещает поддерживать установочный носитель Windows в относительно актуальном состоянии, поэтому необходимость загрузки драйверов контроллера хранилища должна стать относительно редкой.
Microsoft обещает поддерживать установочный носитель Windows в относительно актуальном состоянии, поэтому необходимость загрузки драйверов контроллера хранилища должна стать относительно редкой.
Если, с другой стороны, вы получаете сообщение об ошибке «Необходимый драйвер устройства CD/DVD отсутствует», значит, ваш установочный носитель поврежден, и вам следует создать новый установочный носитель Windows 10.
В большинстве случаев жесткий диск/твердотельный накопитель уже будет указан в списке… Перечисленные разделы будут отличаться от системы к системе, а также количество дисков. На этом этапе вы хотите удалить все разделы на SSD/HDD (рекомендуется SSD), на которые вы хотите установить Windows, чтобы все хранилище на диске было нераспределенным пространством.
Обратите внимание, что если вы ранее использовали DiskPart или очистили SSD/HDD, диск уже будет отображаться как нераспределенное пространство. Очистку жесткого диска/твердотельного накопителя следует выполнять до установки Windows, и это особенно важно, если вы выполняете чистую переустановку, чтобы избавиться от заражения вирусами/вредоносными программами, или планируете продать или передать свое устройство с Windows 10 по наследству.
Если у вас есть какие-либо другие жесткие диски или твердотельные накопители с операционной системой, рекомендуется удалить все разделы на них аналогичным образом, чтобы предотвратить нежелательную двойную загрузку.
Примечание. Здесь также могут быть перечислены внешние жесткие диски и USB-накопители, поэтому рекомендуется удалить все ненужные периферийные USB-устройства, чтобы избежать путаницы. Диски с данными следует оставить в покое, а также загрузочный USB-накопитель с Windows 10.
Двойная загрузка Примечание – только для расширенных конфигураций !!!
Для системы с несколькими твердотельными/жесткими дисками будет отображаться несколько номеров дисков. Вы можете удалить только разделы на SSD/HDD (рекомендуется SSD), на которые вы собираетесь установить Windows.
Если у вас установлена Windows/Linux на другом диске, это приведет к двойной загрузке. В качестве альтернативы вы можете удалить все разделы на других дисках, чтобы предотвратить нежелательную двойную загрузку. Я не рекомендую двойную загрузку и тем более на одном диске. Я вообще предпочитаю виртуализацию.
Я не рекомендую двойную загрузку и тем более на одном диске. Я вообще предпочитаю виртуализацию.
Я продемонстрирую установку UEFI на твердотельном накопителе емкостью 120 ГБ в Latitude E5510. В нем один внутренний SSD указан как Диск 0. Диск имел заводские настройки Windows 7 Профессиональная, которые ранее были обновлены до Windows 10 Профессиональная и были возвращены к Windows 7 Профессиональная. Он имеет два небольших раздела (UEFI) и основной раздел ОС, а также раздел восстановления.
Выберите каждый раздел на Диске, на который вы хотите установить Windows, в данном случае Диск 0, затем выберите Систематически удалять. Я начну с раздела восстановления. Обратите внимание, что нет смысла сохранять раздел восстановления (его размер зависит от системы) при выполнении чистой переустановки, так как он больше не будет работать. Более того, даже если это сработает, оно восстановится до устаревшей версии Windows.
Выберите ок. Затем аналогичным образом удалите все остальные разделы на диске….
Весь ваш диск теперь должен быть незаконным пространством, выберите нераспределенное пространство, а затем выберите Новое:
Выберите:
Window создается, выберите следующее:
Если у вас более новая система (>2012) и вы используете UEFI BIOS со схемой разделов GPT, разделы будут выглядеть следующим образом. Три верхних раздела должны быть того же размера, как показано ниже, и наличие этих нескольких разделов делает схему разделов GPT более надежной. Последний самый большой раздел будет различаться по размеру, занимая оставшуюся часть твердотельного или жесткого диска. Выберите этот самый большой раздел и выберите Далее:
Если у вас более старая система (<2012) или более новая система с отключенными настройками UEFI, например. поэтому для установки 32-разрядной версии Windows 10 вам придется использовать устаревшие настройки BIOS и схему разделов MBR. Разделы будут выглядеть немного иначе при установке MBR, см. ниже. Будет один системный зарезервированный раздел размером 500 МБ, а не 3 меньших раздела при установке GPT. Последний самый большой раздел будет различаться по размеру, занимая оставшуюся часть твердотельного или жесткого диска. Выберите этот самый большой раздел и выберите Далее:
Разделы будут выглядеть немного иначе при установке MBR, см. ниже. Будет один системный зарезервированный раздел размером 500 МБ, а не 3 меньших раздела при установке GPT. Последний самый большой раздел будет различаться по размеру, занимая оставшуюся часть твердотельного или жесткого диска. Выберите этот самый большой раздел и выберите Далее:
Начнется установка Windows, и в зависимости от вашего оборудования может потребоваться некоторое время, чтобы выполнить все шаги:
По завершении вы получите предупреждение о перезагрузке. Выберите «Перезагрузить сейчас» или подождите 10 секунд:
Ваш компьютер перезагрузится, и Windows потребуется некоторое время, чтобы подготовить ваши устройства.
Установка будет перезапущена:
Вам снова будет предложено ввести ключ продукта. Ой!!! Это второй экран, который вызывает еще большую панику у клиентов Microsoft…. Не волнуйся…
Выберите «Сделать это позже».
Обратите внимание, что если вы собираетесь продать или передать свое устройство с Windows 10, вы можете принудительно выключить его здесь и удалить установочный USB-накопитель Windows 10…. Новый владелец может продолжить настройку.
Новый владелец может продолжить настройку.
Если вы подключены к сети Ethernet или не в сети, следующие несколько экранов не будут отображаться. Выберите свою беспроводную сеть:
Введите пароль беспроводной сети и выберите «Далее»:
Выберите индивидуальные настройки и нажмите «Далее» после того, как вы сделали нужный выбор на каждой странице, или используйте экспресс-настройки:
Затем выберите «Я владею» для домашнего ПК или «Моя организация» для рабочего ПК:
сервисов Microsoft, в частности OneDrive).
Можно также пропустить этот шаг и войти в систему с помощью локальной учетной записи (рекомендуется, если вы хотите создать псевдо-образ -Factory с помощью Dell Backup and Recovery без данных для входа в учетную запись Microsoft). Позже локальную учетную запись можно преобразовать в учетную запись Microsoft:
ПК настроит последние этапы и установит приложения (которые теперь работают как Windows):
Теперь вы должны находиться на рабочем столе Windows 10:
Щелкните правой кнопкой мыши кнопку «Пуск» и выберите систему:
Проверьте свой выпуск Windows вверху и убедитесь, что Windows активирована внизу.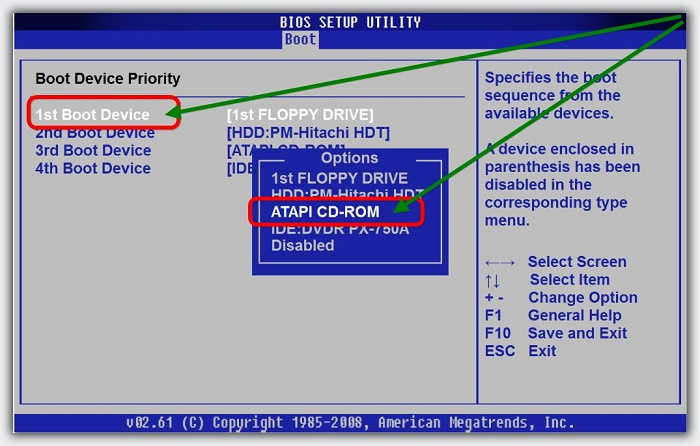 Обратите внимание, что идентификатор продукта может незначительно отличаться от первоначальной установки, но Windows должна быть активирована…
Обратите внимание, что идентификатор продукта может незначительно отличаться от первоначальной установки, но Windows должна быть активирована…
Проверка архитектуры переключения:
Если ваша система не активирована, оставьте ее в сети на час или около того, затем перезапустите и повторите проверку.
Вот так:
Нравится Загрузка…
Я не могу загрузить установочный USB-накопитель Windows 10 в режиме UEFI?
Задавать вопрос
спросил
Изменено
1 год, 8 месяцев назад
Просмотрено
256 тысяч раз
У меня проблема с моим Toshiba L875-S7308, когда я не могу загрузить свой USB в режиме UEFI.
Я отформатировал USB (попробовал MBR и GPT — тот же результат) и восстановил ISO с помощью Windows 7 USB/DVD Download Tool . Когда я пытаюсь загрузить USB, ноутбук просто игнорирует его и продолжает загрузку Windows. Я пытался изменить порядок загрузки или выбрать USB вручную, но безрезультатно. Похоже, он даже не распознает его (не показывает имя USB в меню загрузки).
Когда я пытаюсь загрузить USB, ноутбук просто игнорирует его и продолжает загрузку Windows. Я пытался изменить порядок загрузки или выбрать USB вручную, но безрезультатно. Похоже, он даже не распознает его (не показывает имя USB в меню загрузки).
Однако, когда я пытаюсь загрузиться в режиме загрузки CSM, USB загружается нормально. Я попытался установить Windows 10 в CSM, а затем снова установить режим загрузки в режим UEFI, но не могу. Я пытаюсь выполнить двойную загрузку Windows 10 с Windows 8.1 (уже установленной), и в настоящее время я использую GPT, поэтому мне нужно отформатировать диск в MBR, но я не хочу сталкиваться с этой проблемой.
Я убедился, что и быстрая загрузка, и безопасная загрузка отключены.
Любая помощь будет принята с благодарностью.
- windows
- usb
- uefi
- windows-10-preview
2
Два важных момента:
1: Средство загрузки USB/DVD для Windows 7 несовместимо с USB 3.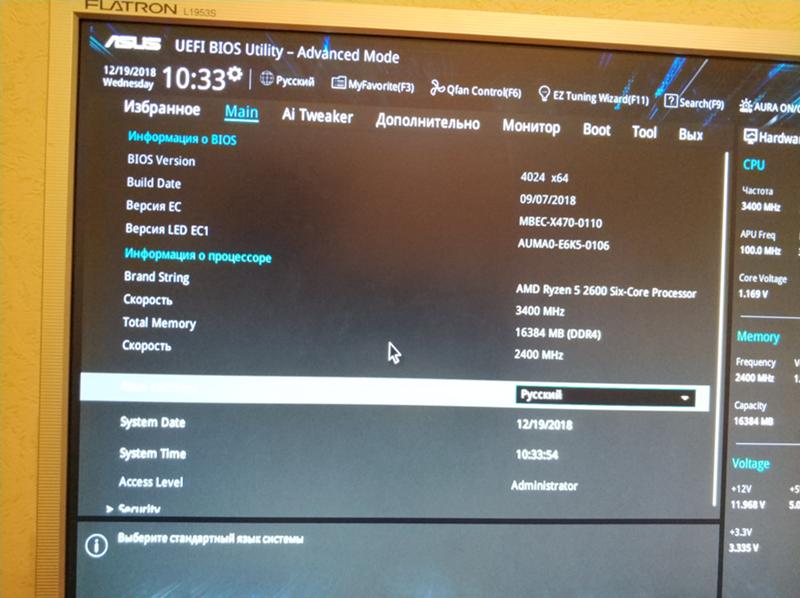 0. Чтобы создать USB-накопитель, совместимый с USB 3.0, с помощью собственного загрузочного носителя Windows 10 Technical Preview (или Windows 8/Windows 8.1), используйте DiskPart для форматирования USB-накопителя и установите раздел в активное состояние, затем скопируйте все файлы из ISO на USB-накопитель.
0. Чтобы создать USB-накопитель, совместимый с USB 3.0, с помощью собственного загрузочного носителя Windows 10 Technical Preview (или Windows 8/Windows 8.1), используйте DiskPart для форматирования USB-накопителя и установите раздел в активное состояние, затем скопируйте все файлы из ISO на USB-накопитель.
2: UEFI (CSM отключен) требует, чтобы USB-накопитель был отформатирован в FAT32. Если ваша флешка отформатирована в NTFS, это объясняет описанное вами поведение.
3
Вы сможете загрузиться с помощью Rufus .
- Подготовьте USB-устройство в Rufus. Выберите GPT только для UEFI . Выбирать
FAT32 . Спецификации UEFI определяют FAT32 как обязательную. (Источник) - Установите биос на настройки по умолчанию . (Это включает все uefi
опции и безопасная загрузка)
Теперь вы можете установить Windows 10 в режиме uefi.
7
Многие трудности, с которыми вы можете столкнуться при создании установочного USB-накопителя Windows, можно преодолеть с помощью правильного инструмента. Наиболее универсальным на данный момент является Easy2Boot. Следуя одному из руководств, вы можете сохранить свой USB-накопитель (даже большие жесткие диски USB) в формате NTFS, а не ограничивать свои возможности файловой системой FAT32. Возможен даже UEFI. В моем случае у меня есть отформатированный в NTFS накопитель USB 3.0, который я использую для загрузки нескольких установочных ISO-образов в режиме UEFI, а некоторые ISO-образы имеют размер более 4 ГБ, что невозможно при форматировании FAT32.
3
Если размер ISO > 4 Гб, rufus будет использовать NTFS. Итак, для загрузки
- отключите безопасную загрузку в биосе
- нажмите f9, чтобы изменить порядок загрузки
- выберите свой usb
- НЕ ПОДКЛЮЧАЙТЕ USB К ПОРТАМ USB 3.
 O, ИНАЧЕ НЕ РАБОТАЕТ!
O, ИНАЧЕ НЕ РАБОТАЕТ!
1
Rufus — отличный инструмент для создания загрузочного USB-накопителя. Однако он не имеет цифровой подписи, поэтому вам необходимо отключить безопасную загрузку. (Источник: объяснение, почему файлы GPL3 никогда не имеют цифровой подписи). Настройки по умолчанию в Rufus в порядке, но для UEFI в несмешанном режиме Схема раздела должна быть GPT.
Иногда кнопка «Выбрать/Загрузить» работает немного нестабильно, так как диалоговое окно «Открыть» иногда не распознает файл .iso при выборе. Хитрость заключается в том, чтобы скопировать полный путь к iso-файлу в поле «Имя файла». (Источник: описание и решение проблемы, связанной с тем, что Rufus не может распознавать iso-файлы)
Что касается проблемы OP, даже если в BIOS включены UEFI и устаревшие источники (т. е. смешанный режим) и отключена безопасная загрузка, Windows по-прежнему будет нормально устанавливаться с USB-диска на диск в стиле GPT.


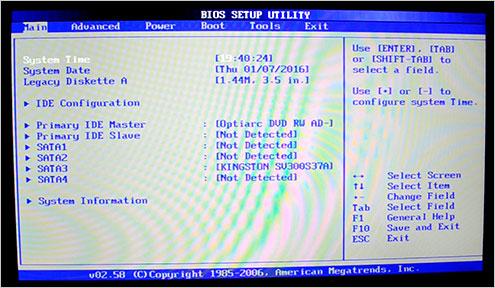

 Я не вижу смысла разделять эти ключи (Th3 их примет).
Я не вижу смысла разделять эти ключи (Th3 их примет).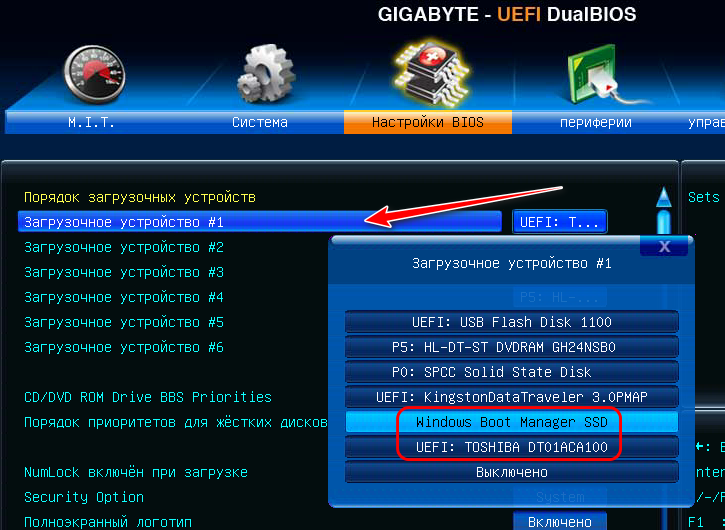 O, ИНАЧЕ НЕ РАБОТАЕТ!
O, ИНАЧЕ НЕ РАБОТАЕТ! 