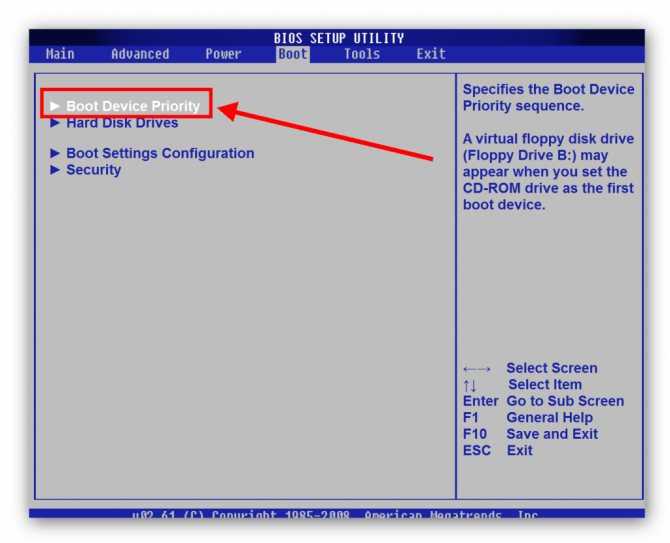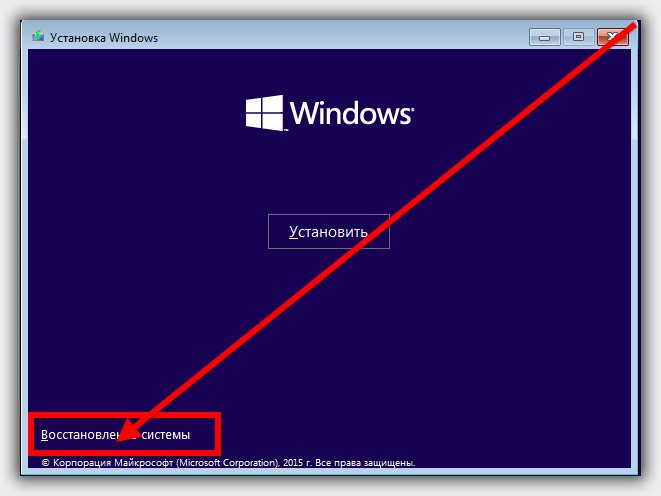Переустановка виндовс 10 через биос: Как установить Windows 10 с флешки через биос: на ноутбуке и компьютере
Содержание
Как переустановить Windows 10: простые способы
Пользователи чаще всего переустанавливают Windows после очередных вирусных атак, при удалении важного системного файла без возможности восстановления или даже для простой очистки и повышения быстродействия. Сейчас процесс установки 10 версии немного отличается от привычного (в ранних версиях ОС), но, по сути, он остался абсолютно тем же. Я попробую рассказать обо всех возможных способах повторной установки операционной системы Windows 10 и подробно распишу каждый из них.
Подготовка к переустановке Windows 10
Перед тем как начать переустановку Windows, нужно тщательно подготовиться. Первым делом – переписать все важные файлы и загрузки с системного диска на любой другой, который не будет отформатирован. Обращаю особое внимание на файлы нескольких типов:
- фотографии, файлы или видео из папок «Изображения», «Мои документы» и «Видео»;
- закладки в браузере, обычно сохраняемые в папке, расположенной по следующему пути: Диск C/Пользователи/Users, имя пользователя, AppData, и наименование браузера;
- папку «Загрузки», в которой хранится вся информация, загруженная пользователем из сети Интернет;
- сохранения в видеоиграх, расположенные в папке «Документы».

Все эти файлы можно скопировать на другой жесткий диск, флешку, а также CD и DVD диск. Можно воспользоваться облачным хранилищем – например, Dropbox, Яндекс.Диск, MEGA, Google Drive и так далее. Скопируйте на другие носители все важные файлы и документы, которые боитесь потерять.
Создание резервной копии
Если велик риск неуспешной переустановки или есть необходимость в дальнейшем восстановлении данных, можно создать резервную копию с помощью встроенных инструментов.
Заходим в обновление и безопастность
Для этого я сначала захожу в параметры через меню пуск, открываю категорию «Обновление и безопасность», потом перехожу к пункту «Служба архивации».
Нажимаю на большую кнопку с плюсом «Добавление диска». Тут рекомендуется использовать внешнее устройство для хранения. После поиска и выбора нужного варианта начнется автоматическая архивация. В дополнительных параметрах можно изменить периодичность копирования файлов и срок их хранения. После успешного завершения архивации можно приступать к дальнейшим инструкциям.
Создание загрузочного диска или флешки
Скачиваем нужную нам программу
Если нет лицензионного установочного диска, тогда нужно будет самостоятельно создать загрузочный носитель. Это может быть flash карта или CD/DVD дисковод. Для начала я открою официальный сайт корпорации Microsoft и скачаю утилиту Media Creation Tool.
Читаем правила и принимаем лицензионное соглашение
По окончании скачивания запускаю эту программу. Принимаю лицензионное соглашение, потом выбираю пункт «Создать установочный носитель для другого компьютера».
Создание установочного носителя
Кстати, этой же утилитой можно обновить нынешнюю версию операционной системы Windows 10.
Выбор языка при установке
Потом в новом окне выберу все необходимые показатели. Можно поставить галочку в пункте «Использовать рекомендуемые параметры для этого компьютера», и тогда инструмент автоматически подберет оптимальную версию ОС Windows 10.
Дальше будет предложен тип предполагаемого установочного носителя. Это может быть загрузочное USB устройство, при этом минимальный объем его должен составлять 8 ГБ. Перед этим желательно отформатировать флешку и изменить формат файловой системы в FAT32.
Это может быть загрузочное USB устройство, при этом минимальный объем его должен составлять 8 ГБ. Перед этим желательно отформатировать флешку и изменить формат файловой системы в FAT32.
Выбор за вами
Если же в компьютере поддерживается чтение дисков или установлена специальная программа (например, UltraISO), тогда можно загрузить файл формата ISO.
Сохранение образа
Нажимаю «Далее» и жду, пока все необходимые файлы будут загружены. Файл для переносного носителя нужно будет переписать на flash карту. Образ ISO можно прогрузить напрямую или прожечь на любом чистом DVD диске.
Приступаем к загрузке
Жду, пока процесс загрузки завершится, и только потом приступаю к установке.
Варианты переустановки Windows 10
После завершения подготовительных этапов и записи всех файлов с системного диска на любой другой, можно приступить к процедуре переустановки Windows. Есть несколько способов, и выбор зависит от того, в каком состоянии находится на данный момент используемая система, а также нужно ли сохранить действующую лицензию.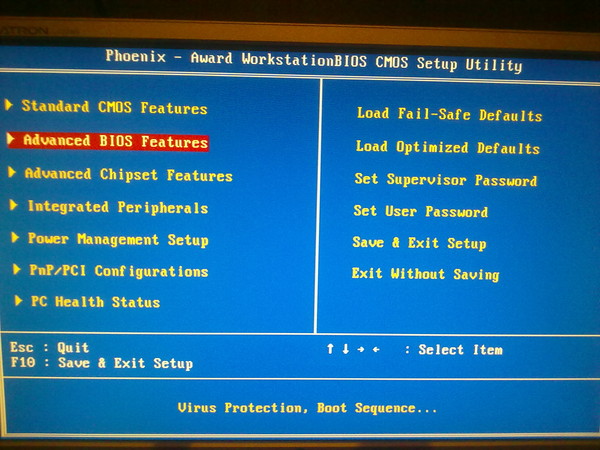 Можно предварительно записать файл на флешку или DVD диск. Можно также просто открыть образ ISO, сохраненный не в разделе системы.
Можно предварительно записать файл на флешку или DVD диск. Можно также просто открыть образ ISO, сохраненный не в разделе системы.
Прямая установка с «рабочего стола»
Установка свежей системы
Самый простой метод переустановки Windows 10, которым можно пользоваться сразу же после завершения загрузки. Я просто открываю файл мастера установки или вставляю USB носитель и жду, пока он загрузится. Передо мной откроется окно с большой кнопкой «Установить» и ссылкой на восстановление в левом нижнем углу.
Активация
Нажимаю на большую кнопку, откроется раздел активации системы. Если нет возможности ввести лицензионный ключ в данный момент, можно отложить процедуру, нажав на кнопку «У меня нет ключа продукта».
Да, я принимаю
Далее выйдут условия лицензии, которые можно прочесть при желании. Принимаю их, поставив галочку в нужном месте, и нажимаю «Далее».
Выбираем обновление
Дальше программа предоставит выбор типа установки – обновление или выборочная установка.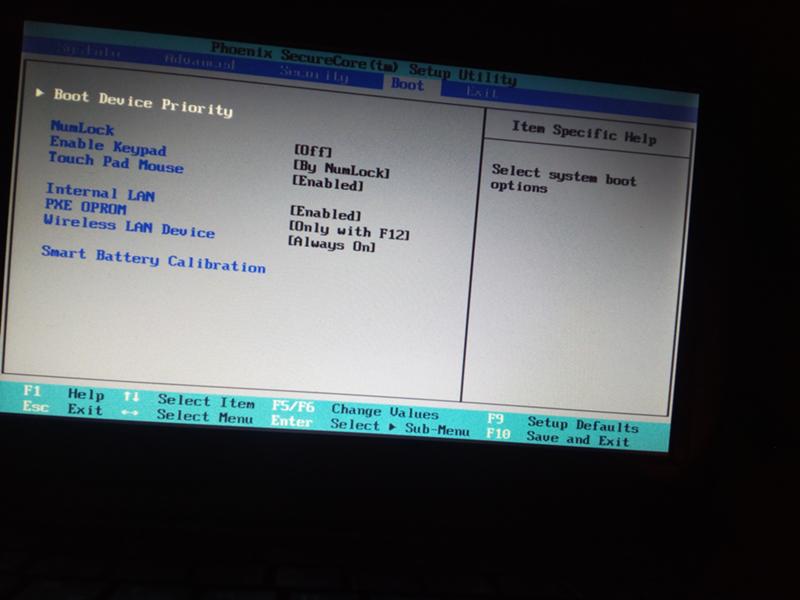 В первом варианте все программы и файлы будут сохранены, но операционная система будет полностью обновлена. Во втором случае все данные на системном диске будут стерты, и уже на его месте Windows 10 будет установлен заново.
В первом варианте все программы и файлы будут сохранены, но операционная система будет полностью обновлена. Во втором случае все данные на системном диске будут стерты, и уже на его месте Windows 10 будет установлен заново.
Работаем с разделами диска
Процесс затянется на некоторое время
Следующим выйдет окно с выбором раздела для установки Windows. Выбираю тот, который ранее был зарезервирован системой, и форматирую его. При желании можно объединить несколько разделов в один или создать новый. Но стоит быть осторожнее, чтобы не повредились записанные на диск файлы. Нажимаю на кнопку «Далее», после чего начнется процесс переустановки.
Выбор региона
Если это загрузка обновлений, тогда обязательно понадобится подключение к сети Интернет. Вся процедура переустановки займет не больше 20 минут времени. Со стороны пользователя в этот момент никаких вмешательств не требуется. При завершении установки на экране высветится стандартный набор настроек.
Русская, стандартная
Второй можно сделать английскую
Выбираю собственный регион в списке и нажимаю «Да».
Тут все очевидно
Подбираю раскладку клавиатуры – тут есть русская, для машинописи, и даже мнемоническая. Если нужно, могу добавить сразу же вторую раскладку с другим языком, к примеру, английским.
Уже есть учетка?
Еще появится выбор – компьютер предназначен в какой-либо организации или для личного пользования.
Тут опционально
Можно войти в учетную запись Microsoft, создать новую или войти автономно.
Отключить можно все, это все телеметрия
Потом будет предложена синхронизация с облаком OneDrive. Это очень удобно, если нужен одновременный доступ к одним и тем же файлам на нескольких устройствах.
Терпеливо ждем
Последний этап переустановки Windows 10 – настраиваю конфиденциальность и принимаю установленные параметры.
Вот и все
И вот передо мной открывается чистая система, в которую можно установить любые программы.
Установка через настройки BIOS
Чтобы система считывала нужные данные с физического носителя, устанавливаю его как источник загрузки.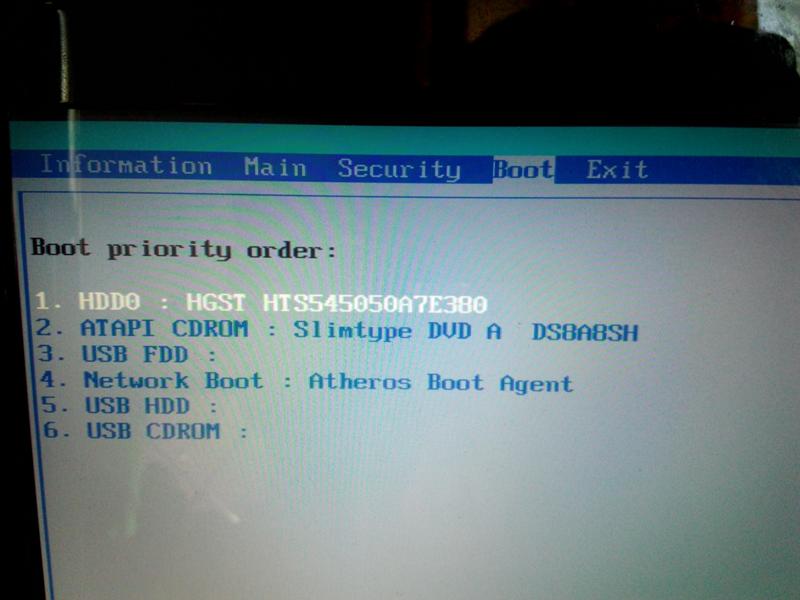 Вставляю флешку, перезагружаю компьютер и захожу в BIOS. В ноутбуках и компьютерах от разных производителей для этого используются разные кнопки. В компьютерах это обычно кнопка Del, а в ноутбуках – F2. Если не помогло, можно попробовать нажатие на F8 или F9. См. также: как установить Windows 10 с флешки.
Вставляю флешку, перезагружаю компьютер и захожу в BIOS. В ноутбуках и компьютерах от разных производителей для этого используются разные кнопки. В компьютерах это обычно кнопка Del, а в ноутбуках – F2. Если не помогло, можно попробовать нажатие на F8 или F9. См. также: как установить Windows 10 с флешки.
В параметрах загрузки перехожу во вкладку Boot, выбираю раздел «Hard Disk Drives» и ставлю приоритет загрузки на USB порт. Принимаю изменения и выхожу из окна нажатием на кнопку F10. После этого практически сразу запустится стандартный процесс установки.
ВНИМАНИЕ! Для успешного завершения всех этих действий USB-накопитель должен быть заранее вставлен в разъем, еще до входа в BIOS.
Альтернативные методы переустановки
В операционной системе Windows 10 есть несколько официальных методов переустановки без необходимости загрузки образов ISO, создания физического установочного носителя и копания в настройках BIOS.
Восстановление до исходных параметров
Если система работает абсолютно нормально, но при этом виснет, можно воспользоваться процедурой восстановления через параметры. Это своеобразный откат до заводских настроек, как обычно практикуется в мобильных устройствах на базе ОС Android.
Это своеобразный откат до заводских настроек, как обычно практикуется в мобильных устройствах на базе ОС Android.
Значок шестеренки
Пункт «Обновление и безопасность»
Открываю параметры системы через иконку в панели «Пуск». Потом открываю категорию «Обновление и безопасность»
Начать восстановление
Перехожу в раздел «Восстановление», – там я могу выбрать несколько вариантов – возврат до первичных параметров, откат до предыдущей версии операционной системы Windows, или даже восстановление образа с изменением параметров загрузки.
Функция «Новый запуск»
Эта функция восстанавливает настройки системы ПК по умолчанию, при этом удаляя все установленные приложения и даже драйвера. Если установка проводилась пользователем самостоятельно, тогда ОС Windows 10 будет возвращена к этому виду.
Туда же
Утилита «Новый запуск» считается частью защитника Windows и расположена в разделе «Центр безопасности». Для того чтобы открыть ее, я сначала войду в параметры и открою категорию «Обновление и безопасность».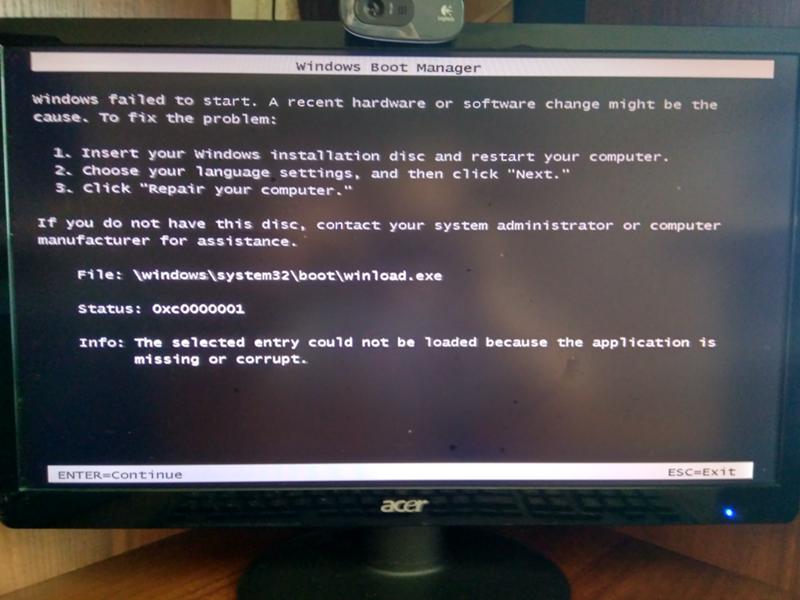
Открываем данную службу
Затем перехожу в раздел «Безопасность Windows» и нажимаю на кнопку для открытия одноименной службы.
Переходим в пункт «Производительность»
В новом окне выбираю раздел «Производительность и работоспособность устройства».
Новый запуск
В самой нижней части будет отображена глава «Новый запуск», и для начала работы с ней мне нужно будет выйти на дополнительные сведения.
Начало работы
Тут можно узнать, что вся личная информация и некоторые настройки будут сохранены, но приложения и драйверы полностью удалятся. Если этот вариант переустановки Windows 10 устраивает, можно нажать на кнопку «Начало работы».
Функция вернет системе первозданный вид
Дальше передо мной высвечивается описание утилиты и предупреждение о длительности процесса.
Тут можно увидеть, что мы теряем
Система еще раз предупредит о том, что приложения будут удалены, и при необходимости их можно будет переустановить из фирменного магазина Microsoft. К тому же, для большего удобства их список будет сохранен на рабочем столе.
К тому же, для большего удобства их список будет сохранен на рабочем столе.
Ну давайте…
Высвечивается последнее окно предупреждения с прочими рекомендациями. Как только все необходимые действия будут произведены, можно будет смело начинать очистку.
После окончания процедуры нужно подключиться к сети Интернет, потом центр обновлений автоматически загрузит нужные файлы, в том числе драйвера.
Переустановка программой Refresh Windows Tool
Принимаем
Приложение Refresh Windows Tool – это официальный инструмент, который можно скачать с официального сайта Microsoft. Весит он не больше 1 Мб, а по функционалу схож с функцией «Новый запуск» – тоже удаляет драйвера и приложения, в том числе от разработчика ОС. Только в отличие от второй, он не сбрасывает настройки, а просто переустанавливает системные файлы. Для его работы обязательно нужно подключение к сети Интернет.
Можно сохранить личные файлы
При запуске нужно принять лицензионное соглашение, затем откроется рабочее окно. В нем будут перечислены описания процессов, а также представится возможность выбора сохранения или полного удаления личных файлов.
В нем будут перечислены описания процессов, а также представится возможность выбора сохранения или полного удаления личных файлов.
После нажатия кнопки «Начать» программа загрузит установочные данные, размер которых составляет 3 Гб.
Что делать после переустановки?
Первое, о чем нужно позаботиться после завершения процесса установки – установка драйверов. При наличии подключения к сети Интернет система может и самостоятельно их загрузить. При недостаче драйверов можно поискать их на сайте разработчика устройства.
Затем следует активация системы, но обычно она производится автоматически. Можно дополнительно создать полный образ восстановления, чтобы в дальнейшем не заниматься повторной переустановкой.
Заключение
Способов переустановки и очистки операционной системы Windows 10 достаточно много. Каждый из них имеет свои отличительные способности – от сохранения части личной информации до полной очистки. Все указанные методы официальные, а программы скачаны с сайта Microsoft, пользователям при этом не придется закачивать утилиты от сторонних разработчиков.
Post Views: 1 947
Как переустановить виндовс 10, с флешки, на ноутбуке, биос
03.12.2021
Олег
Добрый день, уважаемые читатели. Рано или поздно любой пользователь ПК сталкивается с таким вопросом: Как переустановить windows (виндовс) 10.
Содержание:
Отдельно стоит отметить процесс обновления до Windows 10 без потери данных, когда прежние файлы, настройки и программы из предыдущей системы «переходят» в новую.
Раньше Microsoft заставляла пользователей обновляться до Windows 10, прежде чем они могли выполнить чистую установку, что вызывало раздражение и требовало много времени. Теперь все намного проще, поскольку вы можете активировать Windows 10 с помощью ключа Windows 7, 8 или 8.1.
Microsoft позволяет получить полностью новую систему, выполнив чистую установку. Рассмотрим несколько рабочих вариантов.
Требования к оборудованию Windows 10
Конечный компьютер, на который вы планируете установить Windows 10, должен соответствовать системным требованиям для нормальной работы Windows 10. Вот минимальные системные характеристики:
Вот минимальные системные характеристики:
- Процессор: 1 ГГц или быстрее
- ОЗУ: 1 ГБ для 32-разрядной версии или 2 ГБ для 64-разрядной версии (рекомендуется 4 ГБ и выше)
- Место на диске: 16 ГБ для 32-разрядной версии или 20 ГБ для 64-разрядной версии. (рекомендуется SSD диск)
- Видеокарта: DirectX 9 или новее с драйвером WDDM 1.0
- Дисплей: 800 × 600
Вариант первый: создать установочный носитель и установить Windows с флешки
Данный способ подойдет как для компьютера, так и для ноутбука.
Переустановка с помощью загрузочного носителя подразумевает именно чистую установку системы.
Для этого вам понадобится собственно сама флешка и образ (дистрибутив) windows 10, а также программа для записи системы на флешку.
Образ можно скачать и записать с помощью программы Media Creation Tool. Для этого надо зайти на сайт https://www.microsoft.com/ru-ru/software-download/windows10 и сохранить ее себе на компьютер. Потом запустить и следовать инструкции.
Программа все сделает сама.
Запустите установку Windows 10 с флешки точно так же, как любую другую операционную систему.
Перезагрузите компьютер со вставленным USB-накопителем или DVD и загрузитесь с этого устройства. Для этого может потребоваться изменить параметр в BIOS, получить доступ к меню загрузки или использовать параметр «Использовать устройство» в расширенных параметрах запуска на современном устройстве с Windows 8 или 10, которое включает встроенное ПО UEFI вместо традиционного BIOS. После запуска установщика Windows выберите «Установить сейчас».
Затем вы увидите экран активации. Что делать дальше, зависит от нескольких особенностей:
Чтобы не потерять ключ установки и не вводить его каждый раз, рекомендую завести учетную запись Microsoft, она автоматически сохранит ключ и при следующей установке понадобиться только выполнить вход в свою учетную запись.
Пройдите процесс установки как обычно, пока не увидите экран «Какой тип установки вам нужен?».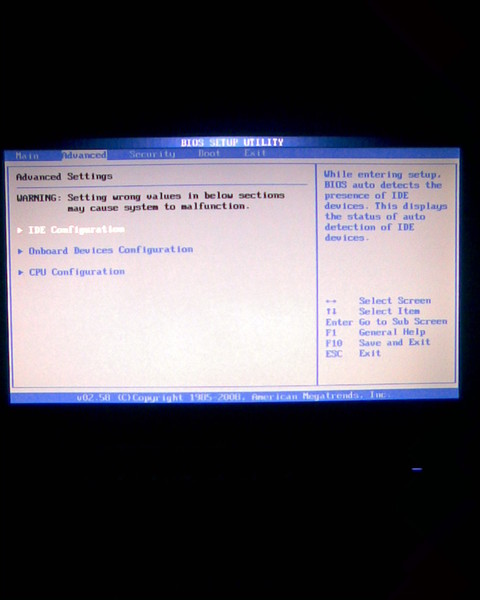 Выберите вариант «Выборочная», чтобы убедиться, что вы выполняете чистую установку, а не обновление.
Выберите вариант «Выборочная», чтобы убедиться, что вы выполняете чистую установку, а не обновление.
Разбейте системный диск на разделы, как хотите. Если у вас только один раздел Windows, вы можете указать программе установки перезаписать его. Если у вас много разделов, вы можете удалить их все и указать Windows 10 установить себя в нераспределенное пространство.
После входа в установленную систему Windows 10 она должна автоматически активироваться после подключения к Интернету.
Чтобы убедиться, что активация прошла корректно, откройте меню «Пуск» и нажмите «Настройки». нажмите кнопку «Обновление и безопасность» и перейдите на вкладку «Активация».
Убедитесь, что появилась надпись «Windows активирована». Также обратите внимание на установленную редакцию Windows 10 — Windows 10 Home или Windows 10 Pro. Большинство людей получат домашнюю версию как часть бесплатного обновления с версии 7 или 8, но вы получите Windows 10 Pro, если ранее у вас была установлена профессиональная версия Windows 7 или 8.
Когда мы переустановили Windows 10 Pro на свой компьютер, она сразу же активировалась. Но если серверы активации Microsoft перегружены, активация вашей системы может занять некоторое время. Если он не активирован, здесь вы можете увидеть информацию, которая поможет вам выполнить активацию.
Некоторые люди сообщают, что им приходилось перезагружаться несколько раз, а другие просто ждали. Следующая команда может вызвать активацию, если это не происходит автоматически после выполнения описанных выше действий. Сначала откройте командную строку администратора, щелкнув правой кнопкой мыши кнопку «Пуск» или нажав Windows Key + X и выбрав «Командная строка (администратор)». Введите следующую команду и нажмите Enter:
Вариант второй: выполнить сброс и удалить все
Если вы уже выполнили обновление до Windows 10 и хотите выполнить новую установку, есть более простой способ. Вы можете использовать функцию сброса, чтобы вернуть систему Windows 10 в начальное состояние.
Однако, этот метод не идеален.
Например, если вы приобрели компьютер с предустановленной системой Windows 10, такой сброс вернет все программное обеспечение производителя ноутбука, которое поставлялось с вашим ПК.
Кроме того этот способ может не устранить некоторые проблемы с повреждением системы, и в этом случае вам потребуется чистая установка, используя первый вариант, описанный выше.
Чтобы перезагрузить компьютер с Windows 10, откройте приложение «Настройки», выберите «Обновление и безопасность», выберите «Восстановление» и нажмите кнопку «Начать» в разделе «Сбросить этот компьютер». Выберите «Удалить все». Это сотрет все ваши файлы, поэтому убедитесь, что у вас есть резервные копии.
Теперь, когда у вас установлена и работает Windows 10, установлены все необходимые программы, можно приступить к изучению возможностей. Windows 10 обладает широкими возможностями настройки, меню «Пуск», панель задач, Центр действий и др. Подстройте Windows 10 под себя.
С уважением, Яровиков Олег
245
Похожие записи:
Как очистить установку Windows 10 из файла ISO (без USB/DVD)
РЕКОМЕНДУЕТСЯ:
Загрузите инструмент восстановления ПК, чтобы быстро находить и автоматически исправлять ошибки Windows.
Производительность операционной системы Windows со временем ухудшается. Лучшее возможное решение, чтобы снова сделать Windows быстрой, — это переустановить или выполнить чистую установку Windows 10, удалив файлы, настройки и установленные программы.
Традиционно, когда дело доходит до установки или переустановки Windows, пользователи подготавливают загрузочный носитель, а затем используют его для установки/переустановки операционной системы Windows.
Для чистой установки или переустановки Windows 10 вам не нужно готовить загрузочный USB-накопитель Windows 10. Все, что вам нужно, это Windows 10 ISO, который вы можете получить от Microsoft с помощью официального Media Creation Tool.
Установка Windows 10 напрямую из файла ISO
Ну, можно выполнить чистую установку или переустановить Windows 10 из файла ISO. Чистая установка Windows 10 с ISO не сильно отличается от чистой установки Windows 10 с USB или DVD. Разница лишь в том, что мы не собираемся создавать загрузочный носитель при установке Windows 10 напрямую из файла ISO.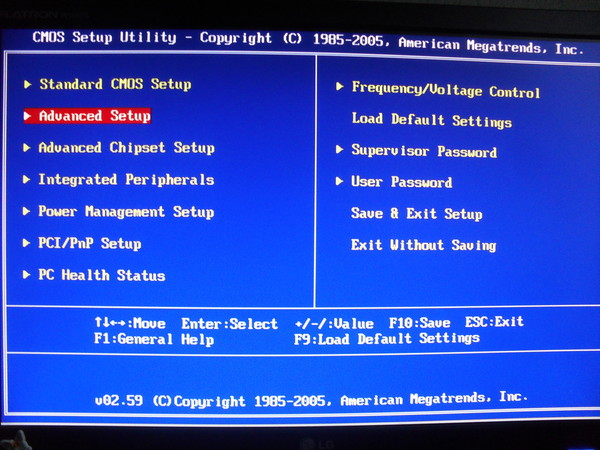
Что насчет ключа продукта?
Обратите внимание, что вам не понадобится ключ продукта, если вы законно обновили свой текущий компьютер с Windows 7/8.1 до Windows 10 и успешно активировали его перед чистой установкой Windows 10 на тот же компьютер. Точно так же, если на вашем компьютере предустановлена Windows 10 и вы активировали свою копию Windows 10, вам не о чем беспокоиться.
Когда вам будет предложено ввести ключ продукта во время установки продукта, нажмите кнопку Пропустить. Ваш ПК будет автоматически активирован после установки Windows 10, если вы установили тот же выпуск Windows 10, который был активирован на вашем текущем ПК с помощью предложения бесплатного обновления.
Однако при чистой установке Windows 10 на другом или вновь собранном ПК вам потребуется ввести действительный ключ продукта.
Если Windows 10 не активируется после чистой установки или переустановки, используйте встроенное средство устранения неполадок активации, чтобы устранить проблему.
Выполнить чистую установку Windows 10 из образа ISO
Вот как выполнить чистую установку Windows 10 из файла образа ISO без необходимости создания загрузочного USB-накопителя или DVD-диска.
Шаг 1: Если вы еще не загрузили ISO-образ Windows 10, следуйте инструкциям в нашем руководстве по загрузке ISO-образа Windows 10 от Microsoft, чтобы загрузить файл ISO-образа.
Шаг 2: На вашем ПК с Windows 10, где вы хотите выполнить чистую установку Windows 10, создайте резервную копию всех данных, поскольку мы собираемся выполнить чистую установку Windows 10, удалив установленные программы и личные файлы. Поэтому рекомендуется делать резервные копии всего, используя правильное решение для резервного копирования.
Шаг 3: Щелкните правой кнопкой мыши на файле ISO-образа Windows 10, а затем выберите параметр Подключить , чтобы смонтировать ISO-образ.
Шаг 4: Откройте этот компьютер, а затем откройте только что подключенный диск (содержащий установочные файлы Windows 10), щелкнув правой кнопкой мыши на диске, а затем выбрав Открыть в новом окне вариант.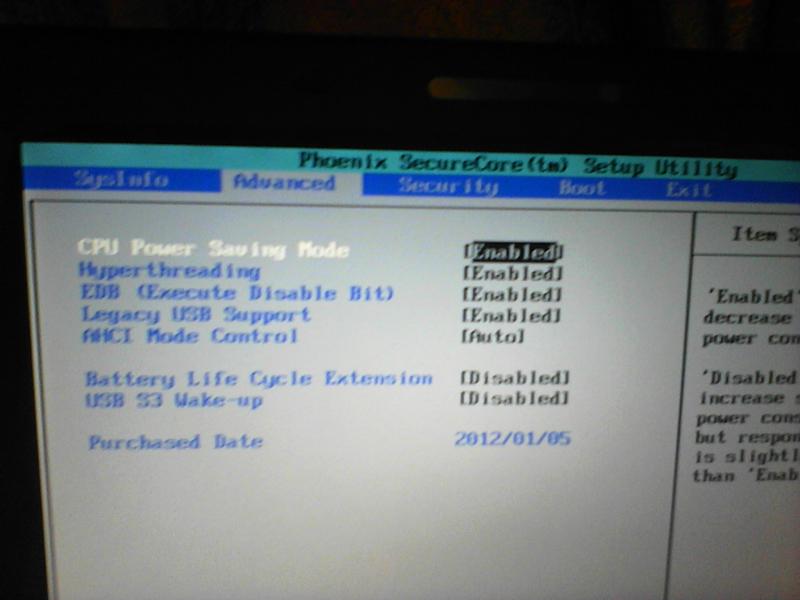
Шаг 5: Дважды щелкните файл Setup.exe, чтобы запустить программу установки Windows 10.
Шаг 6: Когда вы увидите следующий экран, выберите первый вариант с надписью Загрузить и установить обновления (рекомендуется) или вы также можете выбрать вариант Не прямо сейчас, так как мы всегда можем загрузить и установить обновления после чистая установка Windows 10.
Если вы выбрали вариант «Загрузить и установить обновления», программа установки проверит наличие доступных обновлений и загрузит их, если они доступны.
Шаг 7: Далее следует экран пользовательского соглашения, где вам нужно нажать кнопку «Принять», чтобы принять условия лицензии для установки и использования Windows 10.
Шаг 8: Программа установки снова может начать искать обновления и загружать их.
Шаг 9: Когда все будет готово, вы увидите экран Готов к установке.
Шаг 10: Здесь выберите Ничего не хранить , если вы хотите выполнить чистую установку Windows 10, удалив все установленные программы и данные. Мы выбрали Сохранить личные файлы и приложения, так как не хотим потерять установленные приложения и важные данные.
И если вы хотите сохранить свои данные, выберите опцию Сохранить личные файлы, щелкнув ссылку Изменить, что сохранить.
Шаг 11: Наконец, нажмите кнопку Установить , чтобы начать установку Windows 10.
Обратите внимание, что хотя на экране установки отображается сообщение «Обновление», на самом деле это чистая установка. С этого момента следуйте прямым инструкциям на экране, чтобы завершить установку или переустановку Windows 10.
[5 лучших способов] Как переустановить Windows 10 без потери файлов?
Резюме — В этом руководстве вы узнаете, как переустановить Windows 10 без потери личных файлов и папок, таких как изображения, документы, музыка и другие данные . Следуйте приведенным простым шагам и переустановите Windows 10 без потери файлов.
Следуйте приведенным простым шагам и переустановите Windows 10 без потери файлов.
Иногда наша система Windows 10 запускается, продолжает сталкиваться с проблемами и перестает работать должным образом. Эти проблемы могут быть проблемой реестра , несовместимостью программ, вирусной атакой или чем-то еще.
И, даже после того, как вы попробовали все решения, доступные в Интернете, проблемы в вашей системе продолжают появляться, тогда вам следует выполнить переустановку Windows 10 . Тем не менее, это лучшее решение для этого случая, когда пользователи беспокоятся о своих личных файлах.
Но вам не нужно беспокоиться о своих данных, так как есть несколько способов, которые помогут вам сохранить ваши файлы и папки нетронутыми при переустановке Windows 10 .
Итак, если вы столкнулись с проблемами в системе и думаете о переустановка ОС , то эта статья для вас. Я перечислил все методы, которые помогут вам переустановить Windows 10 без потери файлов .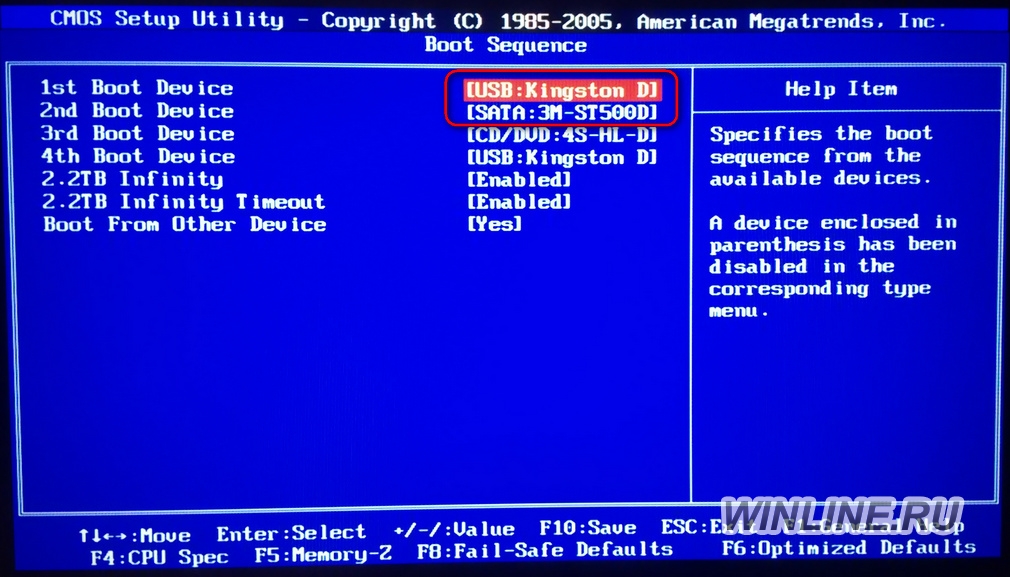
Итак, попробуйте эти трюки, чтобы переустановить Windows 10 и решить все проблемы с ПК.
Различные способы переустановки Windows 10 без потери личных файлов/папок
Содержание
#1: Переустановка с помощью загрузочного USB-накопителя или DVD-диска Windows 10
Этот метод можно использовать, только если ваш ПК с Windows 10 находится в загрузочном режиме условие, если вы не можете загрузить свою систему, вы не можете выполнить этот метод для переустановки Windows 10.
- Во-первых, если у вас есть загрузочная Windows 10 USB, затем подключите его или если у вас загрузочный DVD затем вставьте его в оптический привод.
- Теперь нажмите Этот компьютер (Мой компьютер), чтобы открыть его, и щелкните правой кнопкой мыши на USB-накопителе или DVD-приводе , выберите Открыть в новом окне параметр.

- Здесь вы найдете файл Setup.exe , дважды щелкните по нему, а затем нажмите Да когда появится диалоговое окно Контроль учетных записей пользователей .
- После этого появится окно Получить важные обновления с двумя вариантами:
- Загрузка и установка обновлений (рекомендуется)
- Не сейчас
- Если ваш компьютер подключен к работающему интернет-соединению, рекомендуется выбрать первый присутствующий переключатель вместе с Загрузите и установите обновления (рекомендуется) .
- Если нет, снимите флажок Я хочу помочь сделать установку Windows лучше чтобы пропустить отправку неизвестных данных в Microsoft о процессе установки.
- Выберите вариант и нажмите кнопку Далее .
- После нажатия кнопки Далее программа установки Windows инициирует проверку доступных обновлений.
 Но если вы выбрали Не сейчас вариант, тогда этот экран не появится.
Но если вы выбрали Не сейчас вариант, тогда этот экран не появится.
- Процесс проверки обновлений может занять более 10 минут , поэтому подождите, пока процесс не завершится.
- После этого появится окно Условия лицензии , здесь нужно нажать на кнопку Принять .
- Итак, вы согласны с Условиями лицензии, теперь программа установки начнет загрузку обновлений, если они доступны.
- На этом шаге вы увидите окно « Проверка готовности к установке» . Это окно появится только на несколько минут. В этом процессе программа установки проверит, может ли ваш компьютер работать под управлением Windows 10, необходимого места и т. д.
- Теперь появится другое окно « Выберите, что оставить» или « Готово к установке» .
- На этом этапе вам нужно изменить некоторые настройки.
 Нажмите на ссылку » Изменить, что оставить» и выбрать Сохранить только личные файлы . После этого нажмите кнопку Next .
Нажмите на ссылку » Изменить, что оставить» и выбрать Сохранить только личные файлы . После этого нажмите кнопку Next .
- Теперь вы можете увидеть окно « Выберите, что оставить» вместе с тремя указанными ниже вариантами:
- Хранить личные файлы и приложения
- Хранить только личные файлы
- Ничего
- Наша главная задача переустановите Windows 10 без удаления файлов , поэтому нам нужно выбрать либо первый вариант « Сохранить личные файлы и приложения », либо выбрать вариант « Сохранить только личные файлы» . Затем нажмите кнопку Next .
- Наконец, Готово к установке появится окно с кнопкой Установить .
- На этом шаге вам нужно нажать кнопку Установить , чтобы запустить переустановка Windows 10 .
 Во время этого процесса ваш компьютер или ноутбук может перезагрузиться несколько раз.
Во время этого процесса ваш компьютер или ноутбук может перезагрузиться несколько раз.
- После завершения этого процесса установки выберите страну , язык , раскладку клавиатуры и часовой пояс .
- Появится другой экран, здесь нажмите на ссылку Customize settings вместо кнопки Use Express Settings . Эта опция позволит вам изменить настройки конфиденциальности по умолчанию.
- Здесь вы должны войти в систему, используя свою учетную запись Microsoft.
№ 2: с помощью трюка с диском восстановления системы
- Прежде всего, подключите диск восстановления системы или загрузочный диск восстановления ОС и загрузите систему.
- Вы увидите сообщение Нажмите любую клавишу для загрузки с CD или DVD. Нажмите любую клавишу, чтобы начать процесс.
- Появится окно, как показано ниже, на самом деле это Программа установки Windows экран.
 Выберите Next , чтобы продолжить.
Выберите Next , чтобы продолжить.
- После этого нажмите на ссылку Repair your computer .
- Здесь выберите Устранение неполадок .
- На экране устранения неполадок выберите Переустановите Windows 10 с помощью этого носителя .
- После этого выберите целевую операционную систему как Windows 10 .
- Вы увидите, что система сама готовится к переустановке ОС.
- После завершения вышеуказанного шага появится экран, подтверждающий, что все личные файлы сохранены как есть, а системные файлы могут быть изменены. Теперь нажмите кнопку Установить , чтобы продолжить.
- Теперь начнется процесс переустановки. После завершения переустановки система попытается перезагрузиться. Если система не может перезагрузиться сама по себе, вы можете перезагрузить систему вручную.

- После перезагрузки вы получите экран Восстановление предыдущей версии Windows… . После завершения этого процесса вы можете нормально войти в свою систему и выполнить необходимые настройки для загрузки только что переустановленной Windows.
#3: Использование метода обновления с восстановлением
Если вы можете нормально загрузить свою систему, вы можете использовать этот метод для переустановки Windows 10 без потери файлов и приложений .
- Во-первых, вам необходимо загрузить последнюю версию установочного ISO-файла Windows 10 или вы также можете использовать инструмент для создания Windows Media . С помощью этого инструмента вы должны создать установочный ISO.
- Смонтируйте ISO-файл , дважды щелкнув по нему, теперь в корневой папке необходимо запустить файл Setup.exe (двойной щелчок для запуска).

- Теперь вы увидите, что программа установки Windows 10 готова к установке.
Примечание: На этом этапе вы можете либо загрузить доступные обновления, либо пропустить этот процесс.
- В этом окне нажмите Изменить что оставить .
- Теперь вы можете либо выбрать параметр Сохранить личные файлы , приложения и параметры Windows , либо выбрать параметр Сохранить только личные файлы в зависимости от ваших потребностей.
- Нажмите на Кнопка «Далее» для запуска процесса переустановки Windows 10.
Этот процесс занимает много времени, и ваш компьютер будет перезагружаться несколько раз, так что наберитесь терпения.
#4: Обновите Windows 10 без потери файлов
Функция обновления системы Windows 10 перезагрузит ПК и поможет вам исправить системные проблемы путем переустановки Windows 10 . Выполняя этот процесс, вы можете выбрать, сохранять ли ваши личные файлы или нет, поэтому следите за каждым шагом:
Выполняя этот процесс, вы можете выбрать, сохранять ли ваши личные файлы или нет, поэтому следите за каждым шагом:
- Перейдите к кнопке Windows Start и щелкните значок Settings
- В Windows Settings нажмите Update & Security
- Теперь выберите параметр Recovery , расположенный в левой части окна
- В разделе « Перезагрузить этот компьютер» нажмите кнопку Приступить к работе
.
- Теперь выберите параметр Сохранить мои файлы в окне
.
- Нажмите кнопку Далее
- Наконец, нажмите кнопку Сброс , чтобы начать процесс переустановки Windows 10.
Вы можете сделать то же самое с помощью командной строки:
- Перейдите в окно Windows Search и введите cmd .

- В результатах поиска щелкните правой кнопкой мыши значок Командная строка и выберите Запуск от имени администратора .
- После открытия командной строки внимательно выполните приведенную ниже команду и не забудьте нажать клавишу Enter после ввода этой команды:
Сброс системы
- Если вы хотите переустановить Windows 10 и установить доступные обновления, тогда вам нужно запустить приведенную ниже команду и снова нажать Введите ключ для выполнения этой команды.:
сброс системы -cleanpc
- Вы должны следовать инструкциям на экране, чтобы выполнить процесс переустановки.
#5: Переустановите с USB или DVD без форматирования системного диска
Чтобы переустановить Windows 10 без потери данных , вы можете попробовать этот метод. Этот метод немного сложен, он такой же, как установка свежей ОС, но здесь мы применим хитрость, мы избежим опции форматирования.
Этот метод немного сложен, он такой же, как установка свежей ОС, но здесь мы применим хитрость, мы избежим опции форматирования.
При этом все предыдущие или старые данные сохраняются в папке с именем «Windows.old». Этот трюк подойдет для тех пользователей, у которых не получается загрузить свой компьютер или ноутбук, а форматирование — их последняя надежда.
Итак, вот как применить этот трюк:
- Вставьте установочный носитель (диск или Pendrive ) и загрузитесь с него.
- Когда загружается Windows, выберите язык и ключевое слово .
- В окне Setup просто выберите диск C: и нажмите Next , чтобы продолжить.
Примечание: Не форматируйте диск.
- Теперь внимательно следуйте инструкциям Мастера установки , чтобы завершить процесс установки.

- Теперь после завершения процесса установки, когда вы загружаете свой компьютер, то в корневом каталоге C: диск вы можете найти папку Windows.old . В этой папке сохраняются все ваши файлы.
- После сохранения важного файла из папки Windows.old , если вы хотите удалить эту папку, чтобы освободить занимаемое место на диске, вы не можете просто удалить ее, так как вам нужно использовать диск . Опция Cleanup для удаления папки Windows.old .
Переустановите Windows 10: часто задаваемые вопросы
Можно ли переустановить Windows 10 без потери файлов/данных?
Да. Если у вас возникли проблемы с компьютером с Windows 10 или вам нужна свежая копия ОС Windows 10, вы можете легко переустановить Windows 10 без потери данных. Для этого все, что вам нужно сделать, это использовать различные способы, показанные в этой статье, для переустановки Windows 10.
Устраняет ли переустановка Windows 10 проблемы с ПК?
Да, переустановка ОС Windows 10 действительно устраняет ошибки и проблемы ПК, такие как ошибки/проблемы обновления, ошибки обновления, проблемы BSOD, а также помогает пользователям избавиться от зараженных вирусом файлов и т. д. Итак, если вы столкнулись с какими-либо таких проблем на вашем ПК, то переустановка будет отличным ходом.
Можно ли переустановить Windows 10 без компакт-диска?
Да! Вы можете переустановить Windows 10 без компакт-диска , и для этого вам необходимо выполнить указанные шаги:
- Перейти к кнопке Windows Пуск > Настройки > Обновление и безопасность > Восстановление
- Нажмите на Кнопка «Начать работу» под разделом «Сбросить этот ПК»
- Выберите Удалить все , затем выберите Удалить файлы и очистить диск option
- Наконец, нажмите кнопку Reset , чтобы начать процесс переустановки Windows 10.

Потеряю ли я свои файлы или данные при переустановке Windows 10?
Это зависит от метода, который вы используете для переустановки Windows 10 . Если вы используете какой-либо из приемов, упомянутых в этой статье, вы не потеряете свои файлы/папки/приложения или любые другие данные. Поэтому убедитесь, что вы следуете процессу, который не удалит ваши данные после переустановки Windows 10.
Простое решение для защиты вашего ПК с Windows от ошибок
Если вы постоянно сталкиваетесь с ошибками или проблемами ПК и перепробовали все решения, но ничего не получилось, попробуйте Средство восстановления ПК .
Этот инструмент поможет вам исправить ошибки и проблемы, которые невозможно решить с помощью ручных решений. Он разработан профессионалами таким образом, что может сканировать всю вашу систему, чтобы обнаруживать и исправлять наиболее распространенные ошибки ПК.
Кроме того, он имеет одну из лучших функций, которые оптимизируют ваш компьютер, улучшая его производительность и заставляя вашу систему работать как новую. Так чего же ты ждешь! Просто установите этот инструмент и быстро избавьтесь от проблем с ПК с Windows.
Так чего же ты ждешь! Просто установите этот инструмент и быстро избавьтесь от проблем с ПК с Windows.
Получить инструмент восстановления ПК для устранения проблем/ошибок ПК с Windows
Заключение
Вот и все!
Вот как можно переустановить Windows 10 без потери данных, и теперь вы можете начать переустановку Windows 10, не беспокоясь о своих файлах/папках/приложениях, сохраненных на нашем компьютере.
Просто следуйте любым из методов, упомянутых выше в этой статье, чтобы переустановить Windows 10 без потери файлов или данных вашего компьютера.
На этом моя часть выполнена, и я надеюсь, что вы нашли эту статью информативной и полезной, и теперь все ваши вопросы и проблемы были решены.
Теперь твоя очередь! Сообщите нам, какой метод вы использовали для переустановки Windows 10, а также, если у вас есть другие вопросы, не стесняйтесь поделиться ими с нами на наших официальных страницах в социальных сетях — Facebook или Twitter .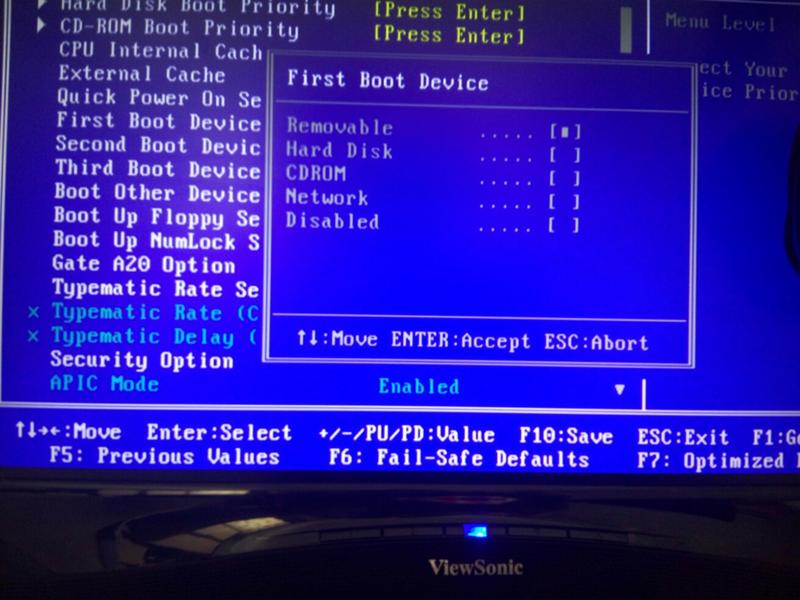



 Но если вы выбрали Не сейчас вариант, тогда этот экран не появится.
Но если вы выбрали Не сейчас вариант, тогда этот экран не появится. Нажмите на ссылку » Изменить, что оставить» и выбрать Сохранить только личные файлы . После этого нажмите кнопку Next .
Нажмите на ссылку » Изменить, что оставить» и выбрать Сохранить только личные файлы . После этого нажмите кнопку Next . Во время этого процесса ваш компьютер или ноутбук может перезагрузиться несколько раз.
Во время этого процесса ваш компьютер или ноутбук может перезагрузиться несколько раз. Выберите Next , чтобы продолжить.
Выберите Next , чтобы продолжить.