Переустановить windows 7 на windows xp с флешки: Переход от Windows XP к Windows 7 | Windows IT Pro/RE
Содержание
Windows to Go для всех версий Windows XP и 7 — Tiny Freeware Repacked
Windows to Go — это функция, позволяющая загружать Windows напрямую с USB-носителя без необходимости установки на внутренний жесткий диск. Эта функция также позволяет перенести установку Windows на USB-носитель и использовать ее на любом компьютере .
К сожалению, Microsoft включила эту функцию только для Windows 8 Enterprise Edition.
Однако есть способ установить все версии Windows XP и Windows 7 на флэш-накопитель USB или внешний жесткий диск USB и загрузить Windows непосредственно с него. В этом методе используется инструмент WinNTSetup, созданный JFX @ MSFN 9.0005
Как сделать загрузочную флешку?
Вряд ли какие-либо коммерческие USB-накопители изначально подходят для этих разнообразных задач. Это связано с тем, что большинство моделей при первом получении загружаются только с одной файловой системой, например, с файловой системой FAT32 или exFAT . В них отсутствует «основная загрузочная запись» (MBR), абсолютно необходимая для загрузки большинства ПК (особенно с «базовой системой ввода-вывода» (BIOS)). Вы должны сделать новый USB-накопитель загрузочным самостоятельно.
В них отсутствует «основная загрузочная запись» (MBR), абсолютно необходимая для загрузки большинства ПК (особенно с «базовой системой ввода-вывода» (BIOS)). Вы должны сделать новый USB-накопитель загрузочным самостоятельно.
Загрузочный USB-накопитель можно, конечно, создать на другом компьютере, отличном от того, на котором вы хотите использовать его позже. В основном есть два возможных метода: либо вручную, либо с использованием автоматизированных инструментов . Первый вариант на первый взгляд кажется немного сложным, и из-за различных ручных шагов он немного более подвержен ошибкам, но все же выполним, даже если вы не эксперт.
Независимо от того, какой вариант вы выберете, вам всегда понадобятся следующие вещи :
- Утилита Windows DiskPart или внешний инструмент с теми же функциями .
- USB-накопитель с объемом памяти не менее 4 ГБ (для 32-разрядной операционной системы) или не менее 8 ГБ (для 64-разрядной системы) .
 Для получения высокой скорости работы (или возможности создания портативной операционной системы) выбранный накопитель должен поддерживать стандарт USB 3.0 . Если диск уже используется, убедитесь, что на нем нет важных или необходимых данных.
Для получения высокой скорости работы (или возможности создания портативной операционной системы) выбранный накопитель должен поддерживать стандарт USB 3.0 . Если диск уже используется, убедитесь, что на нем нет важных или необходимых данных. - ISO-файл для нужной операционной системы , содержащий все установочные файлы, необходимые для установки. Раньше эти файлы можно было найти на компакт-диске или DVD-диске, который поставлялся с новым компьютером или мог быть приобретен отдельно. Сегодня Windows обычно предварительно устанавливается на системный раздел соответствующего ПК или ноутбука . Вы можете создать такой ISO-файл самостоятельно , например, с помощью таких инструментов, как WinISO, UltraISO или программы записи InfraRecorder. Но проще всего загрузить необходимую операционную систему из Интернета . В случае с Windows 10 это можно сделать совершенно легально с помощью инструмента для создания мультимедиа от Microsoft.
 Загрузка напрямую с веб-сайта компании также возможна, например, для Windows 7 и Windows 8.
Загрузка напрямую с веб-сайта компании также возможна, например, для Windows 7 и Windows 8.
Создайте загрузочный USB-накопитель с помощью служебной программы Windows DiskPart
Вы можете просто использовать приложение cmd.exe, более известное как «Командная строка» , для создания загрузочного USB-накопителя во всех операционных системах из Windows Vista (включая Windows 10). Это выглядит следующим образом:
- Вставьте USB-накопитель в USB-порт вашего компьютера.
- Найдите приложение « cmd » в меню «Пуск» Windows, щелкните правой кнопкой мыши элемент и выберите « Запуск от имени администратора » в контекстном меню. Откроется небольшое окно с белым текстом на черном фоне.
- Введите команду « diskpart » и подтвердите ввод клавишей ввода (вы также будете делать это после каждой второй введенной команды). Это запустит диспетчер устройств хранения.
- Введите команду « list disk », чтобы отобразить все доступные устройства хранения.

- Вы можете распознать свой USB-накопитель по объему памяти, и он обычно указывается как «диск 1». В системном разделе «диск 0» обычно является вашим ПК, то есть жестким диском или твердотельным накопителем на вашем компьютере.
- Исходя из предположения, что ваш USB имеет метку «диск 1», введите команду « sel disk 1 » для его выбора (или соответствующий «диск 2» и т. д.).
- Введите затем команду « clean », чтобы удалить все файлы с USB.
- Введите команду « создать основной раздел », чтобы создать основной раздел.
- Введите команду « list par » и выберите вновь созданный основной раздел с помощью « sel par 1 ».
- Активируйте раздел командой « active ».
- Отформатируйте USB с помощью команды « format fs=NTFS quick override » (вместо «WINDOWS USB» вы также можете выбрать другую метку, если она не содержит пробелов или специальных символов.
 Диск будет позже будет отображаться под этим именем, если вы подключитесь к работающему компьютеру Windows). Форматирование может занять некоторое время. Вы можете отслеживать его прогресс в процентной шкале.
Диск будет позже будет отображаться под этим именем, если вы подключитесь к работающему компьютеру Windows). Форматирование может занять некоторое время. Вы можете отслеживать его прогресс в процентной шкале. - Как только процесс завершится, введите команду « assign », чтобы автоматически назначить букву диска (например, «W:») вашему USB.
- Введите « exit », чтобы закрыть DiskPart, а затем еще раз « exit », чтобы закрыть командную строку.
Ввод «cmd» в меню «Пуск» Диалоговое окно «Выполнить» позволяет запустить «cmd» от имени администратора, щелкнув его правой кнопкой мыши. и USB-накопитель на 8 ГБ.Диск 1.
Примечание : При первом запуске ПК переносной Windows потребуется немного больше времени для загрузки, так как сначала должно быть обнаружено оборудование. Во время обнаружения Windows также может перезагружаться несколько раз.
Как установить Windows XP/7 на загрузочный USB-накопитель
Существует два способа установки Windows XP/7 на USB-накопитель.
- Отформатируйте и создайте раздел размером не менее 16 ГБ на USB-носителе и установите Windows в этот раздел.
- Создайте виртуальный жесткий диск (VHD-файл) на USB-носителе и установите Windows на этот виртуальный жесткий диск.
В этом руководстве описываются оба способа установки Windows.
Требования
- Жесткий диск USB с минимум 4 ГБ свободного места для XP «POSREADY2009» ИЛИ 8 ГБ свободного места для 7 «Тонкий ПК».
- Флэш-накопители USB 1.x не рекомендуются.
- Флэш-накопитель USB 2.0+ или, что еще лучше, внешний жесткий диск/SDD (в порт USB 2.0) идеально подходит
- Приложение для помощи при установке, такое как WinNTSetup2_x86_x64.zip или WinToUSB
Примечание : Windows XP/7 ISO. Установочные ISO-образы Windows 7 можно загрузить непосредственно с сайта Microsoft. Я предлагаю версию «Windows 7 Thin PC». ISO-образы Windows XP также можно найти в файлах загрузки Microsoft.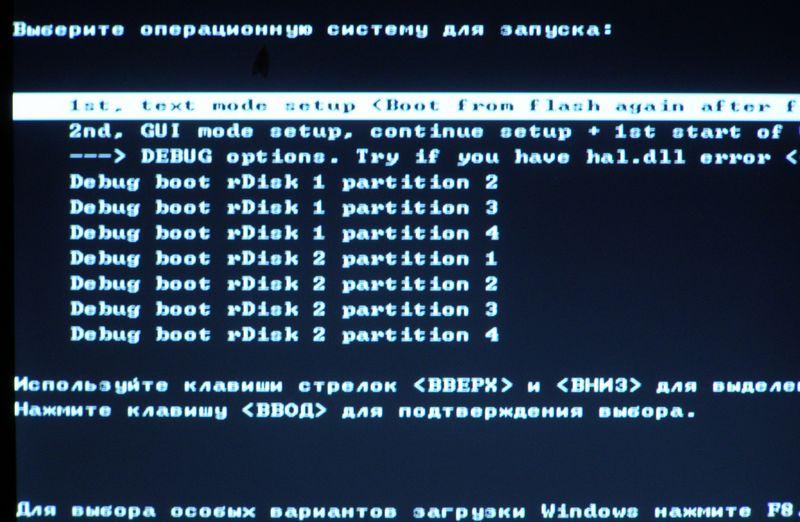
Я настоятельно рекомендую использовать 32-битную версию Windows, поскольку она более портативна. Оба также имеют тенденцию к более надежной загрузке в разных системах, чем их стандартные аналоги.
64-битные версии Windows не загружаются на 32-битных компьютерах. Однако 32-разрядные версии Windows загружаются как на 32-разрядных, так и на 64-разрядных компьютерах.
Включение Windows To Go в Windows 7
В Windows 7 SP1 существует более простой способ установки Windows 7 на жесткий диск USB или флэш-накопитель USB.
Это было обнаружено cdob при перезагрузке http://reboot.pro/topic/14186-usb-hdd-boot-and-windows-7-sp1/?p=127587
Это сводится к двум ключам реестра, которые присутствуют в Windows 8, чтобы включить функцию Windows To Go. Эта функция присутствовала в Windows 7, , но так и не была активирована .
reg.exe add:
HKLM\System\CurrentControlSet\Control /f /v BootDriverFlags /t REG_DWORD /d 0x6 9 0192
reg. exe добавить:
exe добавить:
HKLM\System\CurrentControlSet\Control\PnP /f /v PollBootPartitionTimeout /t REG_DWORD /d 15000
Таким образом, чтобы использовать эти новые параметры реестра и установить Windows 7 на жесткий диск USB или флэш-накопитель, вы можете использовать Инструмент под названием WinNTSetup
Установка и загрузка Windows XP/7 на USB-накопитель
- Вставьте установочный DVD-диск Windows или смонтируйте установочный ISO-образ Windows с помощью ImDisk.
- Загрузите и распакуйте WinNTSetup2_x86_x64.zip. Запустите WinNTSetup2_x86.exe от имени администратора.
- Выберите расположение файла install.wim – выберите папку с исходным кодом на установочном DVD-диске Windows или смонтированном ISO-образе. Выберите расположение загрузочного диска – ваш жесткий диск USB. Выберите расположение установочного диска – Ваш жесткий диск USB или VHD-диск.

- Здесь вы можете создать VHD.
- Выберите Edition Windows
- Отметьте Подключить установочный диск как и выберите C:
- Вы также можете включить некоторые полезные настройки, нажав на Tweaks Кнопка.
- Нажмите Настройка и отметьте Включить встроенную загрузку через USB для Windows 7
- Установка занимает некоторое время. После установки перезагрузите компьютер и загрузитесь с жесткого диска USB.
- Начнется установка Windows, и вы должны выполнить все шаги установки. Вам придется загрузиться с жесткого диска USB, если установка Windows перезагрузит компьютер.
Установка и загрузка Windows XP/7 с виртуального жесткого диска на USB-накопителе
На шаге 3 приведенных выше инструкций вы можете создать виртуальный жесткий диск (VHD) на USB-накопителе и установить Windows на виртуальный жесткий диск.
- Нажмите VHD – Создать
- Дайте имя файлу VHD и выберите местоположение в качестве жесткого диска USB. Введите желаемый размер виртуального жесткого диска
Выберите Фиксированный размер (рекомендуется) - Виртуальный жесткий диск будет создан и смонтирован как диск Z . Введите эту букву диска в Выберите расположение установочного диска .
Важные замечания относительно установки и загрузки Windows 7 с жесткого диска USB
Установка и загрузка Windows XP и 7 не так проста, как Windows 8. Это связано с тем, что Windows 7 официально не поддерживает загрузку с USB. Поэтому при установке и загрузке Windows 7 с жесткого диска USB необходимо помнить о следующих моментах.
- И Windows XP, и 7 не поддерживают USB 3.0 из коробки. Следовательно, Windows XP и 7 должны загружаться с порта USB 2.0.
- Обе системы Windows XP и 7 не создают файл Pagefile.
 sys на жестком диске USB. Если загружаемый компьютер имеет внутренний жесткий диск, файл pagefile.sys создается на внутреннем жестком диске. Если у него нет внутреннего жесткого диска, Windows предупредит вас, что не может создать файл подкачки, поскольку он не будет создавать файл подкачки на «съемном» диске. Эту проблему можно решить, используя драйвер фильтра, например DiskMOD, чтобы заставить Windows создать файл pagefile.sys на жестком диске USB.
sys на жестком диске USB. Если загружаемый компьютер имеет внутренний жесткий диск, файл pagefile.sys создается на внутреннем жестком диске. Если у него нет внутреннего жесткого диска, Windows предупредит вас, что не может создать файл подкачки, поскольку он не будет создавать файл подкачки на «съемном» диске. Эту проблему можно решить, используя драйвер фильтра, например DiskMOD, чтобы заставить Windows создать файл pagefile.sys на жестком диске USB. - Флэш-накопители USB работают очень медленно. Установка и запуск Windows с флешки занимает много времени. Я настоятельно рекомендую использовать жесткий диск USB.
- Windows XP и 7 не полностью переносимы. У вас могут возникнуть проблемы с активацией и драйверами при загрузке на разных компьютерах.
Вы можете сделать Windows 7 более портативной, используя стек загрузочных USB-драйверов из Windows Embedded Standard 7 с пакетом обновления 1 (SP1).
Версии XP «POSReady2009» и «Thin PC» 7, как правило, имеют лучшую надежность при загрузке через USB, чем их стандартные аналоги, поскольку они рассчитаны на «встроенное» использование.
Как запустить Windows с загрузочного USB-накопителя
После его успешного создания вы можете протестировать загрузочный USB-накопитель, используя его для запуска компьютера. Я предлагаю БЕСПЛАТНЫЙ инструмент, установленный на 1024 МБ (максимальный ползунок в текущей версии 1.3) :
Qemu Simple Boot
Не забудьте протестировать порт USB 2.0
тестирование Следующим необходимым шагом является настройка BIOS или UEFI целевого ПК для возможной чрезвычайной ситуации .
Чтобы сделать это, вы должны изменить порядок загрузки в меню загрузки:
* Примечание : Системы будут иметь настройки в различных «вкладках/областях», охватывающих их все будет «почти бесконечно», здесь являются общими инструкциями. Если вы не знакомы с настройками целевых систем, может потребоваться некоторое личное исследование. Я предлагаю руководство пользователя материнской платы.
- Откройте меню загрузки вашего компьютера. В зависимости от производителя материнской платы это делается нажатием другой клавиши на клавиатуре. Del » является наиболее часто используемым, но клавиши « F1 », « F2 », « F8 » или « F10 » также могут использоваться для этой функции (хотя редко любые другие). ). Какую кнопку нужно нажать, обычно отображается в поле экрана, как только появляется логотип производителя . Но имейте в виду: у вас есть только короткий промежуток времени, чтобы нажать нужную кнопку. Если вы пропустите его, вам придется перезагрузить компьютер и повторить попытку.
- Если у вас более новый компьютер, возможно, UEFI устанавливается вместо BIOS в качестве прошивки. В этом случае также возможно, что не будет отображаться кнопка для запуска меню загрузки. Вместо этого выполните следующие действия: Нажмите « Обновление и восстановление » в разделе « Параметры системы ».
 Затем нажмите « Восстановление » и в разделе « Расширенный запуск » выберите « Перезагрузить сейчас ». Теперь компьютер будет перезагружен. На следующем экране нажмите « Устранение неполадок », затем « Расширенные параметры 9».0004» и, наконец, на « Настройки прошивки UEFI », чтобы добраться до UEFI.
Затем нажмите « Восстановление » и в разделе « Расширенный запуск » выберите « Перезагрузить сейчас ». Теперь компьютер будет перезагружен. На следующем экране нажмите « Устранение неполадок », затем « Расширенные параметры 9».0004» и, наконец, на « Настройки прошивки UEFI », чтобы добраться до UEFI. - BIOS и UEFI могут выглядеть по-разному в зависимости от модели компьютера и иметь разные названия для отдельных пунктов меню. Но пусть вас это не смущает — структура в основном такая же.
- С помощью клавиш со стрелками перейдите в меню BIOS/UEFI. Перейдите на вкладку « Boot » (она также может называться «Меню загрузки», «Менеджер загрузки» или что-то подобное).
- Здесь вы можете выбрать свой USB-накопитель, чтобы0003 при следующем запуске системы загрузится с него .
- Вы также можете навсегда изменить порядок загрузки, нажав клавиши [Image↑] или [Image↓], чтобы изменить порядок загрузочных дисков.
 Установите USB-накопитель в верхней части списка, чтобы начать с него, как только он будет подключен к компьютеру.
Установите USB-накопитель в верхней части списка, чтобы начать с него, как только он будет подключен к компьютеру. - Нажмите клавишу [Esc] , чтобы выйти из BIOS/UEFI.
Теперь вы должны быть готовы протестировать свою первую «живую загрузку» непосредственно с USB-накопителя, если этот тест прошел успешно, ЭТО ОН! Ваш диск готов к использованию
Как перейти с Windows XP на Windows 10
Впервые Windows XP была выпущена в 2001 году, то есть целую вечность назад, если говорить о технологиях. С тех пор Windows сменила несколько операционных систем. Если вы все еще используете Windows XP, самое время перейти на Windows 10.
Хотя многие люди также любят Windows 7, нет смысла переходить с Windows XP на Windows 7. Сразу переходите на Windows 10, потому что вы смогут пользоваться новыми функциями, будут лучше защищены от вредоносных угроз и получат выгоду от расширенной поддержки программного обеспечения.
К сожалению, прямого пути обновления с Windows XP до Windows 10 нет. Тем не менее, процесс обновления не слишком сложен. Мы собираемся показать вам, как переходить между ними.
Тем не менее, процесс обновления не слишком сложен. Мы собираемся показать вам, как переходить между ними.
1. Проверьте совместимость вашего оборудования
Первое, что вам нужно сделать, это проверить, может ли ваш компьютер работать под управлением Windows 10. На этот вопрос нет универсального ответа, поскольку это зависит от компонентов вашей системы.
Согласно данным Microsoft, минимальные системные требования для Windows 10:
- Процессор: 1 ГГц
- ОЗУ: 1 ГБ (32-разрядная), 2 ГБ (64-разрядная)
- Память: 32 ГБ
- Графика: Совместимость с DirectX 9 или более поздней версии с драйвером WDDM 1.0
- Разрешение: 800 x 600
Имейте в виду, что это минимальные требования. Если у вас медленная оперативная память или мало места для хранения, вы не сможете в полной мере насладиться Windows 10; ваша система, скорее всего, будет тормозить, и вы не сможете установить много программ.
Чтобы проверить аппаратное обеспечение вашей текущей системы Windows XP:
- Нажмите клавишу Windows + R , чтобы открыть «Выполнить».
- Введите dxdiag и нажмите OK .
- Это запустит инструмент диагностики DirectX, в котором подробно описаны установленные вами компоненты. Вы найдете соответствующую информацию на вкладках System и Display .
Если у вас долгое время была система Windows XP, и вы никогда не обновляли ни одну из ее частей, есть вероятность, что вы не сможете работать с Windows 10 гладко. Вам также следует выполнить поиск на веб-сайте производителя вашего компонента, чтобы убедиться, что они даже предоставляют драйверы для поддержки Windows 10.
В большинстве случаев лучше купить новый компьютер с Windows 10 или обновить компоненты существующей машины.
2. Резервное копирование данных
Надеюсь, вы уже знаете, насколько важно создавать резервные копии ваших данных. Вы должны делать регулярные резервные копии для защиты от потери данных.
Вы должны делать регулярные резервные копии для защиты от потери данных.
Поскольку прямого пути обновления с Windows XP до Windows 10 нет, это означает, что вы не можете сохранить свои личные данные и программы во время перехода. Полностью все сотрет. Таким образом, вам необходимо создать резервную копию ваших данных, а затем вручную восстановить их в Windows 10.
Сначала подумайте обо всем, что вам нужно для резервного копирования. Существуют различные файлы и папки Windows, резервные копии которых следует всегда создавать: ваши документы, мультимедийные файлы, электронные письма, сохранения игр, закладки браузера и так далее.
Возможно, стоит клонировать всю вашу систему с помощью ISO вместе с отдельной резервной копией ваших личных данных. Таким образом, если вы что-то забудете, вы сможете вернуться к ISO, чтобы восстановить это.
Затем решите, что вы собираетесь использовать для хранения резервной копии. Это будет зависеть в первую очередь от того, сколько данных у вас есть.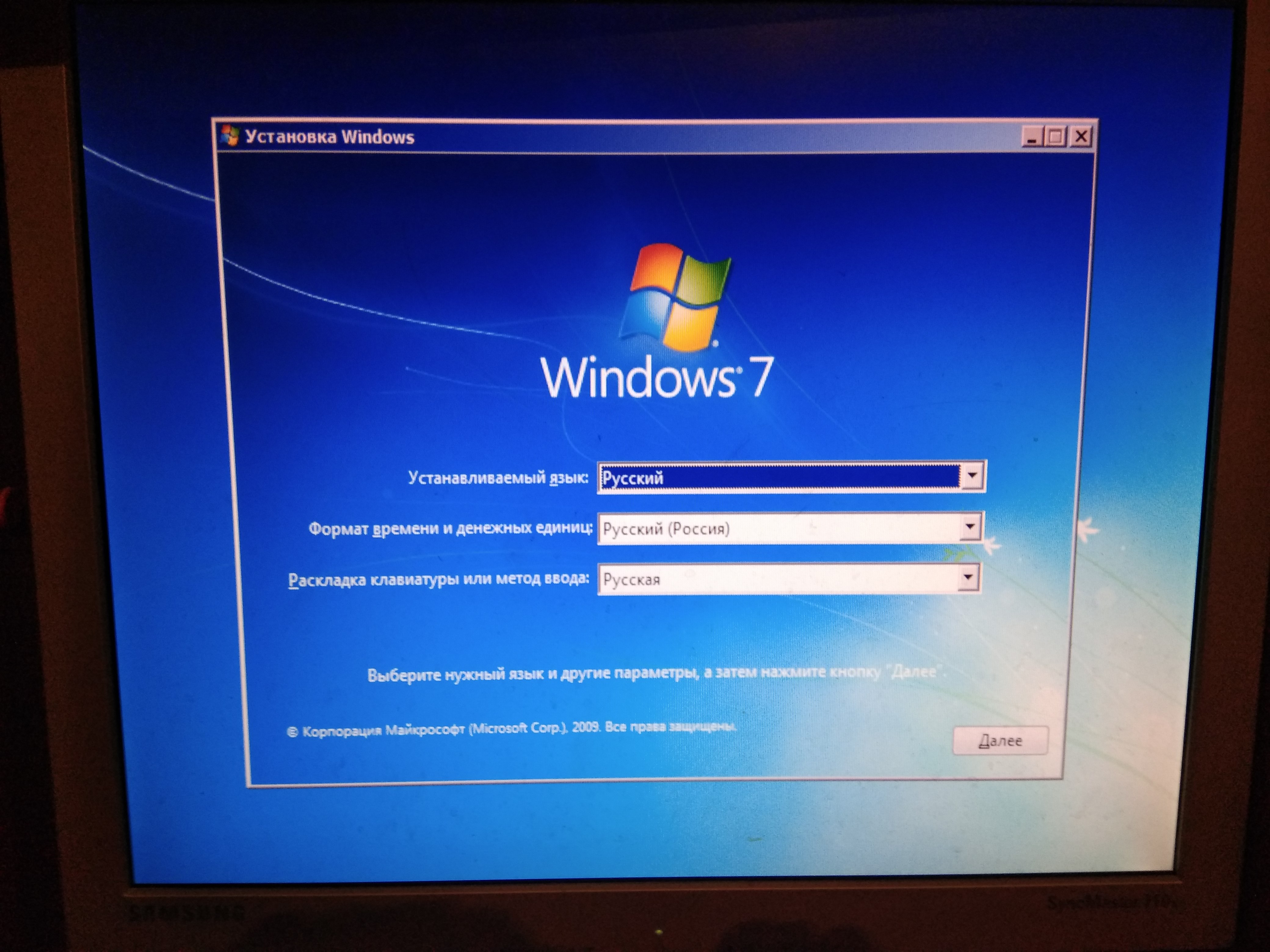 Вы можете использовать USB-накопитель, внешний жесткий диск или даже облачную службу резервного копирования.
Вы можете использовать USB-накопитель, внешний жесткий диск или даже облачную службу резервного копирования.
Когда будете готовы, начните резервное копирование. Если вы используете для этого программное обеспечение, оно поможет вам автоматизировать большую часть работы. В противном случае вручную скопируйте и вставьте данные с компьютера с Windows XP на устройство резервного копирования.
3. Установите Windows 10
Убедившись, что ваш компьютер поддерживает обновление, и вы создали резервную копию всех данных, которые хотите сохранить, пришло время установить Windows 10.
Для начала загрузите Windows 10 инструмент для создания от Microsoft. Используйте это для создания установщика Windows 10, для которого вам понадобится чистый USB-накопитель с 8 ГБ свободного места.
После загрузки запустите программу:
- Прочтите условия лицензии и нажмите Принять .
- Выберите Создать установочный носитель (USB-накопитель, DVD или файл ISO) для другого ПК и нажмите Далее .

- Выберите необходимый язык , Edition и Архитектура , затем нажмите Next .
- Выберите Флэш-накопитель USB и нажмите Далее .
- Выберите свой диск из списка и нажмите Далее .
- Выполните остальные действия мастера.
Полную информацию о том, как это сделать, см. в нашем руководстве по созданию загрузочного носителя для установки Windows.
Кроме того, вы все еще можете загрузить ISO-образ Windows 7 с сайта Microsoft, если вы настаиваете на обновлении с Windows XP до Windows 7. Однако, как уже говорилось ранее, мы не рекомендуем использовать эту столь же старую операционную систему.
После того, как установочный носитель Windows 10 будет создан, вам нужно указать компьютеру загрузиться с него. Для этого перезагрузитесь и войдите в БИОС. Клавиша, которую вы нажимаете для входа в BIOS, зависит от системы; вы должны увидеть его во время запуска системы, и обычно это Удалить ключ или Функциональный ключ .
Коснитесь его, пока не войдете в BIOS, а затем измените приоритет загрузочного устройства, чтобы установочный носитель был первым. Для получения дополнительной информации об этом см. Наше руководство о том, как изменить порядок загрузки.
После завершения вы пройдете через мастер установки Windows 10. При появлении запроса обязательно выберите, что вы хотите установить новую копию Windows, а не обновление (что не сработает).
Вам будет предложено указать язык, имя и другие параметры. Установка может занять некоторое время, так что будьте готовы. После этого ваша система должна перезагрузиться автоматически, и вы перейдете в Windows 10.
Теперь вы используете Windows 10 и можете восстановить свои личные данные. Это случай ручного перемещения всего из вашей резервной копии в соответствующие новые места в Windows 10.
Не забудьте также установить свои программы. Ninite особенно хорош для этого, так как вы можете установить большое количество программного обеспечения несколькими щелчками мыши.

 Для получения высокой скорости работы (или возможности создания портативной операционной системы) выбранный накопитель должен поддерживать стандарт USB 3.0 . Если диск уже используется, убедитесь, что на нем нет важных или необходимых данных.
Для получения высокой скорости работы (или возможности создания портативной операционной системы) выбранный накопитель должен поддерживать стандарт USB 3.0 . Если диск уже используется, убедитесь, что на нем нет важных или необходимых данных. Загрузка напрямую с веб-сайта компании также возможна, например, для Windows 7 и Windows 8.
Загрузка напрямую с веб-сайта компании также возможна, например, для Windows 7 и Windows 8.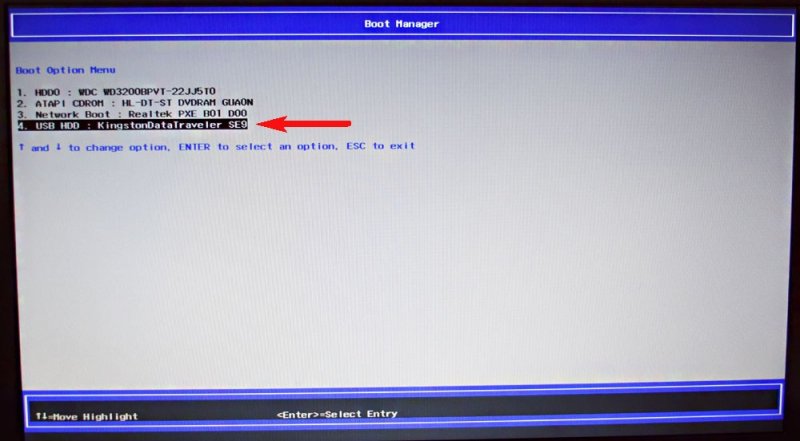
 Диск будет позже будет отображаться под этим именем, если вы подключитесь к работающему компьютеру Windows). Форматирование может занять некоторое время. Вы можете отслеживать его прогресс в процентной шкале.
Диск будет позже будет отображаться под этим именем, если вы подключитесь к работающему компьютеру Windows). Форматирование может занять некоторое время. Вы можете отслеживать его прогресс в процентной шкале.
 sys на жестком диске USB. Если загружаемый компьютер имеет внутренний жесткий диск, файл pagefile.sys создается на внутреннем жестком диске. Если у него нет внутреннего жесткого диска, Windows предупредит вас, что не может создать файл подкачки, поскольку он не будет создавать файл подкачки на «съемном» диске. Эту проблему можно решить, используя драйвер фильтра, например DiskMOD, чтобы заставить Windows создать файл pagefile.sys на жестком диске USB.
sys на жестком диске USB. Если загружаемый компьютер имеет внутренний жесткий диск, файл pagefile.sys создается на внутреннем жестком диске. Если у него нет внутреннего жесткого диска, Windows предупредит вас, что не может создать файл подкачки, поскольку он не будет создавать файл подкачки на «съемном» диске. Эту проблему можно решить, используя драйвер фильтра, например DiskMOD, чтобы заставить Windows создать файл pagefile.sys на жестком диске USB. Затем нажмите « Восстановление » и в разделе « Расширенный запуск » выберите « Перезагрузить сейчас ». Теперь компьютер будет перезагружен. На следующем экране нажмите « Устранение неполадок », затем « Расширенные параметры 9».0004» и, наконец, на « Настройки прошивки UEFI », чтобы добраться до UEFI.
Затем нажмите « Восстановление » и в разделе « Расширенный запуск » выберите « Перезагрузить сейчас ». Теперь компьютер будет перезагружен. На следующем экране нажмите « Устранение неполадок », затем « Расширенные параметры 9».0004» и, наконец, на « Настройки прошивки UEFI », чтобы добраться до UEFI. Установите USB-накопитель в верхней части списка, чтобы начать с него, как только он будет подключен к компьютеру.
Установите USB-накопитель в верхней части списка, чтобы начать с него, как только он будет подключен к компьютеру.
