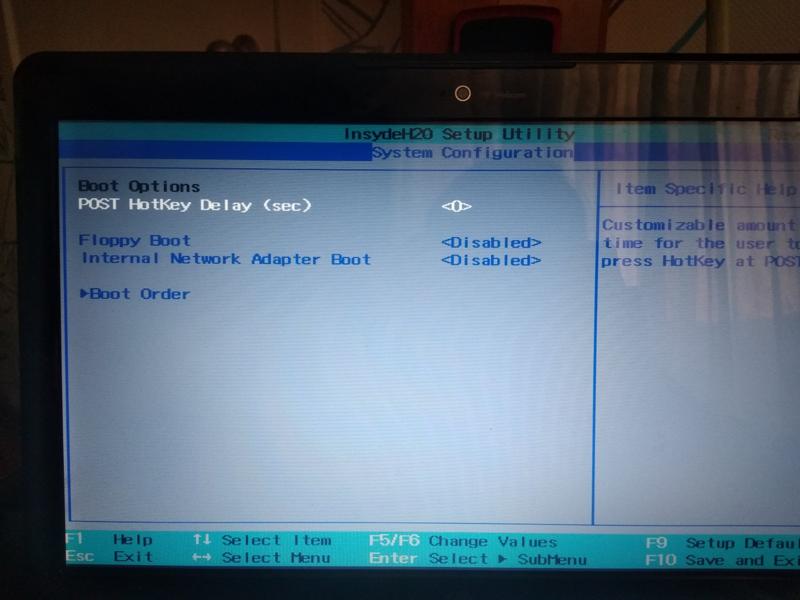Переустановить windows 7 через биос с диска: Как настроить BIOS для установки Windows с диска CD/DVD/BD
Содержание
Узнаем как правильно установить Windows 7 с диска: руководство и рекомендации
Хоть в современных реалиях почти все устанавливают операционные системы с помощью USB-накопителя, имеется определенная категория пользователей, которая все еще предпочитает диски. Причин для такого выбора может быть много: старый ПК (который не поддерживает загрузочные флешки), наличие лицензионного диска с «Виндовс» и прочее. Пока диски существуют, с этим придется мириться. Поэтому вопрос о том, как установить Windows 7 с диска, популярен до сих пор. И нужно дать на него ответ.
Что нужно учесть перед началом установки?
Это совершенно необходимо знать, поскольку предварительная подготовка поможет устранить трудности, могущие возникнуть уже после установки операционной системы. Перед тем как установить Windows 7 с диска через БИОС, необходимо определиться с разделом, на который будет устанавливаться ОС. Обычно это системный диск С. Также необходимо запастись актуальными драйверами для компьютера или ноутбука. Стоит отметить, что некоторые лэптопы оснащены такими адаптерами Wi-Fi, что «Виндовс» попросту их не определяет «из коробки». Необходимо озаботиться этими драйверами в первую очередь. Также нужно запастись установочным носителем. Если есть лицензионный диск с «Виндовс»от компании «Майкрософт» — это хорошо. Но если нет — нужно знать, как его сделать.
Стоит отметить, что некоторые лэптопы оснащены такими адаптерами Wi-Fi, что «Виндовс» попросту их не определяет «из коробки». Необходимо озаботиться этими драйверами в первую очередь. Также нужно запастись установочным носителем. Если есть лицензионный диск с «Виндовс»от компании «Майкрософт» — это хорошо. Но если нет — нужно знать, как его сделать.
Подготовка образа и носителя
Для начала нужно скачать образ с дистрибутивом операционной системы. На торрентах имеется огромное количество сборок «семерки» с различными особенностями. Нужно скачать какой-нибудь один из них. Теперь определимся с утилитой для записи дисков. Лучше всего использовать Ashampoo Burn, Ultra ISO или что-нибудь равнозначное. Записывать операционную систему рекомендуется на DVD-R болванку с использованием минимальной скорости записи и включенной проверкой целостности образа. Так можно будет избежать ненужных ошибок во время установки. После завершения записи системы на диск можно приступать к архивированию нужных данных и переходить к вопросу о том, как установить Windows 7 с диска.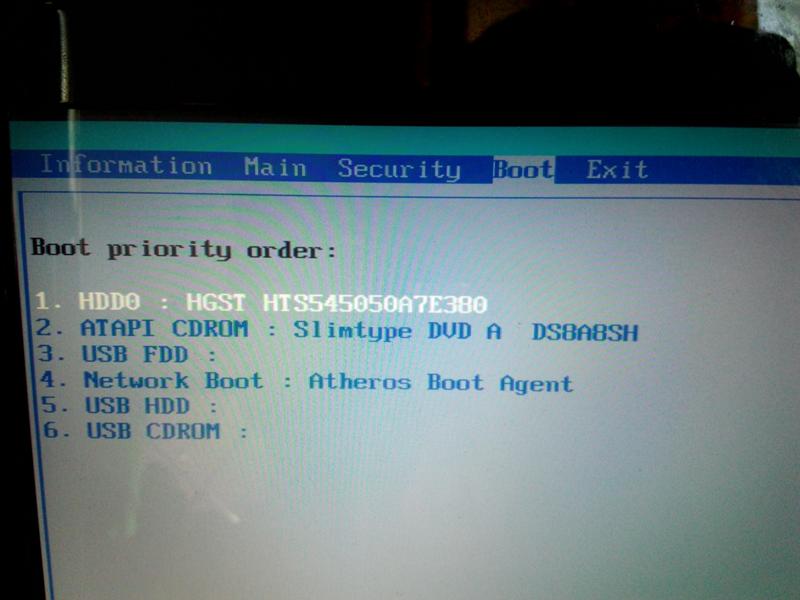
Подготовка и настройка БИОС
Это совершенно необходимый шаг, так как перед установкой любой операционной системы рекомендуется сбросить БИОС на стандартные настройки. К тому же на старых материнских платах нет так называемого «Меню загрузки», которое появляется в более новых моделях при нажатии соответствующей клавиши. В старых компьютерах приходится вручную выставлять порядок загрузки ПК и перезагружать машину. Но перейдем к вопросу о том, как установить Windows 7 с диска. БИОС играет в этом процессе немаловажную (если не ключевую роль). Если его настройки будут неправильными, то возможны сбои при установке. А это может привести к весьма печальным последствиям. Но обо всем по порядку.
Сброс БИОС и установка приоритетного носителя для загрузки
Для начала сбросим БИОС на стандартные настройки. Для этого сначала нужно попасть в это меню. Для разных компьютеров и ноутбуков бывают различные кнопки. Но в основном это такие клавиши, как F2, F12, Enter, Delete или Tab.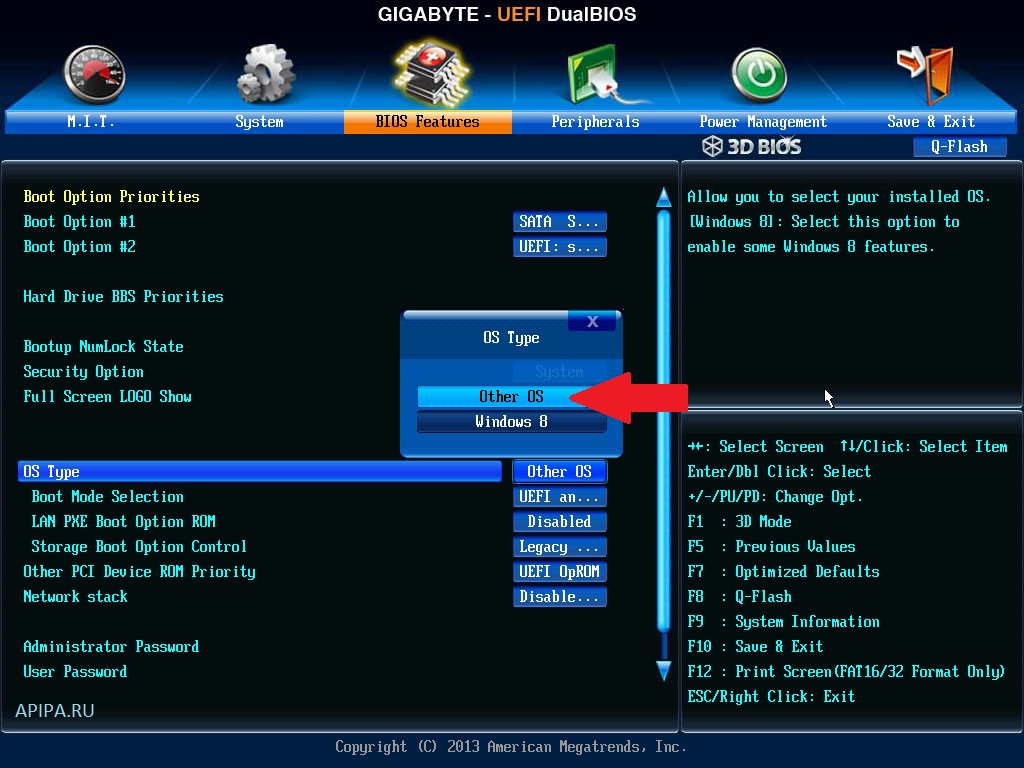 После того как вход в БИОС осуществлен требуется перейти на вкладку Load setup defaults и просто нажать на «Ввод». Теперь необходимо выставить приоритет загрузки с диска (в старых версиях материнских плат». Для этого нужно зайти в меню «Boot Priority», выбрать пункт «1st Boot Device» и в окошке рядом поставить CD-ROM. После этого нужно нажать на кнопку F10 (перезагрузка компьютера и сохранение настроек). Теперь вставляем диск в привод и переходим к вопросу о том, как установить Windows 7 с диска.
После того как вход в БИОС осуществлен требуется перейти на вкладку Load setup defaults и просто нажать на «Ввод». Теперь необходимо выставить приоритет загрузки с диска (в старых версиях материнских плат». Для этого нужно зайти в меню «Boot Priority», выбрать пункт «1st Boot Device» и в окошке рядом поставить CD-ROM. После этого нужно нажать на кнопку F10 (перезагрузка компьютера и сохранение настроек). Теперь вставляем диск в привод и переходим к вопросу о том, как установить Windows 7 с диска.
Шаг первый. Действия сразу после загрузки компьютера
В некоторых случаях при установке «Виндовс» с диска требуется нажать любую кнопку на клавиатуре для активации загрузки установщика. Если этого не сделать, то система будет пытаться загрузиться с жесткого диска. После нажатия любой кнопки начнет загружаться сам установщик. Обычно этот процесс происходит довольно быстро. Затем пользователю будет предложено выбрать язык установки, формат времени и раскладку клавиатуры. Везде нужно проставить «Русский». В некоторых сборках этот язык и регион стоит по умолчанию. После нажатия на кнопку «Далее» будет предложено установить операционную систему, нажав соответствующую кнопку. Далее пользователю будет предложено выбрать редакцию «Виндовс». Такая штука актуальна для пиратских сборок. Лучше выбирать «максимальную» версию. После нажатия кнопки «Далее» мастер установки уточнит, точно ли вы собираетесь заново переустанавливать всю операционную систему, или можно просто ее восстановить. Лучше выбрать пункт «Полная установка (Дополнительные параметры)». А как установить Windows 7 без диска? Это тоже можно, но только с помощью USB -накопителя. Устанавливать таким образом еще удобнее, так как скорость чтения выше. А значит, операционная система установится намного быстрее. Однако мы отвлеклись. Переходим к разметке диска.
В некоторых сборках этот язык и регион стоит по умолчанию. После нажатия на кнопку «Далее» будет предложено установить операционную систему, нажав соответствующую кнопку. Далее пользователю будет предложено выбрать редакцию «Виндовс». Такая штука актуальна для пиратских сборок. Лучше выбирать «максимальную» версию. После нажатия кнопки «Далее» мастер установки уточнит, точно ли вы собираетесь заново переустанавливать всю операционную систему, или можно просто ее восстановить. Лучше выбрать пункт «Полная установка (Дополнительные параметры)». А как установить Windows 7 без диска? Это тоже можно, но только с помощью USB -накопителя. Устанавливать таким образом еще удобнее, так как скорость чтения выше. А значит, операционная система установится намного быстрее. Однако мы отвлеклись. Переходим к разметке диска.
Шаг второй. Правильная разметка жесткого диска
Здесь есть несколько вариантов: или вы устанавливаете ОС на новенький (девственно чистый) жесткий диск, или HDD уже занят файлами, и на нем до этого уже была какая-то операционная система. Исход будет один: новая разметка и форматирование. Диалоговое окно для работы с разделами появляется сразу после выбора пункта «Полная установка». Оно предлагает выбрать том, на который требуется установить Windows 7. Раздел диска должен соответствовать некоторым требованиям. Так, рекомендуемая файловая система — NTFS. На другую «Виндовс «просто не установится. Также необходимо учесть, что система резервирует определенное место (300-500 мегабайт для своих нужд). Вообще, рекомендуется удалить старый раздел (на котором когда-то находилась ОС) и создать полностью новый. Простого форматирования здесь явно будет недостаточно. Существует также такое понятие, как раздел диска GPT. Как установить Windows 7 на него? Точно также. Разница только в типе разметки. Да еще GPT-таблица не поддерживает большое количество разделов. А так — разницы никакой. После создания раздела и выбора его, как подходящего для установки нужно нажать кнопку «ОК». Начнется копирование файлов и сама установка операционной системы.
Исход будет один: новая разметка и форматирование. Диалоговое окно для работы с разделами появляется сразу после выбора пункта «Полная установка». Оно предлагает выбрать том, на который требуется установить Windows 7. Раздел диска должен соответствовать некоторым требованиям. Так, рекомендуемая файловая система — NTFS. На другую «Виндовс «просто не установится. Также необходимо учесть, что система резервирует определенное место (300-500 мегабайт для своих нужд). Вообще, рекомендуется удалить старый раздел (на котором когда-то находилась ОС) и создать полностью новый. Простого форматирования здесь явно будет недостаточно. Существует также такое понятие, как раздел диска GPT. Как установить Windows 7 на него? Точно также. Разница только в типе разметки. Да еще GPT-таблица не поддерживает большое количество разделов. А так — разницы никакой. После создания раздела и выбора его, как подходящего для установки нужно нажать кнопку «ОК». Начнется копирование файлов и сама установка операционной системы.
Шаг третий. Ввод необходимых данных и базовые настройки
Эти действия необходимо выполнять уже после перезагрузки компьютера перед последним этапом установки системы. Сначала установщик попросит пользователя ввести свое имя и как-нибудь назвать свой компьютер. Имена можно использовать любые. Есть только один нюанс: имя компьютера должно состоять только из латинских букв и цифр. А вот имя пользователя может состоять из чего угодно. После нажатия кнопки «Далее» мастер установки предложит ввести лицензионный ключ продукта. Если вы используете пиратскую сборку, то нажмите кнопку «У меня нет ключа». Если есть — вводим и нажимаем кнопку «Далее». Теперь мастер предложит выбрать параметры безопасности. Они включают в себя настройку автоматического обновления системы, включение брандмауэра «Виндовс» и прочие опции. Если вы собираетесь использовать сторонний антивирусный продукт и не хотите получать обновления от «Майкрософт», то выбирайте пункт «Отложить решение». Если же вам все это нужно, то оставляйте значения по умолчанию.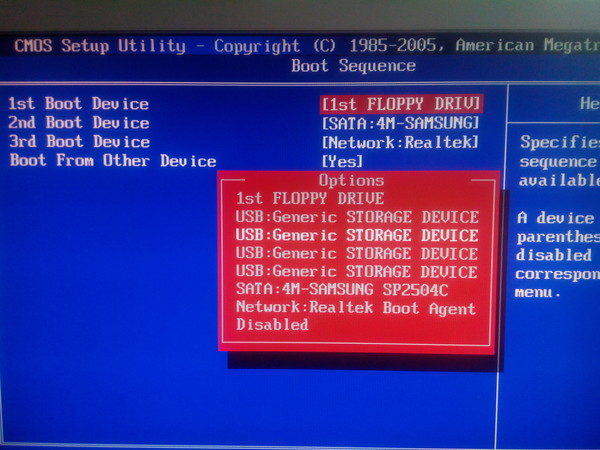 Следующим шагом будет настройка времени и часового пояса. Для России следует выбрать соответствующий регион. Правильное время выставится автоматически. Если у вас проводное подключение к интернету, то система предложит сразу же подключиться и выбрать тип сети. Пока стоит пропустить это действие. После нажатия кнопки «Далее» продолжится процесс установки. Начнется завершающий этап. Некоторые пользователи все время спрашивают, как установить Windows 7 без диска и флешки. Пока это никак невозможно. Какой-либо загрузочный носитель требуется в любом случае. Без этого никак нельзя.
Следующим шагом будет настройка времени и часового пояса. Для России следует выбрать соответствующий регион. Правильное время выставится автоматически. Если у вас проводное подключение к интернету, то система предложит сразу же подключиться и выбрать тип сети. Пока стоит пропустить это действие. После нажатия кнопки «Далее» продолжится процесс установки. Начнется завершающий этап. Некоторые пользователи все время спрашивают, как установить Windows 7 без диска и флешки. Пока это никак невозможно. Какой-либо загрузочный носитель требуется в любом случае. Без этого никак нельзя.
Шаг четвертый. Установка драйверов
Это весьма ответственный шаг, так как первые действия после установки операционной системы решают, насколько хорошо она будет работать. Перед этим можно изъять из дисковода диск с Windows 7. Установить на компьютер драйверы можно и без него. Первым делом нужно установить все необходимые драйверы. В каком порядке их устанавливать, не имеет значения. После успешной установки следует перезагрузить компьютер или ноутбук. Есть один нюанс: драйверы для видеокарты обычно ставятся в самую последнюю очередь. Непонятно, с чем это связано, но известно некоторое количество системных сбоев в том случае, если первым было установлено именно это программное обеспечение. Как видите, установить Windows 7 с диска через БИОС не так уж и сложно. Гораздо больше времени займет дальнейшая настройка операционной системы.
Есть один нюанс: драйверы для видеокарты обычно ставятся в самую последнюю очередь. Непонятно, с чем это связано, но известно некоторое количество системных сбоев в том случае, если первым было установлено именно это программное обеспечение. Как видите, установить Windows 7 с диска через БИОС не так уж и сложно. Гораздо больше времени займет дальнейшая настройка операционной системы.
Шаг пятый. Настройка служб
Следующим шагом будет настройка служб. К примеру, если у вас нет принтера, то «Служба диспетчера печати» вам и даром не нужна. Рекомендуется ее отключить. Сделать это очень просто. Нужно открыть «Панель управления», выбрать пункт «Администрирование», подпункт «Службы». Найдя нужную службу, требуется щелкнуть правой кнопкой мыши по названию и выбрать «Свойства». Если служба запущена, то требуется нажать на «Остановить». А затем в строке, где написано «Тип запуска», выбрать пункт «Отключена» и нажать кнопку «ОК». Также следует поступить со службами брандмауэра и автоматического обновления системы (если вы не планируете их использовать). Итак, как установить Windows 7 через диск и настроить ее, мы уже поняли. Теперь перейдем к рекомендациям по установке базовых приложений.
Итак, как установить Windows 7 через диск и настроить ее, мы уже поняли. Теперь перейдем к рекомендациям по установке базовых приложений.
Шаг шестой. Установка антивируса и других программ
После совершения этих действий рекомендуется перезагрузить компьютер. Теперь можно установить антивирусный продукт и подключить Интернет. Установка других приложений тоже возможна. В первую очередь необходимо установить самые важные приложения. То есть те, которые будут использоваться чаще всего: офис, плееры, браузер, торрент-клиент и прочее. Тяжелые продукты (вроде Фотошопа) следует оставить на потом. Вдруг что-то пойдет не так? Кстати, при установке пиратского софта и использовании разнообразных «кряков» и «кейгенов» настоятельно рекомендуется создать точку восстановления системы. Если она есть, то можно будет вернуть раннее состояние ОС без ее переустановки. Это здорово сэкономит время и нервы. Установить Windows 7 с диска через БИОС вполне получилось. Как и совершить базовую настройку ОС.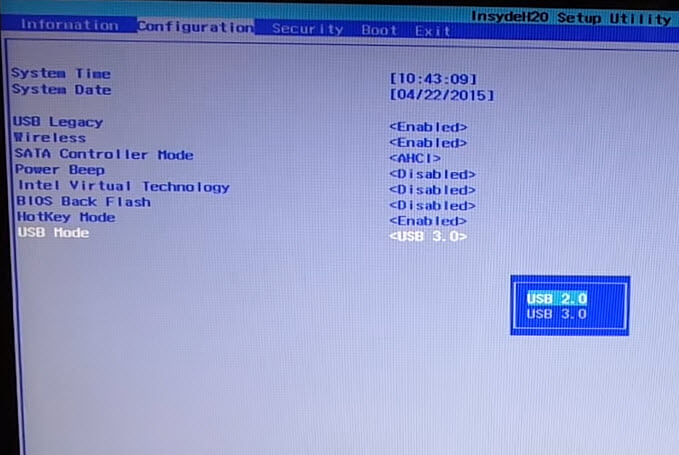
Заключение
Ответ на вопрос о том, как установить Windows 7 с диска, получен. Это не так сложно, как представляют некоторые. По сути, установщик сделает все сам. Пользователю нужно только четко следовать инструкции и не заниматься самодеятельностью. Главное — подготовить загрузочный носитель и правильно настроить БИОС. Остальное должно пройти нормально. Если, конечно, носитель (в данном случае диск) не поврежден. Вот тогда могут возникнуть проблемы. Но это маловероятно.
Как установить операционную систему Windows 7
Здравствуйте уважаемые читатели сайта sesaga.ru. В этой статье хочу поделиться опытом, и рассказать, как установить Windows 7 на стационарный компьютер или ноутбук. Хотя в интернете статей по установки Windows достаточно много, и что-либо нового здесь трудно рассказать, но я думаю, что на сайте, предназначенном для домашнего пользователя такая статья должна быть.
Вариантов установки этой операционной системы несколько, и все они отличаются лишь незначительными отклонениями от самого процесса установки.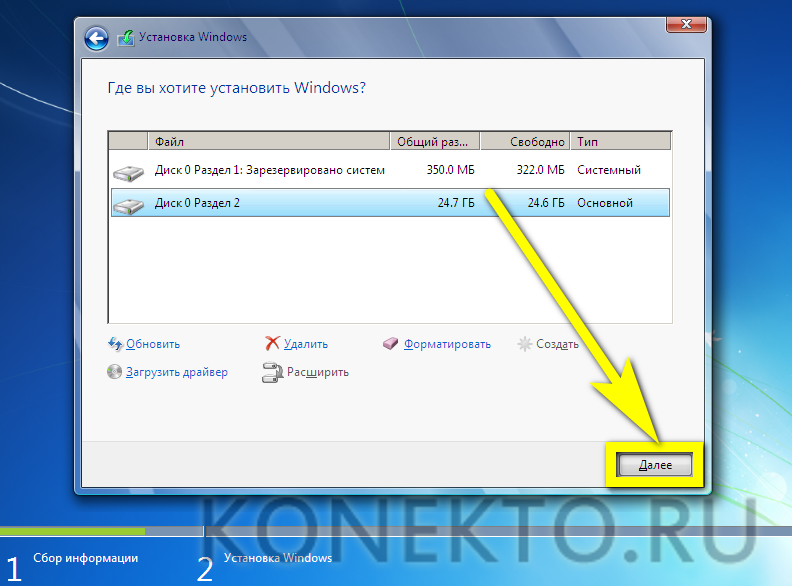 Windows 7 можно установить, например:
Windows 7 можно установить, например:
1. На новый компьютер;
2. Поверх Windows XP;
3. Чтобы стояли две системы: XP и «семерка»;
4. Чтобы было две «семерки»;
5. Переустановить Windows 7.
В процессе установки Вы поймете, что сложного здесь ничего нет. Страшно в первый раз, а потом уже все делается с закрытыми глазами. Остановимся мы на самом распространенном варианте, это когда Ваша операционная система «слетела» или пострадала от вирусов и больше не подает никаких признаков жизни.
И так, приступим.
1. Заходим в «BIOS».
Вставляем диск с дистрибутивом Windows 7 в DVD-привод и отправляем компьютер на перезагрузку. Сразу же после перезагрузки на 2 – 3 секунды появится окно приветствия материнской платы, где предлагается нажать кнопку «DEL», а в ноутбуках «F2».
Как только откроется окно приветствия, несколько раз нажмите на клавиатуре кнопку «DEL» или «F2» чтобы попасть в «BIOS».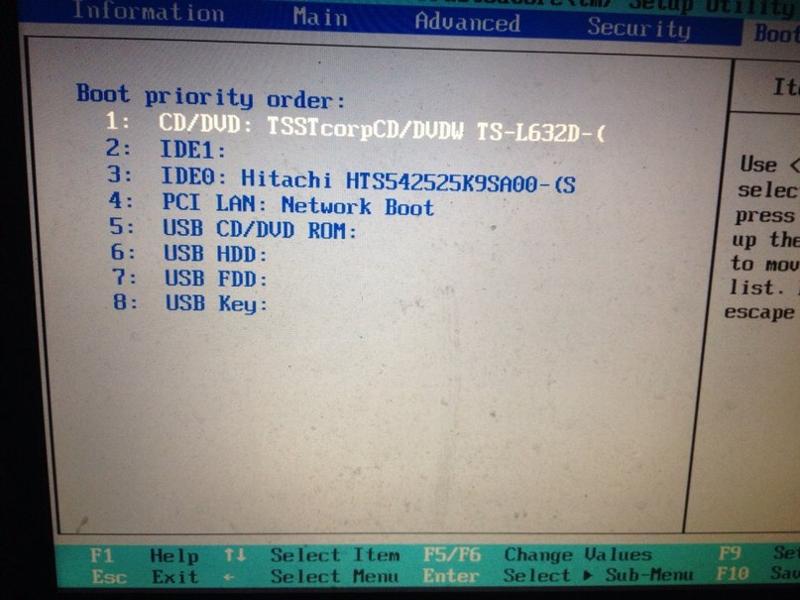 Если Вы не успеете в этот короткий промежуток времени, то процедуру перезагрузки придется повторить еще раз, так как компьютер начнет грузиться с жесткого диска.
Если Вы не успеете в этот короткий промежуток времени, то процедуру перезагрузки придется повторить еще раз, так как компьютер начнет грузиться с жесткого диска.
Итак, мы все сделали правильно, и попали в «BIOS» в раздел «Main».
Используя подсказки, а в различных моделях материнских плат они могут быть немного видоизменены, перемещаемся в раздел «Boot» (загрузка).
В моем случае, перемещение производится при помощи кнопок со стрелками «вверх-вниз» или «влево-вправо», расположенных на клавиатуре, а для большинства ноутбуков кнопками перемещения будут являться F5 и F6.
Находясь в разделе «Boot» заходим в пункт меню «Boot Device Priority» нажатием кнопки «Enter».
Перед нами открылось окно меню загрузки, где указано, что компьютер по умолчанию должен загружаться с флоппи диска, а если такового не окажется, то следующим устройством стоит жесткий диск. Ну и последним в этом списке является CDROM.
Здесь, выбираем, чтобы компьютер грузился с DVD привода. Поэтому жмем кнопку «Enter» и перед нами открывается еще одно окно, в котором необходимо выбрать наш привод.
Кнопками со стрелками «вверх-вниз» опускаемся до строки «CDROM:3S-Optiarc DVD RW AD-5260» и жмем «Enter». У Вас название DVD привода будет отличаться.
В случае с ноутбуком, кнопками перемещения будут F5 и F6.
Как видите, DVD привод стал первым в списке загрузки компьютера.
Теперь, чтобы сохранить выбранные установки жмем кнопку «F10» и следом «Enter». Компьютер уйдет на перезагрузку.
2. Установка Windows 7 на жесткий диск.
После перезагрузки на короткое время появится окно, где в левом верхнем углу будет строка запроса для запуска установки с DVD привода. Жмем любую клавишу. Если клавишу не нажать, то компьютер начнет загружаться с жесткого диска.
Запустится программа установки Windows 7, которая определит минимальный набор оборудования, необходимый ей для установки, и скопирует на жесткий диск необходимые установочные файлы.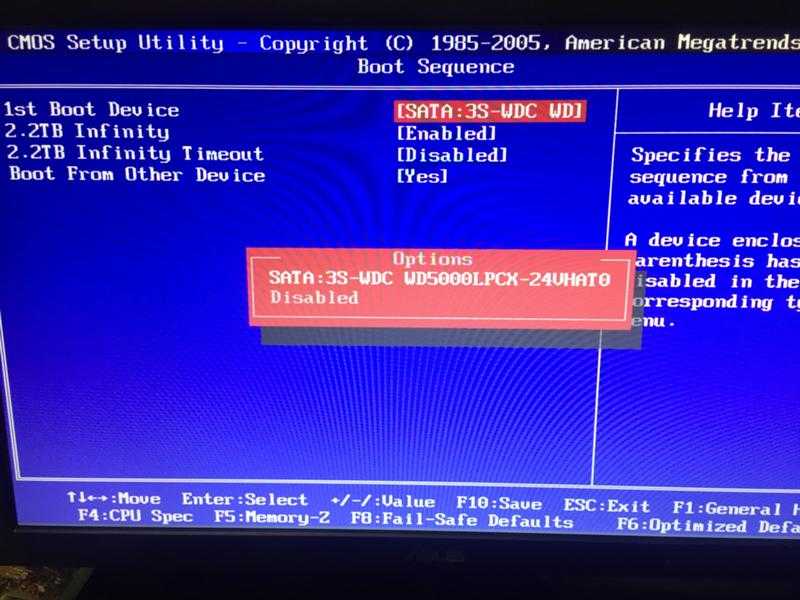
Все. Самую трудную часть мы с Вами сделали, и теперь только осталось следовать указаниям программы установки.
В этом окне выбираем язык установки.
Здесь выбираем язык операционной системы и жмем «Далее».
Нажимаем кнопку «Установить» для запуска установки Windows.
В следующем окне надо будет выбрать версию Windows 7, которая ранее была установлена на Вашем компьютере. Здесь важно знать: 32-х или 64-х битная операционная система стояла на компьютере, иначе, будут проблемы с работой железа, если оно не рассчитано на работу с 64-х битной системой.
Как правило, если стоит более 3 Гб оперативной памяти, можно смело устанавливать 64-х битную версию системы. Как определились, жмем «Далее».
Если Вы устанавливаете систему на ноутбук, то данные о системе можно взять из наклейки, приклеенной на дне ноутбука.
Соглашаемся с Лицензионным соглашением и жмем «Далее».
Выбираем полную установку.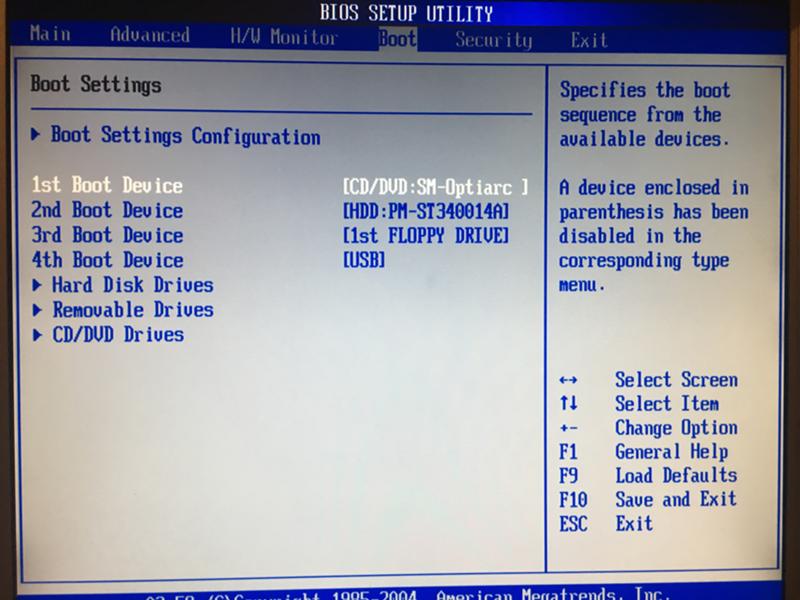
Через некоторое время программа установки автоматически определит раздел, в который предложит установить операционную систему. Но Вы можете и сами указать, в какой раздел устанавливать Windows. В нашем случае оставляем все по умолчанию и выбираем «Настройка диска».
В этом окне выбираем форматирование раздела. Программа сразу предупредит, что Вы потеряете все не сохраненные данные в этом разделе. А так как у нас выбора нет — Windows все равно не загружается, однозначно жмем «Далее».
Форматируя раздел жесткого диска, мы как бы перепахиваем его, создавая благоприятную «почву» для файлов и папок новой операционной системы.
Теперь осталось ждать, пока Windows не установится на компьютер.
По окончании установки файлов компьютер уйдет на перезагрузку.
После очередной перезагрузки и в дальнейшем, пока будет устанавливаться система, Вы будете видеть окно с надписью запроса для запуска установки.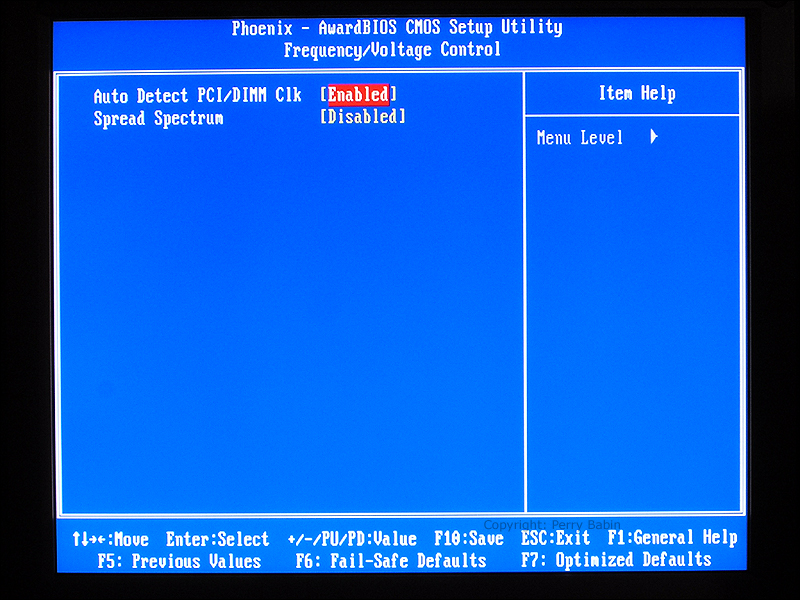
Ничего не нажимайте, так как необходимые файлы уже загружены на жесткий диск, и еще раз их загружать с установочного диска не надо.
3. Завершение установки WINDOWS 7.
Теперь Windows предлагает ввести еще немного информации, чтобы окончательно произвести установку. В открывшемся окне вводим имя пользователя компьютера и жмем «Далее». Имя можете ввести свое.
В этом окне предлагают ввести пароль для своей учетной записи. Можете ввести, а можете и не вводить. Я обычно пароль не ввожу. Жмем «Далее».
В следующем окне предлагается ввести ключ продукта. Жмем «Далее».
Можно его и не вводить, а попользоваться этой операционной системой 30 дней. Но по окончании этого срока, Вам надо будет Windows активировать, введя ключ.
Выбираем «Использовать рекомендуемые параметры».
Проверяем установленные: дату, время и часовой пояс.
Ждем применение настроек.
Все. Теперь Вас можно поздравить с самостоятельной установкой операционной системы Windows 7.
Теперь Вас можно поздравить с самостоятельной установкой операционной системы Windows 7.
4. Наводим немного блеска.
Давайте сделаем еще пару нужных штрихов.
Как Вы заметили, разрешение экрана немного великовато, и элементы «Рабочего стола» смотрятся крупно.
Щелкаем правой кнопкой мыши по «Рабочему столу» и в появившемся контекстном меню выбираем «Разрешение экрана».
Как видите, по умолчанию разрешение экрана стоит 800х600 пикселей. Меняется оно бегунком, расположенным в открывшемся окне с вариантами разрешений. Выбираем нужное, жмем «Применить», и «ОК».
И второй момент, который надо обязательно сделать, это перезагрузить компьютер и еще раз войти в «BIOS», чтобы изменить вариант загрузки.
Также переходим в раздел «Boot» и из пункта меню «Boot Device Priority» нажатием кнопки «Enter» попадаем в меню загрузки. Здесь выбираем чтобы компьютер по умолчанию грузился с жесткого диска.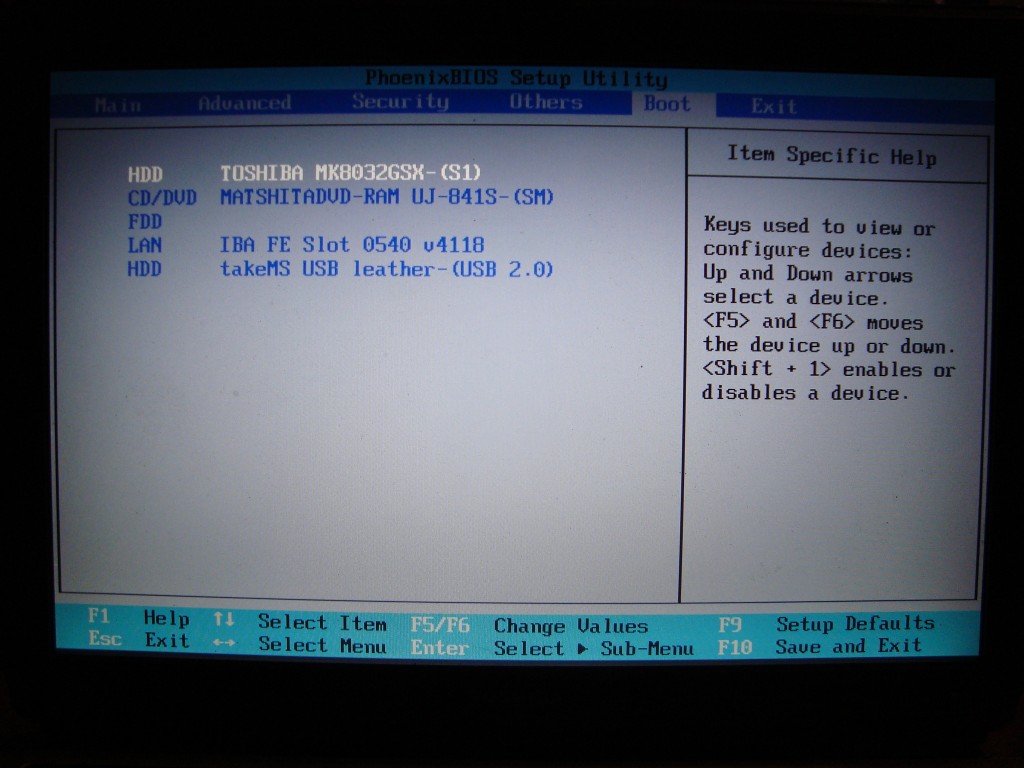
Если у Вас стационарный ПК, то достаточно будет установить свежие драйвера на видеокарту и вебкамеру, если камера есть.
Для владельцев ноутбуков драйверов установить придется чуть по более: для видеокарты, вебкамеры, точпада, Wi-Fi, возможно и еще для какого-либо устройства. Их все можно скачать на сайте производителя ноутбуков.
Вот теперь можно пользоваться компьютером.
А если у Вас возникли вопросы по установке Windows 7, то обязательно посмотрите этот видеоролик.
Удачи!
3 способа стереть и переустановить Windows 10
Мы все благодарны, что уже не те дни, когда
казалось, что вам приходилось переустанавливать Windows каждые шесть месяцев. Есть еще
времена, однако, где мы должны идти в последнюю инстанцию. Иногда нужно просто
бросить все и начать все сначала.
Когда следует переустанавливать Windows?
Есть несколько вещей, которые вы можете сделать, чтобы исправить мелкие и серьезные проблемы с Windows. Утилита Check Disk (CHKDSK) отлично подходит для исправления проблем с файловой системой из-за поврежденных секторов на жестких дисках. Мы можем показать вам, как исправить ошибки файловой системы в Windows с помощью CHKDSK.
Утилита Check Disk (CHKDSK) отлично подходит для исправления проблем с файловой системой из-за поврежденных секторов на жестких дисках. Мы можем показать вам, как исправить ошибки файловой системы в Windows с помощью CHKDSK.
Содержание
Средства командной строки System File Checker (SFC) и Deployment Image Servicing and Management (DISM) могут находить и устранять множество проблем Windows.
SFC отлично подходит для поиска и восстановления системных файлов в Windows, тогда как DISM может выполнять более тщательную проверку и восстановление Windows, используя ресурсы службы Microsoft Windows Update. У нас есть целая статья о том, как использовать SFC и DISM. Попробуйте эти вещи в первую очередь.
Если это не помогло, и вы уверены, что проблема
это не аппаратная проблема, то, возможно, пришло время начать снова. ВНИМАНИЕ: мы
говоря о том, чтобы стереть все ваши файлы и программы и начать заново. Делать
обязательно сделайте резервную копию ваших файлов на внешний диск или в облачное хранилище.
Три способа чистой переустановки Windows
Существует три способа чистой переустановки Windows
Окна. Мы сосредоточимся на Windows 10. Если вы используете Windows 8.1 или
ранее, первые два для вас.
- Выполните сброс из настроек Windows.
- Повторная установка путем перезагрузки с установочного носителя
как DVD или загрузочный USB-накопитель. - Переустановите изнутри Windows с
установочный носитель.
Сброс этого ПК для чистой установки
Это должен быть ваш первый вариант при попытке полностью
очистите компьютер и переустановите Windows 10. Это просто, не требует
DVD или USB-накопитель, и вам даже не нужно вводить лицензию Windows.
ключ.
В строке Введите здесь для поиска , начните вводить Настройки. Когда появится утилита настроек, щелкните ее, чтобы запустить.
В окне настроек прокрутите вниз и нажмите Обновление и безопасность .
В окне «Обновление и настройки» слева нажмите Восстановление . Когда он появится в окне восстановления, нажмите кнопку Get Started .
Когда он появится в окне восстановления, нажмите кнопку Get Started .
Чтобы стереть все данные с вашего компьютера, выберите параметр Удалить все .
Подготовка вещей может занять несколько минут. Затем он сообщит вам, что текущий параметр равен . Просто удалите файлы. Это быстрее, но менее безопасно . Мы собираемся провести полную очистку, так что этого недостаточно. Нажмите Изменить настройки .
В этом окне нажмите кнопку Выкл. кнопку, чтобы перейти к опции удаления данных. Нажмите Подтвердить .
Через несколько секунд вы увидите окно Ready to reset this PC . Если вы уверены, что хотите это сделать, нажмите Сбросить .
Подготовится к сбросу. Эта часть может занять несколько минут. Во время нашего теста это заняло около 15 минут. Затем компьютер перезагружается.
Когда компьютер перезагрузится, вы увидите логотип Windows и Пожалуйста, подождите . Затем экран может стать черным на несколько минут. Потерпи.
Затем экран может стать черным на несколько минут. Потерпи.
Вернется логотип Windows, а под ним будет написано Сброс этого ПК . Он начнет считать в процентах завершения. Это может занять от нескольких минут до часа или более в зависимости от вашего ПК. Когда он будет завершен, вы можете снова начать настройку Windows.
Переустановите Windows с DVD-диска или загрузочного USB-накопителя
Вам понадобится либо DVD-диск с Windows, поставляемый с компьютером или приобретенный отдельно, либо загрузочный USB-накопитель с Windows на нем. У многих производителей ноутбуков и компьютеров есть утилиты, встроенные в их установки Windows, которые помогут вам создать эти диски для восстановления.
Если вы не сделали его, когда получили компьютер, сейчас самое время это сделать. Лучше всего использовать официальную установку Windows от производителя, так как в ней будут все аппаратные драйверы, характерные для марки и модели вашего компьютера.
Если это не вариант, вы можете загрузить официальный ISO-образ Windows 10 с помощью Windows Media Creation Tool или просто через веб-браузер. Мы также можем показать вам, где можно получить ISO-образы Windows 8.1 или 7. Вам нужно будет найти ключ продукта Windows.
Мы также можем показать вам, где можно получить ISO-образы Windows 8.1 или 7. Вам нужно будет найти ключ продукта Windows.
Средство создания Windows Media поможет вам
создание загрузочной флешки или DVD. Это удивительно просто, но можно
занять некоторое время.
Далее вам необходимо загрузить компьютер с DVD-диска или USB-накопителя. Возможно, вам потребуется получить доступ к BIOS вашего компьютера и изменить порядок загрузки. Вероятно, он сначала настроен на загрузку с жесткого диска. Перезагрузите компьютер и выполните следующие действия.
При запуске компьютера вам будет представлен мастер установки Windows, который проведет вас через весь процесс.
Чтобы сделать это таким образом, чтобы стереть диск, идите, пока не дойдете до точки, где вас спросят: Какой тип установки вы хотите? На этом этапе выберите Custom: Install Windows only (advanced) .
Вас могут спросить, куда вы хотите установить Windows. Как правило, это будет основной диск. Выберите это и нажмите Next .
Выберите это и нажмите Next .
Установка будет продолжена. Сначала вы увидите экран, подобный приведенному ниже, в течение нескольких минут. Затем ваш компьютер перезагрузится, и вы увидите черный экран с синим значком Windows. Он пройдет несколько этапов, не требуя от вас никакого участия.
В конце концов вы увидите синий экран установки с вращающимся кругом и надписью Минутку… Почти готово. Это займет несколько минут и пройдёт ещё немного текста.
Теперь вы находитесь на этапе установки Windows. Продолжайте, чтобы настроить Windows, и вы готовы к работе.
Переустановите Windows с установочного носителя, изнутри Windows
Этот метод используется в крайнем случае. Сбросить этот ПК
способ проще и быстрее. Возможно, это не ваш вариант, так что поехали.
о том, как переустановить Windows изнутри вашей текущей Windows
монтаж. Преимущество этого метода в том, что вам не нужно
введите ключ продукта Windows, чтобы он работал.
Вставьте установочный носитель Windows. Перейдите к нему в проводнике и откройте его. Затем найдите установочный носитель Windows. Откройте его, найдите приложение setup и дважды щелкните по нему.
Откроется окно User Account Control (UAC) с вопросом, хотите ли вы, чтобы все это приложение вносило изменения в это устройство. Нажмите Да .
Откроется небольшое окно с логотипом Windows и сообщением о подготовке. Он будет считать процент готовности.
Далее откроется окно Windows 10 Setup . Он читает Установите Windows 10 и что он будет выходить в интернет для получения обновлений. При желании вы можете нажать Изменить способ загрузки обновлений программой установки Windows . Для наших целей нажмите кнопку Next .
Он может быстро пройти через несколько экранов, например Получение обновлений , Перезапуск программы установки Windows 10 , Проверка компьютера , Мы готовим кое-что , а затем остановитесь на экране Применимые уведомления и условия лицензии . Не стесняйтесь читать его и нажмите Accept .
Не стесняйтесь читать его и нажмите Accept .
Он может быстро пройти еще несколько экранов, таких как Выберите, что оставить , Убедитесь, что вы готовы установить , а затем он останется на Получение обновлений в течение нескольких минут, считая процент выполнения. Это может занять некоторое время.
Затем он запустится Убедитесь, что на вашем компьютере достаточно места , а затем доберитесь до Экран готов к установке . Он может сказать, что будет Хранить личные файлы и приложения . Просто нажмите на Изменить что, чтобы оставить под этим.
Будет три варианта: Сохранить личные файлы и приложения, Сохранить только личные файлы и Ничего. Если вы хотите выполнить чистую очистку, нажмите Ничего , затем нажмите Далее .
Затем он быстро пройдет через некоторые экраны, как и раньше, а затем вы увидите большой синий значок Установка Windows 10 9Экран 0035. Он предупреждает, что ваш компьютер будет перезагружен несколько раз и что это займет некоторое время. Через некоторое время ваш компьютер перезагрузится.
Он предупреждает, что ваш компьютер будет перезагружен несколько раз и что это займет некоторое время. Через некоторое время ваш компьютер перезагрузится.
Вы увидите экран входа в систему и сообщение Подготовка Windows. Не выключайте компьютер . Так будет продолжаться несколько минут. Ваш экран может стать черным. Потерпи.
В конце концов вы увидите полный синий экран с надписью Установка Windows 0% Не выключайте компьютер. Это займет некоторое время . Ваш компьютер перезагрузится несколько раз . Да, это занимает некоторое время. Наш тестовый запуск занял более часа.
Наконец, компьютер перезагрузится, и вы снова окажетесь в окне входа в систему. Авторизуйтесь и приступайте к настройке Windows.
Добро пожаловать в новую установку Windows
Это три способа установки Windows таким образом, чтобы полностью стереть все данные с вашего компьютера. Это новый старт. Просто помните, если вы хотите получить доступ к каким-либо своим старым файлам, вам лучше сделать их резервную копию в облачной службе или на внешнем жестком диске.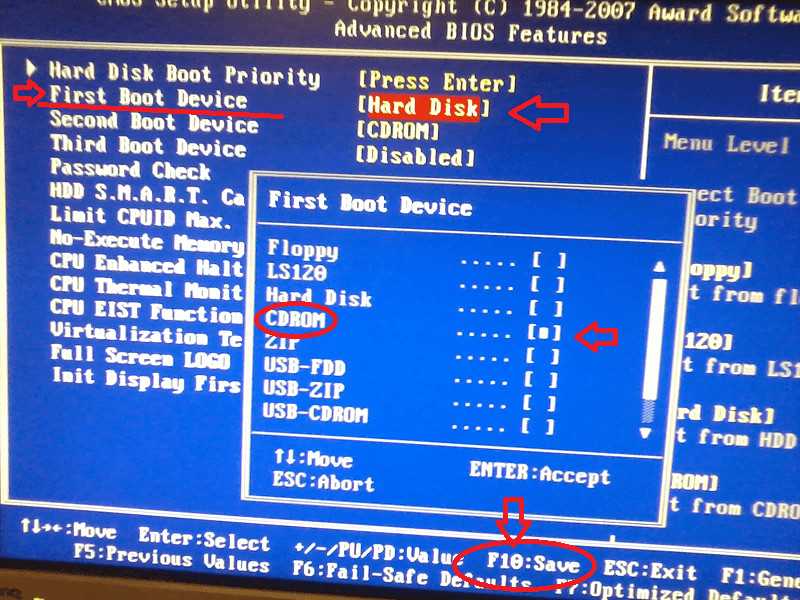 Наслаждайтесь новой установкой Windows.
Наслаждайтесь новой установкой Windows.
Гай публиковался в Интернете и в печатных газетах, номинировался на писательские награды и цитировался в научных статьях из-за своей способности говорить о технологиях с кем угодно, но по-прежнему предпочитает аналоговые часы. Прочитайте полную биографию Гая
Подпишитесь на YouTube!
Вам понравился этот совет? Если это так, загляните на наш канал YouTube на нашем родственном сайте Online Tech Tips. Мы охватываем Windows, Mac, программное обеспечение и приложения, а также предлагаем множество советов по устранению неполадок и обучающих видеороликов. Нажмите на кнопку ниже, чтобы подписаться!
Подписывайся
Переключиться с IDE на AHCI после установки Windows 7 или Windows 8
Реклама
РЕКОМЕНДУЕТСЯ: Нажмите здесь, чтобы устранить проблемы с Windows и оптимизировать производительность системы работу контроллеров дисков Serial ATA (SATA). Когда он поддерживается вашей операционной системой и аппаратным обеспечением ПК, вы получите преимущества таких функций, как собственная очередь команд и горячая замена. Для более старой ОС, такой как Windows XP, которая не поддерживает режим AHCI из коробки, без драйверов, поставляемых OEM, можно включить устаревший режим (IDE) в BIOS, чтобы правильно установить его. Если вы случайно установили Windows 7 или Windows 8 в устаревшем режиме IDE и хотите переключиться в режим AHCI, Windows не загрузится после переключения с IDE на AHCI в BIOS. Вот как это исправить.
Когда он поддерживается вашей операционной системой и аппаратным обеспечением ПК, вы получите преимущества таких функций, как собственная очередь команд и горячая замена. Для более старой ОС, такой как Windows XP, которая не поддерживает режим AHCI из коробки, без драйверов, поставляемых OEM, можно включить устаревший режим (IDE) в BIOS, чтобы правильно установить его. Если вы случайно установили Windows 7 или Windows 8 в устаревшем режиме IDE и хотите переключиться в режим AHCI, Windows не загрузится после переключения с IDE на AHCI в BIOS. Вот как это исправить.
Объявление
Сначала переключите SATA в устаревший режим/IDE. Пожалуйста, обратитесь к руководству по материнской плате, чтобы узнать точное расположение параметров SATA в BIOS.
В Windows 7
В Windows 8 и Windows 8.1
Первый вариант
Второй вариант
В Windows 7
- Откройте редактор реестра.
- Перейдите к следующему разделу
HKEY_LOCAL_MACHINE\SYSTEM\CurrentControlSet\services\msahci
Совет: Как перейти к нужному разделу реестра одним щелчком мыши.

- Измените значение Start DWORD с 3 на 0, как показано на рисунке ниже.
- Перезагрузите компьютер и установите режим SATA на AHCI.
Готово. Теперь Windows 7 загрузится успешно.
В Windows 8 и Windows 8.1
Первый вариант
- Выключите или перезагрузите компьютер и войдите в систему BIOS.
- Измените настройку диска ATA обратно на режим ATA, нажмите клавишу ввода, чтобы принять изменение, и перезагрузите компьютер.
- Щелкните Да в ответ на предупреждение об обнаруженном изменении режима на встроенном контроллере ATA.
- Система нормально загрузится с начальным экраном.
ПРИМЕЧАНИЕ. Прежде чем продолжить, убедитесь, что вы знаете учетную запись и пароль локального администратора и можете успешно загрузиться. - Откройте командную строку с повышенными привилегиями и выполните следующую команду, чтобы включить загрузку в безопасном режиме:
bcdedit /set {current} safeboot Minimum - Перезагрузите компьютер и загрузитесь в BIOS системы.

- Измените настройку диска ATA с режима ATA/IDE на режим AHCI, нажмите клавишу ввода, чтобы принять изменение.
- Щелкните Да в ответ на предупреждение об обнаруженном изменении режима на встроенном контроллере ATA.
- Система нормально загрузится с начальным экраном в безопасном режиме.
- Откройте командную строку с повышенными привилегиями и выполните следующую команду, чтобы удалить параметр загрузки в безопасном режиме:
bcdedit /deletevalue {current} safeboot - Перезагрузите компьютер и загрузитесь в обычном режиме, система успешно загрузится на начальный экран.
Второй вариант
Готово
РЕКОМЕНДУЕТСЯ: Нажмите здесь, чтобы исправить проблемы с Windows и оптимизировать производительность системы
Поддержите нас
Winaero очень рассчитывает на вашу поддержку. Вы можете помочь сайту и дальше предлагать вам интересный и полезный контент и программное обеспечение, используя следующие опции:
Если вам понравилась эта статья, поделитесь ею с помощью кнопок ниже.