Переустановить видеодрайвер на windows 7: ТОП-3 способа, Как установить драйвера на Windows 7?
Содержание
Обновление драйверов | Секреты Windows 7
Установка последних версий драйверов является эффективным средством для повышения стабильности работы компьютера и устранения неполадок. Существуют два основных способа обновления драйверов: использование службы обновления Windows и поиск на сайте производителя оборудования.
Технология автоматического обновления Windows позволяет автоматически получать и устанавливать драйверы с помощью Центра обновления Windows, работа с которым будет рассмотрена в гл. 10. Вы также можете принудительно проверить наличие обновленных драйверов для конкретных устройств, выполнив следующие действия.
1. Откройте Диспетчер устройств. Для этого щелкните правой кнопкой мыши на значке Компьютер, выберите пункт Свойства и перейдите по ссылке Диспетчер устройств.
2. Найдите нужное устройство, щелкните на нем правой кнопкой мыши и выполните команду Обновить драйверы.
3. В появившемся окне (рис. 9.16) выберите пункт Автоматический поиск обновленных драйверов и дождитесь завершения операции. При отсутствии новых драйверов появится сообщение, что наиболее подходящий драйвер уже установлен в системе. При обнаружении обновленного драйвера он будет загружен и установлен автоматически, для чего может понадобиться определенное время.
При отсутствии новых драйверов появится сообщение, что наиболее подходящий драйвер уже установлен в системе. При обнаружении обновленного драйвера он будет загружен и установлен автоматически, для чего может понадобиться определенное время.
Рис. 9.16. Выбор способа обновления драйвера
Если автоматический поиск драйвера не увенчался успехом, вы можете попытаться найти его на сайте производителя оборудования. Адрес сайта можно узнать из прилагаемых к устройству инструкций или файлов справочной системы. Если у вас их нет, придется искать веб-страницу производителя с помощью поисковых сайтов, например Google или «Яндекс». Рекомендуется сначала найти сайт производителя оборудования, а уже на нем искать драйвер для вашей модели устройства. Обнаружив новый драйвер, обязательно проверьте, имеет ли он цифровую подпись, после чего загрузите его на жесткий диск.
Если вы скачали обновленный драйвер с сайта производителя, выясните, имеется ли для него программа установки (файл Setup.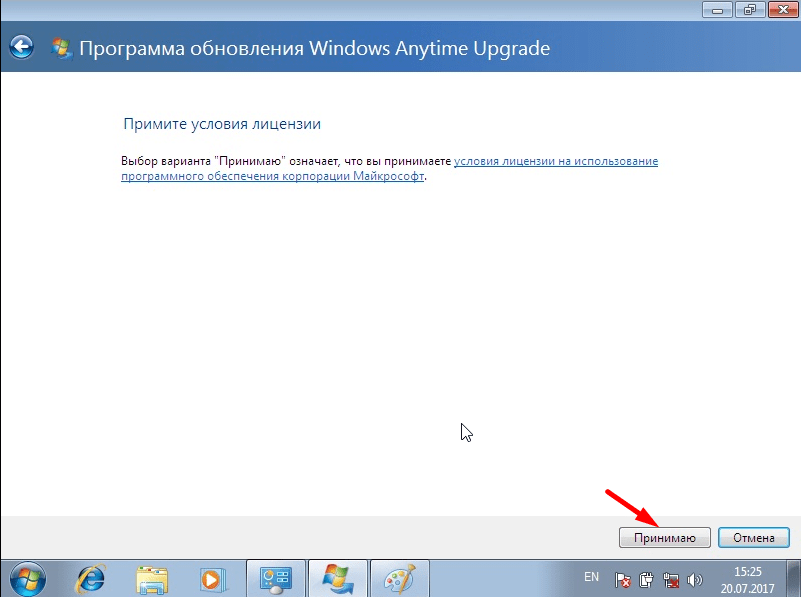 exe). Драйвер, состоящий из одного программного файла, обычно содержит и приложение установки, которое нужно запустить и следовать указаниям на экране. После завершения установки откройте Диспетчер устройств и проверьте состояние устройства и версию драйвера.
exe). Драйвер, состоящий из одного программного файла, обычно содержит и приложение установки, которое нужно запустить и следовать указаниям на экране. После завершения установки откройте Диспетчер устройств и проверьте состояние устройства и версию драйвера.
Если же вы получили драйвер без программы установки, для его инсталляции выполните следующие действия.
1. Если драйвер был получен в архиве, распакуйте его перед началом установки.
2. Откройте Диспетчер устройств (как это сделать, описано выше).
3. Найдите нужное устройство, щелкните на нем правой кнопкой мыши и выберите пункт Обновить драйверы.
4. В первом окне щелкните на ссылке Выполнить поиск драйверов на этом компьютере (см. рис. 9.16).
5. В следующем окне нажмите кнопку Обзор и укажите папку с драйвером.
6. Нажмите Далее для начала инсталляции драйвера. В процессе установки некоторых устройств могут появляться дополнительные диалоговые окна. Следуйте их указаниям.
Также может быть полезно:
- Поиск драйверов устройств в Центре обновления Windows
- В комплекте с устройством отсутствуют драйверы для Windows 7
- Установленное устройство не работает или работает с ошибками
- Основные сведения о драйверах
- Установка нового оборудования
Другие новости:
загрузка. |
Рубрика: Установка и настройка оборудования
Как переустановить драйвер на Windows и зачем это нужно?
- ЗАЧЕМ НУЖНО ПЕРЕУСТАНАВЛИВАТЬ ДРАЙВЕРА?
- КАК ПЕРЕУСТАНОВИТЬ ДРАЙВЕР?
Все пользователи персональных компьютеров под управлением Windows сталкиваются с необходимостью работы с драйверами устройств. Установка, обновление, устранение всевозможных неполадок в их работе — задачи, которые нужно уметь решать, будучи владельцем Windows-ПК. В этот же список следует добавить и переустановку драйверов. Для чего это нужно и как это сделать — читайте далее.
ЗАЧЕМ НУЖНО ПЕРЕУСТАНАВЛИВАТЬ ДРАЙВЕРА?
В основном, это делается для устранения неполадок в работе того или иного устройства. Причем неполадки могут иметь разный характер — от кратковременных сбоев до полного отказа работоспособности оборудования.
Переустановка драйверов также помогает решить проблемы с зависаниями или сбоями установленных на компьютере приложений, использующих то или иное устройство. Иногда пользователи специально ищут старые версии драйверов. Яркий пример — подвисание компьютерных игр. Довольно большое количество неполадок в работе последних решаются простой переустановкой драйвера видеокарты. В этот список можно добавить и принтеры, и веб-камеры, и геймады, и другие мультимедиа-девайсы. Чем сложнее устройство, тем выше шанс возникновения программных (в операционной системе или какой-либо программе) сбоев в его работе. Многие подобные неполадки с высокой вероятностью устраняются путем переустановки драйвера
Иногда пользователи специально ищут старые версии драйверов. Яркий пример — подвисание компьютерных игр. Довольно большое количество неполадок в работе последних решаются простой переустановкой драйвера видеокарты. В этот список можно добавить и принтеры, и веб-камеры, и геймады, и другие мультимедиа-девайсы. Чем сложнее устройство, тем выше шанс возникновения программных (в операционной системе или какой-либо программе) сбоев в его работе. Многие подобные неполадки с высокой вероятностью устраняются путем переустановки драйвера
КАК ПЕРЕУСТАНОВИТЬ ДРАЙВЕР?
Эта задача решается в зависимости от конкретной ситуации. В большинстве случаев сначала требуется удалить установленный на компьютере драйвер. Но иногда неполадку в работе устройства можно устранить путем простого обновления его программного обеспечения (хотя в этом случае также происходит удаление драйвера, но в автоматическом режиме). Рассмотрим все по порядку.
Удаление драйвера в диспетчере устройств. Удалить драйвер можно несколькими способами — при помощи стандартных средств операционной системы (приложение Диспетчер устройств), специализированных утилит и вручную. Работу с утилитами рассматривать не будем, т.к. среди них нет универсального средства, которое подходило бы ко всем версиях ОС Windows (по крайней мере, среди бесплатных).
Удалить драйвер можно несколькими способами — при помощи стандартных средств операционной системы (приложение Диспетчер устройств), специализированных утилит и вручную. Работу с утилитами рассматривать не будем, т.к. среди них нет универсального средства, которое подходило бы ко всем версиях ОС Windows (по крайней мере, среди бесплатных).
Для удаления стандартными средствами Windows:
- Кликните по иконке «Этот компьютер» (можно найти на рабочем столе или в «Проводнике») правой кнопкой мыши и выберите пункт меню «Свойства».
- Отроется следующее окно:
- Кликните по элементу «Диспетчер устройств», как показано на изображении выше.
- В самом «Диспетчере устройств» вы увидите список устройств, установленных в ваш компьютер. Найдите среди них то устройство, драйвер которого предстоит переустановить.
- Кликните два раза мышкой по выбранному устройству.
- Откроется окно свойств устройства. Перейдите во вкладку «Драйвер», затем щелкните «Удалить» и согласитесь на удаление.

- Если в диалоговом окне отобразится сообщение «Удалить программы драйверов для этого устройства», установите галочку напротив, потом жмите «ОК».
Далее можно устанавливать драйвер только что удаленного устройства.
Удаление драйвера вручную. Удаление ПО устройства через приложение «Диспетчер устройств» не всегда приводит к реальной деинсталляции драйвера. Некоторые (или даже все) файлы все еще могут находиться в системе. Если, к примеру, в том же «Диспетчере устройств» кликнуть по кнопке «Обновить конфигурацию оборудования», удаленный драйвер вновь будет установлен. Это, конечно, тоже можно назвать переустановкой, но не «чистой» (ввиду того, что файлы используются не новые, а все те же).
В этом случае вам предстоит удалить файлы драйвера вручную. Для этого необходимо соблюдение двух условий — ваша учетная запись Windows должна иметь права администратора, а в «Проводнике» должна быть включена опция отображения скрытых и системных файлов и папок (хоть это и не всегда обязательно).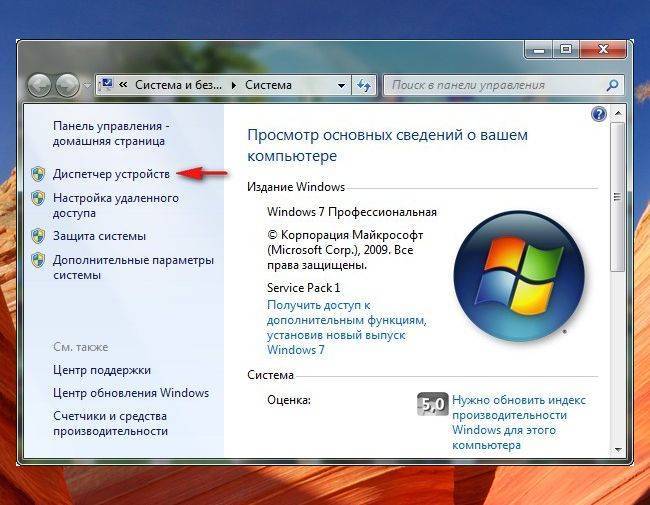 Сразу проверьте, задействована ли эта опция:
Сразу проверьте, задействована ли эта опция:
- Откройте любую папку на компьютере.
- Если у вас Windows 7, кликните в правом верхнем углу по выпадающему меню «Упорядочить», затем выберите пункт «Параметры папок и поиска»:
- В случае с Windows 8/10 выберите элемент «Вид» в верхнем меню (если не отображается, нажмите клавишу «Alt»), затем раскройте элемент «Параметры» (правый верхний угол окна), кликните по пункту «Изменить параметры папок и поиска»:
- Во вновь открывшемся окне «Параметры папок» перейдите во вкладку «Вид». В блоке «Дополнительные параметры» снимите галочку с элемента «Скрывать защищенные системные файлы», а в категории «Скрытые файлы и папки» переведите переключатель на пункт «Показать скрытые файлы, папки и диски».
- Кликните по кнопке «Применить», затем «ОК»
Следующий шаг — определение названий и местоположения файлов драйверов удаляемого устройства. Делается это через «Диспетчер устройств»:
Делается это через «Диспетчер устройств»:
- Вызовите окно свойств удаляемого устройства по инструкции выше, перейдите во вкладку «Драйвер».
- Кликните по кнопке «Сведения». Откроется небольшое окно «Сведения о файлах драйверов». В блоке «Файлы драйверов» будут перечислены все файлы драйвера выбранного устройства:
- Вам останется лишь перейти в указанный системный каталог на диске «C:», а затем удалить файлы драйвера обычным способом. В нашем случае файл — всего один. У вас их может быть несколько (и необязательно все они лежат в одной папке).
После такого удаления, Windows более не сможет установить драйвер автоматически. Вам остается сделать это самостоятельно.
Переустановка драйвера путем обновления (ручной режим). Во время обновления драйвера происходит автоматическое удаление имеющихся файлов и их замена более свежими версиями (но в основном, если их названия совпадают). Этот способ переустановки требует лишь наличия новой версии программного обеспечения устройства.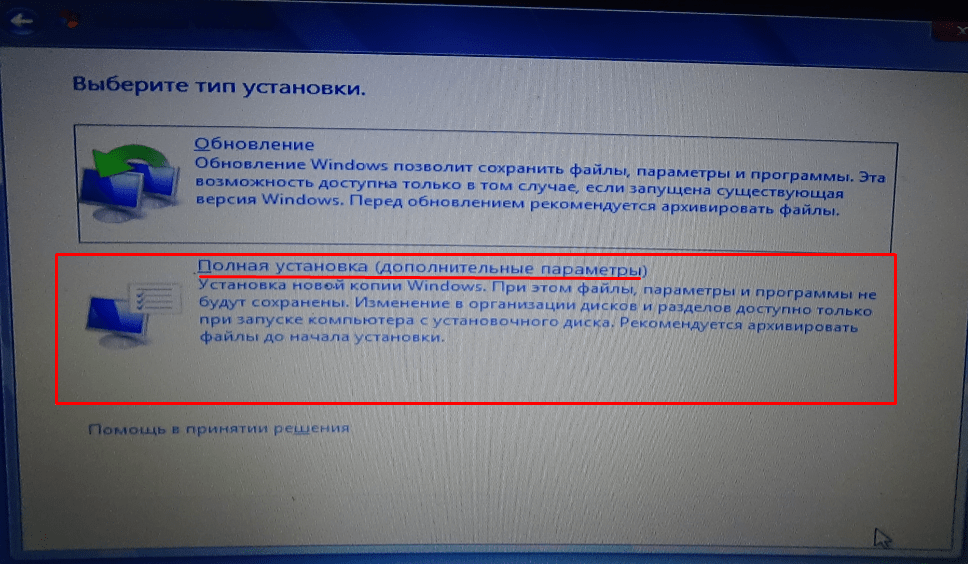 Если у вас нет ее в наличии, рекомендуем к прочтению нашу статью Как найти драйвер. В ней вы узнаете, каким образом можно найти драйвер по идентификационному номеру (ID) устройства.
Если у вас нет ее в наличии, рекомендуем к прочтению нашу статью Как найти драйвер. В ней вы узнаете, каким образом можно найти драйвер по идентификационному номеру (ID) устройства.
Допустим, что драйвер вы скачали в виде архива, но в нем не оказалось исполнимого EXE-файла, а лишь непонятные файлы с расширением SYS, INF, CAT и т.д. На самом деле, этого достаточно. Только для установки таких драйверов вам предстоит проделать небольшую работу:
- Откройте «Свойства» устройства, драйвер которого предстоит установить.
- Перейдите во вкладку «Драйвер», затем кликните по кнопке «Обновить». Откроется новое окно. Выберите в нем вариант установки «Выполнить поиск драйверов на этом компьютере»:
- Установщик потребует от вас указать путь к папке, в которой находятся файлы драйвера. Кликните «Обзор» и найдите папку, куда были распакованы/скачаны эти файлы. Затем кликните «Далее».
- Если все нормально, Windows установит драйвер, и устройство должно будет заработать (возможно, потребуется перезагрузка компьютера).
 Если же вы увидите окно с ошибкой «Наиболее подходящее программное обеспечение для данного устройства уже установлено» (или любой другой), переходите к следующей части статьи.
Если же вы увидите окно с ошибкой «Наиболее подходящее программное обеспечение для данного устройства уже установлено» (или любой другой), переходите к следующей части статьи.
Переустановка драйвера путем обновления в автоматическом режиме. Программ для корректного удаления драйверов совсем немного, а вот для их установки и обновления — большое количество. Все они являются автоматизированными средствами по выполнению этих задач. Для примера мы возьмем бесплатную программу DriverHub.
- Скачайте программу DriverHub.
- Установите и запустите DriverHub.
- Щелкните «Найти сейчас» в основном окне утилиты.
- Некоторое время программа будет сканировать компьютер в поиске отсутствующих драйверов.
- После — программа DriverHub отобразит список устройств (не только тех, драйверы которых отсутствуют, но и устарели). Если сразу кликнуть кнопку «Установить», то утилита установит/обновит программное обеспечение всех найденных устройств.

- Однако вы можете включить режим эксперта. Это позволит выбрать из списка только определенное устройство (можно несколько).
- Отметьте в этом случае целевое устройство, и только после — жмите «Установить».
DriverHub скачает нужные драйверы с удаленного сервера и затем установит их.
Как сбросить графические драйверы в Windows 11
Если вы столкнулись с графическими проблемами на вашем компьютере, исключение проблемы с драйвером — отличный первый шаг в устранении неполадок вашего ПК. Если вы используете последнюю версию Windows, вот краткий обзор того, как сбросить графические драйверы в Windows 11, от быстрого перезапуска до полной переустановки.
Содержание
- Как перезапустить графический драйвер в Windows 11
- Как переустановить графический драйвер в Windows 11
- Как переустановить драйверы видеокарты в Windows 11
Сложность
Средняя
Продолжительность
20 минут
Что вам нужно
Сброс вашего графического драйвера может занять всего несколько секунд и быть очень быстрым, но если он включает переустановку, это может занять немного больше времени и немного сложнее.
Как перезапустить графический драйвер в Windows 11
Если ваш компьютер работает нормально, но изображения зависли, или у вас внезапно появился черный экран, но компьютер работает иначе, вам может потребоваться перезапустить графический драйвер.
Шаг 1: Нажмите клавишу Windows + Ctrl + Shift + B .
Шаг 2: Экран(ы) будут мигать черным (если они уже не черные) по мере обновления драйвера.
Если это сработало, вы должны обнаружить, что ваш компьютер снова работает. Если эта проблема не устранена, вы можете в любом случае рассмотреть возможность переустановки графического драйвера.
Как переустановить графический драйвер в Windows 11
Лучший способ сбросить графический драйвер в Windows 11 — переустановить его. Если у вас есть видеокарта AMD, Nvidia или Intel, перейдите к разделу ниже. Однако, если вы используете ПК с Windows 11 со встроенной графикой Intel или AMD, вы можете позволить Windows сделать всю тяжелую работу за вас.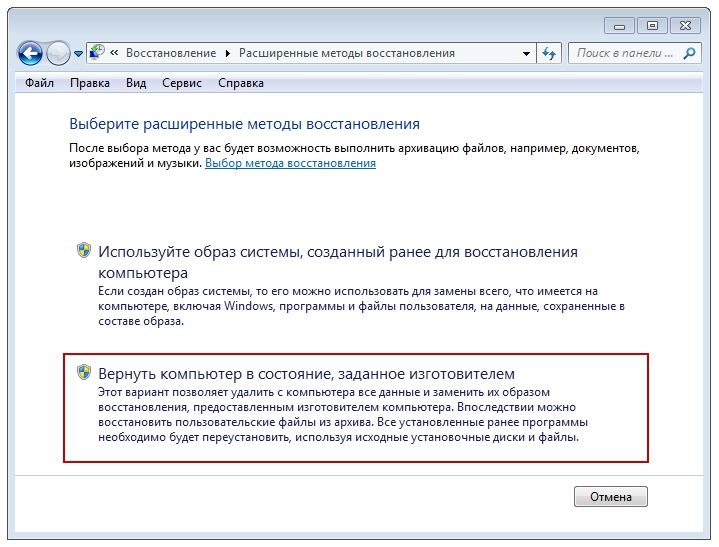
Шаг 1: Найдите Диспетчер устройств в поиске Windows.
Шаг 2: Найдите свой графический чип в разделе Display Adapters . Он будет указан как AMD Radeon, Intel UHD или какой-либо другой вариант.
Шаг 3: Щелкните запись правой кнопкой мыши и выберите Удалить устройство. Это может занять секунду, и ваш экран может мигать, но когда это закончится, перезагрузите компьютер.
Когда Windows 11 снова загрузится, она должна переустановить для вас последнюю версию встроенного графического драйвера Intel или AMD, возможно, решив любую проблему, с которой вы столкнулись.
Как переустановить драйверы видеокарты в Windows 11
Если у вас видеокарта AMD, Nvidia или Intel, процесс переустановки драйвера видеокарты немного сложнее, но ненамного.
Шаг 1: Используйте строку поиска Windows 11, чтобы найти Добавление или удаление программ и выберите соответствующий результат.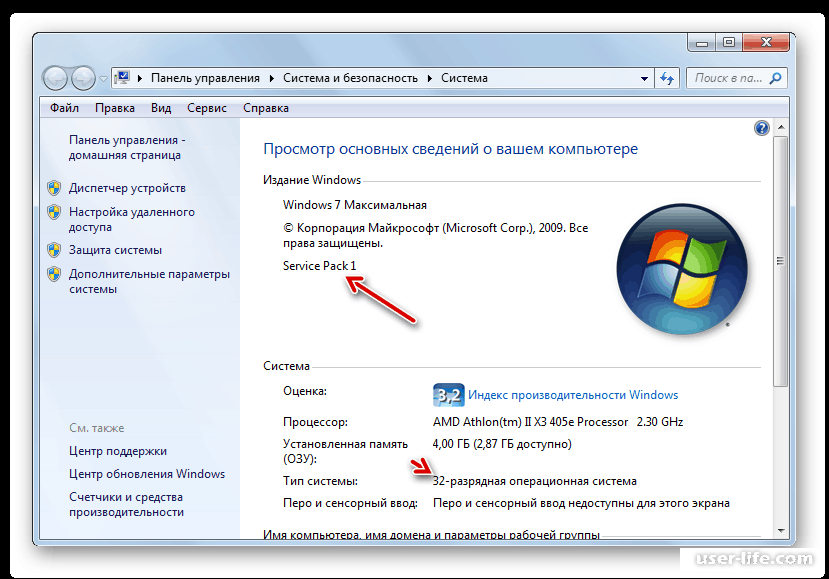
Шаг 2: Прокрутите список или воспользуйтесь поиском, чтобы найти графические драйверы Nvidia, AMD или Intel. Выберите трехточечное меню справа и выберите Удалить.
Вы также можете удалить GeForce Experience, панель управления Nvidia, AMD Radeon Adrenaline и другие связанные приложения и драйверы.
Шаг 3: Дополнительно: Если вы хотите вдвойне убедиться, что ваши драйверы полностью удалены, вы также можете запустить стороннее приложение Display Driver Uninstaller, также известное как DDU. Узнайте, как его скачать и использовать, на официальном сайте.
Шаг 4: Перезагрузите компьютер и подождите, пока он снова загрузится.
Шаг 5: Посетите веб-сайт производителя вашей видеокарты и загрузите последнюю версию наиболее подходящего драйвера для вашей видеокарты. Их соответствующие сайты загрузки:
- Графические драйверы Nvidia
- Графические драйверы AMD
- Графические драйверы Intel
Шаг 6: Запустите программу установки драйвера видеокарты и следуйте инструкциям на экране, чтобы переустановить драйвер видеокарты.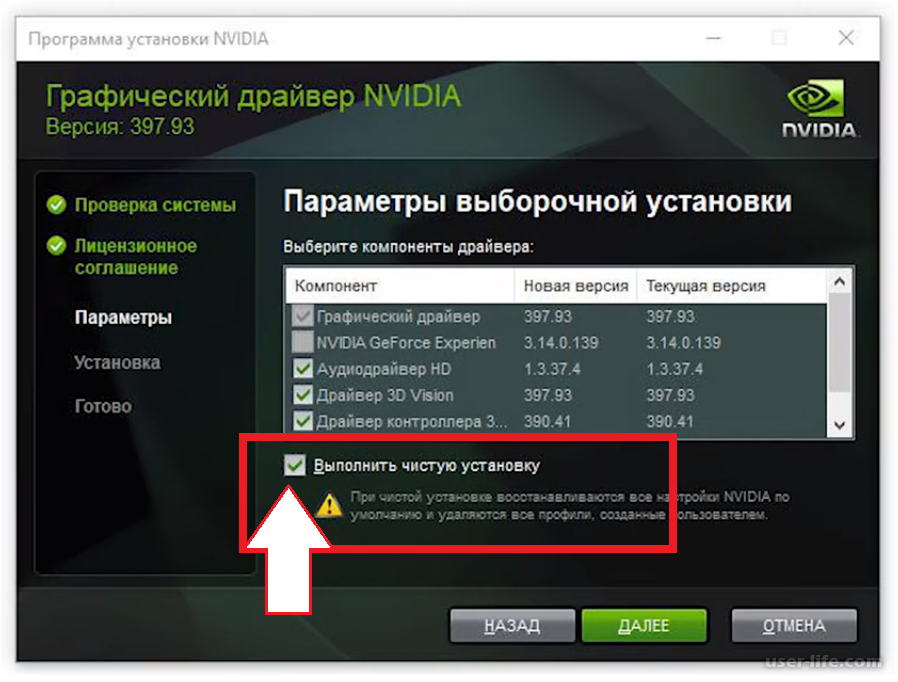
Теперь, когда вы сбросили графические драйверы в Windows 11, как насчет повышения производительности в играх? Внесите эти изменения в игровые настройки, чтобы получить максимальную отдачу от того, что у вас есть, или подумайте о разгоне видеокарты, чтобы добиться большей производительности.
Рекомендации редакции
Как конвертировать HEIC в JPG в Windows 11
Как установить Windows 11 или Windows 10 на Steam Deck
Рейтинг всех 12 версий Windows, от худшей к лучшей
Как отключить VBS в Windows 11, чтобы улучшить игру
Распространенные проблемы с Windows 11 и способы их устранения
Как обновить драйверы
Своевременное обновление драйверов устройств на вашем компьютере с Windows — это отличный способ гарантировать, что все приложения, устройства и процессы будут работать без сбоев и в полной мере.
Не стесняйтесь читать краткое описание того, как обновить драйверы Windows ниже. Если вам нужна более подробная информация, вы также можете прочитать наше подробное объяснение того, что такое драйверы, различные типы драйверов и два метода, которые вы можете использовать для их установки или обновления.
Как обновить драйверы в Windows
- Откройте Диспетчер устройств
- Нажмите на стрелку рядом с устройством, которое вы хотите обновить
- Щелкните правой кнопкой мыши на устройстве и выберите «Обновить драйвер»
Затем Windows найдет и установит обновленный драйвер для выбранного устройства.
Драйверы: что это такое?
«Драйвер» — это программное обеспечение, которое обеспечивает связь между устройствами или приложениями и позволяет операционной системе управлять оборудованием.
Сюда входит все: от звуковой карты до видеокарты и адаптера Wi-Fi. Они необходимы, потому что они могут исправлять ошибки, повышать производительность и добавлять функции. Они могут быть встроены в операционную систему (ОС) или предоставлены третьей стороной.
Почему вы должны обновлять драйверы
Одна из самых важных вещей, которую вы можете сделать, чтобы обеспечить бесперебойную работу вашего компьютера, — это убедиться, что ваши драйверы обновлены.
 Драйверы — это программное обеспечение, которое позволяет вашим аппаратным устройствам взаимодействовать с вашей операционной системой.
Драйверы — это программное обеспечение, которое позволяет вашим аппаратным устройствам взаимодействовать с вашей операционной системой.Устаревшие драйверы могут вызвать всевозможные проблемы, от сбоя компьютера до нарушения нормальной работы устройств.
Существует несколько различных способов обновления драйверов. Обычно последние версии драйверов для ваших устройств можно найти на веб-сайте производителя.
Кроме того, вы можете использовать средство обновления драйверов для сканирования системы на наличие устаревших драйверов и установки последних версий. В любом случае, своевременное обновление драйверов необходимо для хорошо работающего компьютера. Поэтому регулярно проверяйте наличие обновлений и устанавливайте новые драйверы, как только они становятся доступными.
Типы драйверов
Существуют различные типы драйверов, а именно драйверы устройств, драйверы приложений и системные драйверы.
Драйверы устройств взаимодействуют с аппаратными устройствами, такими как принтеры, модемы и видеокарты.

Типы драйверов, которые обеспечивают связь между приложениями и предоставляют определенные функции, такие как разрешение веб-браузеру доступа к веб-сайту, называются драйверами приложений .
Обычно они включают автоматические обновления из выбранного вами браузера, в данном примере, например, Firefox или Chrome. Наконец, 9Системные драйверы 0033 представляют собой одни из наиболее важных скрытых программных исправлений. Эти драйверы предоставляют услуги низкого уровня, такие как управление памятью и управление процессами между оборудованием вашей системы.
Двойная проблема: приложения и системные драйверы для графических компонентов
Некоторые приложения и события среды выполнения требуют взаимодействия между системой и приложением, например, те, которые обеспечивают вычислительную мощность графики. Вот где графика драйверы устройств пригодятся.
Графическим картам, например производимым AMD и Nvidia, также известным как графические процессоры, для правильной работы также требуется собственное программное обеспечение графического драйвера.

Графические процессоры, используемые для рендеринга сложных физических частей, выполнения строк кода или создания теней с поддержкой RTX в последних играх AAA, нуждаются в постоянном обновлении .
Эти части программного обеспечения позволяют оборудованию запускать заданные программы наиболее оптимальным образом, повышая производительность и сводя к минимуму возможность возникновения ошибок, сбоев и других неприятных неблагоприятных событий. Чтобы узнать больше о том, как обновить драйверы для графического процессора Nvidia, прочитайте следующую статью о ручной или автоматической установке драйверов GeForce.
Необязательные обновления
Если вы используете операционную систему Windows 10 или Mac, вы можете иногда видеть вариант для бета-версии Mac или обновления Windows. Обычно это происходит, когда производитель находится на этапе предварительного развертывания и расширяет доступ к более новым, менее стабильным драйверам операционной системы для разработчиков или людей, которые хотят получить новейшие функции.

Это , а не требует их установки, и, хотите верьте, хотите нет, иногда не рекомендуется из-за их неполного статуса — это означает, что они, вероятно, вызовут проблемы со стабильностью системы. В большинстве сценариев наиболее распространенным способом действий является простое обновление системных драйверов или драйверов устройств по мере того, как начинают развертываться более необходимые обновления.
Как установить дополнительное обновление для Windows 10
- Чтобы обновить Windows, щелкните правой кнопкой мыши значок меню «Пуск» в нижнем левом углу экрана. Выберите «Проверить наличие обновлений»
Это приведет вас к основному экрану обновления. Отсюда вы можете увидеть текущую версию Windows, номер драйвера и опцию «Проверить наличие обновлений».
- Нажмите «Просмотр дополнительных обновлений»
Отсюда вы можете выбрать автоматическую установку любых доступных дополнительных обновлений, если вы решите это сделать.
 Однако имейте в виду, что дополнительные обновления Windows обычно содержат ошибки или глючат и могут привести к синему экрану или другим временным системным сбоям. Перезагрузка обычно устраняет эти проблемы.
Однако имейте в виду, что дополнительные обновления Windows обычно содержат ошибки или глючат и могут привести к синему экрану или другим временным системным сбоям. Перезагрузка обычно устраняет эти проблемы.Два метода обновления системных драйверов: ручной и автоматический
Теперь, когда мы получили общее представление о драйверах и их функциях, давайте рассмотрим, как обновить драйверы для вашей системы, оборудования или других устройств, расположенных в
0033 Диспетчер устройств. Во-первых, важно понимать, что у вас есть два варианта обновления — вручную или автоматически.
Ручная установка драйвера
Ручная установка драйверов может быть удобной, когда, по крайней мере в случае драйверов графического процессора, кому-то нужна более старая версия для запуска программы, которая не обеспечивает поддержку или совместимость с последним обновлением для этого устройства.
Для обновления драйверов вручную необходимо найти правильный драйвер для вашего устройства, а затем загрузить и установить его.
 Это может быть немного хлопотно, и всегда лучше использовать веб-сайт производителя, если это возможно.
Это может быть немного хлопотно, и всегда лучше использовать веб-сайт производителя, если это возможно.Автоматическая установка драйверов
Автоматические обновления драйверов используются чаще и делают доступ к обновлениям программного обеспечения значительно более открытым для большинства потребителей.
По умолчанию в вашей операционной системе Microsoft — будь то Windows 8, 8.1, 10 или новомодная Windows 11 — кнопка автоматического обновления уже должна быть включена.
Это сделано для простоты доступа и для обеспечения актуальности самого широкого спектра потребительских систем с помощью самых стабильных исправлений, развертываний и версий программного обеспечения. Обновлять драйверы автоматически намного проще. Вы можете использовать инструмент обновления драйверов для сканирования вашей системы на наличие устаревших драйверов, а затем загрузить и установить самые последние версии драйверов несколькими щелчками мыши.
Обновление драйверов: пошаговый процесс
Давайте перейдем к тому, как обновить систему или драйверы устройств с помощью диспетчера устройств, расположенного на вашем ПК с Windows.

Шаг № 1. Узнайте, какие драйверы вам нужны
Первый шаг — выяснить, какие драйверы вам нужны. Вы можете сделать это, зайдя в диспетчер устройств.
Можно также щелкнуть правой кнопкой мыши значок «Пуск» в нижней левой части панели задач и выбрать «Диспетчер устройств» (для Windows 10). Вы также можете получить доступ к вкладке «Диспетчер устройств», открыв панель управления, введя «драйверы» в строке поиска и открыв ее оттуда.
Шаг № 2. Правильный выбор
Находясь в Диспетчере устройств, щелкнув правой кнопкой мыши любой из вышеуказанных разделов, вы попадете на вкладку драйвера, также известную как вкладка обновлений.
Например, если вы ищете звуковую карту, разверните категорию «Звуковые, видео и игровые контроллеры» . Это поможет вам найти правильные драйверы для вашего устройства. Вы также можете найти категории для сетевых адаптеров, видеоадаптеров, периферийных устройств, мониторов и других внутренних и внешних программных устройств.

Шаг № 3: Выбор обновления вручную или автоматически
Отсюда у вас есть два варианта: вы можете выбрать вариант, который автоматически ищет новый драйвер, или выбрать вариант поиска драйвера вручную.
Первый вариант проверит Интернет и все соответствующие базы данных, чтобы убедиться, что новейшие драйверы уже установлены. Если нет, он найдет новейшие драйверы и предложит вам их установить.
В качестве альтернативы, второй вариант позволит вам вручную ввести новый набор программных или аппаратных драйверов из другого места на вашем компьютере, если вы загрузили их непосредственно у производителя устройства.
Для этого выберите опцию «просмотреть мой компьютер на наличие драйверов». В любом случае вы можете выбирать обновления, относящиеся к вашему программному обеспечению или аппаратным компонентам, загружать и устанавливать драйверы и быть в курсе последних событий всего несколькими двойными щелчками.
Вариант №1: Автоматическое обновление драйверов
- Нажмите кнопку «Пуск» и введите «Диспетчер устройств» в поле поиска
- Откройте Диспетчер устройств и разверните нужную категорию устройств
- Щелкните правой кнопкой мыши нужное устройство и выберите «Обновить драйвер»
- Нажмите «Автоматический поиск драйверов».

Однако процесс немного отличается для ручных драйверов, если вы решите отказаться от процесса автоматического обновления драйверов.
Вариант № 2. Как обновить драйверы вручную
- Откройте вкладку «Диспетчер устройств»
- Разверните нужную категорию устройств
- Щелкните правой кнопкой мыши устройство, для которого вы хотите обновить драйверы, и выберите «Обновить драйвер»0008
- Введите путь к файлу, в котором можно найти нужные драйверы
Шаг 4. Перезагрузка компьютера
Большинство людей знают, что после установки нового программного обеспечения или обновлений необходимо перезагрузить компьютер, но не все знают почему. Если вы не перезагрузите компьютер после установки новых драйверов, у вас могут возникнуть проблемы с аппаратным или программным обеспечением.
Различные методы перезапуска: имеют ли они значение?
Перезагрузка компьютера после установки новых драйверов важна, поскольку позволяет драйверам вступить в силу.
 При этом существует несколько различных способов перезагрузить компьютер.
При этом существует несколько различных способов перезагрузить компьютер.Вы можете сделать полную перезагрузку, которая закроет все ваши программы и перезагрузит компьютер.
У вас также есть возможность выполнить программный сброс, который перезагрузит ваш компьютер без закрытия ваших программ.
Если вы не уверены, нужно ли вам перезагружать компьютер после установки новых драйверов, вы можете проверить документацию, прилагаемую к драйверам. В документации должно быть указано, нужно ли перезагружать компьютер.
В целом рекомендуется перезагрузить компьютер после установки новых драйверов. Это гарантирует, что драйверы вступят в силу и у вас не возникнет проблем с оборудованием или программным обеспечением.
Поддержание работоспособности вашей системы
Поддержание работоспособности и актуальности вашей системы имеет решающее значение для поддержания эффективной, безопасной и производительной машины.
Почему вы должны завести привычку обновлять свои драйверы
В подтверждение этого пункта приведем несколько причин, по которым вам следует поддерживать свои драйверы и устанавливать последние обновления.


 ..
..
 Если же вы увидите окно с ошибкой «Наиболее подходящее программное обеспечение для данного устройства уже установлено» (или любой другой), переходите к следующей части статьи.
Если же вы увидите окно с ошибкой «Наиболее подходящее программное обеспечение для данного устройства уже установлено» (или любой другой), переходите к следующей части статьи.
 Драйверы — это программное обеспечение, которое позволяет вашим аппаратным устройствам взаимодействовать с вашей операционной системой.
Драйверы — это программное обеспечение, которое позволяет вашим аппаратным устройствам взаимодействовать с вашей операционной системой.


 Однако имейте в виду, что дополнительные обновления Windows обычно содержат ошибки или глючат и могут привести к синему экрану или другим временным системным сбоям. Перезагрузка обычно устраняет эти проблемы.
Однако имейте в виду, что дополнительные обновления Windows обычно содержат ошибки или глючат и могут привести к синему экрану или другим временным системным сбоям. Перезагрузка обычно устраняет эти проблемы. Это может быть немного хлопотно, и всегда лучше использовать веб-сайт производителя, если это возможно.
Это может быть немного хлопотно, и всегда лучше использовать веб-сайт производителя, если это возможно.


 При этом существует несколько различных способов перезагрузить компьютер.
При этом существует несколько различных способов перезагрузить компьютер.
