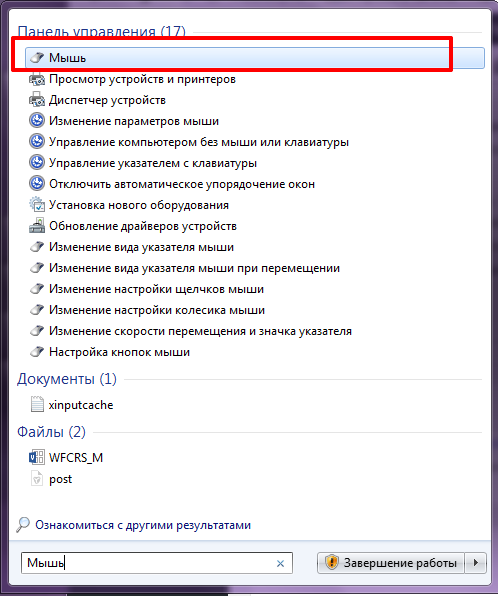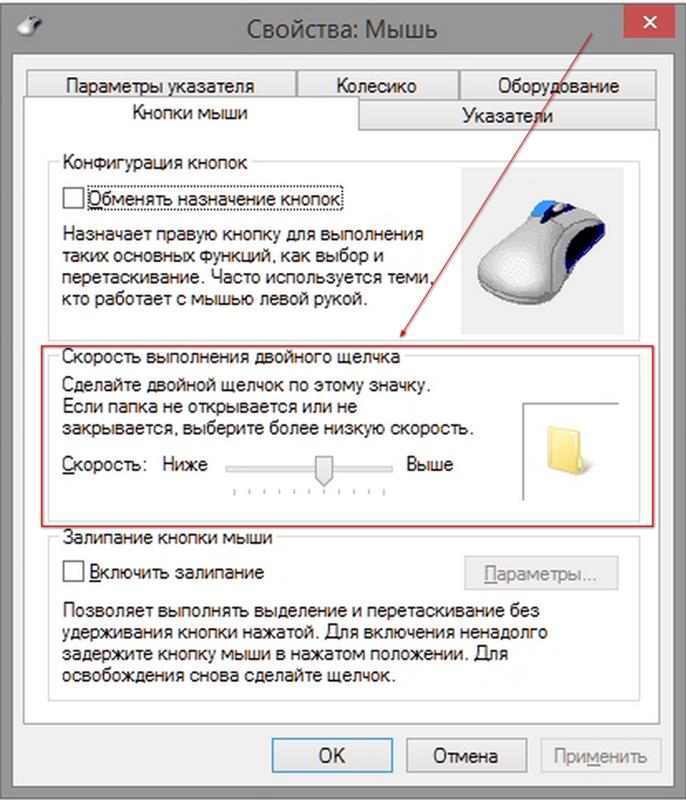Перестала работать мышь на ноутбуке: причины и способы устранения проблемы
Содержание
Почему не работает мышь на Ноутбуке: как включить
На чтение 8 мин Просмотров 451 Опубликовано
Обновлено
Содержание
- Общая поломка
- Мышь отключена
- Выполните сброс батареи ноутбука
- Аппаратные неполадки
- Мастер устранения неполадок с Bluetooth-оборудованием в Windows
- Несовместимые драйверы
- Измените настройки
- Windows
- macOS
- Linux
- Что делать, если не работает проводная мышь
- Как наладить работу беспроводной мыши
- Замените батарейку
- Курсор мыши и исчезающий курсор
Общая поломка
Чаще всего мышь на ноутбуке не работает при сбое операционной системы. Это может случиться с кем угодно, так что не волнуйтесь. Обычно проблему можно решить, просто перезагрузив компьютер. Это можно сделать с помощью комбинаций клавиш на клавиатуре или, удерживая кнопку питания на ноутбуке и снова включив его.
Если вы по-прежнему не можете пользоваться мышью, вам необходимо сделать следующее:
1. Зайдите в «Мой компьютер» — Свойства.
2. Выберите раздел Оборудование — Диспетчер устройств — Мышь.
3. Если драйвер каким-то образом не работает, появится желтый прямоугольник с восклицательным знаком.
Вы можете исправить это, загрузив новый драйвер мыши с официального сайта или установив его из службы поддержки. Теперь проблема должна быть решена.
Мышь отключена
Если на ноутбуке не работает мышь, бывает, что она отключена. У некоторых моделей мышей на нижней панели есть небольшой рычажок, который используется для включения и выключения устройства. Посмотрите, возможно, вы случайно установили переключатель в положение «Выкл.». Заодно рекомендуется проверить состояние оптического датчика, не забит ли он мусором. Известно, что даже спутанный волос может помешать работе мышки.
Выполните сброс батареи ноутбука
Сбой мыши на портативных устройствах часто возникает из-за проблем с программным обеспечением, которые можно исправить, выполнив процедуру инициализации. Поступайте так:
Поступайте так:
- Полностью выключите ноутбук и отключите его от сети.
- Снимите аккумулятор, если он съемный.
- Нажмите и удерживайте кнопку питания 30-60 секунд.
- Если вы сняли аккумулятор, замените его.
- Включите ноутбук и подключите мышь, она должна работать.
Аппаратные неполадки
Если перезагрузка не помогает и мышь на вашем ноутбуке не работает, убедитесь, что компоненты оборудования находятся в хорошем состоянии. Сначала попробуйте подключить мышь к другому USB-порту или, еще лучше, к другому компьютеру. Если возможно.
Если у вас есть мобильное устройство, подключите его через тот же USB-порт. Подключили мышь и проверьте, будет ли она работать. Также проверьте целостность кабеля, особенно на соединениях с USB-разъемом и корпусом мыши.
Это самый простой способ убедиться, что порт USB и сама мышь работают. Вы также можете открыть команду управления диспетчером устройств Microsoft / имя диспетчера устройств.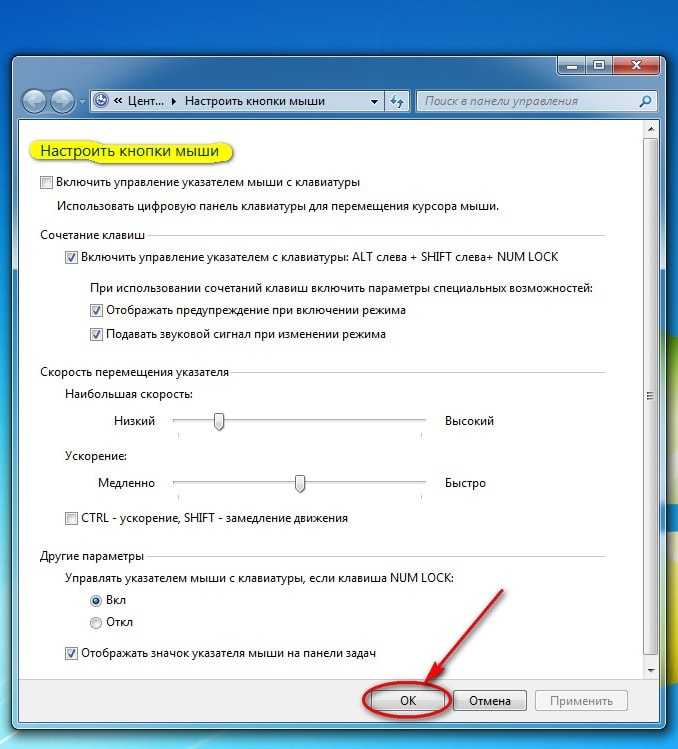 Разверните пункт «Мыши и другие указывающие устройства» и проверьте, есть ли ваша мышь в списке устройств.
Разверните пункт «Мыши и другие указывающие устройства» и проверьте, есть ли ваша мышь в списке устройств.
Если он отсутствует или отмечен красным значком, это может указывать на проблему с оборудованием.
Мастер устранения неполадок с Bluetooth-оборудованием в Windows
Многофункциональный диагностический инструмент, который может оживить беспроводные мыши, спрятан в разделе «Настройки», который вызывается через меню «Пуск». Просто нажмите кнопку «Win», затем введите на клавиатуре слово «параметры», и система сразу предложит перейти к соответствующему инструменту.
Затем с помощью кнопок «Tab» и «Стрелки» на клавиатуре нужно будет перейти к пункту «Обновления и безопасность» (выбор подтверждается клавишей Enter).
Зайдя в библиотеку с опциями и компонентами и снова применив «Табуляцию» и «Стрелки», остается выбрать подменю «Устранение неполадок», затем уже в правой части интерфейса пункт «Bluetooth».
На поиск проблем уходит 30-50 секунд. В зависимости от возникших проблем появится список возможных решений, начиная от перезагрузки оборудования и заканчивая загрузкой драйверов. Но чаще всего запускаемый «Мастер» автоматически справляется с обнаруженными ошибками, решая вопрос: «почему не работает беспроводная мышь на ноутбуке», чтобы работать в штатном режиме.
В зависимости от возникших проблем появится список возможных решений, начиная от перезагрузки оборудования и заканчивая загрузкой драйверов. Но чаще всего запускаемый «Мастер» автоматически справляется с обнаруженными ошибками, решая вопрос: «почему не работает беспроводная мышь на ноутбуке», чтобы работать в штатном режиме.
Несовместимые драйверы
Основная причина любой проблемы с мышью — неисправное программное обеспечение, а точнее драйверы оборудования. Кроме того, от этого могут пострадать как проводные, так и беспроводные мыши.
При первом подключении ваш компьютер автоматически загружает все необходимые драйверы оборудования. Но учтите, что при этом ПК должен быть подключен к Интернету. Если все было сделано правильно, но движения мышки не сопровождаются действиями на экране, то попробуйте произвести какие-то манипуляции с программным обеспечением:
- Щелкните правой кнопкой мыши значок «Пуск».
- Запустить диспетчер устройств».
- Разверните вкладку «Мыши и другие указывающие устройства».

- Щелкните правой кнопкой мыши имя мыши.
- Нажмите кнопку «Обновить драйвер».
В качестве еще одного способа решения проблемы стоит рассмотреть не обновление, а переустановку программного обеспечения. Сначала необходимо удалить, а затем переустановить драйвер. При этом рекомендуется загружать программное обеспечение с официального сайта производителя аксессуара.
Измените настройки
Иногда манипулятор работает, но ведет себя странно. Например, курсор движется слишком медленно или рывками. В этом случае следует проверить настройки чувствительности и другие параметры мыши.
Windows
- Запустите Панель управления, перейдите в раздел «Оборудование и звук».
- Откройте «Мышь» и перейдите на вкладку «Параметры указателя».
- Обратите внимание на опцию «Скорость указателя». Установите среднее значение и постепенно меняйте его. Но не переусердствуйте — слишком высокая скорость может снизить точность.
- Включить расширенную точность указателя — этот параметр часто вызывает проблемы.
 Попробуйте включить или отключить и проверить работу манипулятора.
Попробуйте включить или отключить и проверить работу манипулятора. - «Показывать дорожку мыши» — при включении этой опции за курсором следует длинный шлейф, что многие принимают за замедление работы системы. Выберите и отключите эту опцию.
macOS
- Настройки открытой системы.
- Зайдите в раздел «Мышь».
- Попробуйте изменить значения всех параметров. Перемещайте ползунки и оценивайте результат.
Linux
- Вызовите главное меню и откройте настройки системы.
- Зайдите в «Мышь и тачпад».
- Активируйте переключатели «Определяемое пользователем ускорение» и «Определяемая пользователем чувствительность».
- Поэкспериментируйте с изменением настроек.
Что делать, если не работает проводная мышь
В настоящее время все меньше и меньше людей используют проводную мышь, поскольку она не всегда удобна и быстро ломается. Однако есть и те, кто по каким-то причинам не хочет покупать беспроводную версию. Это они могут столкнуться с проблемой, что перестала работать мышь. Сразу ответить, почему это произошло, невозможно. В первую очередь нужно попробовать подключить мышь к другому компьютеру или ноутбуку. Если на нем работает, проблема в конкретном ноуте.
Это они могут столкнуться с проблемой, что перестала работать мышь. Сразу ответить, почему это произошло, невозможно. В первую очередь нужно попробовать подключить мышь к другому компьютеру или ноутбуку. Если на нем работает, проблема в конкретном ноуте.
Что делать в этом случае:
• Прежде всего, попробуйте подключить мышь к другому USB-порту. Это часто помогает решить проблему.
• Вам также необходимо перезагрузить систему, потому что мог произойти непредвиденный сбой.
• Рекомендуется проверить драйверы и, при необходимости, установить новые.
• Вы можете попробовать удалить мышь из системы, перезагрузить ноутбук и снова подключить его. В этом случае устройство снова будет распознано.
Если на ноутбуке и на другом компьютере мышь не работает, лучше сразу выкинуть ее и купить новую. Он может сломаться из-за проводки, неисправности вилки или просто перегореть. Самостоятельные попытки устранить механические неполадки редко приводят к положительному результату, просто тратят время.
Кстати, в редких случаях мышь может не работать из-за статического напряжения. Для решения этой проблемы необходимо выключить ноутбук и вынуть вилку из розетки, вынуть аккумулятор, затем нажать кнопку включения и удерживать ее 30 секунд. Теперь вы можете вернуть аккумулятор, включить устройство и подключить мышь. Вполне вероятно, что сейчас заработает.
Как наладить работу беспроводной мыши
Замена батареи
Если ноутбук не находит контакта с манипулятором, действуйте следующим образом:
- Проверьте, активна ли мышь. Нижний переключатель должен находиться в положении «ВКЛ».
- Проверьте аккумулятор. Если он низкий, курсор мыши будет где-то зависать. Для решения проблемы нужно установить новую или зарядить аккумулятор.
- Переместите его в другой слот.
- Если мышь включена, попробуйте перезапустить ее.
- Очистите сенсорное окно ватным тампоном.
Если ни один из вышеперечисленных вариантов не помог, нужно попробовать подключить гаджет к другому ПК.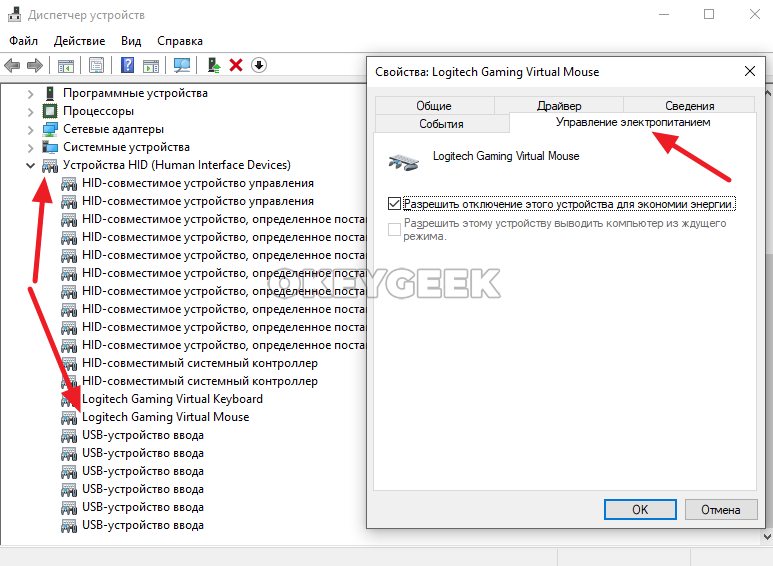 Это поможет понять, где ошибка: в операционной системе устройства или в самом гаджете.
Это поможет понять, где ошибка: в операционной системе устройства или в самом гаджете.
Замените батарейку
Для беспроводных устройств причиной отсутствия связи с приемником может быть низкий заряд батареи. Если это так, то проблему легко решить, заменив ее на новую, качественную. При использовании аккумулятора его хватит на зарядку.
Курсор мыши и исчезающий курсор
Если после обновления или переустановки драйверов мышь появляется впервые, но ее курсор постоянно пропадает, это означает конфликт программного обеспечения. Проблема решается через «Диспетчер задач» (не путать с «Диспетчером устройств»).
Чтобы запустить интерфейс, удерживайте клавиши «Ctrl» + «Shift» + «Esc». В открывшемся окне найдите процесс «Realtek HD Audio Manager». Щелкните его правой кнопкой мыши и выберите «Отключить». Тогда останется перезагрузить компьютер и проблема будет решена.
Источники
- https://computernotes.ru/oborudovanie/ne-rabotaet-myshka-na-noutbuke-kak-reshit-problemu.
 html
html - https://Lifehacker.ru/ne-rabotaet-myshka/
- https://WindowsTips.ru/ne-rabotaet-myshka-na-noutbuke-prichiny-i-resheniya
- https://soft-click.ru/v-noutbuke/chto-delat-esli-ne-rabotaet-myshka-na-noutbuke.html
- https://anout.ru/ne-rabotaet-myshka-na-noutbuke/
- https://it-tehnik.ru/windows10/komplektuyuschie/noutbuk-ne-vidit-mysh-usb.html
- https://WiFiGid.ru/raznye-sovety-dlya-windows/ne-rabotaet-myshka-na-noutbuke
Не работает мышка на ноутбуке
Нередко возникает такой неприятный момент во время работы на мобильном ПК, когда вы понимаете, что не работает мышка на ноутбуке. Возможных причин неисправности может быть множество, но условно их можно разделить на два типа: аппаратные и программные. Искать проблему на первом этапе нужно с первых. Если с ними все хорошо, то можно приступать ко второму этапу, на котором проверяется софт, как системный, так и прикладной. Главное, понимать, что если не работает мышка на ноутбуке, не надо паниковать, ничего страшного не произошло.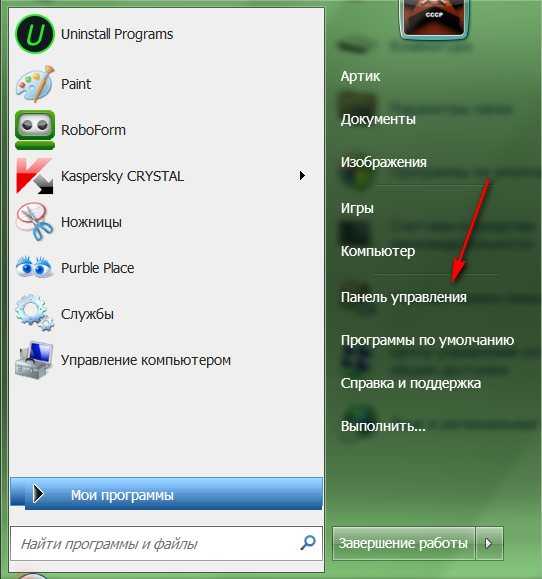 Эту проблему вполне можно решить своими силами.
Эту проблему вполне можно решить своими силами.
Тест манипулятора
Начинать нужно с проверки работоспособности самого манипулятора. Для этого его нужно подключить к другому порту ноутбука. Если к желаемому результату это не привело, и устройство неработоспособно, то далее его проверяем на другом ПК. Если оно и здесь не заработало, то, скорее всего, оно окончательно вышло из строя. Как показывает опыт, лучше купить новое, чем ремонтировать старое.
Исключение в этом случае составляют беспроводные манипуляторы. Возможно, разрядились батарейки, и их нужно заменить. А вот если при подсоединении к другому компьютеру мышь все же заработала, значит, проблема в вашем мобильном ПК, а сам манипулятор исправен.
Проверка портов
Если не работает мышка на ноутбуке, то нужно также проверить порты компьютера. Обычно подобные устройства ввода подключаются к квадратному порту USB. Их несколько на ноутбуке. Достаточно манипулятор подключить к другому такому разъему и проверить наличие или отсутствие результата.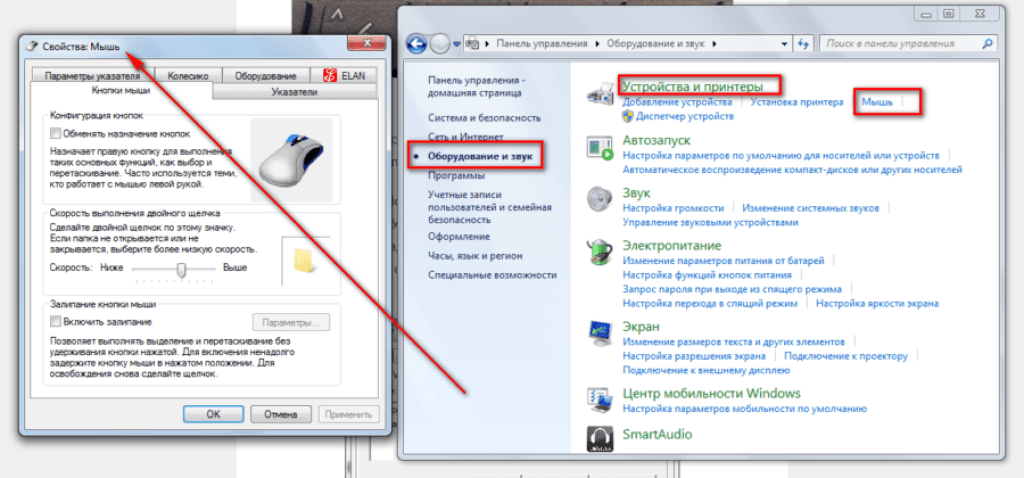 Если мышка заработала, то проблемы с портом. В таком случае имеет смысл мобильный ПК отнести в сервисный центр, где неисправный порт заменят при помощи специализированного оборудования.
Если мышка заработала, то проблемы с портом. В таком случае имеет смысл мобильный ПК отнести в сервисный центр, где неисправный порт заменят при помощи специализированного оборудования.
Проверка драйверов
Некорректные настройки софта могут привести к тому, что вы заметите, что плохо работает мышка на ноутбуке (тормозит при перемещении, например). В таком случае поступаем следующим образом (мышь не работает, пользуемся только тачпадом):
- Заходим в «Пуск».
- Выбираем в ней «Панель управления».
- Тут находим «Диспетчер устройств» и открываем его двойным кликом манипулятора.
- Находим в открывшемся окне пункт, в состав которого входит слово «Мышь» (он там один) и раскрываем его.
- Тут нужно найти аббревиатуру «HID». Выделяем её и удаляем.
- Затем жмем кнопку «Обновить конфигурацию» — рисунок ПК под лупой (находится в верхней части окна, под основным меню, на панели инструментов).
- После поиска система сообщит вам о том, что найдено новое устройство и оно благополучно установлено.

- Аналогичную манипуляцию в этом окне необходимо сделать с драйверами USB-портов (перед этим этапом нужно найти драйвер на контроллере этой шины – он может быть на диске, который шел в комплекте, или на официальном сайте производителя).
Если проведенные манипуляции результата не дали, заходим в «Панель управления» ранее изложенным способом и находим там пункт «Мышь». Открываем его и проверяем корректность работы устройства. При этом есть даже возможность проверить результат. Если это не помогло, и по-прежнему не работает мышка на ноутбуке, то неисправность серьезная, и без помощи специалиста в такой ситуации просто не обойтись. Есть смысл обратиться уже после этого в сервисный центр за помощью. Возможно, придется перенастраивать реестр или даже заново установить операционную систему.
Заключение
В случае если перестала работать мышка на ноутбуке, то паниковать не стоит. Ничего страшного не произошло. Ваш мобильный ПК большей частью исправен и может с успехом выполнять возложенные на него функции. Следуя ранее изложенным инструкциям можно выяснить причину неисправности и попытаться ее устранить. В крайнем случае, если желаемый результат не достигнут, можно обратиться в сервисный центр, где высококвалифицированные специалисты окончательно решат эту задачу.
Следуя ранее изложенным инструкциям можно выяснить причину неисправности и попытаться ее устранить. В крайнем случае, если желаемый результат не достигнут, можно обратиться в сервисный центр, где высококвалифицированные специалисты окончательно решат эту задачу.
[ИСПРАВЛЕНО] Не работает сенсорная панель ноутбука Acer — блог Auslogics
Навигация по ноутбуку без работающей сенсорной панели может быть очень неприятной, особенно если у вас нет запасной мыши. К сожалению, это распространенный опыт среди пользователей ноутбуков Acer.
Большинству владельцев Acer приходилось полностью полагаться на использование внешней мыши. Если это про вас, мы научим вас, как быстро починить тачпад на ноутбуке Acer.
Почему сенсорная панель перестала работать на моем ноутбуке Acer?
Тачпад может работать неправильно на ноутбуке Acer по многим причинам, но наиболее распространенными из них являются следующие:
- Тачпад выключен.
- Ваш ноутбук Acer загружается неправильно.

- Проблема с BIOS.
- У вас устаревшие или несовместимые драйверы.
Мы кратко рассмотрим общие причины. После этого мы покажем вам самые быстрые способы решения проблемы.
Тачпад выключен
Большинство ноутбуков Acer позволяют быстро включать и выключать сенсорную панель с помощью сочетания клавиш или одной клавиши. Таким образом, возможно, при использовании клавиатуры вы случайно вызвали команду выключения тачпада.
Ваш ноутбук Acer загружается неправильно
Как и все аппаратные компоненты, ваша сенсорная панель имеет свои драйверы устройств, и она полагается на них для правильной работы. Допустим, операционная система не загружается правильно во время запуска или не может эффективно работать с драйверами сенсорной панели. Если это так, функциональность пострадает или вообще перестанет работать.
Проблема с BIOS
Иногда BIOS возвращался к своим предыдущим настройкам, запуская некоторые службы и останавливая другие.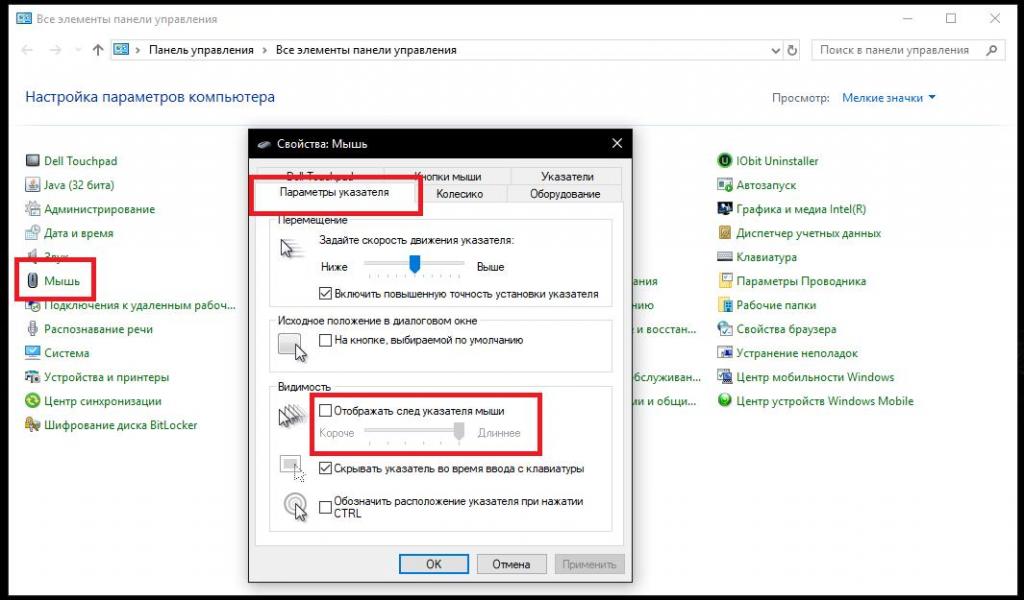 Тем не менее, тачпад часто входит в число сервисов с ограниченным доступом.
Тем не менее, тачпад часто входит в число сервисов с ограниченным доступом.
У вас устаревшие или несовместимые драйверы
Среди других причин, о которых сообщают пользователи, сенсорная панель которых перестала работать, наиболее распространенными являются устаревшие или несовместимые драйверы устройств. Проблемы, связанные с драйверами, могут быть вызваны повреждением или отсутствием системных файлов или недавними обновлениями системы.
Сказав это, давайте начнем исследовать решения.
(Примечание: перед началом работы вам понадобится внешняя мышь для навигации по всему процессу, пока сенсорная панель не начнет работать).
Как исправить неработающую сенсорную панель на ноутбуке Acer
Включение сенсорной панели
Включить тачпад на ноутбуке Acer можно двумя способами: использовать сочетания клавиш или изменить настройки с панели управления.
Использование клавиши быстрого доступа
Найдите на клавиатуре функциональную клавишу (Fn) и значок сенсорной панели (изображение пальца на сенсорной панели).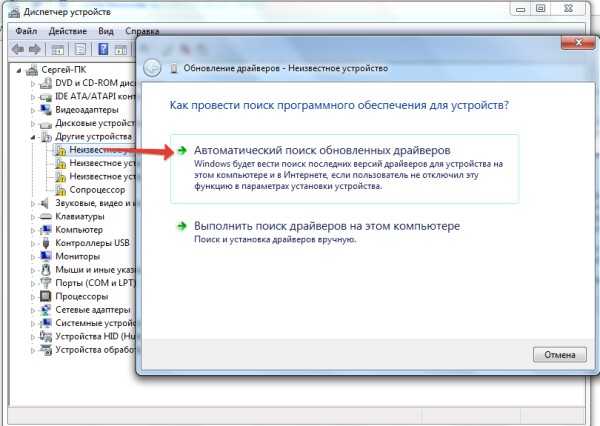 Если вы найдете его, удерживайте функциональную клавишу, а затем коснитесь значка сенсорной панели. В зависимости от вашей клавиатуры значок сенсорной панели должен быть где-то среди F-клавиш. Во многих случаях это часто F6 или F7.
Если вы найдете его, удерживайте функциональную клавишу, а затем коснитесь значка сенсорной панели. В зависимости от вашей клавиатуры значок сенсорной панели должен быть где-то среди F-клавиш. Во многих случаях это часто F6 или F7.
Использование панели управления
- Нажмите сочетание клавиш Windows + R, чтобы открыть диалоговое окно «Выполнить».
- Введите «control.exe» (без кавычек) и нажмите Enter, чтобы открыть окно панели управления.
- Дважды щелкните «Оборудование и звук», а затем выберите «Мышь и сенсорная панель».
- Щелкните Дополнительные параметры мыши, чтобы открыть окно свойств мыши.
- Нажмите на устройство мыши.
- Если он отключен, нажмите «Включить устройство».
- Нажмите «Применить» -> «ОК», затем закройте окно панели управления.
Проверьте, устранена ли проблема сейчас. Если разницы нет, переходим к следующему способу.
Перезагрузите ноутбук
Перезагрузка ноутбука может восстановить нормальное рабочее состояние сенсорной панели. Другой подход, который также работает на компьютерах Acer, заключается в повторной установке батареи перед загрузкой.
Другой подход, который также работает на компьютерах Acer, заключается в повторной установке батареи перед загрузкой.
Выполните следующие действия:
- Убедитесь, что ноутбук включен.
- Если зарядное устройство ноутбука подключено, отключите его.
- Извлеките аккумулятор, не выключая компьютер.
- Подождите около 30 минут и снова вставьте аккумулятор.
- Теперь включите питание и проверьте, реагирует ли сенсорная панель.
Если проблема не устранена, беспокоиться не о чем. Попробуйте следующий шаг.
Переустановите драйвер сенсорной панели
- Нажмите логотип Windows + клавиши R, чтобы открыть диалоговое окно «Выполнить».
- Введите «devmgmt.msc» (без кавычек) и нажмите OK, чтобы открыть окно диспетчера устройств.
- Разверните Мыши и другие указывающие устройства из списка устройств в окне диспетчера устройств.
- Щелкните правой кнопкой мыши Elantech или Synaptics, в зависимости от того, что доступно.

- Во всплывающем меню выберите Удалить устройство.
- Установите флажок подтверждения рядом с пунктом Удалить программное обеспечение драйвера для этого устройства.
- Щелкните Удалить для окончательного подтверждения.
- Перезагрузите ноутбук после завершения удаления драйвера.
Windows автоматически восстановит удаленный драйвер. Проверьте, работает ли сейчас тачпад. В противном случае вам может потребоваться обновить драйвер.
Обновите драйверы сенсорной панели
Драйверы устройств можно обновить двумя способами: вручную или автоматически.
Обновление драйверов вручную
- Откройте Диспетчер устройств.
- Разверните Мыши и другие указывающие устройства из списка устройств в окне диспетчера устройств.
- Щелкните правой кнопкой мыши драйвер сенсорной панели (Synaptic или Elantech).
- Выберите «Обновить программное обеспечение драйвера».

- Windows автоматически выполнит поиск доступных обновлений и предоставит вам доступную версию.
- При появлении запроса загрузите и установите обновленную версию драйвера сенсорной панели.
- Перезагрузите ноутбук, чтобы все изменения вступили в силу.
- Проверьте, устранена ли проблема после завершения перезагрузки.
(Примечание. При использовании ручного метода это процесс наугад. Нет гарантии, что обновленная версия драйвера сенсорной панели идеально подойдет для вашего устройства. Система также может не предлагать вам обновление даже если есть доступное обновление для установки).
Чтобы избежать всех проблем с обновлением драйверов вручную, мы рекомендуем использовать надежное стороннее программное обеспечение для выполнения обновления.
См. наше решение ниже.
Автоматическое обновление драйверов
Использование Auslogics Driver Updater для обновления драйвера сенсорной панели является предпочтительным методом. Помимо устранения проблем, связанных с ручным обновлением, вы можете использовать программное обеспечение для обновления всех драйверов устройств одним щелчком мыши.
Помимо устранения проблем, связанных с ручным обновлением, вы можете использовать программное обеспечение для обновления всех драйверов устройств одним щелчком мыши.
(Обратите внимание, что бесплатная версия позволяет обновлять только один драйвер в час. Для более приятного и беспрепятственного использования мы рекомендуем вам купить профессиональную версию по доступной цене).
Изменить настройки сенсорной панели из BIOS
Тачпад может не работать, если в настройках BIOS установлено значение Advanced, а не Basic. В этом случае вам нужно будет зайти в меню BIOS и изменить настройки. Многие пользователи успешно использовали этот метод.
Для начала выполните следующие шаги:
- Загрузите ноутбук, удерживая клавишу F1 или Del.
- С помощью клавиш со стрелками перейдите на вкладку «Основные».
- Найдите сенсорную панель и нажмите Enter.
- Выберите опцию Basic и сохраните изменения.
- Выйдите из меню BIOS и загрузите Windows в обычном режиме.

- Проверьте, решена ли проблема сейчас.
Если указанное выше решение не помогло устранить проблему, попробуйте выполнить следующий шаг.
Восстановить Windows
- Нажмите логотип Windows + клавиши X и выберите «Настройки» во всплывающем меню.
- Выберите «Обновление и безопасность» -> «Восстановление».
- Нажмите «Перезагрузить сейчас», чтобы перезагрузить компьютер с экраном «Управление восстановлением Windows».
- Выберите «Устранение неполадок» -> «Сбросить этот компьютер».
- Выберите способ восстановления системы из вариантов в списке.
- Следуйте дальнейшим инструкциям для завершения процесса.
После завершения восстановления системы проверьте, устранена ли проблема.
Обратитесь к технику
Если описанные выше методы не помогли вам, скорее всего, это аппаратная проблема, вызванная загрязнением или повреждением.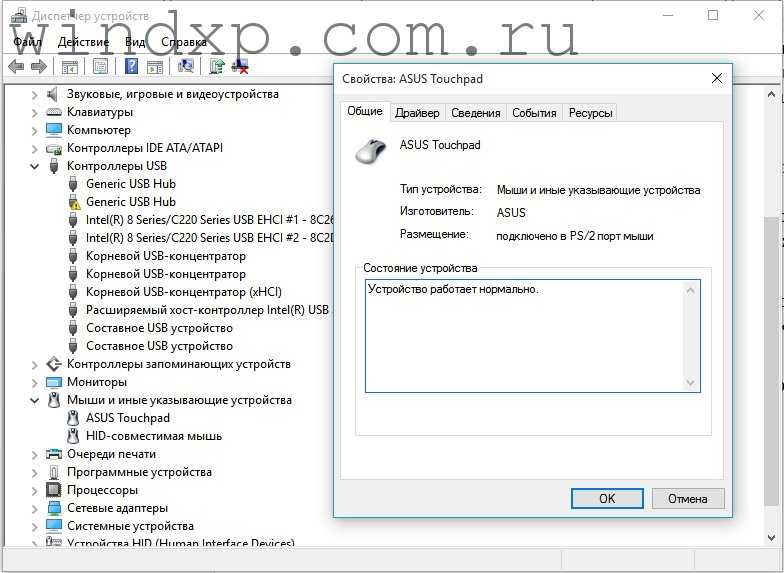 Было бы полезно, если бы вы попросили техника диагностировать проблему и предложить решения для ее устранения.
Было бы полезно, если бы вы попросили техника диагностировать проблему и предложить решения для ее устранения.
Используйте внешнюю мышь
Если вам нужно срочно воспользоваться компьютером и вы не можете позволить себе вызвать техника, использование внешней мыши может помочь временно облегчить ситуацию. Более того, это может быть лучшим решением, если ваш бюджет невелик, в основном потому, что новый тачпад обходится дорого.
Заключение
Было ли наше руководство полезным для устранения ошибки «Сенсорная панель не работает» на вашем ноутбуке Acer? Пожалуйста, оставьте комментарий ниже. Если проблема более сложная, сообщите нам более подробную информацию о проблеме, и мы быстро ответим. Вы также можете посетить наш блог, чтобы прочитать наши статьи и оптимизировать пиковую производительность вашего ПК.
Вам нравится этот пост? 🙂
Пожалуйста, оцените и поделитесь им и подпишитесь на нашу рассылку!
21 голос,
средний: 4,33 из
5
Загрузка. ..
..
Мышь ноутбука Dell не работает
Ноутбуки Dell — это популярные бизнес-инструменты, надежность которых зарекомендовала себя на протяжении многих лет.
Тем не менее, мышь или сенсорная панель нередко вызывают проблемы.
Чтобы быстро и легко починить мышь для ноутбука Dell, отсоедините и снова вставьте USB-кабель или беспроводной USB-приемник. Если у вас есть беспроводная мышь USB или Bluetooth, вам может потребоваться установить новые батареи.
Чтобы проверить мышь, вставьте USB-кабель или беспроводной USB-приемник в один из других USB-портов ноутбука. Сделав это, сохраните все данные, закройте все программы и перезагрузите компьютер.
Если вы приобрели клавиатуру и мышь для своего компьютера, вам может не хватать USB-приемника. Беспроводные USB-ресиверы имеют небольшие размеры, и их легко не заметить в упаковке.
Послепродажные комбинации клавиатуры и мыши обычно хранят беспроводной USB-приемник под клавиатурой или внутри мыши.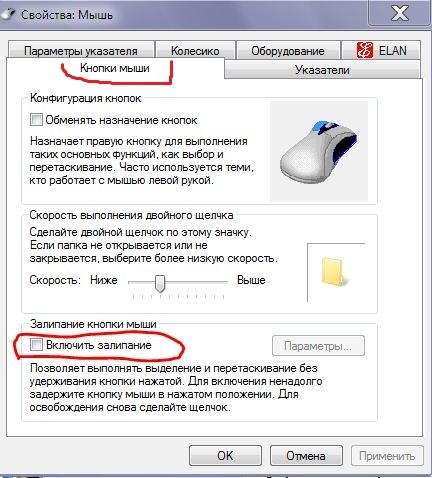
Вы найдете USB-приемник внутри батарейного отсека клавиатуры или мыши.
При использовании приемника, входящего в комплект поставки мыши, настройка не требуется.
Мышь ноутбука Dell не работает после спящего режима
Как правило, перезагрузка ноутбука или ПК — отличный способ попытаться снова подключить мышь к устройству.
Но что делать, если перезагрузка машины не помогает?
Чтобы исправить неработоспособность мыши после перехода в спящий режим, воспользуйтесь средством устранения неполадок оборудования и устройств. Введите «настройки устранения неполадок» в строке поиска Windows. Затем выберите вариант автоматического запуска средства устранения неполадок. Если это не сработает, вам необходимо обновить драйвер устройства.
Для обновления драйвера мыши. Нажмите клавишу Windows + X (или щелкните правой кнопкой мыши при запуске). Нажмите «Диспетчер устройств», а затем разверните «Мыши и другие указывающие устройства».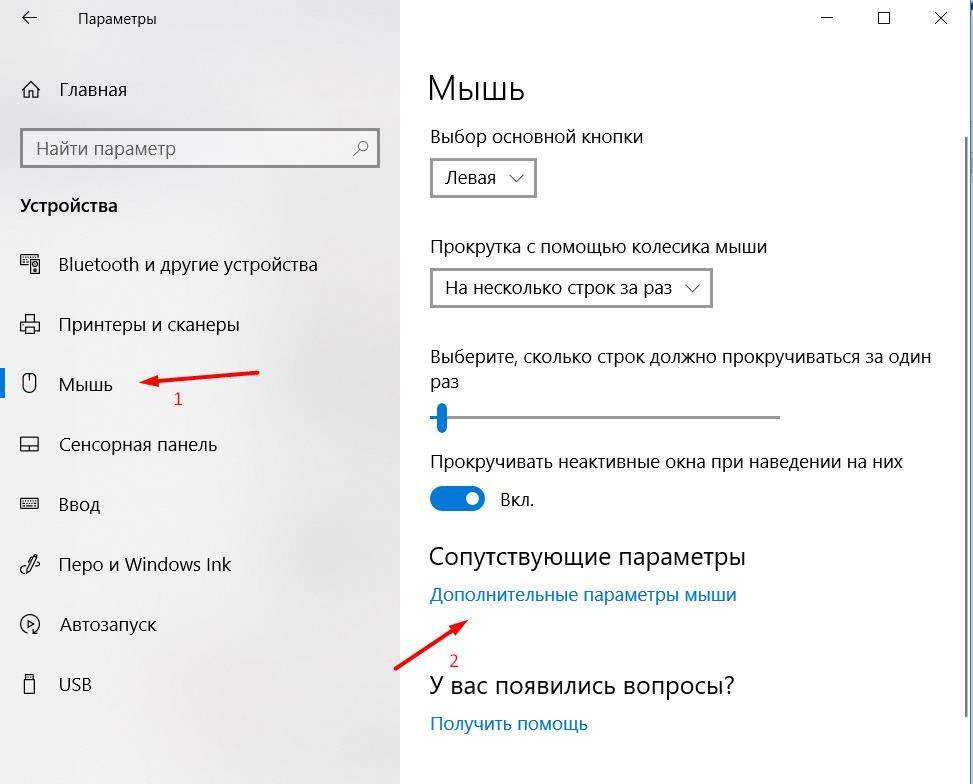 Щелкните правой кнопкой мыши по указанному там. Выберите «Обновить программное обеспечение драйвера», а затем «Выполнить поиск драйвера на моем компьютере». Нажмите «Позвольте мне выбрать из списка драйверов устройств на моем компьютере» и выберите соответствующий драйвер. Нажмите рядом, чтобы обновить.
Щелкните правой кнопкой мыши по указанному там. Выберите «Обновить программное обеспечение драйвера», а затем «Выполнить поиск драйвера на моем компьютере». Нажмите «Позвольте мне выбрать из списка драйверов устройств на моем компьютере» и выберите соответствующий драйвер. Нажмите рядом, чтобы обновить.
Это может не сработать. В этом случае вам нужно нажать «Автоматический поиск обновленного драйвера» вместо «Просмотр моего компьютера».
После загрузки и установки драйвера перезагрузите компьютер.
Мышь для ноутбука Dell не работает Оранжевый индикатор
Часто легко не заметить очевидные причины компьютерных ошибок. Одним из таких знаков является светящаяся лампа.
В верхней части сенсорной панели может появиться оранжевый индикатор. Это означает, что ваша сенсорная панель отключена.
При одновременном нажатии функциональной клавиши (Fn) и клавиши F3 индикатор над сенсорной панелью выключается. Это означает, что тачпад теперь включен.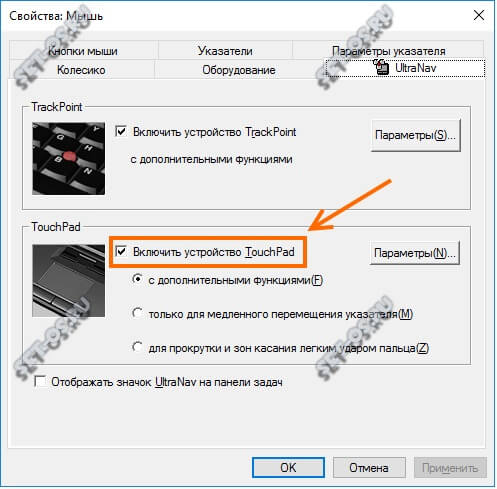 Вы найдете функциональную клавишу в нижнем левом углу клавиатуры рядом с клавишей Control (Ctrl). Клавиша F3 расположена вверху.
Вы найдете функциональную клавишу в нижнем левом углу клавиатуры рядом с клавишей Control (Ctrl). Клавиша F3 расположена вверху.
Курсор мыши ноутбука Dell не отображается
Со временем курсор ноутбука может периодически исчезать. Это особенно верно, если вы загрузили новое программное обеспечение, приложения или обновили операционную систему.
Если курсор вашего ноутбука Dell не отображается на экране, вам потребуется войти в системные настройки, чтобы сбросить настройки сенсорной панели. Оказавшись на странице, у вас будет возможность включить или выключить сенсорную панель. Переместите переключатель в положение «включено», и вы должны увидеть, как ваш курсор появляется на экране.
Вы можете войти в настройки системы через диспетчер задач. Никаких дополнительных навыков не требуется, и любой человек, имеющий базовые знания операционной системы Windows, может легко выполнить эту задачу.
Нажмите клавиши «ctrl» + «alt» + «delete» и выберите «диспетчер задач», если указатель мыши станет видимым. Не забудьте нажать эти клавиши одновременно. Эта комбинация позволяет получить доступ к диспетчеру задач независимо от курсора.
Не забудьте нажать эти клавиши одновременно. Эта комбинация позволяет получить доступ к диспетчеру задач независимо от курсора.
Если курсор не появляется, то можно попробовать подключить проводную мышь к порту USB и заставить систему найти внешнюю мышь.
Если это не помогло, и вы по-прежнему не видите курсор, выключите ноутбук с помощью кнопки питания. Вы делаете это, удерживая клавишу питания, пока ноутбук не выключится.
Перезагрузите ноутбук, чтобы увидеть, появляется ли снова ваш курсор.
Мышь ноутбука Dell зависает
К сожалению, на компьютерах с Windows регулярно возникают ошибки, одной из которых является зависание мыши.
Если мышь вашего ноутбука Dell зависает, сначала проверьте наличие физических проблем. У внешней проводной мыши могут возникнуть проблемы с подключением или физический сбой внутри мыши. Попробуйте другой порт, чтобы увидеть, работает ли он. Проверьте батареи беспроводной мыши или попробуйте подключить USB-приемник к другому порту.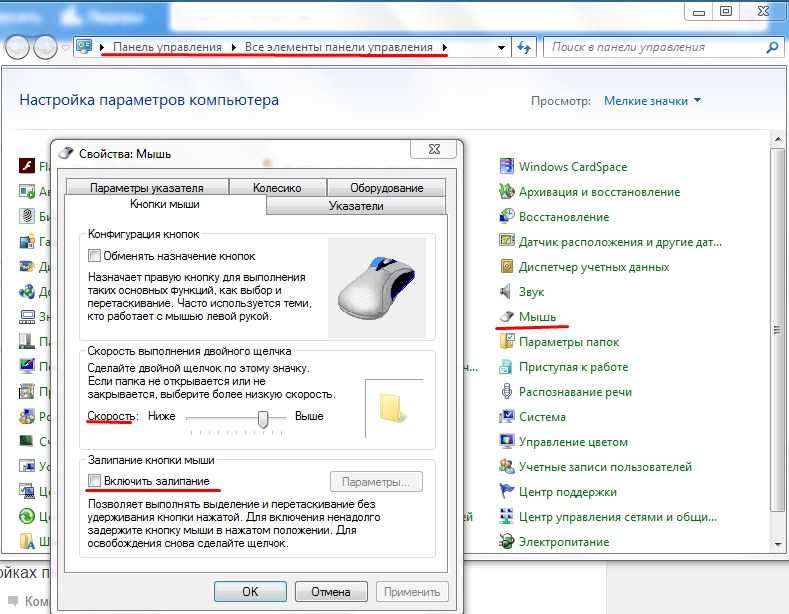
Вы также можете проверить, не отключили ли вы тачпад по ошибке. Исправьте это, нажав функциональную клавишу и клавишу F3.
Если вы недавно добавили программное обеспечение или обновили операционную систему, вам необходимо проверить вкладку свойств мыши в настройках системы, чтобы убедиться, что мышь не была отключена.
На вкладке настроек проверьте свойства устройства и при необходимости переустановите драйвер устройства для мыши или сенсорной панели.
Если вы установили или обновили графическую карту, вам может потребоваться обновить графические драйверы, поскольку они иногда могут мешать работе указателя мыши. Вы можете сделать это, выбрав «Пуск», а затем «Панель управления». Перейдите к оборудованию и звуку и выберите диспетчер устройств.
Позволяет просмотреть текущие настройки графики и видео. Чтобы установить последнюю версию драйвера, посетите веб-сайт производителя видеокарты и загрузите последнюю версию драйвера для своей машины.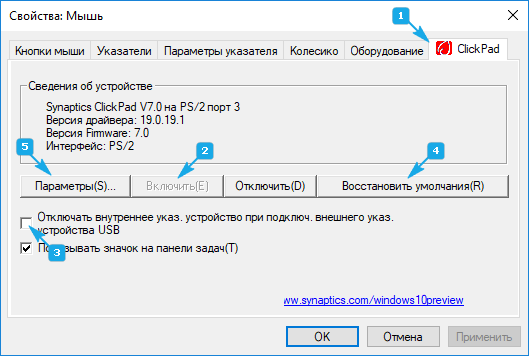
Мышь ноутбука Dell зависает во время зарядки
Проблемы, возникающие во время зарядки аккумулятора ноутбука, иногда могут быть связаны с аккумулятором, программным обеспечением или микропрограммой BIOS.
Если мышь вашего ноутбука Dell зависает во время зарядки, вам может потребоваться обновить системный BIOS или прошивку до последней версии, оставив зарядное устройство подключенным к сети. Если на вашем устройстве уже установлена последняя версия, перепрограммируйте BIOS. Вы также можете попробовать другой адаптер переменного тока, если проблема не исчезнет.
Иногда может возникнуть ошибка цепи питания, и вам потребуется извлечь аккумулятор. Для этого отключите адаптер переменного тока и извлеките аккумулятор, прежде чем удерживать кнопку питания нажатой не менее десяти секунд.
Затем переустановите аккумулятор и подключите адаптер переменного тока. Вы можете попробовать включить систему, чтобы посмотреть, решит ли это проблему с мышью.
Мышь ноутбука Dell не двигается
Когда мышь перестает работать в середине документа или во время работы над проектом, это может быть очень неприятно.
Если мышь вашего ноутбука Dell не двигается, убедитесь, что вы случайно не выключили сенсорную панель. Используйте функциональные клавиши и клавиши F3, чтобы проверить, можете ли вы включать и выключать мышь. Если это не помогло, перезагрузите ноутбук и снова проверьте мышь. Попробуйте отключить мышь или USB-приемник.
Если вы используете беспроводную мышь, проверьте, заряжен ли аккумулятор. Если нет, то замена батареи должна решить проблему. Возможно, вам придется перезагрузить ноутбук, прежде чем он заработает должным образом.
USB-ресиверы иногда перестают работать без видимых причин и могут быть перезапущены путем подключения их к другому USB-порту или перезагрузки ноутбука.
Трекпад также мог отключиться, что требовало изменения системных настроек. Введите «мышь» в строку поиска в нижней части экрана и получите доступ к настройкам оборудования.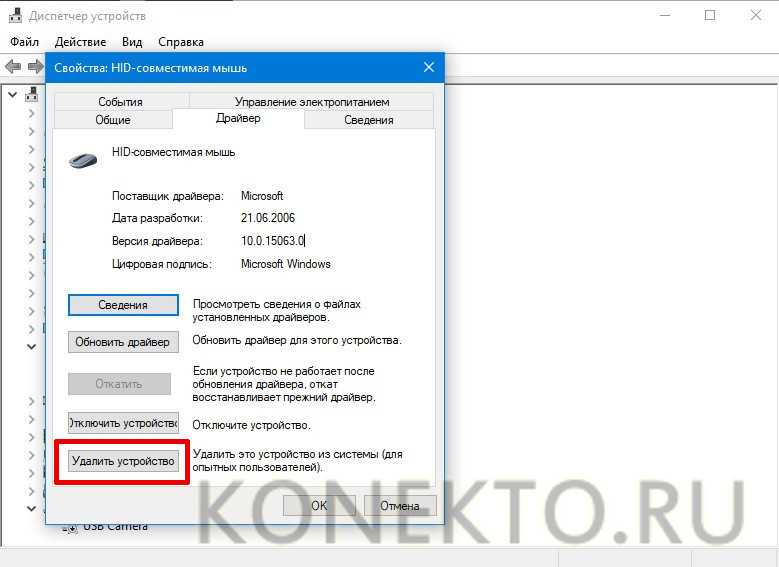 Проверьте настройки оборудования в свойствах мыши. Вы можете найти их на вкладке «Изменить настройки» на вкладке «Общие».
Проверьте настройки оборудования в свойствах мыши. Вы можете найти их на вкладке «Изменить настройки» на вкладке «Общие».
Проверьте вкладку драйвера устройства, где у вас будет возможность включить устройство.
Мышь ноутбука Dell работает медленно
Задержка мыши может сильно раздражать. Это также может снизить вашу производительность или привести к ошибкам при попытке создавать документы или играть в игры.
Существуют различные причины этой задержки и общие сценарии, когда такое поведение мыши становится заметным. Возможно, вы играете в игры, и ваша мышь не реагирует быстро или прокручивает документ вниз, а полоса прокрутки приостанавливается во время прокрутки.
Чтобы исправить замедление или отставание мыши ноутбука Dell, вам, возможно, придется откатить обновление программного обеспечения, исправить неправильно настроенную мышь или заменить аккумулятор беспроводной мыши. Отсоедините мышь или USB-приемник и проверьте уровень заряда батареи в мыши. Перезагрузите ноутбук и проверьте, правильно ли работает мышь.
Перезагрузите ноутбук и проверьте, правильно ли работает мышь.
Если отключение и повторное подключение мыши или USB-приемника не работает, возможно, вы обнаружили, что инфракрасный (ИК) датчик под мышью загрязнен или колесико прокрутки забито грязью.
Очистите мышь и попробуйте еще раз, чтобы убедиться, что проблема решена.
Можно попробовать обновить драйвер мыши во вкладке диспетчера устройств.
Мышь ноутбука Dell движется сама по себе
Сенсорные панели ноутбуков Dell имеют плохую репутацию из-за того, что они двигаются сами по себе.
Самопроизвольное перемещение мыши ноутбука Dell — известная проблема, которая существует уже много лет. Первоначально это было вызвано вибрациями, которые исходили от жесткого диска. Если ваш ноутбук немного новее, рекомендуется удалить драйверы тачпада и отключить службы тачпада.
Мышь ноутбука Dell прыгает вокруг
Ошибки, возникающие во время игры, обычно представляют собой небольшое неудобство, а не серьезную проблему. Однако, если мышь перемещается хаотично, это может повлиять на вашу производительность.
Однако, если мышь перемещается хаотично, это может повлиять на вашу производительность.
Если вы обнаружите, что мышь ноутбука Dell прыгает, это может быть вызвано недостаточным объемом оперативной или видеопамяти. Светодиодная или лазерная мышь может иметь заблокированный оптический глаз, что приводит к неустойчивому поведению. Решение проблемы достигается чисткой мыши. Кроме того, убедитесь, что вы используете коврик для мыши.
Если ваша оптическая мышь чистая, то проблема, скорее всего, заключается в поверхности, по которой вы двигаете мышь. Глянцевые, блестящие поверхности не идеальны и могут привести к неисправности мыши.
Если вы используете беспроводную мышь, то стоит попробовать проверить аккумулятор, так как низкий уровень заряда приведет к тому, что мышь станет нестабильной и в конечном итоге перестанет работать.
Кнопки мыши ноутбука Dell не работают
Наиболее распространенная причина, по которой кнопки мыши перестают работать, связана с тем, что пользователь по ошибке отключил функцию сенсорной панели.
Чтобы исправить неработающие кнопки ноутбука Dell, повторно включите сенсорную панель на компьютере Dell. Нажмите кнопку, напоминающую кнопку сенсорной панели, и посмотрите, восстановится ли функциональность сенсорной панели. Для некоторых моделей может потребоваться, чтобы функциональная клавиша была нажата одновременно с клавишей сенсорной панели.
Залипание кнопки мыши ноутбука Dell
Залипание кнопки мыши может раздражать, особенно если вы спешите завершить работу, которую нужно выполнить.
Отключите мышь от сети и используйте спирт, бумажные полотенца, ватные палочки и баллончик со сжатым воздухом, чтобы очистить кнопки мыши. Нанесите каплю медицинского спирта на бумажное полотенце, но убедитесь, что оно не мокрое, а только слегка влажное. Тщательно протрите кнопки, чтобы удалить грязь.
Владелец контента, защищенного авторским правом: Readytodiy.com, первый опубликован 28 марта 2022 г. .
Мышь ноутбука Dell щелкает сама по себе
Если ваша мышь автоматически щелкает или выбирает автоматически при наведении курсора на окно или ссылку, то, скорее всего, это ошибка настроек.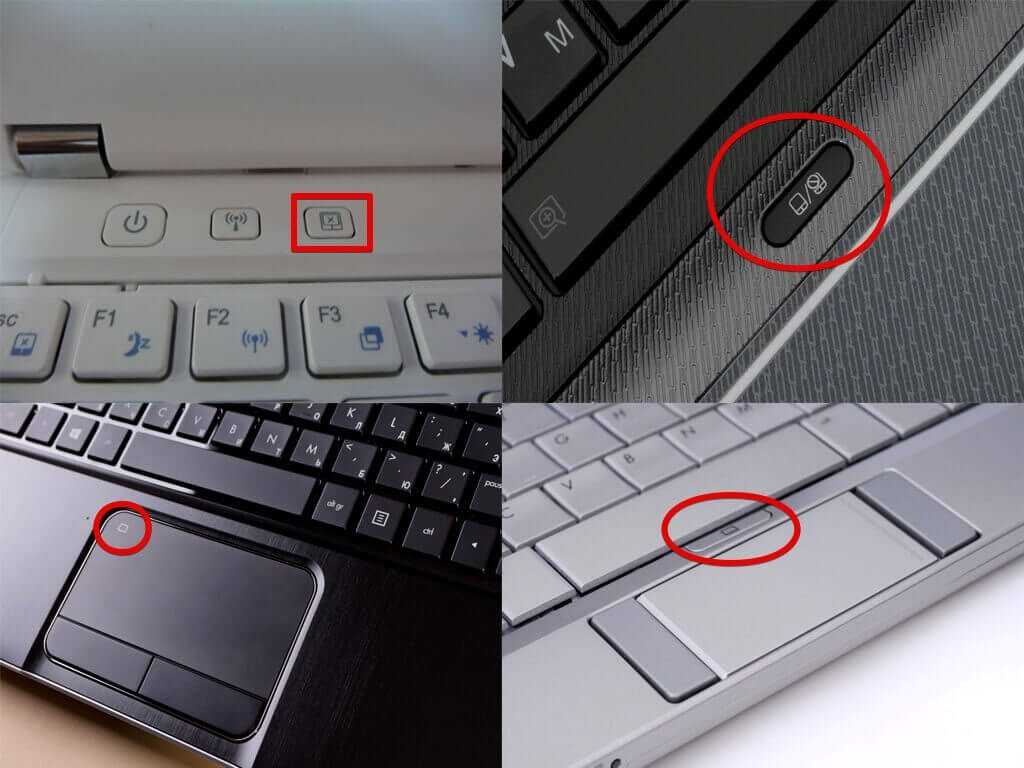
Если ваш ноутбук Dell щелкает сам по себе, то обычно это происходит потому, что пользователь включил параметр «Один щелчок, чтобы открыть элемент» в разделе «Параметры проводника», вкладка «Общие». Чтобы это исправить, перейдите на вкладку «Общие» и отключите параметр.
Мышь для ноутбука Dell Не работает левый щелчок
Если кнопки ноутбука или мыши перестают работать, это обычно механическая проблема.
Нажмите на центр левой кнопки, так как угол последнего щелчка мог зафиксировать кнопку на месте. Кроме того, кнопка может износиться, и в этом случае вам придется купить новую мышь. Сжатый воздух обычно удаляет грязь или частицы, застрявшие под кнопками.
Авторские права на эту статью принадлежат Readytodiy.com. Этот пост был впервые опубликован 2022-03-28..
Во избежание попадания мусора в кнопки всегда носите ноутбук в чехле и не ешьте и не пейте рядом с клавиатурой и мышью.
Статьи по теме
Камера ноутбука Dell не включается
Док-станция для ноутбука Dell не работает
Устройства док-станции Dell не работают
Камера ноутбука Dell не работает
ReadyToDiy является владельцем этой статьи.

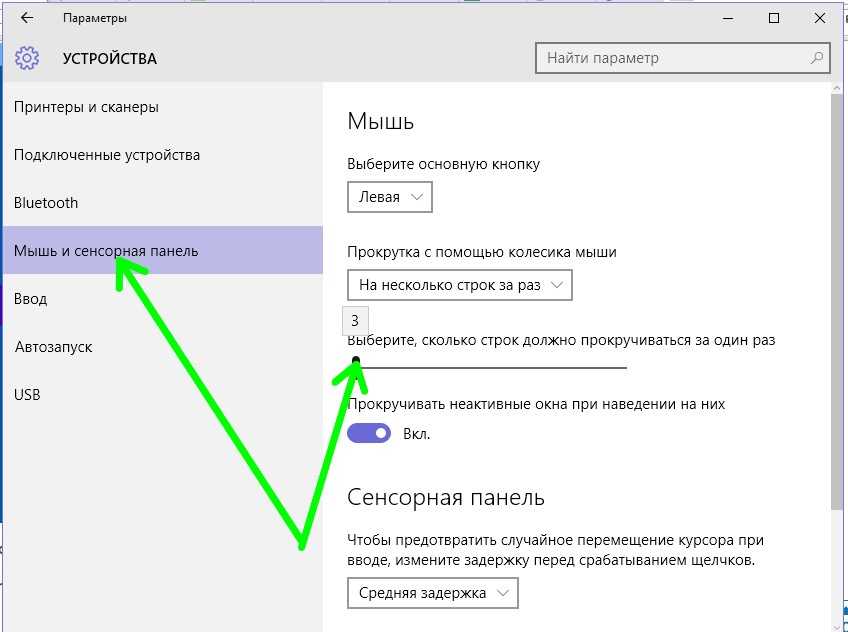
 Попробуйте включить или отключить и проверить работу манипулятора.
Попробуйте включить или отключить и проверить работу манипулятора.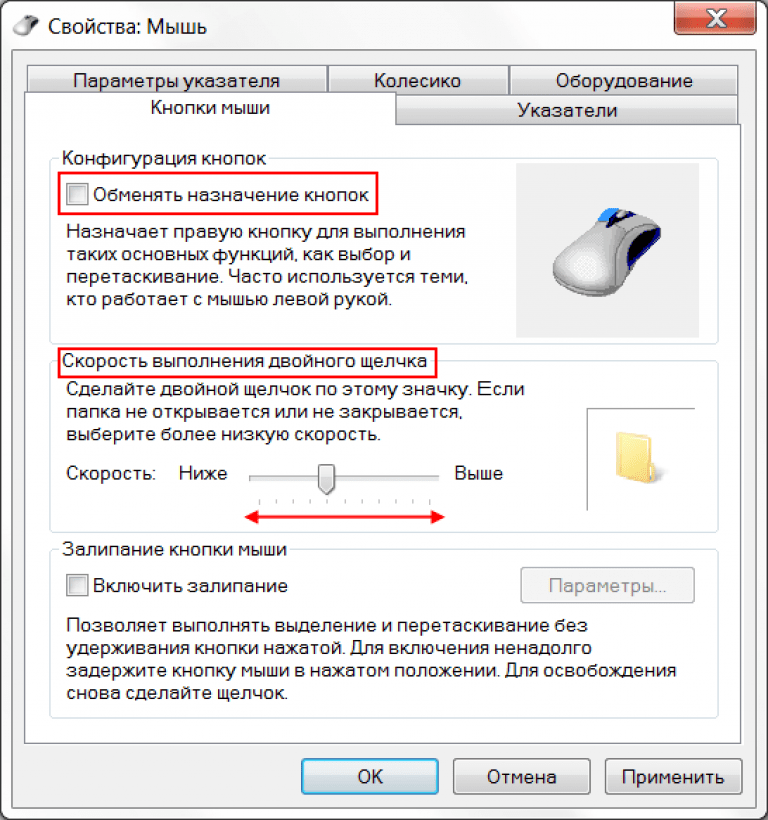 html
html