Перекодировать pdf в word: Конвертировать PDF в Word
Содержание
Как конвертировать отсканированный PDF в Word
При сканировании документов вы обычно получаете PDF-файл, созданный на основе изображений. Работать с отсканированными PDF-файлами бывает неудобно – особенно, если вам нужно отредактировать или извлечь текст. В таких случаях вы можете задаваться вопросом: «Нельзя ли конвертировать отсканированный PDF в Word?» Ответ: Да, легко! Редактировать текст гораздо удобнее в Word. Вы хотите конвертировать отсканированный PDF в Word для дальнейшего редактирования? Продолжайте чтение, и вы узнаете, как конвертировать PDF в Word с помощью PDFelement.
Скачать бесплатно
Способ 1: Конвертирование отсканированного PDF в Word с помощью PDFelement
Шаг 1. Открытие отсканированного PDF-файла
Первое, что необходимо сделать — это запустить PDFelement на вашем компьютере. Откройте отсканированный PDF-файл в PDFelement.
Шаг 2. Настройте отсканированный PDF в соответствии с параметрами Word
Открытия отсканированный PDF-файл, в верхней части окна программы вы увидите панель уведомлений с просьбой выполнить распознавание текста (OCR). Вам нужно будет использовать функцию распознавания текста (OCR), чтобы преобразовать отсканированный PDF-файл в редактируемый документ Word. Перейдите в меню «Файл»>«Настройки» во вкладке «OCR» и укажите язык вашего PDF-контента.
Вам нужно будет использовать функцию распознавания текста (OCR), чтобы преобразовать отсканированный PDF-файл в редактируемый документ Word. Перейдите в меню «Файл»>«Настройки» во вкладке «OCR» и укажите язык вашего PDF-контента.
Шаг 3. Конвертирование отсканированного PDF в Word
Перейдите во вкладку «Главная» и нажмите кнопку «В Word». Во всплывающем окне нажмите кнопку «Настройки», чтобы убедиться, что вы выбрали опцию «Только отсканированные PDF». Затем нажмите «OK», чтобы запустить конвертирование отсканированного PDF в word.
Скачать бесплатно
Способ 2: Пакетное преобразование отсканированного PDF-файла в редактируемый Word
Шаг 1. Загрузка отсканированного PDF-файла
Запустите PDFelement и нажмите «Пакетный процесс» в главном интерфейсе, появится всплывающее окно. Вы можете использовать функцию распознавания текста для пакетного преобразования отсканированного PDF-файла в редактируемый Word.
Шаг 2. OCR Отсканированный PDF в пакетном режиме
Перейдите в раздел «Распознавание текста» на левой панели инструментов, затем нажмите «Добавить PDF-файлы сюда», чтобы добавить отсканированные PDF-файлы. В правой части всплывающего окна выберите опцию «Редактируемый текст» и выберите правильный язык для вашего содержимого PDF. Нажмите «Пуск», чтобы начать процесс распознавания, и вы найдете редактируемый PDF-файл в своей локальной папке. Вы также можете легко редактировать отсканированный PDF-файл с помощью PDFelement.
В правой части всплывающего окна выберите опцию «Редактируемый текст» и выберите правильный язык для вашего содержимого PDF. Нажмите «Пуск», чтобы начать процесс распознавания, и вы найдете редактируемый PDF-файл в своей локальной папке. Вы также можете легко редактировать отсканированный PDF-файл с помощью PDFelement.
Скачать бесплатно
Шаг 3. Пакетное преобразование отсканированного PDF-файла в редактируемый Word
После выполнения распознавания вновь созданный редактируемый PDF-файл будет сохранен в вашей локальной папке. Нажмите кнопку «Конвертировать» в окне пакетного процесса pop, добавьте преобразованный PDF-файл и выберите «Word» в качестве выходного формата. Нажмите кнопку «ПУСК», затем вы можете конвертировать отсканированные PDF-файлы в редактируемые документы Word в пакетном режиме.
Советы: Что такое распознавание текста?
OCR-это передовая технология распознавания символов в отсканированном PDF-файле или цифровом изображении, которая расшифровывается как оптическое распознавание символов. Технология распознавания текста в PDFelement обеспечивает более 25 языков, таких как английский, немецкий, французский, китайский упрощенный, китайский традиционный, Итальянский, японский и другие, которые могут помочь вам конвертировать отсканированный PDF в редактируемый word на разных языках.
Технология распознавания текста в PDFelement обеспечивает более 25 языков, таких как английский, немецкий, французский, китайский упрощенный, китайский традиционный, Итальянский, японский и другие, которые могут помочь вам конвертировать отсканированный PDF в редактируемый word на разных языках.
Способ 3: Распознавание текста отсканированных PDF-изображений и конвертирование их в Word с помощью PDF Converter Pro
PDF Converter Pro – это полезная программа для тех пользователей, которые хотят конвертировать свои PDF-файлы в документы Word, PowerPoint, Excel или другие популярные форматы. Функция распознавания текста в этой программе позволяет преобразовывать отсканированные PDF в файлы, доступные для поиска и редактирования.
Скачать бесплатно
Шаг 1. Добавление отсканированного PDF-файла
Скачайте и установите PDF Converter Pro на ваш компьютер. Запустите программу для импорта целевых файлов. Перейдите во вкладку «Конвертировать PDF» и перетащите в окно программы PDF-файлы, которые вы хотите конвертировать в Word.
Шаг 2. Конвертировать PDF в Word с помощью функции распознавания текста (OCR)
После открытия отсканированного PDF-файла PDF Converter Pro автоматически откроет окно распознавания текста (OCR). Все, что вам нужно сделать, это выбрать язык распознавания текста и нажать кнопку «Запустить OCR». Последний шаг – выбрать «Word» в качестве выходного формата. Нажмите кнопку «Сохранить» для запуска процесса конвертирования. Если вы в следующий раз столкнетесь с необходимостью конвертировать отсканированный PDF в Word, просто следуйте инструкции, указанной выше!
Видео о том, как как конвертировать отсканированный PDF в Word с помощью PDFelement
Скачать бесплатно
PDF в WORD | Zamzar
Конвертировать PDF в WORD — онлайн и бесплатно
Шаг 1. Выберите файлы для конвертации.
Перетащите сюда файлы
Максимальный размер файла 50МБ (хотите больше?)
Как мои файлы защищены?
Шаг 2.
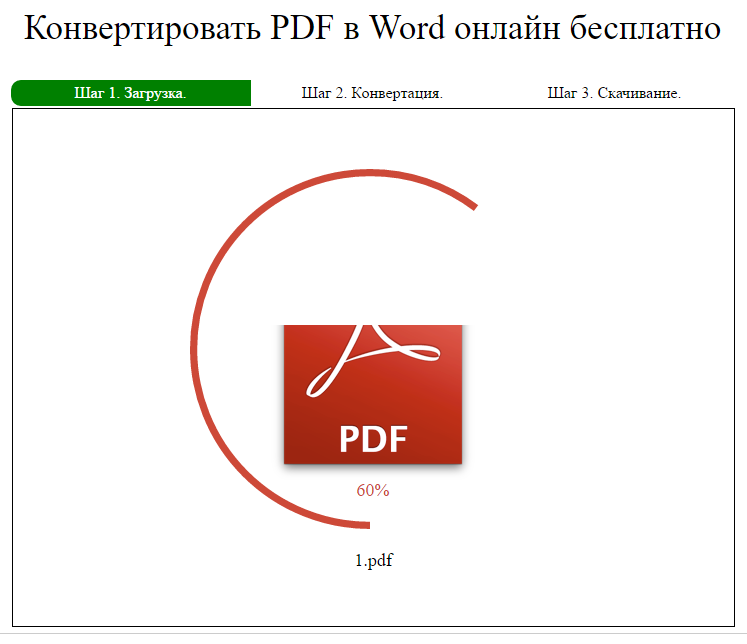 Преобразуйте файлы в
Преобразуйте файлы в
Convert To
Или выберите новый формат
Шаг 3 — Начать преобразование
И согласиться с нашими Условиями
Эл. адрес?
You are attempting to upload a file that exceeds our 50MB free limit.
You will need to create a paid Zamzar account to be able to download your converted file. Would you like to continue to upload your file for conversion?
* Links must be prefixed with http or https, e.g. http://48ers.com/magnacarta.pdf
Ваши файлы. Ваши данные. Вы в контроле.
- Бесплатные преобразованные файлы надежно хранятся не более 24 часов.
- Файлы платных пользователей хранятся до тех пор, пока они не решат их удалить.
- Все пользователи могут удалять файлы раньше, чем истечет срок их действия.

Вы в хорошей компании:
Zamzar конвертировал около 510 миллионов файлов начиная с 2006 года
PDF (Document)
| Расширение файла | |
| Категория | Document File |
| Описание | PDF — это формат файла, разработанный компанией Adobe Systems для представления документов так, чтобы они существовали обособленно от операционной системы, программы или аппаратных компонентов, при помощи которых они были первоначально созданы. PDF файл может быть любой длины, содержать любое количество шрифтов и изображений и предназначен для того, чтобы обеспечить создание и передачу продукции, готовой к печати. |
| Действия |
|
| Технические детали | Каждый PDF файл инкапсулирует полное описание документа 2D (и, с появлением Acrobat 3D, встроенных 3D документов), что включает в себя текст, шрифты, изображения и векторную графику 2D, которые составляют документ. Он не кодирует информацию, относящуюся к программному обеспечению, аппаратному обеспечению или операционной системе, используемой для создания или просмотра документа. Он не кодирует информацию, относящуюся к программному обеспечению, аппаратному обеспечению или операционной системе, используемой для создания или просмотра документа. |
| Ассоциированные программы |
|
| Разработано | Adobe Systems |
| Тип MIME |
|
| Полезные ссылки |
|
WORD (Document)
| Расширение файла | . word word |
| Категория | Document File |
| Описание | Microsoft Word 97 сделал приложение для обработки текстов лидером рынка. Во время беспрецедентного периода популярности персональных компьютеров Microsoft Word быстро нашел применение почти во всех компаниях и во многих домах, зарекомендовав себя как стандарт де-факто для создания письменных документов. В рамках программного пакета Office 1997 пользователи могли использовать программу для создания простых документов и быстро знакомились с панелью инструментов и пользовательским интерфейсом на основе меню, которые оставались неизменными в более поздних версиях вплоть до 2003 года. |
| Действия |
|
| Технические детали | Расширение файла DOC стало настолько синонимом текстовых файлов, что, возможно, является наиболее широко известным расширением файла.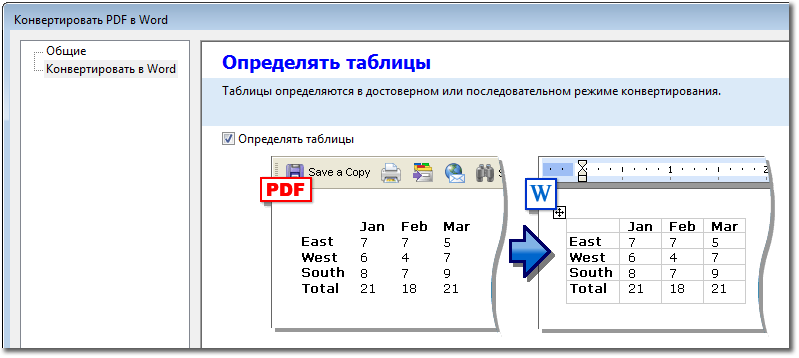 Используемый для файлов, созданных Microsoft Word для DOS до Word 2003, этот формат претерпел огромное количество улучшений, но был заменен выпуском Microsoft Word 2007. Многие пользователи Word 2007 продолжают использовать старый формат DOC для обеспечения совместимости с другие пользователи из разных компаний. Используемый для файлов, созданных Microsoft Word для DOS до Word 2003, этот формат претерпел огромное количество улучшений, но был заменен выпуском Microsoft Word 2007. Многие пользователи Word 2007 продолжают использовать старый формат DOC для обеспечения совместимости с другие пользователи из разных компаний. |
| Ассоциированные программы |
|
| Разработано | Microsoft |
| Тип MIME |
|
| Полезные ссылки |
|
Преобразование файлов PDF
Используя Zamzar можно конвертировать файлы PDF во множество других форматов
pdf в bmp
(Windows bitmap)pdf в csv
(Comma Separated Values)pdf в doc
(Microsoft Word Document)pdf в docx
(Microsoft Word 2007 Document)pdf в dwg
(AutoCAD Drawing Database)pdf в dxf
(AutoCAD Drawing Interchange Format)pdf в epub
(Open eBook File)pdf в excel
(Microsoft Excel 1997 — 2003)pdf в fb2
(FictionBook 2. 0 File)
0 File)pdf в gif
(Compuserve graphics interchange)pdf в html
(Hypertext Markup Language)pdf в html4
(Hypertext Markup Language)pdf в html5
(Hypertext Markup Language)pdf в jpg
(JPEG compliant image)- pdf в lit (Microsoft eBook File)
pdf в lrf
(Sony Portable Reader File)pdf в mobi
(Mobipocket eBook)pdf в mp3
(Compressed audio file)pdf в odt
(OpenDocument text)pdf в oeb
(Open eBook File)- pdf в pcx (Paintbrush Bitmap Image)
- pdf в pdb (Palm Media eBook File)
- pdf в pml (eBook File)
pdf в png
(Portable Network Graphic)pdf в ppt
(Microsoft PowerPoint Presentation)pdf в pptx
(Microsoft PowerPoint 2007 Presentation)pdf в prc
(Mobipocket eBook File)pdf в ps
(PostScript)- pdf в rb (RocketEdition eBook File)
pdf в rtf
(Rich Text Format)pdf в svg
(Scalable Vector Graphics)- pdf в tcr (Psion eBook File)
pdf в tiff
(Tagged image file format)pdf в thumbnail
(Thumbnail image)pdf в txt
(Text Document)pdf в word
(Microsoft Word 1997 — 2003)pdf в xls
(Microsoft Excel Spreadsheet)pdf в xlsx
(Microsoft Excel 2007 Spreadsheet)
PDF to WORD — Convert file now
Available Translations: English
| Français
| Español
| Italiano
| Pyccĸий
| Deutsch
Как преобразовать PDF-файл в Word в Microsoft Word (бесплатно
Преобразование PDF-файла непосредственно в Microsoft Word
от группы обучения Avantix | Обновлено 9 октября 2021 г.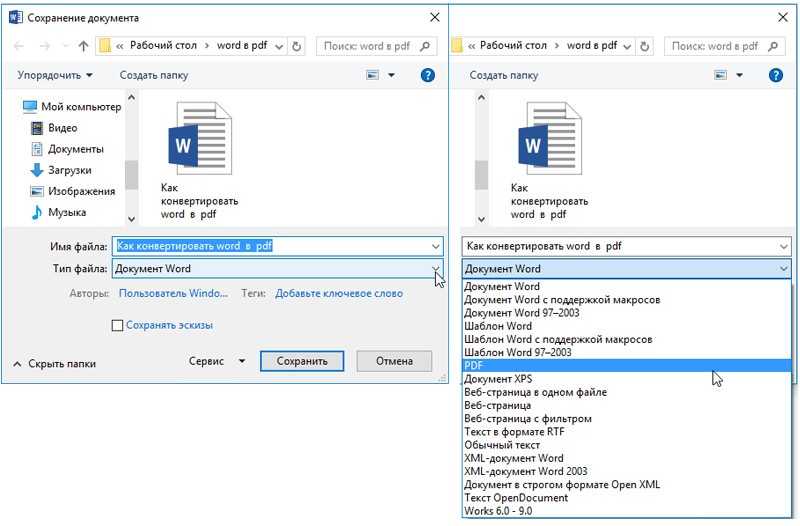
, 2016, 2019 или 365 (Windows)
Вы можете бесплатно конвертировать PDF в Word непосредственно в Microsoft Word. Вам не нужно загружать или использовать какие-либо сторонние программы (например, Adobe Acrobat Pro). Если у вас есть Microsoft Word 2013 или более поздней версии, вы можете преобразовать файл PDF (формат переносимого документа) в Word с помощью нескольких щелчков мыши и отредактировать PDF в Word.0005
Рекомендуемая статья: Как соединить текст в Microsoft Word
Хотите узнать больше о Microsoft Word? Посетите наш виртуальный класс или живой класс Курсы Word >
Преобразование PDF в Word
Чтобы преобразовать PDF в Word (исходно используя только Word):
- В Word перейдите на вкладку «Файл» на ленте и выберите «Открыть». .
- Дважды щелкните Этот компьютер. Появится диалоговое окно.
- Перейдите к местоположению PDF-файла.
- Щелкните файл PDF и щелкните Открыть или дважды щелкните файл.
 Файл PDF откроется в Word, и появится диалоговое окно, указывающее, что может произойти переформатирование, а разрывы строк и страниц могут отображаться не так, как ожидалось.
Файл PDF откроется в Word, и появится диалоговое окно, указывающее, что может произойти переформатирование, а разрывы строк и страниц могут отображаться не так, как ожидалось. - Нажмите кнопку ОК.
- Если документ открывается в режиме защищенного просмотра, нажмите «Включить содержимое», а затем снова нажмите «ОК».
- При необходимости переформатируйте документ.
При открытии PDF-файла и после включения содержимого появляется следующее диалоговое окно:
Проблемы и ограничения
Документы, изначально созданные в Microsoft Word, а затем сохраненные в формате PDF, как правило, достаточно хорошо конвертируются.
Таблицы могут не конвертироваться должным образом, и может потребоваться переформатирование.
Документы, отсканированные в формате PDF, скорее всего, будут преобразованы в изображение, а не в редактируемый документ.
Обязательно проверьте наличие разрывов страниц в неправильном месте и запустите проверку орфографии.
Подпишитесь, чтобы получать больше статей, подобных этой
Была ли эта статья полезной для вас? Если вы хотите получать новые статьи, присоединяйтесь к нашему списку адресов электронной почты.
Дополнительные ресурсы
Более 14 сочетаний клавиш Word для быстрого выбора текста
Как добавлять номера страниц в документы Word (шаг за шагом)
Как создавать, редактировать, использовать и сохранять шаблоны в Microsoft Word
10 Microsoft Ярлыки навигации Word для более быстрого перемещения
Как создать оглавление в Microsoft Word (вставка, форматирование и обновление оглавления)
Связанные курсы
Microsoft Word: средний/продвинутый
Microsoft Excel: средний/продвинутый
Microsoft PowerPoint: средний/продвинутый
Microsoft Word: мастер-класс по длинным документам
Microsoft Word: стили, шаблоны и оглавления
Microsoft Word: разработка динамических документов Word с использованием полей
ПОСМОТРЕТЬ ДОПОЛНИТЕЛЬНЫЕ КУРСЫ >
Наши курсы под руководством инструктора проводятся в формате виртуального класса или в нашем центре Торонто по адресу 18 King Street East, Suite 1400, Toronto, Ontario, Canada ( некоторые очные курсы также могут проводиться в другом месте в центре Торонто).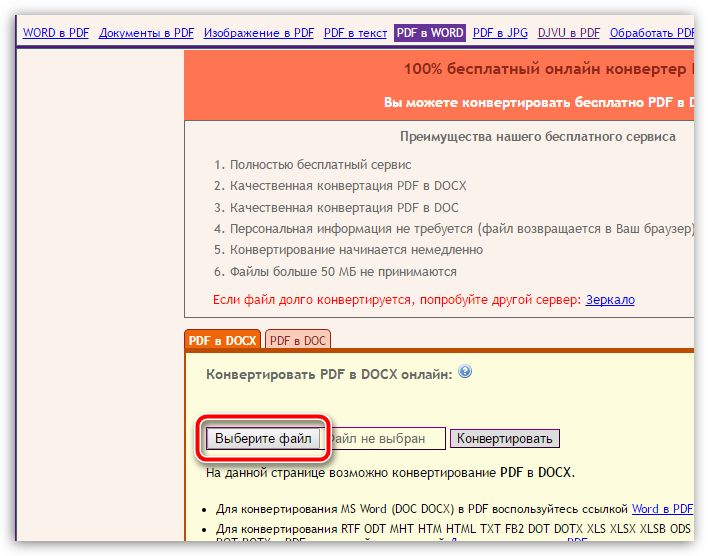 Свяжитесь с нами по адресу [email protected], если вы хотите организовать индивидуальный виртуальный класс под руководством инструктора или обучение на месте в удобное для вас время.
Свяжитесь с нами по адресу [email protected], если вы хотите организовать индивидуальный виртуальный класс под руководством инструктора или обучение на месте в удобное для вас время.
Copyright 2022 Avantix ® Обучение
Microsoft Word автоматически отслеживает статистику ваших документов. Эти статистические данные отображаются в свойствах Word и включают имя файла, каталог, шаблон, автора, время редактирования, дату последней печати и пользователя, который последним изменил документ.
Если вы часто вставляете таблицы в Word, вы можете создать шаблон таблицы, чтобы сэкономить время. Имейте в виду, что на таблицы влияют темы, стили и стили таблиц, поэтому, если кажется, что вставляемый шаблон таблицы меняет форматирование, текущий документ может иметь форматирование, отличное от исходного документа, когда шаблон таблицы был сохранен. Шаблон таблицы сохраняется как стандартный блок и отображается в Quick Tables.
В Word можно удалить страницу в середине или в конце документа, используя несколько стратегий. Вы можете удалить пустые страницы или страницы, содержащие текст и другое содержимое. Пустые страницы могут быть вызваны ненужными принудительными возвратами (слишком многократным нажатием Enter), ручными разрывами страниц, разрывами разделов, форматированием абзацев и таблицами, поэтому вам нужно будет определить, что вызывает пустую страницу, чтобы удалить ее.
Вы можете удалить пустые страницы или страницы, содержащие текст и другое содержимое. Пустые страницы могут быть вызваны ненужными принудительными возвратами (слишком многократным нажатием Enter), ручными разрывами страниц, разрывами разделов, форматированием абзацев и таблицами, поэтому вам нужно будет определить, что вызывает пустую страницу, чтобы удалить ее.
Microsoft, логотип Microsoft, Microsoft Office и связанные приложения Microsoft и логотипы являются зарегистрированными товарными знаками Microsoft Corporation в Канаде, США и других странах. Все остальные товарные знаки являются собственностью зарегистрированных владельцев.
Avantix Learning | 18 King Street East, Suite 1400, Торонто, Онтарио, Канада M5C 1C4 | Свяжитесь с нами по адресу [email protected]
Преобразование PDF в Word — бесплатный конвертер PDF в Word
Зачем конвертировать из PDF в Microsoft Word? Легко, это делает ваши PDF-файлы редактируемыми! Захватывайте текст, редактируйте PDF-файлы и многое другое.

Перетащите файлы сюда
Введите URL
Дропбокс
Google Диск
Преобразование файлов PDF в:
Microsoft Word (*.docx)Word 2003 или старше (*.doc)
Метод оптического распознавания символов
Распознавание LayoutText
Исходный язык вашего файла
Чтобы получить наилучшие результаты, выберите все языки, содержащиеся в вашем файле.
Улучшить распознавание текста
Применять фильтр:

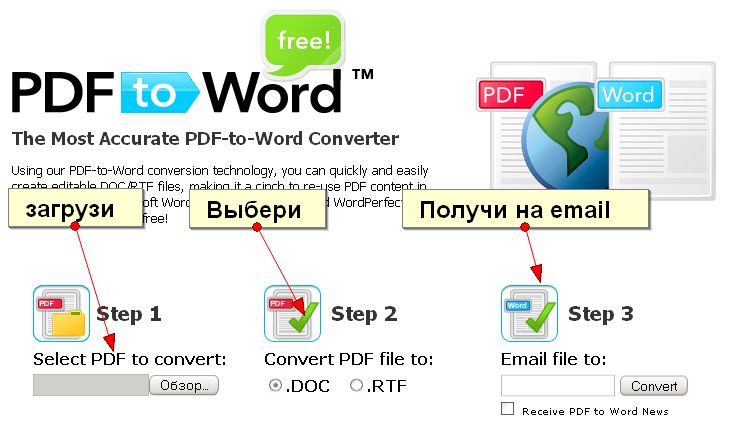
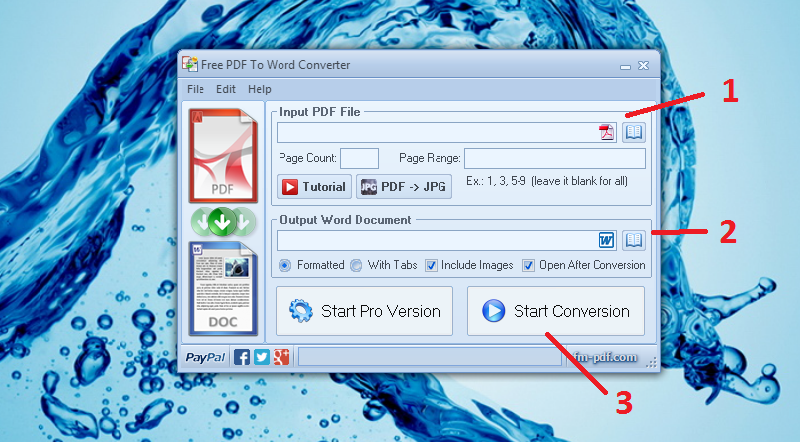 0 File)
0 File) Файл PDF откроется в Word, и появится диалоговое окно, указывающее, что может произойти переформатирование, а разрывы строк и страниц могут отображаться не так, как ожидалось.
Файл PDF откроется в Word, и появится диалоговое окно, указывающее, что может произойти переформатирование, а разрывы строк и страниц могут отображаться не так, как ожидалось.