Как с телефона форматировать флешку: Форматирование карты памяти или флэш драйва используя Android устройство
Содержание
Как отформатировать флешку в fat32 на Андроиде
Вас спросит действительно ли форматировать. Соглашаемся.
Сейчас быстро покажу как форматировать карту памяти на Android. Она же флешка или microSD.
p, blockquote 1,0,0,0,0 —>
Данная статья подходит для всех брендов, выпускающих телефоны на Android 10/9/8/7: Samsung, HTC, Lenovo, LG, Sony, ZTE, Huawei, Meizu, Fly, Alcatel, Xiaomi, Nokia и прочие. Мы не несем ответственности за ваши действия.
p, blockquote 2,0,1,0,0 —>
Внимание! Вы можете задать свой вопрос специалисту в конце статьи.
p, blockquote 3,0,0,0,0 —>
Выполняем следующие действия:
p, blockquote 4,0,0,0,0 —>
- Настройки
- Система
- Память
- Карта памяти
- Форматировать
Вас спросит действительно ли форматировать. Соглашаемся.
p, blockquote 5,1,0,0,0 —>
Увеличить
В зависимости от версии Андроида могут незначительно отличаться названия пунктов.
p, blockquote 6,0,0,0,0 —>
p, blockquote 7,0,0,1,0 —>
Следует упомянуть, что в телефон ставится не SD карта, а microSD. Поэтому не пугайтесь, что в заголовке статьи указана именно она.
p, blockquote 8,0,0,0,0 —>
Если решили форматировать карту памяти не через телефон/планшет на Android, а через компьютер, то убедитесь что файловая система будет FAT32, иначе могут возникнуть проблемы. Подробнее в статье «Android не видит карту памяти microSD (флешку)«.
p, blockquote 9,0,0,0,0 —> p, blockquote 10,0,0,0,1 —>
На этом все. Если есть чем дополнить статью — милости прошу в комментарии.
- Как увеличить память на Android
- Подключение телефона Android к компьютеру через USB как флешка
- Android телефон не видит карту памяти microSD (флешку)
- Android не сохраняет на карту памяти microSD
- Как на Android перенести приложение на карту памяти (флешку)
Скажите, пожалуйста, а если у меня нет пункта форматировать, а есть очистить? Нажала я очистить, она ещё пустая, толку ноль, так ничего на неё и не пишется и папки через файлменеджер не создаются.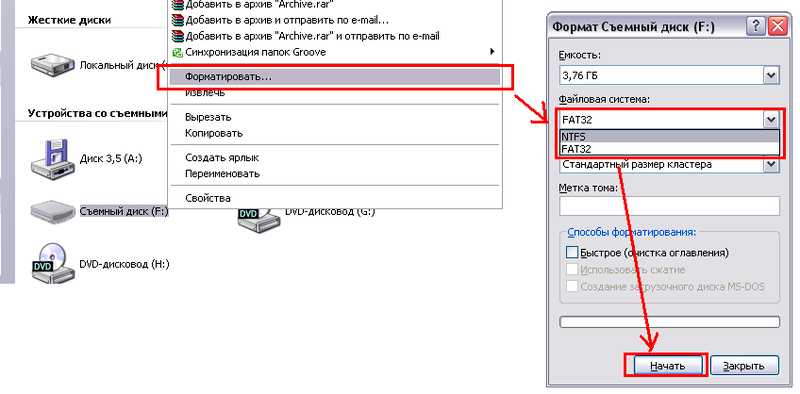 Форматировать через компьютер?
Форматировать через компьютер?
Да, попробуйте через компьютер.
У вас видимо блокировка на запись стоит, если не получается на карте памяти ничего создать.
На компьютере создайте папку и закиньте туда картинку или музыку. Потом проверьте на телефоне получится ли открыть данный файл.
Только обратите внимание в какой файловой системе надо форматировать.
Если после этого телефон файл не будет видеть на карте памяти, то скорее всего некорректно распознает карту. Пробуйте другую вставить.
Здравствуйте! У меня Xiaomi Redmi 4x, вставил карту 32gb телефон ее видит, всё нормально вроде бы. Вопрос такой, нужно ли мне форматировать карту памяти, если телефон её видит? И уж вдогонку следующий, как это сделать на моём аппарате? И лучше на нём или на компьютере? Как видите я далеко не мастер и андроид у меня впервые. Буду признателен за ответ.
BQ Velvet. Не получается форматировать карту, потому что в Настройках в пап Память ,информация только об опер памяти телефона .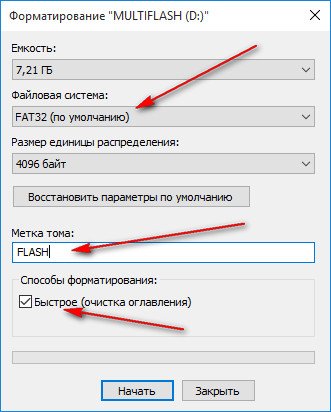 Есть ещё Хранилище , но там ифо о том , как отключить карту. Спасибо.
Есть ещё Хранилище , но там ифо о том , как отключить карту. Спасибо.
Здраствуйте,почему телефон сам удаляет фото и видео снятое на камеру?
Телефон Nokia 5228.
При перекидывании на карту памяти по Блютуз файлов, пишет:
«Недостаточно места. Освободите часть памяти»
А у меня ещё предостаточно свободного места на карте памяти — из 16 Гб, 12 Гб свободно.
Почему так?
Телефон не сохраняет на карте памяти, а во внутренней памяти, отформатировать флешку нет функции в меню. Телефон хуавей
Здравствуйте! Подскажите пожалуйста! Купили флешку для Huawei P9 lite. Карту показывает, что она есть в телефоне, память вся свободна, в настройках поставили чтобы сохранялось все на флешку, но по итогу ничего не сохраняется! хотим обновить приложения, пишет, мол память телефона заполнена, флешки как будто и нет((( что делать?
Здравствуйте у меня такая проблема на телефоне Dodgee x60l я отфармотировал карту памяти всё с неё очистилось поставил в настройках запись по умолчанию на сд карту но у меня все ровно вылазит недостаточно свободного места очистите часть места
Здравствуйте. Телефон ксиоми. Телефон закрыл мне sd карту,перезагружала,вытаскивала карту,ничего не выходит. Он закрыл мне все приложения,которые сохранялись на карту памяти. В настройках я отформатировала ее,теперь не заходит даже в «хранилище» что делать?
Телефон ксиоми. Телефон закрыл мне sd карту,перезагружала,вытаскивала карту,ничего не выходит. Он закрыл мне все приложения,которые сохранялись на карту памяти. В настройках я отформатировала ее,теперь не заходит даже в «хранилище» что делать?
Здравствуйте! Подскажите пожалуйста. Хаёми ми5 не видит флешку (компьютерную) у товарища видит а у меня нет. В интернете нашел пару способов но не помогло. Спасибо
Доброго Вам здоровья! Подскажите, пожалуйста, какой файловой системы подходит карта памяти для смартфона Redmi 7A? У меня много карт памяти разных систем, но ни одну из них телефон не распознает, пишет, что карта недоступна. Спасибо.
Доброго Вам здоровья! Подскажите, пожалуйста, какой файловой системы подходит карта памяти для смартфона Redmi 7A? У меня много карт памяти разных сис
Ситуация такая… У меня Huawei nova lite 2017. Память закончилась совсем. Сегодня купила sd-карту. Но приложения все равно скачиваются на внутреннюю память. Точнее, не скачиваются, так как памяти там нет.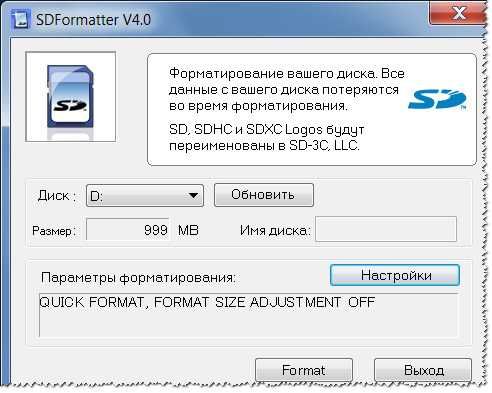 Я открыла настройки разработчика и, по идее, должна разрешить сохранение с внешнего накопителя, но тут такая проблема… Просто не получается включить. Бегунок не переключается на вкл. В чем причина? Можно ли это исправить?
Я открыла настройки разработчика и, по идее, должна разрешить сохранение с внешнего накопителя, но тут такая проблема… Просто не получается включить. Бегунок не переключается на вкл. В чем причина? Можно ли это исправить?
Здравствуйте, подскажите (Honor 8X) форматирую флешку и пишет что она отформатировалать, но она как была забита так и осталась, спасибо
Здравствуйте! Samsung A5 2017 года не получается отформатировать OTG флешку, пишет «сommand 25 volume partition disk. 8.0 Public falied with 400 25 Command failed!» подскажите пожалуйста
случайно отфaрмотировал карту памяти на тв приставке TX-6 и теперь смартфон её больше невидет что делать?
Здравствуйте Алексей Модель моего телефона Lenovo A369i Проблема в том,что поставила новую флешку,а на неё ни что не грузится,пишет не достаточно памяти Помогите как исправить проблему Да и средств нет лишних на телефоны Благодарю за ранее вас
Я поставил в телефон Самсунг андроид карту памяти он ее не видит пишет карта не вставлена что делать? Подскажите если можете.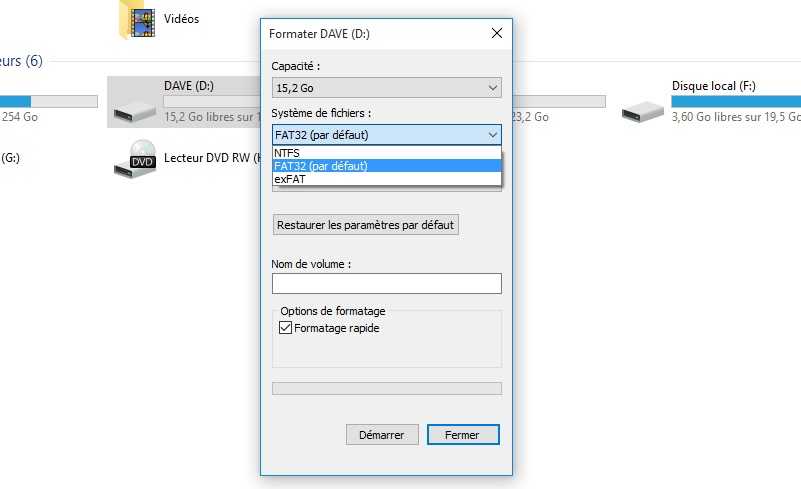
Я, отформотировал карту памяти, но телефон всё равно её не видит. Карта памяти — 16гб.
Смартфон honor 7Aпропадают песни с флэшки делаю перезагрузка появляются но через некоторое время включают опять пишет ноль
Здравствуйте! У меня телефон INOI, память по умолчанию перевёл на сд карту, через две недели исчезли все файлы, хотя в хранилище показано, что 25 Гб занято, а телефон ничего не видит. Как отформатировать карту, если такой опции даже нет, хотя раньше, до перевода памяти на сд карту такая опция была. Спасибо!
Укажите модель устройства и какие у него признаки поломки.
Тогда мы сможем вам помочь.
Реклама на сайте помогает поддерживать его работу и отвечать на ваши вопросы.
Что представляет собой форматирование флешки?
Когда и зачем необходимо форматировать флешку на телефоне?
На первый взгляд может показаться, что процесс форматирования выполняется только для того, чтобы одним махом удалить с накопителя ненужные видео, музыку, фотографии.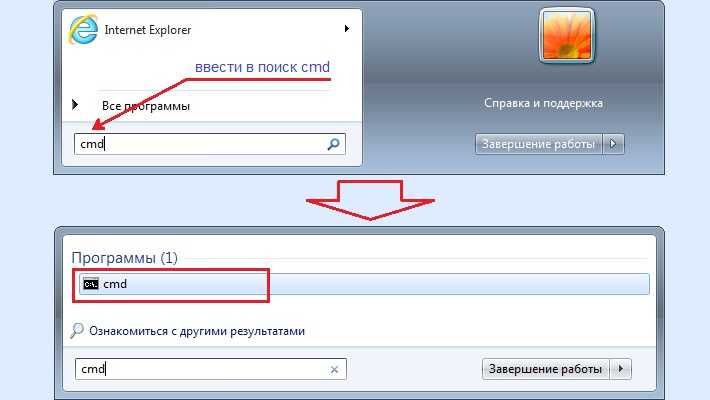 Но все не так однозначно.
Но все не так однозначно.
Современные смартфоны совместимы далеко не со всеми форматами флешек. Если накопитель будет неподдерживаемого формата, то телефон просто не сможет его распознать. Следовательно, воспользоваться им не получится.
Поэтому, после покупки карты памяти рекомендуется выполнить ее форматирование. Также в такой операции нуждаются носители, вышедшие из строя.
Среди преимуществ работы с этим форматом:
Как правильно отформатировать SD-карту на телефоне в настройках системы
Наиболее простой вариант отформатировать флешку на телефоне Андроид:
- запускаете настройки системы;
- выберите пункт «Память»;
- далее «Накопители»;
- нажмите на иконку карты;
- в открывшемся окне кликните на настройки;
- далее кликните на команду «Форматировать».
Во время процесса не извлекайте карту из носителя, не перезапускайте устройство, следите за тем, чтобы заряда хватило до окончания процесса.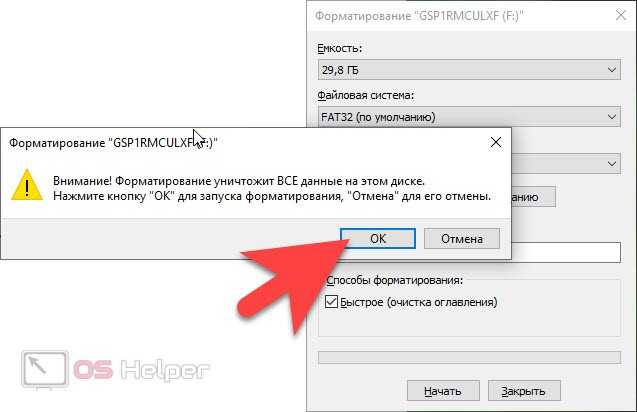 После этого перезапустите телефон.
После этого перезапустите телефон.
Время от времени может понадобиться отформатировать карту памяти. Зачем? Причины могут быть самыми разными. Чаще всего — продажа устройства вместе с флешкой для того, чтобы никому не досталась ваша личная информация, а также при замене девайса, чтобы носитель работал в нём максимально корректно. Также иногда приходится выполнять форматирование из-за некоторых ошибок в работе. Как это лучше всего сделать? Существует несколько способов. Мы рассмотрим с вами, как форматировать карту памяти на самом устройстве Android, а также при помощи компьютера.
Если по каким-то причинам у вас не получается форматировать карту памяти на мобильном устройстве, попробуйте сделать это при помощи компьютера. Для этого вам понадобится соединительный кабель, обычно идущий в комплекте, и исправное USB-гнездо. В некоторых случаях потребуется кардридер, которым оснащаются все ноутбуки, и адаптер на SD-карту стандартного размера. Перейдём непосредственно к очистке.
В некоторых случаях может не помочь ни один из перечисленных выше способов. В таком случае воспользуйтесь специальным приложением для форматирования и восстановления данных либо же попробуйте форматировать карту памяти в фотоаппарате. Очень часто именно они помогают достичь нужного результата.
Теперь ПК обнаружит подключенный к нему смартфон. За исключением нескольких нюансов, процедура очистки карты от всей информации на всех устройствах происходит по такой схеме:
Приложение для форматирования флешки
Если подключиться к ПК у вас нет возможности, а параметры телефона не позволяют сделать форматирование вручную, воспользуйтесь утилитами с Play Market.
Самыми популярными и надежными являются:
Интерфейс программ данного типа похож. Поэтому выбирайте любую понравившуюся утилиту и устанавливайте на смартфон.
Recovery
Метод крайне нежелательно использовать без достаточного опыта, однако если предыдущие способы не помогли, можно рискнуть и воспользоваться им.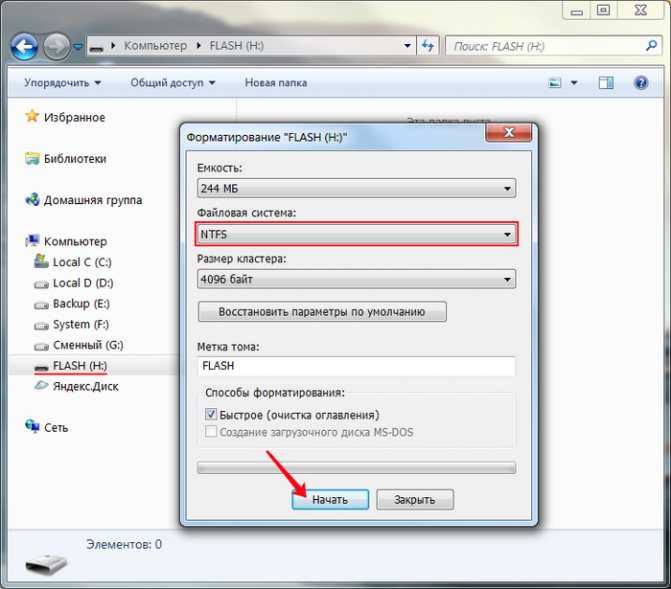 Перед работой важно отметить, что при правильно проведенной процедуре MicroSD будет очищена без проблем, но при возникновении ошибки снестись могут все компоненты системы, и тогда уже потребуется нести его в сервис.
Перед работой важно отметить, что при правильно проведенной процедуре MicroSD будет очищена без проблем, но при возникновении ошибки снестись могут все компоненты системы, и тогда уже потребуется нести его в сервис.
Для использования Recovery:
- зайдите в этот режим. Для этого выключите устройство, затем одновременно зажмите кнопку блокировки экрана и качельку регулировки громкости.
- Используя кнопки регулировки звука как стрелки, найдите раздел mounts and storage.
- Нам нужна строка format sdcard. Выделите её при помощи кнопки блокировки.
Готово! Процесс запущен. После его окончания перезагрузите смартфон стандартным способом.
1. Зайдите в меню настроек вашего устройства
2. Зайдите в Storage
Как я могу отформатировать карту памяти или флэш драйв на Android устройстве?
SanDisk карты памяти и флэш драйвы преформатированы и не нуждаются в форматирование при первом использовании.
Форматирование удалит поврежденные файлы или быстро удалит все данные с накопителя.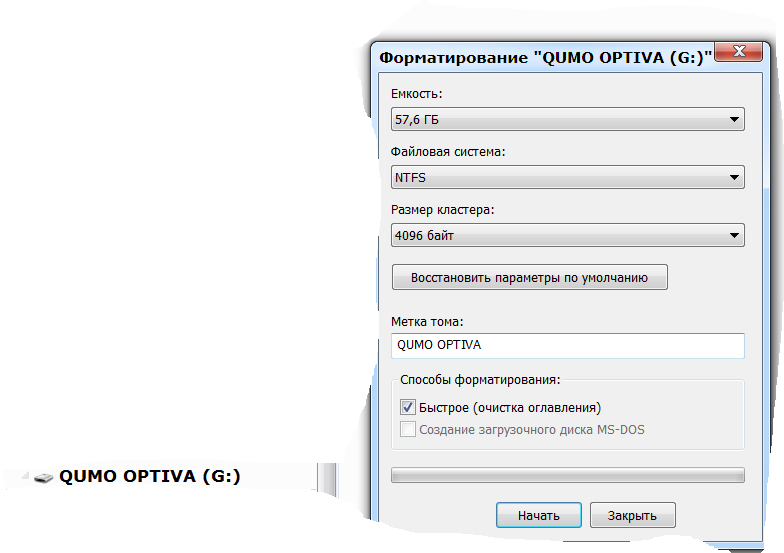 Если вы хотите отформатировать вашу флешку, пожалуйста, следуйте инструкции ниже.
Если вы хотите отформатировать вашу флешку, пожалуйста, следуйте инструкции ниже.
Внимание: Так как форматирование удалит все данные с флешки, вам нужно сделать резервное копирование до форматирования.
Форматирование вашего флэш драйва:
1. Зайдите в меню настроек вашего устройства
2. Зайдите в Storage
3. Выберете Format SD™ card или Format USB OTG Storage
Следует помнить, что отключать флешку от смартфона или планшета на Android желательно «безопасно», т.е. не просто выдергивая из слота, а нажав в том же разделе на кнопку «Извлечь USB накопитель». Так вы избежите повреждения данных и выхода из строя контроллера флешки.
Как отформатировать карту на Андроиде
Выше мы рассказали о том, как выполнить форматирование флешки, но эта же процедура может потребоваться и для флеш-карты, которую вы устанавливаете в слот MicroSD на смартфоне. Как правило, такие носители уже отформатированы в Fat32 и не нуждаются в дополнительном форматировании. Вместе с тем, по каким-то причинам карта памяти при неправильном извлечении может получить повреждение в файловой системе и в этом случае форматирования не избежать.
Вместе с тем, по каким-то причинам карта памяти при неправильном извлечении может получить повреждение в файловой системе и в этом случае форматирования не избежать.
Как и в случае с USB-флешкой, после установки карты в соответствующий слот устройства, зайдите в настройках в раздел «Хранилище» (или «Карта SD и внутренняя память), нажмите на «Очистить USB накопитель» и выполните форматирование. Внимание! При такой процедуре все данные будут удалены с накопителя!
Общий объем накопителя для доступа к формату не ограничен и может достигать более чем 100 ГБ, но при этом размер каждого обрабатываемого файла по отдельности не должен превышать 4 ГБ. Это существенный объем данных, и на телефонах такие файлы встречаются редко. Однако все же существует вероятность возникновения проблем, например, при сохранении файлов кэша или видеозаписей, каждый из которых может занимать значительно больше места в памяти.
Формат для форматирования карты памяти на Android
По умолчанию Android-устройства способны считывать информацию с карты памяти лишь в нескольких форматах, в то время как другие типы файловой системы будут проигнорированы.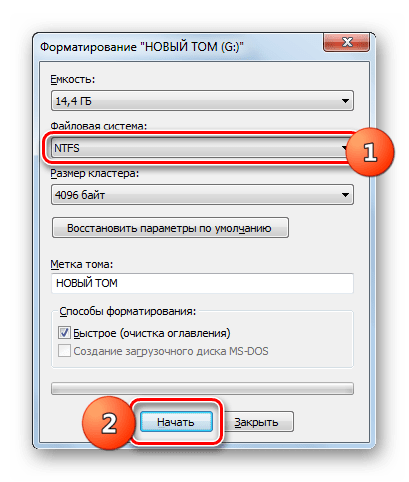 Узнать о поддержке можно прямо во время использования стандартных средств форматирования из второго раздела статьи. При этом если флешка используется для определенных целей, обязательно стоит изучить преимущества каждого поддерживаемого формата.
Узнать о поддержке можно прямо во время использования стандартных средств форматирования из второго раздела статьи. При этом если флешка используется для определенных целей, обязательно стоит изучить преимущества каждого поддерживаемого формата.
Оптимальный формат при форматировании
В настоящее время телефоны на платформе Андроид способны работать с картой памяти в одном из четырех основных форматов, так же поддерживаемых большинством других устройств, включая ПК. К числу подобных типов файловой системы относится:
- FAT;
- FAT32;
- exFAT;
- NTFS.
Каждый формат позволяет хранить практически любые файлы, но при этом имеет ряд преимуществ и ограничений.
FAT
Данный тип файловой системы является наиболее устаревшим и в настоящее время практически не используется на устройствах. В частности это связано с объемом сохраняемых файлов, ограниченных не более чем 2 ГБ, недостаточными даже для хранения графики. Поэтому, если размер флешки превышает указанное значение, у вас как минимум не получится его использовать.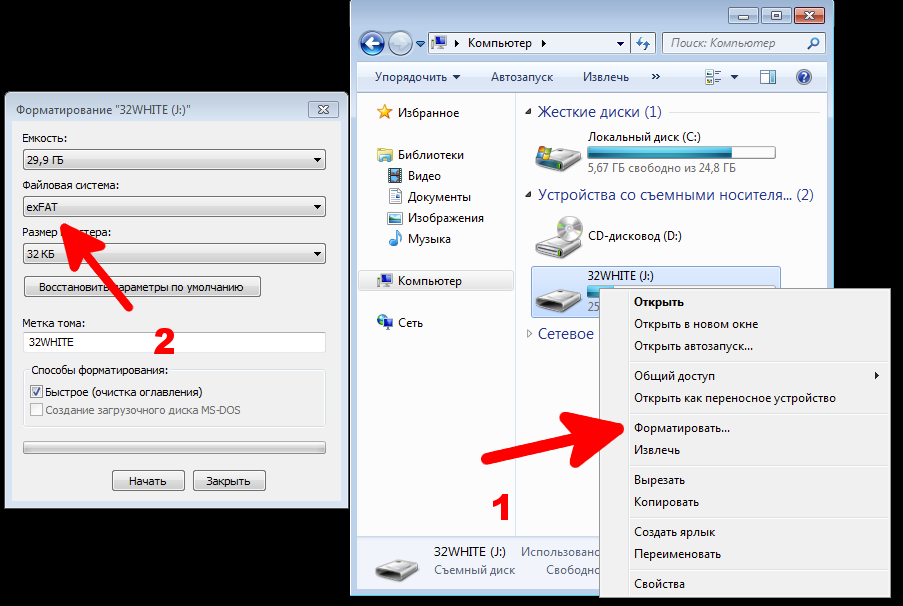
Несмотря на недостатки, если накопитель имеет меньший объем нежели 2 ГБ и используется для хранения малого количества информации, можете выбрать формат FAT. Однако перед этим все же обратите внимание на следующий тип файловой системы.
FAT32
Настоящий формат является улучшенной версией предыдущего варианта и пользуется наибольшей популярностью не только среди пользователей мобильных устройств, но и как тип файловой системы для USB-накопителей. Если отформатировать флешку в данном формате, будет гарантирована поддержка как на любом смартфоне, так и на компьютерах и прочих мультимедийных устройствах.
Общий объем накопителя для доступа к формату не ограничен и может достигать более чем 100 ГБ, но при этом размер каждого обрабатываемого файла по отдельности не должен превышать 4 ГБ. Это существенный объем данных, и на телефонах такие файлы встречаются редко. Однако все же существует вероятность возникновения проблем, например, при сохранении файлов кэша или видеозаписей, каждый из которых может занимать значительно больше места в памяти.
exFAT
Предпоследним типом файловой системы, доступным на платформе Android, является exFAT, не имеющий ограничений, свойственных предыдущим форматам. Именно данный вариант стоит выбрать для карты памяти большого размера и с целью сделать флешку основным хранилищем информации, включая системный кэш и мультимедиа.
Единственная проблема, связанная с exFAT, заключается в совместимости. Этот формат может иметь ряд проблем с поддержкой некоторыми мультимедийными устройствами и старыми моделями смартфонов. При этом на современных девайсах файловая система позволит обрабатывать информацию с максимально возможной скоростью.
NTFS
Для пользователей ПК данный формат является наиболее известным, так как именно такой тип файловой системы используется на диске с Windows. Основные преимущества NTFS заключаются в отсутствии ограничений на размеры файлов, объем накопителя, скорость обработки информации и в надежности.
Как и в случае с exFAT, формат NTFS поддерживается далеко не всеми устройствами, что вполне может стать основной проблемой. Выбирать его следует только, если устройство наверняка сможет прочитать информацию с такой флешки.
Выбирать его следует только, если устройство наверняка сможет прочитать информацию с такой флешки.
Форматирование и устранение проблем
Каждое Android-устройство, как было сказано ранее, предоставляет средства для форматирования карты памяти. Это достаточно важный нюанс, так как до записи файлов на флешку лучше всего произвести изменение формата на смартфоне, а не на ПК или других устройствах. В противном случае при подключении карты памяти к смартфону может возникнуть сообщение с требованием выполнить форматирование, несмотря на наличие поддерживаемого типа файловой системы.
Какой бы тип файловой системы не был выбран, можно будет без проблем качать файлы, сохранять мультимедиа и прочую информацию. При этом единственным универсальным форматом является FAT32, когда как другие варианты подойдут лишь для некоторых устройств и конкретных целей.
- подключите мобильный телефон к компьютеру через ЮСБ-кабель;
- запустите процесс отладки по USB;
- откройте вкладку «Компьютер»;
- нажмите на строку «Телефон»;
- кликните на правую кнопку мышки и запустите «Дополнительное меню»;
- выберите нужный инструмент;
- финальный этап – клавиша «Очистка системы».
Форматируем через ПК или ноутбук
Если хотите произвести операцию через компьютер или ноутбук выполняйте такие действия:
- подключите мобильный телефон к компьютеру через ЮСБ-кабель;
- запустите процесс отладки по USB;
- откройте вкладку «Компьютер»;
- нажмите на строку «Телефон»;
- кликните на правую кнопку мышки и запустите «Дополнительное меню»;
- выберите нужный инструмент;
- финальный этап – клавиша «Очистка системы».
Если у Вас остались вопросы или есть жалобы — сообщите нам
По окончании процесса выключите смартфон на несколько секунд. После этого включите устройство заново.
Шаг 1. Извлеките microSD из смартфона и установите в ПК при помощи специального SD-адаптера.
Как отформатировать microSD на компьютере
При помощи специального SD-адаптера карту microSD можно использовать не только в портативной технике, но и на компьютере или ноутбуке, в качестве обычного флеш-накопителя. Как правило, он поставляется в комплекте с microSD, но при необходимости его можно докупить отдельно. Как отформатировать через компьютер microSD:
Как правило, он поставляется в комплекте с microSD, но при необходимости его можно докупить отдельно. Как отформатировать через компьютер microSD:
Шаг 1. Извлеките microSD из смартфона и установите в ПК при помощи специального SD-адаптера.
Внимание: форматирование карты памяти по USB (если она установлена в смартфон или планшет) невозможно.
Шаг 2. Запустите «Мой компьютер» через меню «Пуск» или при помощи ярлыка на рабочем столе. В списке устройств со съемными носителями кликните правой кнопкой мыши по SD-карте. В появившемся контекстном меню выберите «Форматировать».
Шаг 3. При необходимости выберите файловую систему (FAT32 по умолчанию), размер кластера и способ форматирования (например, быстрый). После этого нажмите «Начать».
Время форматирования съемного носителя зависит от его емкости и других параметров, но в среднем оно не превышает 10-20 минут.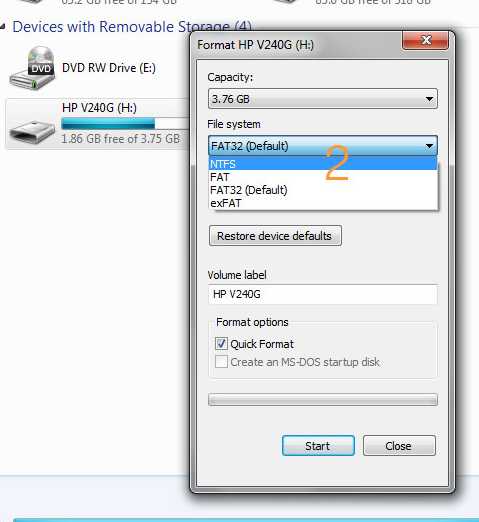 Если вы планируете использовать microSD в смартфоне, то рекомендуется оставить файловую систему FAT32.
Если вы планируете использовать microSD в смартфоне, то рекомендуется оставить файловую систему FAT32.
Cодержание
Поделиться с друзьями:
Твитнуть
Поделиться
Поделиться
Отправить
Класснуть
Adblock
detector
В каком формате форматировать флешку для телефона на андроиде
от Автор
Содержание:
- 1 Какие существуют файловые форматы?
- 2 Как подключить флешку к телефону?
- 3 Как отформатировать флешку для андроида?
- 3.1 Системное форматирование
- 3.2 Сторонние утилиты (файловые менеджеры)
- 3.3 Форматирование на компьютере
Многие современные смартфоны комплектуются без слота под SD-накопитель, либо же приходится жертвовать одной из двух SIM-карт, как, например, на некоторых телефонах марки Xiaomi.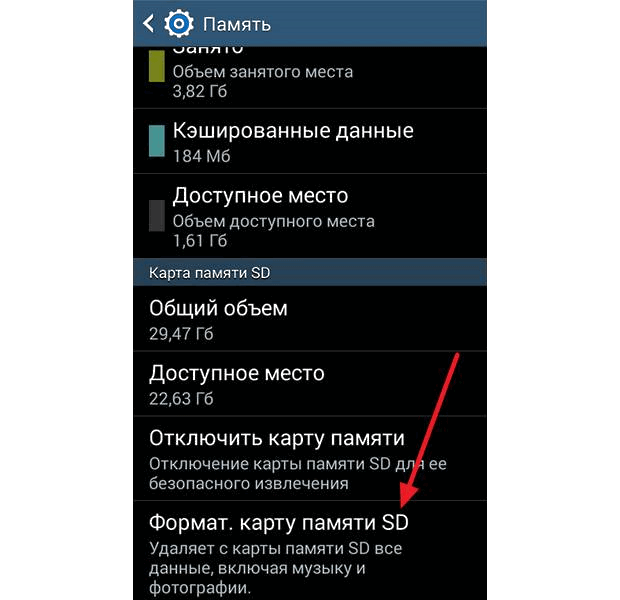 Едва ли кого-то из пользователей это сможет обрадовать, именно поэтому приобретение USB-накопителя является довольно малозатратным и простым способом увеличить объем памяти смартфона.
Едва ли кого-то из пользователей это сможет обрадовать, именно поэтому приобретение USB-накопителя является довольно малозатратным и простым способом увеличить объем памяти смартфона.
По умолчанию все устройства на базе операционной системы Android могут считывать данные с флешки, но только в определенных форматах, остальные же форматы, не входящие в перечень, устройство попросту не увидит.
Какие существуют файловые форматы?
На сегодняшний день смартфоны на базе Android могут проводить операции, если флешка или карта памяти принадлежат к одному из следующих форматов файловой системы:
- FAT
- FAT32
- exFAT
- NTFS
Каждый из перечисленных выше форматов имеет свои характерные особенности, достоинства и недостатки, а также абсолютно все позволяют хранить файлы на телефоне.
FAT является наиболее старым форматом из перечисленных. Он совсем перестал быть актуальным, и его практически никто не использует, а причина тому – крайне малая вместимость (доступно всего 2 ГБ).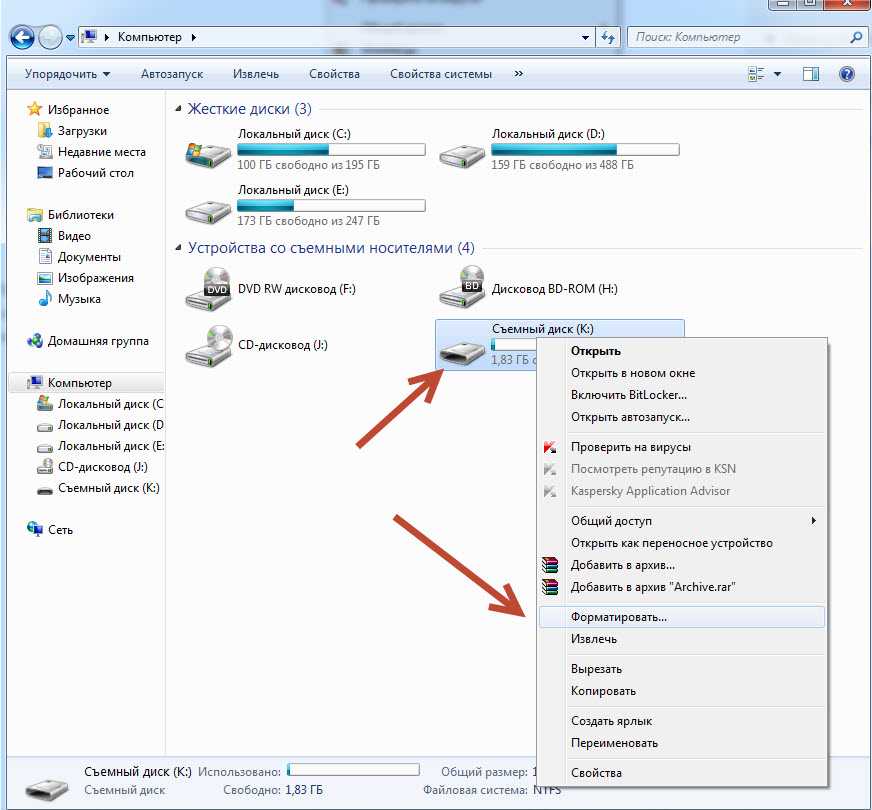 Часто происходит так, что данные на флешке имеют куда больший вес, и представленный формат даже не может быть выбран.
Часто происходит так, что данные на флешке имеют куда больший вес, и представленный формат даже не может быть выбран.
Формат FAT32 является по всем параметрам лучше своего предшественника, он пользуется очень большой популярность как среди пользователей смартфонов, так и в качестве основной файловой системы для USB-накопителей. Формат очень полезный и обладает определенной гибкостью, так что, отформатировав его, вы без труда сделаете карту памяти работоспособной на любом мультимедийном устройстве. Объем хранения не ограничен, и вполне может достигать 100+ ГБ, однако размер одного файла не должен превышать 4 ГБ. В целом, надобность в подобных монструозных объемах у пользователей смартфонов встречается нечасто.
Формат exFAT вообще не имеет ограничений, которые имеют форматы, представленные выше. Он является наиболее современным и оптимальным для выбора в качестве основного хранилища. Однако проблема кроется в том, что данный формат подходит не для всех телефонов. Со смартфонами старых моделей могут возникать проблемы совместимости, но на современных, новых девайсах все функционирует максимально быстро.
Со смартфонами старых моделей могут возникать проблемы совместимости, но на современных, новых девайсах все функционирует максимально быстро.
NTFS отличен от других тем, что создан для ПК. Он не имеет никаких ограничений по размеру для работы с файлами, и, помимо этого, скорость обработки в таком формате наивысшая среди всех.
Как подключить флешку к телефону?
Существуют следующие варианты подключения USB флешки к смартфону:
- Если флешка имеет стандартный размер USB, то можно приобрести OTG кабель (с одной стороны данный кабель имеет стандартный USB разъем, а с другой – MicroUSB, который подходит для мобильных телефонов). Стоит также иметь ввиду, что многие современные смартфоны на базе Android имеют режим подключения по OTG, в отличие от старых моделей.
- Можно купить флешку, имеющую сразу два разъема USB. Такие носители обычно используют выдвижной механизм, который активируется нажатием пальца.
SD-карты подключаются через стандартный слот (обычно, совмещен с SIM).
Как отформатировать флешку для андроида?
Сразу после подключения устройства к телефону начнется автоматическое определение используемой на флеш-накопителе файловой системы, и, если потребуется, будет предложено выполнить форматирование.
Внимание! Если флешка имеет NTFS или exFAT формат в качестве файловой системы, то перезапись будет являться обязательной.
После подтверждения запрашиваемого действия и выполнении процедуры накопитель будет готов к изменению или удалению имеющихся файлов.
Системное форматирование
Если требуется простое форматирование, то для удаления с него всех данных нужно зайти в меню настроек — перейти в «хранилище» — нажать на «очистить USB накопитель». Следует помнить о том, что названия пунктов могут варьироваться от устройства к устройству.
Отключать флеш-устройство нужно должным образом – нежелательно выдергивать его из слота, рекомендуется прежде нажимать на кнопку «извлечь USB-накопитель», таким образом получится избежать повреждений данных или же поломки устройства.
Сторонние утилиты (файловые менеджеры)
Если по каким-либо причинам пользователю не удается произвести форматирование (флешка может не распознаваться устройством), то можно попытаться решить возникнувшую проблему при помощи файловых менеджеров, которые можно загрузить через магазин приложений Google Play. SD Card Cleaner, например, является весьма популярным и проверенным приложением, но если по какой-то причине оно не устроит пользователя, то можно поискать аналоги на просторах магазина, основываясь не только на общем рейтинге, но и на последних отзывах от пользователей.
Форматирование на компьютере
Без каких-либо проблем можно отформатировать флешку и при помощи ПК. Для этого потребуется достать устройство, вставить его в компьютер, а затем выбрать пункт «форматирование». Также потребуется указать файловую систему – по умолчанию она задана как FAT32.
Итак, в данной статье мы рассмотрели, как происходит форматирование флешки для Android-устройств, и наиболее простым вариантом является использование предустановленных программ на смартфоне для изменения содержимого накопителей. Однако в том случае, если по каким-то причинам сделать этого не получается, можно рассматривать форматирование через ПК или специализированное приложение в качестве альтернативных вариантов.
Однако в том случае, если по каким-то причинам сделать этого не получается, можно рассматривать форматирование через ПК или специализированное приложение в качестве альтернативных вариантов.
Полное руководство по использованию флэш-накопителя на телефоне Android
Знаете ли вы, как подключить флэш-накопитель USB к телефону Android? Если вы не знаете, эта статья от MiniTool покажет вам несколько советов о том, как использовать USB-накопитель на телефоне Android.
Иногда вам может понадобиться подключить флешку к вашему Android. Как мы все знаем, порт USB на вашем Android не совпадает с портом флешки. Как вы можете это сделать? Что ж, эта статья даст вам некоторые инструкции о том, как использовать такой диск с Android.
Как использовать флешку на Android
- Проверьте порт USB на Android
- Убедитесь, что ваш Android поддерживает USB On-The-Go (OTG)
- Подготовьте кабель USB OTG
- Он должен быть отформатирован как FAT32
- Подключите его к Android
- Вкладка всплывающего файлового менеджера на Android для просмотра файлов на USB
Как использовать флэш-накопитель на Android
Вы можете подключить USB-накопитель к Android, чтобы использовать его на Android и легко передавать файлы. Вопрос такой: как подключить флешку к андроиду? Что ж, способ подключения флешки к вашему Android может зависеть от того, какие типы USB-порта есть на вашем Android.
Вопрос такой: как подключить флешку к андроиду? Что ж, способ подключения флешки к вашему Android может зависеть от того, какие типы USB-порта есть на вашем Android.
Проверьте USB-порт Android
Если у вас Android с портом USB Type-C и у вас есть USB-накопитель с интерфейсом USB-C и USB-A, вы можете использовать USB-накопитель на Android без нужен адаптер. Если вы используете традиционный флэш-накопитель USB-A, вам понадобится адаптер, например кабель USB On-The-Go (OTG).
Однако в настоящее время большинство устройств Android используют интерфейс Micro USB (USB Micro-B) для переноса данных и зарядки. Хотя порт USB type-C появляется на некоторых устройствах Android в настоящее время с развитием технологий, интерфейс Micro USB по-прежнему широко используется в различных мобильных портативных устройствах, включая Android.
Итак, вообще говоря, когда люди спрашивают, как подключить флешку к Android, интерфейс USB Android относится к интерфейсу Micro USB. Этим пользователям Android приходится прибегать к кабелю USB OTG.
В заключение , если у вас есть Android с портом USB-C, вы можете купить новую флешку с интерфейсом USB-C и интерфейсом A или использовать кабель USB OTG, если вы используете традиционный USB -Вождение. Если ваш Android имеет традиционный порт Micro USB, у вас нет другого выбора, кроме как использовать кабель адаптера USB OTG для подключения.
Несмотря ни на что, кабель USB OTG жизненно важен, но что более важно, ваш Android должен поддерживать USB OTG.
Проверьте, поддерживает ли ваш Android USB On-The-Go (OTG)
USB On-The-Go позволяет вашему Android выступать в качестве USB-хоста, позволяя вашему Android подключать дополнительное оборудование, такое как флэш-накопитель, клавиатура и т. д. .
Однако не все Android поддерживают USB On-The-Go. Поэтому, прежде чем применять этот метод, вы должны сначала проверить, поддерживает ли ваш Android USB OTG. Существует множество приложений для проверки USB OTG, которые могут быстро просканировать ваш Android, чтобы убедиться, что он поддерживает USB OTG.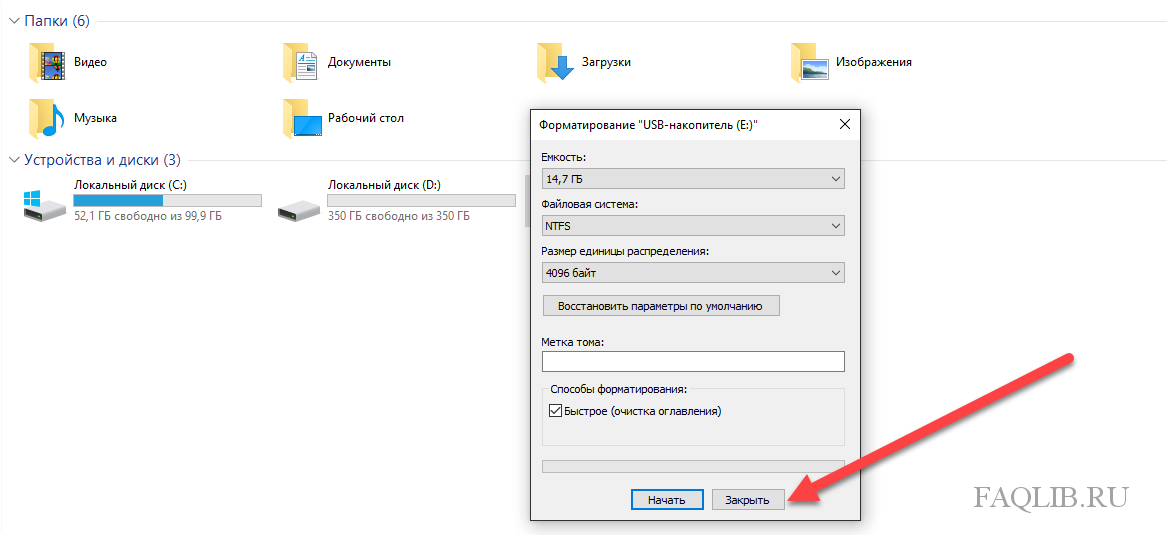 Вы можете скачать его через магазин Google Play.
Вы можете скачать его через магазин Google Play.
Вы также можете посетить веб-сайт производителя вашего Android. Если вы видите USB OTG в списке спецификаций, это означает, что устройство поддерживает USB OTG. Если ваш Android несовместим, вы не сможете использовать кабель USB OTG для подключения USB-накопителя к Android.
Подготовьте кабель USB OTG
Кабель USB OTG имеет штыревой разъем Micro USB с одной стороны и гнездовой разъем USB-A с другой, что позволяет подключать USB-накопитель к Android.
Вы можете подключить USB-накопитель к разъему USB A, а затем подключить другой конец кабеля USB OTG к Android. При этом USB-накопитель можно подключить к вашему Android, что очень удобно.
Если ваш Android поддерживает USB OTG, вы можете подключить накопитель к Android через кабель USB OTG. Однако большинство Android не поставляются с кабелем USB OTG. Если у вас его нет, вы можете купить кабель USB OTG на Amazon.
Подготовьте флэш-накопитель, отформатированный как FAT32
Подготовьте USB-накопитель для использования на вашем Android. Если USB-накопитель отформатирован как NTFS, вам необходимо отформатировать его в FAT32, так как NTFS не работает должным образом с Android.
Если USB-накопитель отформатирован как NTFS, вам необходимо отформатировать его в FAT32, так как NTFS не работает должным образом с Android.
Если вы не знаете, как отформатировать USB-накопитель в файловую систему FAT32, вы можете продолжить чтение.
Отформатируйте флешку Android в FAT32
Чтобы убедиться, что флешка читается на вашем Android, необходима правильная файловая система. Если вы хотите использовать его с Android, файловая система для USB-накопителя должна быть FAT32.
Если вам нужно отформатировать флешку Android в FAT32, рекомендуется использовать MiniTool Partition Wizard Free Edition.
MiniTool Partition Wizard Free Edition — универсальный менеджер разделов. Это может помочь вам переместить / изменить размер раздела, расширить раздел, отформатировать раздел, преобразовать FAT в NTFS, преобразовать MBR в GPT-диск, перенести ОС на SSD / HD, создать резервную копию раздела и так далее.
Благодаря простым процедурам, мощным функциям и удобному интерфейсу он стал самым популярным менеджером разделов для пользователей Windows. Поэтому, если вы хотите отформатировать USB-накопитель в FAT32, MiniTool Partition Wizard Free Edition — ваш лучший выбор.
Поэтому, если вы хотите отформатировать USB-накопитель в FAT32, MiniTool Partition Wizard Free Edition — ваш лучший выбор.
Перед форматированием USB-накопителя в FAT32 необходимо подключить флешку Android, которую необходимо отформатировать, к компьютеру. Тогда вы можете следовать подробному руководству ниже.
Шаг 1. Загрузите бесплатную версию MiniTool Partition Wizard, нажав следующую кнопку. Установите его на свой компьютер и запустите, чтобы получить основной интерфейс.
Скачать бесплатно
Шаг 2. Выберите целевой раздел, а затем выберите Формат на левой панели действий.
Шаг 3. На странице Форматировать раздел выберите файловую систему FAT32 и нажмите кнопку OK .
Примечание: Этот способ удалит все файлы на USB-накопителе и создаст новую файловую систему. Поэтому убедитесь, что на диске нет важных файлов.
Шаг 4. Наконец, нажмите кнопку Применить в верхнем левом углу, чтобы разрешить изменение.
Если на флешке Android нет важного файла, вы можете отформатировать ее в FAT32 следующим способом. Однако, если на вашем USB-накопителе хранятся важные файлы, например множество фильмов, которые вы хотите воспроизвести после подключения USB-накопителя к устройству Android, что делать?
Вы можете переместить их на другой диск и восстановить после форматирования, но это занимает много времени. Если ваша флешка Android отформатирована как NTFS, вот еще один способ для вас: преобразовать NTFS в FAT32 без потери данных.
Преобразование флэш-накопителя Android из NTFS в FAT32
В большинстве случаев USB-накопитель по умолчанию отформатирован в NTFS. Если это NTFS, вы можете преобразовать USB-накопитель в FAT32 с помощью MiniTool Partition Wizard Pro Edition.
Купить сейчас
Как и в предыдущих шагах, вам просто нужно получить MiniTool Partition Wizard Pro Edition, нажав кнопку. После установки диспетчера разделов выберите USB-накопитель и выберите Convert NTFS to FAT32 . Наконец, следуйте инструкциям, чтобы применить отложенную операцию.
После установки диспетчера разделов выберите USB-накопитель и выберите Convert NTFS to FAT32 . Наконец, следуйте инструкциям, чтобы применить отложенную операцию.
Так что, если форматирование не является для вас хорошей идеей, вы можете преобразовать NTFS в FAT32 без потери данных с помощью MiniTool Partition Wizard Pro.
Купить сейчас
Как подключить флэш-накопитель USB к Android
После использования кабеля USB OTG и форматирования или преобразования флэш-накопителя USB в FAT32 вы можете подключить его к Android. Если вы не знаете, как установить соединение, вам поможет это руководство.
Шаг 1. Подключите кабель к Android.
Шаг 2. Подключите USB-накопитель к гнездовому разъему кабеля.
Шаг 3. После обнаружения USB-накопителя автоматически откроется файловый менеджер на Android.
Шаг 4. Если USB-накопитель неправильно отформатирован, вам потребуется стереть и отформатировать накопитель.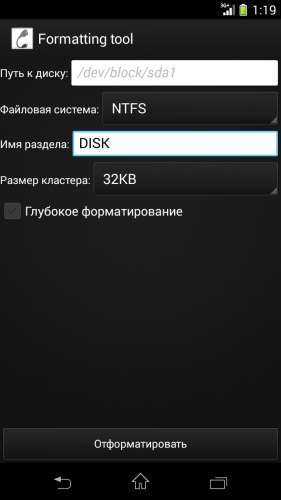 Если ваш USB-накопитель правильно отформатирован с помощью MiniTool Partition Wizard, вы можете перейти на вкладку уведомления и открыть проводник, чтобы просмотреть содержимое диска, как если бы оно изначально хранилось на вашем Android.
Если ваш USB-накопитель правильно отформатирован с помощью MiniTool Partition Wizard, вы можете перейти на вкладку уведомления и открыть проводник, чтобы просмотреть содержимое диска, как если бы оно изначально хранилось на вашем Android.
После этого вы сможете передавать файлы с Android на этот съемный диск и воспроизводить мультимедийные файлы с USB-накопителя. Помните, что не извлекайте запоминающее устройство во время его использования, так как это может привести к непредвиденной потере данных на USB-накопителе.
Если вам нужно скопировать и вставить определенные файлы с флэш-накопителя на устройство Android, вы можете нажать и удерживать элементы, которые хотите переместить, и выполнить соответствующую операцию. Если вы хотите удалить USB-накопитель Android, во избежание потери данных вам следует безопасно отключить флэш-накопитель Android.
Как безопасно отключить флэш-накопитель Android
Если вам не нужен USB-накопитель Android, вы можете выполнить приведенную ниже инструкцию, чтобы безопасно отключить USB-накопитель.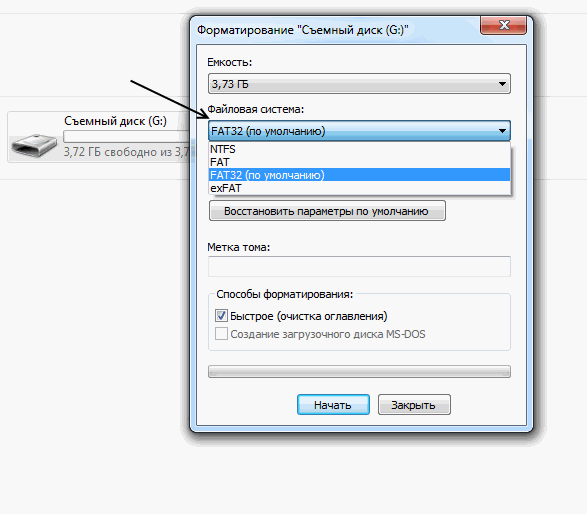
Шаг 1. Проведите вниз от верхнего края экрана.
Шаг 2. Коснитесь подключенного USB-накопителя. Теперь вы можете безопасно отключить флэш-накопитель.
Теперь вы должны знать, как безопасно отключить флешку Android. Подключить и отключить флешку к вашему Android не сложно.
Узнав, как подключить флэш-накопитель к Android, вы можете легко использовать USB-накопитель на Android, независимо от того, хотите ли вы передавать файлы или воспроизводить мультимедийные файлы, хранящиеся на USB-накопителе.
Следуя этому сообщению, я успешно подключил свою флешку к своему Android. Теперь я могу легко переносить файлы с андроида на флешку. Я хотел бы поделиться этим сообщением с другими друзьями, которые хотят использовать флэш-накопитель для Android. Нажмите, чтобы твитнуть
После прочтения этого сообщения вы должны знать, как подключить и использовать USB-накопитель на Android.
Если у вас есть какие-либо вопросы о том, как отформатировать флэш-накопитель Android или как использовать такой накопитель на Android, вы можете оставить сообщение в следующей зоне комментариев, и мы ответим как можно скорее.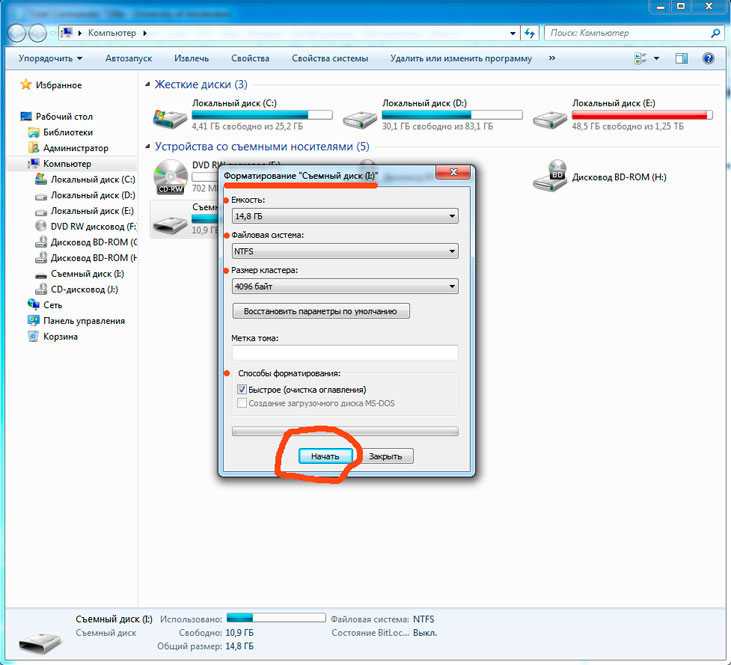 Если вам нужна помощь при использовании программного обеспечения MiniTool, вы можете связаться с нами через [email protected].
Если вам нужна помощь при использовании программного обеспечения MiniTool, вы можете связаться с нами через [email protected].
Android Flash Drive Часто задаваемые вопросы
Как использовать флешку на Android?
Если у вас есть Android с портом USB-C и флэш-накопитель с интерфейсом USB-C и интерфейсом A, подключите его напрямую. Если вы используете телефон Android USB-C и традиционный накопитель USB-A, используйте кабель. Если ваш Android имеет традиционный порт Micro USB, вы можете использовать только кабель для подключения.
Как перенести фотографии с Android на флешку?
Подключите флешку и Android к компьютеру. Откройте проводник, а затем скопируйте и вставьте фотографии с Android на флешку.
Можно ли подключить флешку к андроиду?
Можно подключить флешку к Андроиду кабелем. Подключите кабель USB OTG к вашему Android. Затем подключите флэш-накопитель к гнездовому разъему кабеля USB OTG.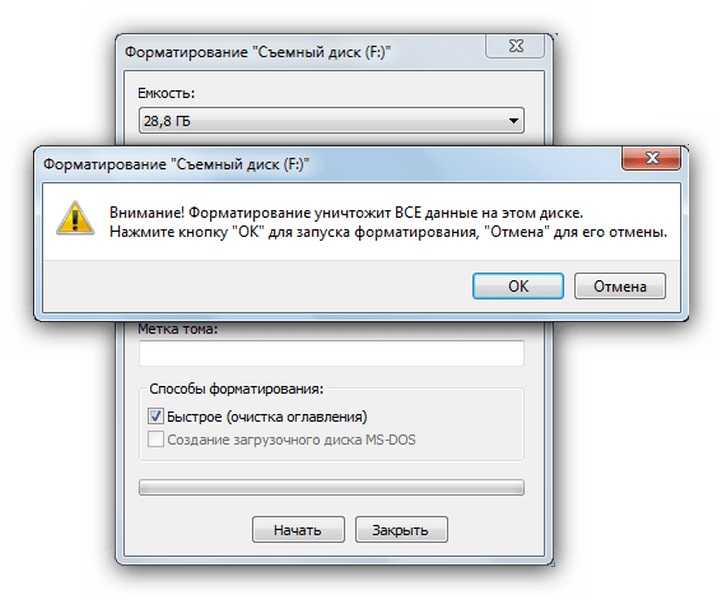 На вашем телефоне автоматически откроется файловый менеджер, после чего вы сможете просмотреть файлы на USB-накопителе.
На вашем телефоне автоматически откроется файловый менеджер, после чего вы сможете просмотреть файлы на USB-накопителе.
Есть ли флешка для Android?
Пока USB-накопитель отформатирован как FAT32 (NTFS, FAT32 и exFAT — различия и способ форматирования), вы можете использовать его для Android. Но убедитесь, что ваша фотография поддерживает USB OTG. Вы можете подключить флешку к вашему Android с помощью кабеля.
- Твиттер
- Линкедин
- Реддит
Бесплатная программа для форматирования USB-диска для Android Скачать приложение для Android
Как отформатировать флешку или жесткий диск на телефоне Android?
Существует множество утилит форматирования USB/HDD/карт памяти для Windows 11/10/8/7 или MAC, как насчет использования такого инструмента форматирования на вашем мобильном телефоне, например, в системе Android??? Есть ли такой инструмент для форматирования usb для Android?
Solution Navi
- 1, форматирование usb/hdd на Android с OTG
- 2, форматирование карты памяти мобильного телефона Android для удаления данных или изменения формата файловой системы
- 3, Отформатируйте внутреннюю память телефона Android, чтобы стереть данные
- 4, HP USB Disk Format Tool Android APP/APK Решение для загрузки
Форматирование USB/внешнего жесткого диска на Android с помощью OTG
Вы можете купить OTG-кабель и использовать его для подключения USB-накопителя к телефону, а затем внести необходимые изменения.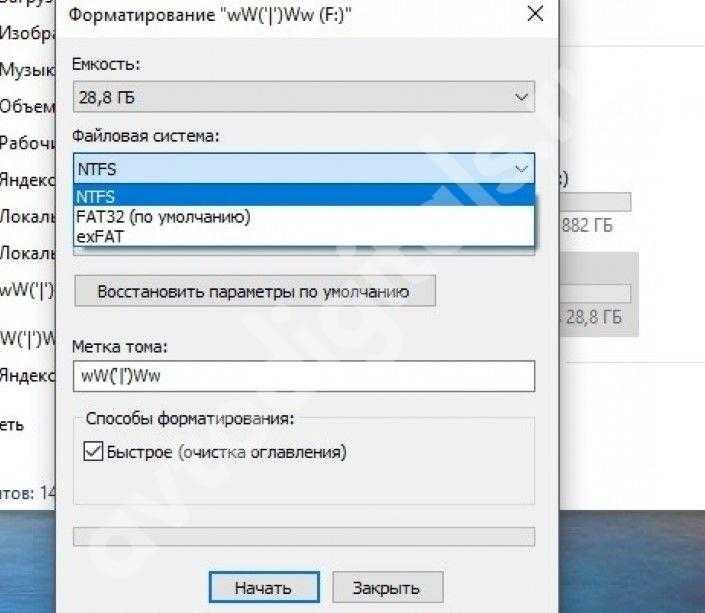
Если вы хотите отформатировать USB на мобильном устройстве Android, вы можете выполнить следующие шаги ниже.
Форматирование флешки, внешнего диска или карты памяти с помощью телефона Android
- Доступ к меню настроек вашего устройства.
- Доступ к меню «Хранилище».
- Выбрать Очистить USB-накопитель
- Выберите Формат .
- Выберите Удалить все.
Форматирование карты памяти (SD/MicroSD) на Android Mobile
Рекомендация: как отформатировать SD-карту с помощью 4 бесплатных инструментов
Форматирование внутренней памяти Android для удаления данных при форматировании вам может понадобиться знать, что переформатирование внутренней памяти Android не стирает память навсегда.
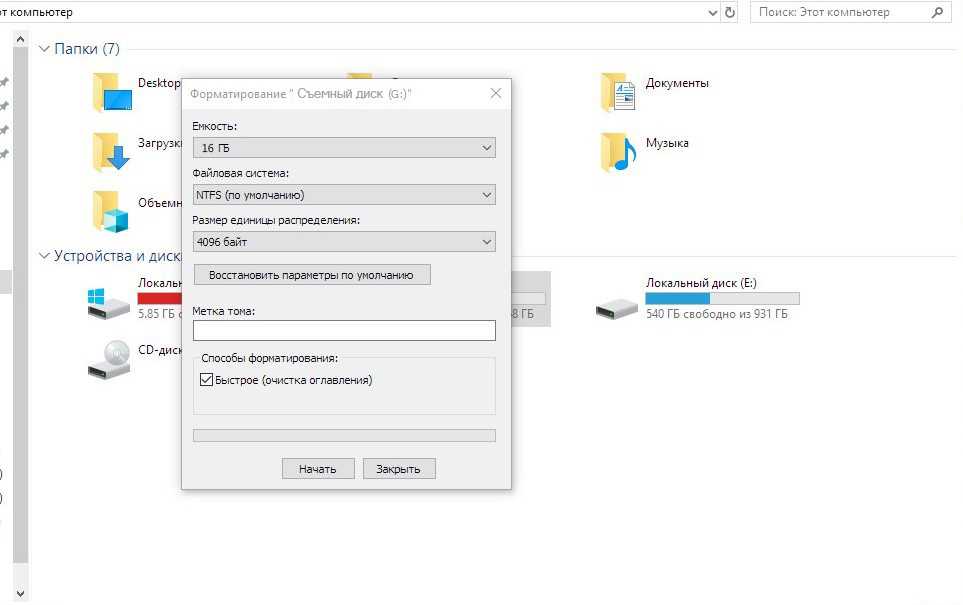
Примечание: мы рекомендуем вам форматировать/удалять/восстанавливать карту памяти на компьютере, независимо от компьютера с Windows или MAC, вместо того, чтобы выполнять эту работу на мобильном телефоне, так как на рынке мало вариантов, и есть больше способов получить работа, выполняемая на компьютере, особенно на компьютере с Windows.
1. Вы можете попробовать восстановить заводские настройки телефона, чтобы стереть текущие файлы на вашем мобильном телефоне — временное удаление и данные могут быть восстановлены с помощью инструментов восстановления данных.
2, Безвозвратное стирание, без возможности восстановления — Вы можете использовать стороннюю программу, которая может стереть данные из внутренней памяти телефона Android без возможности восстановления, например,
- Бесплатное программное обеспечение — iShredder Стандартная версия бесплатна для очистки Android и освобождения места на Android, которое вы можете загрузить по адресу https://play.
 google.com/store/apps/details?id=com.projectstar.ishredder. .android.standard&hl=en_US
google.com/store/apps/details?id=com.projectstar.ishredder. .android.standard&hl=en_US - Платная программа — « BitRaser » (Mobile Eraser and Diagnostics), разработанная Stellar Information Technology, стоит 10 долларов США за 1 устройство, которое вы можете использовать для удаления конфиденциальной информации на своем мобильном устройстве Android, если вы этого не сделаете. хочу слить частную жизнь.
Мы бы рекомендовали более позднюю, если вам нужна платная программа для очистки телефона.
HP USB Disk Format Tool Android APP/APK Download Solution
Пользователи, которым интересно, доступна ли программа HP USB Disk Format Tool Android для загрузки, могут быть знакомы с HP USB Format Tool, программой Windows для форматирования устройства или создания файлов dos. загрузочный usb.
Однако на самом деле такой версии нет ни на Android, ни на Goolge play.
9Вариант 0002 -> Вы можете использовать следующие способы форматирования устройства на телефоне Android
Вы можете прочитать
- 8 Бесплатные инструменты форматирования дискового хранилища для HP USB Disk Storage Format Tool
- Ошибки и исправления HP USB Format Tool
- Бесплатные инструменты для ремонта карты памяти
Не только пользователи спрашивают «Инструмент форматирования USB-устройства Android», «Как отформатировать usb NTFS с помощью otg на Android», но также « Инструмент форматирования USB-диска HP для Android 9».


 google.com/store/apps/details?id=com.projectstar.ishredder. .android.standard&hl=en_US
google.com/store/apps/details?id=com.projectstar.ishredder. .android.standard&hl=en_US