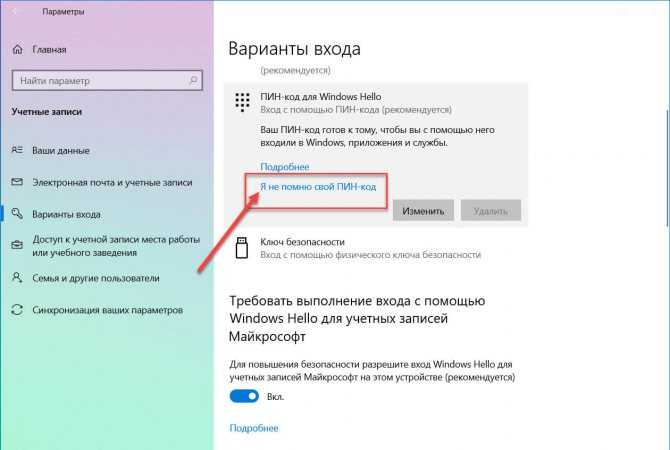Пароли windows 10: Управление сохраненными именами пользователей и паролями на компьютере под управлением Windows XP, который не входит в домен
Содержание
Управление сохраненными именами пользователей и паролями на компьютере под управлением Windows XP, который не входит в домен
Microsoft Windows XP Professional Еще…Меньше
В ЭТОЙ ЗАДАЧЕ
-
АННОТАЦИЯ-
Введение в управление учетными данными -
Управление сохраненными именами пользователей и паролями- org/ListItem»>
Добавление записи -
Удаление записи -
Изменение записи
-
-
Устранение неполадок
ССЫЛКИ
Аннотация
В этой статье описывается управление сохраненными именами пользователей и паролями на компьютере, который не входит в состав домена.
При входе на компьютер под управлением Windows XP можно указать имя пользователя и пароль, которые станут контекстом безопасности по умолчанию для подключения к Интернету или к другим компьютерам в сети. Однако эти учетные данные могут открывать доступ не ко всем нужным ресурсам. Функция сохранения имен пользователей и паролей позволяет сохранять дополнительные имена и пароли как часть профиля.
Функция «Сохранение имен пользователей и паролей» предоставляет безопасное хранилище для паролей. Благодаря ей имена пользователей и пароли для доступа к разнообразным сетевым ресурсам и приложениям (например, к электронной почте) можно ввести один раз, а затем Windows автоматически, без вмешательства пользователя, будет подставлять учетные данные при последующих посещениях этих ресурсов.
Введение в управление учетными данными
При первом входе на сервер или посещении веб-узла вам предлагается указать имя пользователя и пароль.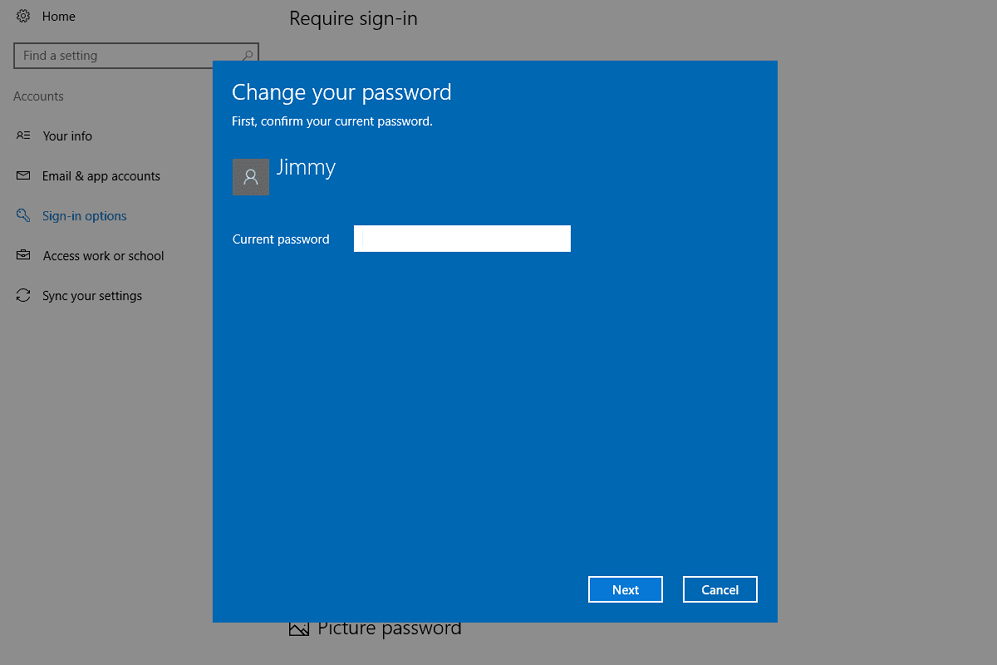 При вводе имени пользователя и пароля для доступа к определенному ресурсу и установке флажка Сохранить пароль учетные данные сохраняются в учетной записи пользователя. При последующем подключении к этому ресурсу Windows автоматически выполняет проверку подлинности учетной записи, используя сохраненные учетные данные.
При вводе имени пользователя и пароля для доступа к определенному ресурсу и установке флажка Сохранить пароль учетные данные сохраняются в учетной записи пользователя. При последующем подключении к этому ресурсу Windows автоматически выполняет проверку подлинности учетной записи, используя сохраненные учетные данные.
В случае установки флажка в поле Сохранить пароль в диалоговом окне ввода имени пользователя и пароля (оно появляется при подключении к ресурсу) учетные данные сохраняются в наиболее общей форме. Например, при доступе к определенному серверу в домене учетные данные могут быть сохранены как *.домен.com (где домен — это имя домена). Сохранение других учетных данных для другого сервера в этом домене не приводит к их перезаписи. Новые учетные данные сохраняются с использованием более подробной информации.
При доступе к ресурсу пакет проверки подлинности выполняет в хранилище функции «Сохранение имен пользователей и паролей» поиск наиболее подробных учетных данных, соответствующих ресурсу. Если такие данные найдены, они будут использованы пакетом проверки подлинности без участия пользователя. Если же данные не найдены, программе, которая пыталась получить доступ к ресурсу, будет выдана ошибка проверки подлинности. В этом случае пользователю будет предложено ввести имя и пароль.
Если такие данные найдены, они будут использованы пакетом проверки подлинности без участия пользователя. Если же данные не найдены, программе, которая пыталась получить доступ к ресурсу, будет выдана ошибка проверки подлинности. В этом случае пользователю будет предложено ввести имя и пароль.
Сохраненными учетными данными можно управлять вручную. Для этого необходимо щелкнуть Управление сетевыми паролями в учетной записи пользователя, которую вы хотите изменить. В диалоговом окне Сохранение имен пользователей и паролей можно добавить новую запись, удалить существующую запись или просмотреть свойства существующей записи и отредактировать ее. Для этого нажмите кнопки Добавить, Изменить или Свойства.
Управление сохраненными именами пользователей и паролями
Для управления сохраненными именами пользователей и паролями выполните следующие действия.
-
Войдите на компьютер как пользователь, учетные данные которого необходимо изменить.
-
Нажмите кнопку Пуск и выберите Панель управления.
-
В разделе Выберите категорию щелкните Учетные записи пользователей, чтобы открыть диалоговое окно Учетные записи пользователей.
-
Откройте диалоговое окно Сохранение имен пользователей и паролей. Для этого сделайте следующее.

-
Если вы входите в систему с ограниченными правами:
-
В разделе Родственные задачи щелкните Управление сетевыми паролями.
-
-
Если вы входите в систему с правами администратора:
-
В разделе или выберите изменяемую учетную запись щелкните свою учетную запись, чтобы открыть диалоговое окно Что вы хотите изменить в своей учетной записи?.

-
В разделе Родственные задачи щелкните Управление сетевыми паролями.
-
Будет показан список сохраненных имен пользователей и паролей, аналогичный приведенному ниже:
*.Microsoft.com
Passport.Net\*(Паспорт) -
Добавление записи
Чтобы добавить учетные данные вручную:
-
В диалоговом окне Сохранение имен пользователей и паролей щелкните Добавить, чтобы открыть диалоговое окно Свойства личных данных для входа.

-
В поле Сервер введите имя необходимого сервера или общего ресурса. В качестве подстановочного символа используйте звездочку. Ниже приведены примеры правильных имен серверов:
*.Microsoft.com
\\Сервер\Общий ресурс -
В поле Имя пользователя введите имя учетной записи пользователя с правами доступа к ресурсу. Вводите имя пользователя в формате Сервер\Пользователь или Пользователь@домен.com. Следующие примеры иллюстрируют правильные имена пользователей (в данном примере Microsoft — это имя домена, а Пользователь — имя пользователя):
Microsoft\Пользователь
Пользователь@microsoft. com
com -
В поле Пароль введите пароль пользователя, указанный на шаге 3, и нажмите кнопку ОК.
-
В диалоговом окне Сохранение имен пользователей и паролей нажмите кнопку Закрыть.
Удаление записи
Чтобы удалить учетные данные
-
В диалоговом окне Сохранение имен пользователей и паролей выберите необходимые учетные данные и щелкните Удалить.
 На экране появится следующее сообщение:
На экране появится следующее сообщение:Выбранные сведения о входе в систему будут удалены.
-
Нажмите кнопку ОК.
-
В диалоговом окне Сохранение имен пользователей и паролей нажмите кнопку Закрыть.
Изменение записи
Чтобы изменить учетные данные
-
В диалоговом окне Сохранение имен пользователей и паролей выберите необходимые учетные данные и щелкните Свойства, чтобы открыть диалоговое окно Свойства личных данных для входа.

-
Измените необходимые данные и нажмите кнопку ОК.
Если вы хотите изменить пароль к домену для учетной записи, указанной в поле Имя пользователя, нажмите Изменить. В полях Старый пароль и Новый пароль введите соответствующие данные, затем введите новый пароль еще раз в поле Подтверждение и нажмите кнопку ОК. Пароль к домену будет изменен.
-
В диалоговом окне Сохранение имен пользователей и паролей нажмите кнопку Закрыть.
Устранение неполадок
При таком способе сохранения учетных данных пользователя для удаленных ресурсов любой, кто получает доступ к этой учетной записи, также может получить доступ к таким ресурсам, защищенным паролем. Поэтому рекомендуется использовать надежный пароль для учетной записи Windows XP.
Поэтому рекомендуется использовать надежный пароль для учетной записи Windows XP.
Для получения дополнительных сведений о создании надежных паролей нажмите кнопку Пуск и выберите команду Справка и поддержка. В поле Поиск введите «создание надежных паролей»и нажмите кнопку Начать поиск.
Ссылки
Дополнительные сведения об управлении сохраненными именами пользователей и паролями см. в следующих статьях базы знаний Майкрософт:
306992 Управление сохраненными именами пользователей и паролями на компьютере в домене
281660 Описание работы функции «Сохранение имен пользователей и паролей»
Управление сохраненными паролями с помощью Windows Credential Manager
Windows Credential Manager (диспетчер учетных данных) позволяет сохранять учетные записи и пароли для доступа к сетевым ресурсам, сайтам и приложениям. Благодаря диспетчеру учётных записей Windows вы можете подключаться к удаленным ресурсам автоматически, без ввода пароля. Приложения могут самостоятельно обращаться в Credential Manager и использовать сохраненный пароль.
Благодаря диспетчеру учётных записей Windows вы можете подключаться к удаленным ресурсам автоматически, без ввода пароля. Приложения могут самостоятельно обращаться в Credential Manager и использовать сохраненный пароль.
Содержание:
- Используем диспетчер учетных данных Windows для хранения паролей
- Доступ к менеджеру учетных данных Windows из PowerShell
Используем диспетчер учетных данных Windows для хранения паролей
Впервые Credential Manager появился в Windows 7 и позиционируется как достаточное безопасное место для хранения ваших паролей.
В диспетчере учетных данных могут хранится следующие типы аккаунтов:
- Учетные данные Windows (Windows Credentials)– данные для входа в Windows, для доступа на удаленные компьютеры, сохраненные пароли для RDP подключений, пароли к сайтам, поддерживающих встроенную аутентификацию Windows и т.д;
В Windows Credential не хранятся данные для автоматического входа в Windows или доменные Cached Credentials.

- Учетные данные на основе сертификатов (Certificate-Based Credentials) – для аутентификации с помощью смарт-карт;
- Общие учетные данные (Generic Credentials) – используются сторонними приложениями, совместимые с Credential Manager;
- Учетные данные для интернета (Web Credentials) – сохранённые пароли в браузерах Edge и IE, приложениях Microsoft (MS Office, Teams, Outlook, Skype и т.д).
Например, если при доступе к сетевой папке вы включите опцию “Сохранить пароль”, то введенный вами пароли будет сохранен в Credential Manager.
Аналогично пароль для подключения к удаленному RDP/RDS серверу сохраняется в клиенте Remote Desktop Connection (mstsc.exe).
Также в менеджере паролей сохраняются пароли пользователей при их сохранении командой runas /savecred.
Вы можете получить доступ к диспетчеру учетных данных в Windows 10 из классической панели управления (Control Panel\User Accounts\Credential Manager, Панель управления -> Учетные записи пользователей -> Диспетчер учетных данных).
Как вы видите, в Credential Manager теперь хранятся два пароля, которые мы сохранили ранее.
Сохраненный пароль для RDP подключения сохраняется в формате
TERMSRV\hostname
.
Здесь вы можете добавить сохранённый пароль, отредактировать (просмотреть сохраненный пароль из графического интерфейса нельзя) или удалить любую из записей.
Также для работы с сохраненными паролями можно использовать классический диалоговый интерфейс Windows – Stored User Names and Password. Для его вызова, выполните:
rundll32.exe keymgr.dll,KRShowKeyMgr
Здесь вы также можете управлять сохраненными учетными данными, а также есть функции резервного копирования и восстановления данных в Credential Manager (можно использовать для переноса базы Credential Manager на другой компьютер).
Для управления Credential Manager из командной строки используется утилита
vaultcmd
. Например, чтобы вывести список сохраненных учетных данных типа Windows Credentials выполните команду:
vaultcmd /listcreds:"Windows Credentials"
Credential schema: Windows Domain Password Credential Resource: Domain:target=msk-dc00 Identity: RESOURCE\anovak Hidden: No Roaming: No Property (schema element id,value): (100,3) Property (schema element id,value): (101,SspiPfc)
Следующая команда удалит из Credential Manager все сохраненные пароли для RDP доступа:
For /F "tokens=1,2 delims= " %G in ('cmdkey /list ^| findstr "target=TERMSRV"') do cmdkey /delete %H
Все сохраненные пароли хранятся в хранилище Windows Vault. Windows Vault это защищенное хранилище секретов, паролей и другой информации пользователя. Данные в Windows Vault структурированы и представляют собой набор записей, принадлежащих определенной схеме Vault. Набор ключей шифрования для записей Windows Vault хранится в файле Policy.vpol.
Windows Vault это защищенное хранилище секретов, паролей и другой информации пользователя. Данные в Windows Vault структурированы и представляют собой набор записей, принадлежащих определенной схеме Vault. Набор ключей шифрования для записей Windows Vault хранится в файле Policy.vpol.
Для доменных он хранится в каталоге
%userprofile%\AppData\Roaming\Microsoft\Vault
. Для локальных пользователей в
%userprofile%\AppData\Local\Microsoft\Vault
.
Для работы Credential Manager должна быть запущена служба VaultSvc:
get-service VaultSvc
Если служба отключена, при попытке получить доступ к Credential Manager появится ошибка
Credential Manager Error The Credential Manager Service is not running. You can start the service manually using the Services snap-in or restart your computer to start the service. Error code: 0x800706B5 Error Message: The interface is unknown.
Если вы хотите заблокировать пользователям возможность сохранения сетевых паролей в Credential Manager, нужно включить политику Network access: Do not allow storage of passwords and credentials for network authentication в разделе GPO Computer Configuration -> Windows Settings -> Security Settings -> Local Policies -> Security Options.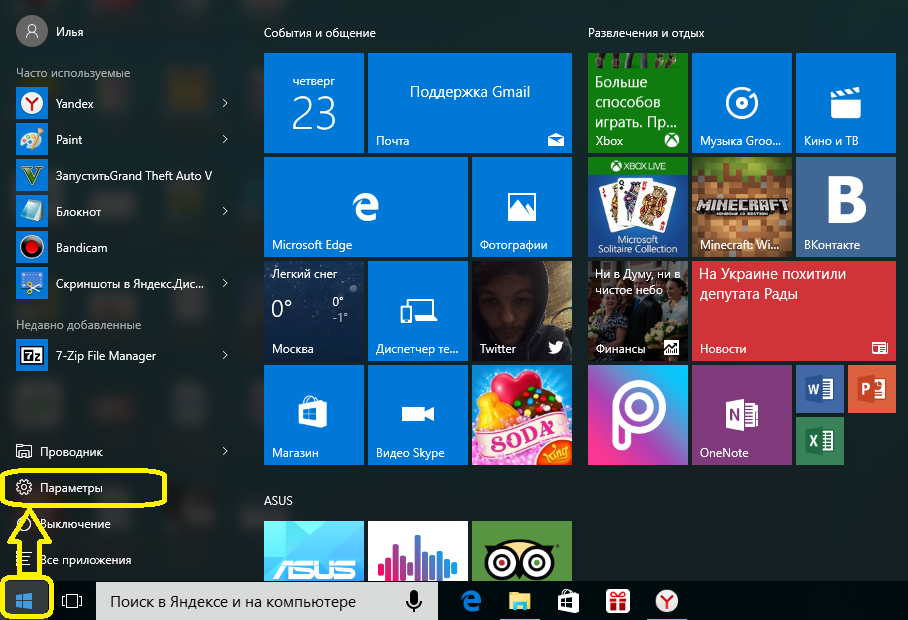
Теперь, если пользователь попытается сохранить пароль в хранилище, появится ошибка:
Credential Manager Error Unable to save credentials. To save credentials in this vault, check your computer configuration. Error code: 0x80070520 Error Message: A specified logon session does not exist. It may already have been terminated.
Доступ к менеджеру учетных данных Windows из PowerShell
В Windows нет встроенных командлетов для обращения к хранилищу PasswordVault из PowerShell. Но вы можете использовать модуль CredentialManager из галереи PowerShell.
Установите модуль:
Install-Module CredentialManager
Список командлетов в модуле можно вывести так:
get-command -module CredentialManager
В модуле всего 4 командлета:
- Get-StoredCredential – получить учетные данные из хранилища Windows Vault;
- Get-StrongPassword – сгенерировать случайный пароль;
- New-StoredCredential – добавить ученые записи;
- Remove-StoredCredential – удалить учетные записи.

Чтобы добавить новые данные в хранилище CredentialManager, выполните команду:
New-StoredCredential -Target 'contoso' -Type Generic -UserName '[email protected]' -Password '123qwe' -Persist 'LocalMachine'
Проверить, есть в хранилище сохраненные данные для пользователя:
Get-StoredCredential -Target contoso
Сохраненные пароли из Credential Manager можно использовать в ваших скриптах PowerShell. Например, в следующем примере я получаю сохраненные имя и пароль в виде объекта PSCredential и подключаюсь с ними к Exchange Online из PowerShell:
$psCred = Get-StoredCredential -Target "Contoso"
Connect-MSolService -Credential $psCred
Также обратите внимание на новый модуль, PowerShell Secret Management, который можно использовать для безопасного хранения паролей в Windows (поддерживает различные хранилища паролей: KeePass, LastPass, HashiCorp Vault, Azure Key Vault, Bitwarden.
Чтобы удалить определенную учетные данные из Windows Vault, выполните:
Remove-StoredCredential -Target Contoso
Отобразить пароли в открытом виде с помощью встроенных средств нельзя.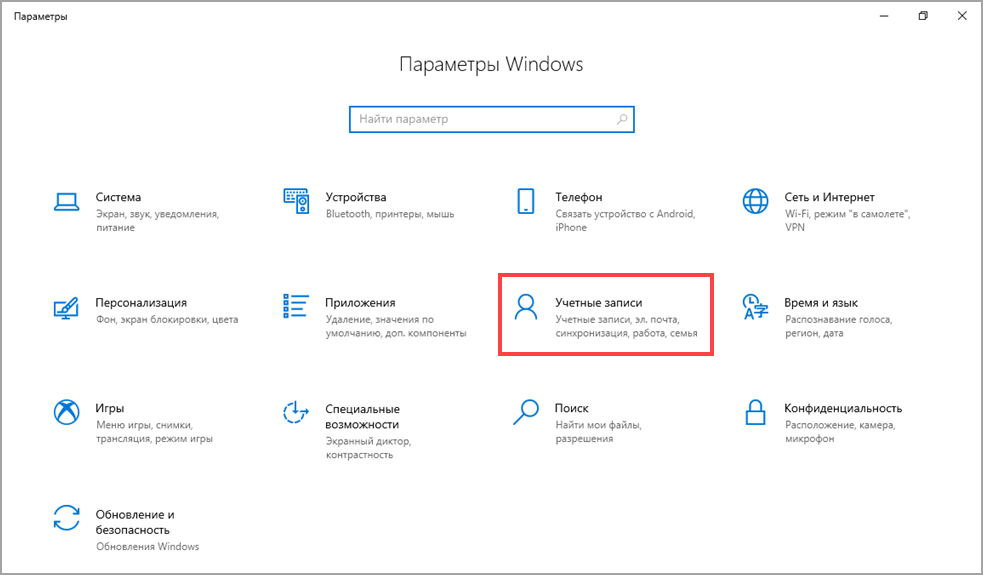 Но вы можете использовать утилиты типа Mimikatz для получения сохраненных паролей из credman в открытом виде (смотри пример).
Но вы можете использовать утилиты типа Mimikatz для получения сохраненных паролей из credman в открытом виде (смотри пример).
[Полное руководство] Как найти сохраненные пароли, хранящиеся в Windows 10/11
«Я везде искал свои сохраненные пароли на своем ПК с Windows 10. Мой компьютер, похоже, не принимает мои новые пароли после того, как я их изменил. Когда мне удается найти свой путь к диспетчеру учетных данных и управлению паролями, он требует проверки личности с помощью имени пользователя и пароля, которые я даже не могу вспомнить, чтобы установить в первую очередь. Мне действительно не помешала бы помощь в этом вопросе, прежде чем я окажусь в психушке!» Из сообщества Майкрософт
У некоторых пользователей возникла эта проблема. По этой причине мы собрали наиболее полезную информацию и, следовательно, специально подготовили этот пост, чтобы пользователи поняли, где хранятся пароли в Windows 10/11 и как найти пароли в Windows 10/11! Так что следите за статьей, и вы сами получите ответы.
- Часть 1. Где хранятся пароли Windows
- Часть 2: Как сбросить пароль администратора Windows 10/11
Часть 1. Где хранятся пароли Windows
По сути, все ваши пароли или учетные данные хранятся в приложении Credentials Manager в Windows 10. Обычно они хранятся в зашифрованном виде. Теперь, если в случае необходимости вам требуется просмотреть сохраненные пароли веб-сайтов, вы, безусловно, можете это сделать, но для этого потребуется проверка вашей личности. Для этого вам будет предложено ввести пароль администратора. Помните, что здесь вы не можете изменить пароли существующих учетных записей пользователей, кроме пароля гостевой учетной записи (если есть).
Теперь, когда вы получили ответ на вопрос, где хранятся пароли в Windows 10, пришло время понять, как найти пароли в Windows 10. Вот подробная пошаговая процедура, чтобы узнать, где хранятся ваши пароли Windows:
Метод 1: Использование панели управления
Шаг 1: Нажмите клавишу «Windows» на клавиатуре, чтобы открыть меню «Пуск», а затем нажмите «Диспетчер учетных данных».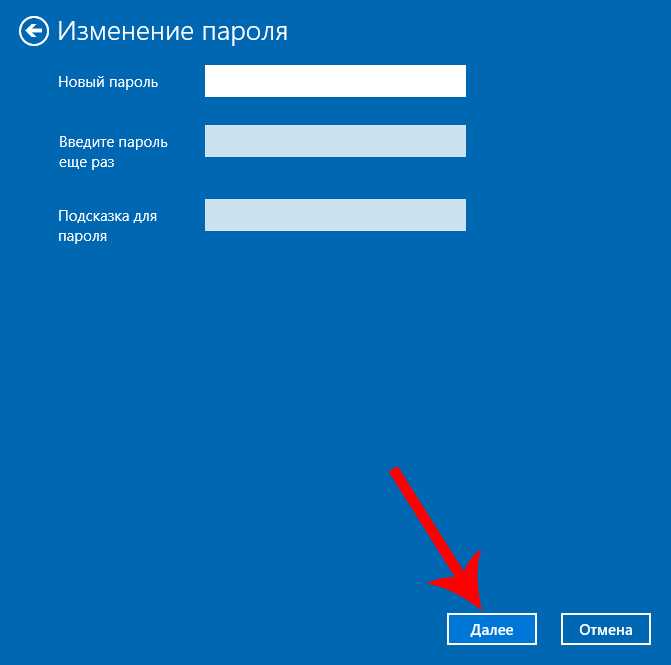 В результатах выберите Диспетчер учетных данных или просто нажмите кнопку «Ввод».
В результатах выберите Диспетчер учетных данных или просто нажмите кнопку «Ввод».
Шаг 2. Диспетчер учетных данных появится на вашем экране. Теперь в разделе «Управление учетными данными» вам нужно будет выбрать «Веб-учетные данные» и «Учетные данные Windows».
Шаг 3: Затем выберите тот, который соответствует вашим предпочтениям, давайте сначала выберем «Веб-учетные данные». Теперь вы сможете увидеть все сохраненные пароли веб-сайтов прямо здесь. Нажмите «стрелку вниз», кроме любого из них, а затем «Показать». Вам будет предложено ввести пароль администратора и вуаля! Зашифрованный пароль теперь расшифровывается и отображается в виде обычного текста!
Шаг 4: Теперь, если вы выберете «Учетные данные Windows», вы будете удивлены, увидев здесь очень мало учетных данных.
Способ 2. Использование командной строки
Шаг 1. Нажмите комбинацию клавиш «Windows + R» на клавиатуре, чтобы открыть окно «Выполнить». Теперь введите команду «cmd», чтобы запустить командную строку.
Шаг 2: В окне командной строки вам нужно ввести следующую командную строку и выполнить ее.
- rundll32.exe keymgr.dll, KRShowKeyMgr
Шаг 3. Теперь на экране появится окно «Сохраненные имена пользователей и пароли». Теперь вы можете добавлять, удалять или редактировать пароли, сохраненные в соответствии с вашими предпочтениями. Но помните, вам нужен пароль администратора для выполнения желаемого действия здесь.
Примечание. Правило просмотра и редактирования, упомянутое в предыдущей части этого раздела, применимо и к этому методу!
Теперь, когда вы хорошо знаете, как найти пароли в Windows 10, вам должно быть интересно, как вы можете изменить пароль учетной записи пользователя Windows, если вы не помните пароль администратора. Что ж, переходите к следующему шагу, и у вас будет решение!
Часть 2: Как сбросить пароль администратора Windows 10/11
Поскольку вы больше не помните пароль администратора, вы просто не можете выполнять какие-либо действия, требующие его. В таком случае вам остается только сбросить пароль учетной записи администратора. Для этой цели мы хотели бы представить PassFab 4WinKey. Этот мощный инструмент настоятельно рекомендуется из-за его успешности и возможности сбросить не только пароль учетной записи администратора, но также может сбросить, удалить или изменить пароль учетной записи Microsoft или локальной учетной записи. И это тоже без необходимости вводить старый пароль, интересно, не так ли? Давайте разберемся, как использовать этот инструмент.
В таком случае вам остается только сбросить пароль учетной записи администратора. Для этой цели мы хотели бы представить PassFab 4WinKey. Этот мощный инструмент настоятельно рекомендуется из-за его успешности и возможности сбросить не только пароль учетной записи администратора, но также может сбросить, удалить или изменить пароль учетной записи Microsoft или локальной учетной записи. И это тоже без необходимости вводить старый пароль, интересно, не так ли? Давайте разберемся, как использовать этот инструмент.
Шаг 1: Загрузите и установите на свой компьютер. Запустите PassFab 4WinKey, подключите пустой CD/DVD или USB-накопитель и нажмите «Записать».
Шаг 2: После завершения процесса перезагрузите компьютер. На первом экране загрузки нажмите кнопку «F12/Esc», чтобы открыть меню загрузки, а затем выберите загрузочный носитель в качестве USB-накопителя.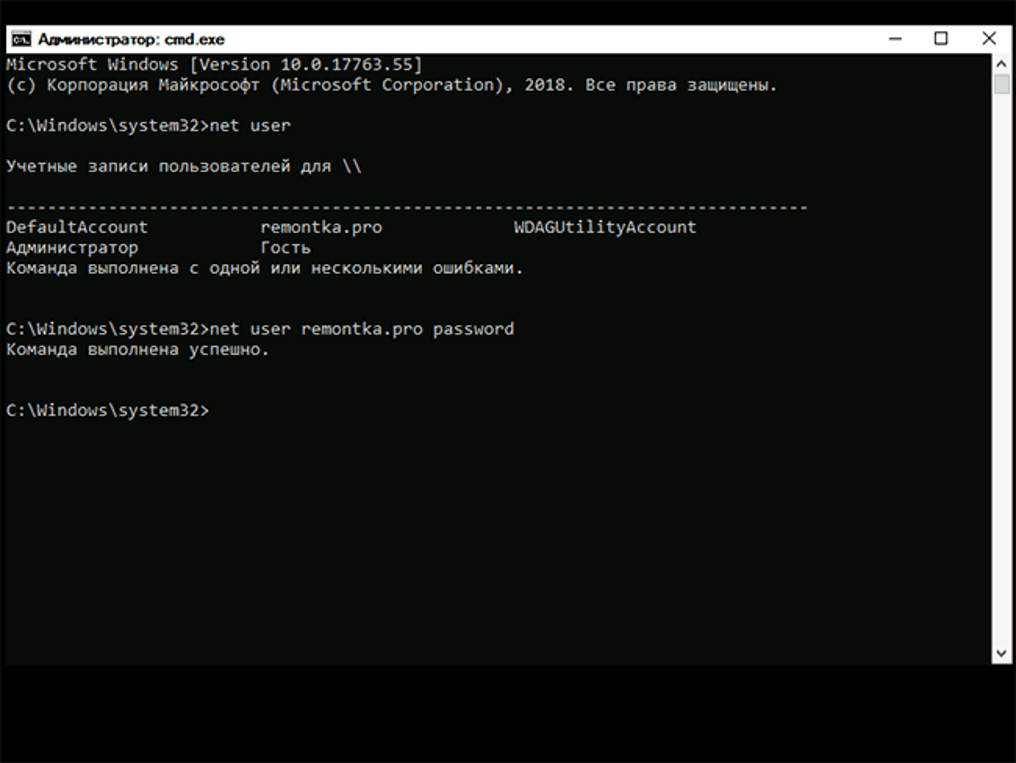
Шаг 3: PassFab 4Winkey появится на вашем экране. Теперь выберите ОС, в которой есть ваша учетная запись администратора, и нажмите «Далее».
Шаг 4: Наконец, выберите необходимую «Учетную запись администратора» и нажмите кнопку «Далее». По завершении пароль будет удален из вашей учетной записи администратора. Перезагрузите компьютер, и все готово.
Итог
Двигаясь к концу темы, где хранятся пароли в реестре Windows 10/11, мы можем сделать вывод, что с помощью вышеупомянутых руководств вам больше не нужно искать, как найти сохраненные пароли в Windows 10. /11. Кроме того, у вас также есть мощное решение на случай, если вам потребуется сбросить, удалить или изменить пароль учетной записи администратора.
Как найти скрытые и сохраненные пароли в Windows
Они могут оказаться в реестре, в файлах учетных данных или в хранилище Windows
Если вы забыли пароль, но знаете, что он был сохранен где-то на вашем компьютере, вы можете получить доступ к сохраненным паролям Windows и посмотреть, есть ли они там.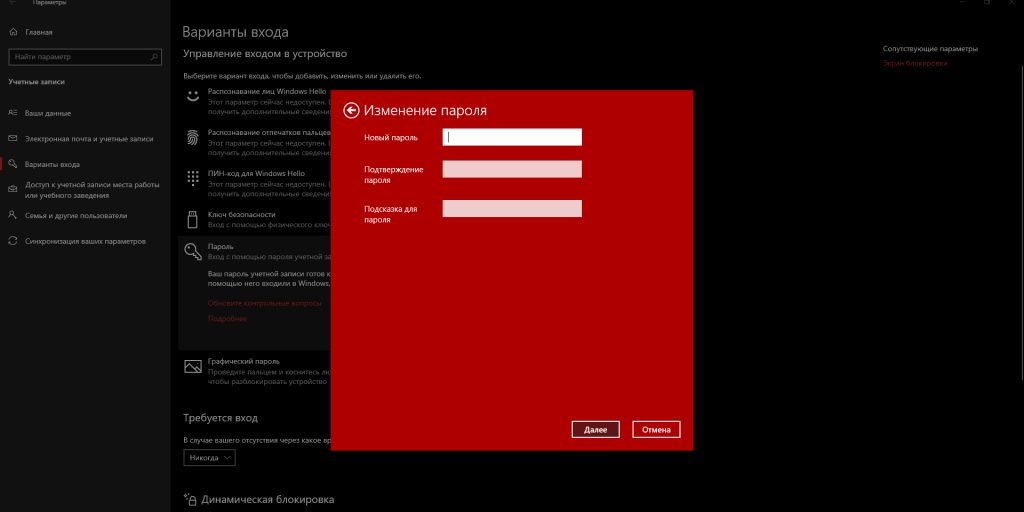 Windows фактически хранит список всех ваших сохраненных паролей и позволяет вам получить к ним доступ, когда вы хотите.
Windows фактически хранит список всех ваших сохраненных паролей и позволяет вам получить к ним доступ, когда вы хотите.
Эти сохраненные пароли взяты из ваших веб-браузеров, сетей Wi-Fi и других служб, которые вы используете на своем компьютере. Раскрыть эти пароли довольно просто, поскольку на вашем компьютере есть встроенный инструмент, который позволяет вам это сделать.
Содержание
Просмотр сохраненных паролей Windows с помощью диспетчера учетных данных
Функция, которая сохраняет данные для входа на компьютер с Windows 10, называется диспетчером учетных данных Windows. Он отслеживает все ваши веб-пароли, а также другие пароли Windows и позволяет вам получать к ним доступ и использовать их при необходимости.
Веб-пароли, которые он сохраняет, как правило, из Internet Explorer и Edge. Ваши пароли Chrome, Firefox и других веб-браузеров не будут отображаться в инструменте. Для этих браузеров вы можете проверить их меню настроек, чтобы найти и получить доступ к опции, которая показывает ваши пароли.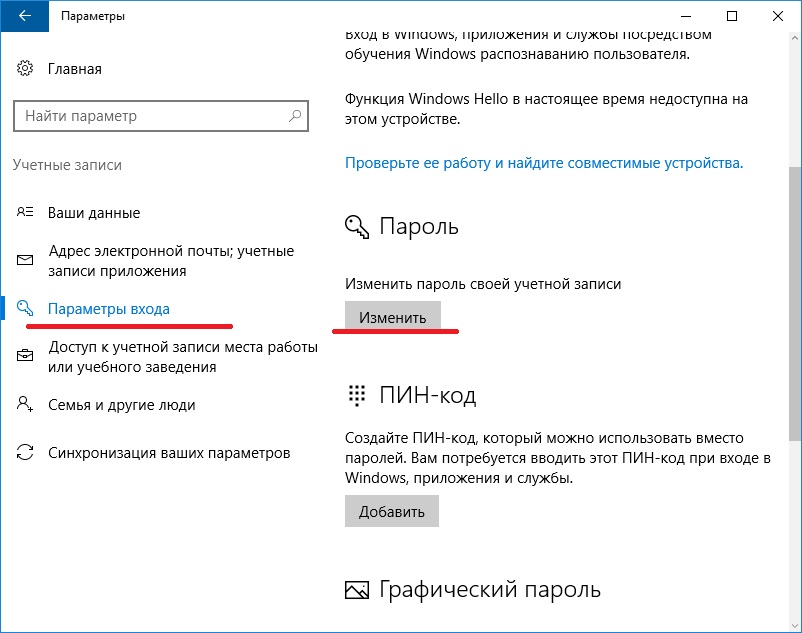
- Найдите Панель управления с помощью поиска Cortana и откройте панель.
- Нажмите на опцию, которая говорит Учетные записи пользователей , поскольку опция, которую вы ищете, находится там.
- На следующем экране щелкните параметр с надписью Credential Manager , чтобы открыть инструмент на вашем компьютере.
- Когда откроется Диспетчер учетных данных, вы увидите в основном две вкладки с названием Веб-учетные данные и Учетные данные Windows .
В разделе «Веб-учетные данные» хранятся все пароли вашего браузера. Это пароли, которые вы используете для входа на различные веб-сайты.
Учетные данные Windows хранят другие ваши пароли, например, пароль для диска NAS и т. д. Если вы не работаете в корпоративной среде, вы, скорее всего, не будете использовать этот раздел.
- Чтобы открыть пароль для записи, щелкните значок со стрелкой вниз рядом с ним.
 Затем нажмите на ссылку с надписью Показать рядом с Пароль .
Затем нажмите на ссылку с надписью Показать рядом с Пароль .
- Вас попросят ввести пароль учетной записи Windows. Если вы используете отпечаток пальца для разблокировки компьютера, как я, вам будет предложено отсканировать его, чтобы продолжить.
- Пароль сразу же отобразится на вашем экране.
Просмотр сохраненных паролей WiFi в Windows 10
Диспетчер учетных данных, к сожалению, не позволяет просматривать сохраненные пароли WiFi. Однако есть еще два способа доступа к сохраненным в Windows паролям для беспроводных сетей.
Эти методы должны позволить вам получить доступ к паролям для всех сетей Wi-Fi, к которым вы когда-либо подключались.
Использование командной строки для просмотра сохраненных паролей WiFi
Утилита командной строки позволяет выполнять ряд задач на вашем компьютере, и одна из них — просмотр сохраненных паролей WiFi.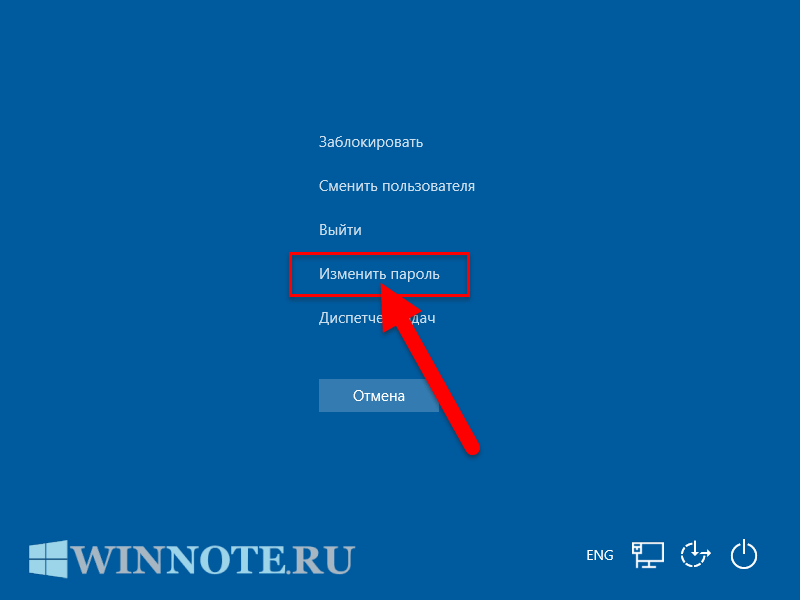 Его можно использовать для получения списка всех ваших сетей, а затем вы можете выбрать сеть, для которой хотите просмотреть пароль.
Его можно использовать для получения списка всех ваших сетей, а затем вы можете выбрать сеть, для которой хотите просмотреть пароль.
По сути, вы просто скопируете и вставите команды, поэтому, даже если вы раньше не использовали этот инструмент, все будет в порядке.
- Найдите Командная строка с помощью поиска Cortana и нажмите Запуск от имени администратора .
- Посмотрите на раздел, который говорит Настройки безопасности . Здесь вы найдете запись с надписью Key Content . Значение рядом с ним — ваш пароль WiFi.
Используйте приложение для доступа к сохраненным паролям WiFi
Если вам нужно слишком часто получать доступ к сохраненным паролям WiFi, метод командной строки не идеален для вас, поскольку он требует ввода команды каждый раз, когда вы хотите для просмотра пароля. Лучшим вариантом было бы использовать стороннее приложение, которое позволяет легко и быстро раскрывать сохраненные пароли Windows.
Одним из таких приложений является WiFi Password Revealer от Magical Jelly Bean. Это бесплатное приложение, которое вы можете использовать на своем компьютере с Windows 10 для просмотра ваших паролей WiFi.
- Загрузите и запустите приложение на своем компьютере.
- Он немедленно отсканирует и отобразит все пароли WiFi, которые сможет найти на вашем экране.
- Если вы хотите скопировать пароль, щелкните его правой кнопкой мыши в приложении и выберите Копировать выбранный пароль .
Просмотр паролей хранилища Windows с помощью приложения
Некоторые сохраненные пароли Windows хранятся в хранилище Windows на компьютере с Windows 10. Если пароль, который вы ищете, находится там, вы можете использовать бесплатное приложение, чтобы найти и раскрыть его на своем компьютере.
Существует приложение под названием VaultPasswordView, которое позволяет получить доступ ко всем паролям, сохраненным в хранилище Windows на вашем компьютере.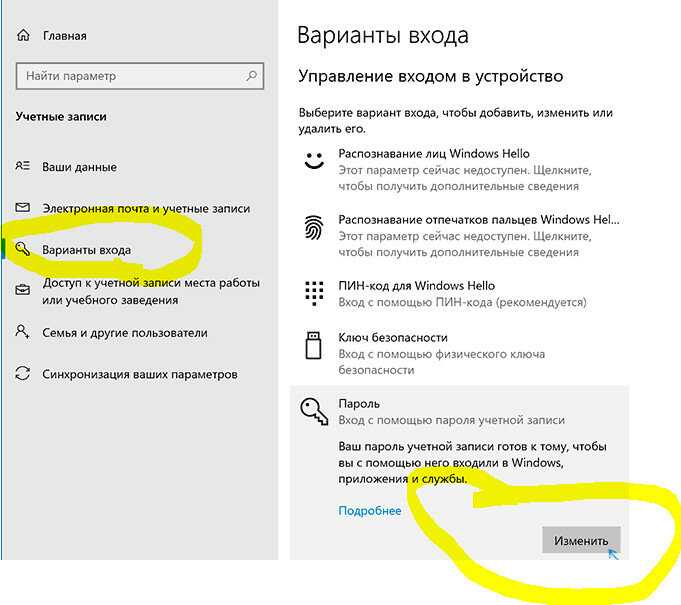
- Загрузите и запустите приложение на своем компьютере.
- Используйте раскрывающееся меню Корневая папка , чтобы выбрать корневую папку. Затем нажмите на Автоматическое заполнение Кнопка для автоматического заполнения некоторых параметров на экране.
- Введите пароль своей учетной записи в поле Пароль для входа в Windows и нажмите OK .
- Вы должны иметь возможность просматривать сохраненные пароли Windows Vault.
Удалить сохраненные пароли в Windows 10
Поскольку на вашем компьютере хранится большинство паролей, которые вы используете на своем компьютере, на нем могут быть даже те пароли, которые вы на самом деле не используете. При желании вы можете удалить эти сохраненные пароли на своем компьютере с Windows 10.
Их можно удалить из диспетчера учетных данных Windows на вашем ПК.
- Запустите Диспетчер учетных данных Windows из Панели управления .


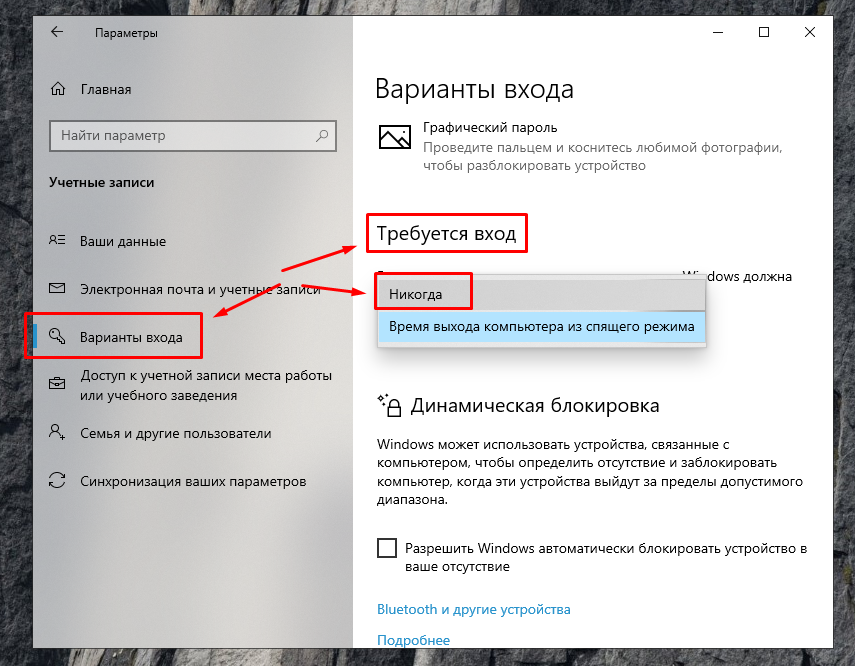
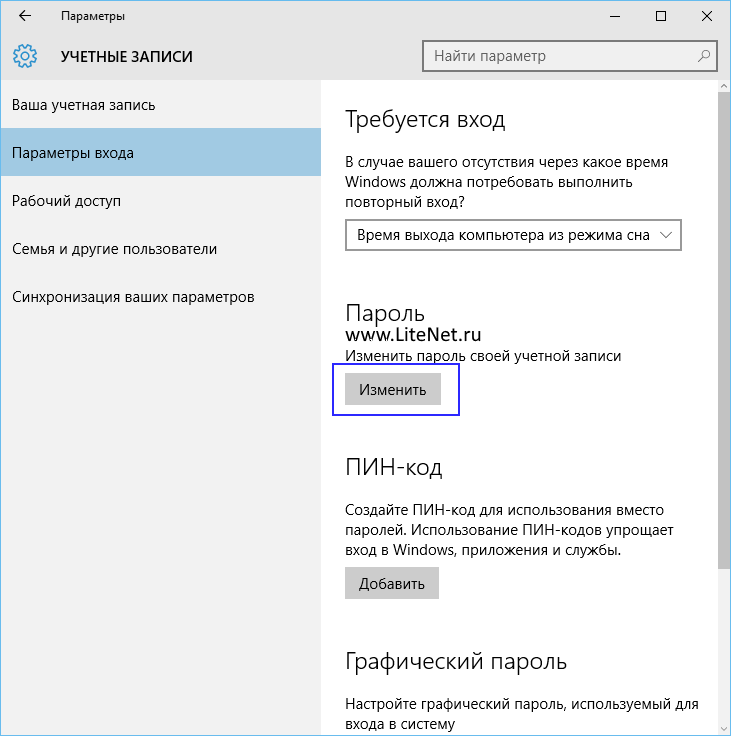
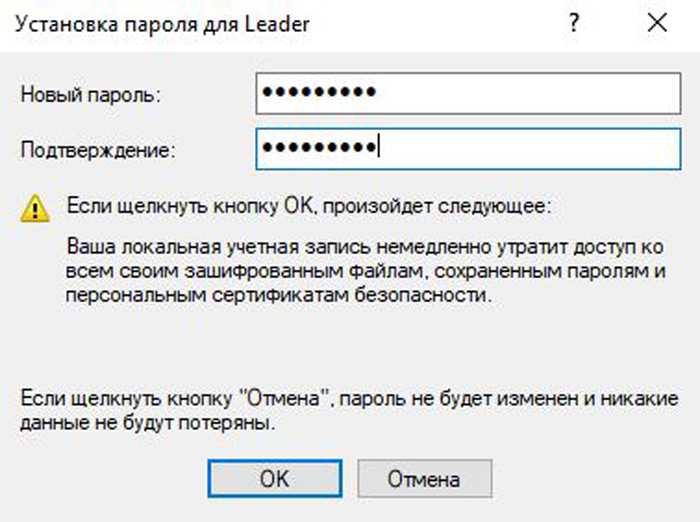
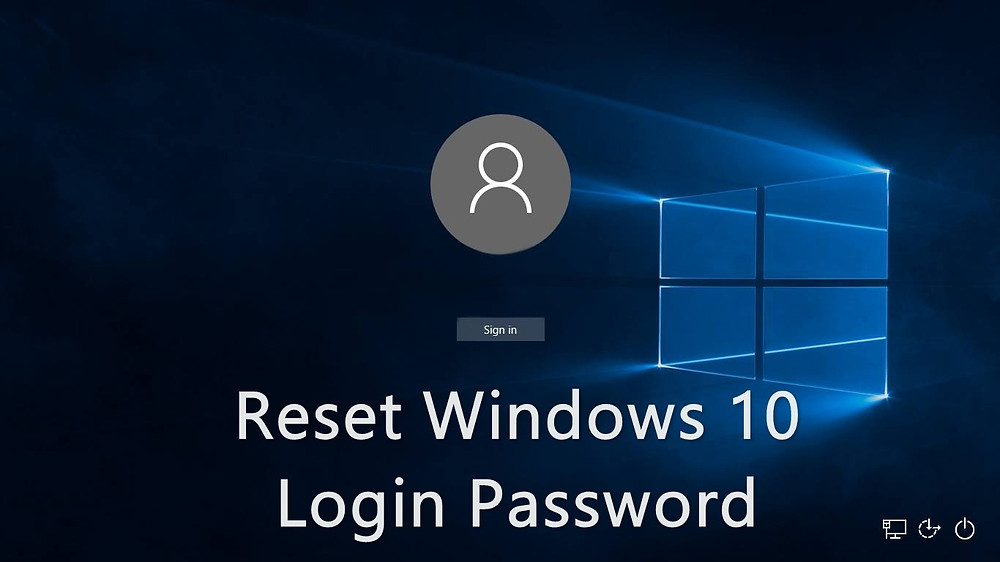 com
com На экране появится следующее сообщение:
На экране появится следующее сообщение:

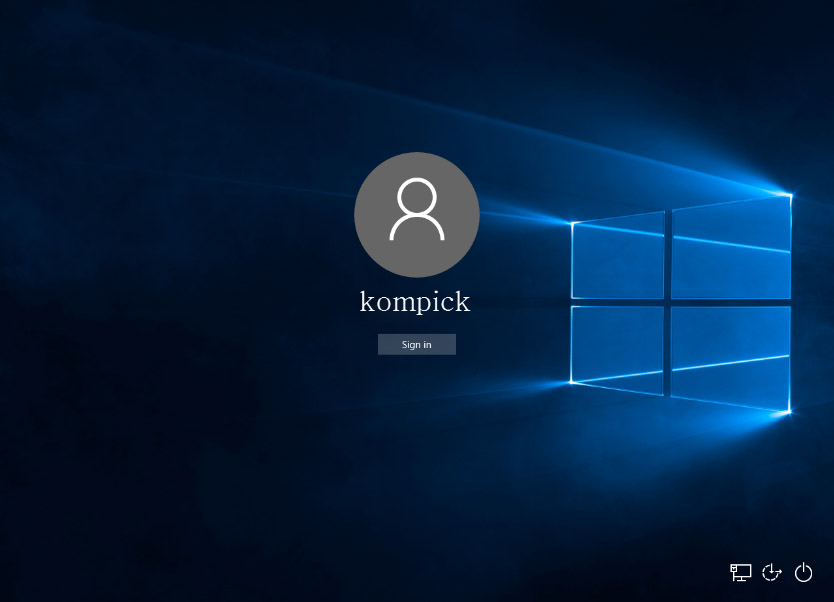
 Затем нажмите на ссылку с надписью Показать рядом с Пароль .
Затем нажмите на ссылку с надписью Показать рядом с Пароль .