Параметры не запускаются windows 10: Не открываются параметры Windows 10
Содержание
Не открываются параметры Windows 10
Сегодня мы поговорим о том, какими способами можно открыть приложение «Параметры» в операционной системе Windows 10 и что делать, если войти в него не получается.
Если вы столкнулись с тем, что «Параметры» не открываются, для начала советуем убедиться, что ваша Windows обновлена до последней версии, так как подобная ошибка, часто встречающаяся на старых версиях OC, была исправлена в последних обновлениях. Чтобы исправить проблему и решить проблему с запуском параметров, просканируйте компьютер антивирусной программой, поскольку вредоносное ПО нередко заражает именно системные компоненты и, прежде чем приступать к применению методов исправления данного сбоя, следует убедиться, что ваш компьютер чист.
Как открыть «Параметры» Windows 10
Открыть окно «Параметры Windows» можно пятью разными способами:
Если вышеуказанные методы не дают результата и вы все еще испытываете проблемы с запуском параметров, то читайте далее.
Что делать, если не открываются параметры Windows 10
Дальнейшие инструкции помогут вернуть в строй приложение «Параметры», и оно снова сможет запускаться любым из перечисленных выше способов.
Перерегистрация приложения Windows 10
Наиболее действенный способ исправления ошибок в работе приложений Windows 10 — их перерегистрация с помощью специальной команды.
- Запустим утилиту «PowerShell» от имени администратора. Для этого в контекстном меню кнопки «Пуск» найдем пункт «Windows PowerShell (администратор)».
Открываем «Windows PowerShell (администратор)» из контекстного меню кнопки «Пуск»
- Выделите и скопируйте из этой статьи («Ctrl» + «C») и вставьте («Ctrl» + «V») в командную строку следующий текст: Get-AppXPackage | Foreach {Add-AppxPackage -DisableDevelopmentMode -Register «$($_.InstallLocation)\AppXManifest.xml»} и нажмите «Enter». После применения команды перезагрузите компьютер.
Вставляем текст команды из буфера обмена
Проверка целостности системных файлов Windows 10
Если предыдущий способ не решил проблему с невозможностью открыть «Параметры» Windows, может помочь сканирование и автоматическое восстановление системных файлов.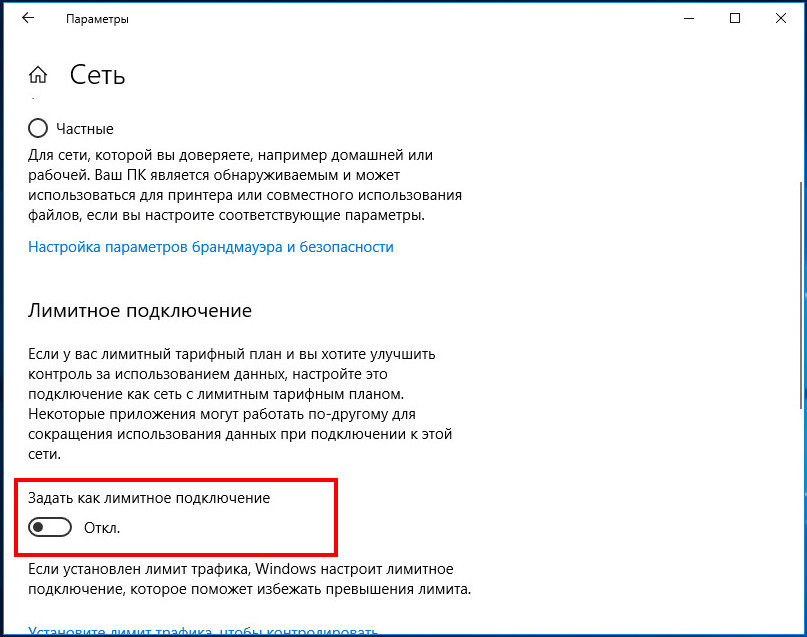 Включить этот процесс мы можем также из оболочки «Windows PowerShell», запущенной от имени администратора. См. также: больше о целостности системных файлов в Windows 10.
Включить этот процесс мы можем также из оболочки «Windows PowerShell», запущенной от имени администратора. См. также: больше о целостности системных файлов в Windows 10.
Выполните шаг 1, описанный в предыдущем разделе статьи и введите команду sfc /scannow, подтвердив ее нажатием клавиши «Enter», после чего дождитесь окончания процесса.
Запускаем сканирование системных файлов командой «sfc /scannow»
Создание нового пользователя
Если причиной неполадок в работе приложения «Параметры» в Windows 10 стал сбой в файле конфигурации пользователя, придется создать нового пользователя Microsoft и перенести данные из старой учетной записи в новый аккаунт. Для этого снова обратимся к утилите «Windows PowerShell».
- В командную строку вводим команду для создания нового пользователя: net user имя пользователя пароль /add. Вместо «имя пользователя» пишем название нового аккаунта, а вместо слова «пароль» — пароль для новой учетной записи, но можно обойтись и без пароля.
 Нажимаем «Enter» для подтверждения.
Нажимаем «Enter» для подтверждения. - Следующий шаг — добавляем новой учетной записи права администратора. Для этого вводим в командную строку: net localgroup Администраторы имя пользователя /add, где «имя пользователя» заменяем на название нашего нового аккаунта. Подтверждаем введенную команду клавишей «Enter».
Создаем нового пользователя и присваиваем ему права администратора
- Выйдите из старой учетной записи, войдите в новый аккаунт и проверьте, открываются ли в нем «Параметры» Windows. Если да, переходим к четвертому шагу.
- Далее нам нужно скопировать содержимое папки с данными старой учетной записи. Для этого переходим в системный раздел диска в «Проводнике» Windows. С помощью флажка «Скрытые элементы» на вкладке «Вид» в верхней части окна отображаем скрытые папки и файлы, открываем папку «Пользователи» («Users»), а затем папку старой учетной записи. При появлении сообщения «У вас нет разрешений на доступ к этой папке», нажимаем кнопку «Продолжить».
 С помощью комбинации клавиш «Ctrl» + «A» выделяем все файлы и папки в данном расположении и, нажав «Ctrl» + «C», копируем их в буфер обмена Windows.
С помощью комбинации клавиш «Ctrl» + «A» выделяем все файлы и папки в данном расположении и, нажав «Ctrl» + «C», копируем их в буфер обмена Windows.Переносим данные из старой учетной записи в новую
- Переходим в папку вновь созданной учетной записи и с помощью клавиш «Ctrl» + «V» вставляем в нее скопированные данные. Проблема должна исчезнуть.
Восстановление системы
И напоследок — самый радикальный способ. Если не удается запустить приложение «Параметры» после всех описанных в нашей статье манипуляций, остается произвести восстановление системы Windows 10.
- Щелкните кнопку «Пуск», а затем кнопку «Выключение». Нажмите клавишу «Shift» и, удерживая ее, кликните пункт «Перезагрузка».
Выбираем команду «Перезагрузка», удерживая клавишу «Shift»
- В появившемся загрузочном меню жмем на «Поиск и устранение неисправностей».
Выбираем пункт «Поиск и устранение неисправностей»
- На следующем экране выбираем «Вернуть компьютер в исходное состояние», а затем указываем, хотим ли сохранить личные файлы.

Указываем, нужно ли сохранять личные файлы
- Компьютер перезагрузится, после чего выберем пользователя, от имени которого вы хотите произвести восстановление системы. Если для учетной записи задан пароль, его нужно ввести и нажать кнопку «Продолжить».
- Для начала восстановления системы нажмем кнопку «Вернуть в исходное состояние».
На этом все! Надеемся, что вам удалось решить проблему с запуском параметров Windows.
Post Views: 5 004
что делать и 6 способов исправления
В Виндовс 10 менять настройки, улучшать интерфейс Рабочего стола можно через раздел «Параметры», который располагается в меню «Пуск». Также открыть инструменты можно и другими способами. Но иногда владельцы гаджетов сталкиваются с проблемой, когда «Параметры» не открываются в цифровом устройстве с Windows 10. Узнаем, в чем заключаются причины такой неполадки, и как ее устранить.
СОДЕРЖАНИЕ СТАТЬИ:
Почему «Параметры» закрываются при открытии на Windows 10
Без встроенного инструмента «Параметры» невозможно представить полноценную работу Винды. Операционка периодически просит внесения изменений в конфигурацию, настройку определенных режимов работы программ и компонентов. Софт практически заменяет классическую «Панель управления», теперь все настройки выполняются через раздел «Параметры».
Операционка периодически просит внесения изменений в конфигурацию, настройку определенных режимов работы программ и компонентов. Софт практически заменяет классическую «Панель управления», теперь все настройки выполняются через раздел «Параметры».
Если юзер столкнулся с проблемой, когда окно утилиты запускается и снова закрывается или вовсе не реагирует на команды мыши, Виндовс предлагает несколько возможностей устранения неполадки. Перед решением задачи пользователю нужно выявить источник проблемы и устранить его. К основным из них относятся:
- сбои и ошибки в системе;
- повреждение системных файлов;
- неполадки, связанные с работой файлов приложения «Параметры».
При любых повреждениях или сбоях в работе системы требуется вмешательство пользователя. Существует несколько решений данного вопроса, где в ход идут встроенные инструменты, загружать иные сервисы с других источников не нужно.
Что нужно делать, чтобы решить проблему
Возобновление работы встроенного средства в «десятке» выполняется разными методами.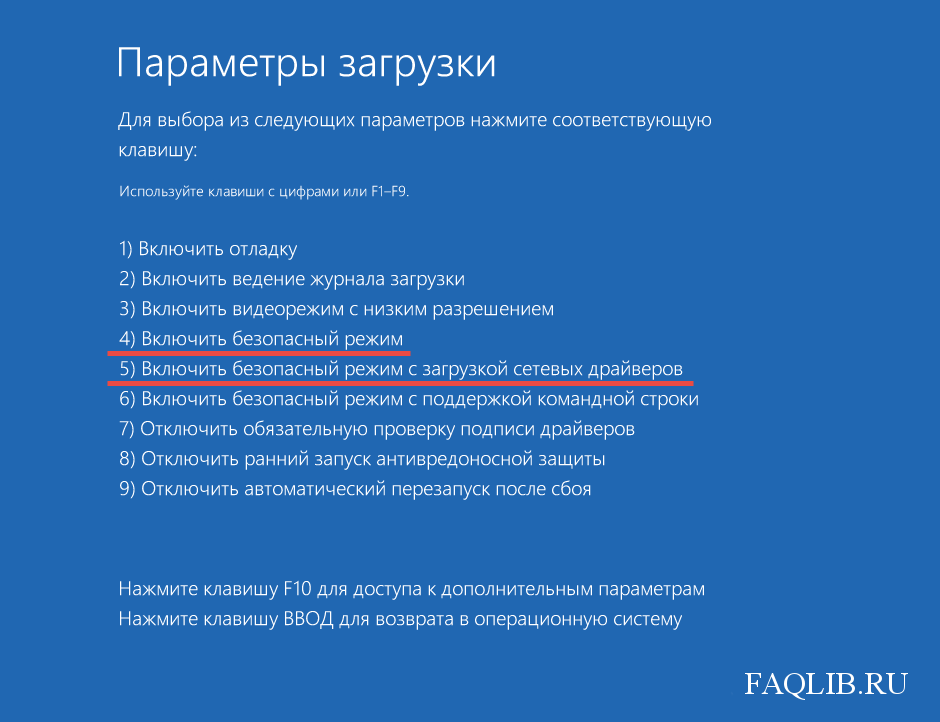 Выбор способа зависит от источника проблемы. Решается любая задача встроенными приложениями, которые корпорация «Майкрософт» внедрила в свой продукт.
Выбор способа зависит от источника проблемы. Решается любая задача встроенными приложениями, которые корпорация «Майкрософт» внедрила в свой продукт.
Перерегистрация приложений
Любое приложение в «десятке», которое работает некорректно, можно перерегистрировать. То же самое касается и раздела «Параметры». Для этого пользователю понадобится встроенный инструмент PowerShell. Ввод специальной команды позволяет решить проблему с запуском описываемого приложения.
Пошаговая инструкция:
- Нажать: «Win + R».
- Ввести: «PowerShell». Нажать кнопку ввода или «Ok».
- Набрать без кавычек: «Get-AppXPackage | Foreach {Add-AppxPackage -DisableDevelopmentMode -Register «$($_.InstallLocation)\AppXManifest.xml»}».
- Нажать клавишу ввода.
По завершению действий юзеру потребуется перезагрузить устройство. Раздел «Параметры» должен восстановить свою работу.
Создание нового аккаунта и перенос данных в него
Сбой в конфигурационном файле аккаунта Виндовса может привести к описываемой неполадке.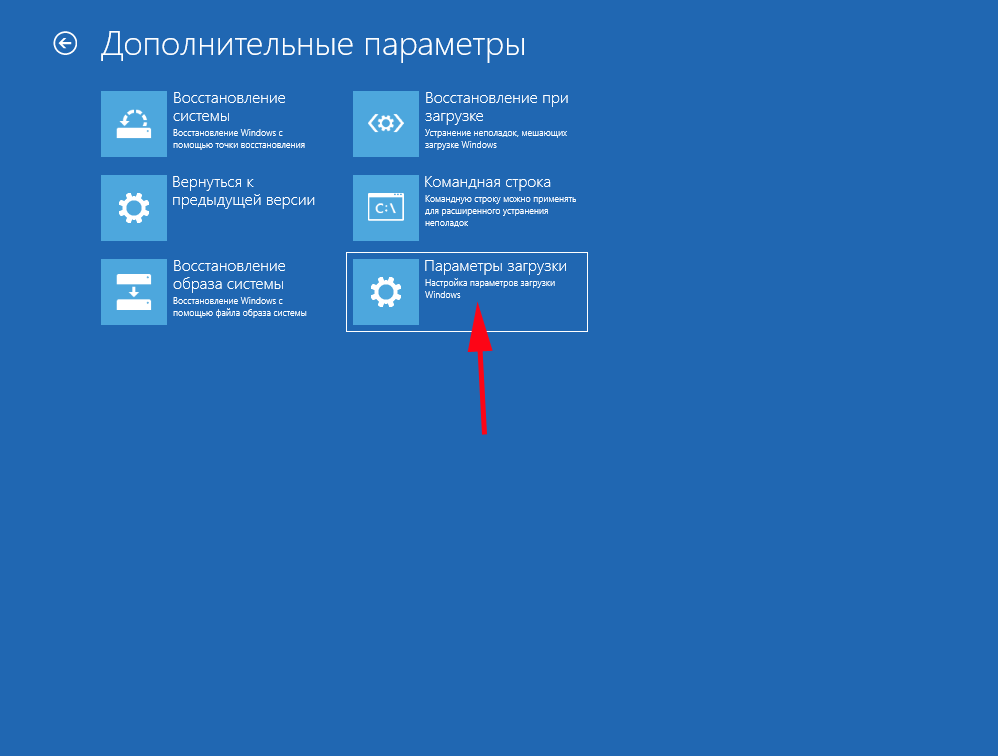 Решением проблемы станет регистрация новой учетки, в том числе перенос всех данных из предыдущего профиля.
Решением проблемы станет регистрация новой учетки, в том числе перенос всех данных из предыдущего профиля.
Операция выполняется пошагово:
- Открыть «Пуск».
- Найти и открыть КС с расширенными правами.
- Вставить: «net user *имя юзера* *пароль* /add», где *Имя юзера* – название учетки, а *пароль* – код для безопасного входа в аккаунт.
Далее пользователю нужно задать для нового аккаунта права Администратора. Для этого нужно выполнить следующее:
- Ввести в этом же окне: «net localgroup Администраторы *имя юзера* /add».
- Открыть на компьютере системный диск (чаще всего это диск «C»).
- Поставить на верхней панели отметку рядом с пунктом «Скрытые элементы».
- Перейти в папку, подписанную как «Users».
- Найти элемент старой учетной записи.
- Выделить внутри папки все данные, скопировать их.
- Перейти к директории нового профиля, вставить скопированные данные.

- Дождаться завершения процесса.
Для новичков этот способ может показаться одним из сложных, но зато такое решение гарантирует исправление неполадки.
Проверка целостности системных файлов
Нарушение целостности файлов системы может быть вызвано действиями пользователя, вирусными атаками и другими причинами. Для восстановления элементов потребуется следовать инструкции:
- Открыть «Пуск».
- Ввести в строке поиска: «cmd».
- Открыть КС с правами Админа.
- Ввести команду: «sfc /scannow».
- Начнется процесс сканирования; дождаться его завершения.
После сканирования система выдаст обнаруженные файлы с повреждениями, результаты их исправления. После выполнения операции приложение «Параметры» вновь должно заработать. Если системе не удалось найти поврежденные файлы, значит, причина блокировки утилиты кроется в другом.
Поиск и удаление вирусов
Наличие вирусных программных обеспечений может стать источником проблемы с запуском меню «Параметры». Юзеру нужно убедиться в отсутствии вредоносных ПО на устройстве. Для этого ему потребуется запустить встроенный Защитник Виндовс либо выполнить полное сканирование системы встроенным антивирусником.
Юзеру нужно убедиться в отсутствии вредоносных ПО на устройстве. Для этого ему потребуется запустить встроенный Защитник Виндовс либо выполнить полное сканирование системы встроенным антивирусником.
Все антивирусные программы работают идентичным способом. Для запуска инструмента и сканирования ОС нужно выполнить следующее:
- Скачать софт с официального источника и установить на ПК.
- Согласиться с условиями соглашения.
- Нажать кнопку «Начать проверку».
После начнется процесс проверки данных компьютера. По завершению программа выдаст отчет о проделанной работе. Все вирусы утилита удаляет, а зараженные файлы помещает на карантин.
Возврат ПК в исходное состояние
Такой способ считается радикальным и применяется в случае, когда все выше перечисленные методы не смогли решить проблему. Если юзер заранее создал точку восстановления, то он может выполнить откат системы до этого уровня.
Пошаговая инструкция:
- Открыть «Пуск», нажать кнопку выключения ПК.

- Выбрать из списка «Перезагрузить компьютер», удерживая кнопку «Shift».
- Выбрать «Поиск и устранение неисправностей».
- Выбрать в следующем меню «Вернуть в исходное состояние».
- Нажать на один из предложенных пунктов: сохранить/удалить файлы с жесткого диска.
- Выбрать аккаунт, через который запустится процесс восстановления.
- Ввести данные для входа.
- Запустить сброс системы.
После окончания процесса восстановления система запустится снова. Пользователю останется зайти и проверить, заработал ли раздел «Параметры».
Запуск средства по устранению неполадок
Средства диагностики и устранения неполадок помогают обнаруживать проблемы и устранять их. Их не требуется устанавливать, так как они предусмотрены в десятой версии Винды. Воспользоваться встроенными утилитами можно по следующей схеме:
- Открыть «Пуск».
- Найти «Панель управления».

- Перейти в раздел «Устранение неполадок».
- Кликнуть по просмотру всех категорий.
- Найти в списке «Приложения из Магазина Windows».
Средство попытается найти источник проблемы, устранить его.
Если «Параметры» не открываются на ПК с Виндовс 10, пользователь самостоятельно может решить проблему. В этом ему поможет один из предложенных методов. Для начала рекомендуется проверить операционку на вирусы, затем воспользоваться встроенными инструментами устранения неполадок. В случае, если результат не изменился, переходить к радикальным методам.
Вам помогло? Поделитесь с друзьями — помогите и нам!
Твитнуть
Поделиться
Поделиться
Отправить
Класснуть
Линкануть
Вотсапнуть
Запинить
Читайте нас в Яндекс Дзен
Наш Youtube-канал
Канал Telegram
Adblock
detector
5 способов исправить это в Windows 10
Настройки, как и любое другое приложение, подвержены ошибкам и сбоям
by Иван Енич
Иван Енич
Эксперт по поиску и устранению неисправностей
Увлеченный всеми элементами, связанными с Windows, и в сочетании с его врожденной любознательностью, Иван глубоко погрузился в понимание этой операционной системы, специализируясь на драйверах и.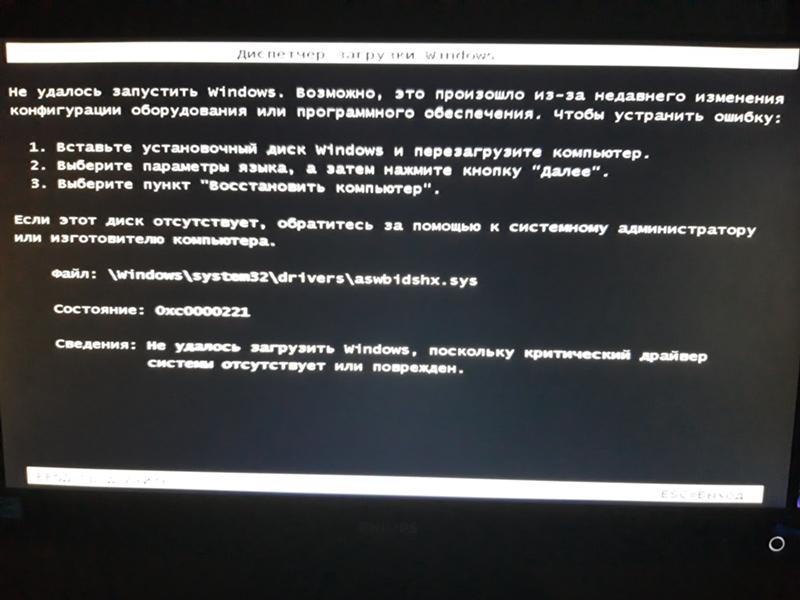 .. читать дальше
.. читать дальше
Опубликовано
Рассмотрено
Влад Туричану
Влад Туричану
Главный редактор
Увлеченный технологиями, Windows и всем, что имеет кнопку питания, он тратил большую часть своего времени на развитие новых навыков и изучение мира технологий. Скоро… читать дальше
Раскрытие партнерской информации
- Приложение «Параметры» — это одно из основных приложений, устанавливаемых вместе с Windows, которое полезно для персонализации устройства, редактирования учетных записей и многого другого.
- Трудно что-либо сделать без доступа к нему, поэтому запустите SFC/DISM и быстро решите проблему.
- Убедитесь, что у вас установлены последние обновления Windows, поскольку новый патч может решить эту проблему.
XУСТАНОВИТЕ, щелкнув файл загрузки
Чтобы исправить различные ошибки Windows 10, мы рекомендуем Restoro: Это программное обеспечение исправит распространенные компьютерные ошибки, защитит вас от потери файлов, повреждения вредоносных программ, отказа оборудования и оптимизирует ваш компьютер для максимальной производительности.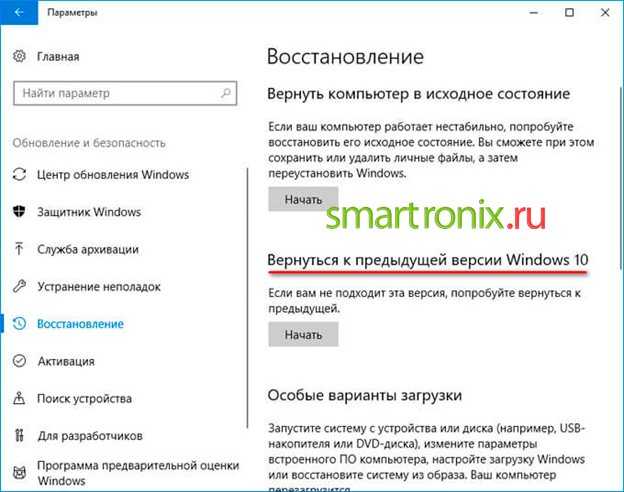 Исправьте проблемы с ПК и устраните вирусные повреждения прямо сейчас, выполнив 3 простых шага:
Исправьте проблемы с ПК и устраните вирусные повреждения прямо сейчас, выполнив 3 простых шага:
- Загрузите Restoro PC Repair Tool , который поставляется с запатентованными технологиями (патент доступен здесь).
- Нажмите Начать сканирование , чтобы найти проблемы Windows 10, которые могут вызывать проблемы с ПК.
- Нажмите Восстановить все , чтобы устранить проблемы, влияющие на безопасность и производительность вашего компьютера.
- Restoro был загружен 0 читателями в этом месяце.
Приложение «Настройки» — одна из самых важных функций Windows 10, поскольку с его помощью вы контролируете всю систему.
По сути, если вы хотите изменить большинство функций вашей ОС, вы обычно используете это приложение. И если он перестанет работать, у вас могут быть серьезные проблемы.
Почему настройки не открываются?
Может быть много причин, по которым приложение «Параметры» не открывается в Windows 10, и столько же причин, по которым оно не запускается в Windows 11.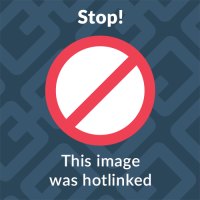 В зависимости от их сложности мы выделили несколько возможных проблем.
В зависимости от их сложности мы выделили несколько возможных проблем.
➡ Обновление ОС . Иногда эта проблема проявляется после обновления Windows, хотя раньше все работало нормально. Решение здесь состоит в том, чтобы откатить обновление, вызвавшее проблему.
➡ Поврежденное приложение . Когда это происходит из ниоткуда, без видимых причин, проблема обычно вызвана повреждением приложения из-за отключения электроэнергии, вредоносного ПО или подобных факторов, но приведенные ниже решения помогут вам это исправить.
➡ Глюки и ненужные файлы — Слишком много ненужных файлов на вашем ПК могут со временем нанести серьезный ущерб, но также могут быть причиной этой проблемы. В этой ситуации необходимо удалить ненужные файлы с вашего компьютера.
➡ Системные ошибки . Иногда на систему могут влиять сторонние поврежденные приложения, и простое удаление или перезагрузка могут вернуть все в норму. Загрузка в безопасном режиме также является решением, поскольку оно предотвращает загрузку сторонних приложений.
Загрузка в безопасном режиме также является решением, поскольку оно предотвращает загрузку сторонних приложений.
Для загрузки в безопасном режиме вам просто нужно удерживать клавишу Shift , нажимая кнопку Start , затем опцию Power и выбирая Restart .
ПРИМЕЧАНИЕ
Хотя технически это должно помочь, можно иметь дело с ПК с Windows 10 или даже с Windows 11, который просто не загружается в безопасном режиме.
В этом случае вы сможете использовать средство восстановления запуска Windows для восстановления приложений настроек.
Как исправить, что Параметры Windows не открываются?
В этой статье
- Почему не открываются настройки?
- Как исправить, что Параметры Windows не открываются?
- 1. Запустите команду SFC/scannow
- 2. Используйте Powershell для переустановки предустановленных приложений
- 3.
 Запустите DISM
Запустите DISM - 4. Обновить Windows
- 5. Создайте новую учетную запись пользователя
- Что делать, если параметры Windows 10 не открываются в безопасном режиме?
- Возможны ли другие проблемы с приложением «Настройки»?
- Как быстро открыть приложение «Настройки»?
- Что означает Windows не может найти ms-параметры?
1. Запустите команду SFC/scannow
1. Нажмите кнопку Пуск , чтобы открыть окно поиска Windows.
2. Введите в нем cmd и выберите Запуск от имени администратора для запуска Командная строка с полными привилегиями.
3. Введите следующую строку и нажмите Введите : sfc/scannow
4. Дождитесь завершения процесса.
5. Закройте Командную строку и перезагрузите компьютер. Для этого нажмите кнопку Start , выберите кнопку Power и выберите Restart .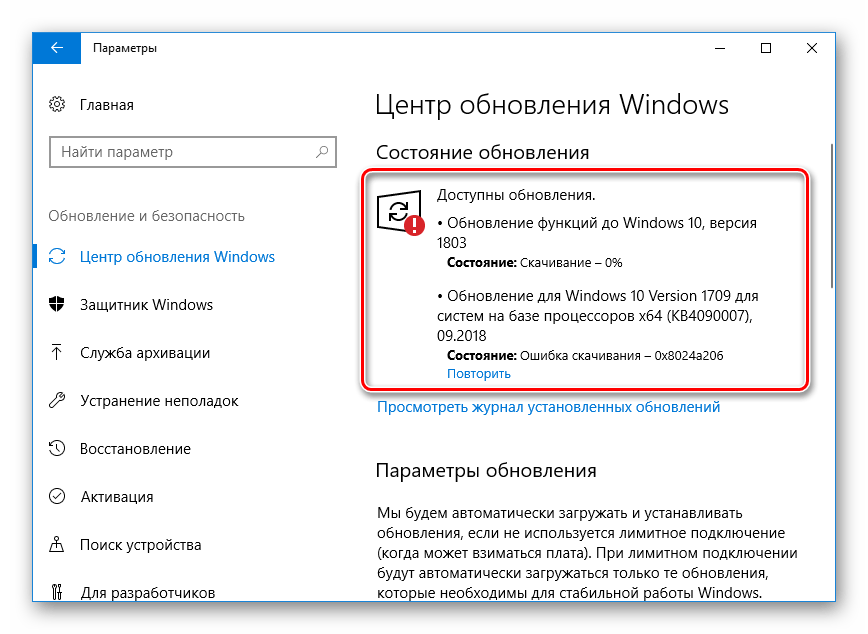
Команда SFC полностью просканирует ваш компьютер на наличие проблем и предложит подходящее решение (если оно доступно)
Таким образом, он наверняка решит проблему с тем, что приложение «Параметры Windows» не открывается, и, кроме того, может решить некоторые проблемы, о которых вы даже не знали.
Если у вас возникли проблемы с процессом SFC, у нас есть руководство, которое поможет вам узнать, что делать, если команда scannow останавливается до завершения процесса.
2. Используйте Powershell для переустановки предустановленных приложений
- Щелкните правой кнопкой мыши кнопку Start и выберите Windows PowerShell (Admin) из списка.
- Введите или вставьте этот код и нажмите Введите , чтобы запустить его:
powershell -ExecutionPolicy Unrestricted Add-AppxPackage -DisableDevelopmentMode -Register $Env:SystemRoot\ImmersiveControlPanel\AppxManifest.xml - Этот процесс может занять некоторое время, поэтому дождитесь его завершения.

3. Запустите DISM
- Нажмите кнопку Пуск , введите cmd и выберите Запуск от имени администратора для запуска Командная строка с полными правами.
- Введите следующую команду и нажмите . Введите :
DISM.exe /Online/Cleanup-image/Restorehealth - Дождитесь завершения процесса, затем нажмите кнопку Start , выберите кнопку Power и выберите Restart , чтобы перезагрузить компьютер.
Система обслуживания образов развертывания и управления ими (DISM) — еще один встроенный в Windows инструмент устранения неполадок.
Как следует из названия, DISM заново развертывает образ системы, обновляя по пути все системные функции, включая приложение «Настройки». Не стесняйтесь узнать, что делать в случае сбоя DISM, прежде чем завершить процесс.
4. Обновить Windows
- Нажмите кнопку Пуск и введите update , затем выберите Проверить наличие обновлений из результатов.

- Теперь нажмите кнопку Проверить наличие обновлений . Если есть новые обновления, система их загрузит и установит.
Microsoft обычно выпускает исправления и исправления для различных системных проблем через Центр обновления Windows.
Приведенное выше решение по-прежнему направляет вас в приложение «Настройки», поэтому, если вы по-прежнему не можете получить к нему доступ, единственное решение, которое у вас есть в этом случае, — установить обновления вручную.
Перейдите на страницу каталога Центра обновления Windows, найдите последнее обновление для своей версии Windows 10 и следуйте дальнейшим инструкциям, чтобы загрузить обновление напрямую.
5. Создайте новую учетную запись пользователя
- Нажмите кнопку Пуск , введите cmd и выберите Запуск от имени администратора , чтобы запустить Командную строку с полными привилегиями.
- Введите или вставьте следующую команду и нажмите Введите , чтобы запустить ее (убедитесь, что вы заменили имя пользователя и пароль на имя пользователя и пароль по вашему выбору):
net user /добавить имя пользователя и пароль - Теперь предоставьте ему права администратора, введя следующую команду и нажав Введите (убедитесь, что вы заменили имя пользователя на имя пользователя, которого вы создали ранее):
net localgroupadminsusername/add - Теперь войдите в систему с новым пользователем, которого вы только что создали, и попробуйте снова открыть приложение «Настройки».

Если ваша учетная запись пользователя сломана или повреждена, вы не сможете получить доступ ко всем функциям Windows 10. То же самое может произойти, если вы используете учетную запись пользователя, у которой нет прав администратора.
Совет эксперта:
СПОНСОРЫ
Некоторые проблемы с ПК трудно решить, особенно когда речь идет о поврежденных репозиториях или отсутствующих файлах Windows. Если у вас возникли проблемы с исправлением ошибки, возможно, ваша система частично сломана.
Мы рекомендуем установить Restoro, инструмент, который сканирует вашу машину и определяет неисправность.
Нажмите здесь, чтобы загрузить и начать восстановление.
Итак, убедитесь, что у вашей учетной записи есть все необходимые разрешения для доступа к странице настроек. Если нет, вы можете создать новую учетную запись и проверить, решило ли это проблему.
Мы также можем помочь вам узнать, что делать, если ваш профиль пользователя поврежден.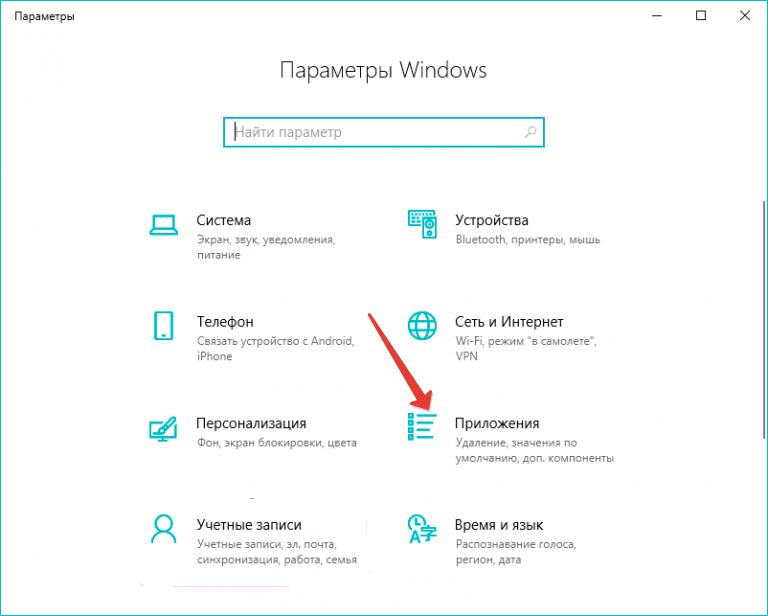
Что делать, если параметры Windows 10 не открываются в безопасном режиме?
- Нажмите и удерживайте кнопку питания , чтобы принудительно выключить компьютер (возможно, вам придется выполнить это действие несколько раз).
- Когда ваш компьютер загрузится с синим экраном, выберите Устранение неполадок среди вариантов.
- Далее перейдите к Дополнительные параметры и выберите Восстановление при запуске .
- Введите учетные данные, связанные с вашей учетной записью пользователя , и продолжите восстановление при загрузке .
Если настройки Windows не открываются (даже в безопасном режиме), вы сможете восстановить их с помощью этого метода.
Возможны ли другие проблемы с приложением «Настройки»?
Вот еще несколько примеров похожих проблем, которые можно устранить с помощью тех же решений:
- Приложение «Параметры Windows 10» не открывается .
 Наиболее распространенная проблема с приложением «Настройки» в Windows 10 — это когда вы просто щелкаете значок, но ничего не происходит.
Наиболее распространенная проблема с приложением «Настройки» в Windows 10 — это когда вы просто щелкаете значок, но ничего не происходит. - Приложение «Параметры Windows 10» отсутствует . В некоторых случаях вы даже не сможете найти значок приложения «Параметры», так как он полностью исчез из меню «Пуск».
- Приложение «Параметры Windows 10» аварийно завершает работу . Другая распространенная проблема заключается в том, что вы действительно можете открыть приложение «Параметры», но оно сразу же аварийно завершает работу.
- Параметры Windows 10 недоступны — И наименее распространенный (но все же возможный) сценарий — это когда значок приложения «Настройки» просто недоступен в меню «Пуск».
Как быстро открыть приложение «Настройки»?
Иногда проблема может заключаться только в способе открытия приложения «Настройки», поэтому проба различных методов может привести к успеху. Вот почему мы рекомендуем вам проверить еще несколько предложений:
- Используйте кнопку «Пуск»
Это самый простой способ сделать это.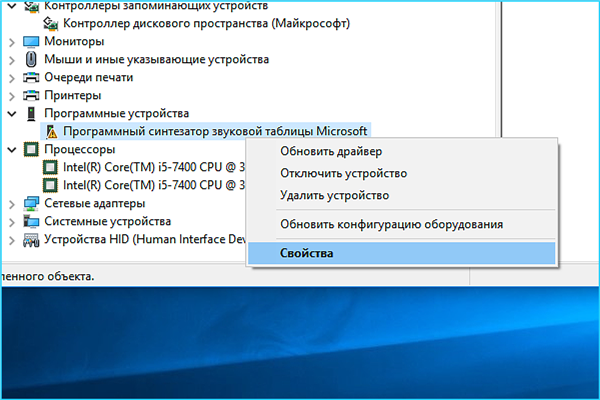 Просто нажмите Кнопка Пуск и выберите Настройки .
Просто нажмите Кнопка Пуск и выберите Настройки .
2. Используйте функцию поиска
Решение, занявшее второе место, — нажать кнопку Start , затем ввести settings и открыть приложение из результатов.
3. Щелкните правой кнопкой мыши кнопку «Пуск»
Также легко щелкнуть правой кнопкой мыши кнопку «Пуск» и выбрать Настройки из списка параметров.
4. Используйте ярлык настроек
Вы также можете открыть приложение «Настройки», используя сочетание клавиш Windows + сочетание клавиш I на клавиатуре. Это очень быстро и эффективно.
Постарайтесь запомнить его, потому что, если вы окажетесь в ситуации, когда мышь не отвечает или экран зависает, это может быть единственный оставшийся способ.
5. Используйте приложение «Выполнить». 6. Используйте командную строку Конечно, есть много способов открыть приложение «Настройки». Например, вы также можете попросить Кортану открыть его, но важно, чтобы он действительно работал. Несколько наших читателей столкнулись с сообщением при попытке запустить настройки из консоли командной строки: Windows не может найти ms-настройки. Убедитесь, что вы правильно ввели имя, а затем повторите попытку . К счастью, это простая опечатка. Правильная команда start ms-settings: . Эта ошибка возникает без символа точки с запятой (:) в конце. Мы надеемся, что наши решения помогли вам решить проблему с приложением «Настройки» в Windows 10, и теперь все вернулось на круги своя. Теперь приложение «Настройки» может быть только одной стороной истории. Если кажется, что никакие программы для Windows 10 не работают, вы можете пойти дальше в устранении неполадок. Если эта проблема возникла после обновления Windows, убедитесь, что вы установили какое-либо исправление после него, поскольку Microsoft, возможно, уже выпустила его. Даже если вы по-прежнему не можете получить доступ к настройкам, вы получите уведомление на панели задач, и вы сможете получить его оттуда. Теперь, когда вы исправили приложение «Настройки» в Windows 10, вас может заинтересовать лучшее программное обеспечение для оптимизации Windows 10, которое может решить системные проблемы и ускорить работу вашего ПК. Чтобы получить дополнительные вопросы и предложения, обратитесь к разделу комментариев ниже, и мы обязательно их рассмотрим. Была ли эта страница полезной? Делиться Копировать ссылку Программное обеспечение сделок Пятничный обзор Я согласен с Политикой конфиденциальности в отношении моих персональных данных Функция Windows « Настройки » может дать сбой, и она просто не открывается или мигает в течение нескольких секунд перед сбоем. Поскольку это жизненно важная часть Windows, и без нее пользователи не смогут вносить какие-либо изменения в свой компьютер, важно найти правильное решение этой проблемы. В более новых версиях Windows (например, Win10 и Win11) часто возникают проблемы, из-за которых вы не можете получить доступ к настройкам Windows, но, к счастью, исправление этой ошибки не займет у вас много времени. Содержание Все, от файлов с ошибками до системных ошибок, может привести к этой ошибке. Если вы недавно установили какое-либо новое программное обеспечение, мы рекомендуем удалить его, чтобы посмотреть, решит ли оно проблему для вас. Во всяком случае, это самые распространенные причины, по которым Windows не позволяет вам открыть свои настройки. Настройки Windows не открываются в Windows 10, с чем сталкивались многие пользователи. Первое, что вы должны сделать, если Windows не работает должным образом, это запустить команду SFC в командной строке. Эта команда просканирует компьютер на наличие поврежденных файлов и восстановит все потерянные данные. Чтобы запустить проверку системных файлов на вашем компьютере, выполните следующие действия: Если SFC не удалось решить проблему, вы также можете попробовать запустить команды DISM в CMD, чтобы восстановить любые поврежденные файлы ОС. Windows Powershell — это мощный инструмент, который можно использовать для внесения изменений в системные настройки. Если вы столкнулись с новой проблемой 67758 и не можете получить доступ к функции «Настройки» Windows, попробуйте использовать Windows Powershell для устранения ошибки. Чтобы использовать Windows Powershell, выполните следующие действия: Любые сторонние приложения могут конфликтовать с файлами ОС и вызывать прекращение работы некоторых функций. В таком случае функция «Настройки» Windows также не будет работать. Попробуйте загрузить компьютер в безопасном режиме, чтобы получить доступ к настройкам Windows, надеюсь, вы сможете решить проблему. Чтобы загрузиться в безопасном режиме, выполните следующие действия: Существуют различные способы доступа к настройкам Windows, включая «CMD» и «RUN». Если стандартные методы не работают, попробуйте использовать CMD или Run. Хотя они, кажется, работают только на Windows 10 и выше. Чтобы использовать альтернативные методы, выполните следующие действия: Если это не сработало для вас, попробуйте также вариант «Выполнить». Кроме того, пользователи могут нажать кнопку «Windows + I», чтобы получить доступ к настройкам Windows. Установка последней версии Windows, скорее всего, решит проблему, и для этого вам придется загрузить и установить обновление Windows. Теперь, когда настройки не работают, вы вряд ли получите доступ к настройкам обновлений Windows. В этом случае вам придется вручную загружать и устанавливать обновления. Чтобы выполнить обновление Windows вручную, выполните следующие действия: Маловероятно, что что-то отключило параметры Windows на вашем компьютере, и вы не можете получить к ним доступ. Создание нового пользователя с правами администратора — еще один метод, который работает для многих пользователей. А поскольку вы не можете получить доступ к настройкам Windows, вам придется использовать неортодоксальный метод для создания нового пользователя. Если настройки Windows не открываются после установки обновлений Windows или какого-либо стороннего приложения, можно восстановить компьютер до более раннего времени. Но так как доступ к настройкам недоступен, вам понадобится поле «Выполнить», чтобы начать процесс восстановления. Чтобы выполнить восстановление системы, выполните следующие действия: Если ни один из способов устранения неполадок, упомянутых выше, не работает, в крайнем случае выполните полный сброс системы. А так как настройки не открываются, вход в среду восстановления Windows стандартными способами невозможен. Таким образом, вы можете использовать CMD и жесткую перезагрузку для доступа к среде восстановления Windows для выполнения сброса системы. Чтобы получить доступ к Windows RE через CMD, выполните следующие действия: При следующей загрузке система загрузится в среду восстановления Windows.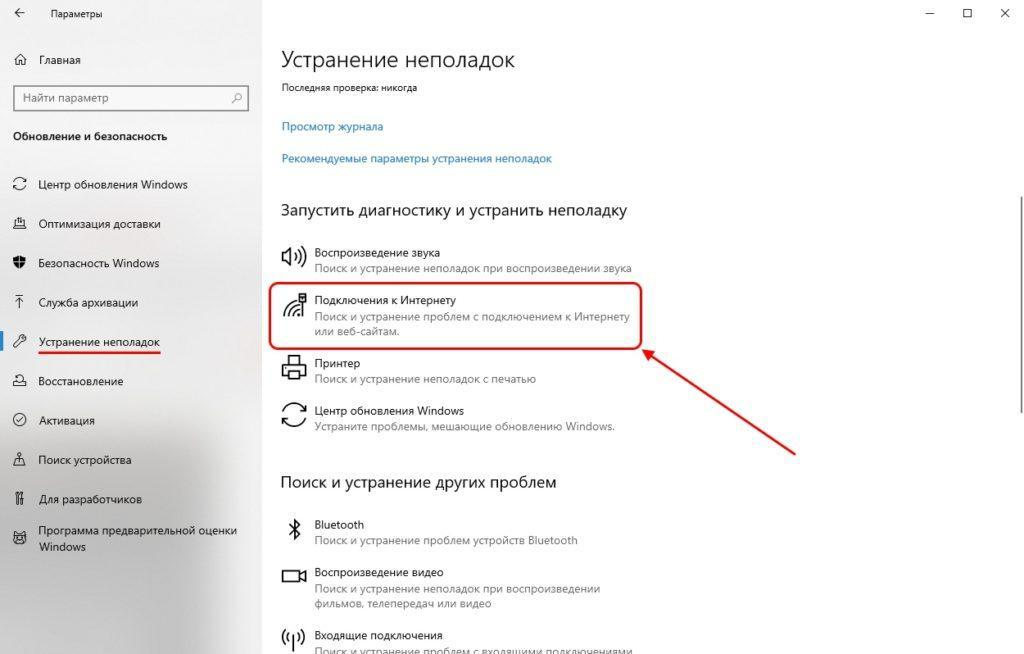 Это не ошибка) и нажмите Введите или нажмите OK .
Это не ошибка) и нажмите Введите или нажмите OK . Что означает Windows не может найти ms-параметры?


Есть 5 комментариев Информационный бюллетень
Как исправить, если настройки не открываются в Windows

Причины, по которым настройки Windows не открываются
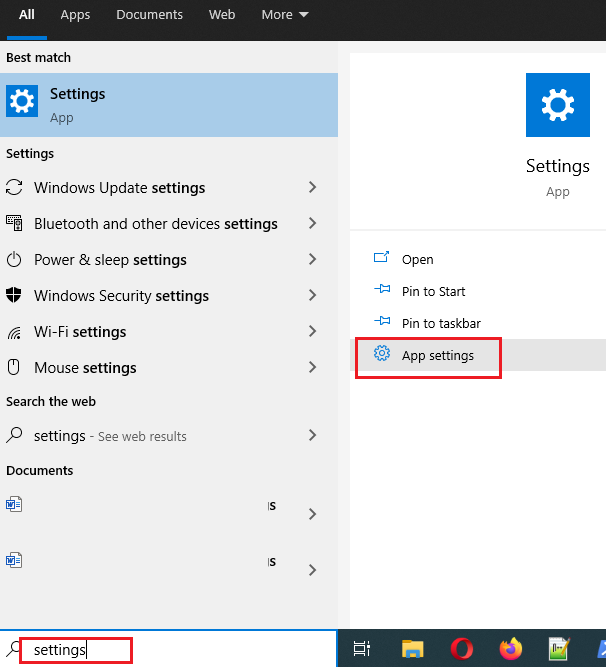 Это была ошибка ОС, возникшая во время обновления, из-за которой Windows не распознавала многие приложения. К счастью, решение было найдено.
Это была ошибка ОС, возникшая во время обновления, из-за которой Windows не распознавала многие приложения. К счастью, решение было найдено. %temp% в поле запуска и удалить все файлы из папки. Исправления для настроек Windows не открываются
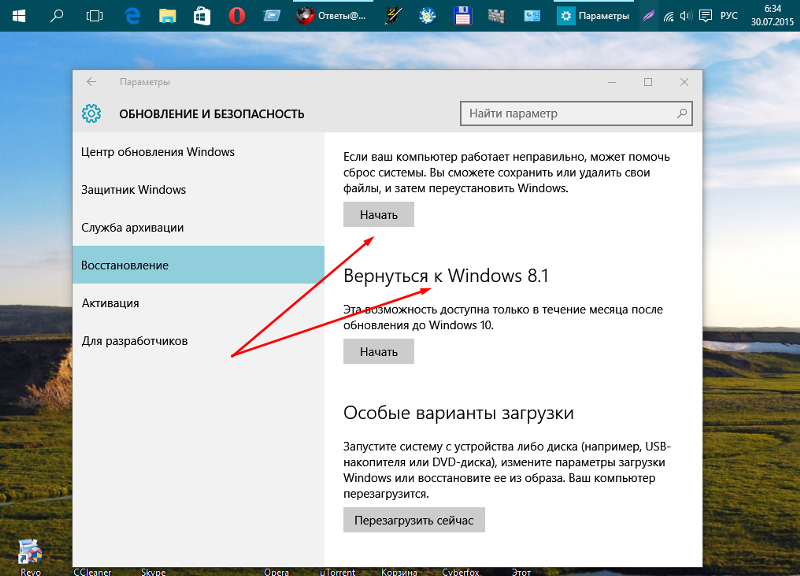 И Microsoft даже выпустила набор инструментов для решения этой проблемы. Однако он больше недоступен, но, к счастью, ниже приведены несколько методов, которые сработали для многих пользователей, и, надеюсь, они сработают и для вас.
И Microsoft даже выпустила набор инструментов для решения этой проблемы. Однако он больше недоступен, но, к счастью, ниже приведены несколько методов, которые сработали для многих пользователей, и, надеюсь, они сработают и для вас. Запустить средство проверки системных файлов (SFC) и средство DISM
sfc /scannow и нажмите Введите .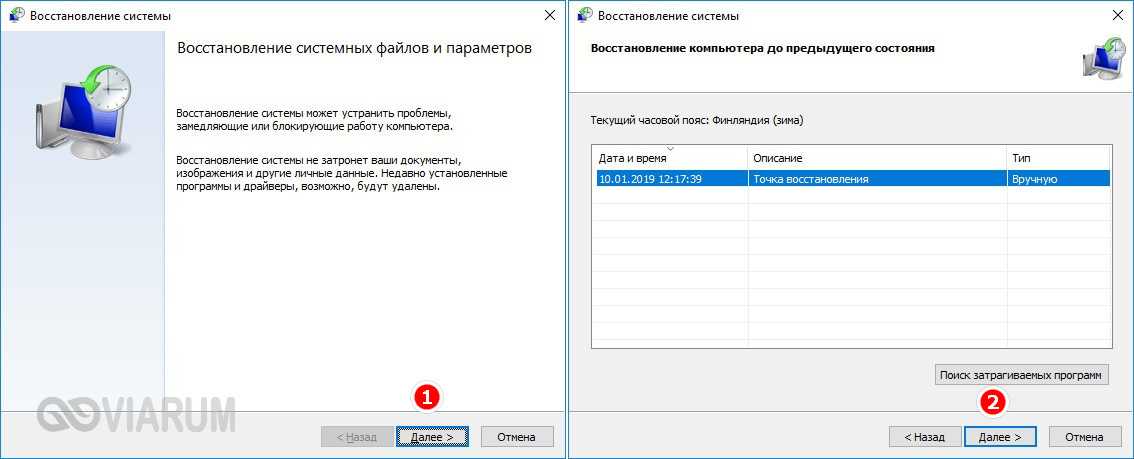 Выполните следующие действия, чтобы использовать инструмент DISM:
Выполните следующие действия, чтобы использовать инструмент DISM: DISM.exe /Online /Cleanup-image /Restorehealth и нажмите Введите . Использование Windows Powershell

Get-AppXPackage -AllUsers -Name windows.immersivecontrolpanel | Foreach {Add-AppxPackage -DisableDevelopmentMode -Register "$($_.InstallLocation)\AppXManifest.xml" -Verbose}
Get-AppXPackage | Foreach {Add-AppxPackage -DisableDevelopmentMode -Register "$($_.InstallLocation)\AppXManifest.xml"} Загрузка в безопасном режиме
msconfig и нажмите Enter .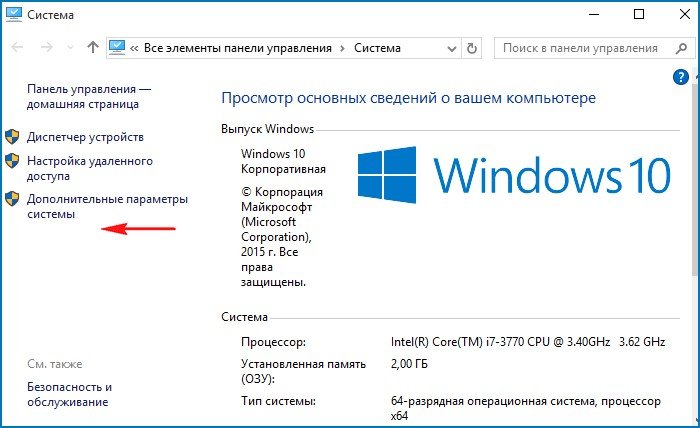
Используйте CMD для открытия настроек
start ms-settings и нажмите Введите . ms-settings и нажмите Введите .
Выполнить обновление Windows
Включение параметров Windows с помощью групповой политики
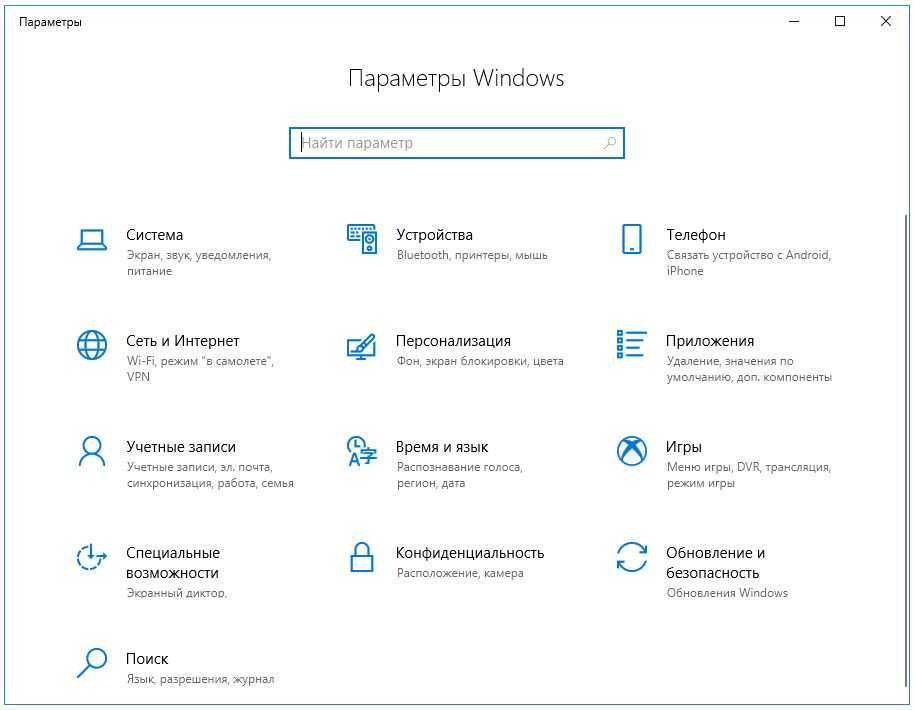 В этом случае убедитесь, что функция не отключена, а если нет, обязательно включите ее. Выполните следующие действия, чтобы убедиться, что параметры Windows включены в настройках ОС.
В этом случае убедитесь, что функция не отключена, а если нет, обязательно включите ее. Выполните следующие действия, чтобы убедиться, что параметры Windows включены в настройках ОС. gpedit.msc и нажмите Введите . Создать нового пользователя
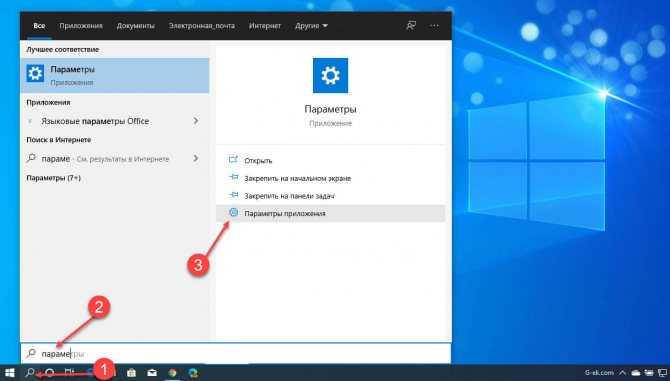 Для этого выполните следующие действия:
Для этого выполните следующие действия: lusrmgr.msc: и нажмите Введите . Восстановление до более раннего времени

rstrui и нажмите Хорошо . Выполните сброс системы
Завершение работы /f /r /o /t 0 

 Нажимаем «Enter» для подтверждения.
Нажимаем «Enter» для подтверждения.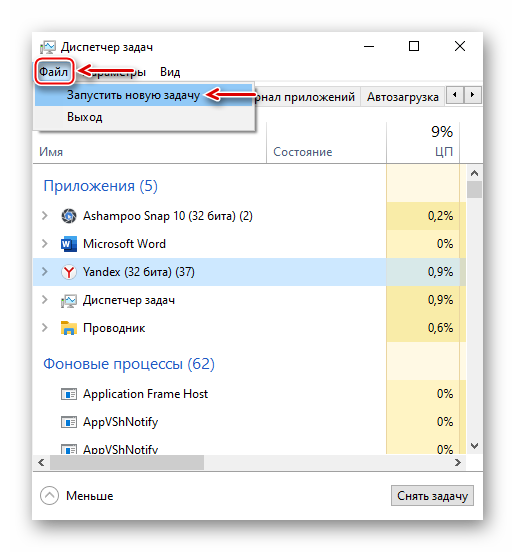 С помощью комбинации клавиш «Ctrl» + «A» выделяем все файлы и папки в данном расположении и, нажав «Ctrl» + «C», копируем их в буфер обмена Windows.
С помощью комбинации клавиш «Ctrl» + «A» выделяем все файлы и папки в данном расположении и, нажав «Ctrl» + «C», копируем их в буфер обмена Windows.

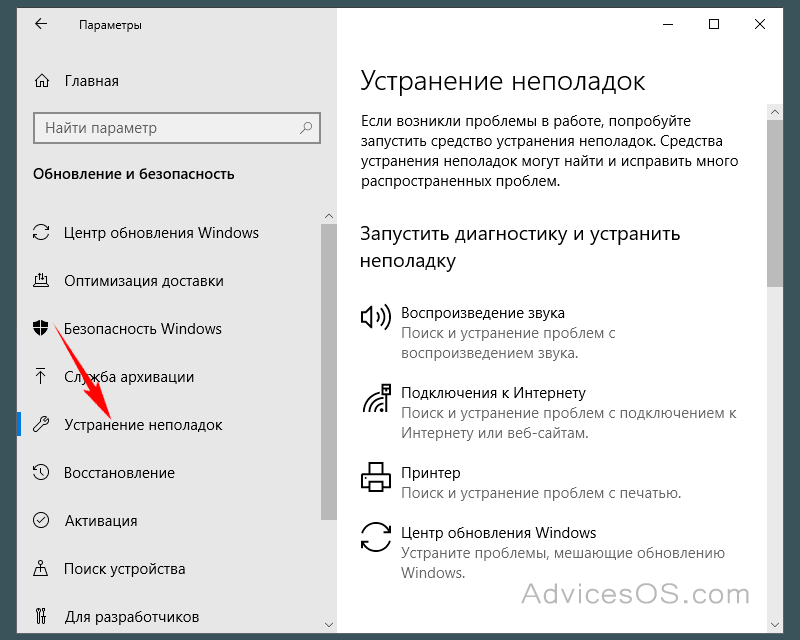
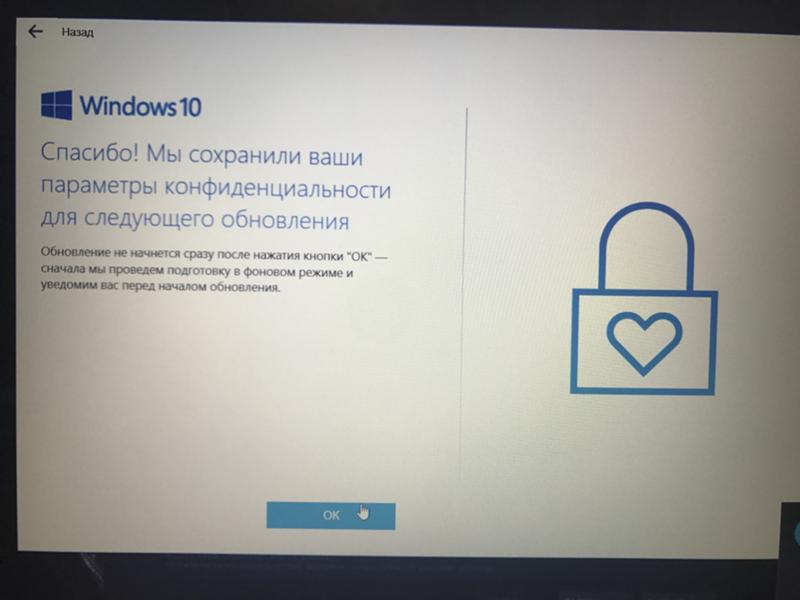
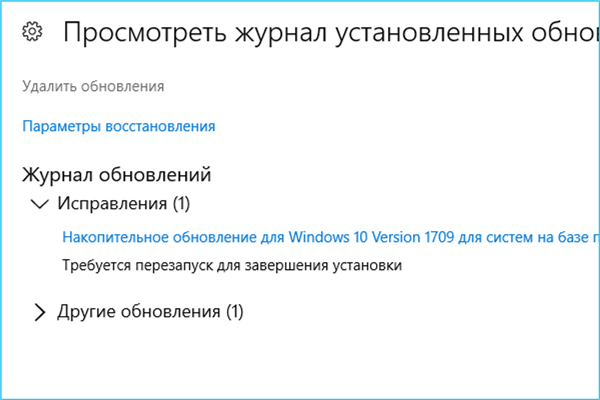 Запустите DISM
Запустите DISM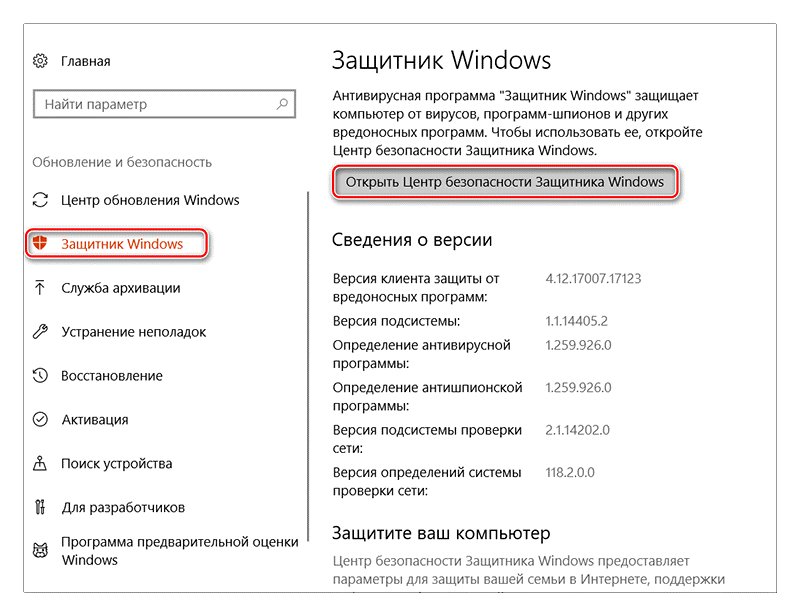


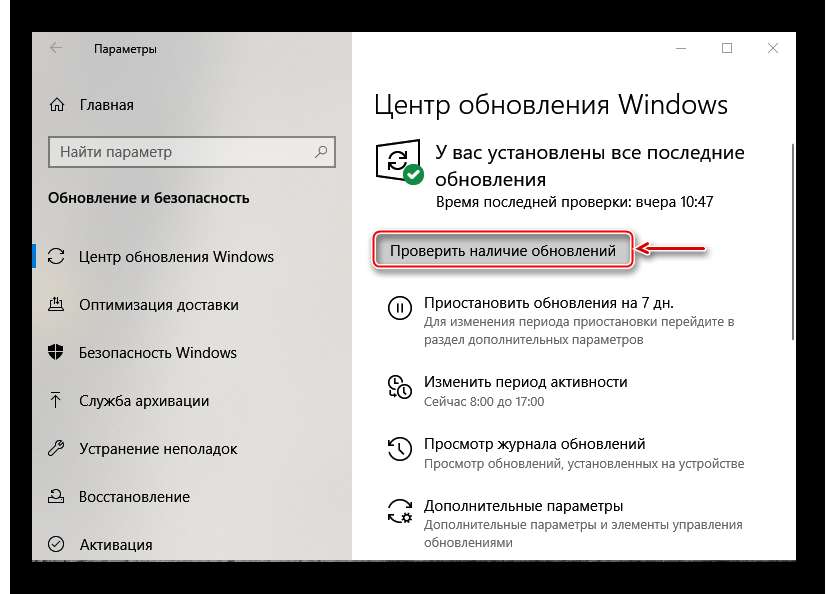 Наиболее распространенная проблема с приложением «Настройки» в Windows 10 — это когда вы просто щелкаете значок, но ничего не происходит.
Наиболее распространенная проблема с приложением «Настройки» в Windows 10 — это когда вы просто щелкаете значок, но ничего не происходит.