Папка активатор: Папка Activators что это и можно ли удалить?
Содержание
Добавление исключения в систему «Безопасность Windows»
Security Windows 11 Windows 10 Еще…Меньше
Если вы уверены в безопасности файла, типе файла, папке или процессе, которые система Безопасность Windows определила в качестве вредоносных, вы можете остановить отправку предупреждений или блокирование программы системой Безопасность Windows, добавив файл в список исключений.
Внимание: Выполняйте это только для тех файлов, в безопасности которых вы уверены. Добавление исключения для небезопасной программы может подвергнуть ваши системы и данные дополнительному риску.
-
Нажмите Пуск и откройте Параметры . В разделе Конфиденциальность и защита выберите Защита от вирусов и угроз.
-
Нажмите Добавить исключение, а затем выберите файлы, папки, типы файлов или процесс. Исключение папки будет также применяться ко всем вложенным в нее папкам.
org/ListItem»>
В разделе Параметры защиты от вирусов и угроз выберите Управление настройками, а затем в разделе Исключения нажмите Добавление или удаление исключений.
-
Выберите Пуск > Параметры > Обновление и безопасность > Безопасность Windows > Защита от вирусов и угроз.
-
Нажмите Добавить исключение, а затем выберите файлы, папки, типы файлов или процесс. Исключение папки будет также применяться ко всем вложенным в нее папкам.
org/ListItem»>
В разделе Параметры защиты от вирусов и угроз выберите Управление настройками, а затем в разделе Исключения нажмите Добавление или удаление исключений.
Как добавить в службу «Безопасность Windows» исключение для типа файлов или процесса
Справка и обучение по безопасности Майкрософт
Как убрать надпись Активация Windows 10 навсегда с экрана
Обновлено windows
Иногда пользователи предпочитают работать в Windows 10 без активации и это вполне возможно (об этом в отдельном материале: Можно ли пользоваться Windows 10 без активации, как долго и с какими ограничениями), но через какое-то время в правом нижнем углу экрана появится надпись «Активация Windows» с пояснением: Чтобы активировать Windows, перейдите в раздел Параметры, предполагающим, что вы перейдете в Параметры — Обновления и безопасность — Активация и введете ключ продукта. Однако, убрать надпись с экрана можно и без этого.
В этой инструкции подробно о том, как навсегда убрать надпись Активация Windows на экране Windows 10 несколькими способами — вручную и с помощью сторонних программ, а также дополнительная информация, которая может оказаться полезной.
Убираем надпись «Активация Windows» с помощью редактора реестра
Первый способ — использовать редактор реестра для отключения показа надписи об активации Windows 10. Если вы уже пробовали этот метод, но параметры возвращались в исходное состояние, решение для этого также будет предложено в этом разделе.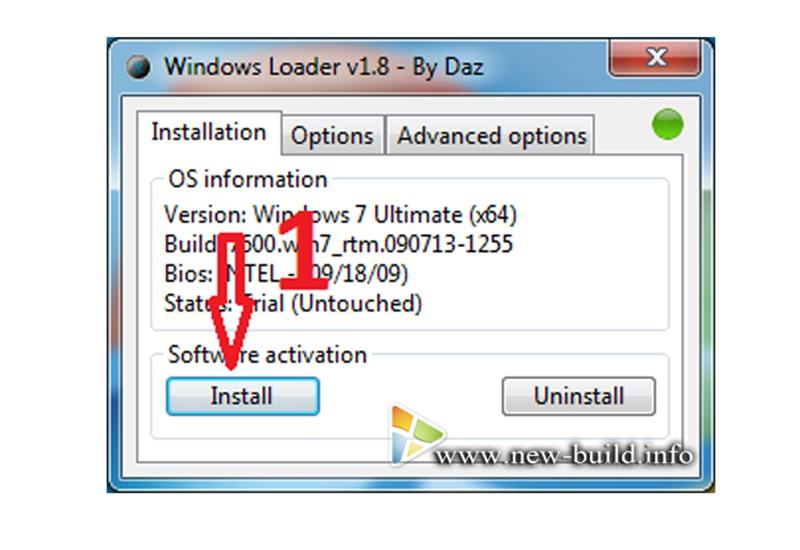
Шаги будут следующими:
- Запустите редактор реестра: нажмите клавиши Win+R (Win — клавиша с эмблемой Windows), введите regedit и нажмите Enter.
- Перейдите к разделу реестра
HKEY_LOCAL_MACHINE\SOFTWARE\Microsoft\Windows NT\CurrentVersion\SoftwareProtectionPlatform\Activation
- Обратите внимание на параметр Manual в правой части окна редактора. Дважды нажмите по нему и задайте значение 1.
- Проделайте то же самое для параметра NotificationDisabled
- После перезагрузки надпись исчезнет, но не торопитесь перезагружать: через некоторое время система может убрать ваши изменения. Чтобы этого не произошло, нажмите правой кнопкой мыши по разделу (папке) Activation слева и выберите пункт «Разрешения».
- Выбрав пункты «Система» и «TrustedInstaller» отметьте для них «Запретить» в списке разрешений и нажмите кнопку «Применить».
- Нажмите кнопку «Дополнительно», а на следующем экране нажмите «Отключить наследования», подтвердите, а затем удалите пункты TrustedInstaller и Система, для которых в «Тип» указано «Разрешить».

- Примените сделанные настройки и перезагрузите Windows
Также можно использовать следующий код, чтобы создать reg файл и внести изменения в реестр. В коде больше параметров, чем в шагах, описанных выше:
Windows Registry Editor Version 5.00 [HKEY_LOCAL_MACHINE\SOFTWARE\Microsoft\Windows NT\CurrentVersion\SoftwareProtectionPlatform\Activation] "ActivationInterval"=dword:000dbba0 "Manual"=dword:00000001 "NotificationDisabled"=dword:00000001 "DownlevelActivation"=dword:00000002
Еще один метод в дополнение к вышеописанному — отключение службы «Быстрая проверка». Сделать это можно в services.msc (установить тип запуска службы в «Отключена», применить и перезагрузить компьютер), либо в редакторе реестра: в разделе реестра HKEY_LOCAL_MACHINE\SYSTEM\CurrentControlSet\Services\svsvc следует изменить параметр Start на 4, а затем перезагрузить компьютер.
Программа Universal Watermark Disabler
Еще один способ убрать надпись «Активация Windows» в углу экрана — использовать простую бесплатную утилиту Universal Watermark Disabler, скачать которую можно с официального сайта https://winaero. com/download.php?view.1794. После загрузки утилиты, распакуйте архив и запустите файл uwd.exe
com/download.php?view.1794. После загрузки утилиты, распакуйте архив и запустите файл uwd.exe
Нажмите кнопку «Install» (может потребоваться подтверждение установки в неподдерживаемой сборке, обычно всё работает), а после этого нажмите «Ок» для выхода из системы.
После автоматического выхода из системы и последующего входа надпись не всегда пропадает, но, если после этого выполнить перезагрузку компьютера или ноутбука — обычно исчезает (но, по моим тестам, не всегда).
Видео инструкция
Надеюсь, один из предложенных способов оказался работоспособным для вашей ситуации и надпись об активации в углу рабочего стола вас больше не побеспокоит.
remontka.pro в Телеграм | Способы подписки
Активировать с помощью активации на основе Active Directory — развертывание Windows
Редактировать
Твиттер
Фейсбук
Электронная почта
- Статья
- 4 минуты на чтение
Применимо к:
- Windows
- Windows Server
- Офис
Наконечник
Вы ищете информацию о розничной активации?
- Активировать Windows
- Активация продукта для Windows
Активация на основе Active Directory реализована как служба роли, которая использует AD DS для хранения объектов активации. Активация на основе Active Directory требует обновления схемы леса с помощью adprep.exe на поддерживаемой ОС сервера. После обновления схемы старые контроллеры домена по-прежнему могут активировать клиентов.
Любые присоединенные к домену компьютеры с поддерживаемой ОС с универсальным ключом корпоративной лицензии (GVLK) будут активированы автоматически и прозрачно. Они останутся активированными, пока остаются членами домена и поддерживают периодический контакт с контроллером домена. Активация происходит после запуска службы лицензирования. При запуске этой службы компьютер автоматически связывается с доменными службами Active Directory, получает объект активации и активируется без вмешательства пользователя.
При запуске этой службы компьютер автоматически связывается с доменными службами Active Directory, получает объект активации и активируется без вмешательства пользователя.
Чтобы позволить компьютерам с GVLK активировать себя, используйте консоль Volume Activation Tools или Volume Activation Management Tool (VAMT) в более ранних версиях Windows Server для создания объекта в лесу AD DS. Вы создаете этот объект активации, отправляя ключ узла KMS в Microsoft, как показано на рисунке 10.
Процесс протекает следующим образом:
Выполните одну из следующих задач:
Установите роль сервера Volume Activation Services на контроллере домена. Затем добавьте ключ узла KMS с помощью мастера инструментов многопользовательской активации.
Расширьте уровень схемы домена до Windows Server 2012 R2 или более поздней версии. Затем добавьте ключ узла KMS с помощью VAMT.
Корпорация Майкрософт проверяет ключ узла KMS, и создается объект активации.

Клиентские компьютеры активируются путем получения объекта активации от контроллера домена во время запуска.
Рисунок 10 . Поток активации на основе Active Directory
Для сред, в которых все компьютеры работают под управлением поддерживаемой версии ОС и присоединены к домену, активация на основе Active Directory является лучшим вариантом для активации всех клиентских компьютеров и серверов. Вы можете удалить любые узлы KMS из своей среды.
Если среда будет по-прежнему содержать более ранние версии операционных систем и приложений с корпоративной лицензией или если у вас есть компьютеры рабочей группы за пределами домена, вам необходимо поддерживать узел KMS для сохранения состояния активации.
Клиенты, активированные с помощью активации на основе Active Directory, сохранят свое активированное состояние в течение 180 дней с момента последнего контакта с доменом. Они будут периодически пытаться повторно активировать до этого и в конце 180-дневного периода.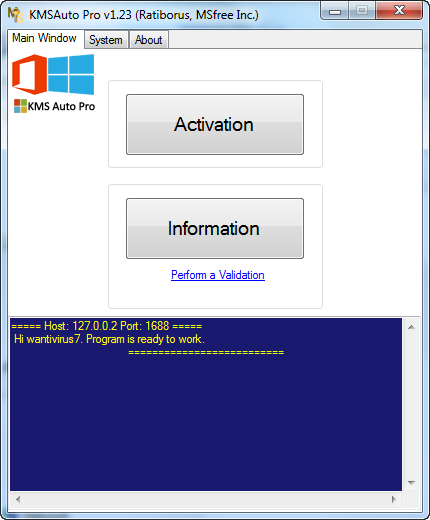 По умолчанию это событие повторной активации происходит каждые семь дней.
По умолчанию это событие повторной активации происходит каждые семь дней.
Когда происходит событие повторной активации, клиент запрашивает AD DS для объекта активации. Клиентские компьютеры проверяют объект активации и сравнивают его с локальной версией, определенной GVLK. Если объект и ГВЛК совпадают, происходит повторная активация. Если объект AD DS получить не удается, клиентские компьютеры используют активацию KMS. Если компьютер будет удален из домена, а компьютер или служба защиты программного обеспечения перезапущены, Windows изменит статус на «не активирован» и компьютер попытается выполнить активацию с помощью KMS.
Пошаговая настройка: Активация на основе Active Directory
Примечание
Вы должны быть членом локальной группы Администраторы на всех компьютерах, упомянутых в этих шагах. Вам также необходимо быть членом группы администраторов предприятия , поскольку настройка активации на основе Active Directory изменяет параметры всего леса.
Чтобы настроить активацию на основе Active Directory в поддерживаемой версии Windows Server, выполните следующие действия:
Используйте учетную запись с учетными данными Администратор домена и Администратор предприятия для входа в контроллер домена.
Запустить Менеджер сервера .
Добавьте роль Volume Activation Services , как показано на рисунке 11.
Рисунок 11 . Добавление роли Volume Activation Services
Выберите инструменты многопользовательской активации , как показано на рисунке 12.
Рисунок 12 . Запуск инструментов многопользовательской активации
Выберите параметр Активация на основе Active Directory , как показано на рис. 13.
Рисунок 13 . Выбор активации на основе Active Directory
Введите ключ хоста KMS и при необходимости укажите отображаемое имя, как показано на рис.
 14.
14.Рисунок 14 . Ввод ключа хоста KMS
Активируйте ключ хоста KMS по телефону или через Интернет, как показано на рис. 15.
Рисунок 15 . Выбор способа активации продукта
Примечание
Чтобы активировать ключ узла KMS (CSVLK) для Microsoft Office, необходимо установить пакет корпоративных лицензий Office для конкретной версии на сервер, на котором установлена роль сервера многопользовательской активации.
Office 2013 VL пакет
Пакет корпоративного лицензирования Office 2016
Пакет корпоративного лицензирования Office 2019
Office LTSC 2021 корпоративный пакет
Дополнительные сведения см. в разделе Активация версий Office с корпоративной лицензией с помощью Active Directory.
После активации ключа выберите Подтвердить , а затем выберите Закрыть .

Проверка конфигурации активации на основе Active Directory
Чтобы проверить конфигурацию активации на основе Active Directory, выполните следующие действия:
После настройки активации на основе Active Directory запустите компьютер с выпуском Windows, настроенным с помощью корпоративного лицензирования.
Если компьютер ранее был настроен с помощью ключа MAK, замените ключ MAK ключом GVLK. Запустите команду
slmgr.vbs /ipkи укажите GLVK в качестве нового ключа продукта.Если компьютер не присоединен к вашему домену, присоедините его к домену.
Войдите на компьютер.
Откройте Проводник Windows, щелкните правой кнопкой мыши Компьютер и выберите Свойства .
Прокрутите вниз до раздела Активация Windows и убедитесь, что этот клиент был активирован.
Примечание
Если вы используете и KMS, и активацию на основе Active Directory, может быть трудно определить, был ли клиент активирован с помощью KMS или активации на основе Active Directory.
 Рассмотрите возможность отключения KMS во время теста или убедитесь, что вы используете клиентский компьютер, который еще не был активирован с помощью KMS. 9Команда 0041 slmgr.vbs /dlv также указывает, использовался ли KMS.
Рассмотрите возможность отключения KMS во время теста или убедитесь, что вы используете клиентский компьютер, который еще не был активирован с помощью KMS. 9Команда 0041 slmgr.vbs /dlv также указывает, использовался ли KMS.Для управления отдельными активациями или применения нескольких (массовых) активаций используйте VAMT.
Многопользовательская активация для Windows 10
Обратная связь
Просмотреть все отзывы о странице
troi.com — Триггер добавления папки (ссылка на шаг сценария)
Плагин активации > Справочник по шагам сценария > Триггер добавления папки
Триггер добавления папки |
Добавьте действие папки, которое будет запускать сценарий при изменении отслеживаемой папки.
Синтаксис
Триггер добавления папки [ Select ; Результат (ошибка) ; Путь к папке ; Имя файла ;
Название скрипта ; Триггер для ; Переключатели ] Опции
| Выбрать все содержимое | заменяет все содержимое поля результатом. Если флажок не установлен, результат заменяет текущую выбранную часть поля Если флажок не установлен, результат заменяет текущую выбранную часть поля |
| Результат (ошибка) | код ошибки |
| Путь к папке | путь к папке, которую нужно отслеживать на наличие изменений |
| Имя файла | имя файла FileMaker, содержащего скрипт |
| Имя сценария | имя скрипта, запускаемого при изменении папки |
| Триггер для | укажите, хотите ли вы срабатывать для файлов, папок или для обоих |
| Переключатели | дополнительно изменить поведение этого шага |
Переключатели
Переключатели можно оставить пустыми или установить на этот переключатель:
| -AddedItemsOnly | запуск сценария только при добавлении элемента (но не при удалении элемента из папки или изменении) |
Возвращенный результат
Возвращенный тип данных
Код ошибки
Результат
Возвращенный результат является кодом ошибки. Ошибка всегда начинается с 2 долларов, за которыми следует код ошибки. Вы всегда должны проверять наличие ошибок. Возвращаемые коды ошибок могут быть:
Ошибка всегда начинается с 2 долларов, за которыми следует код ошибки. Вы всегда должны проверять наличие ошибок. Возвращаемые коды ошибок могут быть:
| 0 | нет ошибки | |
| $-50 | параметрErr | произошла ошибка с параметром |
| $$-120 | директорNFErr | не удалось найти папку монитора |
| $-4295 | maxFolderTriggersErr | максимальное количество триггеров папок уже запущено |
Могут возвращаться другие ошибки.
Создан в
Плагин Activator 6.0
Совместимость
FileMaker Pro 16–19
Рекомендации
Параметр запускаемого сценария будет содержать всю информацию об изменениях в папке. Это возвращаемый разделенный список, содержащий кратное 2 строкам, где первая строка будет содержать какое действие произошло, например ДОБАВЛЕНО или УДАЛЕНО. Следующая строка содержит путь к файлу или папке, которые были изменены.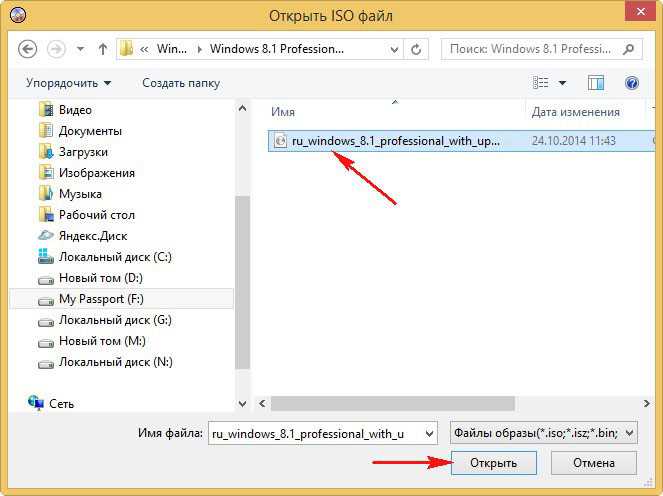 Путь — это полный путь, совместимый с путями FileMaker Pro, в macOS путь будет иметь следующий формат:
Путь — это полный путь, совместимый с путями FileMaker Pro, в macOS путь будет иметь следующий формат:
/имя_тома/имя_каталога/имя_файла /volumeName/directoryName/subFolder/
в Windows форматируется следующим образом:
/driveletter:/directoryName/fileName /driveletter:/directoryName/subDir/
ПРИМЕЧАНИЕ: сценарий может запускаться несколько раз при изменении нескольких элементов, при этом каждый параметр сценария содержит только часть информации об изменении.
Возможными возвращаемыми действиями могут быть: ДОБАВИТЬ, УДАЛИТЬ, ИЗМЕНИТЬ, ПЕРЕИМЕНОВАТЬ_СТАРОЕ_ИМЯ и ПЕРЕИМЕНОВАТЬ_НОВОЕ_ИМЯ.
При переименовании файла или папки вы сначала получите действие RENAMED_OLD_NAME со старым путем, а затем действие RENAMED_NEW_NAME и новое имя.
ПРИМЕЧАНИЕ Вам не нужно удалять какие-либо данные триггера, все данные поступают через параметр сценария.
Пример
Триггер добавления папки [ Select ; Результат: $ErrorCode ; Путь к папке: "/MacHD/incomingData/" ;
Имя файла: "FolderMonitor. fmp12" ; Имя скрипта: "Folder_TriggerScript" ;
Триггер для: Файлы и папки ; Переключатели: "" ]
fmp12" ; Имя скрипта: "Folder_TriggerScript" ;
Триггер для: Файлы и папки ; Переключатели: "" ] Начнется мониторинг папки «/MacHD/incomingData/». Когда в отслеживаемой папке происходит изменение (например, в эту папку добавляется файл или папка), это запускает сценарий «Folder_TriggerScript» в файле «FolderMonitor.fmp12». Обратите внимание, что этот пример несколько упрощен, обычно вы не должны использовать жестко заданное имя файла, как в приведенном выше примере.
При запуске скрипта «Folder_TriggerScript» используйте Get( ScriptParameter ) для получения подробной информации об изменениях в отслеживаемой папке. Параметр сценария может содержать, например, этот текст из 4 строк (в macOS):
ДОБАВЛЕНО /MacHD/incomingData/new_report.pdf УДАЛЕННЫЙ /MacHD/incomingData/stale_folder/
в Windows ScriptParameter может содержать:
ДОБАВЛЕНО /D:/incomingData/new_report.pdf УДАЛЕННЫЙ /D:/incomingData/stale_folder/
Это указывает на то, что файл new_report. pdf был добавлен в папку, а папка stale_folder удалена.
pdf был добавлен в папку, а папка stale_folder удалена.
Пример 2
Создайте сценарий триггера с именем Folder_TriggerScript. Добавьте следующие шаги сценария в свой сценарий:
Войти в режим просмотра # Получить данные из параметра скрипта Установить переменную [ $ScriptParameter ; Получить (Параметр Скрипта)] # Мы получаем каждую пару информации в цикле и сохраняем ее Установить переменную [ $index ; 1 ] Петля # Получить действие первым Установить переменную [ $Action ; ПолучитьЗначение ($ScriptParameter; $index)] # Теперь получаем путь: Установить переменную [ $Path ; GetValue ($ScriptParameter; $index + 1)] # Если $Action и/или $Path пусты, строк информации больше нет, и мы закончили: Выход из цикла, если [ $Action = "" или $Path = "" ] # У нас есть новое изменение, сохраните его в базе данных: Новая запись/запрос Установить поле [folderEvents::ActionType; $Действие ] Задать поле [folderEvents::Path; $Путь] # ** Добавьте сюда свои собственные материалы.** # Указываем индекс на следующую пару: Установить переменную [ $index ; $индекс + 2] Конец цикла Перейти к полю[ ] Сценарий выхода [ Результат: 0 ]
Чтобы начать мониторинг, вы можете создать скрипт «Start Folder Monitor». Добавьте следующие шаги сценария:
Установить переменную [ $DesktopFolderPath ; Получить (Путь к рабочему столу)]
Добавить триггер папки [Выбрать; Результат: $ErrorCode ; Путь к папке: $DesktopFolderPath;
Имя файла: Получить (имя файла); Имя скрипта: "Folder_TriggerScript" ;
Триггер для: Файлы и папки ; Переключатели: "" ] Начнется мониторинг требуемой папки (в данном примере папка рабочего стола). При работе в Windows и переименовании файла это вызовет запуск сценария и приведет к следующему параметру сценария:
ПЕРЕИМЕНОВАННЫЙ_СТАРОЕ_ИМЯ /C:/Users/brad/Desktop/имя.txt RENAMED_NEW_NAME /C:/Users/brad/Desktop/newname.txt
Используется в файле примера
FolderTrigger.


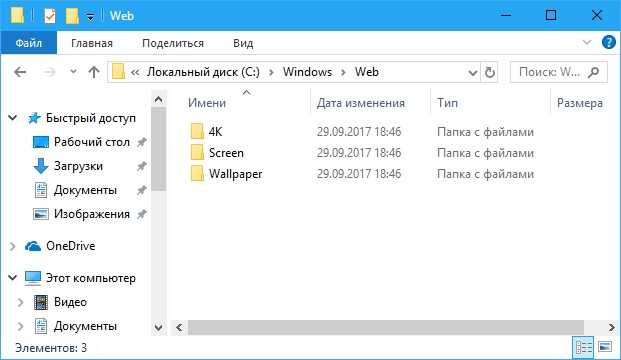
 14.
14.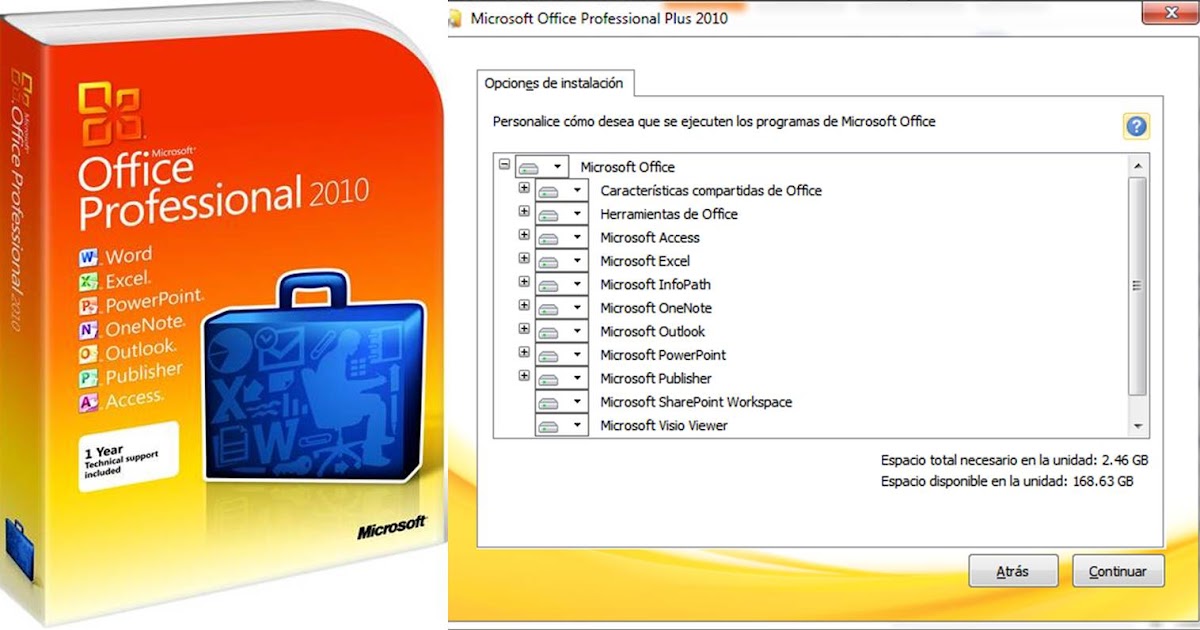
 Рассмотрите возможность отключения KMS во время теста или убедитесь, что вы используете клиентский компьютер, который еще не был активирован с помощью KMS. 9Команда 0041 slmgr.vbs /dlv также указывает, использовался ли KMS.
Рассмотрите возможность отключения KMS во время теста или убедитесь, что вы используете клиентский компьютер, который еще не был активирован с помощью KMS. 9Команда 0041 slmgr.vbs /dlv также указывает, использовался ли KMS.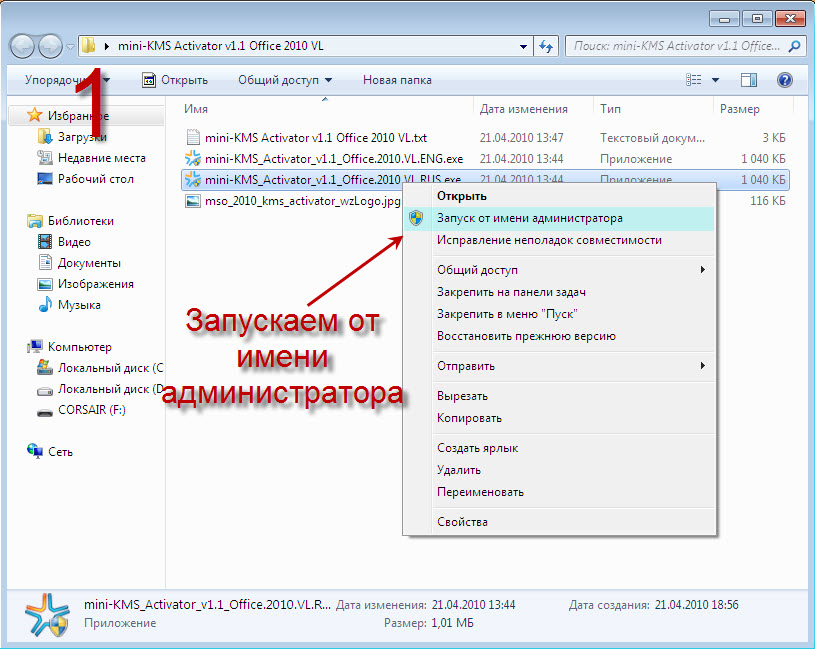 fmp12" ; Имя скрипта: "Folder_TriggerScript" ;
Триггер для: Файлы и папки ; Переключатели: "" ]
fmp12" ; Имя скрипта: "Folder_TriggerScript" ;
Триггер для: Файлы и папки ; Переключатели: "" ] 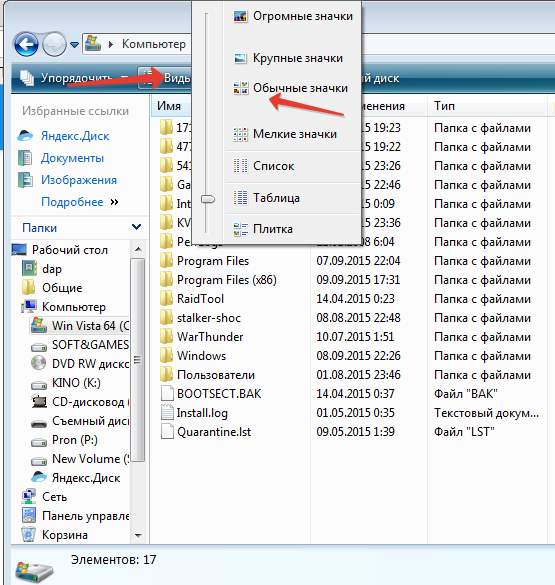 **
# Указываем индекс на следующую пару:
Установить переменную [ $index ; $индекс + 2]
Конец цикла
Перейти к полю[ ]
Сценарий выхода [ Результат: 0 ]
**
# Указываем индекс на следующую пару:
Установить переменную [ $index ; $индекс + 2]
Конец цикла
Перейти к полю[ ]
Сценарий выхода [ Результат: 0 ] 